Как скрыть названия папок на рабочем столе iPhone или iPad: видеоинструкция
 Наверняка многие слышали, что в мобильной операционной системе от Apple начиная с 8-ой версии появилась поддержка так называемых «виджетов», которые стали доступны для телефонов, планшетов и плееров, обновленных до этой версии iOS.
Наверняка многие слышали, что в мобильной операционной системе от Apple начиная с 8-ой версии появилась поддержка так называемых «виджетов», которые стали доступны для телефонов, планшетов и плееров, обновленных до этой версии iOS.
Однако, исходя из последних статистических данных, большинство владельцев яблочных гаджетов совершенно не используют эту новую возможность улучшения взаимодействия со своими смартфонами, ограничиваясь лишь стандартным набором предустановленных в операционной системе виджетов.
Как выяснилось, многие просто не знают что такое «виджеты», зачем они нужны и как включить их на своём устройстве. Именно об этом и пойдет речь в данной статье.
Как создать папку на iPad
Создание папок на iPad — это так же легко, как и на вашем персональном компьютере, а чтобы в этом убедится, мы сделали для вас подробную инструкцию.
Для начала нам необходимо включить планшет, после того как у вас появится первый экран с приложениями, необходимо нажать на любую иконку и подержать палец на ней в течение двух секунд. Если все было сделано правильно, иконки начнут дрожать, а на части из них появится «крестик» в левом верхнем углу.

Нажав на крестик, вы удалите ваше приложение, поэтому будьте аккуратнее.
Далее необходимо выбрать нужную вам иконку и нажать на нее пальцем, при этом, не отпуская палец перетащить ее на другую иконку, и как бы положить одну на другую, желательно той же категории. Например, если вы потащили игру, то перетащить ее нужно так же на игру, дабы вам не пришлось, потом перелопачивать все папки, меняя в них приложения.
Чтобы перетащить иконку вам необходимо держа палец на ней, вести им по экрану к нужному вам месту, а затем отпустить его.

Если вы все сделали правильно, то на вашем экране должна появится папка, в которой будет те два приложения, с которыми вы совершали предыдущие действия.
 Теперь мы можем задать название папке, оно может быть как на русском, так и на любом другом языке. Для этого вам необходимо нажать на белую полоску над приложениями в папке и перед вами откроется клавиатура, после чего вы сможете ввести любое имя для нее. По окончанию нажимаете на кнопку «Готово» («Done») и ваш каталог теперь имеет нужное вам название.
Теперь мы можем задать название папке, оно может быть как на русском, так и на любом другом языке. Для этого вам необходимо нажать на белую полоску над приложениями в папке и перед вами откроется клавиатура, после чего вы сможете ввести любое имя для нее. По окончанию нажимаете на кнопку «Готово» («Done») и ваш каталог теперь имеет нужное вам название.
После того как вы закончили, нажимаем на пустую область экрана или на кнопку «Домой». Таким образом мы завершим создание папки. Для выхода из нее так же нажимаем на пустую область и мы попадаем на рабочий стол.

Далее вы сможете заполнить ее приложениями. Это делается по такой же схеме как и создание папки, только теперь вы перетаскиваете иконки не друг на друга, а уже на готовую папку, которую вы сможете увидеть на своем экране.
Как добавить и включить виджеты на iPhone, iPad или iPod
На самом деле, добавить виджет для любого приложения сами вы, конечно, не сможете, необходимо чтобы разработчики программы позаботились об этом за вас. И если они такую возможность для своего приложения предусмотрели, тогда нам остаётся только активировать виджет в панели уведомлений iPhone. Там же вы можете узнать, какие из установленных у вас программ имеют свои виджеты. Алгоритм действий следующий.
- Откройте панель уведомлений вашего гаджета (верхнюю шторку), потянув пальцем с самого верха экрана вниз на одном из рабочих столов.

- В левой вкладке под названием «Сегодня» прокрутите экран вниз и нажмите на кнопку с надписью «Изменить».

- В результате перед вами откроется страница с виджетами всех программ, которые у вас установлены (при условии что у приложения виджет есть). Для того, что бы активировать виджет нажмите на «зеленый плюсик» слева от названия программы. Например, вы хотите активировать виджет Яндекс.Карты.
 После того, как вы включили все необходимые виджеты, нажмите кнопку «Готово» в верхнем правом углу экрана вашего iPhone.
После того, как вы включили все необходимые виджеты, нажмите кнопку «Готово» в верхнем правом углу экрана вашего iPhone. - Как только настройки будут сохранены, все активированные вами виджеты будут отображать свою информацию в панели инструментов (верхней шторке) вашего гаджета. Например, виджет Яндекс.Карты будет выглядеть следующим образом.

Вот и всё, таким образом вы можете добавлять и удалять виджеты во вкладку «Сегодня» на любом из устройств под управлением iOS выше 8-ой версии. Вы так же можете выбирать любой порядок их расположения, меняя их местами в настройках.
Всем привет! Во многих статьях я пишу о том, что для решения некоторых проблем iOS (да и просто для профилактики) необходимо выполнить жесткую перезагрузку устройства. Причем из статьи в статью я постоянно коротко описываю как это сделать. Честно говоря, мне это надоело. Поэтому я решил один раз написать подробную инструкцию о том как выполнить жесткую перезагрузку (Hard Reset, как называют некоторые) iPhone и iPad, а потом просто давать ссылку на нее. Гениально же:) Поехали!
Что это такое и зачем вообще делать? По сути, жесткий сброс — это просто принудительная перезагрузка, которая может понадобиться в следующих случаях:
- Устройство зависло, тормозит и медленно работает.
- Вылетают какие-либо ошибки.
- Проблемы с беспроводными сетями, клавиатурой, программами и приложениями и т.д.
Обращаю ваше внимание, что подобная процедура не затрагивает никакие пользовательские данные, вся информация останется на своем месте, ничего не удалится. Если цель, которую вы преследуете делая жесткую перезагрузку, это стереть все с iPhone или iPad, то вам необходимо выполнить немного другую операцию, а именно, полный сброс настроек и контента — подробней тут.
Стандартная жесткая перезагрузка iOS-устройства
Почему в заголовке указано слово стандартная? Потому что до выхода iPhone седьмой модели, у всех iOS устройств обязательно присутствовали эти две механические кнопки. Так что если Ваш гаджет младше «семерки», то вот способ принудительно перезагрузить его:
- iPhone или iPad должен быть включен.
- Одновременно зажимаем две кнопки — Home (круглая под экраном) + Power (включения и блокировки).
- Не отпуская их, ждем того момента, пока iPhone или iPad не отключится.
- Продолжаем удерживать их до того пока не загорится экран.
Как выполнить жесткую перезагрузку iPhone 7
В iPhone 7 Apple добавила многое, но и убрала тоже не мало. В частности, клавиша Home перестала быть механической и скорей всего, так теперь будет во всех новых моделях. Так что старый способ, с зажатием кнопки домой не работает (нажимать то нечего). Как же теперь жестко перезагрузить iPhone?
- Устройство должно быть включено.
- Одновременно зажимаем и удерживаем две кнопки — Power (включения) и «Громкость вниз».
- Продолжаем держать обе клавиши до тех пор, пока экран не станет черным, а затем появится логотип Apple.
- Отпускаем кнопки.
Читайте также Как сделать резервную копию iPhone 5s
Таким образом, все манипуляции практически такие же как и в старых моделях, за исключением того, что теперь вместо клавиши Home используется кнопка «уменьшение громкости».
Как жестко перезагрузить iPhone 8 и iPhone X
Apple, выпустив iPhone 8 и iPhone X, полностью поменяла комбинацию кнопок для принудительного перезапуска этих устройств. Теперь, для того чтобы сделать Hard Reset нужно задействовать аж три кнопки, да еще и нажимать их в определенной последовательности. Готовы размять пальцы? Поехали!
Итак, жесткая перезагрузка iPhone 8 и iPhone X выполняется вот таким вот образом:
- Нажать и отпустить кнопку «увеличения громкости».
- Нажать и отпустить кнопку «уменьшения громкости».
- Зажать и держать боковую кнопку (включения) до того момента, пока на экране не появится логотип компании Apple.
Обратите внимание, что все нужно делать достаточно быстро. Нажали — отпустили, нажали — отпустили, зажали и держим.
Как сделать Hard Reset на iPhone XS, XS Max и XR? Инструкция!
В этот раз Apple не стала ничего придумывать — кнопки для жёсткой перезагрузки новых моделей iPhone 2018 года остались точно такими же, как и в iPhone X.
Ваш iPhone завис, вы не может пролистать эту статью чуть выше и посмотреть как делается Hard Reset? Ничего страшного! Я могу рассказать еще раз. Мне не тяжело.
Итак, инструкция. Принудительно и жестко перезагружаем iPhone XS, iPhone XS Max и iPhone XR:
- Нажимаем и отпускаем «Громкость вверх».
- Сразу же нажимаем и отпускаем «Громкость вниз».
- Сразу же жмем и держим кнопку «Включения» до момента появления «яблочка» (это займет около 10 секунд).
Повторюсь, все действия полностью идентичны iPhone X (см. картинку чуть выше).
Согласитесь, что нет ничего сложного во всех вышеперечисленных манипуляциях — все очень просто, быстро и легко. Но несмотря на эту простоту, недооценивать значимость этой процедуры никак нельзя — сколько раз я использовал ее для лечения зависших iPhone… Эх, были времена…:) Но это, конечно, немного другая история.
10 крутых фишек MIUI 10 на смартфонах Xiaomi
MIUI является одной из самых распространенных оболочек в мире благодаря популярности смартфонов от Xiaomi. Она содержит множество удобных функций и крутых фишек, однако далеко не все из их находятся на поверхности.
В этой статье мы постарались собрать самые интересные и не совсем очевидные возможности MIUI, которые обязательно стоит попробовать.
1. Создание длинных скриншотов с прокруткой
Иногда бывает важно сделать скриншот приложения или страницы, которые выходят за пределы одного экрана. Можно, конечно, создать несколько отдельных скриншотов, но есть вариант и по-лучше.
Впервые появившись на телефонах Samsung, данная функция успешно перебралась и на смартфоны Xiaomi. Для того, чтобы сделать длинный скриншот, необходимо выполнить несколько простых шагов:
- Делаем обычный скриншот. Для этого нужно одновременно нажать кнопку Питание и клавишу Громкость Вниз или провести тремя пальцами по экрану сверху вниз.
- В правом верхнем углу на несколько секунд появится миниатюра созданного скриншота. Нажимаем на нее:
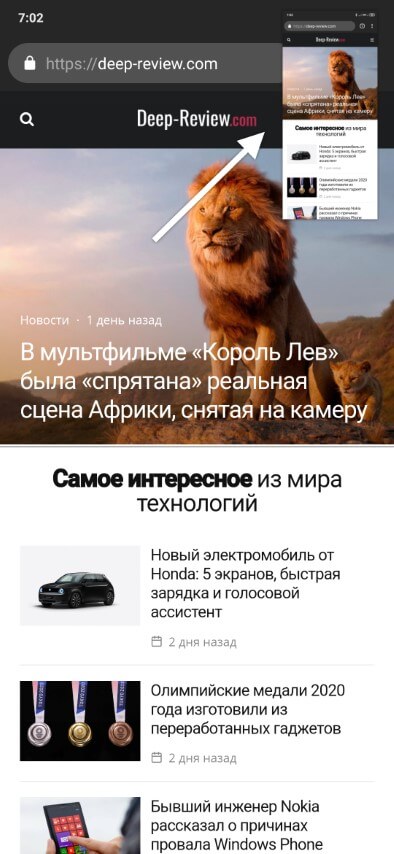
- Скриншот откроется на весь экран. Нажимаем внизу Прокрутка.
- Смартфон начинает делать длинный скриншот с прокруткой экрана. Нажимаем кнопку Стоп, когда на скриншоте будет нужная информация. Или можно подождать, пока смартфон прокрутит экран до самого конца.
2. Быстрый запуск камеры или Google Ассистента кнопкой питания
Если раньше у вас был смартфон от Samsung, то, скорее всего, вы пользовались очень удобной функцией быстрого запуска камеры двойным нажатием кнопки Питание. Для этого не нужно было даже включать экран.
Многие не знают, но на Xiaomi камеру можно запускать точно так же! Для этого необходимо сделать следующее:
- Открываем Настройки смартфона
- Выбираем пункт меню Расширенные настройки
- Переходим в Кнопки и Жесты
- В пункте Запуск камеры выбираем Двойное нажатие кнопки Питание
Кроме того, этой же кнопкой можно удобно вызывать и Google Ассистент. Особенно это будет полезно в том случае, если в качестве навигации используются жесты и нет возможности запустить голосовой помощник длительным нажатием кнопки Домой.
Для этого нужно в том же меню (Расширенные настройки — Кнопки и Жесты) в самом низу включить опцию Запускать Google Ассистент кнопкой Питание. Теперь если зажать эту кнопку на полсекунды, запустится виртуальный помощник. Функция работает даже при выключенном экране!
3. Трюк с многооконным режимом
На MIUI можно легко запускать два приложения одновременно, разделив экран смартфона пополам. Для этого достаточно вызвать список запущенных приложений, выбрать любое из них, задержав палец на пару секунд и в появившемся меню выбрать иконку многооконного режима:
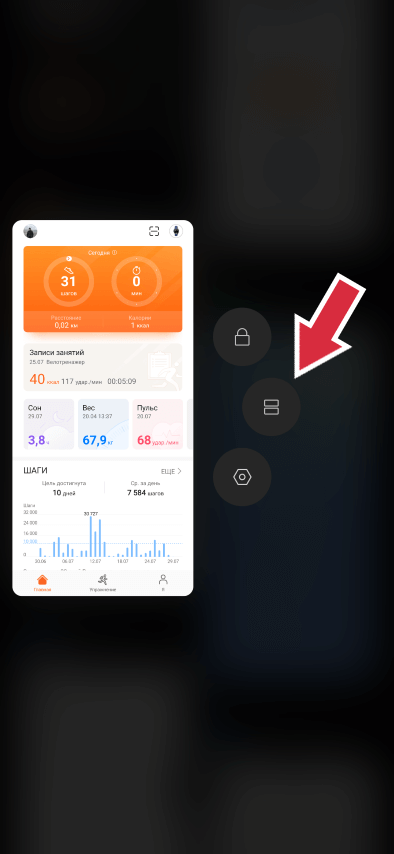
Однако не все приложения поддерживают такую функцию, в частности, вы не сможете запустить ни одну игру одновременно с другим приложением.
Но есть один трюк, как обойти это ограничение и запускать любое приложение, включая игры, в многооконном режиме! Сделать это можно в два этапа. Для начала включаем меню Разработчика:
- Заходим в Настройки смартфона
- Выбираем первый пункт О телефоне
- В появившемся меню находим строку Версия MIUI и быстренько нажимаем саму строку 7 раз подряд
- Внизу появится сообщение, что теперь доступно Меню Разработчика
Теперь включаем поддержку многооконного режима для всех приложений:
- Открываем Настройки
- Переходим в меню Расширенные настройки
- Ищем пункт Для разработчиков и заходим сюда
- Пролистываем в самый низ и включаем опцию Разрешать изменение размера
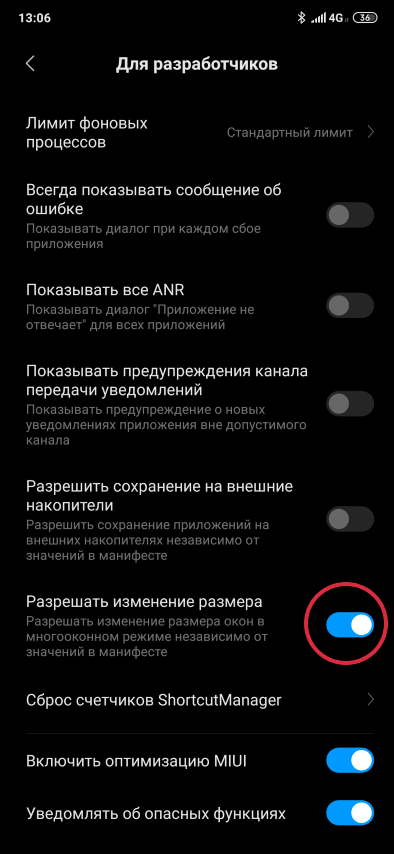
Осталось лишь перезагрузить смартфон, после чего можно запускать любое приложение в многооконном режиме!
4. Защита приложений
Иногда бывает недостаточно одной лишь блокировки смартфона паролем или отпечатком пальца. Ведь, разблокировав смартфон и дав его другому человеку, скажем, для звонка, он может посмотреть любое приложение, включая вашу галерею или мессенджер со всеми переписками.
В MIUI есть отличное решение этой проблемы — защита отдельных приложений дополнительным паролем/рисунком/отпечатком пальца! Для активации этой функции необходимо:
- Перейти в Настройки смартфона
- Найти в самом конце пункт меню Защита приложений
- Выбрать те приложения, запуск которых нужно будет подтверждать паролем или отпечатком пальца
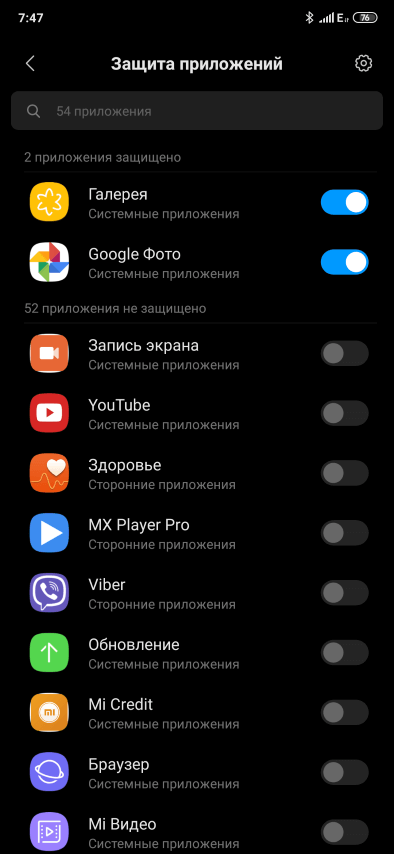
Более того, в настройках этого режима (значок шестеренки в правом углу) можно отдельно настроить такие параметры:
- Режим защиты. Здесь можно указать, когда именно спрашивать пароль — при каждом запуске приложения или только один раз после разблокировки.
- Скрытие содержимого. Вы можете даже скрывать содержимое уведомлений, которые приходят от защищенных приложений.
- Скрытие приложений. Можно пойти дальше и вообще скрыть иконки выбранных приложений с экрана смартфона. Чтобы их найти, необходимо будет на рабочем столе сделать жест «развести пальцы».
5. Игровой режим
Игровой режим, он же «Ускорение игр» (Game Turbo) — это специальный режим, благодаря которому в играх появляется много интересных возможностей, в частности:
- Видеозапись игры с экрана
- Увеличение контрастности и насыщенности цвета в любой игре
- Отображение во время игры такой информации, как: количество кадров в секунду (FPS), уровень загрузки процессора и графического ядра
- Запуск ряда приложений в оконном режиме поверх игры. К примеру, можно не прекращая игру (и не ставя ее на паузу), запустить браузер и посмотреть какую-то информацию в интернете
- Автоматическое отключение ряда функций, которые могут отвлечь от игры: автояркости экрана, режима чтения, различных жестов (скриншот, жесты управления)
- При ответе на входящий звонок будет автоматически включаться громкая связь (можно эту функцию и отключить)
- Ускорение процессора и защита от перегрева
Как видим, это очень удобная функция, которая, однако, довольно хорошо спрятана. Для активации игрового режима необходимо сделать следующее:
- Найти на рабочем столе приложение Безопасность и запустить его
- Ищем здесь пункт Ускорение игр и запускаем, после чего на рабочем столе появится соответствующее приложение
- В этом приложении добавляем игры, которые должны работать в Игровом режиме
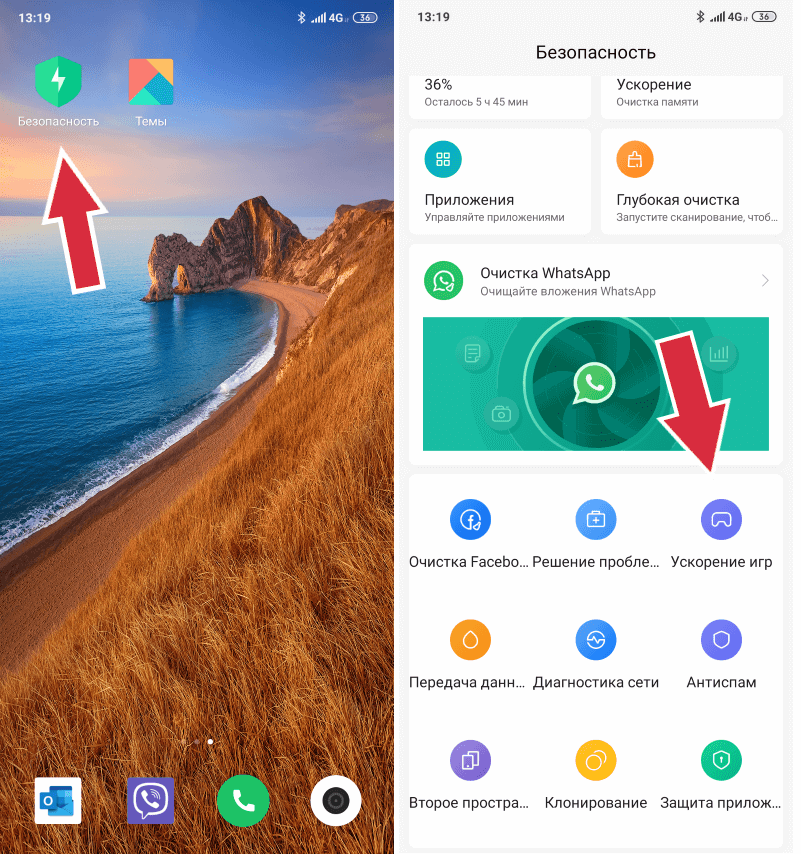
6. Блокировка смартфона с помощью иконки
Иногда бывает не совсем удобно блокировать смартфон, дотягиваясь пальцем до кнопки Питание. В MIUI есть отличная альтернатива этой кнопке — отключение экрана с помощью иконки на рабочем столе!
Для это нужно сделать следующее:
- Нажимаем пальцем на рабочем столе и задерживаем на пару секунд или же делаем жест «свести два пальца» (pinch to zoom)
- Внизу выбираем меню Виджеты
- В появившемся окошке в разделе Быстрый доступ выбираем иконку Блокировка
- Размещаем ее в удобном месте и используем вместо кнопки Питание
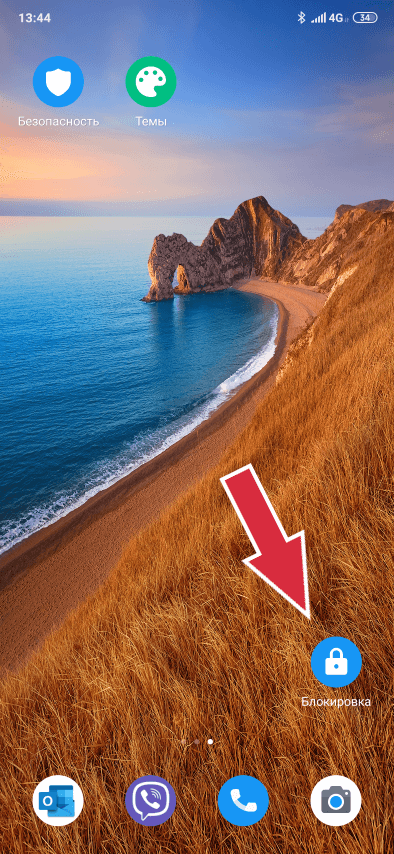
7. Обработка фото с помощью искусственного интеллекта
В стандартном приложении Галерея есть удивительная функция, которая позволяет буквально одним касанием изменить время суток и погодные условия на вашей фотографии.
Для того чтобы это сделать, необходимо открыть приложение Галерея, выбрать нужную фотографию и нажать иконку «волшебная палочка»:
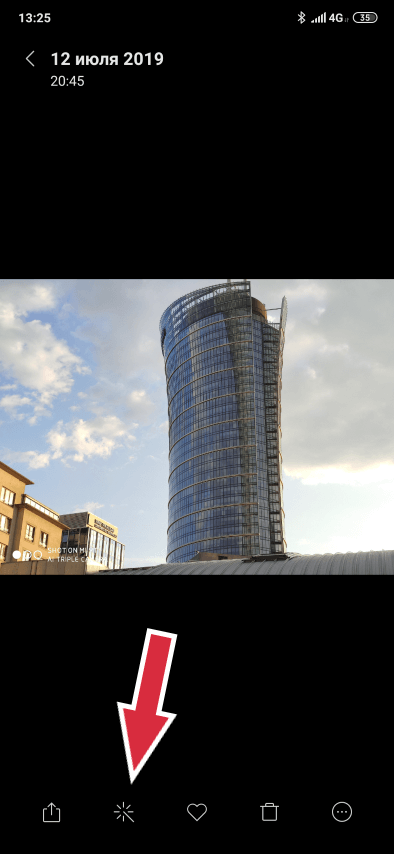
Дальше нажимаем Эффекты и выбираем Небо:
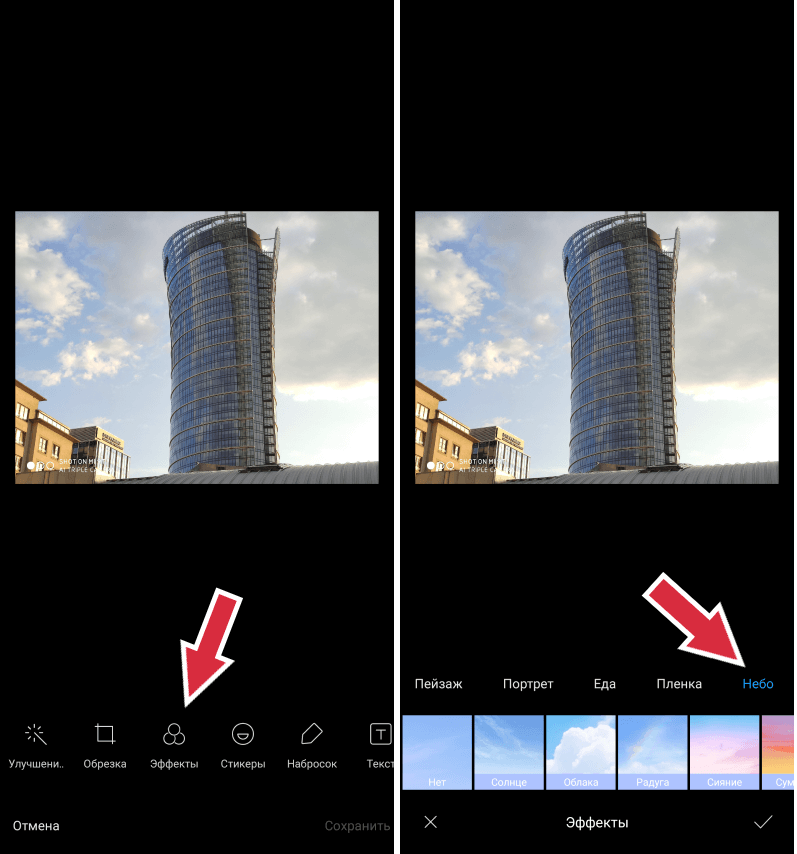
Теперь пробуем разные эффекты, выбирая соответствующий квадратик. А нажав на него дважды, можно отрегулировать силу эффекта:
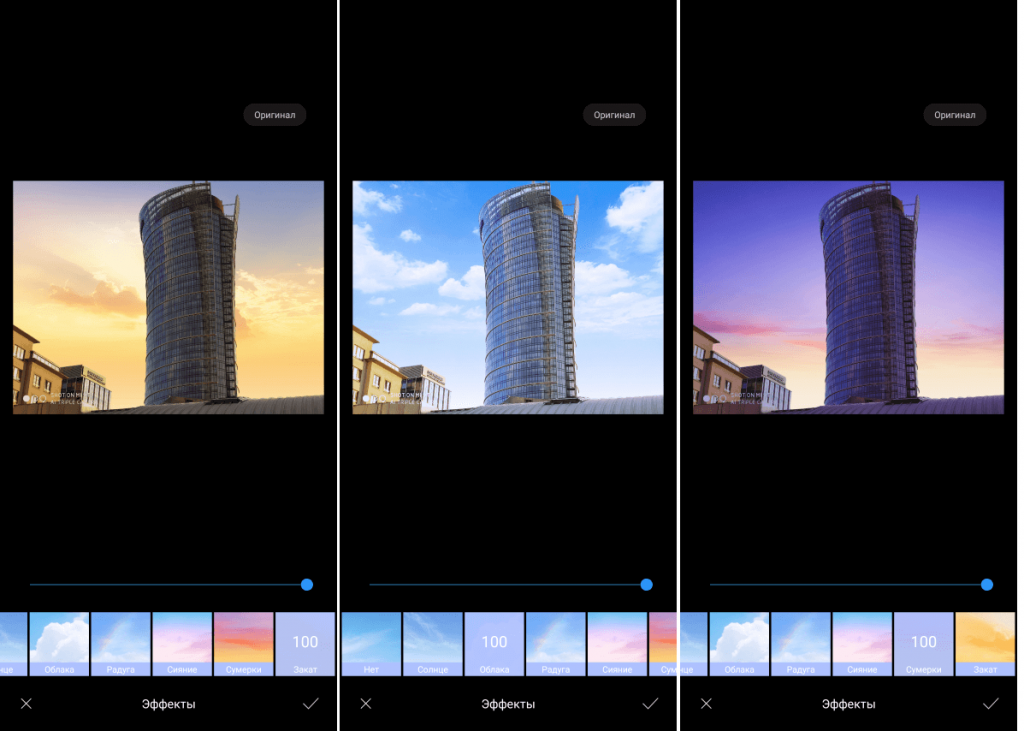
8. Автоматическая запись звонков
Запись любого звонка — одна из отличительных особенностей смартфонов Xiaomi. Во время вызова можно просто нажать соответствующую иконку и приложение запишет разговор в виде mp3-файла.
Но иногда бывает важно записывать все разговоры с определенным абонентом. Чтобы не нажимать каждый раз кнопку «Запись«, можно настроить автоматическую запись. Для этого:
- Открываем приложение Телефон
- В нижнем левом углу нажимаем иконку с тремя горизонтальными полосками
- Выбираем пункт Запись вызовов
- Включаем Записывать вызовы автоматически и указываем нужные номера телефонов
9. Трюк с датчиком отпечатка пальца
Практически все современные смартфоны имеют датчик отпечатка пальцев. И в отличие от некоторых из них, Xiaomi позволяет регистрировать один и тот же палец несколько раз.
Небольшая хитрость заключается в том, чтобы зарегистрировать каждый палец несколько раз, тем самым ускорив распознавание отпечатка.
Кроме того, если на смартфоне установлен датчик под экраном, в MIUI можно выбрать анимацию при распознавании. Для этого необходимо:
- Зайти в Настройки смартфона
- Выбрать пункт меню Блокировка и защита
- Открыть Управление отпечатками
- В самом низу нажать Анимация отпечатка и выбрать понравившийся стиль:

10. Сенсорный помощник
Если вам не нравятся полноэкранные жесты и вы не хотите, чтобы кнопки навигации отнимали полезное пространство на дисплее, в MIUI 10 есть одна интересная функция под названием Сенсорный помощник.
Активировав эту функцию, на экране появится небольшая область, нажав на которую, вы откроете панель управления. С ее помощью можно делать скриншоты, возвращаться на предыдущую страницу, вызывать список запущенных приложений и даже блокировать экран. Присутствует и кнопка «Домой»:
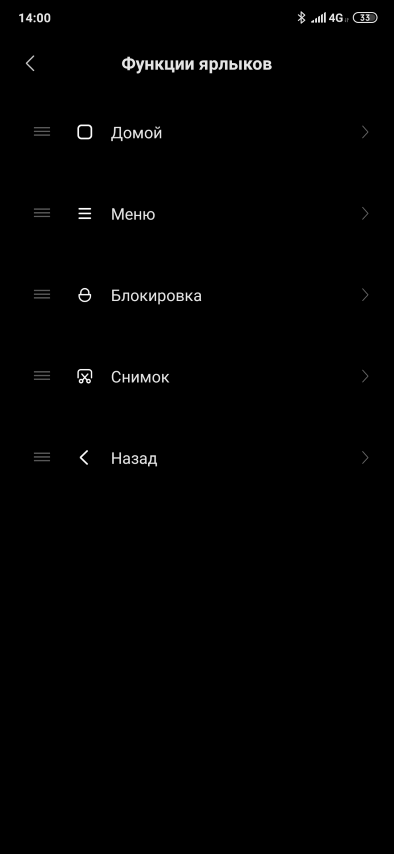
Благодаря этой функции можно легко управлять смартфоном одной рукой!
P.S. Не забудьте подписаться в Telegram на первый научно-популярный сайт о мобильных технологиях — Deep-Review, чтобы не пропустить очень интересные материалы, которые мы сейчас готовим!
Как бы вы оценили эту статью?
Нажмите на звездочку для оценки
Внизу страницы есть комментарии.
Напишите свое мнение там, чтобы его увидели все читатели!
Если Вы хотите только поставить оценку, укажите, что именно не так?
[Работы] [Мастер тем] Интересные фишки и полезные функции MIUI 10

1.jpg (40.96 KB, Downloads: 
2019-08-01 21:58:05 Upload

3.1.png (31.32 KB, Downloads: 4)
2019-08-01 21:59:28 Upload

4.png (34.44 KB, Downloads: 2)
2019-08-01 22:00:13 Upload

5.png (217.11 KB, Downloads: 
2019-08-01 22:01:33 Upload

6.png (76.77 KB, Downloads: 4)
2019-08-01 22:02:14 Upload

6.1.png (135.45 KB, Downloads: 2)
2019-08-01 22:02:36 Upload

8.png (215.31 KB, Downloads: 2)
2019-08-01 22:04:30 Upload

9.png (5.99 KB, Downloads: 4)
2019-08-01 22:05:59 Upload

10.jpg (64.74 KB, Downloads: 4)
2019-08-01 22:08:00 Upload

13.1.jpg (64.21 KB, Downloads: 2)
2019-08-01 22:09:41 Upload

14.jpg (39.62 KB, Downloads: 2)
2019-08-01 22:11:24 Upload
Эта функция доступна на любом поле для сообщений, а для ее активации необходимо длительное нажатие на область вводимого текста. После этого мы можем выбрать часто используемые фразы или же если их нет, то ввести их в память смартфна. Это удобно для быстрого ответа на сообщения или же для хранения важной информации, которая достаточно часто пересылается через системы месенджеров.
15. Запись контента с экрана.
Ранее запись контента с экрана производилась сторонними устройствами, а теперь достаточно выбрать специальное приложение “запись экрана”, настроить его и делать запись одновременно с работой.
Теперь с этой функцией большинству техно авторов или блогеров очень легко объяснить отличительную особенность или показать игру или любой видеоматериал своим пользователям. В итоге — запись имеет следующие характеристики: скорость 6 Мбит/с с разрешением 1080. Это означает абсолютно потрясающие видео, не уступающее по качеству видео с кадровой частотой 24 кс.
Возможность записи экрана с добавлением системных звуков
Да, теперь вы сможете не просто записать короткий ролик с экрана своего смартфона, но еще и добавить в него различные системные звуки.

15.jpg (73.21 KB, Downloads: 4)
2019-08-01 22:12:00 Upload
16. Откладывание уведомлений
Проведя влево по уведомлению или группе уведомлений, нужно нажать на часики, чтобы отложить уведомление на час.
17. Пасхалка котики(актуально только для 7-го android , не выше, не ниже!!).
Для того, что бы активировать эту пасхалку нужнозайти в настройки/о телефоне. Нажать несколько раз на строчку версии андроид и пару раз апнуть по появившееся картинке. Дальшенадо зайти в сортровку,и найти иконку блюдечка,а дальше выбрать вид к хзорма.Через неопределенное время вам придет котик,вы можете его назвать как угодно.Что бы посмотреть на всех котиков просто зажмите иконку в шторке.
18. Панель ярлыков

18.png (177.23 KB, Downloads: 0)
2019-08-01 22:13:11 Upload

18.1.png (165.44 KB, Downloads: 2)
2019-08-01 22:13:25 Upload

18.2.png (736.08 KB, Downloads: 
2019-08-01 22:13:56 Upload

21.png (43.54 KB, Downloads: 6)
2019-08-01 22:19:12 Upload

23.png (145.59 KB, Downloads: 6)
2019-08-01 22:21:54 Upload

24.png (105.34 KB, Downloads: 7)
2019-08-01 22:24:03 Upload

25.png (103.28 KB, Downloads: 6)
2019-08-01 22:25:12 Upload

26.jpg (33.35 KB, Downloads: 2)
2019-08-01 22:26:34 Upload

27.jpg (102.06 KB, Downloads: 2)
2019-08-01 22:27:11 Upload

31.jpg (25.39 KB, Downloads: 1)
2019-08-01 22:28:41 Upload

32.jpg (30.18 KB, Downloads: 2)
2019-08-01 22:29:10 Upload

33.jpg (35.05 KB, Downloads: 2)
2019-08-01 22:29:36 Upload

34.jpg (38.49 KB, Downloads: 4)
2019-08-01 22:30:08 Upload

35.jpg (44.1 KB, Downloads: 2)
2019-08-01 22:31:04 Upload

36.jpg (43.12 KB, Downloads: 6)
2019-08-01 22:33:16 Upload

37.jpg (59.19 KB, Downloads: 5)
2019-08-01 22:34:10 Upload

39.jpg (49.92 KB, Downloads: 2)
2019-08-01 22:34:41 Upload

40.jpg (19.49 KB, Downloads: 4)
2019-08-01 22:35:16 Upload

41.jpg (48.57 KB, Downloads: 2)
2019-08-01 22:35:47 Upload

42.jpg (49.22 KB, Downloads: 5)
20 хитростей для владельцев Xiaomi и новичков в MIUI
Сегодня представляем вам несколько опций и трюков системы MIUI в смартфонах Xiaomi, которыми легко овладеет и сможет пользоваться любой. Многие из фишек могут быть вам знакомы. Если нет, то советуем обратить внимание.
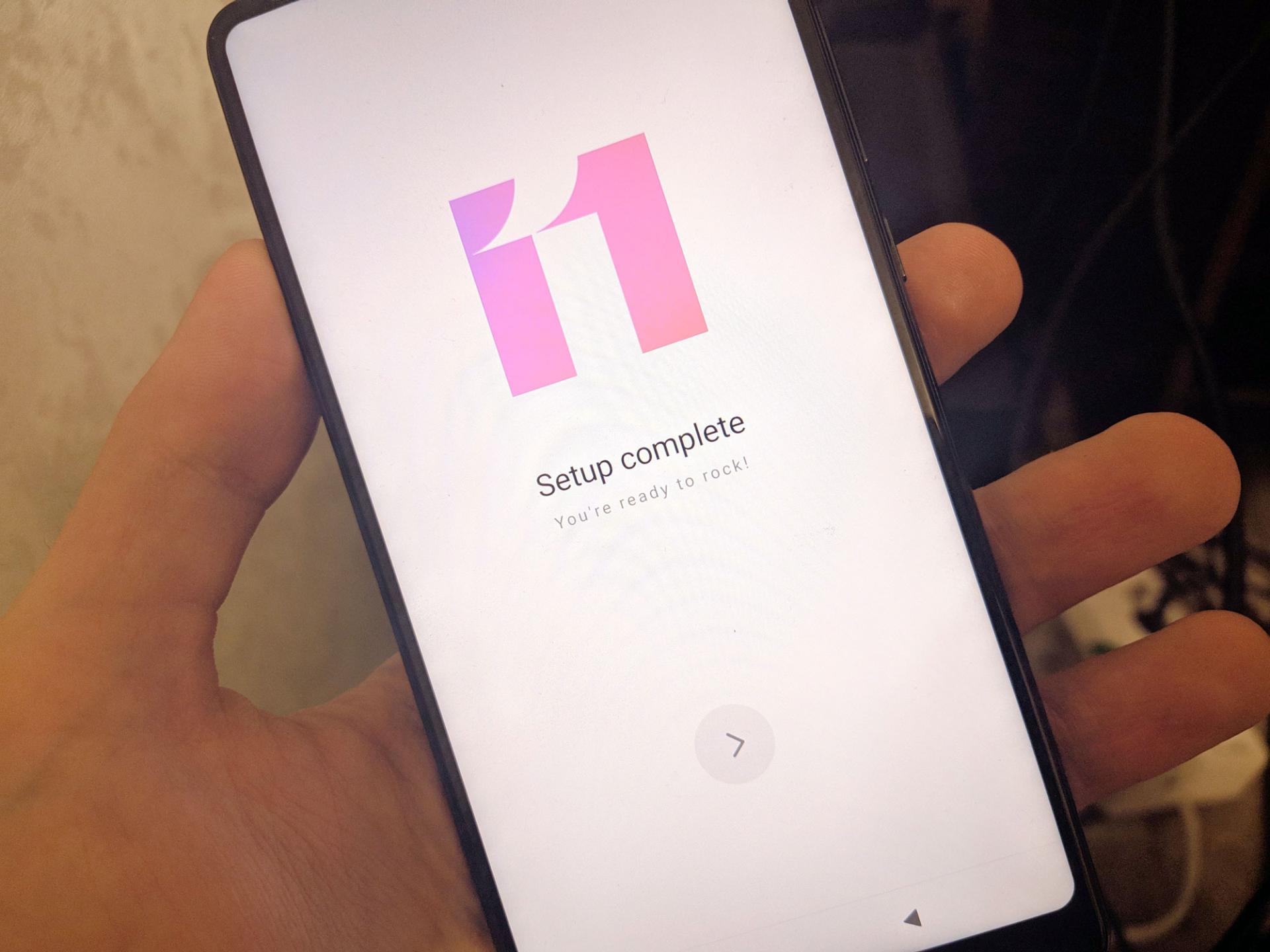
Сегодня представляем вам несколько опций и трюков системы MIUI в смартфонах Xiaomi, которыми легко овладеет и сможет пользоваться любой. Многие из фишек могут быть вам знакомы. Если нет, то советуем обратить внимание и тем самым облегчить процесс использования «китай-друга». Обсудить эти лайхаки смартфонов можно в нашем Telegram-канале, в котором мы постоянно публикуем подобные подборки советов.
20 читов в использовании Xiaomi MIUI
1. Сменить язык смартфона
Если при покупке Xiaomi он приходит к вам на другом языке и проблема должна решиться сию секунду, – это элементарно! Переходим в «Настройки» > «Дополнительные настройки» > «Язык и ввод». Теперь выбирайте свой.
2. Блокировка ненужных звонков
Всем пользователям могут приходить бесячие звонки/смс от ненужных абонентов. MIUI предполагает использование фильтров, которые позволяют добавлять все эти нежелательные абонентские номера в черный список. Чтобы активировать опцию, заблокируйте номер во время звонка или сделайте это вручную в настройках.
3. Улучшить звук в наушниках
Каждый раз, когда вы используете наушники, можно редактировать звуковые эффекты и эквалайзер по своему усмотрению. Изменения можно вносить с помощью панели уведомлений или путем прямого доступа в «Настройках» > «Звук и вибрация» > «Настройки звука».
4. Организация приложений
Перемешанное меню – это не очень удобно, хотя со временем привыкаешь. Но неудобство можно исправить сразу! При желании приложения в меню можно объединять в тематические папки или перемещать на другие экраны путем добавления новых экранов.
5. Клонировать приложения
Подойдет тем, кто хочет вести сразу несколько учетных записей в сетях и не проходить авторизацию каждый раз. С MIUI это не проблема: запоминайте схему! Сначала зайти в «Настройки», «Приложения» и выбрать меню «Двойные приложения». Здесь появится список приложений, которые вы могли бы клонировать, например, Facebook, WhatsApp или Snapchat. Выбирайте жертву дубля и спокойно юзайте два аккаунта.
6. Многозадачность
MIUI предлагает пользователям клавишу многозадачности, которая показывает все запущенные приложения при нажатии. (А ДАЛЬШЕ Я ВООБЩЕ ПОНЯТЬ НЕ МОГУ, СМОТРИ ИСТОЧНИК)
7. Второе рабочее пространство
В MIUI вы можете создать полноценное второе рабочее пространство. Там будет свой рабочий стол, свой список установленных приложений и т.д. Даже ланчер можете поставить на первом пространстве один, а на втором другой. Будто бы у вас два разных телефона, но в одном корпусе. «Настройки», «Особые возможности», «Второе пространство».
8. Управление одной рукой
Еще одна функция, которая может быть крайне полезной, – это режим управления одной рукой, что уменьшает эффективную площадь экрана до более управляемой. Для активации необходимо перейти в «Настройки» > «Расширенные настройки» > «Управление одной рукой».
9. Уведомление насчет перегрева
Если смартфон стал часто нагреваться, можно подключить функцию оповещений. Так вы будете предупреждены о повышении температуры и сразу сможете оставить телефон для отдыха и нормализации его работы. Перейдите в «Настройки» > «Питание и производительность» > «Питание». Здесь жмите на шестерёнку в правом верхнем углу и выбирайте температуру, при достижении которой должно прийти уведомление.
10. Быстрые настройки
Еще раз спасибо операционной системе MIUI, за то, что быстрые действия возможны. Включить/выключить фонарик, сделать снимок экрана, уменьшить/увеличить уровень яркости или управлять воспроизведением музыки… Чтобы получить доступ к этим быстрым настройкам, опустите панель уведомлений вниз и коснитесь нужного ярлыка для быстрой активации.
11. Двойная безопасность
Можно дополнительно обезопасить личные данные, установив пароль или рисунок блокировки посредством специального режима. Это очень удобно, если в смартфоне хранится что-то крайне секретное.
12. Режим чтения в приложениях
Режим чтения поможет вашим глазам хоть чуть-чуть отдохнуть от повседневной нагрузки. При активации функции экран приобретает более теплый оттенок, снимающий зрительное напряжение (дополнительно можно регулировать температуру оттенка). Как включить: «Настройки» > «Дисплей» > «Режим чтения».
13. Экономия энергии
Из раздела «Питание и производительность» можно перейти к «Использованию данных». Нажимайте и проверяйте энергопотребление смартфона, при желании стоит ограничить использование данных. Выбирайте какие приложения на вашем Xiaomi будут работать от WiFi, а какие от передачи данных.
14. Универсальный поиск
В MIUI можно найти что-либо нужное в системе (параметры настройки, приложения и другое) посредством внутреннего поисковика. Чтобы использовать эту практичную функцию, проведите пальцем вверх по рабочему столу и напишите, что вы хотите, чтобы телефон нашел для вас.
15. Дистанционное управление
Ваш смартфон может работать в качестве пульта дистанционного управления для других окружающих его устройств. Так, к примеру, можно переключать каналы на телевизоре, не вставая с дивана! Только ленивый по достоинству оценит эту функцию.
16. Скриншот всего экрана
Когда мы делаем скриншот, MIUI позволяет нам нажимать «Прокрутка», чтобы скриншот стал длиннее. Это можно сделать в таких приложениях, как браузер, Google Play или других, где экран смартфона не способен охватить веб-страницу полностью.
17. Управление питанием
MIUI включает в себя несколько очень простых инструментов для управления мощностью мобильного телефона. Это отслеживание работы приложений, предотвращение их открытия и оптимизация эксплуатации мобильного телефон в целом при помощи закрытия энергоемких приложений. Дополнительно можно настроить смартфон так, чтобы он выключался в определенное время. Для этого зайдите в «Настройки» > «Питание и производительность» > «Расписание вкл/выкл».
18. Запись экрана
Приложение находится в папке «Инструменты» (оранжевый значок с видеокамерой внутри) и перед его открытием советуем заглянуть в «Настройки». Можно настроить такие параметры, как видео (качество, количество кадров в секунду), звук и другие. Теперь начинайте запись экрана, нажав на «Пуск». При завершении сеанса нажмите «Стоп». Записи будут сохранены в папке «Screen Recorder» в DCIM.
19. Создание скриншота
Для создания снимка экрана нужно одновременно зажать боковые кнопку включения и уменьшения громкости звука. Экран сразу продемонстрирует что-то наподобие миниатюры, это значит, что снимок выполнен. Сохраняйте, а потом ищите в галерее.
20. Сенсорный помощник
«Настройки», «Расширенные настройки», «Сенсорный помощник». Этот трюк направлен опять же на то, чтобы удобнее было управлять смартфоном одной рукой. вы получите полупрозрачный плавающий по экрану элемент, который обеспечит быстрый доступ к системным клавишам навигации, кнопке блокировки, копирования и т.д.
Тогда можно поддержать её лайком в соцсетях. На новости сайта вы ведь уже подписались? 
Или закинуть денег на зарплату авторам.
Или хотя бы оставить довольный комментарий, чтобы мы знали, какие темы наиболее интересны читателям. Кроме того, нас это вдохновляет. Форма комментариев ниже.
Что с ней так? Своё негодование вы можете высказать на zelebb@gmail.com или в комментариях. Мы постараемся учесть ваше пожелание в будущем, чтобы улучшить качество материалов сайта. А сейчас проведём воспитательную работу с автором.
Если вам интересны новости мира ИТ также сильно, как нам, подписывайтесь на наш Telegram-канал. Там все материалы появляются максимально оперативно. Или, может быть, вам удобнее “Вконтакте” или Twitter? Мы есть также в Facebook.
Поговорить?
Уже наговорили:
Роман:
Статья странная. Из 20 “Хитростей” полезны могут быть лишь 1-3. Многие из них это то, что первым делом можно увидеть включив телефон. А для тех, кто хотя бы раз копался в настройках телефона эта статья не нужна вообще.
Странно что нет статьи “Супер функция, о которой многие не знали”, в которой рассказывается что можно поставить пароль на телефон, вместо обычной блокировки.
Читайте нас где удобно
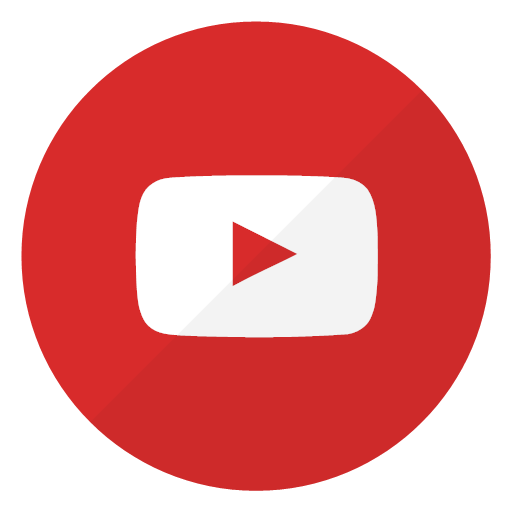
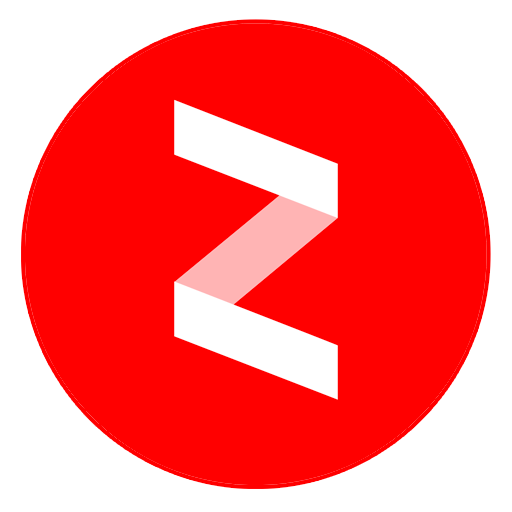
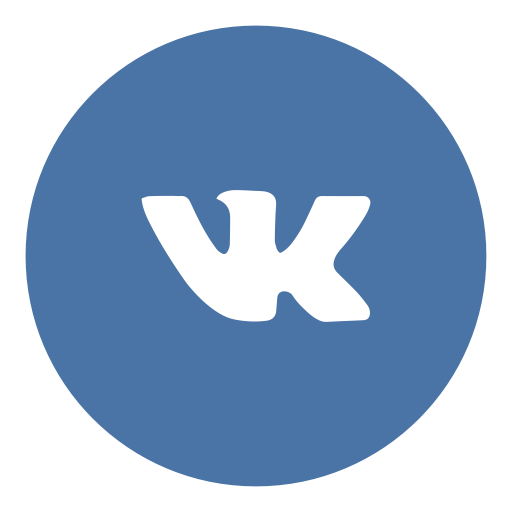
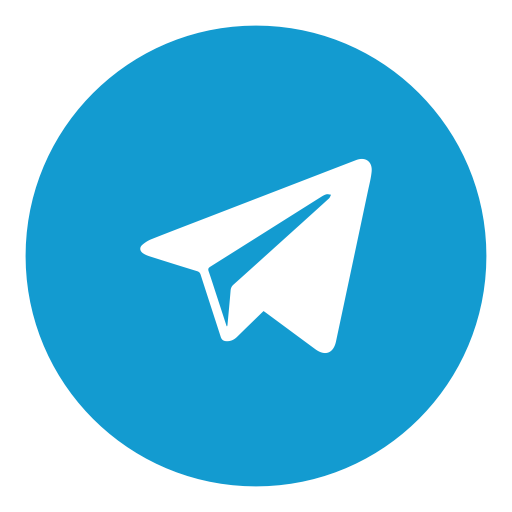

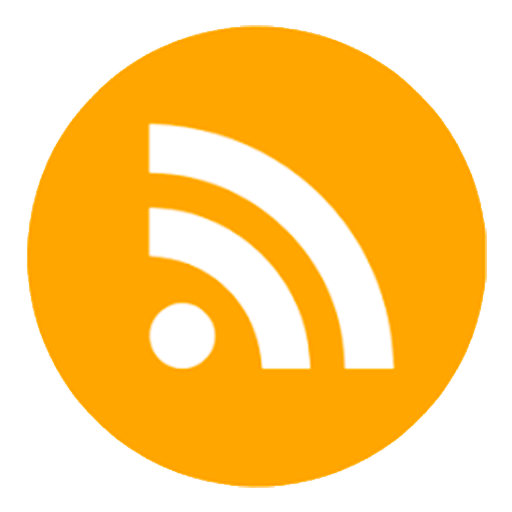
Ещё на эту тему было
- Почему сайт на VPS/VDS работает медленно и как это исправить
- Что такое «Ростест» для гаджета, и что от него зависит
- Как легко почистить клавиатуру от мусора, пыли и микробов?
- Как нас разводят на деньги компьютерные мастера, и как этого избежать
- 5 вредных привычек, из-за которых можно лишиться любимого смартфона
- 14 способов поднять средний чек в вашем бизнесе
- Что такое ОЕМ-продукция, почему она дешевле и стоит ли брать?
- 6 основных критериев выбора жёсткого диска
- Что такое повербанк и как его выбрать: отвечаем на все ваши вопросы
- В Windows 10 есть режим супер производительности, но нужно активировать
Для тех, кто долистал
Ай-ти шуточка бонусом. Расизм — это когда белый айфон стоит дороже черного.
Обзор оболочки MIUI 10
В конце декабря я дописывал обзор очередного Xiaomi и покритиковал непрактичное решение компании убрать информацию о проценте заряда из строки состояния. В комментариях читатели отметили, что в MIUI 10 эта проблема уже исправлена и что прошивка уже доступна на ряде устройств. На Redmi Note 6 Pro на тот момент её не было, а вот недавно протестированный Mi 8 Lite был сразу на MIUI 10, так что после обзора самого смартфона я решил рассказать подробно и про MIUI 10. Формат подробного обзора подразумевает описание каждого приложения и настройки, даже если они не особо изменились, поэтому не удивляйтесь, если какую-то информацию из текста вы уже читали ранее или в принципе знали до этого.
Содержание
- Лаунчер
- Строка состояния
- Безграничный экран и наэкранные кнопки
- Последние приложения и двойной экран
- Звук и режим «Не беспокоить»
- Звонилка и сообщения
- Браузер
- Файловый менеджер
- Аудио- и видеоплееры
- Галерея
- Камера
- Безопасность
- Настройки дисплея
- Второе пространство
- Клонирование приложений
- Бэкап
- Реклама
- Заключение
Лаунчер
В MIUI с самых первых версий рабочий стол и меню приложений объединены в одном лаунчере, эту идею Xiaomi позаимствовали у Apple, и не могу сказать, что она была неудачной. Такой подход стимулирует держать порядок на рабочих столах, а также следить за тем, чтобы не было ненужных приложений, ведь они тоже будут занимать место, в папке или на рабочем столе.
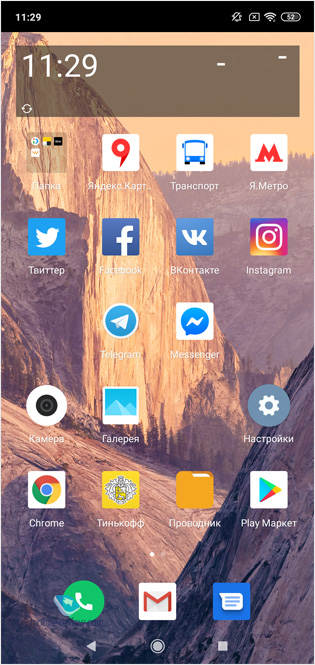
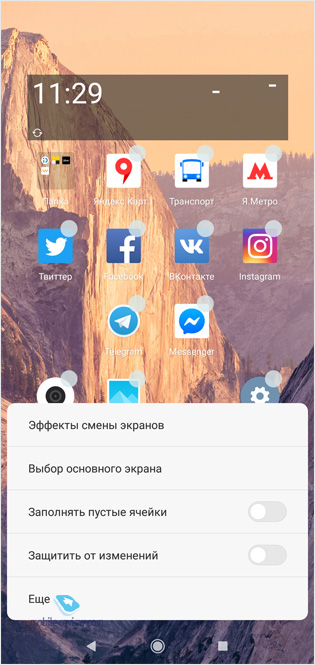
В настройках вы можете защитить рабочий стол от изменений, это полезно, когда вы настраиваете смартфон для пожилого человека, который может ненароком сдвинуть иконку не туда, а потом не найти её. Тут же отключается автоматическое заполнение пустых ячеек, я не люблю эту опцию, мне нравится самому расставлять иконки. Еще MIUI умеет изменять эффекты листания рабочих столов, впрочем, лично я в последнее время этой опцией совсем не пользуюсь.
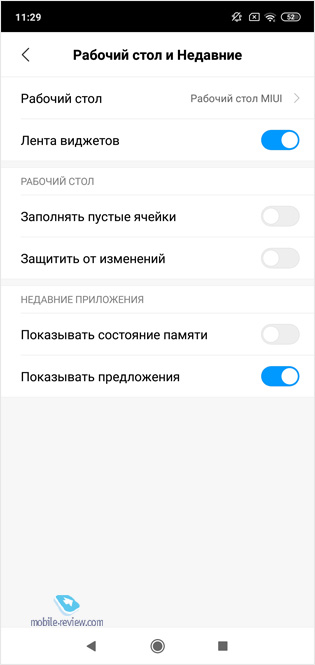
На самом левом экране находится аналог ленты Google Now с быстрым доступом к отдельным настройкам и информации.
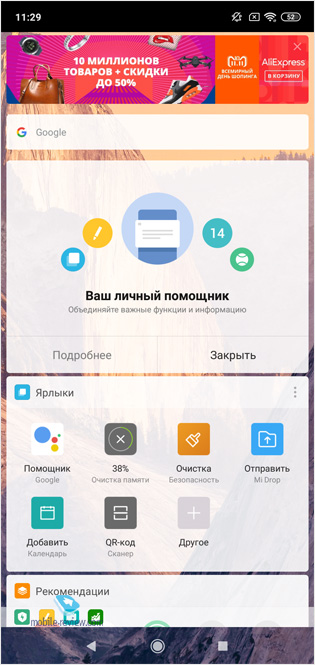
Строка состояния
В MIUI 10 строку состояния немного переработали, чтобы она лучше отображалась на смартфонах с вырезом в дисплее. Теперь вы сразу видите заряд батареи, и не нужно опускать шторку, чтобы посмотреть его. В опущенном состоянии по умолчанию доступно пять ярлыков, повторный свайп вниз открывает сразу 15 штук, а если и их мало, то можно свайпнуть влево, чтобы получить доступ к оставшимся. Расположение ярлыков можно изменить и настроить. Также для беспроводных интерфейсов доступен вызов соответствующих настроек по долгому нажатию. Под ярлыками находится регулировка яркости, ползунок стал более широким, пользоваться им теперь удобнее.
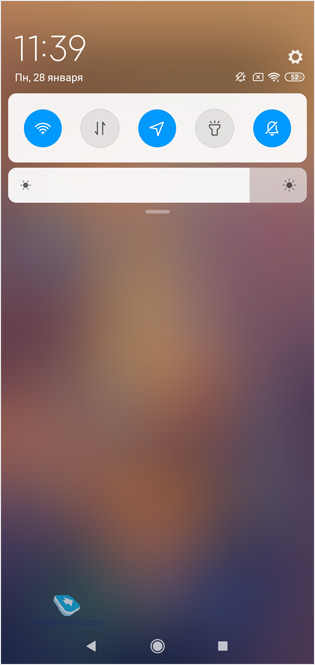
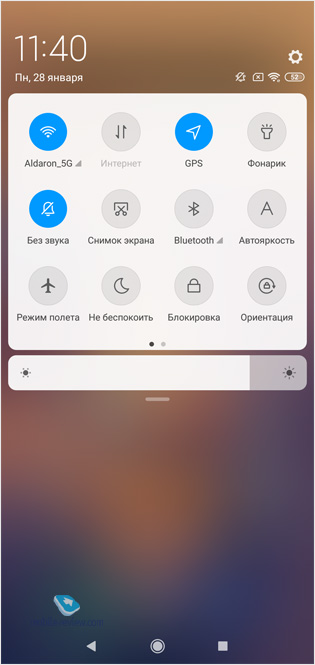
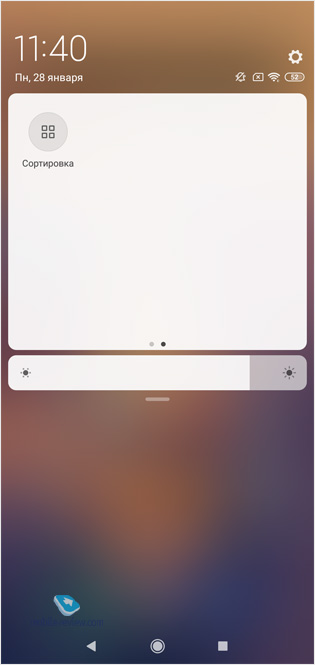
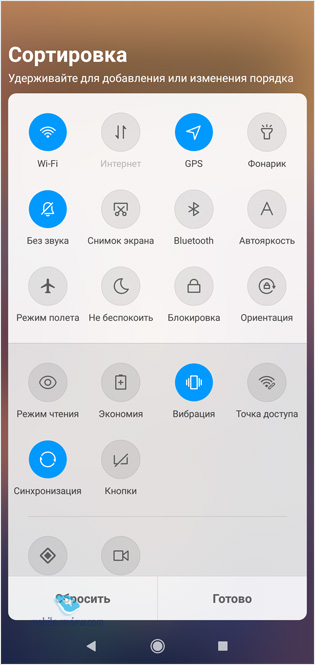
Безграничный экран и наэкранные кнопки
В последнем обновлении поменялся внешний вид наэкранных кнопок, он теперь больше напоминает стоковый Android. Также доступно управление жестами, настроить его или включить стандартные наэкранные кнопки можно в одноименном пункте настроек. К слову, тут же можно скрыть вырез в дисплее. Да-да, именно тут, а не в разделе «Экран».
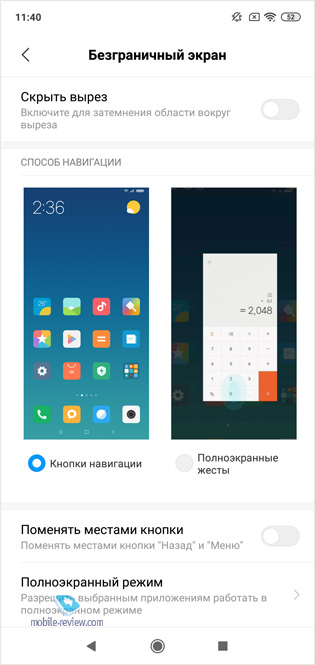
Не могу не рассказать и про то, что все действия и расположение наэкранных кнопок можно детально настроить. При этом не только на короткие, но и на длинные нажатия. Фирменная фишка MIUI — закрытие приложения по удержанию клавиши «Назад».
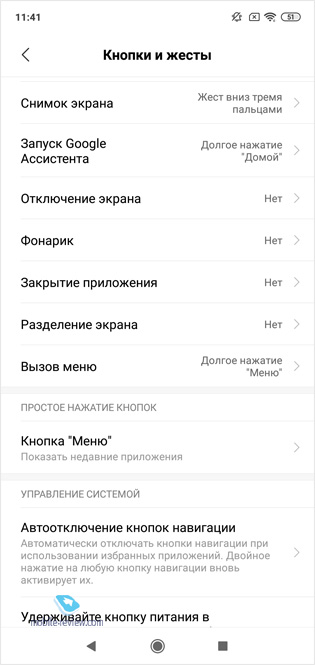
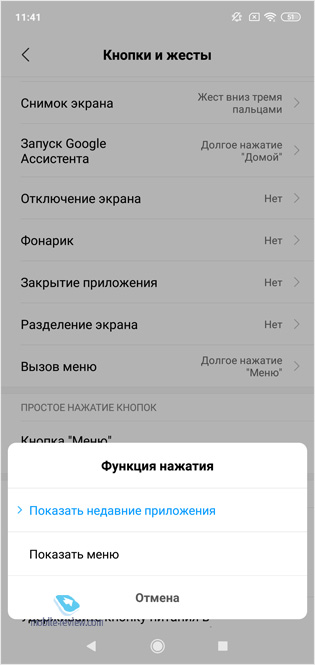
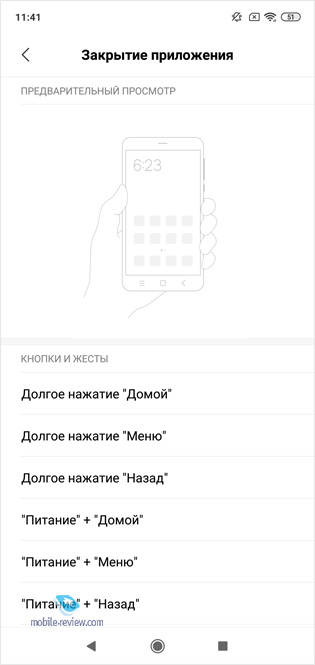
Последние приложения и двойной экран
Список последних приложений показывается в виде прямоугольных карточек, горизонтальный свайп позволяет быстро закрыть программу, а долгое нажатие на иконку открывает три пункта: блокировку приложения в памяти, настройку его разрешений и использование его в режиме двух экранов. Сделано всё по уму и интуитивно понятно, как что запускать.
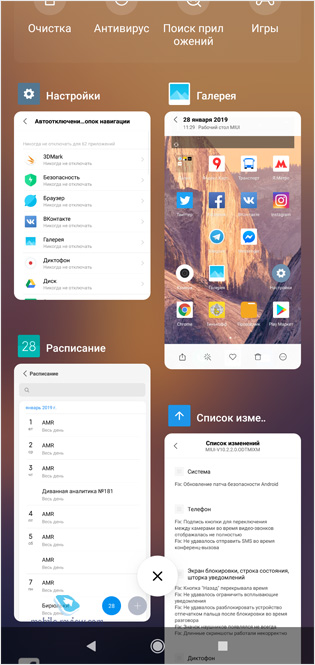
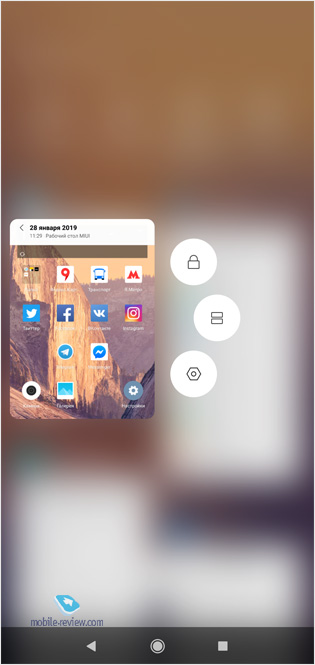
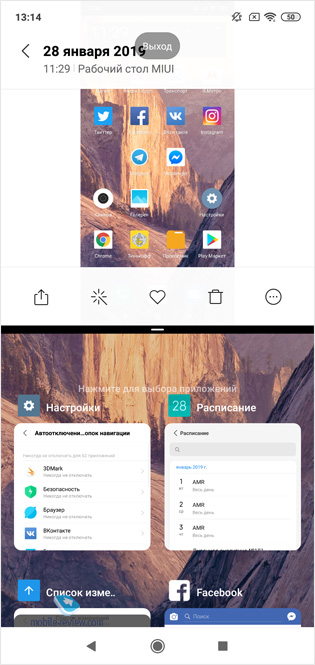
Звук и режим «Не беспокоить»
Регулировка громкости сделана в стиле Android 8 с аккуратными вертикальными переключателями. Более того, если вы нажмете на три точки под ними, то раскроется более подробное меню, также аккуратное и наглядное.
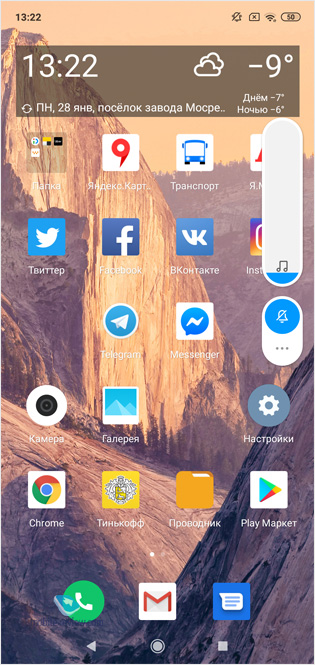
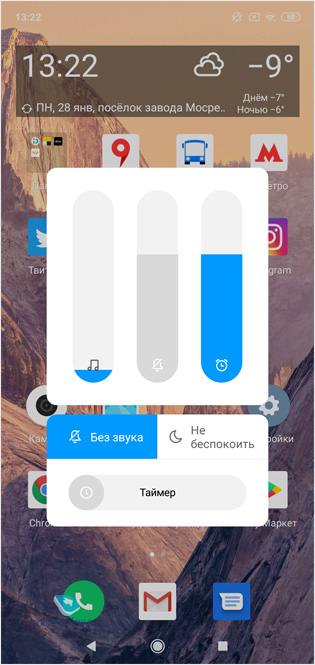
Как и во всех приличных оболочках, в MIUI есть режим «Не беспокоить». Его удобно использовать ночью или во время дневного сна. Уведомления и звонки вас не побеспокоят, а близкие из белого листа всегда смогут дозвониться. Например, я использую такой режим каждую ночь, и в случае форс-мажора коллеги всегда смогут позвонить мне.
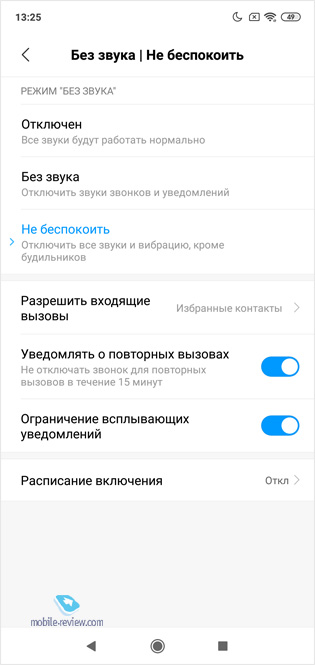
Звонилка и сообщения
Номеронабиратель в MIUI долгое время был эталонным для Android, еще во времена 2.0 в нём уже были русские буквы, поддержка Smart Dial, запись с линии и возможность блокировки вызовов. Всё это осталось и в 10-й версии, только сам интерфейс приложения стал более лаконичным и аккуратным.
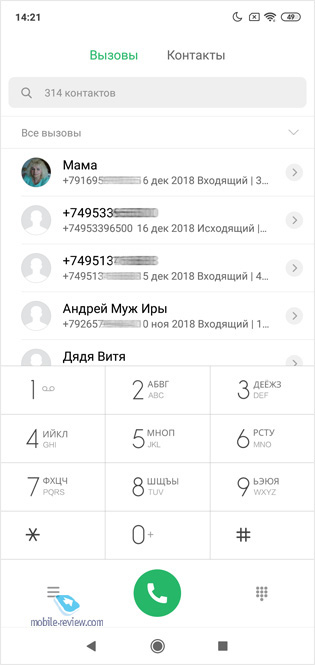
Приложение «Сообщения» довольно стандартное, отдельно на нём останавливаться не будем.
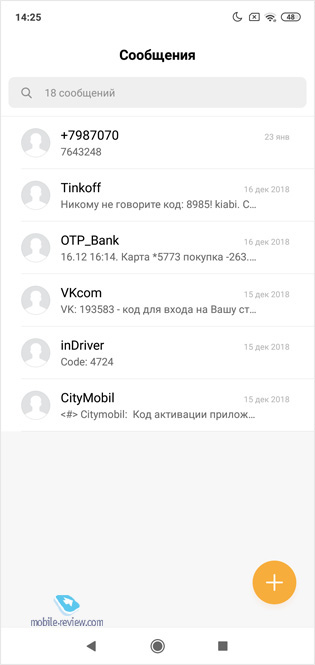
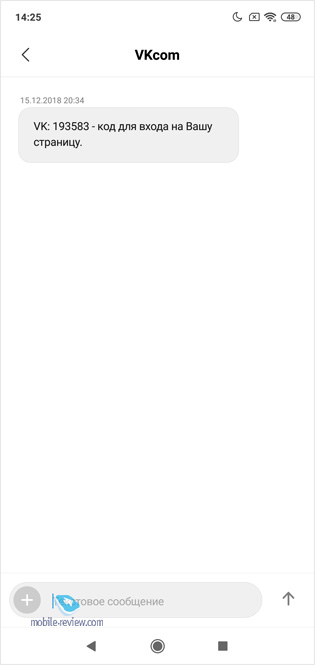
Браузер
В MIUI довольно функциональный браузер, в нём есть панель с быстрым доступом к закладкам, поддерживается режим чтения, есть ночная тема и полноэкранный режим. И, в целом, это неплохой браузер для повседневного использования, но он слишком перегружен всякими новостями и рекламой, да и тот же режим чтения работает довольно криво, не отображая картинки, хотя у Chrome такой проблемы нет.
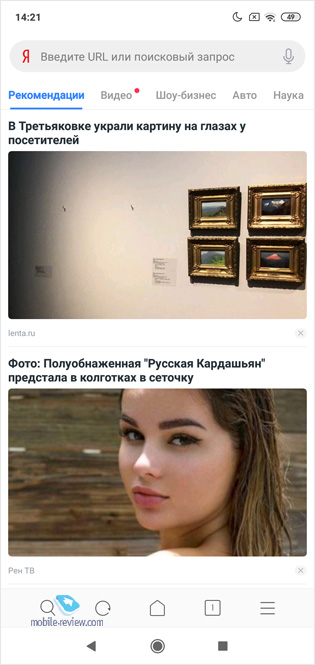
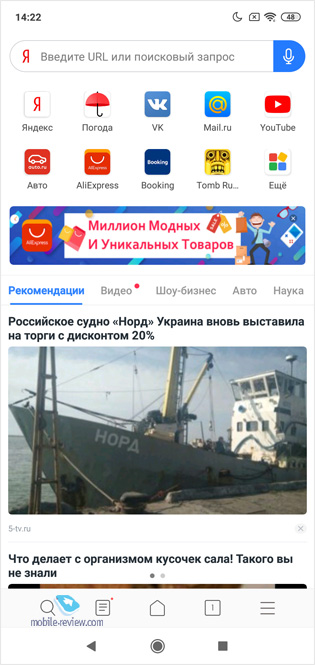
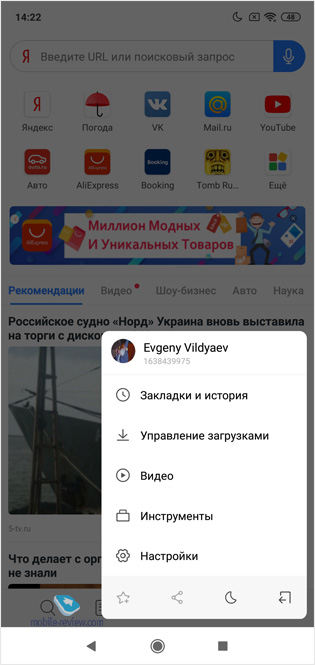
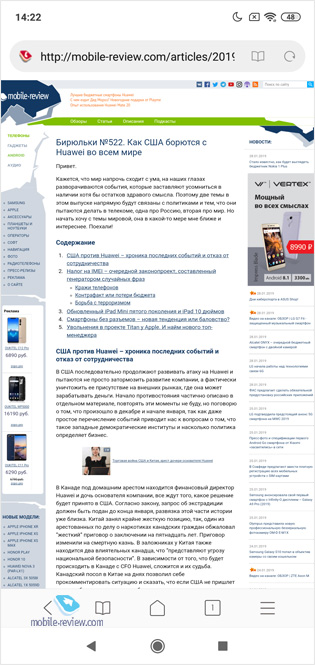

Файловый менеджер
В проводнике MIUI есть почти всё, что может быть нужно даже продвинутому пользователю. Помимо удобной сортировки по типу файлов, он также умеет легко открывать ZIP-архивы и выступать в роли FTP-сервера, чтобы вы могли получить быстрый доступ к своим файлам.
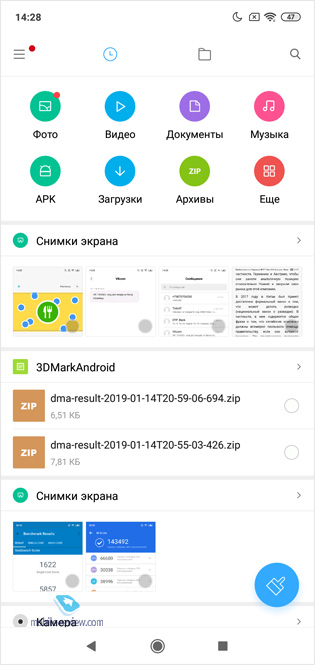
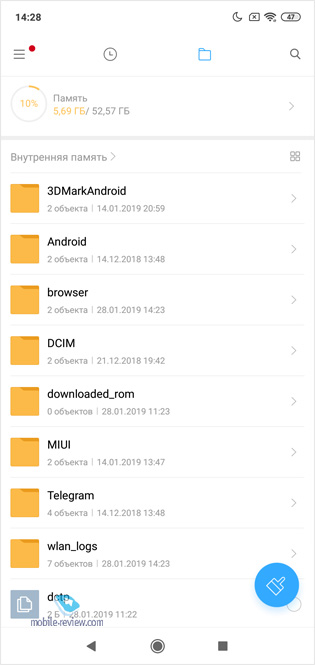
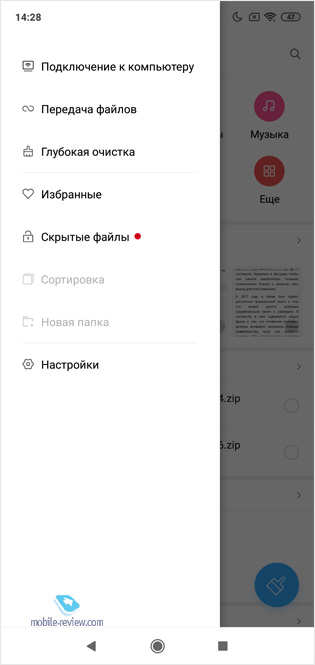
Аудио- и видеоплееры
Аудиоплеер поддерживает не только популярные файлы вроде MP3 или AAC, но также и редкие Lossless-кодеки вроде FLAC и APE. Он также умеет воспроизводить музыку с CUE-плейлистов, что довольно редко встречается. Видеоплеер играючи справляется с большинством кодеков и контейнеров, в том числе и MKV. Поддерживается воспроизведение с субтитрами и смена аудиодорожки, если дорожек несколько.
Галерея
Галерея поделена на два больших раздела. В левом находятся все снимки, расположившиеся в хронологическом порядке. А в правом идет сортировка по типу: скриншоты, фотографии, видеоролики, селфи. Кроме того, тут же можно открыть снимки, отсортированные по лицам и геометкам, правда, приложение для этого просит включить синхронизацию Mi Cloud.
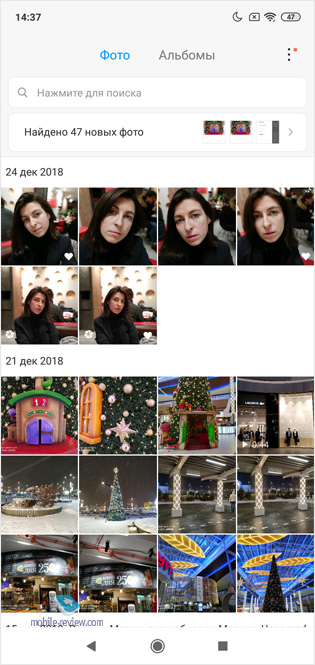
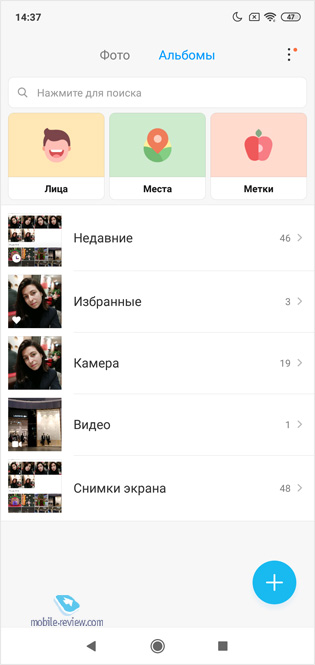
Сами кадры можно редактировать, при этом количество «инструментов» впечатляет. Помимо простого кадрирования или исправления баланса белого, вы также можете добавить на снимок стикер или текст, замазать часть информации или просто что-то дописать-дочертить пальцем.
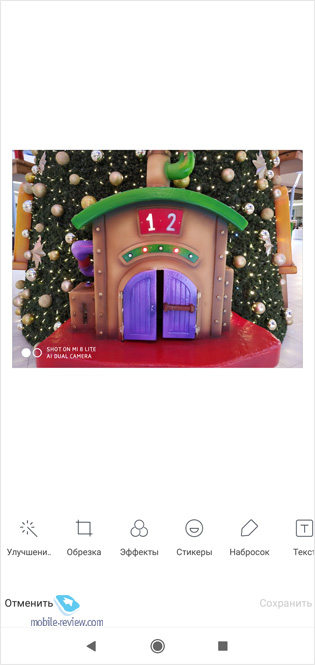
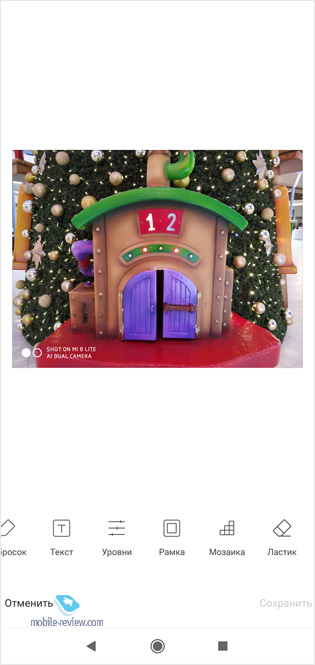
Камера
Приложение камеры на первый взгляд кажется довольно простым, но это не так. При съёмке вы можете регулировать экспозицию, с ходу наложить простенький фильтр, воспользоваться цифровым зумом или же перейти в профессиональный режим. К слову, во всех новых моделях по умолчанию на снимках появляется «вотермарк» с названием модели, убрать его можно в настройках.
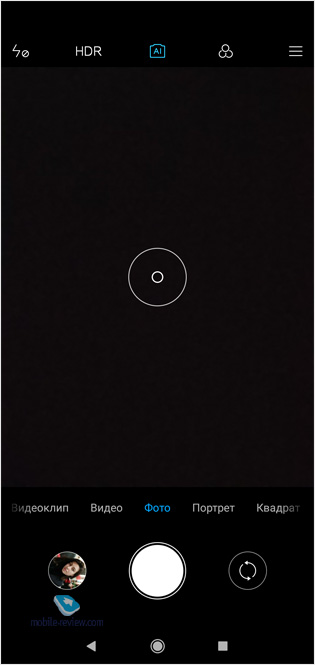
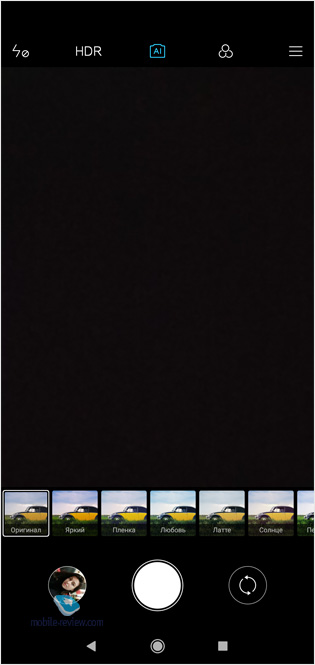
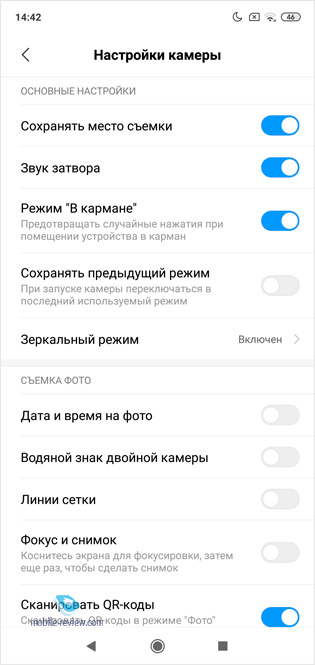
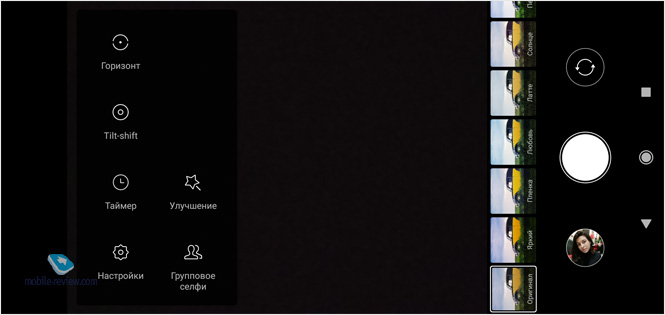
Безопасность
По сути, это целый хаб по управлению вашим смартфоном, включающий в себя облачную проверку антивирусом, настройку энергосберегающих режимов, проверку свободного места на смартфоне и его дальнейшую очистку, а также управление антиспамом.
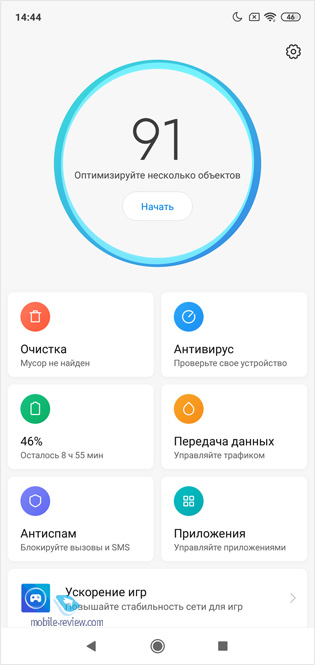
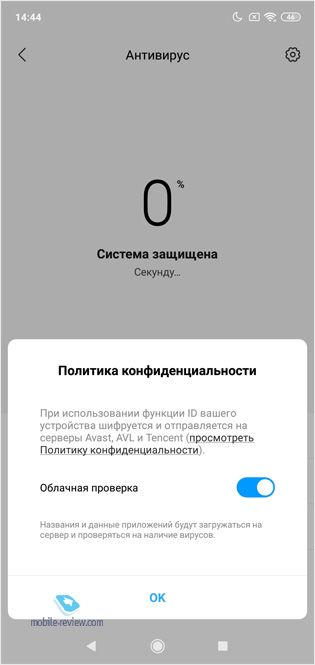
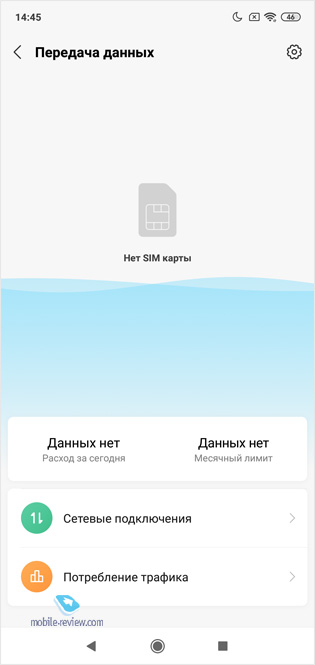
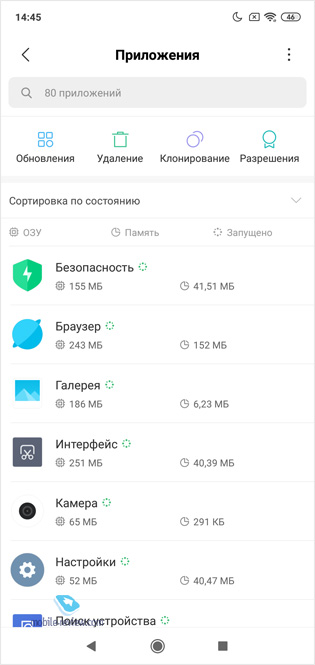
Настройки дисплея
В MIUI большое количество настроек дисплея. Помимо стандартных уровня яркости и масштабирования, вы можете поменять цветовую гамму экрана, а также включить режим чтения. Интересно, что последний имеет тонкую настройку, плюс начиная с Mi 6 в Xiaomi стараются сделать уход в желтые тона менее заметным.
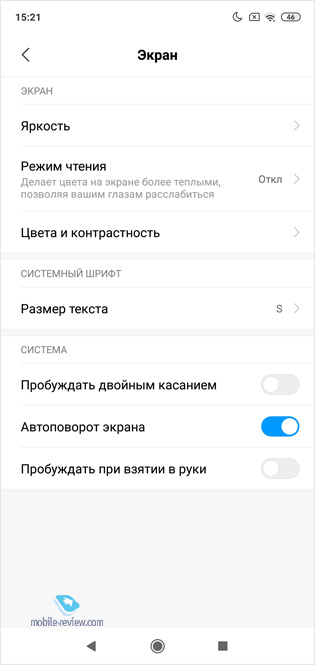
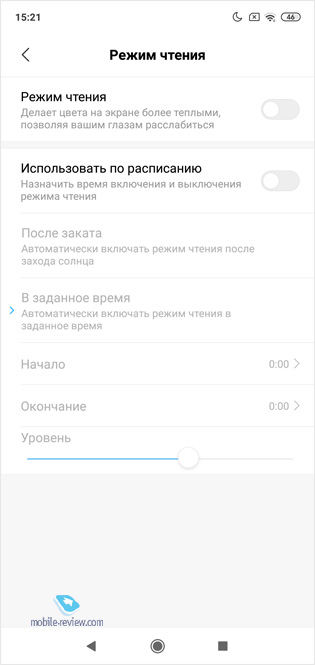
Второе пространство
Представьте, что у вас два разных смартфона. На них разные Google-аккаунты, разные приложения, фотографии, игры и всё остальное. А теперь представьте, что оба смартфона находятся в одном аппарате. Примерно так и работает второе пространство. Включаем опцию в настройках и получаем возможность переключаться между двумя виртуальными смартфонами. Самые распространенные сценарии использования: рабочее и личное пространства, отдельное пространство для ребенка. И почему-то мне при описании опции сразу подумалось про человека, ведущего двойную жизнь.
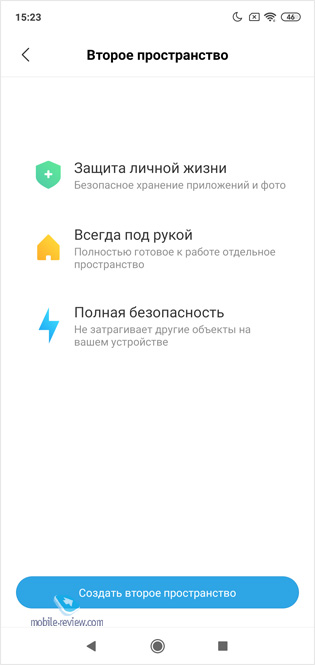
Переключение доступно либо по отдельной иконке, либо по ПИН-коду. Вообще, меня удивила та простота, с которой смартфон переключался между двумя отдельными системами. Вот вы в одном пространстве. Выключили-включили дисплей, ввели другой ПИН-код, и сразу во втором.
Клонирование приложений
Удобная функция, создающая копию отдельного приложения. Идеально подойдет для какого-нибудь WhatsApp или Telegram, если вы используете два аккаунта. Сам я этим не пользуюсь, но периодически вижу комментарии читателей, для которых эта опция важна.
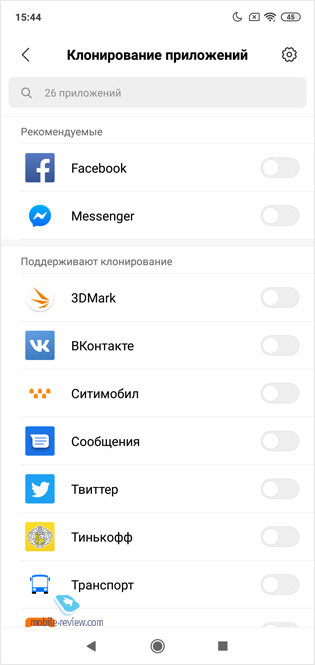
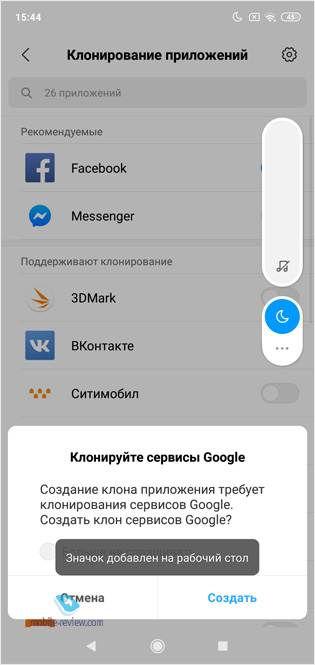
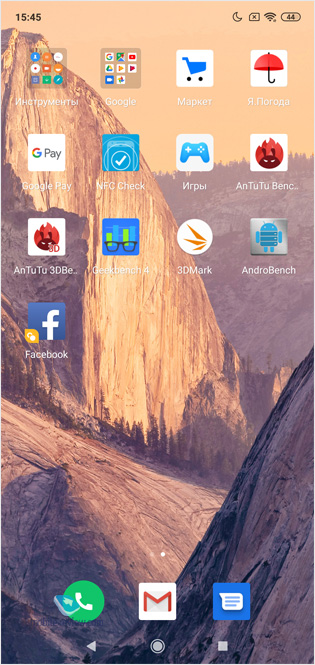
Бэкап
MIUI позволяет вам сделать полный бэкап системы и затем восстановить копию на другом смартфоне Xiaomi. Я периодически пользуюсь этой функцией и не могу не отметить её удобство, а также полноту копирования: сохраняются не только приложения, но даже их местоположение и настройки. Это отличный вариант для миграции с одного Xiaomi на другой.
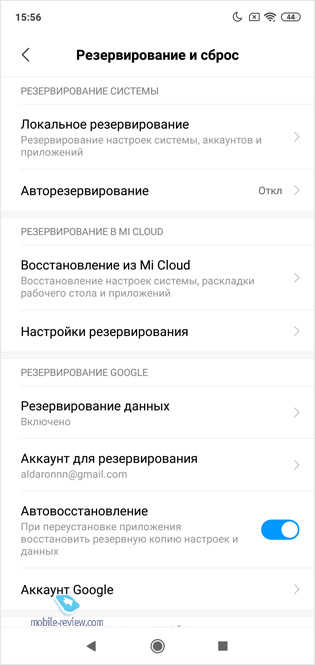
Реклама
В нескольких приложениях (браузер, файловый менеджер) натыкался на встроенную рекламу и был неприятно удивлен этим. Я знаю, что в Китае Xiaomi продают свои устройства с минимальной наценкой, и там, возможно, такая реклама оправдана. Но в России их устройства стоят сравнимо с другими брендами, поэтому я считаю, что в смартфонах для нашей страны такая реклама должна быть по умолчанию отключена. Нет, вы и сами можете отключить её в настройках. Но это вы, а менее искушенный пользователь?
Заключение
По моим ощущениям, MIUI 10 стала аккуратнее и приятнее с точки зрения внешнего вида. Поправили неприятные мелочи вроде отсутствующего индикатора заряда процента, изменили ползунок регулировки яркости и в целом оптимизировали систему. Видел отзывы от наших читателей, что на «десятке» их смартфоны стали работать быстрее, а это всегда приятно.
А у вас какие впечатления от MIUI 10? Расскажите про любимые и нелюбимые функции в комментариях.
Полная оптимизация MIUI на Xiaomi
На смартфонах Сяоми по умолчанию включено много функций, из-за которых устройство некорректно работает. Бесполезные сервисы потребляют заряд аккумулятора, показывают навязчивую рекламу, отправляют диагностические данные на сервера разработчиков, тормозят плавное функционирование телефона. Поэтому рекомендуется провести полную оптимизацию MIUI , чтобы деактивировать ненужные опции и улучшить работу девайса.
Инструкция по оптимизации MIUI 12
Воспользовавшись нашим подробным гайдом, вы сможете быстро отключить бесполезные сервисы и опции. Как итог – смартфон станет работать гораздо быстрее и стабильнее. Достаточно зайти в меню настроек и провести небольшие процедуры. Огромный плюс: не нужно подключать смартфон к компьютеру.
Избавляемся от системной рекламы
Один из самых важных шагов – отключение рекламы. Для начала нужно деактивировать рекламные службы, которые отвечают за показ спама.
1. Откройте «Настройки» – «Пароли и безопасность».
2.Прокрутите страницу вниз до вкладки «Доступ к личным данным».
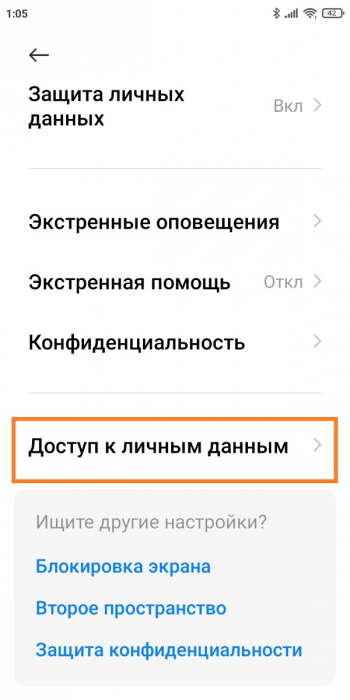
3.Передвиньте ползунки в нерабочее состояние напротив строк « msa » и « MiuiDaemon ».
4.Во всплывающем окне нажмите по голубой кнопке «Отозвать». Если разрешение сразу не отозвалось, повторите попытку несколько раз. Также убедитесь, что на мобильном устройстве включен интернет.
5.Далее перейдите в приложение «Безопасность» и откройте пункт «Передача данных».
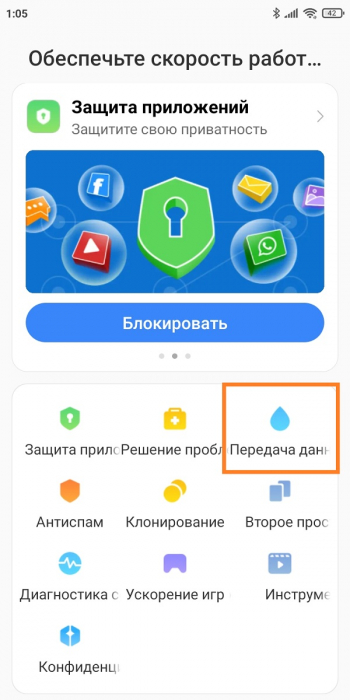
6.Нажмите «Сетевые подключения», а вверху – «Фоновые подключения».
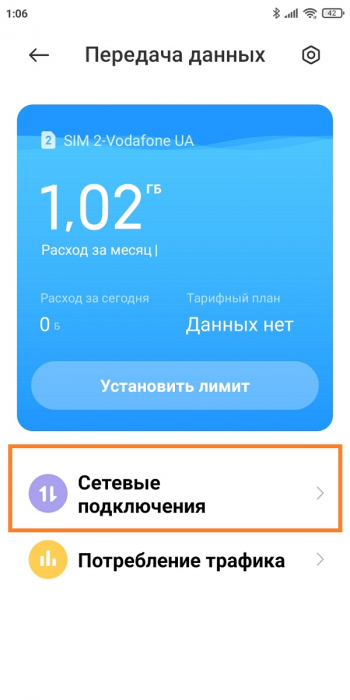
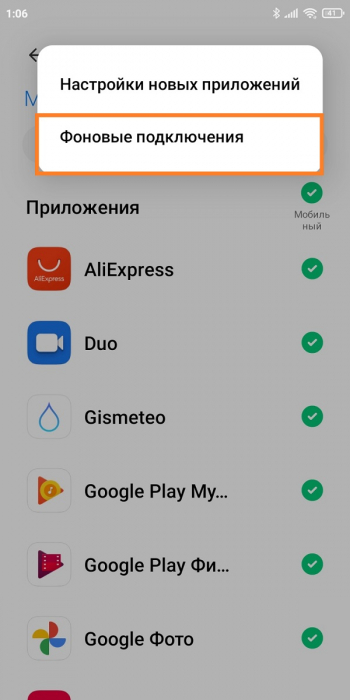
7.Уберите галочки с « Analytics » и « msa ».
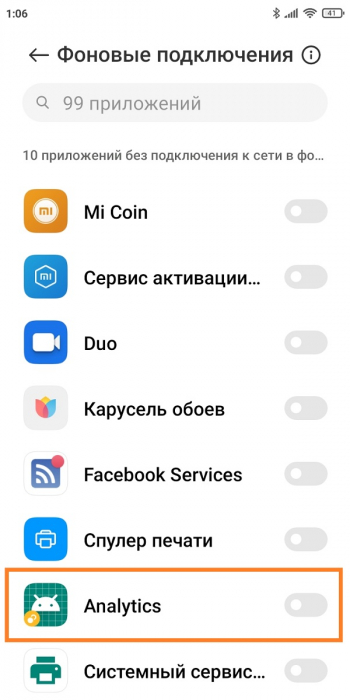
После того, как службы были отключены, нужно деактивировать показ рекламы в системных приложениях, таких как файловый менеджер, магазин тем, Mi Видео, Музыка и загрузки. Для этого по очереди заходим в каждую программу, открываем «Настройки» и выключаем «Получать рекомендации». В приложении «Музыка» пункт называется «Показывать рекламу».
Отключаем ненужные сервисы
Изначально на смартфонах включено много инструментов, которыми вы не будете пользоваться в повседневной жизни. Данные функции потребляют заряд аккумулятора, поэтому рекомендуем их деактивировать.
1.В настройках откройте пункт «Подключение и общий доступ».
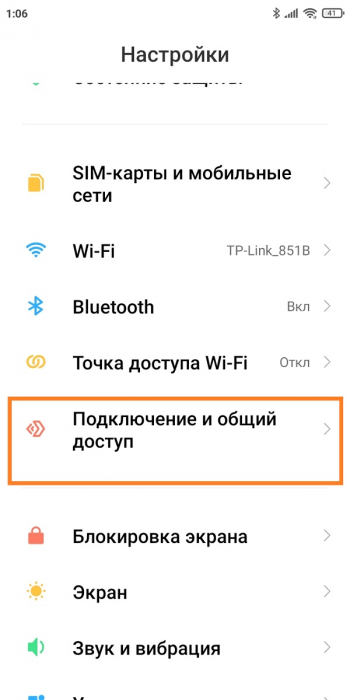
2.Отключите Mi Share , если не используете беспроводную передачу файлов на постоянной основе. Также не забудьте деактивировать строку «Включать Mi Share » автоматически.
3.Вернитесь в предыдущее меню и теперь зайдите в раздел «Печать». Выключите системный сервис печати.
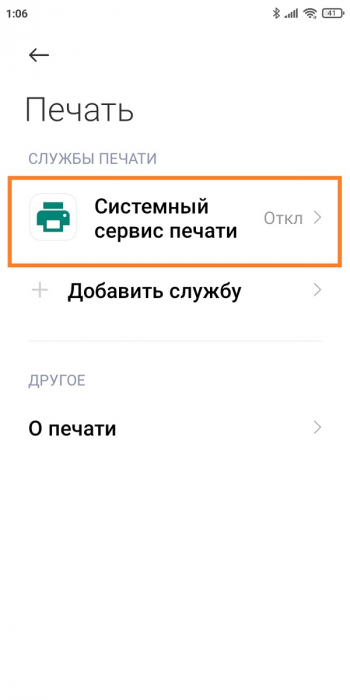
Следующие действия касаются Вай-фая. Откройте одноименный раздел в меню настроек и перейдите во вкладку «Помощник Wi – Fi ». Отключите функции «Выбирать лучшую сеть автоматически» и «Приоритизация Wi – Fi ». Существенной пользы от этих функций нет, зато батарея активно разряжается.
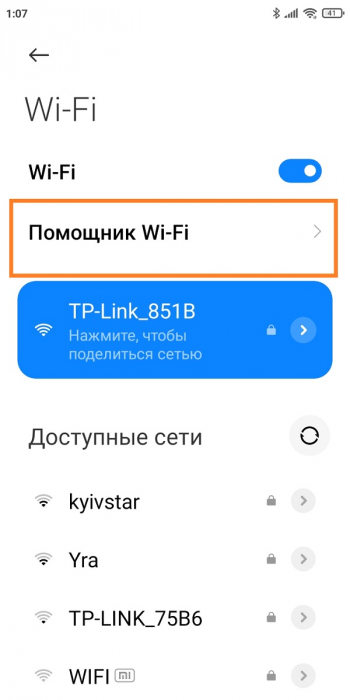
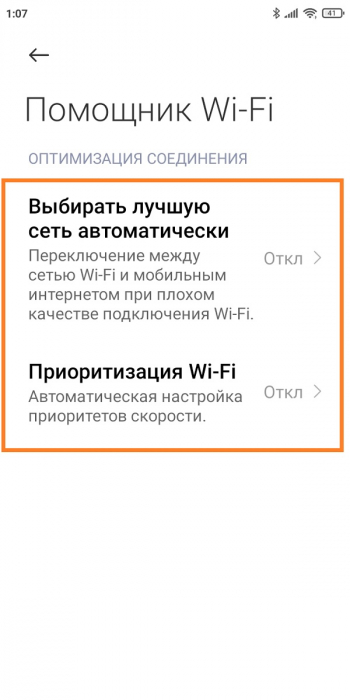
Далее переходим к рабочему столу. Здесь наиболее заметная опция – лента виджетов, которая перегружена рекламой и бесполезной информацией. Если не пользуетесь лентой, смело выключайте ее:
1.Перейдите по пути «Настройки» – «Рабочий стол».
2.Передвиньте тумблер в неактивное состояние возле строки «Лента виджетов».
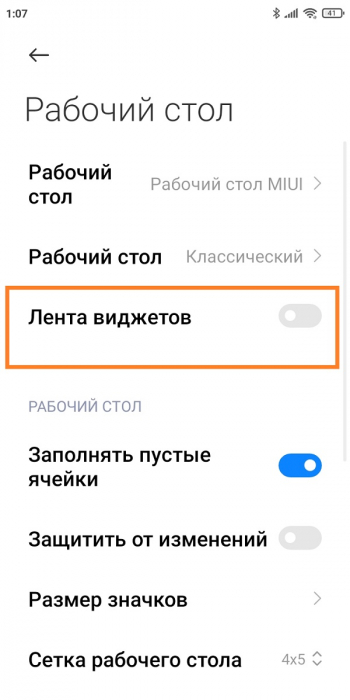
Изменяем доступ к местоположению
Служба GPS тоже потребляет много заряда, особенно, если работает в фоновом режиме. Чтобы это исправить, нужно:
1.Зайти в пункт «Местоположение».
2.Открыть вкладку «Разрешения для приложений».
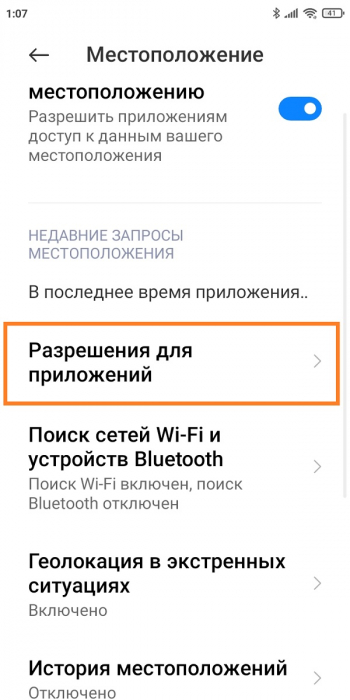
3.Во всех приложениях с параметром «Разрешено всегда» выставить «Разрешено только при использовании». Обычно постоянный доступ к местоположению имеет браузер Google , камера, Гугл карты и компас. Этим программам совсем необязательно беспрерывно определять вашу локацию.
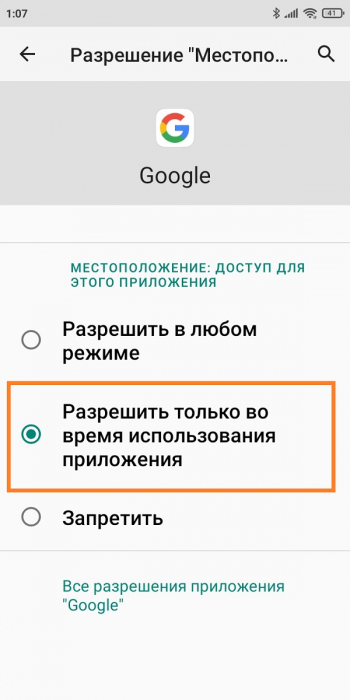
Ограничиваем автозапуск
Некоторые приложения могут автоматически запускаться после включения или перезагрузки смартфона. Соответственно, такие программы будут работать в фоновом режиме, а это создаст дополнительную нагрузку на телефон.
1. Зайдите в раздел «Приложения» – «Разрешения».
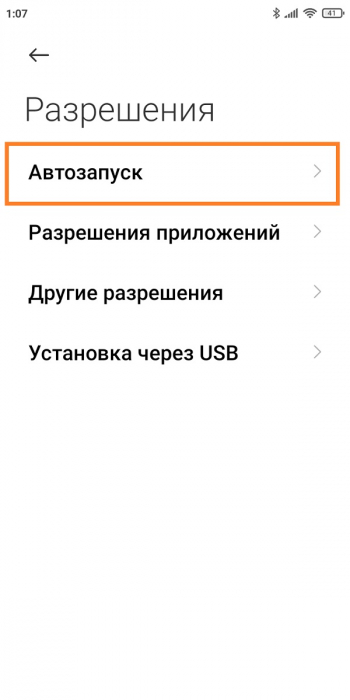
3.Деактивируйте ползунки напротив всех приложений, которые работают в автозапуске. Еще больше программ появится, если нажать по трем точкам в правом верхнем углу и тапнуть «Показать системные приложения».
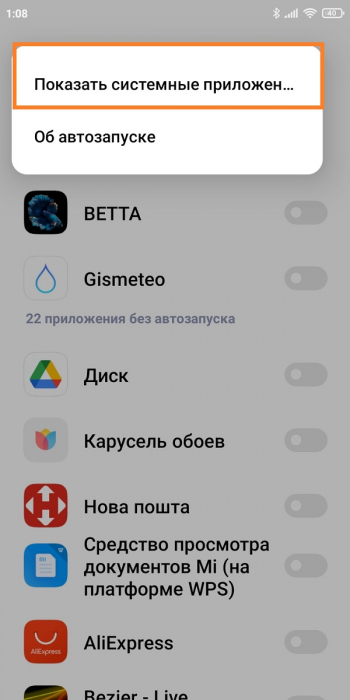
Включаем системную оптимизацию
И напоследок рекомендуем активировать встроенную функцию «Оптимизация MIUI ». Благодаря данному инструменту будут автоматически закрываться неиспользуемые фоновые процессы, очищаться оперативная память и регулироваться нагрузка на процессор. Опция активна по умолчанию, но если ранее вы ее отключали и хотите повторно включить, нужно:
1.Перейти в раздел «Для разработчиков».
2.Несколько раз кликнуть по «Восстановить значения по умолчанию».
3.Включить функцию, которая появится чуть ниже.
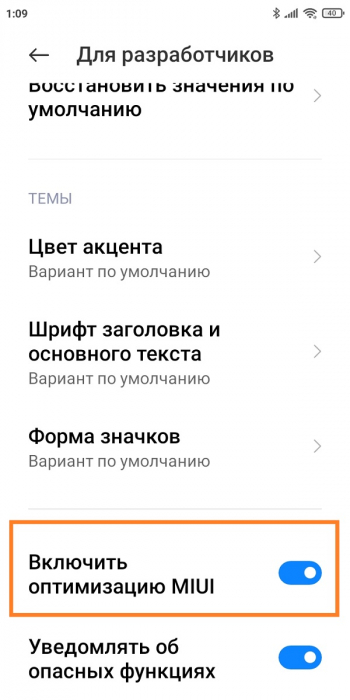
Вот таким образом можно оптимизировать ваш смартфон Xiaomi . Все делается очень быстро и просто. Пишите в комментарии, была ли полезна эта статья.
Функции и скрытые возможности MIUI в 2021 году
Немного неприятно, но смартфоны в курсе всех наших тайн и привычек. Самое время и нам наконец узнать, что умеют телефоны Xiaomi и Redmi помимо звонков, съемки, доступа интернет и других базовых функций. Приготовьтесь заметно упростить себе жизнь: мы раскрываем все секреты MIUI в смартфонах Xiaomi!

Фото: flickr.com
Что такое MIUI
MIUI — это пользовательский интерфейс, или оболочка операционной системы Android, на смартфонах Xiaomi и Redmi. На апрель 2021 года самая новая версия этой системы — MIUI 12.
С каждой прошивкой добавляются новые функции, с которыми телефоны Xiaomi становятся еще более удобными.
У MIUI есть и плюсы и минусы. Среди недостатков многие пользователи отмечают наличие в системе рекламы, которая всплывает при выполнении некоторых задач. Но преимуществ все равно больше. Например, MIUI очень удобна для кастомизации: например, у нее есть специальные приложения, которые меняют не только обои для домашней страницы и экрана блокировки, но и дизайн иконок. А помимо стандартных возможностей Android, телефоны Xiaomi могут выполнять недоступные остальным задачи. Например, автоматически записывать звонки, сканировать документы и транслировать радио. Все эти приложения встроены прямо в систему. Но MIUI — это не только приложения. А что еще — сейчас расскажем.
Звонки
Если вы зайдете в раздел вызовов и выберите сначала клавиатуру набора номера, а потом — три полоски в левом нижнем углу, вы перейдете в раздел дополнительных настроек. В нем есть несколько скрытых функций, которые сделают интерфейс звонка удобнее.
Нарастание громкости звонка
Вы задаете определенный уровень, и звуковой сигнал будет постепенно становиться громче во время звонка. Если вы находитесь рядом с телефоном и можете быстро поднять трубку, то громкий звонок вам не нужен и он останется тихим. Но если вы в другой комнате и не слышите, что вам звонят (либо же телефон в сумке), то рингтон станет громким и вы точно заметите входящий вызов.
Приглушение громкости звонка
Смартфоны Xiaomi и Redmi, оснащенные гироскопом, могут снижать громкость звонка, когда пользователь берет их в руки. Если нет возможности говорить, а сбросить звонок нельзя, но вы не хотите беспокоить шумным вызовом окружающих, включите эту функцию. Как альтернатива ей — опция отключения звонка при переворачивании телефона экраном вниз.
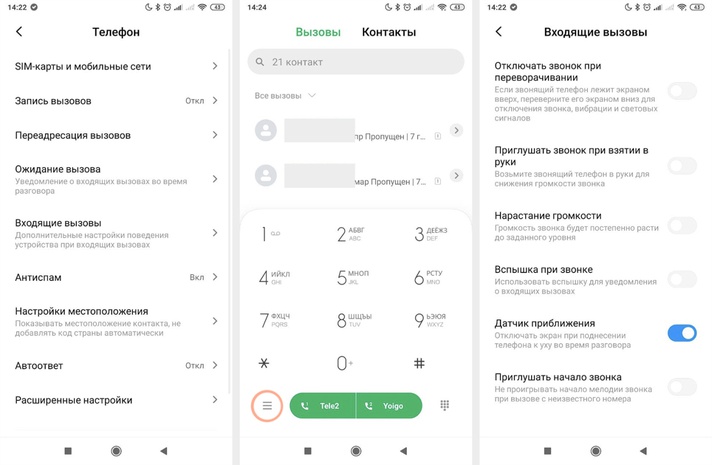
Настройки звонков и путь к параметрам звукового сигнала на примере Redmi Note 5. Скриншоты автора
Сообщения
В Xiaomi скрыта масса удобных возможностей в приложении для получения и отправки сообщений.
Отметить СМС-сообщение как «Прочитано»
Чтобы отметить сообщения как прочитанные, не нужно проматывать весь экран чата. На телефонах Xiaomi можно просто провести слева направо (свайпнуть) пальцем. Если вы сделаете это дважды, сообщение удалится.
Увеличить текст СМС-сообщения
Если вам пришло длинное сообщение, а шрифт слишком мелкий, нажмите два раза на сообщение. Оно развернется на весь экран, и всё будет крупнее.
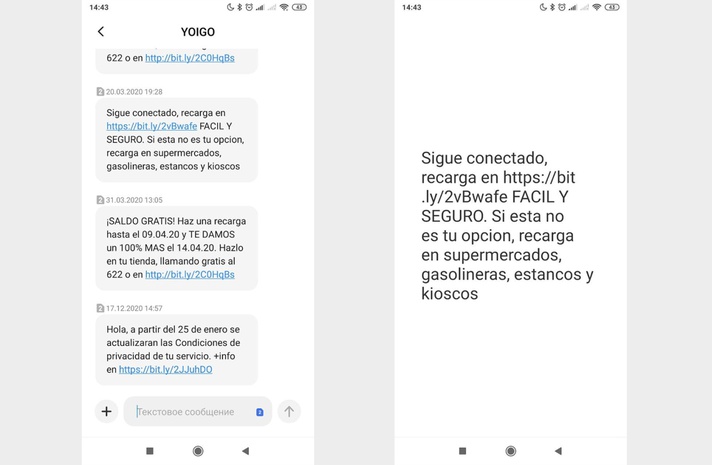
Увеличение текста в СМС-сообщении на примере Redmi Note 5. Скриншоты автора
Закрепить сообщение
В некоторых моделях смартфонов Xiaomi можно закрепить сообщение, если нажать на него и удерживать палец пару секунд. Тогда появится всплывающее меню, в котором будет опция «Закрепить».
Скрыть сообщения
Если вы хотите спрятать послания от определенного пользователя, это можно сделать в окне СМС-сообщений. Потяните экран вниз, и на нем появится всплывающий текст с предложением задать пароль (узор, цифры или цифры и буквы). После того как вы выберите тип защиты, можно будет указать пользователей, сообщения которых вы хотите скрыть.
Отложенная отправка СМС-сообщений
Можно написать сообщение и отложить отправку до определенного времени и даты. Так можно никогда не забывать поздравить кого-то с праздником или напоминать о чем-то важном.
Чтобы настроить отложенную отправку, нажмите плюс около текста сообщения и пункт «Таймер», в котором укажите точное время и день.
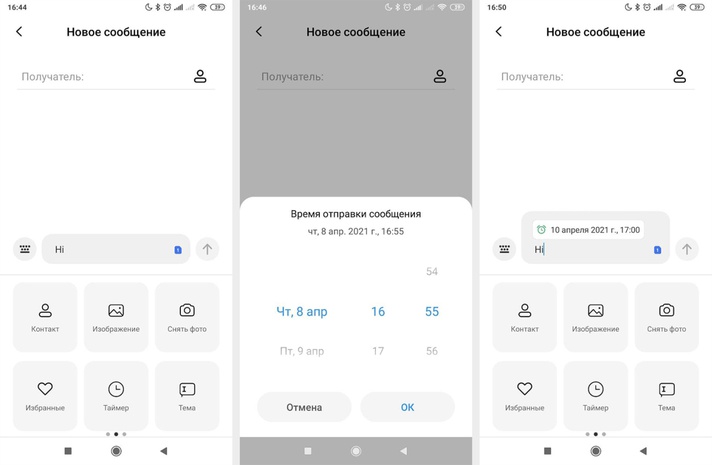
Отправка отложенного сообщения и другие функции СМС-меню: пересылка контактов, картинок и фото (на примере Redmi Note 5). Скриншоты автора
Управление и интерфейс
Далеко не всегда нам удобно управляться с большим экраном телефона. Мы расскажем о том, как это делать проще.
Управлять одной рукой
В расширенных настройках смартфонов Xiaomi есть функция для удобного управления одной рукой. Поскольку сами телефоны крупные, иногда пальцем трудно дотянуться до верхних углов — можно включить эту функцию и подтягивать приложение ближе к одному или другому краю.
Разделить рабочий стол
Чем больше становится дисплей телефонов, тем больше у него появляется опций. На фаблетах можно разделить экран на две половины и запустить одновременно два приложения. Эта функция появилась в 9-й версии MIUI. Откройте приложения, зажмите нужное окно и дождитесь всплывающего меню. В нем есть кнопка с замком, двумя прямоугольниками и ромбом. Нам нужна средняя: нажмите на нее и приложение окажется в верхней половине экрана. В нижней можно выбрать второе (оба должны быть уже запущены). Чтобы выйти в обычный режим, откройте все активные приложения и нажмите кнопку «Выход» сверху.
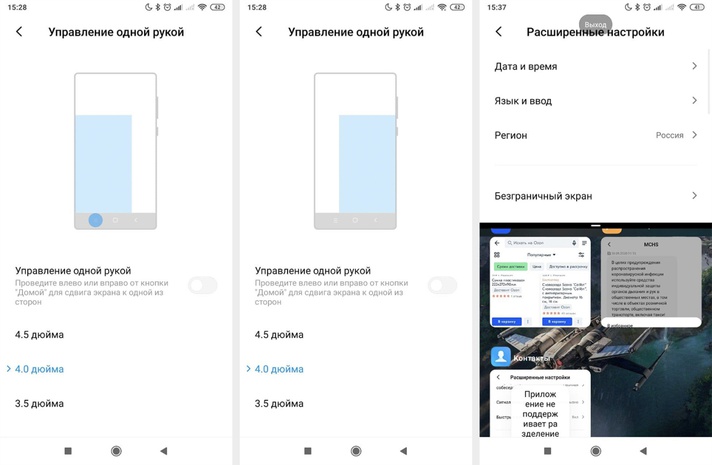
Функции управления одной рукой и разделения экрана на примере Redmi Note 5. Скриншоты автора
Сенсорный помощник
Это целая система для того, чтобы управлять телефоном одной рукой было удобнее. Найти помощник можно через «Настройки» > «Расширенные настройки» > «Сенсорный помощник». Включите его, и в правом углу экрана появится небольшой значок, нажав или потянув за который, вы откроете всплывающее меню. Из него можно перейти на домашний экран, в меню, заблокировать телефон, сделать скриншот или вернуться назад. Это намного удобнее, чем тянуться пальцем к углу экрана.
Защита данных и пароли
Многие производители сейчас делают упор на защиту персональных данных пользователя, а Xiaomi подошли к этому с особым вниманием.
Защитить приложение
Если вы не хотите, чтобы какое-то из приложений было открыто другими пользователями, вы можете защитить его паролем. Это делается через «Настройки» > «Приложения» > «Защита приложений». Далее можно выбрать те, которые вы хотите защитить, и тип пароля: графический ключ, цифровой код или стандартный цифро-буквенный.
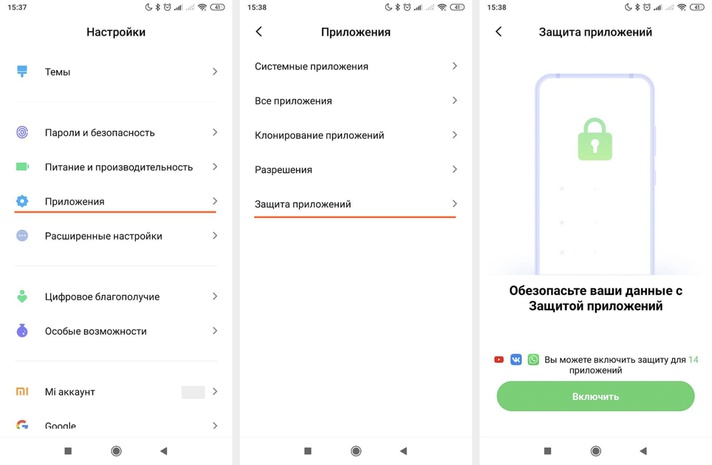
Путь к настройке защиты приложения паролем на примере Redmi Note 5. Скриншоты автора
Скрыть фотографии
Если кто-то смотрит вашу галерею фото, вы можете защитить определенные снимки паролем. Это делается почти так же, как и скрытие сообщений: проматываете вверх до упора и появляется всплывающее сообщение с предложением защитить данные. Сначала вводите пароль, а потом выбираете те снимки, которые хотите защитить. Эта функция работает только при наличии Mi-аккаунта.
Пароль от сети Wi-Fi
Пользователи телефонов Xiaomi и Redmi могут отправить пароль от сети Wi-Fi через QR-код. Это удобно, если вы забыли пароль или он длинный. Перейдите в «Настройки» > «Wi-Fi» и выберите сеть, которой пользуетесь. На экране появится QR-код, которым можно поделиться с гостем (конечно, его телефон должен уметь сканировать QR-коды).
Калькулятор
В приложении калькулятора есть неочевидные функции. Например, там можно конвертировать валюту, вести бюджет, рассчитывать индекс массы тела.
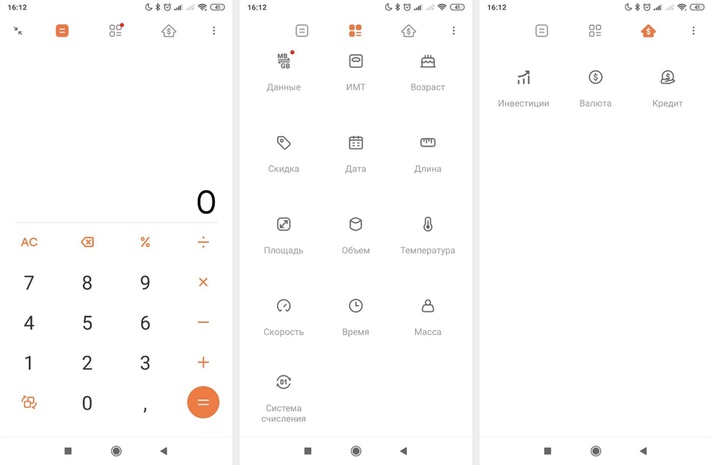
Расширенные настройки калькулятора на примере Redmi Note 5. Скриншоты автора
Конвертер величин
Если нажать на вторую иконку в верхнем ряду приложения калькулятора, откроется список конвертеров, среди которых есть перевод объема данных, расчет возраста, скидок, дат, счетчик индекса массы тела и многое другое.
Финансовые инструменты
Также через калькулятор можно считать доходы от инвестиций, вести контроль за кредитами и переводить валюты из одной в другую.
Инженерный калькулятор
Если вам нужен расширенный формат калькулятора, то в левом нижнем углу есть кнопка с двумя квадратами и стрелками. Она переводит калькулятор в инженерный формат, и вам становятся доступны такие функции, как вычисление синуса, косинуса, квадратного корня и т. д.
Галерея и скриншоты
И в галерее Xiaomi не обошлось без маленьких приемов, которые заметно упрощают жизнь пользователю смартфона.
Поворот снимка
В галерее можно поворачивать любой снимок или изображение, если захватить его двумя пальцами: двигайте так, как нужно. Картинка не фиксируется в повороте, можно просто посмотреть, как она будет выглядеть, или примериться к кадрированию.
Создание скриншота
Начиная с 8-й версии MIUI, на смартфонах Xiaomi и Redmi можно выбирать, как именно делать снимок экрана. Например, через «шторку» дополнительных опций, через одновременное нажатие кнопок меню и снижения громкости либо снижения громкости и питания или же через свайп тремя пальцами по экрану.
В MIUI 9 также можно выбрать другие варианты в меню настроек: «Кнопки и Жесты» > «Снимок экрана».
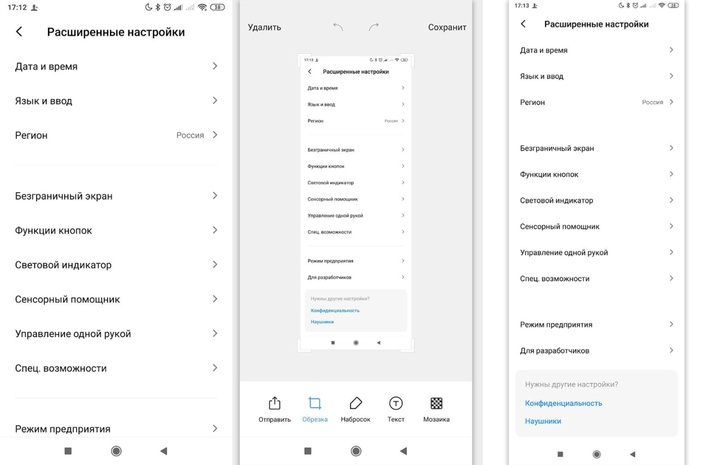
Как сделать скриншот полного экрана (на примере Redmi Note 5). Скриншоты автора
Скриншот с прокруткой
Если вы делаете скриншот экрана, в правом верхнем углу появляется небольшое окно, в котором можно выбрать опцию «Прокрутка». Телефон автоматически скроллит страницу до конца, после чего записывает скриншот целиком. Это удобно, если вам нужно сделать снимок экрана, а весь текст или картинка в него не влезает.
Советы по MIUI 11
Некоторые возможности доступны не во всех версиях прошивки. Расскажем далее, какие опции появляются в MIUI 11.
Динамическая смена размера текста
MIUI 11 стала первой операционной системой с новой функцией динамического изменения размера шрифта. Она называется Milan Pro: текст меняется, в зависимости от его количества и объема на странице. Буквы и цифры могут стать ярче, насыщеннее или крупнее.
Всегда активный экран
Поскольку многие телефоны с MIUI 11 поддерживают технологию «всегда активного экрана», создатели обновленной прошивки для Xiaomi добавили разные дизайны для дисплея. Они не расходуют зарядку и выглядят совершенно по-разному. Есть и яркие узоры, и калейдоскопы, и очень спокойные скромные аналоговые циферблаты.
Телефон может отображать уведомления пульсирующим символом в углу экрана. Это удовольствие доступно владельцам смартфонов серии Mi 9 и Redmi K20.
Режим фокусировки
Этот специальная опция для тех, кто отвлекается на сообщения или уведомления в телефоне. Теперь можно включить режим фокусировки на 20–180 минут. И в это время никто не побеспокоит вас, так что получится сосредоточиться на работе или отдыхе.
Трансляция экрана
В 11-й версии интерфейса также появилась опция трансляции контента с экрана телефона на телевизор или ПК. При этом можно свернуть окно, из которого идет трансляция, отключить экран, спрятать все сообщения и уведомления, чтобы они не отображались на внешнем мониторе.
Сервис называется Miracast, и поддерживают его почти все модели Xiaomi, но оптимизация экрана доступна только с 11-й версии прошивки. Чтобы включить опцию, перейдите в «Настройки» > «Подключение и общий доступ» > «Трансляция».
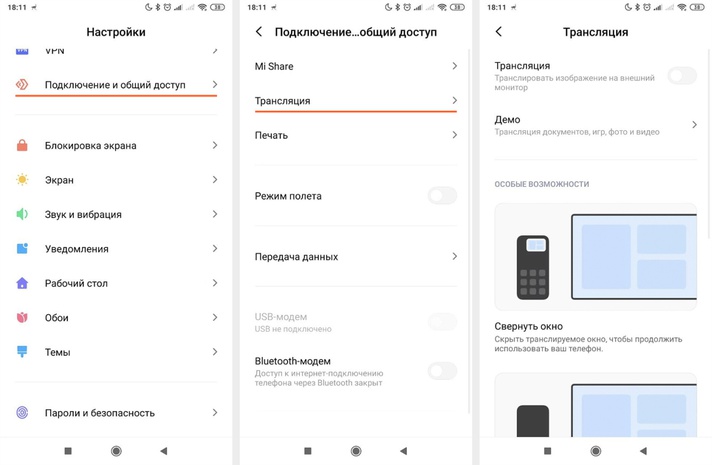
Путь к настройке трансляции на внешний экран на примере Redmi Note 5. Скриншоты автора
Секреты MIUI 12
12-я версия MIUI принесла с собой еще несколько новых функций.
Виртуальная идентичность
Эта функция защищает ваши личные данные от приложений и веб-сайтов, скрывая информацию. То есть MIUI будет отправлять разработчикам и системам аналитики настоящие или измененные данные, в зависимости от ваших указаний.
Распознавание текста с фотографий
В оболочке Android MIUI 12 встроено распознавание символов через камеру. То есть вы можете, например, сфотографировать документ и перевести его в текстовый формат. Если раньше для этого нужно было внешнее приложение, то сейчас телефон всё проделает самостоятельно.
Картинка в картинке
Пока вы используете одно приложение, можете свободно запустить еще одно. Все это благодаря функции «Картинка в картинке», или PiP. Она доступна пользователям смартфонов Xiaomi с MIUI 12. Оба приложения будут активны: например, можно продолжать смотреть видео на YouTube, пока листаете текст или общаетесь с друзьями.
Настройка анимации
MIUI 12 намного «свободнее» других версий интерфейса. В ней можно настраивать не только дизайн всей системы, но и анимацию, которой сопровождаются действия. Когда вы закрываете или открываете приложение, а также используете жесты, анимация может быть практически любая, а выбрать ее можно через настройки.
Хитрости MIUI
Помимо неочевидных функций у телефонов Xiaomi и Redmi есть еще масса возможностей, о которых мы или не знаем, или попросту забываем.
Язык
Если вы купили телефон Xiaomi с рук или или с уже активной системой на другом языке, не переживайте — его можно поменять через «Настройки» > «Расширенные настройки» > «Язык и Ввод» > «Язык». Это удобно, если вам сложно воспринимать меню на неродном языке или вы учите новый.
Блокировка звонков
Если вам часто звонят те, с кем вы не хотите общаться, в том числе маркетологи и шарлатаны, добавляйте номера в черный список — как во время звонка, так и позже через настройки. Делается это так: выбираете контакт и заходите в его профиль. Нажимаете на три вертикальных точки в правом верхнем углу и в выпадающем окне выбираете «Заблокировать».
Эквалайзер
Слушая музыку с Xiaomi или Redmi в наушниках, вы можете настроить звуковые эффекты и громкость каналов. Для этого перейдите в «Настройки» > «Звук и вибрация» > «Наушники» > «Настройки звука». Там доступны и конкретные модели наушников, и специальные опции, и даже улучшение качества звука.
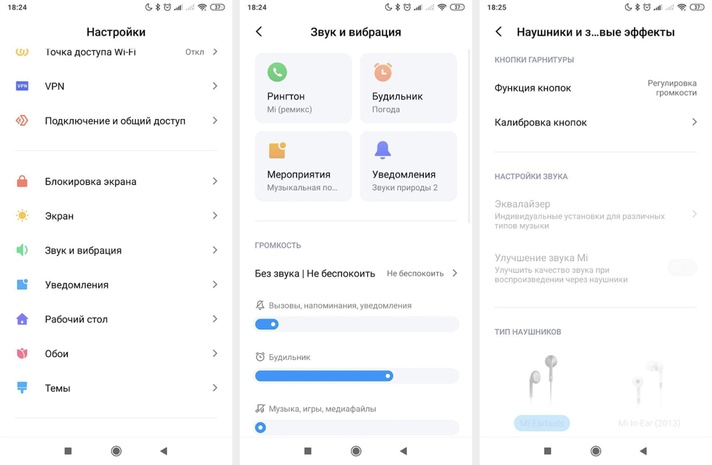
Настройки звука смартфона Redmi Note 5. Скриншоты автора
Клонирование приложений
Если у вас несколько аккаунтов в соцсети или в игре, вы можете использовать две версии этого приложения. Зайдите в «Настройки» > «Приложения» > «Двойные приложения». Появится список всех программ, установленных на телефон. Выберите то, что хотите клонировать, и используйте два приложения с разными аккаунтами без постоянной авторизации.
Второе рабочее пространство
Через настройки вы можете клонировать не только одно приложение, но и целиком пространство смартфона. Например, когда вы хотите дать его поиграть ребенку, но боитесь, что он нахимичит в ваших аккаунтах. Чтобы создать «копию» смартфона, перейдите в «Настройки» > «Особые возможности» > «Второе пространство». У вас появится чистая оболочка MIUI, которую можно организовать с нуля.
Уведомление о перегреве
Это важно для тех, кто часто играет с телефона. Любое гейм-устройство нагревается от нагрузки, но телефоны Xiaomi и Redmi могут оповещать владельца о том, что им требуется отдых. Для этого перейдите в «Настройки» > «Питание и производительность» > «Питание». В правом верхнем углу будет значок шестеренки: нажав на него, выберите температуру, при которой телефон пришлет вам уведомление.
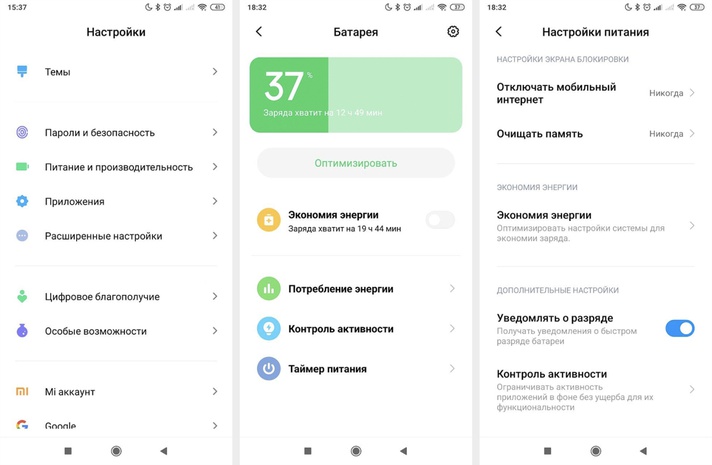
Настройки потребления заряда на примере Redmi Note 5. Скриншоты автора
Настройки питания
В том же окне питания можно еще и оптимизировать работу батареи. Если вы выберите эту опцию, то телефон закроет все открытые неактивные приложения, которые расходуют заряд. Всё для того, чтобы дать смартфону дополнительное время автономной работы. Это очень удобно, если батарея садится, а впереди еще половина дня.
Режим чтения
Во всех приложениях можно активировать специальный режим, который снижает нагрузку на глаза. Экран приобретет более теплый свет, и, несмотря на то, что цвета изображений немного изменятся, читать станет удобнее. Температуру оттенка можно регулировать, а активируется режим так: «Настройки» > «Дисплей» > «Режим чтения».
Запись экрана
На домашнем экране телефонов Xiaomi и Redmi есть папка «Инструменты», в которой находится приложение «Запись экрана». Используя его, вы можете фиксировать все, что происходит на дисплее телефона. Это удобно для подкастов, туториалов или игровых стримов. Нажмите «Пуск» для начала записи и «Стоп» для окончания. Все видео будут сохранены в папке Screen Recorder и доступны для просмотра в галерее.
Теперь вы знаете, как делать все быстрее и проще с помощью трюков и приемов, спрятанных в оболочке Android от Xiaomi — MIUI. Даже если вы собаку съели на этом интерфейсе, то все равно мы уверены, что эта статья открыла для вас хотя бы парочку новых возможностей вашего смартфона.


 После того, как вы включили все необходимые виджеты, нажмите кнопку «Готово» в верхнем правом углу экрана вашего iPhone.
После того, как вы включили все необходимые виджеты, нажмите кнопку «Готово» в верхнем правом углу экрана вашего iPhone.





