Где и как хранить свои фотографии, чтобы никогда их не потерять?
Потеря фотографий может оказаться реальной трагедией для любого человека. Ведь зачастую на фото мы запечатлеваем те моменты, которые невозможно воспроизвести снова. Ситуации бывают самые разные — уронили смартфон в воду во время отпуска, карта памяти перестала определятся или банально украли телефон, на котором самой ценной информацией были фотографии.
Если вы до сих пор храните свои цифровые фотоальбомы на компьютере или смартфоне, тогда пришло время серьезно поговорить об их сохранности.
Почему опасно хранить фото у себя на смартфоне или ноутбуке?
Для начала хотелось бы привести шокирующие цифры из отчета компании Kensington:
- Каждые 53 секунды в мире воруют один ноутбук
- Около 70 миллионов смартфонов теряется каждый год
- 52% устройств украдены на рабочем месте
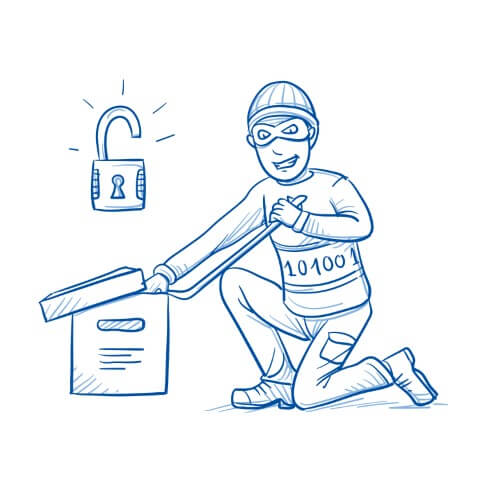
В Южной Корее, по заявлениям национальной полиции, ежедневно теряется 1,800 смартфонов и это число с каждым годом растет в геометрической прогрессии. Большинство из этих смартфонов были украдены. Больше половины телефонов, оставленных в такси или ресторане, не возвращаются владельцам.
Выход смартфона из строя от попадания внутрь воды является второй после разбитого экрана причиной обращения в сервис. Согласно отчету IDC за 2015 год, в одной только западной Европе более 100,000 смартфонов выходят из строя из-за попадания воды или других жидкостей. А каждый пятый владелец смартфона ронял его в унитаз.
В общем, ситуация такова, что хранить запечатленные воспоминания на своих устройствах — очень ненадежно. И если смартфонноутбук легко заменить на новый, то пережить потерю драгоценных фотографий будет куда сложнее. Поэтому, выход только один — не хранить фотографии у себя.
«Облака» — лучшее место для хранения ваших фото
Решить проблему сохранности фото можно очень легко с помощью облачного хранилища. «Облако» — это специальные сервера (компьютеры), находящиеся под присмотром очень больших и серьезных компаний. Зачастую, информация на серверах хранится зеркально, то есть, дублируется на нескольких жестких дисках, размещенных в разных местах.
Не следует полагать, что вы способны обеспечить лучшую сохранность своим данным, нежели компания, выделяющая на это миллиарды долларов
Нужно понимать, что при серьезном сбое миллионы людей потеряют свои данные, размещенные в «облаках» от Google или Microsoft. Естественно, это повлечет за собой потерю репутации, судебные иски, полную утрату доверия к другим сервисам и продуктам компании, что, в конечном итоге, приведет ее к краху. Представить такое в случае с Google или Miscorosft практически невозможно.
Как вы думаете, сколько было потеряно смартфонов или какое количество жестких дисков вышло из строя во всем мире за последние 10 лет? При этом, я не припомню ни единого скандала, связанного с потерей данных из облачного хранилища Google по вине самой компании.
Как настроить свой смартфон для хранения данных в облаке?
Все, что вам нужно сделать — это установить специальную программу, которая будет в реальном времени дублировать все сделанные снимки в облако (включая и те, что были сделаны ранее). Получить доступ к этим фотографиям можно из любого устройства, на котором есть выход в интернет. Нужно лишь знать свой логин и пароль (то есть, без вашего разрешения никто никогда не увидит эти фотографии). Есть два наиболее популярных решения от самых крупных и надежных компаний — это приложения Google Фото и Microsoft OneDrive. Они доступны как на Android, так и на iPhone.
Конечно же, владельцам iPhone можно использовать фирменный сервис iCloud, но по ряду причин я бы этого не советовал. Во-первых, вы всегда будете привязаны исключительно к технике Apple, так как официального способа использовать iCloud на Android нет. А во-вторых, Apple любит за все брать деньги. При покупке смартфона вам доступно лишь 5 Гб облачного хранилища. Хотите больше — платите ежемесячно за аренду!
Что же лучше выбрать?
Google Фото является наиболее разумным выбором. Облачное решение от Microsoft также будет стоить денег, если вы хотите использовать более 5 Гб дискового пространства. Да и функций у Google Фото гораздо больше, чем у OneDrive и iCloud вместе взятых, о чем мы поговорим чуть ниже.
Чтобы начать использовать облако, необходимо установить приложение Google Фото на Android или iPhone. При первом запуске нужно лишь включить опцию «Автозагрузка и синхронизация»:
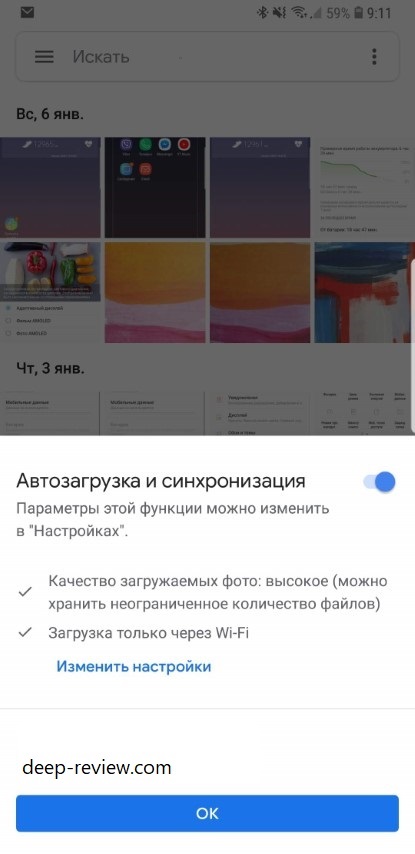
Кстати, обратите внимание, в программе можно выбрать Качество загружаемых фото. И на этом моменте я бы хотел остановиться чуть подробнее. Если нажать на ссылку Изменить настройки (см. скриншот выше), тогда мы увидим две опции:
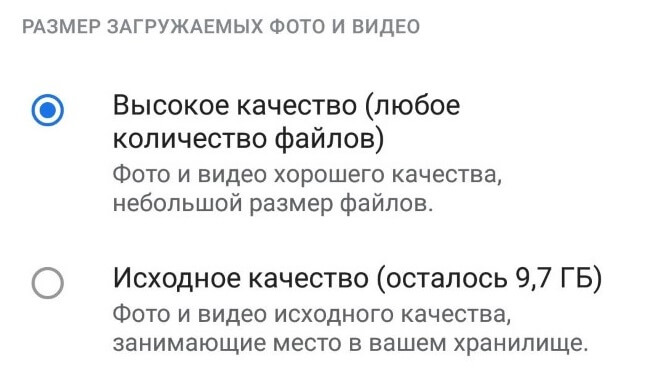
Высокое качество
При использовании этой опции вам будет предоставлено бесплатное безлимитное пространство. То есть, вы можете сохранять тысячи фотографий и видео, занимая сколько угодно гигабайт. Именно благодаря этой опции, Google Фото очень выгодно отличается от конкурентов, которые требуют плату за использование облака.
Обновлено 17.01.2021: в конце 2020 года компания Google обновила условия предоставления сервиса и теперь бесплатно доступно только 15 Гб памяти. Новые правила вступили как для новых, так и всех текущих пользователей сервиса.
Что значит фото и видео хорошего качества?
Максимальный размер фотографии — 16 мегапикселей. Если, к примеру, на вашем смартфоне установлена 20 Мп камера (тот же Huawei P20 Pro), размер загружаемых фото будет изменен до 16 Мп. Также, Google будет применять сжатие без потери качества. Фотография размером в 10 Мб при попадании в Google Фото изменится до 1 Мб. При этом, повторюсь, увидеть разницу между оригиналом и сжатым вариантов невооруженным взглядом практически невозможно.
Что касается видео, максимальное разрешение составляет 1080p. То есть, загружая в Google Фото видео в формате 4K, размер будет изменен до FullHD.
Исходное качество
Google будет хранить все фото и видео в том размере и качестве, которые вы загружаете. Никакого сжатия или изменения размера применяться не будет. В этом случае, вам доступно лишь 15 Гб облачного хранилища (что, кстати, больше чем у Microsoft OneDrive или iCloud). Если нужно больше места — придется ежемесячно платить от $3 и выше (в зависимости от тарифа и объема памяти).
Для 99% людей высокого качества будет более чем достаточно, поэтому переплачивать за исходное качество не имеет никакого смысла.
После того, как все настроено и работает, все ваши фотографии будут доступны по адресу https://photos.google.com из любого устройства. Вам нужно будет лишь ввести данные своего Google-аккаунта (это ящик электронной почты на Gmail и пароль от него).
Кстати, после синхронизации можно удалить все фотографии со смартфона, освободив на нем место. Облачное хранилище при этом никак не пострадает. Только будьте осторожны, чтобы случайно не удалить фото из облака. Лучшего всего использовать функцию «Освободить место», расположенную в боковом меню приложения Google Фото:
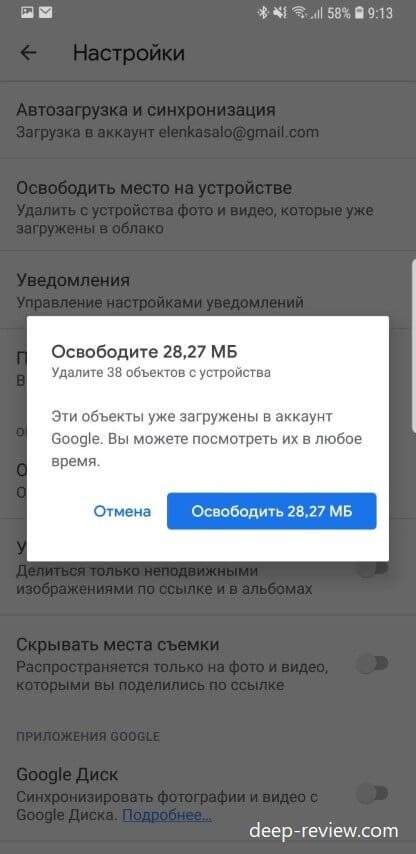
Множество интересных функций и преимуществ!
На самом деле, Google Фото предоставляет очень много полезных функций, помимо хранения всех фотографий. Все что вам нужно делать — это просто снимать фото и видео, об остальном позаботится Google. К примеру, иногда по утрам программа будет предлагать вам окунуться в прошлое и посмотреть, что происходило в этот день, скажем, 5 лет назад.
До использования данного сервиса, я, как и большинство людей, очень редко пересматривал свои фотографии (для этого всегда нужен был случай или повод). Теперь же, минимум раз в месяц, программа предлагает интересные подборки из моих старых фотографий.
Если вы отправились в путешествие, просто делайте новые снимки, а Google организует все в интересный альбом с картой ваших передвижений и привязанных к этим местам фото:
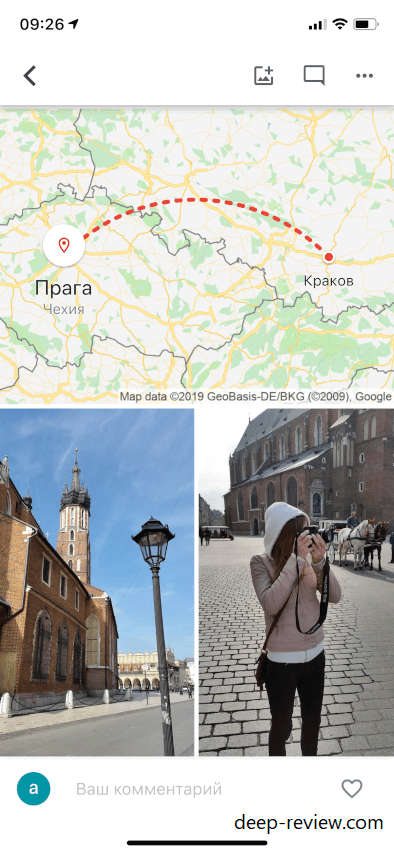
Чтобы оживить в памяти эти приятные моменты, достаточно открыть раздел «Альбомы» и выбрать интересное путешествие:
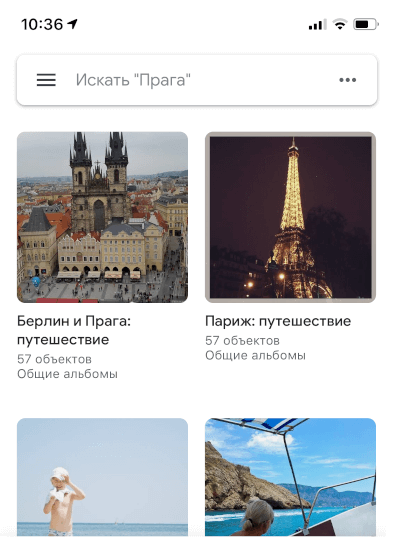
Также в программе есть поиск по всем фотографиям. Достаточно написать в окошке поиска слово «животные» и программа покажет все ваши снимки, на которых встречаются животные. Программа понимает «человеческий язык», а потому можно писать что угодно («фото на море», «улыбки», «архитектура» и т.п.).
Еще одним бонусом сервиса является встроенный редактор, позволяющий очень просто превратить вашу фотографию в настоящий шедевр:
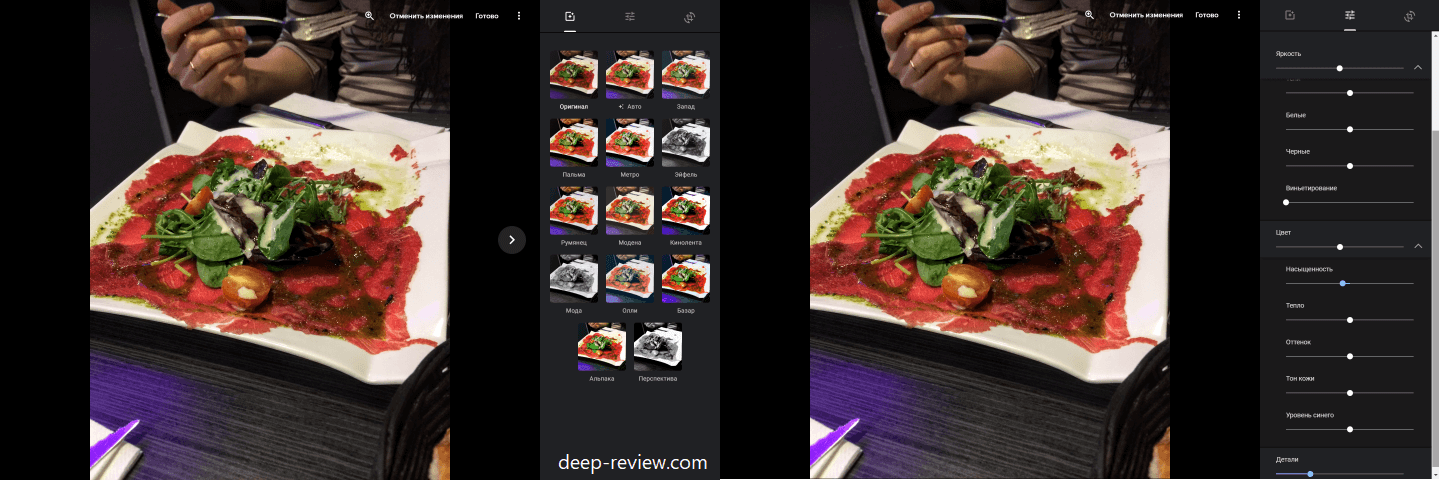
Более того, в программе встроен Ассистент, который самостоятельно создает из ваших фото интересные коллажи, видео-презентации, добавляет разные эффекты, после чего предлагает вам сохранить результат в своем альбоме.
Что делать со старыми фотографиями?
Все фото, которые были на смартфоне до установки приложения, автоматически загрузятся в облако. Если часть личного архива расположена на компьютере, достаточно скачать бесплатную официальную программу от Google, которая автоматически выгрузит все эти фотографии в ваше облако.
Я также потратил несколько часов на то, чтобы «оцифровать» все свои старые фотографии и теперь они надежно хранятся в моем облаке. Для этой цели есть специальное приложение от Google под названием Фотосканер, позволяющее сканировать напечатанные фотографии с помощью камеры вашего смартфона. Удобство приложения заключается в том, что оно автоматически обрезает лишний фон, убирает блики света на глянцевой фотобумаге и создает обычный цифровой снимок
Неуловимый Джо
Не опасно ли все свои драгоценные фотографии выкладывать на чужие сервера!? Что будет, если их украдут? Google специально создала этот сервис, чтобы собрать максимальное количество данных обо мне и моей семье!
Да, сегодня очень популярна тема шпионажа и всемирного заговора. В реальности же, если вы не работаете на спец.службы своей страны, не участвуете в разработке секретного продукта или не возглавляете топ-чарты хит-парадов, ваши фотографии нужны только вам и вашим близким. Но даже если вы голливудская звезда — волноваться о приватности своих фотографий нет никакого повода.
Главной причиной любой утечки данных (будь-то фотографий или информации) является человеческий фактор — слишком банальный пароль или целенаправленная фишинговая атака (скажем, подделка того же сервиса Google Фото с небольшим изменением в адресе, куда вы вводите свой логин и пароль, в результате чего эти данные передаются злоумышленникам). Поэтому, банальная внимательность и сложный пароль являются лучшим средством для защиты от подобных проблем.
И хотелось бы еще вспомнить старый-добрый анекдот о неуловимом Джо, главный персонаж которого так похож на большинство современных людей, панически боящихся слежки за собой со стороны Google, Apple или Microsoft:
Городок в западно-американской степи. Салун. За столом сидят два ковбоя, местный и приезжий, пьют виски. Вдруг, по улице кто-то проносится на огромной скорости, паля во все стороны из пистолетов. В салуне никто и ухом не ведёт.
— Билл?
— Да, Гарри?
— Что это было, Билл?
— Это был Неуловимый Джо, Гарри.
— А почему его зовут Неуловимым Джо, Билл?
— Потому что его никто ещё не поймал, Гарри.
— А почему его никто ещё не поймал, Билл?
— Потому что он сто лет никому не нужен, Гарри.
P.S. Не забудьте подписаться в Telegram на первый научно-популярный сайт о мобильных технологиях — Deep-Review, чтобы не пропустить очень интересные материалы, которые мы сейчас готовим!
Как бы вы оценили эту статью?
Нажмите на звездочку для оценки
Внизу страницы есть комментарии.
Напишите свое мнение там, чтобы его увидели все читатели!
Если Вы хотите только поставить оценку, укажите, что именно не так?
Как скачать картинку с сайта?
Каждый из нас сохранял картинки из интернета на компьютере или смартфоне. В одних ситуациях для этого достаточно вызвать контекстное меню графического файла и сохранить его, в других – контекстное меню на сайте отключено, в попытке защитить контент от копирования. И третий случай – требуется скачать десятки или даже сотни фотографий с различных веб-страниц, причем минимизировав количество кликов. В этой статье мы рассмотрим различные способы скачивания картинок с веб-сайтов.
Причины загружать картинки из всемирной паутины на свой компьютер у каждого пользователя свои:
- Загрузка картинок на свой собственный сайт, личную страницу или группу в социальных сетях;
- Размещение картинок в интернет-магазине либо на сайте объявлений;
- Использование картинок в личных целях, например, для дальнейшей обработки в графических редакторах;
- Отправка картинки в виде файла.
- Как скачать фото с помощью контекстного меню
- Как скачать фото из интернета если отсутствует контекстное меню: делаем скриншот
- Как скопировать картинку если отсутствует контекстное меню: ищем ссылку в исходном коде страницы
- Как сохранить фото с веб-страницы и сделать это быстро
- Как скопировать фото с помощью инструментов веб-разработчика
- Как быстро скачать фото из Instagram
Как скачать фото с помощью контекстного меню
Простейший способ скачать картинку с интернета на свой компьютер или смартфон.
- Кликните по картинке правой кнопкой мыши и выберите пункт «Сохранить изображение как…».
В зависимости от используемого браузера, название этого пункта может различаться.

- Выберите необходимое место и введите нужное название файла, нажмите кнопку «Сохранить».

Как скачать фото из интернета если отсутствует контекстное меню: делаем скриншот
Самый простой способ извлечь защищенную от копирования картинку из веб-страницы – сделать ее скриншот. Такой способ подойдет, если не требуется высокое качество изображения. Скорее всего, его и обрезать придется вручную, однако некоторые специализированные приложения способны делать достаточно качественные указанных объектов. Например, в браузере Firefox есть встроенная функция для создания скриншотов.
-
Кликните правой кнопкой мыши по веб-странице и в появившемся контекстном меню выберите пункт «Сделать скриншот».



В браузере Google Chrome подобная функция подобная функция может быть реализована с помощью установки специализированных дополнений (их можно найти в магазине расширений для используемого браузера).
Как скопировать картинку если отсутствует контекстное меню: ищем ссылку в исходном коде страницы
Владельцы сайтов защищают свой контент весьма разнообразными способами. Одни – наложением водяных знаков, другие – отключением контекстного меню на сайте или отображением уменьшенной версии изображения (когда отображается миниатюра размером, например, 800×600 px, при оригинале 1920×1018 px). Во втором и третьем случаях графические файлы защищены от копирования только для начинающих пользователей.
-
Откройте необходимую веб-страницу и нажмите Ctrl + U или кликните правой кнопкой мыши, а затем выберите пункт «Исходный код страницы».

После этого откроется новая вкладка с исходным кодом страницы. Пугаться этого не следует. Нужная ссылка идет после найденного фрагмента текста. Она имеет вид

-
Скопируйте найденную таким образом ссылку в буфер обмена и вставьте ее в адресную строку браузера. Сохраните картинку через контекстное меню или с помощью клавиатурной комбинации Ctrl + S.

Как сохранить фото с веб-страницы и сделать это быстро
Рассматриваемый ниже метод подходит для тех случаев, когда качество миниатюр – уменьшенных копий картинок – является вполне удовлетворительным. Например, вместо исходного формата Full HD фото отображаются в разрешении 480p.
-
Воспользуйтесь клавиатурной комбинацией Ctrl + S или вызовите команду сохранения веб-страницы через главное меню.



В нем находятся все фотографии с веб-страницы, но в небольшом разрешении.
Как скопировать фото с помощью инструментов веб-разработчика
Если не удалось извлечь изображение рассмотренными выше способами, попробуйте еще один – инструменты веб-разработчика, интегрированные в любой современный веб-браузер.
-
На веб-странице с картинкой нажмите F12 или воспользуйтесь клавиатурной комбинацией Ctrl +Shift + I.

Или же вызовите инструменты разработчика через основное меню браузера.
-
Воспользуйтесь клавиатурной комбинацией Ctrl + Shift + С для выбора элемента веб-страницы, с которым вы хотите поработать.


Дальше придется немного разобраться в исходном коде. Единой инструкции для этого этапа нет, так как сайты не делаются по одному шаблону.
-
В общем случае необходимо развернуть контейнер (блок), в котором находится изображение, и навести курсор мыши на ссылку, ведущую на фото. Необходимый URL-адрес располагается в теге src=”ссылка-на-фотографию.jpg”. После наведения на него в окне инспектора появится миниатюра картинки.


Как быстро скачать фото из Instagram
В Instagram сохранять фотографии средствами, встроенными в сервис, нельзя – в контекстном меню снимка отсутствует соответствующая команда, и описанный выше способ не подойдет. Фотоснимки, размещенные на страницах этой социальной сети динамические, но и это не преграда. Сохранить их на ПК и просматривать офлайн все-таки можно.
-
Перейдите на страницу с фотографией и скопируйте ее адрес.

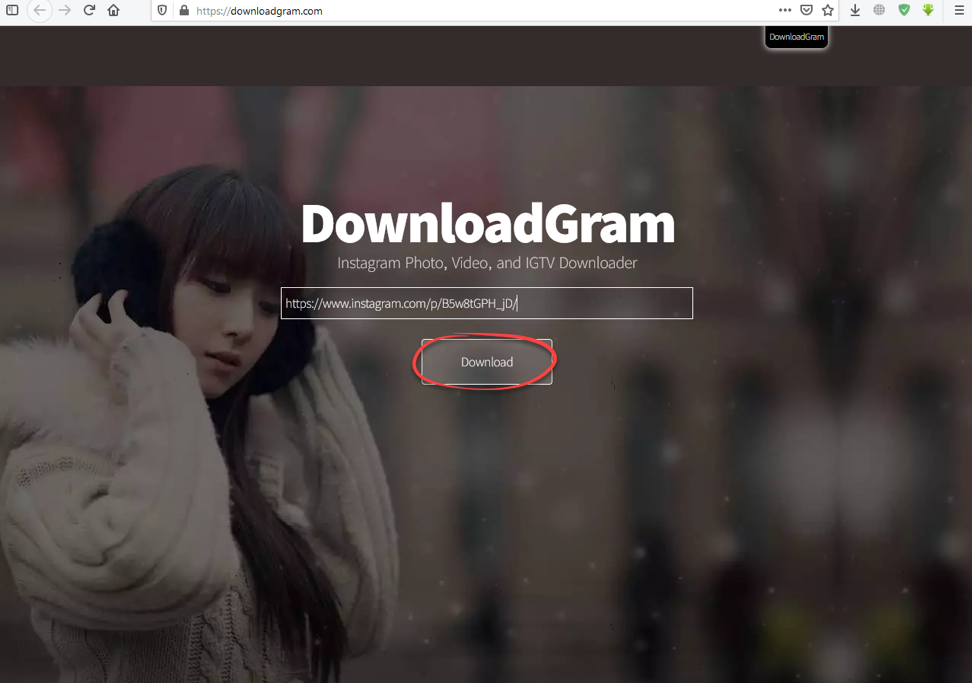

Еще один способ – дополнение Savefromnet, которое доступно для любого современного браузера.
-
Посетите веб-страницу ru.savefrom.net и нажмите кнопку «Установить».

После этого вы попадете в магазин расширений для своего браузера.


Существует еще несколько приемов для скачивания картинок с отдельных веб-страниц, целых сайтов, а также сообществ, действующих в социальных сетях. Каждый из них – отдельная тема, так как имеет целый ряд тонкостей и применяется только в отдельных (достаточно редких) ситуациях.
Пожалуйста, оставьте свои отзывы по текущей теме материала. За комментарии, подписки, лайки, отклики, дизлайки огромное вам спасибо!
Дайте знать, что вы думаете по этой теме материала в комментариях. За комментарии, дизлайки, подписки, отклики, лайки низкий вам поклон!
Android для чайников №17. Как сохранить фотографии, контакты и SMS?
Павел Крижепольский
Пожалуй, это одна из главных проблем, с которой сталкивается пользователь при смене аппарата. Любимые программы не сложно заново установить из Google Play, но как быть с SMS, контактами и фото? И что делать, если телефон необходимо отнести в сервис центр, где для устранения поломки его могут сбросить к заводским настройкам или перепрошить?

Бэкап фотографий
Самый простой способ сохранить фотографии — скопировать их на компьютер, подключив к нему телефон с помощью кабеля.
После того, как смартфон успешно подключен, нажмите на компьютере кнопку «Пуск», выберете пункт «Мой компьютер» и в открывшейся папке найдите значок вашего смартфона. Скорее всего, выглядит он будет вот так, а его название будет совпадать с названием модели вашего телефона.

На некоторых смартфонах для передачи данных необходимо разблокировать экран (актуально в том случае, если вы установили пароль на разблокировку).
Большинство современных Android смартфонов для передачи данных на компьютер используют протокол MTP. Его плюс в том, что для работы со смартфоном вашему компьютеру не потребуются никакие дополнительные драйверы. Минус — медленная скорость работы при копировании большего числа файлов. Если на вашем телефоне скопилось несколько сотен фотографий, то процесс их копирования может занять очень много времени. Наберитесь терпения и не отключайте смартфон от компьютера даже если окошко с надписью «Идет оценка продолжительности копирования» висит на экране ПК уже очень долго.
Второй способ сохранить фотографии — воспользоваться услугами какого-то облачного хранилища. Например, DropBox или Google Drive. Подробно разбирать работу с такими сервисами в рамках этой статьи я не буду. Но если в двух словах, то требуется зарегистрироваться в выбранном сервисе с помощью смартфона или ПК, а затем скачать из Google Play соответствующее приложение-клиент. А дальше просто, передать в него нужные фотографии из галереи с помощью пункта «Поделиться».



Если разбираться с регистрацией в новых сервисах желания нет, можно воспользоваться клиентов Google Plus, который, скорее всего, изначально установлен на вашем смартфоне. В нем предусмотрена автоматическая загрузка фотографий в специальный приватный альбом, который виден только вам. Изначально автозагрузка фотографий отключена, включить ее можно в настройках программы. Для этого нужно запустить клиент Google Plus, открыть меню, выбрать пункт «Настройки», затем пункт «Автозагрузка» и передвинуть рычажок в правом верхнем углу экрана. 





Бэкап контактов
С резервным копированием контактов дела в Android обстоят совсем просто. Скорее всего, еще при первом запуске смартфона вы разрешили Android хранить их копию на серверах Google. Это чрезвычайно удобно — контакты никогда не потеряются, моментально перенесутся на любой новый Android смартфон и даже будут доступны вам с компьютера.
Проверить, включена ли синхронизация контактов можно в настройках аккаунта Google. Для этого необходимо зайти в настройки телефона, найти пункт «Аккаунты и синхронизация» и выбрать аккаунт Google. Далее нужно выбрать свою учетную запись и убедиться, что синхронизация контактов была включена.






Также не лишним будет проверить, доступны ли контакты с компьютера. Для этого нужно зайти в почту Gmail и в левом верхнем углу выбрать пункт «Контакты».



Если чужим серверам вы не доверяете, можно перенести контакты по старинке, экспортировав их на карту памяти в виде vCard (.*vcf файлов). Для этого нужно открыть телефонную книгу, нажать кнопку «Меню», зайти в раздел «Управление контактами» и выбрать пункт «Экспорт и импорт». Отсюда можно как сохранить контакты на карту памяти, так и восстановить их из резервной копии.
Бэкап SMS
А вот с этим вопросом все немного сложнее. По какой-то ведомой одному Google причине штатных средств для резервного копирования SMS в Android не предусмотрено. Так что для этого придется воспользоваться сторонними приложениями. Некоторые из них хранят данные на карте памяти смартфона, другие используют сервера самого Google. Во втором случае сохраненная SMS переписка будет доступна вам не только с телефона, но и с компьютера. Подробнее прочитать о выборе и работе с такого рода программами можно в следующей статье:
На самом деле, я не думаю, что у вас возникнут с ними какие-то сложности. Ведь какой бы программой вы не воспользовались, процесс сохранения SMS потребует от вас не больше нескольких кликов и займет всего несколько минут.
Все способы сохранения фото из чатов WhatsApp в телефон
Если получили прикольную фотографию в WhatsApp, ее всегда можно сохранить в памяти смартфона. Для этого можно воспользоваться автоматическим скачиванием или скопировать файл вручную. Рассмотрим, как сохранить фото из Ватсапа в галерею, какие способы для этого существуют.
Как сохранить фотографию из чата в Ватсапе

Как перенести фото с Ватсапа в галерею? Есть два основных варианта:
- воспользоваться автоматическим скачиванием фоток;
- самостоятельно перенести файл в нужное место.
Оба способа доступны бесплатно и позволяют скачивать любые фотки в личных беседах или групповых чатах. Для работы потребуется стабильное подключение к интернету.
Автоматическое скачивание
Как скачать фото с Ватсапа в галерею смартфона? По умолчанию в мессенджере включено автосохранение всех картинок. WhatsApp самостоятельно загружает их в специальный раздел. Найти его можно через галерею с помощью альбомов.
Как найти фотографии, сохраненные из Ватсапа:
- Перейдите в галерею смартфона.
- Нажмите на вкладку с альбомами.

- Выберите раздел «Другие альбомы».
- Откройте папку WhatsApp Images и найдите в ней нужный файл.

Обратите внимание. Если автоматическое сохранение файлов отключено, фото в галерее не появятся.
Как включить автосохранение фото из WhatsApp:
- Откройте настройки мессенджера.

- Войдите в меню «Чаты», включите параметр «Видимость медиа».

- Откройте раздел «Данные и хранилище».
- В меню с автозагрузкой выберите сеть, затем отметьте фото.
- Сохраните изменения.

Теперь фото в WhatsApp будут скачиваться автоматически. Если память телефона быстро заполняется, отключите настройку.
Как скачать фотографию вручную
Сохранение фото в WhatsApp в галерею можно выполнить самостоятельно. Способ сработает на Android и iPhone. Для этого нужно воспользоваться опцией «поделиться» и выбрать подходящий раздел в памяти устройства.
Как скачать медиа в WhatsApp самостоятельно:
- Нажмите на фотку в чате, чтобы развернуть ее во весь экран.

- Тапните по меню сверху справа.
- Выберите параметр «Поделиться».

- В новом окне найдите иконку «Копировать в…».
- Выберите накопитель.
- С помощью проводника войдите в нужную папку, например, DCIM и тапните по «Вставить».

Сохранить фото из Ватсапа на телефон таким способом можно в любое время. В проводнике можно отметить любую папку. Единственный недостаток – при скачивании нескольких файлов придется потратить много времени.
Совет. Включите автоматическую загрузку изображений из чатов WhatsApp. В этом случае ничего делать не придется, все файлы сами добавятся в галерею.
Как быстро найти фото в галерее
Как сохранить фото из Ватсапа в галерею телефона, теперь понятно. Рассмотрим быстрый способ, как найти нужный снимок из чата мессенджера:
- Войдите в переписку, нажмите на снимок.

- Тапните по меню сверху справа.
- Нажмите на пункт «Просмотреть в галерее».

- Откроется новое окно, в нем отобразится искомая фотка, сохраненная в памяти смартфона.
Если сохранить фото из Ватсапа в галерею не получается, а на экране появляется ошибка, проверьте остаток памяти в устройстве и при необходимости почистите ее.
Как сохранить фотографию с аватарки или из статуса собеседника
Что делать, если нужно сохранить фото профиля собеседника из Ватсапа? Для этого можно воспользоваться просмотром аватарки во весь экран и сделать скриншот.
Инструкция, как развернуть аватарку друга и сохранить ее:
- Тапните по аватарке собеседника в меню с чатами или в телефонной книге.
- Нажмите на кнопку для просмотра данных контакта.

- Коснитесь аватарки в верхней части окна, она развернется во весь экран.
- Сделайте скриншот экрана, тапните по миниатюре, появившейся на дисплее телефона.

- Отредактируйте скриншот, удалив ненужные края.
- Сохраните изменения.

Обратите внимание. Как сделать скриншот в телефоне? Это зависит от модели устройства и установленной операционной системы. Обычно нужно зажать кнопку «Домой», провести тремя пальцами вниз или одновременно нажимать на «Питание» + «Уменьшение громкости».
Таким же способом можно сохранить фото в Ватсапе из статуса собеседника. Просто разверните статус во весь экран, сделайте скриншот экрана и обрежьте лишние края.
Выводы
Как сохранить фото из Ватсапа на телефон? Если включено автосохранение, откройте галерею и найдите нужный снимок. Для самостоятельного копирования выберите опцию «Поделиться» в меню чата.
Если нужно закачать аватарку друга или его запись в статусе, разверните фотографию во весь дисплей, затем сделайте скриншот экрана. После этого можно отредактировать файл, обрезав лишние края через встроенный редактор.
Как сохранить фото из Инстаграма: 6 способов скачивания изображений на компьютер и в телефон

Добрый день, друзья.
Социальная сеть Инстаграм быстро развивается, регулярно появляется новый функционал, устраняются ошибки и проблемы. Однако у каждой программы есть свои ограничения. Они могут быть недоработкой создателей или их сознательным решением.
Отсутствие прямой возможности скачивать фотографии из Instagram – особенность данной платформы. И это можно понять. Люди охотнее выкладывают снимки, зная, что их никто не сможет использовать. И все же, обходными путями можно это сделать. Как раз об этом мы сегодня поговорим и узнаем, как сохранить фото из Инстаграма.

Сохранение своих фотографий в телефоне
Решить данную задачу довольно просто. Заходим в приложение на мобильном устройстве.
Проводим по экрану справа налево и внизу открывшейся панели жмем на значок шестеренки.

Идем в раздел «Оригинальные публикации» в телефоне на Андроид или «Исходные фото» в Айфонах. Тут выставляем рычажки в нужное положение для сохранения фото и видеоматериалов на устройстве.

Это единственная возможность скачать изображения, предусмотренная в самом Инстаграме. Все остальное – ловкость рук и наша с вами находчивость.
Сделать бесплатный анализ подписчиков можно через сервис InstaHero. Вы узнаете почему падают охваты, кто ваша аудитория и какой тип контент лучше зайдет.
Делаем скриншот
Это доступный всем способ скопировать фото из чужого профиля в Инстаграме. Сделать это можно на разных устройствах.
В телефоне
Чтобы сделать фотографию экрана, нужно нажать определенную кнопку или комбинацию клавиш. Они отличаются в зависимости от фирмы и модели гаджета. У меня телефон от Asus, в нем нужно нажать и удерживать кнопку «Недавние документы» в правом нижнем углу.

Возможные комбинации на телефонах других производителей:
- блокировка экрана + убавление громкости – они обычно находятся на боковой панели устройства;
- долгое зажимание кнопки питания до появления меню;
- кнопка меню + «Назад»;
- в Айфонах нажимаем круглую кнопку «Home» в сочетании с блокировкой, расположенной на боковой части гаджета.
Если не удалось обнаружить нужное сочетание или волшебную кнопку, зайдите в Play Маркет или App Store и скачайте одно из приложений:
- ScreenMaster, Screenshot Easy, Скриншот Pro, Lightshot для Андроид или Screen Capture для телефонов на Windows.
Скриншоты сохраняются в папку со всеми фото или в отдельный раздел в галерее.
Учтите, сохранится все, что видно в данный момент на экране и, возможно, придется обрезать картинку. Об этом я расскажу дальше.

На компьютере
У нас на блоге есть статья о том, как сделать качественные скриншоты. В ней рассмотрено 5 способов с деталями и пояснениями. Я покажу один из них, который доступен всем без установки дополнительных программ.
Находим нужную фотографию в веб-версии Instagram и нажимаем на клавиатуре кнопочку «Prt Sc». Она находится в самом верху ближе к правому краю. Теперь идем в меню «Пуск», которое скрывается под иконкой Windows в левом нижнем углу экрана. И находим стандартную программу Paint.
Нажимаем комбинацию клавиш «Ctrl» + «V» или находим в верхней панели кнопку «Paste» или «Вставить». Перед нами должно появиться изображение экрана, включающее фото, которое мы хотим сохранить.

Мы скопировали весь экран полностью, а нужна нам только фотография. Поэтому обрезаем все ненужное. Для этого жмем на опцию «Выделить» или «Select» и обрисовываем нужную область.

Нажимаем сочетание клавиш «Ctrl» + «C». Затем открываем новый документ.

Нажимаем «Вставить» и сохраняем полученное изображение. Если оно получилось меньше, чем белое поле, за правый нижний уголок убираем пустое пространство.

Все, осталось только сохранить фото.
Используем адресную строку
Это очень простой вариант. Открываем публикацию в веб-версии Instagram. В адресной строке после url дописываем «media?size=l» без кавычек.

Жмем «Enter». На экране появится нужное фото. Кликаем на картинке правой кнопкой мыши и выбираем «Сохранить картинку как…»
Загрузка изображений через код страницы
Этот способ доступен только на компьютере, в телефоне провернуть такой трюк у меня не получилось. Открываем публикацию в веб-версии социальной сети, нажимаем правую кнопку мыши, далее «Исходный код страницы».

В новом окне нажимаем комбинацию кнопок «Ctrl» + «F». Внизу или вверху появится строка поиска. В ней пишем «display_resources». В программе подсветится текст. Нам нужно скопировать строку рядом с этой надписью, начинающуюся с «https» и заканчивающуюся «cdninstagram.com» и вставить в адресную строку браузера.

Откроется фотография. Вызываем контекстное меню, «Сохранить картинку как…» Готово, мы загрузили фото из Инстаграма.
Программы и сервисы
До сих пор мы пользовались средствами, имеющимися в распоряжении любого человека на телефоне и компьютере. Но есть и специально созданные программы для скачивания фото из Instagram. Рассмотрим некоторые из них.
Расширение для браузера
Когда мне нужна полноценная версия приложения в компьютере, я использую расширение для Google Chrome. Чтобы его скачать, зайдите в меню, «Дополнительные инструменты», «Расширения».

Дальше нажимаем на 3 полоски в верхнем левом углу и внизу идем по ссылке «Открыть интернет-магазин Chrome». В строке поиска пишем «instadesktop». Устанавливаем расширение.

После этого сверху появится иконка.

Нажимаем на нее. Видим изображение телефона с полноценной версией Инстаграма и приятным бонусом: на каждой фотке есть кнопочка для ее скачивания.

Программы для телефона
Есть приложения для Айфонов и устройств на Андроид. Все, что нужно сделать, это зайти в Play Маркет или App Store и установить одно из них:
- InstaSave,
- FastSave,
- QuickSave,
- iSave и другие.
Работают они примерно по одному принципу. Заходим в Instagram, открываем публикацию, жмем на три точки рядом с ней и выбираем «Скопировать ссылку». Затем идем в приложение для скачивания, вставляем адрес публикации. После нескольких простых действий фотография становится доступной для сохранения.
Самое простое и стабильно работающее на данный момент приложение – FastSave для Андроид. Попробуйте его в деле.
Онлайн-сервисы
Для скачивания фото из Инстаграма необязательно устанавливать программы, можно воспользоваться сервисами в режиме онлайн. Самыми популярными ресурсами для этого являются:
- InstaGrabber.ru,
- instagrabber.net,
- savefrominsta.com,
- zasasa.com,
- igrab.ru.
Принцип у них один и тот же. Покажу на примере сервиса ИнстаГраббер.
Сначала идем в веб-версию Инстаграма и открываем интересующий нас пост. Из строки браузера копируем адрес и вставляем его в строку на сайте instagrabber.ru. А затем жмем на стрелку.

На экране появится фото из публикации. Остается только нажать на кнопку «Скачать фото».
Как сохранить чужие публикации в Инстаграме без скачивания
Если не нужно скачивать фотографии на устройство, а просто сохранить как закладку в своем Инстаграме, под понравившейся публикацией нажмите на флажок.

Сохраненные посты можно увидеть у себя в профиле. В телефоне сделайте свайп справа налево и выберите соответствующий раздел.

В веб-версии Инстаграма просто нужно перейти во вкладку «Сохранено».

Чтобы разбить посты по темам и разложить по папкам, нажимаем на флажок и удерживаем это положение. Появится окошко, где можно выбрать каталог или создать новый и сохранить запись в него. Приятная особенность заключается в том, что никто не может посмотреть эти публикации в вашем профиле.
Заключение
Вот мы и рассмотрели все основные способы копирования фото из Инстаграма. Коротко перечислю их еще раз:
- Сохранять свои снимки, установив подходящие настройки.
- Делать скриншоты.
- Дописывать «media?size=l» в конец url.
- Вытаскивать фотографии из кода страницы.
- Использовать сторонние сервисы и программы.
- Копировать целиком публикации в свой профиль.
Используя непроверенное ПО, будьте осторожны. Установите надежный антивирус и по возможности не вводите данные от своего основного аккаунта в социальной сети. И помните, что все материалы, опубликованные пользователями в Instagram, защищаются законом как объекты авторского права.
Напишите в комментариях, какой способ больше всего понравился и подошел вам, какие вопросы остались, с какими трудностями вы столкнулись.
Как сохранить картинку на Андроид из популярных интернет сервисов?

Итак, как же скачать изображение на смартфон/телефон на базе Android? На самом деле все очень даже просто. Допустим, вы пользуетесь поисковой системой и увидели здесь картинки.

Нажмите на то изображение, которое вам необходимо скачать, например:
Поскольку здесь используется сервис Яндекса, имеется отдельная кнопка для скачивания картинок, она выделена стрелкой на предыдущем скриншоте. Нажав на эту кнопку, изображение будет скачано и сохранено в телефоне, о чем он сам вас оповестит.
Если вы не наблюдаете такую кнопку, например, загружаете изображение с другого ресурса, вам нужно тапнуть на картинку и удерживать палец, пока не появится меню. В меню нажмите «Скачать изображение».
Картинка была загружена.
Теперь другой вопрос — куда сохранилось изображение? Это зависит от версии прошивки вашего устройства. В нашем случае картинки сохраняются сразу в галерее:
На других прошивках для этого есть папка «Загрузки» (Downloads) — в ней вы найдете все файлы, которые были вами загружены с интернета.
Через функцию «Сохранить изображение»
С помощью Яндекс.Браузера вы нашли фотографию, которую желаете оставить на своем ПК. Чтобы это сделать максимально быстро:
- Разверните изображение из миниатюры и кликните ПКМ по нему.
- Кликните «Сохранить изображение как». Потом укажите место на компьютере, куда желаете поместить сохраненный файл.
- Готово, фото находится на ПК.
Перетянув фото с браузера в проводник, вы тоже сохраните файл в памяти ПК.
Сохранить на Яндекс.Диск
Как скачать картинку с Яндекса на ноутбук, но, чтобы она не затерялась во множестве непонятных названий файлов? Сохраните ее на облако:
- Нажав ПКМ по картинке, выберите «Сохранить на Яндекс.Диск».
- Если вы авторизованы в сервисах компании через собственный профиль, перейдите в облако. Фото будет сохранено в корневой каталог.
- Доступ к нему можно получить через браузер, с мобильного приложения на телефоне или через компьютерную программу Яндекс.Диск 3.0.
Через Коллекции Яндекс
Можно воспользоваться еще одной опцией Яндекса и загрузить понравившееся фото в Коллекцию:
- Выберите вариант «Сохранить изображение в Коллекции».
- Обозначьте, в какую именно.
- Чтобы ее найти, в браузере нажмите раздел «Коллекции».
- Раздел «Мои картинки» закрыт для публичного просмотра. Но в случае чего вы можете сделать его открытым для всех желающих.
Некоторые пользователи интересуются, как скачать коллекцию картинок в Яндекс картинках. Массово загрузить сохраненные рисунки не получится. Загрузку на жесткий диск, флеш-накопитель и облако понадобится сделать по одному файлу.
Как скачать картинку на телефон
Чтобы оставить рисунок в памяти своего смартфона:
- Выберите рисунок, нажмите и удерживайте палец на ней.
- Когда появится длинное меню с перечнем функций, выберите опцию «Сохранить изображение».
- Загрузка будет произведена в папку «Downloads», во внутренней памяти смартфона.
Что делать, если не скачивается картинка с Яндекса
Причины, по которым картинка не может загрузиться с браузера:
- Пропало соединение с интернетом. Проверьте, идет ли трафик в принципе. Перезагрузите страничку, сетевое подключение, маршрутизатор. Если интернет пропал, загрузите изображение немного позже.
- Директория, куда скачивается рисунок, перестала отвечать или стала недоступна. Попробуйте другой способ сохранения или проверьте, подключены и исправны ли флешка, винчестер или другие устройства хранения данных.
- Воспользуйтесь другим браузером для открытия в интернете этого рисунка и непосредственного сохранения. Нажав ПКМ и кликнув опцию «Копировать адрес изображения», можно скопировать url на рисунок в буфер обмена.
Заключение
Чтобы скачать картинку с интернета на компьютер, достаточно открыть ее на весь экран и выбрать опцию «Сохранить изображение». Также сработает обычное перетягивание в папку с помощью функции drag-and-drop. Дополнительно, можно загрузить рисунок на Яндекс.Диск или в сервис «Мои коллекции».
Загрузка файла
Ход загрузки можно посмотреть в панели уведомлений Android (чтобы открыть панель, сдвиньте вниз верхний край экрана смартфона ). Когда файлы загрузятся, в панели уведомлений появится сообщение об этом.
Примечание. Если вы не хотите, чтобы в панели уведомлений появлялись такие сообщения, в настройках в разделе Дополнительно выключите опцию Подтверждение загрузки файлов .
Откроется стандартное приложение для печати и сохранения в PDF.
Ограничение. Сохранение страницы доступно в версиях Android 4.4 и выше.
Остановка, возобновление и отмена загрузки
- Откройте панель уведомлений Android (чтобы открыть панель, сдвиньте вниз верхний край экрана смартфона ).
- Под названием загружаемого файла нажмите значок Остановить , строку Продолжить или строку Отменить .
Как открыть загруженный файл
После открытия файла уведомление о нем не будет отображаться на панели.
В загрузках Примечание. Загрузки можно открыть только в режиме просмотра вкладки.
- Откройте любую вкладку.
- Нажмите в браузере значок (если значка нет, нажмите кнопку меню на корпусе смартфона ).
- Нажмите Загрузки . Откроется список загруженных файлов в менеджере загрузок Android.
- Нажмите на название файла.
- Выберите приложение, в котором откроется файл, если данному типу файла не назначено приложение по умолчанию.
Просмотр загрузок
Примечание. Загрузки можно открыть только в режиме просмотра вкладки.
- Откройте любую вкладку.
- Нажмите в браузере значок (если значка нет, нажмите кнопку меню на корпусе смартфона ).
- Нажмите Загрузки .
Список загруженных файлов откроется в менеджере загрузок Android.
Удаление загруженных файлов
Примечание. Загрузки можно открыть только в режиме просмотра вкладки.
- Откройте любую вкладку.
- Нажмите в браузере значок (если значка нет, нажмите кнопку меню на корпусе смартфона ).
- Нажмите Загрузки . Откроется список загруженных файлов в менеджере загрузок Android.
- Выделите нужный файл и удалите его средствами менеджера загрузок.
Очистить все загрузки
Чтобы удалить все загруженные файлы:
- Нажмите в браузере значок (если значка нет, нажмите кнопку меню на корпусе смартфона ).
- Нажмите Настройки .
- Перейдите в раздел Конфиденциальность .
- Нажмите Очистить данные .
- Убедитесь, что включена опция Загрузки .
- Отключите все остальные опции (если вы хотите очистить только загрузки).
- Нажмите Очистить данные .
- Подтвердите удаление данных.
Привет! Сегодня я покажу вам как бесплатно скачать любые картинки на свой телефон. Вы сможете скачивать любые фото, красивые, прикольные, крутые, живые, природа, обои, заставки, хорошего качества и любого размера! Очень просто и быстро! Смотрите далее!
Скачать картинки на телефон бесплатно с Гугл
Далеко ходить не надо. Откройте на своём телефоне поиск Google. Вверху нажмите на вкладку Картинки . Вбейте в поиск запрос, например, обои на телефон, заставки, красивые фото на телефон андроид или айфон и т.д. Нажмите на кнопку Искать .
Далее, у вас откроется сайт сервиса Google картинки . Выберите любое фото и нажмите по нему, чтобы открыть для просмотра.
Далее, у вас откроется картинка. Нажмите по ней и удерживайте не отпуская, до появления окна.
Далее, в открывшемся окне нажмите на вкладку Скачать изображение .
Всё готово! Картинка загрузится на ваш телефон! Внизу экрана появится уведомление Файл скачан и кнопка Открыть .
Скачать картинки на телефон бесплатно с Яндекс
На своём телефоне откройте главную страницу поиска Яндекс (приложение). Нажмите по поиску, чтобы открыть его.
Далее, вбейте в поиск запрос картинки. Перейдите на сайт сервиса Яндекс Картинки . В нём можно скачивать много бесплатных картинок.
Откройте любую картинку для просмотра. Внизу справа у вас будет отображаться кнопка “стрелочка вниз”, нажмите по ней, чтобы скачать фото.
Далее, в открывшемся окне подтвердите загрузку файла, нажмите ДА .
Далее, разрешите приложению Яндекс доступ к фото на вашем устройстве.
Всё готово! Все скачанные картинки будут доступны на вашем телефоне, в альбоме с изображениями.
Вот так просто и быстро вы можете скачать любое фото на свой телефон!
– Как скачать музыку бесплатно на телефон андроид новинки .
Остались вопросы? Напиши комментарий! Удачи!

Клик по миниатюре понравившегося изображения. Теперь вы увидите три точки справа и снизу под изображением (прячется меню). Жмите на них и выбирайте пункт -> Открыть в полном размере.

Когда картинка в большом размере будет открыта в отдельном окне, то долгое нажатие по нему вызовет выбор опций:

Выберите «Скачать изображение».
Обновлено 12.мая 2018 года : в феврале 2018 года произошли изменения, связанные с авторским правом в политике компании Google, и кнопка «скачать изображение» исчезла из мобильного поиска Google, но возможность скачать картинку осталась 😉 Для этого вам нужно всего лишь нажать на картинку в результатах поиска, удерживая палец на картинке 2-3 секунды. Откроется меню, в котором вы увидите пункт «Скачать изображение». Теперь ищите скаченное изображение в Галерее, альбоме «Загрузки».
Узнайте также как найти бесплатные подарки в Одноклассниках
Как сохранять фото в облаке с “Андроида”: описание действий, советы, отзывы

- 15 Декабря, 2018
- Инструкции
- Яника Иванова
Облако – незаменимый сервис, который для многих стал лучшим помощником в работе. Но до сих пор не все знают о нем. Немногие понимают, чем он действительно полезен. Кто-то не знает, как сохранять фото в облаке с «Андроида». Но зная о преимуществах этого сервиса, каждый захочет попробовать его.
Что это?
Прежде чем разбираться с тем, как скинуть фото в облако с «Андроида», нужно понимать, что же это такое.
Облачное хранилище – это сервис, который позволяет хранить личные данные пользователя на виртуальной площадке. Механика ресурса устроена так, что пользователю предоставляется единый архив, в котором хранятся все данные, но на деле файлы могут быть разбросаны по разным серверам.
Для чего?
Нетрудно догадаться, что облачное хранилище предназначено для хранения данных. Но почему стоит использовать именно его? Ведь многие пользователи давно обзавелись портативными жесткими дисками и флешками. Все данные могут находиться на компьютерах и внешних носителях.

Преимущество облака в том, что доступ к своим данным вы можете получить с любого устройства. Для этого необходимо знать логин и пароль, а также быть подключенным к интернету.
Например, вы отправились после отпуска к родственникам. Чтобы не везти с собой компьютер или фотокамеру, достаточно дома загрузить все на облако. По приезде достаточно будет подключиться к хранилищу с помощью компьютера, телевизора или ноутбука, и поделиться фотографиями с родными.
Облако часто используют и в работе. В основном именно для работы и рассчитан этот сервис. Часто пользователи работают над проектом на работе, за домашним компьютером. Чтобы не терять времени на копирование на внешний носитель или работать из дома, все данные загружают в облако, а после выгружают на свой ноутбук или планшет в любом удобном месте. Это значительно экономит время, не вынуждает постоянно использовать флешку, которую к тому же легко потерять.
Многие интересуются, как сохранять фото в облаке на «Андроиде». Для чего? Дело в том, что мы ежедневно можем делать десятки снимков на свой смартфон. Особенно если речь идет о путешествиях. Но память устройства не резиновая, поэтому приходится что-то подчищать. Чтобы не потерять драгоценные кадры, их выгружают в облачное хранилище. Там они будут в сохранности, а с телефона их можно будет стереть.
Совет: переустановка ОС
Отдельно стоит упомянуть о пользе облачного хранилища во время переустановки операционной системы. Компьютер всегда полон сюрпризов, поэтому пользователь часто сталкивается с вирусами, сбоями и другими неполадками. Все это приводит к тому, что мы вынуждены переустанавливать ОС.
Многие пользователи стараются сделать это быстро и безболезненно, а поэтому не затрагивают диск, на котором хранится личная информация. Но порой вирусы сидят так глубоко, что приходится очищать все диски. Конечно же, это приводит к удалению всех данных с компьютера.
Тогда пользователь решает использовать внешний жесткий диск или флешку для того, чтобы перенести свои данные. Но не у всех есть лишний накопитель, да и флешки никто не приобретает больше чем на 8-32 Гб.
Чтобы уместить все свои данные в одном месте, многие советуют использовать облако. Несмотря на то что многие облачные хранилища имеют лимит, потратив символическую сумму, можно обзавестись архивом на 100-200 Гб и перенести туда все свои файлы. Таким образом, после переустановки ОС достаточно будет их скачать оттуда обратно на ПК.
Сохранение данных
Как сохранять фото в облаке на «Андроиде»? Ничего сложного в самом процессе нет. Для начала необходимо определиться с облачным хранилищем. Работают они все по одному принципу, поэтому легко будет просто выбрать себе наиболее подходящий по интерфейсу и стоимости.

Далее нужно установить приложение на телефон и компьютер, хотя в последнем случае можно использовать веб-версию ресурса. Загружать фото можно несколькими способами.
Автоматический
Большинство программ работают так, что после запуска сразу начинают загружать в свою библиотеку фотографии. В этом случае нужно лишь запустить синхронизацию и дождаться окончания загрузки.
Теперь можно переходить на сайт облачного хранилища и просматривать загруженные файлы там. Некоторые сервисы работают в фоновом режиме. Они начинают загрузку фото сразу после того, как оно было сделано. Поэтому часто туда попадают некачественные фотографии, которые вы тут же удалили с телефона, но они уже успели отправиться в облако.
Вручную
Как сохранять фото в облаке на «Андроиде»? Чтобы не засорять хранилище ненужными снимками, можно вручную отправлять файлы время от времени. Если у вас накопилось пару десятков фотографий, которые вы хотели бы перенести в онлайн-архив, нужно их выделить.

Для этого зажимаем одно из них. Далее появится возможность выделить несколько файлов. Внизу экрана появится кнопка «Передать». Нажимаем на нее. Снизу появится список всех программ, через которые можно передавать файлы. Здесь вы найдете Bluetooth, социальные сети и многое другое. Среди всех приложений нужно найти облако, которое вы используете.
Далее достаточно будет подтвердить загрузку и ждать ее окончания. Кстати, в настройках облачного хранилища чаще всего указана загрузка по умолчанию с помощью Wi-Fi. Если беспроводная сеть не будет подключена, программа может отказаться загружать фото, поскольку мобильный интернет имеет низкую скорость.
Разнообразие программ
Чаще всего оказывается, что вопрос о том, как сохранять в облако на «Андроиде» файлы, самый простой. Намного сложнее определиться с тем, какое же все-таки хранилище установить.
Вариантов на данный момент очень много. С каждым годом появляются все новые сервисы. Но чаще новички выбирают те варианты, которые уже зарекомендовали себя наилучшим образом.
Среди наиболее популярных облачных хранилищ стоит упомянуть:
- Google Disk.
- «Яндекс.Диск».
- «Облако Mail.ru».
- Dropbox.
- Mega.
Это пятерка самых простых, безопасных и авторитетных архивов. Они почти не отличаются друг от друга. Поэтому у вас не возникнет вопросов о том, как сохранить информацию в облаке с «Андроида».
Чтобы выбрать наиболее удачный вариант для себя, придется опробовать каждую программу.
Google Disk
Google удалось создать отличную программу, которая помогает сохранять с телефона не только фото, но и другие файлы. Кроме того, это предустановленное приложение имеется почти на всех смартфонах на базе «Андроид». Поэтому многим даже не придется его скачивать.

Особенностью этого облака является наличие отдельной папки для автосохранения фотографий – “Google Фото”. Переходя в нее, можно сразу загрузить снимки из галереи. Если в других программах чаще всего необходимо настроить синхронизацию, то в этой достаточно просто открывать эту папку.
Кроме того, облако работает и с другими файлами. Например, установив на смартфон Google Docs, можно легко работать с документами онлайн, делать правки и дублировать их в хранилище.
Не менее важным является и то, что есть возможность сохранить контакты с «Андроида» в облако. Как это делать? Для этого достаточно иметь аккаунт, подключенный к телефону. Благодаря синхронизации можно сохранить телефонную книгу и отправить данные о ней в облако или на почту.
Бесплатно пользователю доступно 15 Гб. Если работать исключительно с офисными документами, этого, конечно же, хватит. Если нужно будет перенести в облако все данные с компьютера, то может понадобиться расширение. За символическую месячную плату можно увеличить объем хранилища до 100 Гб.
«Яндекс.Диск»
Как сохранить в облаке файлы с «Андроида»? Можно использовать «Яндекс Диск». Эта программа ничем не хуже предыдущей. Особенно она понравится тем, кто постоянно пользуется сервисами «Яндекса».

Интерфейс удобный и простой. Программа быстро сохраняет нужные файлы с телефона. Она может загружать файлы до 10 Гб. Хранит их неограниченное время. Передает по зашифрованному соединению и проверяет на наличие вирусов.
Облако поддерживает большое количество форматов данных. Поэтому может работать не только с мультимедиа, а и с другими файлами. «Яндекс» предоставляет пользователю 10 Гб бесплатно.
«Облако Mail.ru»
Этот вариант станет фаворитом для тех, кто использует Mail.ru. Для них здесь будет все привычно и просто. В отличие от Google Disk, здесь отсутствует проигрыватель и поиск. Зато все остальные функции реализованы должным образом.
На момент запуска, в 2015 году, разработчики предлагали пользователям до 100 Гб свободного пространства бесплатно. Сейчас этот объем сократился до 8 Гб. Но за плату можно расширить его снова.

Облако быстро синхронизирует данные и пересылает их на сервера. В нем можно редактировать и работать с файлами. Легко организовывать и структурировать рабочее пространство.
Dropbox
Это одно из первых хранилищ. Многие до сих пор остались с ними, хотя говоря откровенно, появились варианты удобнее в управлении и работе. Тем не менее пока это сервис не прикрыли, о нем стоит говорить, поскольку пережил он многое.
Сейчас пользователи недовольны лишь изначально небольшим объемом – 2 Гб. Его можно увеличить за счет приглашения друзей, либо просто заплатив. Работает облако быстро и без лагов. Никаких вылетов или сбоев. Многие пользователи считают главным плюсом сервиса его удобный интерфейс.

Малоизвестный ресурс, но очень удобный и простой. Его главной особенностью можно считать большой бесплатный объем хранилища. При регистрации доступно 15 Гб, но после можно расширить его до 100 Гб. Разработчики предлагают звать друзей, подключать смартфон, компьютер и многое другое.
С программой легко работать. Как сохранять данные в облаке на «Андроиде»? В этом случае алгоритм такой же, как и всегда: нужно выделить файлы, а после передать их в программу. Также можно настроить автоматическую синхронизацию данных, создав специальную папку для загрузки файлов с телефона.

Работает программа без сбоев, быстро передает данные. Иногда кажется, что даже быстрее, чем Google Disk. Благодаря большому объему бесплатного пространства часто спасает в случаях, когда нужно сохранить все данные с ПК.
Отзывы
С тем, как передавать данные с телефона в облако, у пользователей почти никогда не возникает проблем. Во многом это связано с тем, что почти все программы “заточены” под автоматическую синхронизацию.
А вот выбор облака зачастую заводит в тупик. Больше всего положительных отзывов собрал Google Disk. Это самая простая и универсальная программа. Она сама всему обучена, поэтому сделает все за пользователя.

За счет того, что «Яндекс.Диском» пользуются преимущественно в России, он не имеет такой огромной популярности, как его прямой конкурент. Тем не менее этот сервис тоже получил много положительных отзывов. Пользователи его хвалят за стабильность работы и безопасность данных.
















