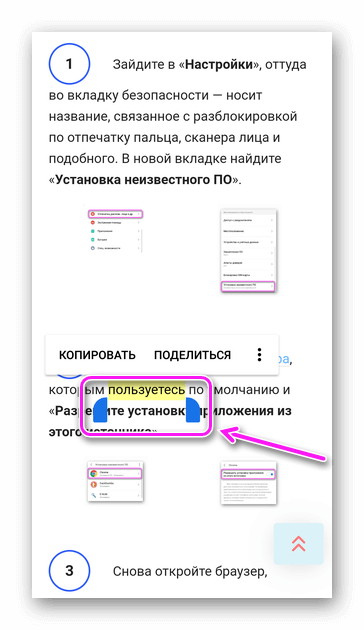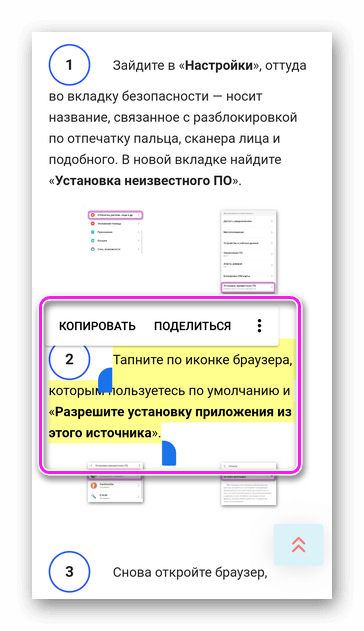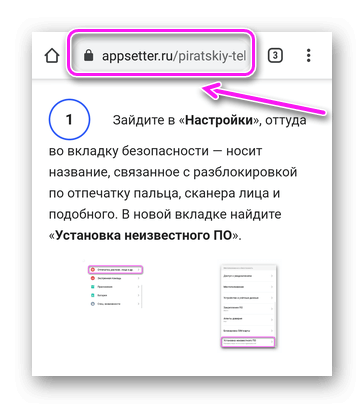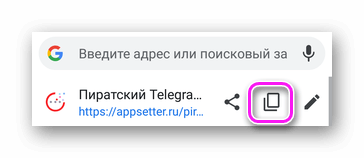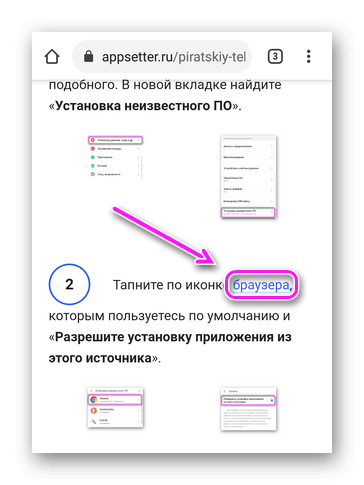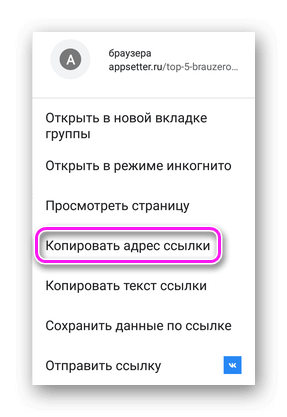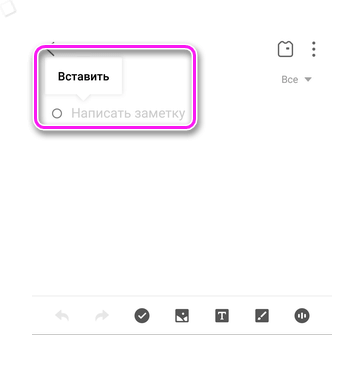Как копировать текст, ссылку на Android и вставить
Телефоны на Android чем-то похожи на домашний компьютер и поддерживают копирование / вырезание / вставку, как текста, так и ссылки, но для доступа к этим функциям вам нужно действовать по-другому, не так как на ПК.

Копирование и вставка любого текста
Если вы хотите скопировать слово, предложение, абзац или другой фрагмент текста с веб-страницы, сообщения или другого источника, выполните следующие действия.
1. Нажмите на слово в разделе, которое вы хотите скопировать, мгновенно коснувшись слова. Слово будет выделено двумя маленькими ручками с каплевидной формой с обеих сторон, и появится всплывающее меню.
2. Нажмите и удерживайте одну или обе ручки, перетаскивая их, чтобы выделить и выбрать текст, который вы хотите скопировать.
3. Коснитесь «Копировать» во всплывающем меню.
4. Перейдите в приложение, в которое вы хотите вставить скопированный текст, например, ваше приложение для обмена сообщениями или электронной почты. Откройте письмо, сообщение или окно, которое вы хотите использовать.
5. Нажмите и удерживайте текстовое поле, в которое вы хотите вставить текст.
6. Нажмите «Вставить» в появившемся всплывающем меню, которое появится, чтобы вставить текст.
Копирование и вставка ссылки на сайт
Копирование адреса веб-сайта аналогично копированию основного текста на устройстве Android.
1. Перейдите на веб-сайт, найдите ссылку, которую хотите скопировать и вставить, используйте любой браузер.
2. Нажмите и удерживайте веб-адрес в адресной строке, пока не появится всплывающее меню.
3. Нажмите «Копировать».
4. Перейдите в приложение, в которое вы хотите вставить скопированную ссылку, например, ваше приложение для обмена сообщениями или электронной почты. Откройте письмо, сообщение или окно, которое вы хотите использовать.
5. Нажмите и удерживайте текстовое поле, в которое вы хотите вставить ссылку.
6. Нажмите «Вставить» в появившемся всплывающем меню и вставьте ссылку.
Копирование и вставка специальных символов
Чтобы скопировать и вставить символ или другой специальный символ, он должен быть основан на тексте. Если это изображение, вы не сможете его скопировать и вставить.
CopyPasteCharacter.com – полезный ресурс для практически любого символа или специального символа, который вам может понадобиться. Вы можете копировать и вставлять их, используя тот же метод, что и для копирования и вставки текста.
Вырезать и вставить на Android
Опция «Вырезать» появится только во всплывающем меню, если вы выберете текст, который вы печатаете или редактируете, например, в письме или сообщении. Чтобы вырезать текст, выполните следующие действия.
1. Нажмите на слово которое вы хотите вырезать, на мгновение коснувшись слова. Слово будет выделено двумя маленькими ручками с каплевидной формой с обеих сторон, и появится всплывающее меню.
2. Нажмите и удерживайте одну или обе ручки, перетаскивая их, чтобы выделить и выбрать текст, который вы хотите вырезать.
3. Нажмите «Вырезать» во всплывающем меню.
4. Перейдите туда, где вы хотите вставить текст.
5. Нажмите и удерживайте текстовое поле, в которое вы хотите вставить текст.
6. Нажмите «Вставить» в контекстном меню, чтобы вставить текст.
Почему я не могу копировать?
Обратите внимание, что не все приложения поддерживают копирование и вставку текста. Если приложение имеет веб-версию, например Facebook или Twitter, попробуйте получить доступ к ней через ваш мобильный браузер.
Как скопировать ссылку в телефоне Андроид
Современные телефоны способны полностью заменить настольные компьютеры. С их помощью можно отправлять сообщения, редактировать документы, смотреть видео, слушать музыку и пользоваться браузером. Из-за того, что для работы со смартфоном не требуется обычная клавиатура и мышь, некоторые пользователи не понимают принципа выполнения определенных действий. В данной статье будет рассказано, как скопировать ссылку в телефоне Андроид.
Как скопировать ссылку на телефоне Андроид
Начнем с того, что принцип копирования ссылок напрямую зависит от конкретного приложения. И если в браузере достаточно выделить адресную строку и нажать одноименную кнопку, то в приложении «YouTube» такого действия недостаточно. Ниже представлены инструкции для наиболее популярных сервисов и программ.
Вариант 1: в браузере
Стоит отметить, что названия браузера не играет никакой роли. Алгоритм действий зачастую аналогичный, и заключается в следующем:
- Открываем браузер и переходим на интересующий сайт.
- Далее кликаем по адресной строке, где расположен URL-адрес ресурса.
- Затем с помощью кнопки «Копировать» либо аналогичного значка выделяем название сайта.

Кликаем по значку «Копировать»
После этого на экране должно появиться сообщение с похожим текстом: «URL скопирован».
Вариант 2: в Инстаграме
Первым делом заходим в мобильный клиент, затем:
- Открываем интересующее видео или фотографию.
- Далее нажимаем на «три точки», расположенные в правом верхнем углу возле публикации.
- Теперь из открывшегося списка выбираем «Копировать ссылку». Также можно нажать по пункту «Поделиться ссылкой». Тогда система предложит варианты отправки URL-адреса поста.

Нажимаем «Копировать ссылку»
Теперь перейдите в интересующий диалог и отправьте ссылку собеседнику.
Вариант 3: в приложении YouTube
Сначала запустим мобильный клиент видеохостинга, где перейдем на нужное видео. После этого выполним указания инструкции:
- Под видео кликаем по кнопке «Поделиться».

2. Из открывшегося меню выбираем «Коп. ссылку».

Нажимаем «Коп. ссылку»
При успешном копировании система выведет на экран сообщение «Скопировано». Далее полученную ссылку можно вставить в адресную строку браузера, или отправить другу.
Вариант 3: в приложении «ВКонтакте»
Первым делом откроем приложение, где перейдем к интересующему посту, видео или фотографии. Далее выполним следующее:
- В правом углу возле названия публикации нажмем на «три точки».
- Затем из открывшегося списка выберем пункт «Скопировать ссылку».

Нажимаем «Скопировать ссылку»
После совершения операции в нижней части экрана должно появиться сообщение «Ссылка скопирована в буфер обмена».
Заключение
Как видим, скопировать ссылку в телефоне Андроид не сложно. Зачастую достаточно сделать 2-3 нажатия и URL-адрес нужной страницы будет находиться в буфере обмена. Если у вас возникли какие-либо вопросы по теме статьи, то смело задавайте их в комментариях.
Как скопировать текст на телефоне

Способы, как скопировать текст на Андроиде и айОС аналогичны. Приведем пример, как копировать текст с интернета/мессенджера, чтобы добавить его в блокнот/переписку. Отдельно упомянем о переносе ссылок, изображений.
- Как происходит копирование
- Работа с текстом
- Работа со ссылками
- Как вставить текст, ссылку, изображение
- Тематические приложения
- Text Fairy
- PDF reader
Как происходит копирование
Текстовую информацию и ссылки добавляют в буфер обмена с помощью инструментов, предустановленных в операционную систему.
Работа с текстом
Базовый способ как на айфоне и андроиде скопировать текст :
- Откройте сайт со статьей, обзором, инструкцией, новостью. Удерживайте палец на слове, пока по обе стороны от него не появятся скобки.

- Переместите скобки, выделив необходимый участок. Тапните по «Копировать/Скопировать».

В зависимости от прошивки, вместо слов будет присутствовать иконка раздвоенной страницы или изображение ножниц.
Когда дело касается мессенджеров или социальных сетей :
- Перейдите в диалог или рассылку. Удерживайте палец на сообщении, пока оно не будет выделено.

- Нажмите на иконку «Перенести в буфер» или повторным удержанием выделите отдельные слова из послания.

Выделение отдельных слов доступно в ВК, Телеграмм. В Viber и WhatsApp на телефоне копируют только полный текст.
Работа со ссылками
Когда нужно вместо текста на Андроиде скопировать ссылку из интернета :
- Нажмите по поисковой строке сверху браузера.

- Тапните по значку копии.

При работе с гиперссылкой :
- Держите палец на слове или фразе, дополненной ссылкой.

- В открывшемся меню выберите «Копировать адрес ссылки».

С изображениями работают аналогичным методом.
Как вставить текст, ссылку, изображение
Скопированная информация попадает в буфер обмена, где хранится до добавления новых данных. Как ее извлечь :
- Откройте блокнот, переписку или поисковую строку. Держите палец на строке ввода.
- В появившейся вкладке выберите «Вставить».

В заметках или блокнотах, выделенную информацию можно «Вырезать», тем самым форматируя запись.
Тематические приложения
Упомянув о копировании, расскажем о нескольких приложениях из Google Play для работы с текстовой информацией.
Text Fairy
Преображает страницы книги или интернет-сайта в набор слов и предложений :
-
Запустите приложение и познакомьтесь с ограничениями софта.

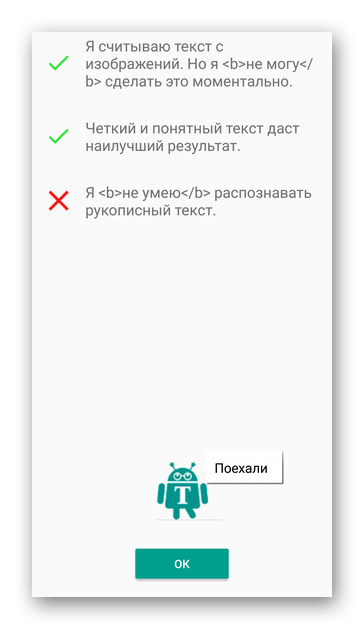
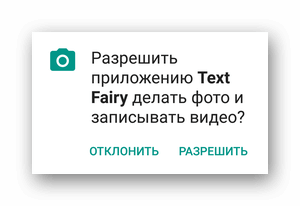
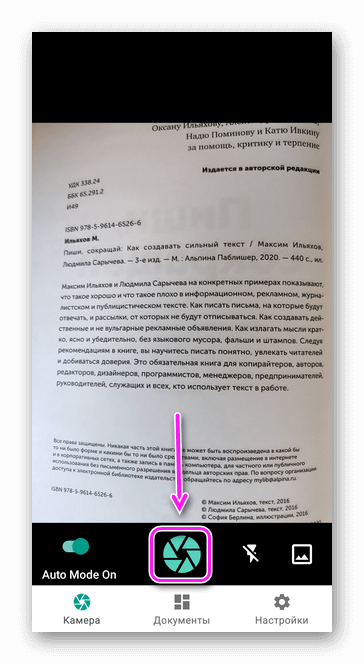
Чтобы распознание было 100%, информация должна быть читабельной: не смазанной, без загибов листа. Данные с монитора программа распознает со множественными ошибками.
PDF reader
Э тот софт умеет делать “выжимку текста” из PDF-документов:
-
После запуска откроется вкладка «Documents», выберите в ней файл для редактирования.
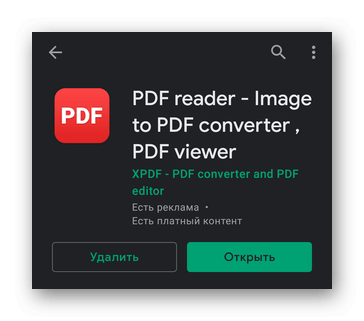
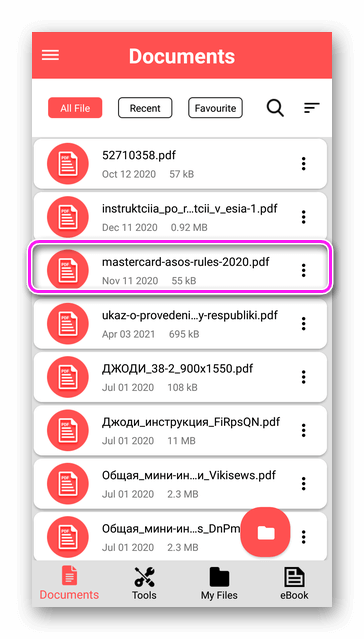
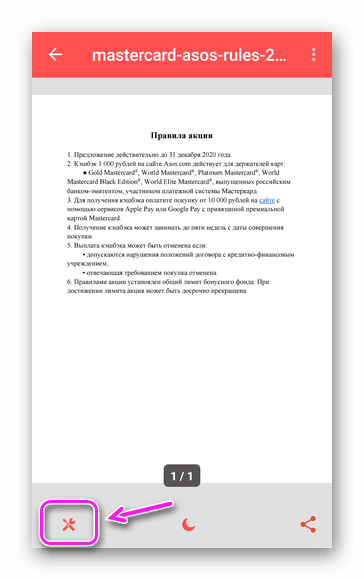
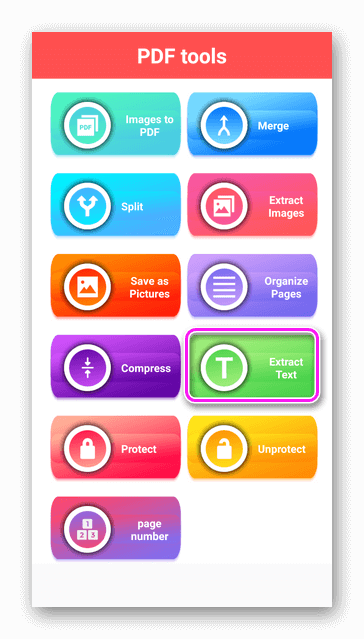
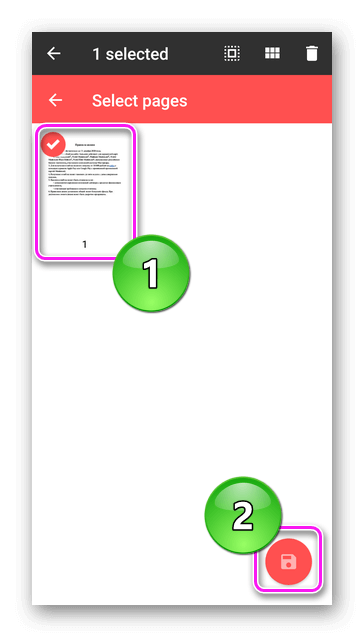
При работе с PDF reader отключайте интернет, чтобы не смотреть массу рекламных интеграций.
Скопировать текст на Android и iOS просто: достаточно зажать палец, с помощью кавычек выбрать кусок информации и перенести его в буфер обмена. В некоторых мессенджерах скопировать разрешают только целые сообщения.
Компьютерная грамотность с Надеждой
Заполняем пробелы — расширяем горизонты!
Как выделить и копировать текст на Андроиде, а также вставить и вырезать
В Андроиде применяется функция многозадачности, в которой поддерживается быстрый переход между разными приложениями.
Благодаря этому можно выделить, вырезать или копировать текст на Андроиде (даже с картинками, если они имеются). После этого скопированную информацию можно из одного приложения перенести (вставить) в другое приложение. 
Ниже приведены скриншоты для версии операционной системы Андроид 5.
Как выделить текст на Андроиде
 Нам понадобится любое приложение с информацией (текстовой, графической).
Нам понадобится любое приложение с информацией (текстовой, графической).
Для примера откроем на Андроиде страницу на ЭТОМ же сайте, где Вы сейчас находитесь. Коснитесь экрана в области текста или картинки и не отпускайте палец, пока не появятся ползунки (ограничители) для выделения текста( долгое нажатие или длинный тап).
Если держать палец на каком-либо слове, например, на слове «Освоить» (1 на рис. 1), то на экране будет выделено слово «Освоить». Вместе с ползунками появится верхняя панель для работы с текстом (на рис. 1 отмечена цифрой 2).

Рис. 1. Открыли текст и удерживали палец до появления ползунков
Сначала следует выделить текст для его последующего копирования. Для этого нужно потянуть за второй (правый) ползунок вниз (5 на рис. 2). Таким образом, второй ползунок можно сдвинуть до конца абзаца или до конца текста. Будет выделена необходимая часть текста.
На Андроиде есть кнопка «Выделить все» (3 на рис. 2) для того, чтобы выделить все, что открыто на экране. Например, на моем сайте после нажатия на «Выделить все» будут выделен не только текст статьи, но и все комментарии, все рубрики и т.д.

Рис. 2. Выделен текст. Кнопки Копировать, Поделиться, Выделить все, Поиск
Что можно делать с выделенным текстом, знает контекстное меню
После того, как текст (частично или весь) с картинками или без них будут выделены, в верхнем, контекстном меню станет видно, какие есть возможности для дальнейшей работы с выделенной информацией:
Цифра 1 на рис. 2 – кнопка «Копировать» позволяет копировать текст на Андроиде (с картинками при их наличии) и автоматически поместить текст в буфер обмена.
Цифра 2 на рисунке 2 – кнопка «Поделиться» помогает быстро найти приложение и автоматически разместить в нем выделенный текст с картинками, если они есть.
3 на рис. 2 – кнопка «Выделить все» выделяет все, что есть.
6 на рис. 2 – кнопка «Поиск» проводит автоматический поиск выделенного текста в Интернете через сервис Google.
Как выделенный текст переместить
Как выделенный текст поместить там, где нам это нужно? (Кстати, текст можно поместить только в то приложение, которое поддерживает ввод текста.) Для этого можно пойти двумя путями:
- самый быстрый способ – воспользоваться кнопкой «Поделиться». После нажатия на нее выделенный текст автоматически будет помещен в нужное приложение.
- второй способ (тише едешь, дальше будешь) – использовать кнопку «Копировать», подробнее об этом ниже.
Самый короткий путь для вставки выделенного текста – это воспользоваться на Андроиде кнопкой «Поделиться» (показана на рисунке 2 с помощью цифры 2).
Кнопка «Поделиться» на Андроиде для вставки текста
1) Как я писала выше, выделяем на экране текст (весь текст или часть текста).
2) Нажимаем кнопку «Поделиться» на Андроиде (2 на рис. 2).
3) Откроется новая панель «Поделиться» (рис. 3) и появится возможность выбрать приложение, чтобы автоматически поместить туда ранее выделенный текст.

Рис. 3. Панель «Поделиться»: выбор приложения для вставки текста
Выбираем приложение, например, «Заметки». Жмем на кнопку «Заметки».
4) Все, выделенный ранее текст автоматически вставлен в «Заметки» (рис. 4):

Рис. 4. Вставка выделенного текста в Заметки
Итак, чтобы копировать текст на Андроиде и затем вставить его с помощью кнопки «Поделиться» понадобится:
- Выделить текст.
- Нажать кнопку «Поделиться».
- Выбрать приложение для вставки текста. Все, текст автоматически будет вставлен.
Что делать, если нет необходимого приложения в панели «Поделиться»? Какой есть еще способ для вставки выделенного текста?
Этот способ хорошо известен тем, кто знаком с Windows, там он называется копипаст или «Копировать – Вставить». В Windows для этого есть горячие клавиши Ctrl+C (копировать) и Ctrl+V (вставить). В Андроиде так же можно использовать похожий принцип для копирования и вставки текста.
Кнопка «Копировать» на Андроиде
1) После того, как текст (с картинками при их наличии) на экране выделен, можно нажать на кнопку «Копировать» текст на Андроиде (1 на рис. 2). Текст будет скопирован в буфер обмена, но это никак не отразится на экране вплоть до момента вставки текста. После этого
- переходим в нужное приложение,
- там делаем длинный тап, появится кнопка «Вставить»,
- жмем «Вставить». Все, из буфера обмена текст помещен в приложение.
Как копировать текст на Андроиде и как его вставить
2) Ищем приложение или иной объект для вставки текста из буфера обмена. Например, на Андроиде можно открыть «Приложения» и выбрать там приложение «Заметки» (1 на рис. 5). Или можно зайти в любое другое приложение, где требуется вставить текст, скопированный ранее в буфер обмена.

Рис. 5. Открыли Заметки для вставки текста
В приложении «Заметки» (или в другом приложении) нужно сделать длинный тап в поле ввода текста (рис. 5) для того, чтобы
- поставить ползунок в то место, куда будет вставлен текст (тем самым указать место для вставки текста),
- и чтобы появилось контекстное меню.
В результате в Заметках появится ползунок в месте для вставки текста (1 на рис. 6) и кнопка «Вставить» (2 на рисунке 6), нажимаем «Вставить»:

Рис. 6. Ползунок и кнопка «Вставить» в Заметках
Будет вставлен текст, который был ранее скопирован в буфер обмена. Таким образом, часть текста, которая была выделена на блоге compgramotnost.ru (рис. 2), теперь перенесена в приложение «Заметки», как показано выше на рис. 4.
О контекстном меню
Если в Андроиде делать длинный тап на чистом поле для ввода текста, то появляется контекстное меню только с кнопкой «Вставить». А что, собственно, еще можно сделать на чистом поле?!
Если же сделать длинный тап на тексте (а не на чистом месте), то появится контекстное меню с бОльшим количеством возможностей (кнопок), например, «Выделить все», «Вырезать», «Копировать», «Вставить». На то оно и контекстное меню, чтобы понимать, что в данном конкретном (контекстном) случае пользователь может сделать со своими данными, точнее, со своим текстом. Андроид понимает это и предоставляет нам такие возможности через контекстное меню.
Опции контекстного меню «Вырезать», «Вставить»
В приложении Заметки делаем длинный тап на слове «Освоить». Слово будет выделено и появится контекстное меню, где предоставляются 4 возможности:
- «Выделить все»,
- «Вырезать»,
- «Копировать»,
- «Вставить».
Кликаем (тап) по «Выделить все» (рис. 7):

Рис. 7. Меню: Выделить все, Вырезать, Копировать, Вставить
После тапа по «Выделить все» выделяется весь текст. При этом контекстное меню сохраняется, кликаем по кнопке «Вырезать» (1 на рис. 8).

Рис. 8. Текст выделен, можно тапнуть «Вырезать»
После тапа по кнопке «Вырезать» весь текст, который был выделен, удаляется. Но при этом он сохраняется в буфере обмена. Причем сохраняется до тех пор, пока новые данные, отправляемые в буфер обмена, не сотрут его из буфера обмена и не заменят старый текст в буфере обмена на новую информацию (рис. 9).

Рис. 9. Чистое поле, значит, текст вырезан и помещен в буфер обмена Андроида
Снова делаем длинный тап в месте ввода текста (в любом приложении), то есть, нужно прикоснуться к экрану и удерживать палец до появления ползунка и меню «Вставить» (1 на рис. 10).
Кликаем по «Вставить» (рис. 10):

Рис. 10. Меню «Вставить» для вставки текста из буфера обмена
Появляется текст из буфера обмена, куда он был автоматически помещен после операции «Вырезать» (рис.11).

Рис. 11. Текст вставлен из буфера обмена
Таким образом, текст сначала следует выделить: частично или выделить все. Выделенный текст можно скопировать или вырезать, после чего текст попадет в буфер обмена.
Из буфера обмена текст можно поместить в любое приложение, которое поддерживает ввод текста. Для этого открываем приложение, делаем длинный тап и жмем «Вставить». Итак,
- текст (с картинками при их наличии) нужно «Выделить»,
- затем «Скопировать» или «Вырезать»,
- открыть приложение и
- «Вставить» текст.
Обратите внимание: Без указания ссылки на сайт источника информацию (текст, картинки) с большинства сайтов можно копировать, разве что, только для личного применения. В остальных случаях требуется указывать активную ссылку на источник информации. Если выкладывать скопированный текст или картинку в Интернет и там использовать это с какой-либо целью без активной ссылки на источник (на сайт), то это может иметь негативные последствия, так как нарушаются авторские права.
Не работает «Вставить», «Копировать» и «Вырезать»
Операции выделения, копирования, вырезания и вставки в некоторых случаях НЕ работают или выполняются как-то странно. Пользователи иногда делают поспешные выводы о том, что на их устройстве такие операции вообще невозможны. Действительно ли это так?
Начнем с того, что операции “Выделить”, “Копировать” и “Вставить” работают во всех версиях Андроида. Более того, они работают в операционных системах Windows и iOS.
Чаще проблема бывает не в Андроиде, а в том, ЧТО пользователь пытается выделить, копировать и вставить, а также на каком ресурсе находится такая информация.
Например, операции “Выделить”, “Копировать” и “Вставить” могут не работать там, где стоит защита от таких операций. На некоторых сайтах разработчики специально ставят защиту от копирования, чтобы избежать распространения информации со своих ресурсов. Также PDF формат, широко распространенный в Интернете, часто защищен от копирования. Это только пара примеров запрета копирования данных, на самом деле их больше.
Еще один момент касается скорости выполнения процедуры копирования — вставки. На старом загруженном разными приложениями Андроиде надо еще постараться, чтобы скопировать и вставить информацию. Там выделение и копирование работает медленно. Опция «Вставить» после тапа (нажатия пальцем) появляется далеко не с первой попытки. И кажется, что копирование не работает, как должно работать. Но тем не менее при некотором терпении и старании все благополучно выделяется и копируется, а затем вставляется.
Напоследок замечу, что операция “Вставить” работает не везде, а только там, где это предусмотрено. Например, если Вы захотите на моем сайте выполнить такую процедуру, то скопированный текст можно вставить только в комментарии к статье. Но этот же текст нельзя поместить внутри самой статьи.
Получается, что операции «Выделить», «Скопировать», «Вставить», «Вырезать» являются так называемыми контекстными операциями. То есть эти операции работают там, где им как бы «позволено» работать.
Как скопировать текст на Андроид
Все, кто в той или иной степени являются пользователем ПК, знакомы со встроенной в систему функцией копирования текста с помощью комбинации клавиш Ctrl+C. Для кого-то эта тема покажется простой, но не все новые пользователи смартфонов с сенсорными экранами знают о том, что такой же функционал организован на системном уровне и в портативных устройствах. Сегодня мы разберёмся, как скопировать текст на Андроид.
Как скопировать текст на Андроид
Если вам нужно скопировать текст на Андроид, нажмите на слово и удерживайте палец, пока оно не выделится. По краям слова вы увидите ползунки, для выделения необходимого участка текста просто перетащите их пальцем куда вам нужно. После этого откроется окошко с функциями копирования, в разных приложениях их вид может отличаться. Нажмите на слово “Копировать” или на кнопку в виде двух страниц.
Чтобы копировать ссылку из адресной строки браузера, просто нажмите на неё и удерживайте. Тут есть одно отличие от копирования текста – когда вы копируете ссылку из адресной строки, она выделяется сразу вся, а не одно слово как при копировании простого текста. Если же у вас при зажатии ссылки в адресной строке выделения не произошло, поступите следующим образом:
- Выйдите из режима редактирования адресной строки браузера нажатием кнопки “Назад”
- Нажмите однократно (не зажимая!) на адресную строку
- Зажмите пальцем адрес до тех пор, пока не появится меню копирования
Как скопировать ссылку в ВК
Иногда может понадобиться скопировать ссылку в приложении ВК, в этом случае действия немного другие. Для того, чтобы скопировать ссылку в ВК на телефоне, сделайте так:
- Откройте нужную страницу
- В верхнем правом углу нажмите кнопку с тремя точками
- Нажмите “Копировать ссылку”
Как скопировать ссылку в Инстаграм
Скопировать ссылку в Инстаграм и других подобных приложениях можно так же. Сейчас многие разработчики стараются сделать управление своими приложениями интуитивным и простым для обычного пользователя и приводятся к общим стандартам. Если нет возможности копировать ссылку, то точно будет возможность поделиться ссылкой через социальные сети.
Как вставить скопированный текст на Андроид
Копируем мы текст и ссылки для того, чтобы сохранить их себе или поделиться с другими людьми, поэтому механизм вставки скопированной ссылки также стандартен для Андроид. Нам нужно нажать пальцем и удержать в поле ввода до появления контекстного меню, а затем нажать “Вставить” или соответствующую кнопку.
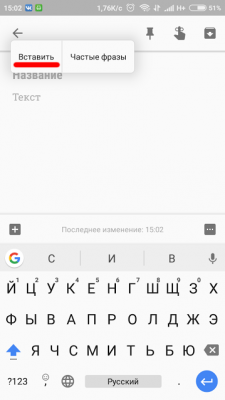
Если вы хотите отправить ссылку, то можно обойтись без копирования и воспользоваться инструментом для отправки. Для этого выделите её и нажмите отправить, а потом нужно выбрать, каким способом будете отправлять.
Как сохранить ссылки на Андроид
Речь пойдет о двух приложениях, которые помогут сохранить понравившиеся ссылки и упростят возможности, как ими поделиться или просмотреть позже.
Приложение My Clipboard нужно для того, чтобы сохранять всё, что вы копируете. Утилита хранит до 500 ссылок или фрагментов текста, и вы можете в любой момент увидеть что вы копировали, открыть и посмотреть или отправить друзьям. Приложение само сохраняет всё, что вы копируете, оно незаметно работает в фоне и не мешается перед глазами.
Приложение Pocket очень пригодится в ситуациях, когда вы находите на просторах сети интересную статью и хотите просмотреть её позже. Вы, конечно же, можете просто скопировать ссылку, сохранить её и позже открыть и прочитать, но с Pocket этот процесс становится в разы удобнее. Вам нужно нажать в браузере “Поделиться” и выбрать Pocket. Статья сама сохранится в приложении, и вы сможете в удобное для вас время открыть ее и прочитать.
А вы пользуетесь каким-то приложением чтобы сохранить ссылку на Андроид?
Ответы на вопросы
Как скопировать ссылку картинки?
Чтобы показать кому-то понравившуюся картинку, которую вы нашли в интернете, нажмите на нее и подержите палец несколько секунд, а потом в появившемся меню выберите “Копировать URL картинки”. После этого просто отошлите скопированную ссылку адресату.
Инструкция по копированию и сохранению адреса сайта
Вам необходимо скопировать адрес сайта, но вы не знаете, как это сделать? Если это так, то с помощью данной инструкции вы научитесь копировать ссылку на любой, необходимый вам, web-ресурс не только на компьютере или ноутбуке, но и на любом телефоне. Мы рассмотрим все способы копирования гиперссылки, как через обычный браузер, так и через приложение на смартфоне. Кроме того, вы узнаете куда копируется url-ссылка на ПК и мобильных устройствах, таких как Айфон или гаджетах с системой Андроид.
- Как скопировать ссылку на веб-сайт в браузере
- Копирование url-ссылки на компьютере
- Как копировать web-ссылку в браузере на ПК
- Сохранение адреса сайта на компьютере
- Как скопировать адрес web-сайта на телефоне
- Копирование гиперссылки на смартфоне
- Как скопировать адреса ресурса в приложении
- Как сохранить веб-ссылку на телефоне
Как скопировать ссылку на веб-сайт в браузере
Итак, вы нашли интересующий вас веб-ресурс и теперь перед вами стоит задача скопировать его адрес себе на компьютер, ноутбук, телефон или любое другое мобильное устройство. Давайте разберемся, как можно это сделать и в чем отличия копирования ссылки на ПК и на смартфоне, через браузер и в мобильном приложении
Начнем с браузера, первое, что вам необходимо сделать – это открыть его, и перейти на понравившийся вам веб-ресурс. Браузер может быть абсолютно любым, например, Яндекс, Google Chrome или Mozilla Firefox. Хотя логично, что если вы читаете данную инструкцию, то наверняка он у вас уже открыт и первую задачу вы выполнили.

Поэтому, мы можем перейти сразу ко второй задаче, а именно к самому процессу копирования адреса ресурса. Для этого вам стоит знать, что при посещении страницы абсолютно любого сайта, в браузере появляется уникальная ссылка на эту интернет-страницу. Именно ее нам и придется скопировать и сохранить.
Эта ссылка может находиться только в одном месте браузера, в специальном поле, называемым «адресной строкой». Чаще всего это поле находится в самом верху браузера, рядом с элементами управления и навигации. Разобравшись с расположением адреса ресурса, давайте теперь скопируем его на компьютер или телефон.
Копирование url-ссылки на компьютере
Прочитав предыдущую главу, вы в курсе, где находится интересующая вас ссылка. Теперь осталось узнать, как ее можно скопировать. Поэтому следующая задача – это разобраться в процессе копирования на компьютере, например, в блокнот. Это достаточно простая задача, не требующая от вас больших знаний и много времени.
Стоит сразу отметить, что копирование гиперссылки на компьютере в основном сводится к взаимодействию с браузером. В телефонах и мобильных устройствах помимо браузера вы можете использовать приложения, которые намного упрощают работу с электронной ссылкой. Поэтому процесс копирования на ПК дает вам больше понимания.

Как копировать web-ссылку в браузере на ПК
Первое, что вам потребуется сделать – это выделить адрес необходимого вам web-ресурса. Для этого поставьте курсор в адресную строку браузера и левой кнопкой мыши дважды или трижды нажмите на поле. Совершите это действие быстро и оно приведет к тому, что ссылка, находящаяся внутри поля, будет автоматически выделена.
В дополнение к этому варианту, вам стоит знать, что это не единственный способ выделить ссылку, кроме него существует еще два других. Во втором случае, вам необходимо будет использовать уже другую кнопку мыши. Нажмите на адресную строку браузера правой кнопкой мыши, и в появившемся меню задач выберете опцию «Выделить все».

Третьим методом выделить адрес сайта будет использование клавиатуры. Сперва поставьте курсор в поле со ссылкой, для этого нажмите на него левой кнопкой мыши. Далее, одновременно нажмите на клавиатуре комбинацию из двух клавиш «Ctrl» + «A» (латинская буква). Будьте внимательны, не перепутайте с русской раскладкой!
Все эти способы приводят к тому, что необходимая вам ссылка будет успешно выделена. Теперь перед вами стоит задача скопировать ее в буфер обмена. Это то место в памяти компьютера, которое необходимо для переноса информации и где хранятся временные данные. Именно туда попадет ваша гиперссылка при ее копировании.

Чтобы переместить в буфер обмена выделенную ссылку, нажмите на нее правой кнопкой мыши и выберите опцию «Копировать». Кстати, нажатие на клавиатуре комбинации из клавиш «Ctrl» + «C» (латинская буква) даст такой же результат. Поздравляем, адрес сайта успешно скопирован, вам осталось его вставить в документ и сохранить.
Если вам интересно узнать про все возможные команды при работе со ссылкой на компьютере, то после прочтения данной статьи рекомендуем вам ознакомиться с инструкцией по копированию в буфер обмена . В результате вы узнаете про то куда копируются ссылки и где находится буфер обмена на ПК и смартфонах.

Сохранение адреса сайта на компьютере
Итак, начнем! После того, как мы разобрались с тем, как копировать ссылку на сайт, нам нужно научиться ее сохранять. На деле, это тоже достаточно простой процесс, не требующих каких-либо новых знаний. Он повторяет действия, которые вы совершали ранее. Поэтому, вам не придется заново открывать Америку.
Перед тем, как приступить к операции по сохранению, вам стоит определиться с тем, куда вы будете вставлять ссылку на интернет-страницу. Это может быть документ Word, Excel, блокнот, а может быть и самый обыкновенный текстовый редактор на рабочем столе. Давайте уже откроем документ и вставим ссылку!

После того, как текстовый документ на вашем компьютере откроется, вам необходимо будет выбрать место, куда вы вставите скопированный адрес. Для этого сначала поставьте курсор мыши в интересующую область документа, на нужную строчку, а затем воспользуйтесь одним из двух способов вставки.
Давайте рассмотрим первый из этих методов, который задействует только мышь. Ранее, при копировании url-ссылки, вы с ним уже сталкивались. Для этого нажмите на правую кнопку мыши и вызовите контекстное меню с задачами. В появившемся всплывающем окне, среди всего списка задач, берите опцию «Вставить».

Второй способ вставки также, как и первый, вам уже знаком. Это действие частично вы уже проделывали и поэтому оно не вызовет у вас затруднений. Его работа основана на использовании комбинаций клавиш клавиатуры. Для того чтобы вставить ссылку одновременно нажмите на клавиатуре две клавиши «Ctrl» + «V».
В результате любого из этих способов, в том месте документа, где у вас стоял курсор появится скопированная ссылка. Теперь вам осталось только сохранить документ. Кстати, можете воспользоваться комбинацией из двух клавиш «Ctrl» + «S» или, при закрытии документа, выбрать опцию «Сохранить изменения».
Как скопировать адрес web-сайта на телефоне
Копирование ссылки на телефоне по своему принципу похоже на те операции, которые вы проделывали на компьютере. Здесь также присутствует буфер обмена, в который попадают скопированные данные, но процесс отличается тем, что нет привычных органов управления, а именно мыши и клавиатуры.
Вместо этих инструментов используются ваши пальцы, а для навигации используется экран мобильного устройства. Поэтому все операции по выделению и копированию будут сводиться к кратковременным или длительным нажатиям на дисплей вашего телефона. При этом не важно Айфон у вас или смартфон с системой Андроид.

Копирование гиперссылки на смартфоне
Итак, первое что вам потребуется сделать – это открыть браузер на вашем устройстве и перейти на видео-хостинг, в социальную сеть или любой другой понравившийся сайт. Далее, нужно найти в браузере адресную строку. Она так же, как и на ПК размещена вверху браузера и, как часто бывает, одновременно является строкой поиска.
Как вы уже знаете из предыдущего раздела, в этом поле будет размещена уникальная ссылка, ведущая на интернет-страницу сайта. Теперь вам нужно выделить ее и скопировать. Для этих целей вам потребуется вызвать всплывающее меню с задачами на вашем смартфоне и выбрать соответствующую опцию.

Чтобы это сделать правильно, нужно нажать на адресную строку браузера и удерживать нажатие в течении одной секунды. В результате этого действия у вас появится всплывающее меню со списком задач. Здесь вы должны выбрать опцию «Выбрать все» и тогда вся ссылка в поле будет выделена.
Кроме, рассмотренного примера, существует более быстрый и простой способ выделения url-ссылки. Чтобы выделить строчку с адресом web-сайта вам необходимо очень быстро, буквально в течении долей секунды, нажать на адресное поле. Результат будет абсолютно такой же, что и при вызове меню задач.

После того, как адрес интернет-ресурса станет выделенным, вам необходимо будет его скопировать во временное хранилище, а именно в буфер обмена. Чтобы это сделать вам вначале придется, длительным нажатием на выделенную строку, вызвать всплывающее меню задач, а затем выбрать опцию «Копировать».
Стоит заметить, что может быть так, что у вас автоматически, при выделении ссылки, появится меню задач. Возможно, появится дополнительное меню с опцией «Копировать URL», как вы понимаете, это тоже самое. Если это так, то просто выбирайте одну из опций по копированию и ссылка успешно попадет в буфер обмена.

Как скопировать адреса ресурса в приложении
Если у вас открыто приложение на телефоне, а не браузер, то привычное адресное поле в нем будет отсутствовать. «Где же находится гиперссылка в этом случае?» – спросите вы. Давайте выясним это и узнаем, как скопировать адрес страницы в таких популярных приложениях, как Инстаграм, Ютуб, ВКонтакте или Авито.
Стоит сразу отметить, что в подобного рода программах для мобильных устройств ссылка находится в специально отведённом месте. Именуется оно, как «Share», что в переводе с английского означает «Поделиться». В этом месте собраны все способы, с помощью которых вы сможете отправить электронный адрес.

В качестве обозначения подобного рода функционала чаще всего используется иконка с тремя соединёнными точками. В редких случаях адрес страницы скрывается за тремя вертикальными точками, так как это обозначение принято использовать для вызова меню приложения. Например, именно так сделано в социальной сети Инстаграм.
Для того, чтобы скопировать ссылку вам необходимо сперва нажать на иконку. В результате у вас появится всплывающее меню, в котором будут присутствовать различные приложения, в том числе и буфер обмена или clipboard. Затем вам потребуется выбрать необходимую программу и электронный адрес автоматически попадет в нее.

Как сохранить веб-ссылку на телефоне
Допустим, ссылка на веб-ресурс была скопирована в буфере обмена и теперь вам необходимо ее сохранить в текстовом документе на вашем смартфоне, планшете или любом другом мобильном устройстве. Для этого вам потребуется проделать действия рассмотренные ранее, т.е. вызвать меню задач и выбрать соответствующую опцию.
Для этого, сперва поставьте курсор в необходимую область документа, на нужную строчку текста, нажав на дисплей вашего гаджета. Нажатие должно быть быстрым, в течении нескольких долей секунды. В результате у вас появится всплывающее контекстное меню с задачами, где вы должны выбрать опцию «Вставить».

Если вы все сделали правильно, то после этих действий в месте, где у вас стоял курсор, появится ссылка на ранее скопированную интернет-страницу. Теперь вам осталось сделать самый последний шаг – это сохранить документ. Для этого зайдите в меню документа и выберете соответствующую задачу.
Как вы видите, на телефоне принцип копирования ссылки, как и любой другой строчки текста, повторяет действия, которые вы совершали на ПК. Здесь, так же как и на компьютере есть буфер для хранения информации и меню с задачами. Основная разница заключается в отличиях интерфейса и органах управления.
Как скопировать ссылку на телефоне?
Как скопировать ссылку на телефоне?
Копирование адреса веб-сайта аналогично копированию основного текста на устройстве Android.
- Перейдите на веб-сайт, найдите ссылку, которую хотите скопировать и вставить, используйте любой браузер.
- Нажмите и удерживайте веб-адрес в адресной строке, пока не появится всплывающее меню.
- Нажмите «Копировать».
Как скопировать ссылку с привязкой ко времени андроид?
Нажмите на видео правой клавишей мыши и выберите “Копировать URL видео с привязкой ко времени” (то есть нажать на это поле левой клавишей мыши).
Как скопировать ссылку на Али с телефона?
- Заходим на страницу товара в приложении, жмём «поделиться» в правом верхнем углу, затем жмём «копировать ссылку».
- Переходим в мобильный браузер, вставляем эту ссылку в адресную строку (не переходим!), выделяем весь текст и убираем всё лишнее в начале, оставляя только URL формата https://a.aliexpress.ru****
Как скопировать ссылку в ВК на телефоне 2020?
Алгоритм передачи ссылки через приложение «Вконтакте» очень простой:
- Заходим в приложение.
- Открываем страницу, которую необходимо переслать.
- Нажимаем на 3 точки (горизонтальные полоски) в правом верхнем углу экрана приложения и попадаем в меню программы.
- Находим и выбираем строчку «Скопировать ссылку».
Как отправить ссылку на другой сайт?
Как отправить ссылку на веб-страницу
- Щелкните правой кнопкой мыши или нажмите и удерживайте в теле сообщения.
- Выбрать Вставить возможность вставить URL-адрес в адрес электронной почты.
- Отправьте электронное письмо, как обычно.
Как сделать ссылку на веб странице?
Для создания ссылки необходимо сообщить браузеру, что является ссылкой, а также указать адрес документа, на который следует сделать ссылку. Оба действия выполняются с помощью тега , который имеет единственный обязательный атрибут href. В качестве значения используется адрес документа (URL).
Как отправить ссылку на свою электронную почту?
Как отправить ссылку по почте?
- Правой кнопкой мыши выделяем адрес.
- Левой копируем.
- Вставляем скопированный адрес в письмо. ( правая кнопка мыши)
- В строке «Кому» пишем E-mail (эл. адрес) получателя.
- В строку «Тема» можно написать название темы, например: Ответ.
- Отправляем письмо.
Как сделать ссылку на страницу в интернете?
Чтобы связать текст ссылкой с URL:
- Добавьте текст.
- Нажмите Редактировать текст.
- Введите текст, например, «Перейти на сайт».
- Выделите текст.
- Нажмите на иконку Ссылка .
- Выберите Веб-адрес.
- Введите URL Веб-адреса.
- Выберите, где будет открываться URL: в новом окне или в текущем окне.
Как сделать ссылку на страницу в PDF?
Ссылка на вложенный файл
- Откройте документ PDF, который содержит вложенный файл PDF.
- Перейдите к тому месту, где нужно создать ссылку.
- Выберите «Инструменты» > «Редактировать PDF» > «Ссылка» > «Добавить или изменить», затем выберите область для ссылки.
Как сделать активную ссылку на сайт?
Как сделать ссылку активной в Ворде
- Вставить ссылку из адресной строки браузера, а затем нажать клавишу Enter.
- Выделить слово или фразу, которая будет анкором ссылки, затем нажать на выделенный участок правой кнопкой мыши. Далее в выпавшем меню выбрать опцию «Гиперссылка».
Как сделать активную ссылку в HTML?
Для создания ссылок в HTML-документах используется тег , его содержимое выступает в качестве метки, с помощью которой и будет производится переход. Для того, чтобы из элемента сделать активную гиперссылку, нужно добавить к нему атрибут href .
Как сделать активную ссылку в электронном письме?
- Нажмите Написать. Эта опция расположена в левом верхнем углу окна.
- Введите адрес получателя, тему и текст письма.
- Выделите текст письма, который нужно превратить в гиперссылку.
- Нажмите «Вставить ссылку».
- Введите адрес сайта.
- Щелкните по OK.
Как сделать активную ссылку в профиле Инстаграм?
В шапке Инстаграм-аккаунта можно указать одну активную ссылку на сайт. Для этого откройте главную страницу учетной записи и перейдите в раздел «Редактировать профиль». В поле «Сайт» укажите URL-адрес. Это может быть блог компании, интернет-магазин, веб-сервис, профиль во Вконтакте или Facebook.
Как сделать активную ссылку в Аутлуке?
- Поместите курсор в то место в тексте сообщения, где вы хотите добавить ссылку.
- На вкладке Сообщение нажмите кнопку Гиперссылка.
- В поле Ссылка введите соответствующий адрес.
- В поле Текст введите текст, который должен отображаться в сообщении.
Как сделать ссылку активной в Экселе?
Работая в Excel с большим массивом ссылок иногда требуется, чтобы текстовые URL ссылки на страницу сайта были в виде активной гиперссылки, по которой можно кликнуть мышкой и перейти на саму страницу, самый простой способ в этом случае — это активировать гиперссылку в ячейке Excel, нажав клавишу F2 и затем Enter.
Как получить ссылку из ячейки с гиперссылкой в Excel?
Как вытащить гиперссылку из Excel
- Открыть документ Excel.
- Выделите столбик с гиперссылками
- Перейти в режим VBA (Alt+F11)
- Вставить новый модуль (Insert > Module)
- Скопировать код (ниже) и вставить в открывшееся окно
Как в Excel вставить ссылку на ячейку в текст?
Ссылка на лист, отделенная от ссылки на диапазон значений.
- Щелкните ячейку, в которую нужно ввести формулу.
- В строка формул введите = (знак равенства) и формулу, которую нужно использовать.
- Щелкните ярлычок листа, на который нужно сослаться.
- Выделите ячейку или диапазон ячеек, на которые нужно сослаться.
Как сделать ссылку на PDF файл в Экселе?
Щелкните по вкладке «Вставка», а затем нажмите «Гиперссылка». Откроется новое окно «Вставка гиперссылки». Щелкните по опции «Файлом, веб-страницей» на левой панели окна. С помощью этой опции можно создать ссылку на файл на компьютере или сервере.
Как вставить в ячейку Excel файл?
Внедрение объекта на лист
- Щелкните ячейку листа, в которую вы хотите вставить объект.
- На вкладке «Вставка» в группе «Текст» нажмите кнопку » «.
- В диалоговом окне «Объект» перейдите на вкладку «Создание из файла».
- Нажмите кнопку Обзор и выберите файл, который вы хотите вставить.
Как сделать ссылку на строку в Excel?
Использование ссылок на ячейки в формуле
- Щелкните ячейку, в которую нужно ввести формулу.
- В строка формул введите = (знак равенства).
- Выберите ячейку с нужным значением или введите ссылку на нее. Вы можете ссылаться на одну ячейку, диапазон ячеек, расположение на другом или в другой книге.
- Нажмите клавишу ВВОД.
Как сделать ссылку на файл в Excel?
Добавление гиперссылки напрямую в ячейку
- Чтобы добавить гиперссылку напрямую в ячейку, щелкните правой кнопкой мыши по ячейке, в которую вы хотите поместить гиперссылку, из раскрывающегося меню выберите Гиперссылка
- Либо, аналогичную команду можно найти на ленте рабочей книги Вставка -> Ссылки -> Гиперссылка.
- ← Сколько людей умерло в 2019 году в мире?
- Чем отличается центр масс и центр тяжести? →
Andrew
Андрей – тренер, спортивный писатель и редактор. В основном он занимается тяжелой атлетикой. Также редактирует и пишет статьи для блога IronSet где делится своим опытом. Андрей знает все от разминки до тяжелой тренировки.