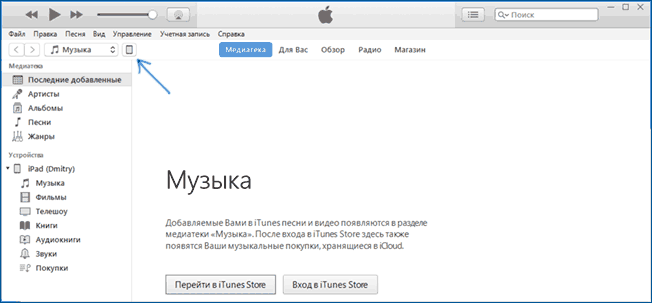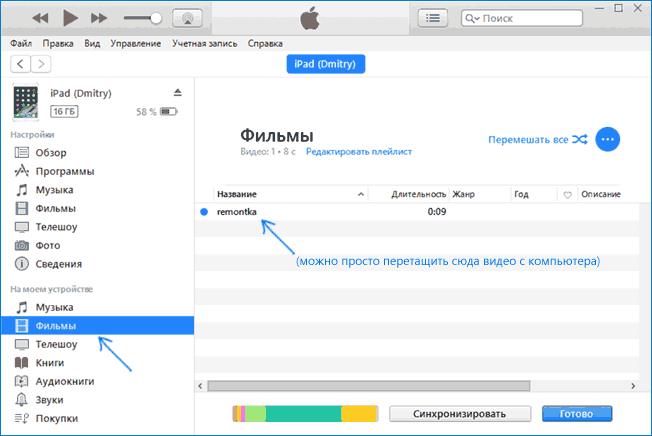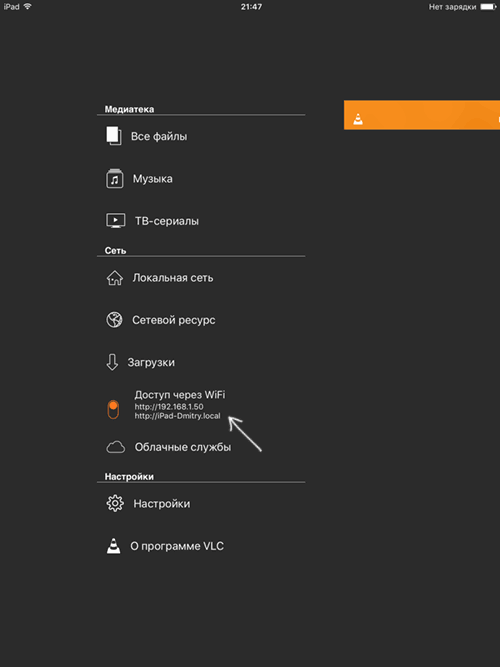Как скачать фильм с компьютера на iPhone?

Как закачать фильм с компьютера на айфон? Есть ли в этом необходимость, если всегда можно посмотреть кино через интернет? А что делать, если доступ к интернету отсутствует, а впереди вас ждет длинный перелет? Именно в таких случаях у пользователя появляется желание скачать фильм на свой IPhone, чтобы иметь возможность смотреть его офлайн. Когда речь заходит о технике Apple, алгоритм этого процесса не так-то прост. Следует учитывать, что айфон способен проигрывать не все форматы видео, а только: MP4, MΟV, M4V и AVI. Если видео представлено в другом формате, необходимо загрузить универсальный видеопроигрыватель или конвертер видеофайлов. Рассмотрим все возможные варианты перемещения фильма на IPhone.
ITunes
- Скачайте фильм на свой компьютер в формате MP4. Если необходимо, переформатируйте его в нужный формат.
- Установите айтюнс или обновите его до последней версии.
- Подключите айфон к компьютеру с помощью провода и нажмите «Доверять этому компьютеру». Далее выберите в верхнем правом углу меню «Файл» и нажмите «Добавить файл в медиатеку»
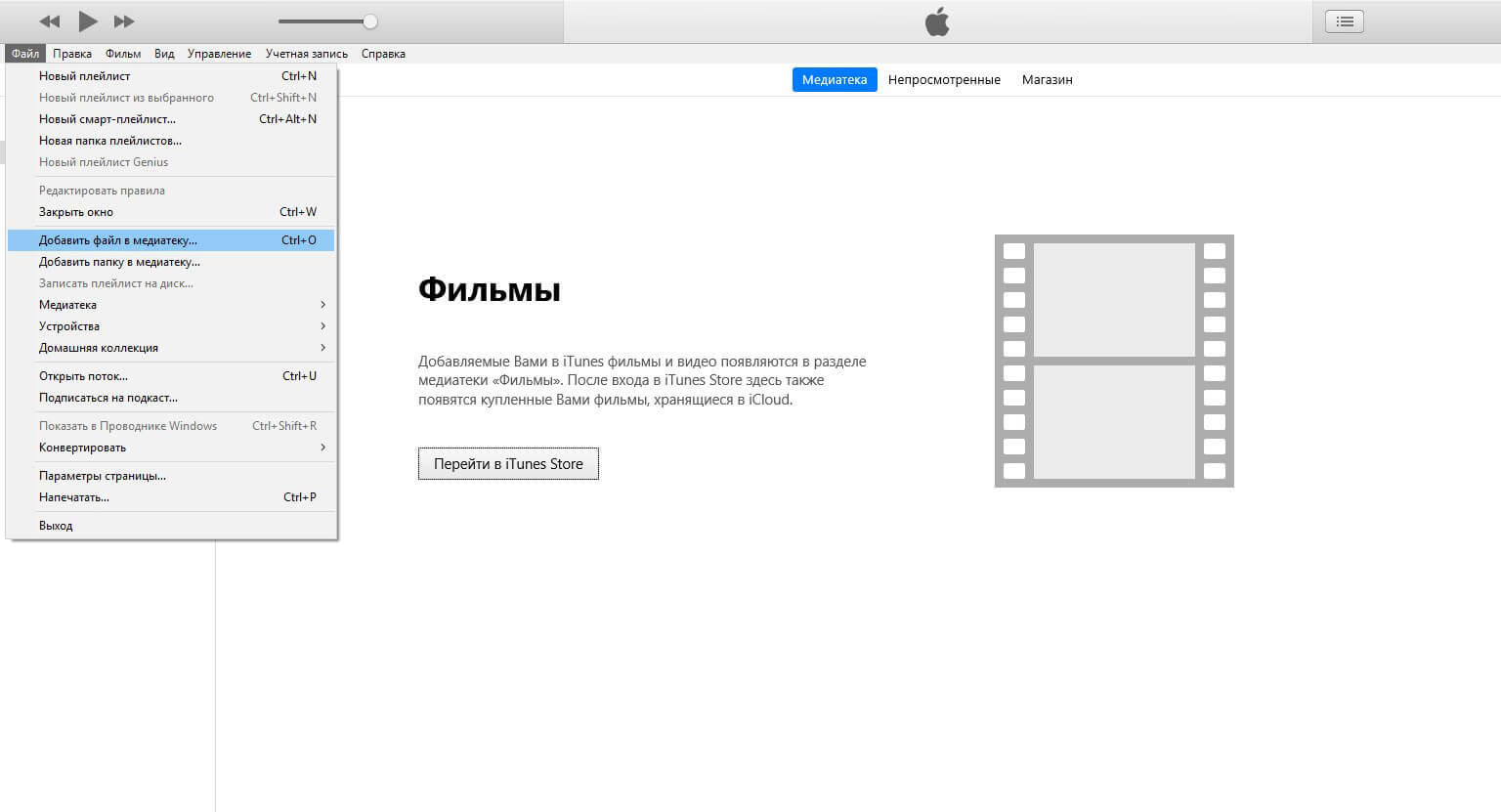
Рисунок 1 – Добавить файл в медиатеку.
Выберите нужный фильм и нажмите «Открыть».
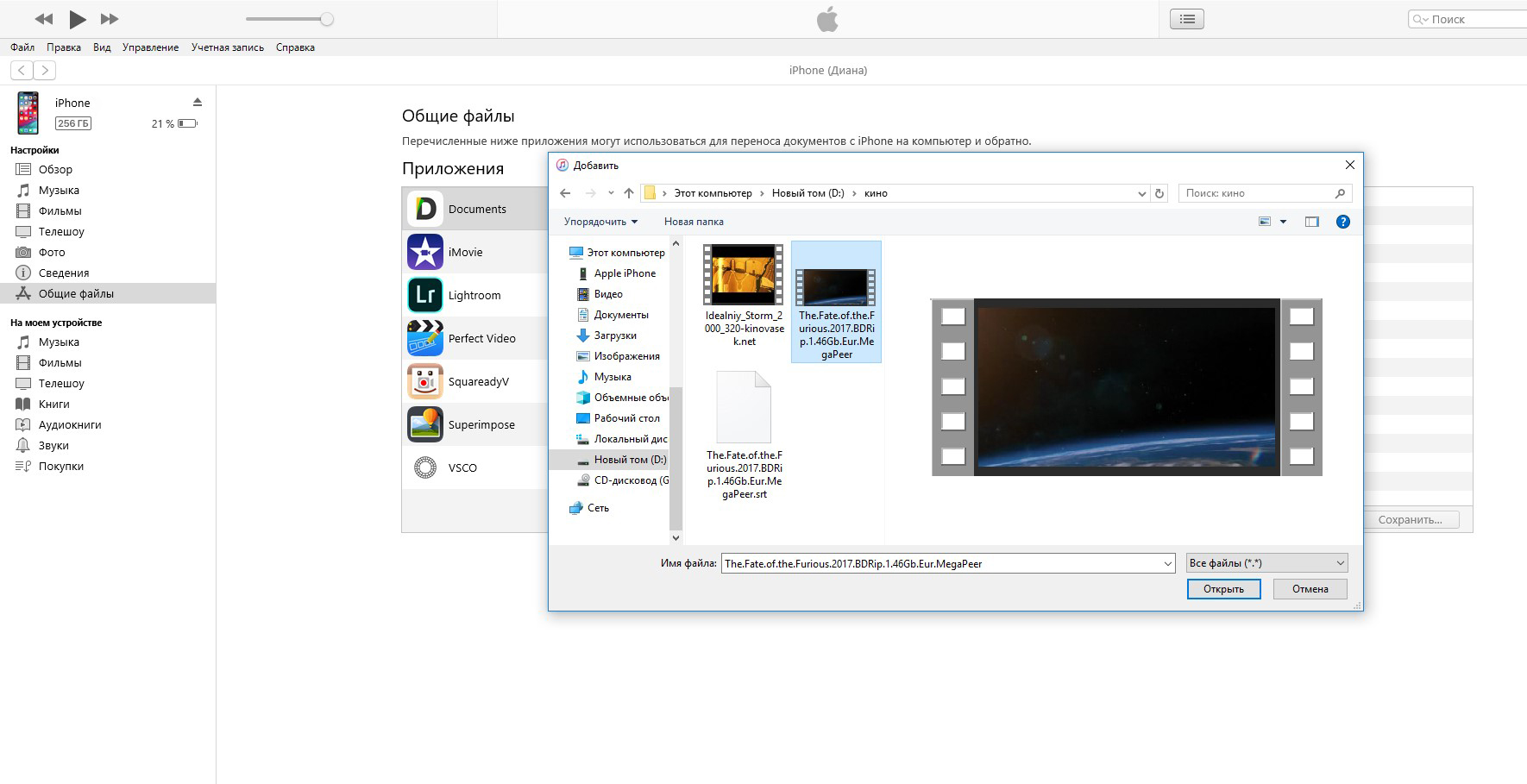
Рисунок 2 – «Открыть».
После этого кино будет скопировано к вам в медиатеку. Выберите слева пункт «Фильмы». Установите галочку «Синхронизировать фильмы» и нажмите внизу «Применить». После этого ваш фильм будет закинут на подключенный IPhone.
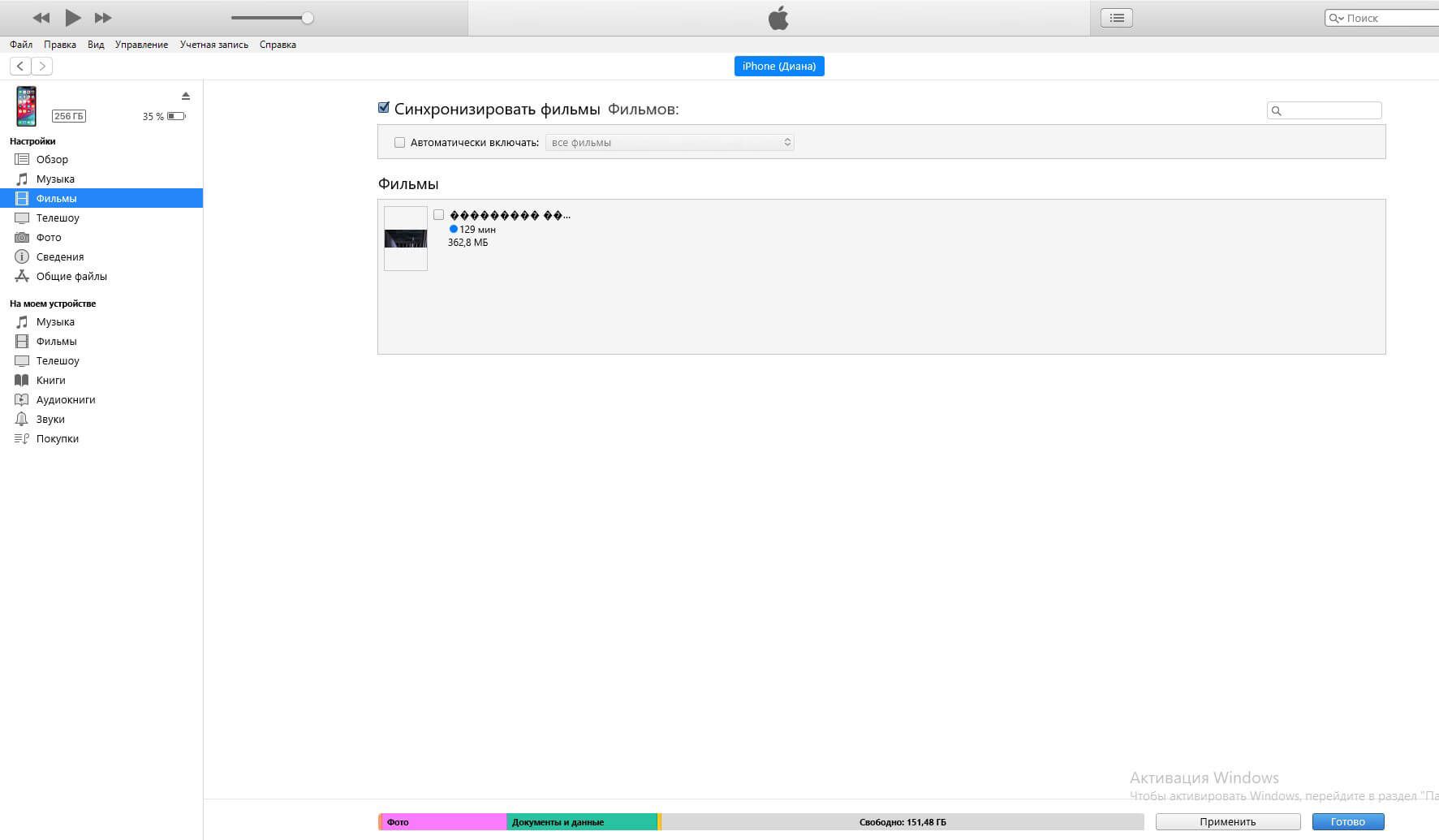
Рисунок 3 – Синхронизация фильмов.
App Store
В App Store есть большое количество приложений, способных перенести фильмы. Рассмотрим одно из них – Documents.
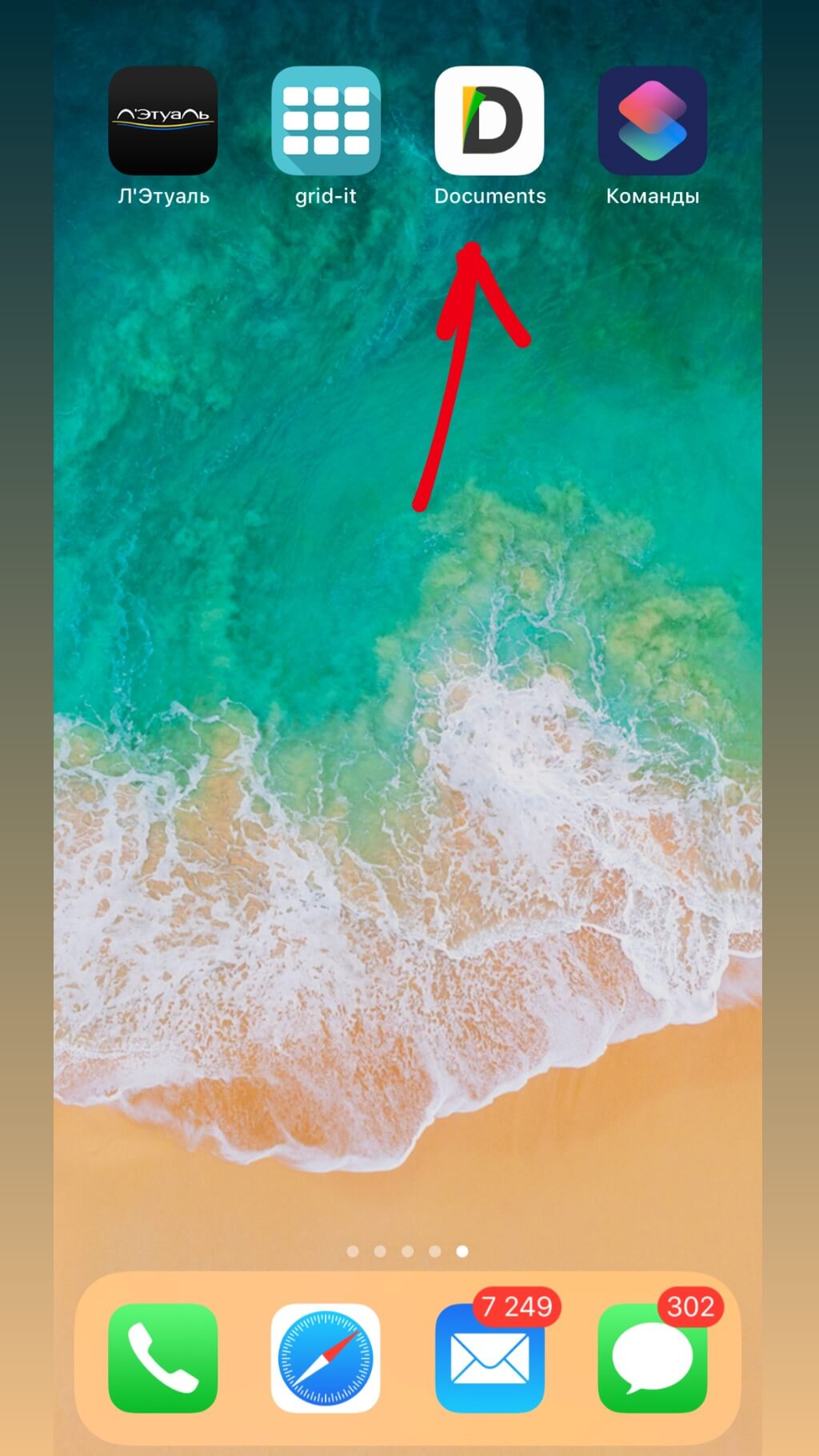 Рисунок 4 – Приложение Documents.
Рисунок 4 – Приложение Documents.
Программа удобна тем, что бесплатна и работает с различными типами файлов. Просто скопируйте ссылку на кино и вставьте ее в браузере приложения.
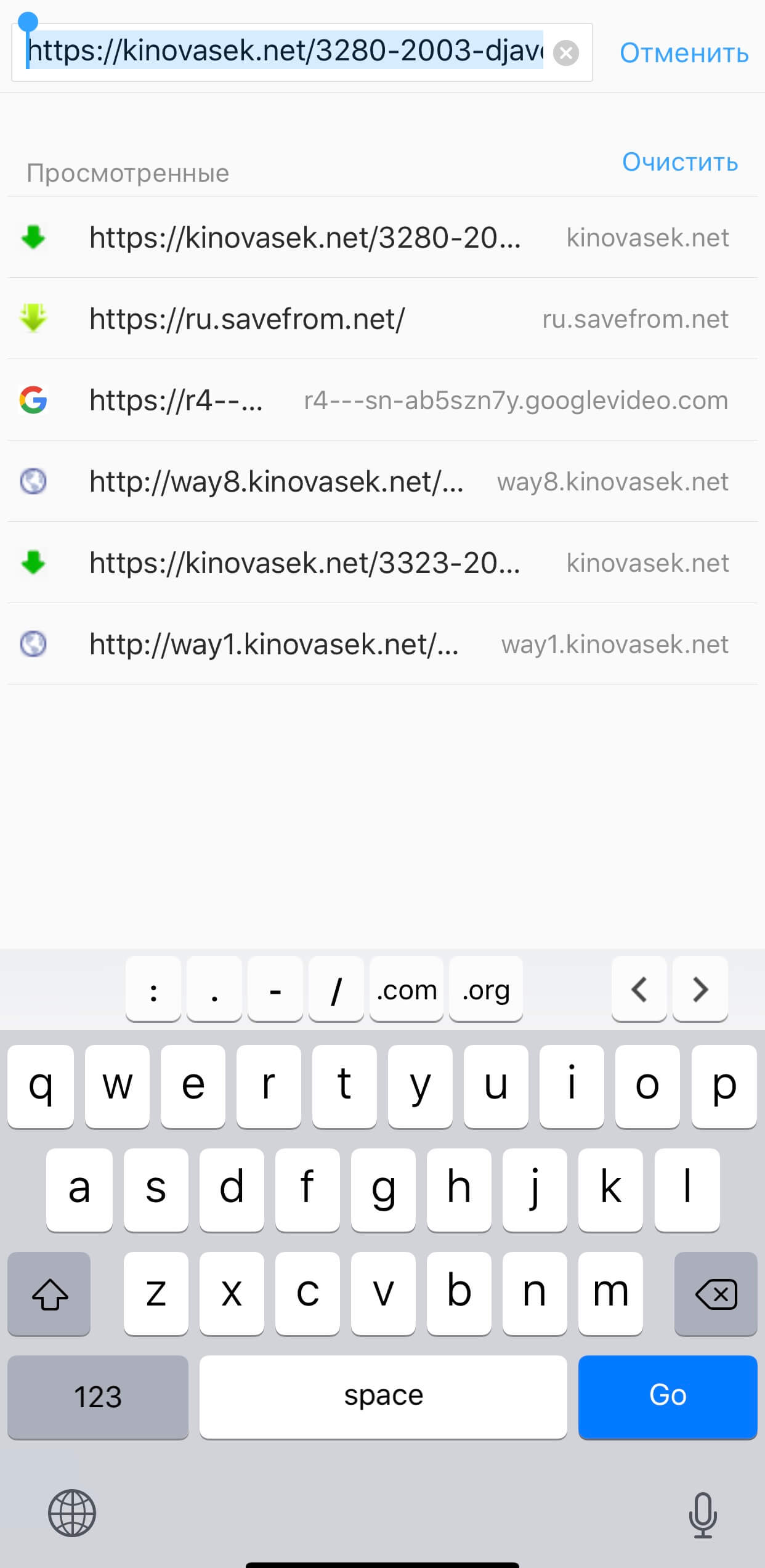
Рисунок 5 – Ссылка в браузере приложения.
Нажмите скачать и выберите папку для сохранения.
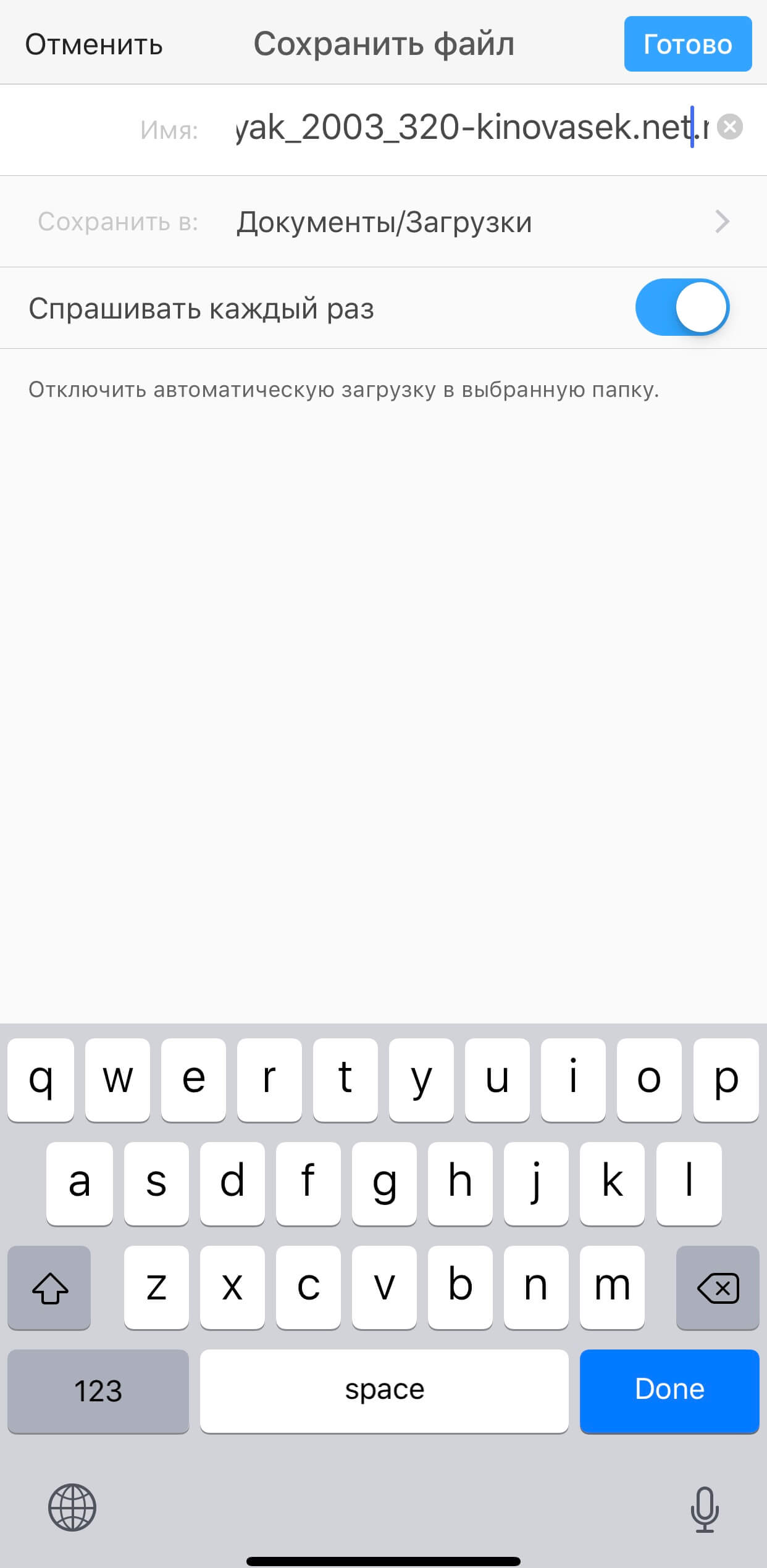
Рисунок 6 – Папка для сохранения.
После того, как фильм закончит скачиваться в загрузках, щелкните по нему и выберите команду «Переместить».
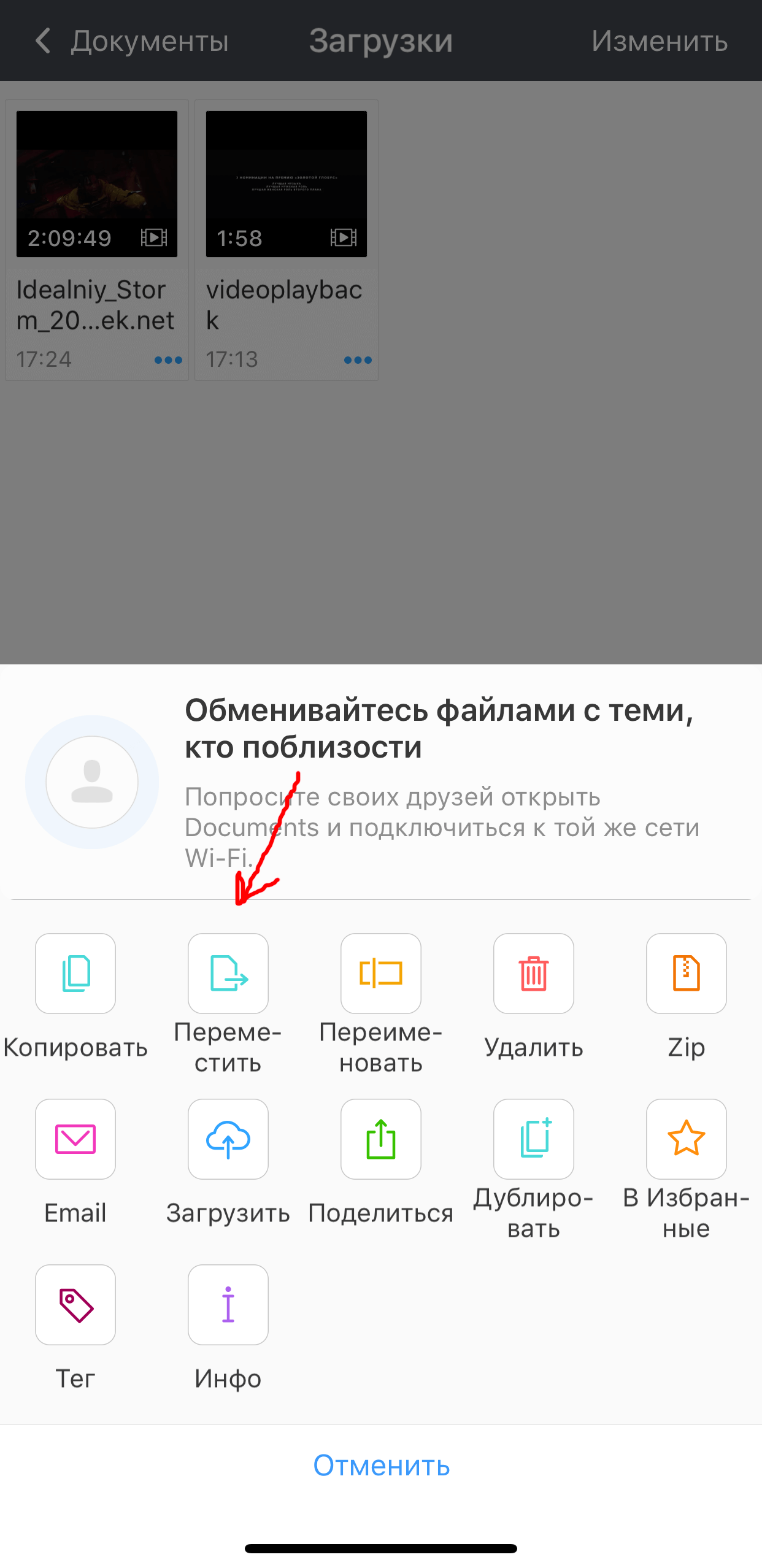
Рисунок 7 – Команда «Переместить».
После того как программа спросит, куда переместить, выберите пункт «Документы», а затем «Все фото».
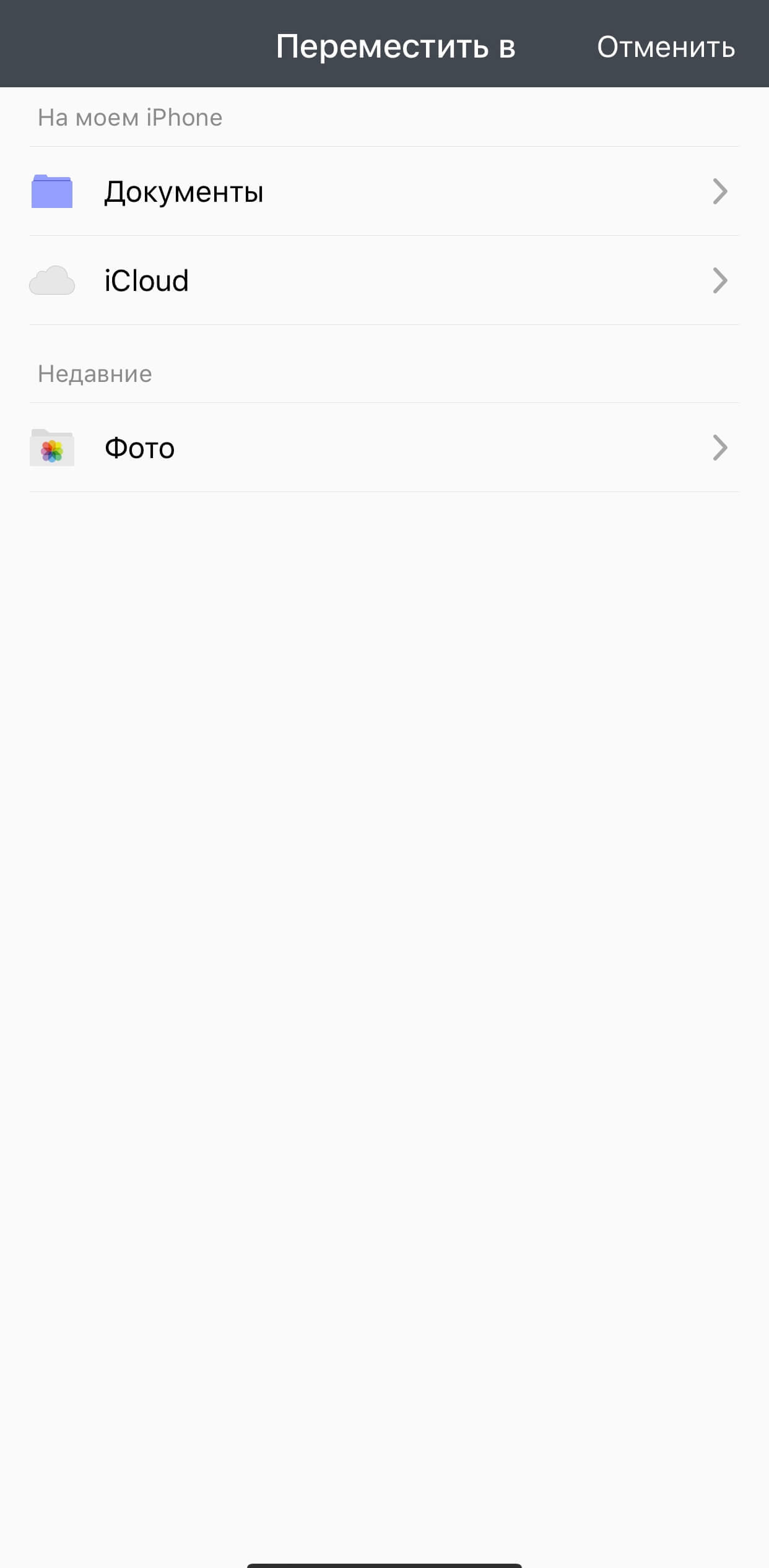
Рисунок 8 – Папка « Документы».
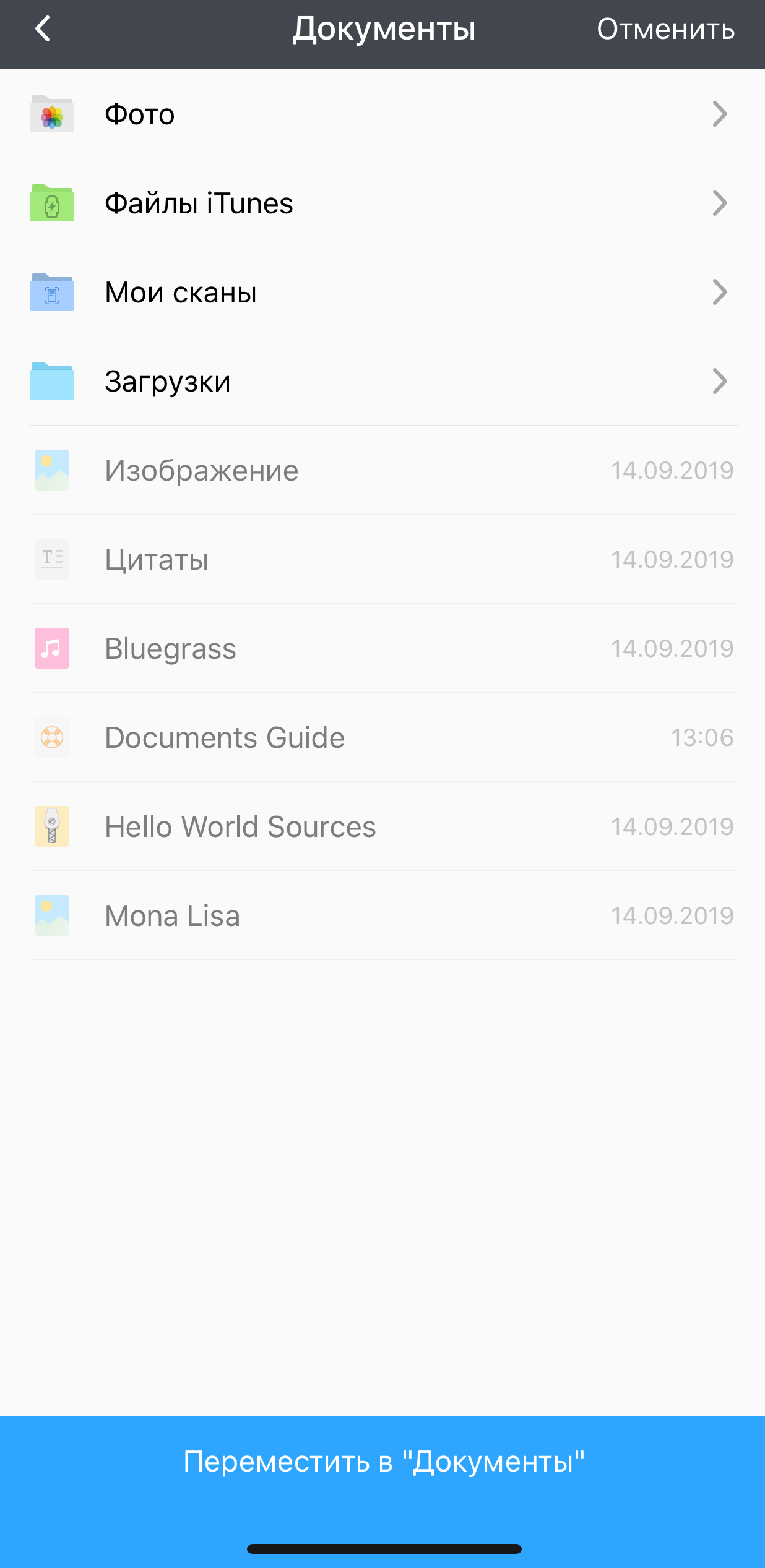
Рисунок 9 – Папка «Фото».
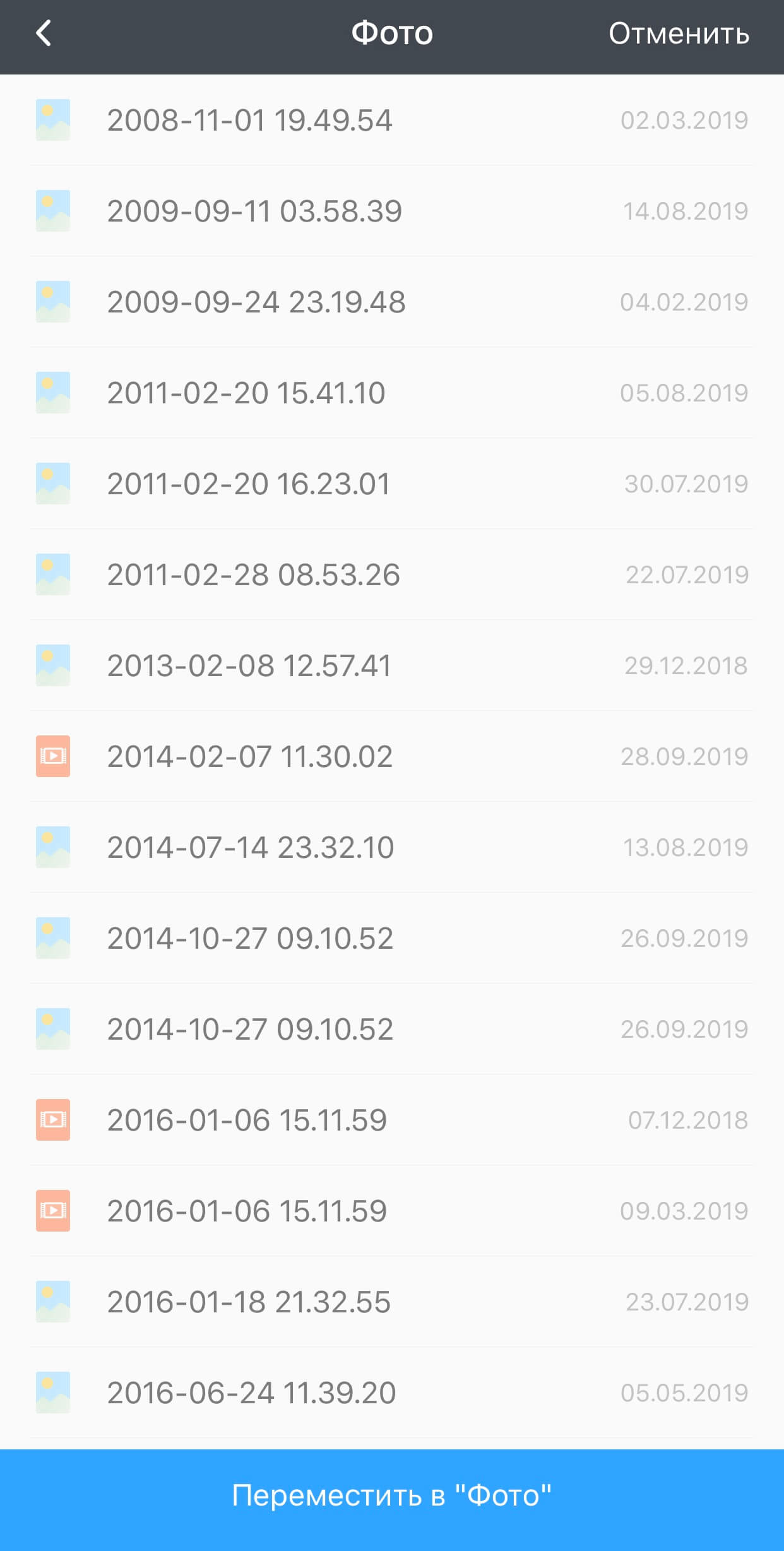
Рисунок 10 – Сохранение фильма.
Ваш фильм переместиться в галерею «Фото» на IPhone, где его можно будет посмотреть.
Перенести с другого устройства
Здесь вам потребуется уже знакомое приложение Documents либо, как альтернатива, VLC for Mobile. Откройте айтюнс на компьютере. Выберите вкладку «Общие файлы».
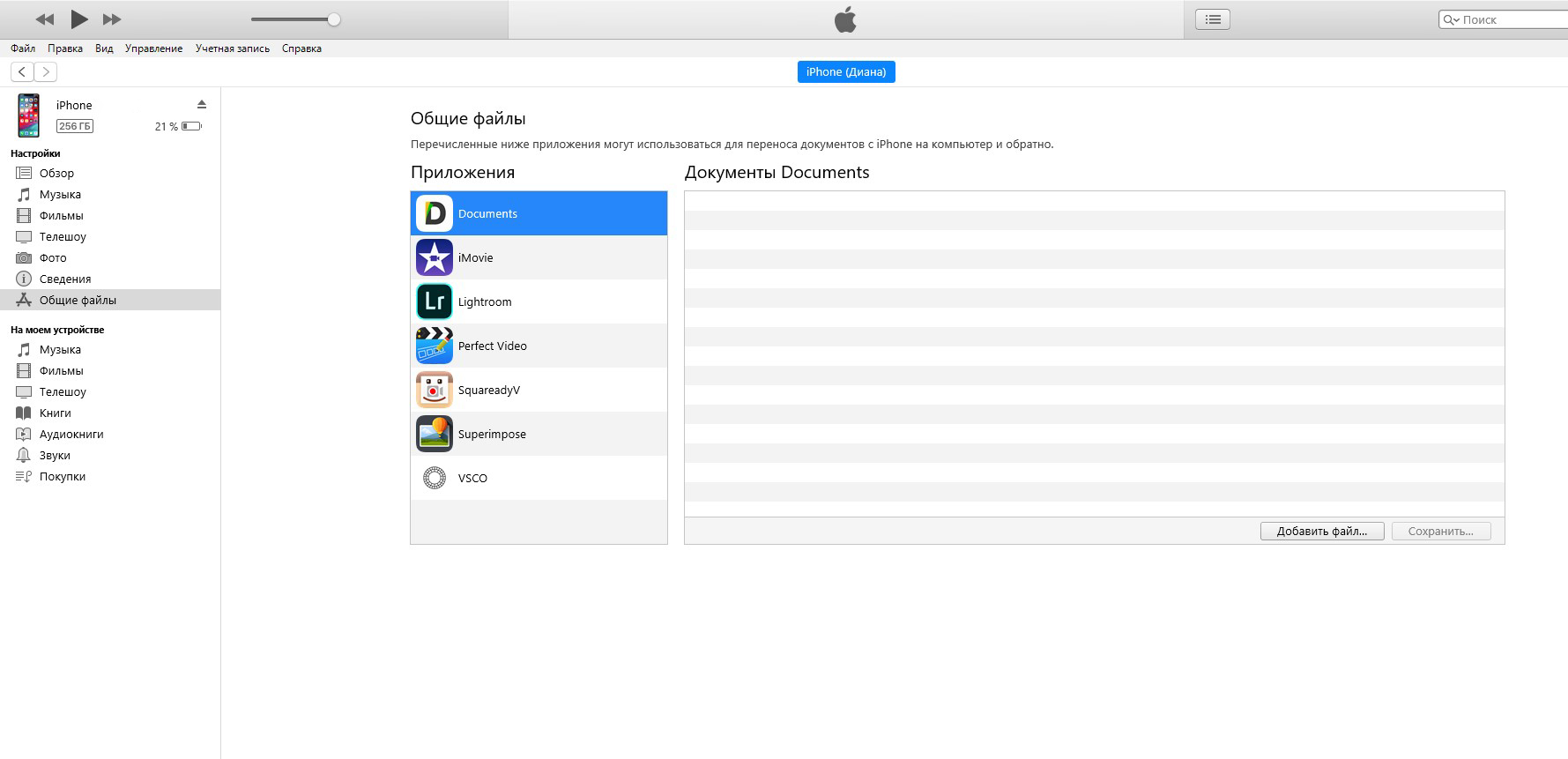
Рисунок 11 – Общие файлы.
Среди приложений выберите Documents и нажмите кнопку «Добавить файл».
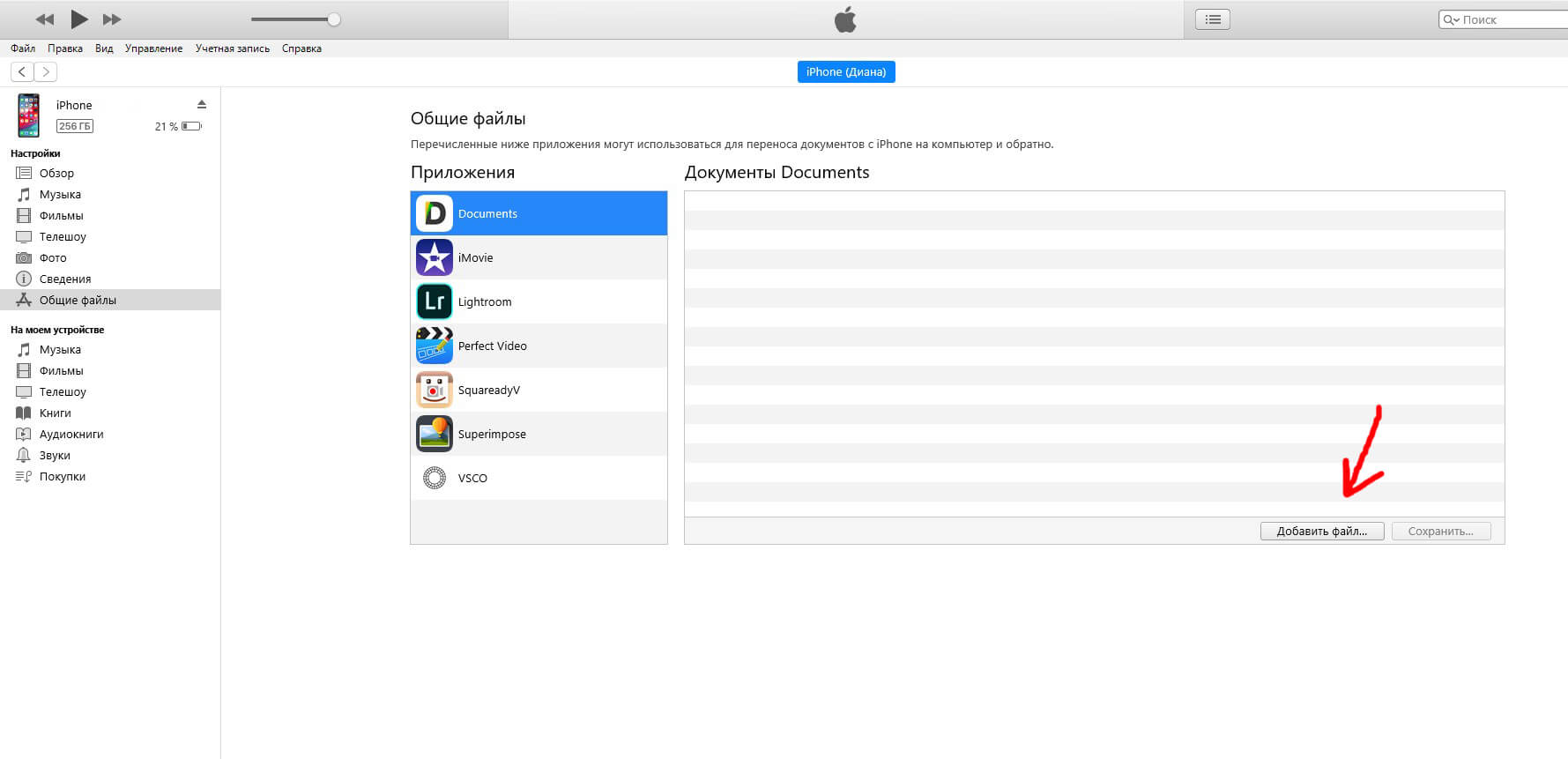
Рисунок 12 – Добавить файл.
Выберите кино и нажмите «Открыть».
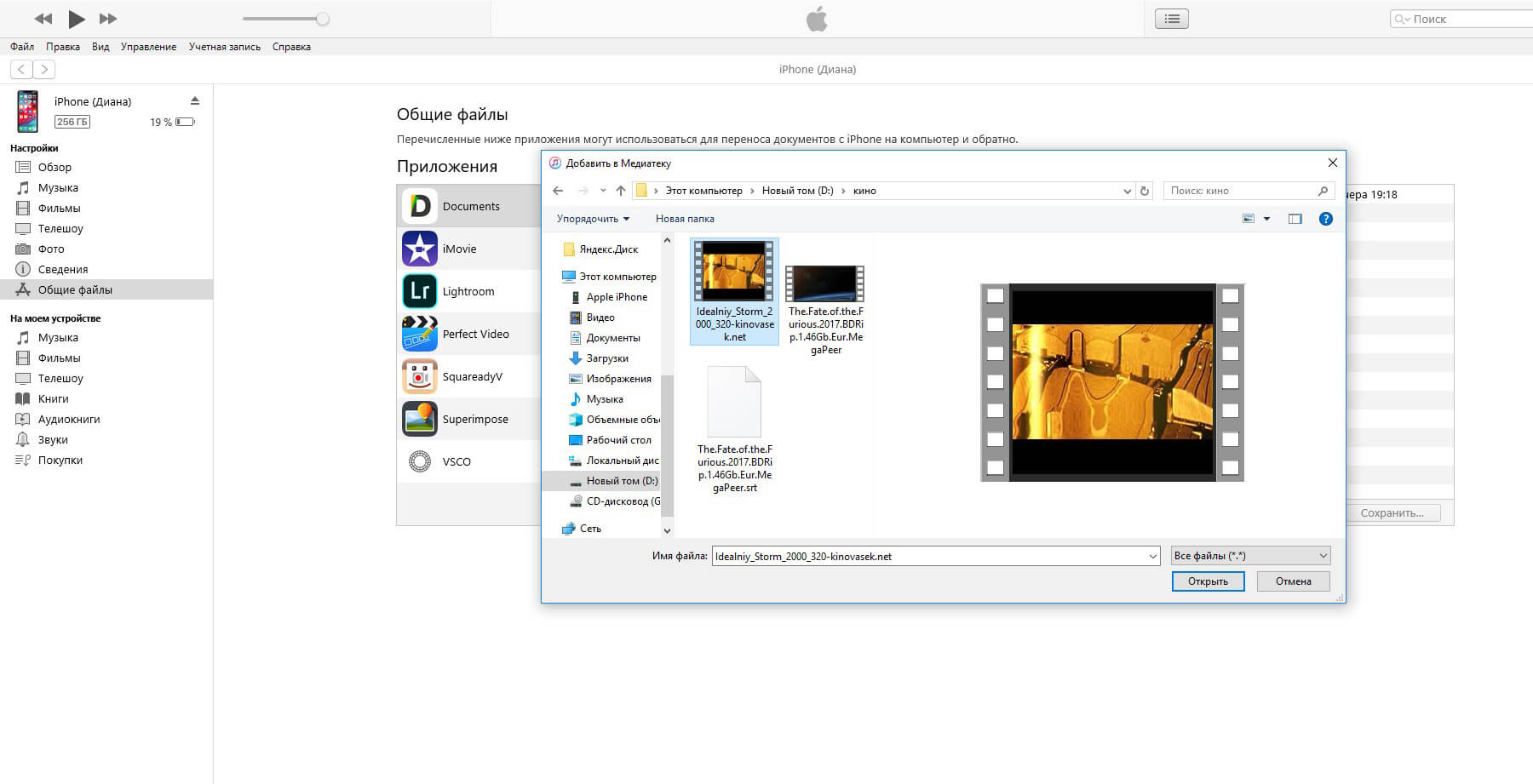
Рисунок 13 – «Открыть».
Фильм добавиться у вас в ITunes, а затем появится у вас на айфоне в приложении Documents.
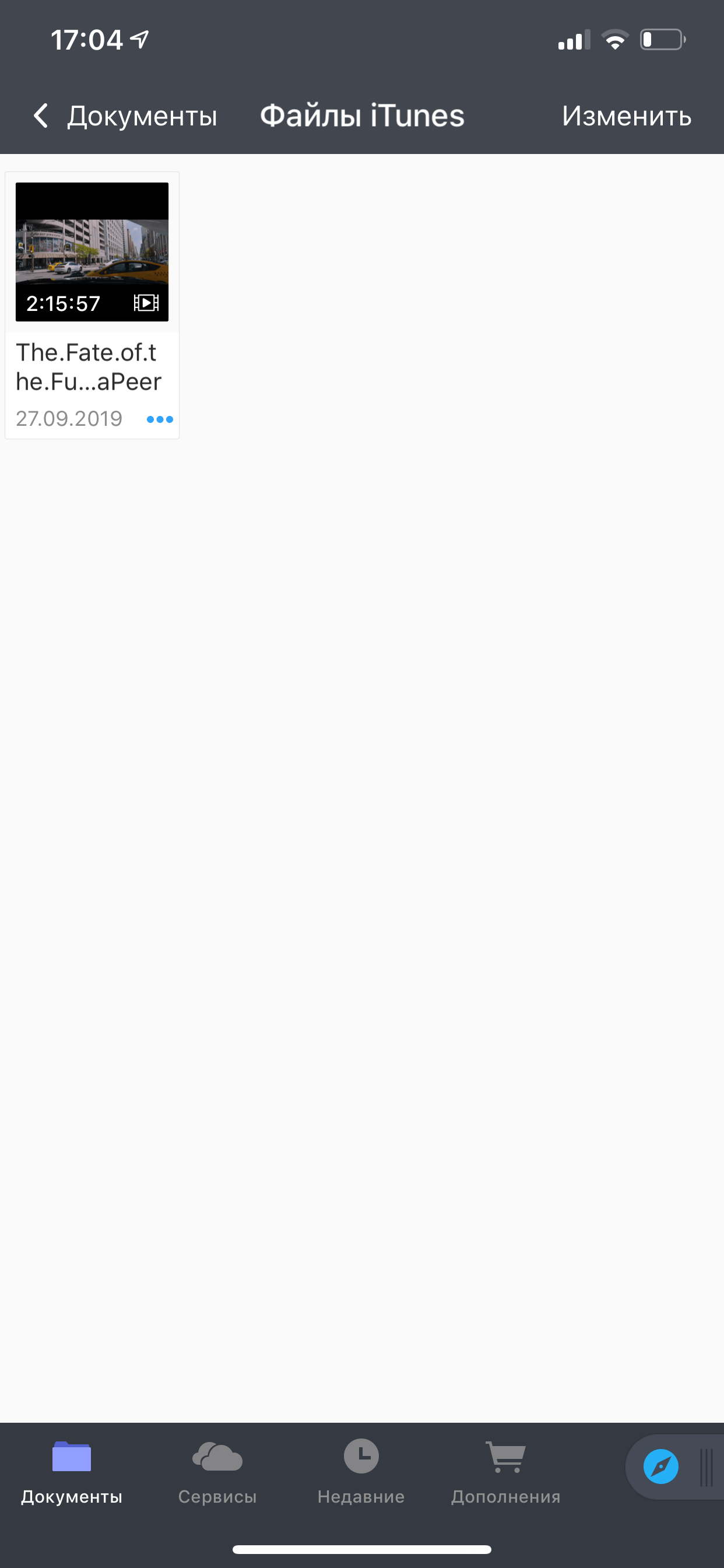
Рисунок 14 – Фильм на IPhone
You Tube
Для того чтобы скачать кино с You Tube, можно также использовать Documents. Однако применять вы будете другой способ. Найдите в браузере нужный фильм на ютуб и запустите его. Айфон предложит перейти в приложение, нажмите отмену и внесите корректировку в адресную строку. Поставьте перед youtube «SS».
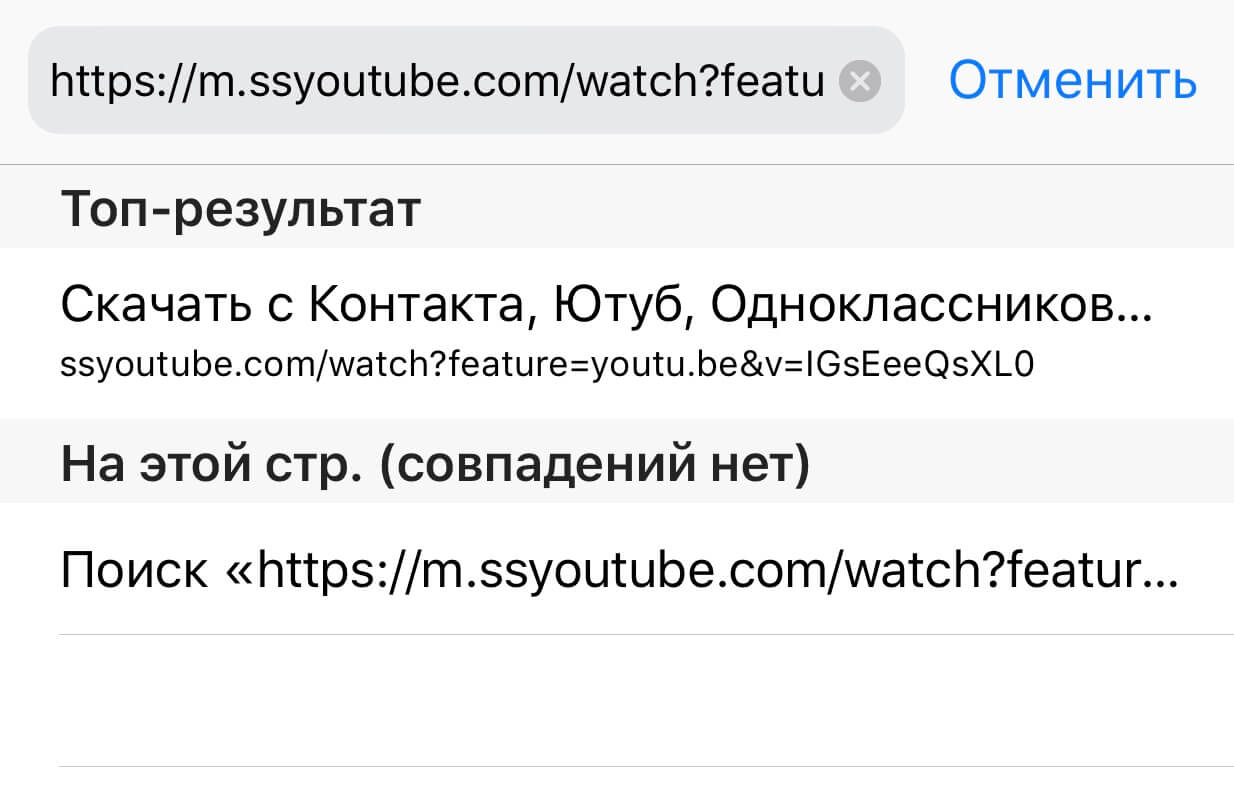
Рисунок 15 – Исправьте адрес
Перед вами откроется новый сайт savefrom.net с выбранным фильмом. Далее выберите подходящее качество.
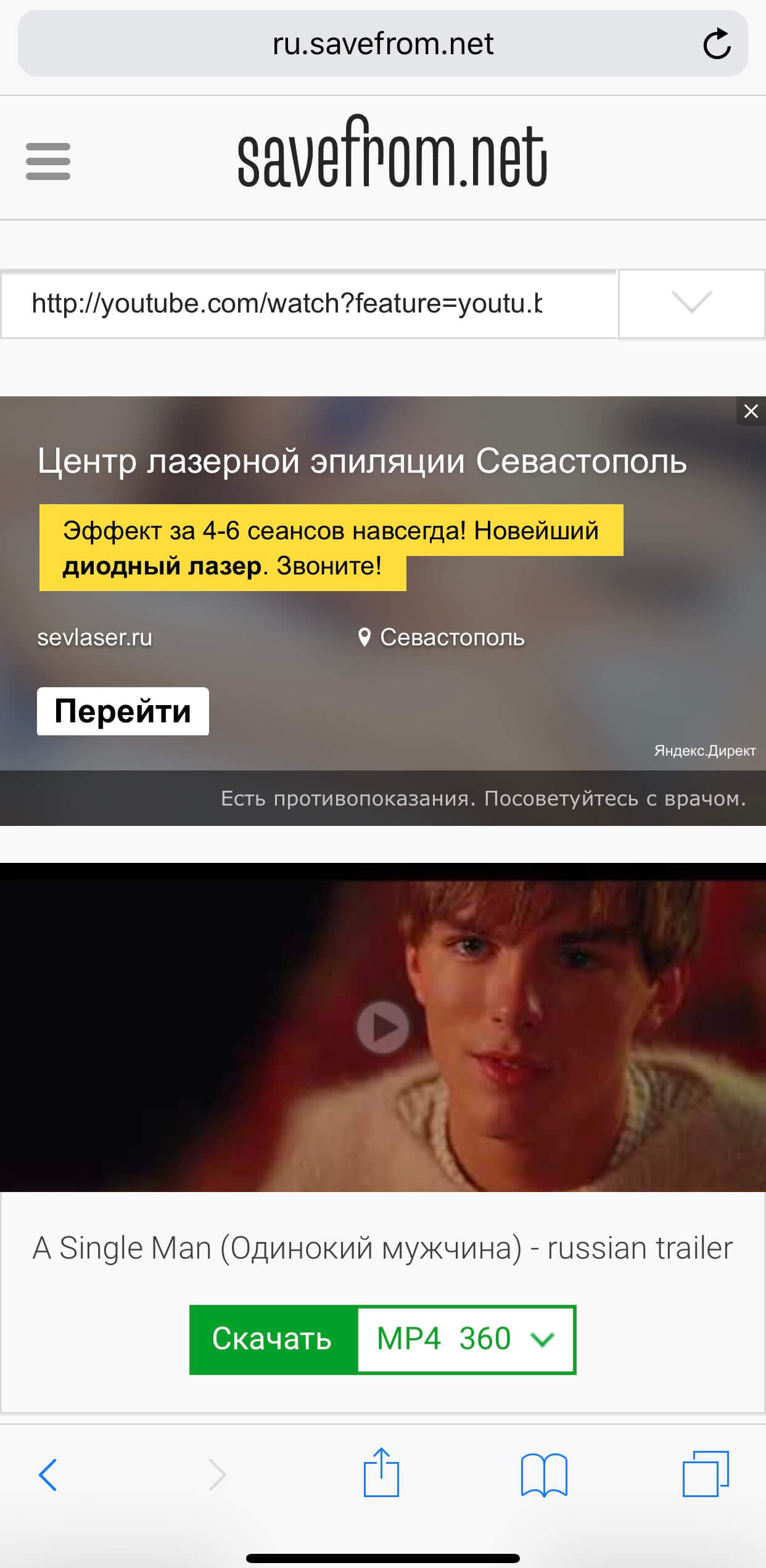
Рисунок 16 – savefrom.net
Фильм откроется в новом окне. Вернитесь в браузер и скопируйте адресную строку. Вставьте ее в браузере в приложении Documents и нажмите «Скачать». Ваш фильм сохраниться в загрузках IPhone.
Облачное хранилище
Один из самых простых и быстрых способов перекинуть фильм на айфон это облачное хранилище. Вы можете использовать для этих целей Google Drive, Яндекс.Диск или Dropbοx. Скиньте фильм в хранилище на компьютере.
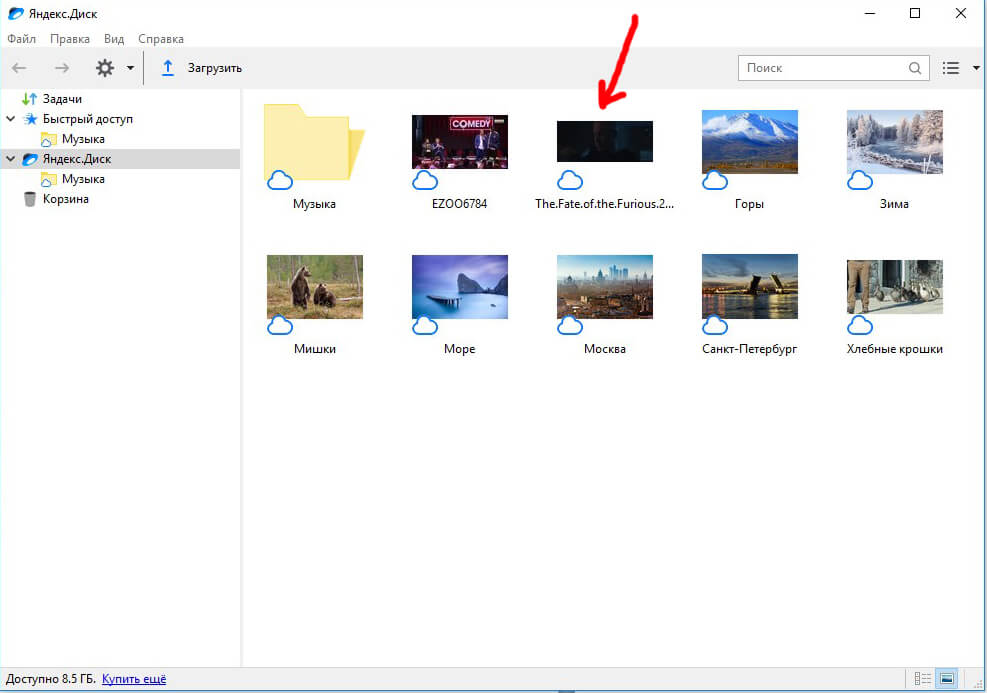
Рисунок 17 – Фильм на Яндекс диске
После этого откройте приложение на IPhone.
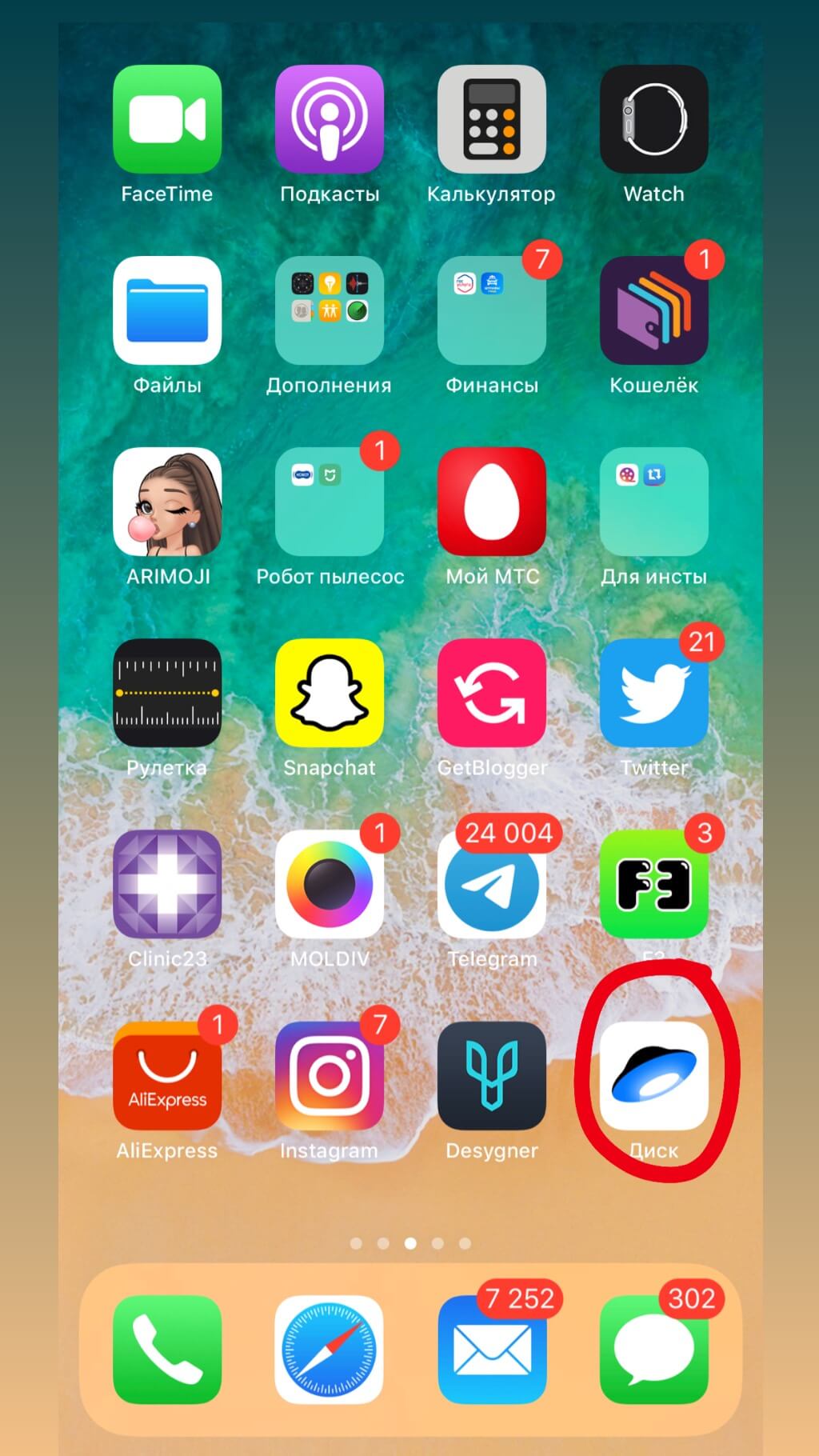
Рисунок 18 – Яндекс.Диск
Ваш фильм переместился в файлы, где его можно посмотреть, а также перекинуть в офлайн, чтобы сделать доступным в любое время.
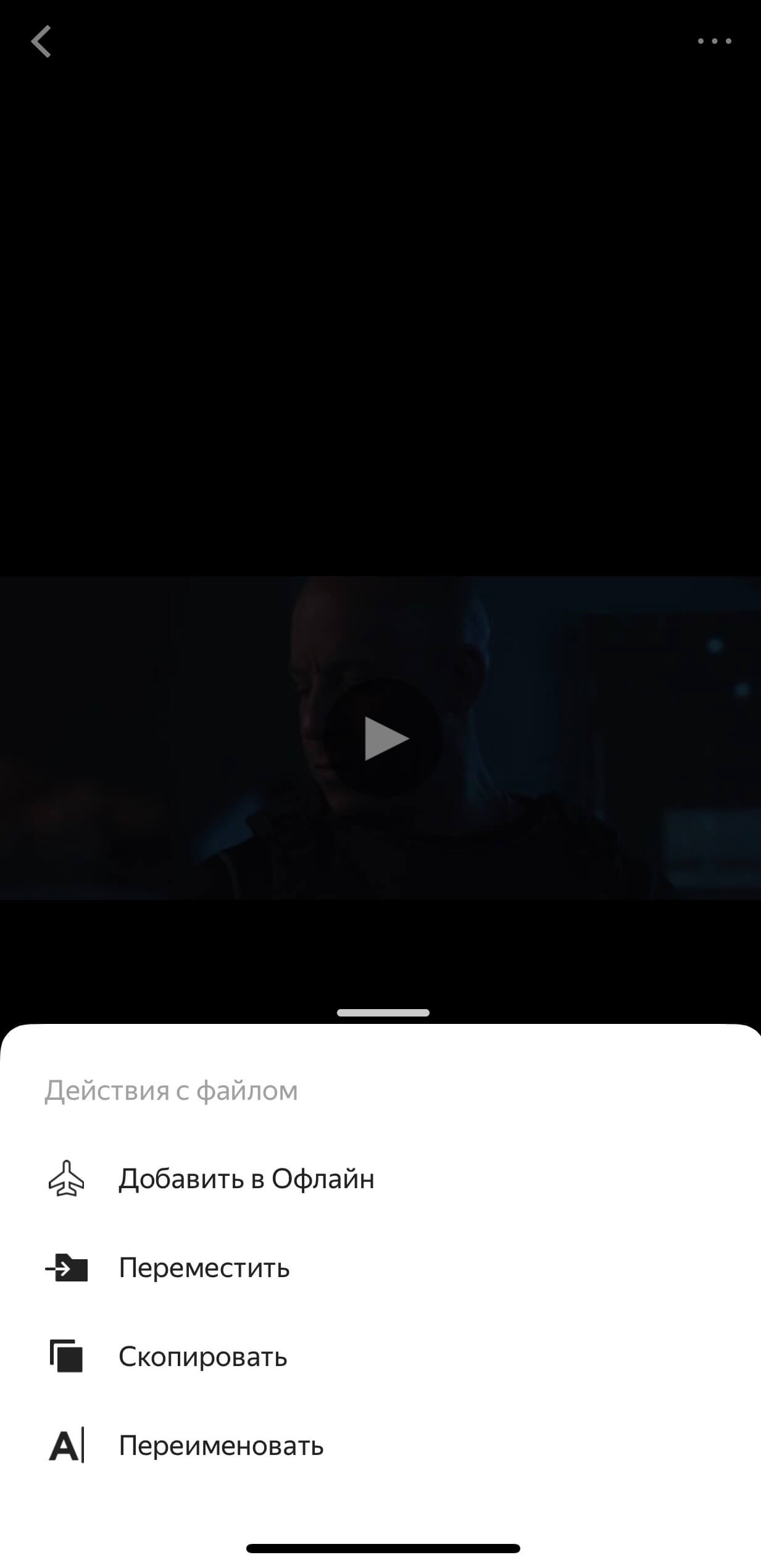
Рисунок 19 – Перемещение в офлайн
Кроме того, вы можете зайти в приложение Documents, выбрать вкладку «Сервисы», зайти в Яндекс. Диск.
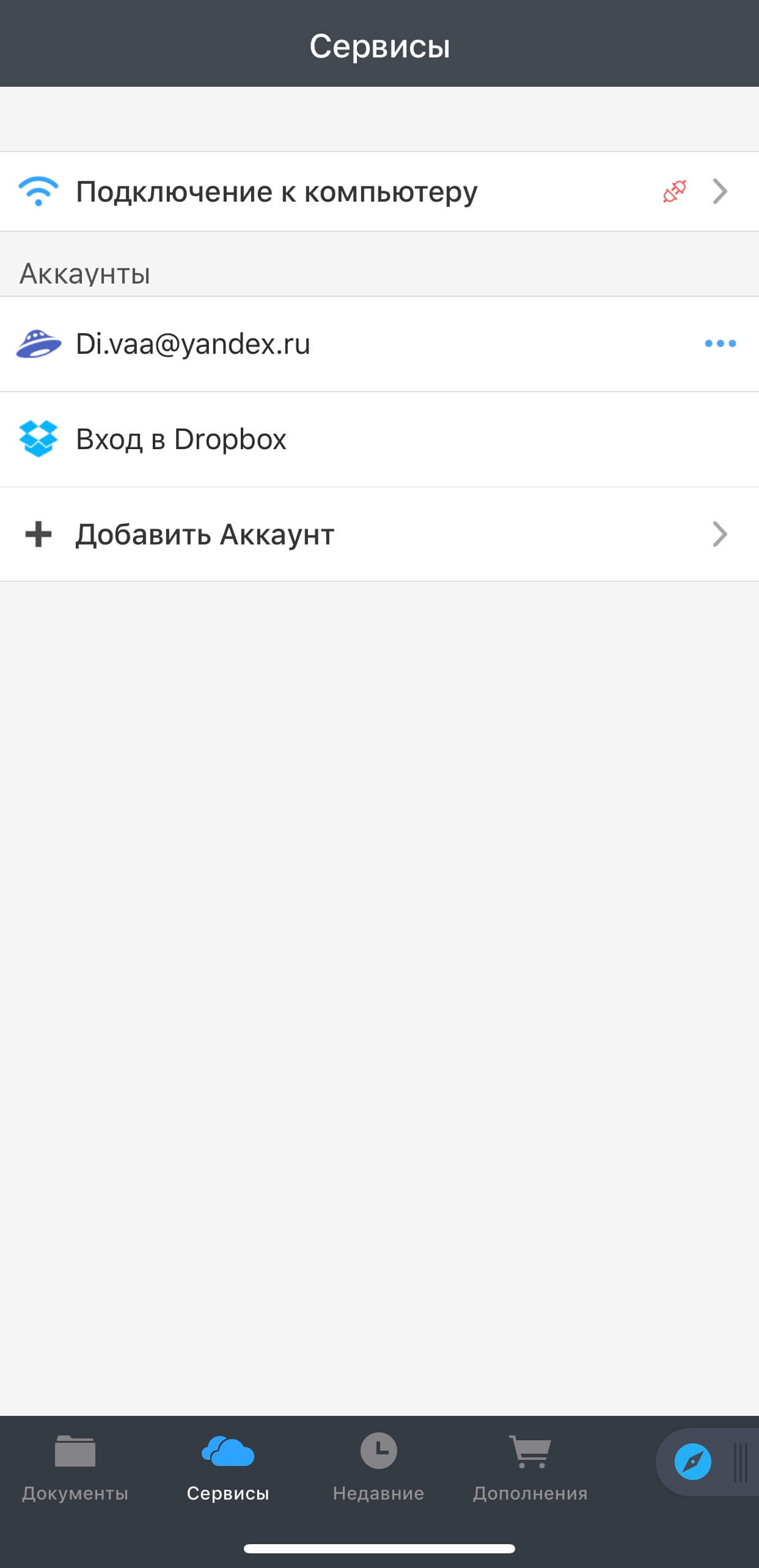
Рисунок 20 – Вкладка «Сервисы»
После этого нужно выбрать фильм и щелкнуть по нему. В появившемся окне выбираем команду «Скачать». После этого вы можете перекинуть фильм в галерею «Фото» на IPhone. Аналогичным образом можно использовать другое хранилище.
Просмотр без скачивания
В случае если у вас нет возможности или желания пользоваться одним из выше обозначенных методов, вы всегда можете посмотреть фильм онлайн. Однако вам придется заплатить за использование интернета, согласно тарифу.
Платные приложения
Существуют платные приложения с большим количеством фильмов и передач. Среди них можно выделить Netflix. Первый месяц приложение работает бесплатно. Затем вы оформляете подписку. Netflix работает не только онлайн, но и офлайн.
Кроме того, существуют платные приложения, которые позволяют сбросить файлы с устройства на устройство: с айфона на айфон, с компьютера на айфон и т. д. Одно из таких программ это AnyTrans. Она перемещает любые файлы: фото, видео, музыку. Программа имеет один недостаток: чтобы воспользоваться ей вам придется отключиться от ICloud. Вы получите предупреждение сразу, как только начнете записывать файлы.
Перед вами 7 способов сбросить фильм с компьютера на IPhone. Вы можете выбрать наиболее удобный для себя. Если Вам требуется помощь, обязательно задавайте вопросы в комментариях к статье.
Как скинуть фильм на iPhone через iTunes
С помощью iPhone можно без проблем просматривать фильмы или видеоролики. Единственная сложность, с которой могут столкнуться пользователи, это загрузка фильмов с компьютера на iPhone. В этом материале мы рассмотрим два способа, как скинуть фильм на на iPhone через iTunes. Эти способы будут актуальны для всех современных моделей iPhone, включая iPhone 4, 4s, 5, 5s, 6, 6s, 7, 8 и iPhone X.
Скидываем фильм через «Общие файлы»
Сначала рассмотрим более простой способ скинуть филь на iPhone через iTunes. Данный способ основан на использовании сторонних приложений для просмотра видео и позволяет скидывать фильмы на iPhone без предварительной конвертации в формат mp4.
Итак, для того чтобы этот способ сработал нужно сначала установить приложение для просмотра фильмов. В принципе можно использовать любое приложение из доступных в App Store. Главное, чтобы это приложение поддерживало нужные вам форматы видео.
Например, можно использовать приложение VLC for Mobile. Данный плеер поддерживает все популярные форматы видео и отлично подходит для просмотра фильмов на iPhone. Найдите его в App Store и установите.
После того, как приложение для просмотра видео установлено, можно скидывать фильмы. Для этого подключите свой iPhone к компьютеру, запустите программу iTunes и нажмите на иконку устройства, которая появится в левом верхнем углу окна.
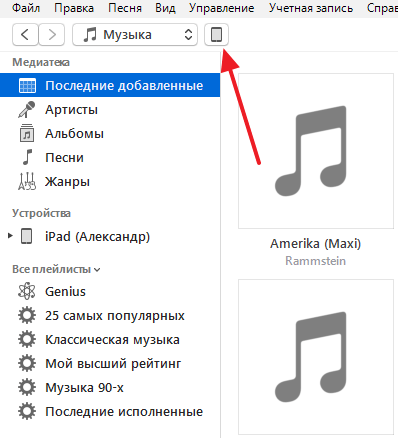
В результате перед вами должна появиться страница с настройками вашего iPhone. Здесь нужно перейти в раздел «Общие файлы».
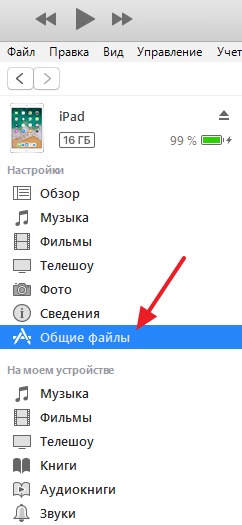
В результате перед вами появится окно, разделенное на две части. В левой части окна будет список приложений. Здесь нужно выделить приложение, в котором вы планируете просматривать фильмы. В нашем случае это VLC.
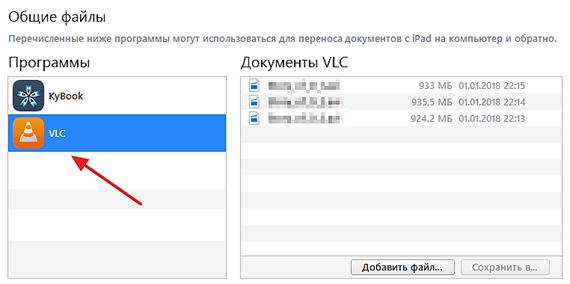
В правой части окна будет доступен список файлов, доступных этому приложению. Для того чтобы скинуть фильмы на iPhone нажмите на кнопку «Добавить файл» и выберите нужный фильм.
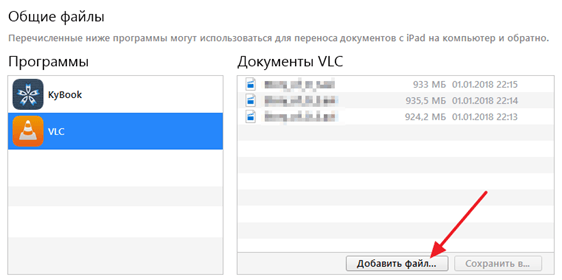
Сразу после добавления файла начнется его загрузка в память iPhone. За процессом загрузки можно следить с помощью индикатора в верхней части окна iTunes.
После того как загрузка фильма завершится, можно отключать iPhone от компьютера и открывать приложение для просмотра фильмов (VLC). Если все было сделано правильно, то в памяти приложения появится фильм, который вы только что скинули.
Скидываем фильм на через медиатеку iTunes
Теперь рассмотрим способ по сложнее. Данный способ заключается в использовании медиатеки iTunes. Его преимуществом является то, что для просмотра фильма не нужно устанавливать сторонних приложений, фильмы можно смотреть через стандартное приложение «Видео». Но, есть и недостаток, фильмы можно скидывать только в формате mp4.
Если фильм в другом формате, то его нужно предварительно конвертировать. Для конвертации фильмов в формат mp4 можно использовать любой удобный вам софт. Мы же покажем, как это делается в бесплатной программе iWisoft Free Video Converter.
Для начала вам нужно добавить фильм в программу iWisoft Free Video Converter. Для этого можно просто перетащить видео файл в окно программы либо воспользоваться кнопкой «Add».
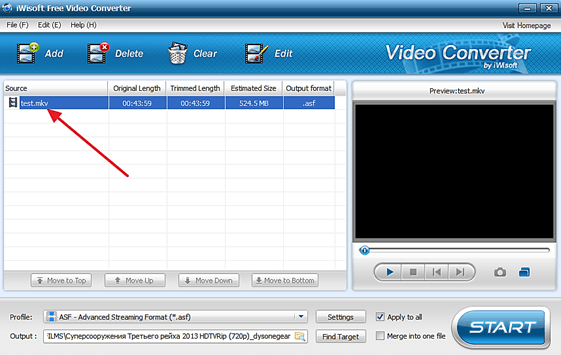
После добавления фильма, вам нужно выбрать формат, который вы хотите получить после конвертации. Для того чтобы выбрать формат откройте выпадающий список «Profile», который находится внизу окна.
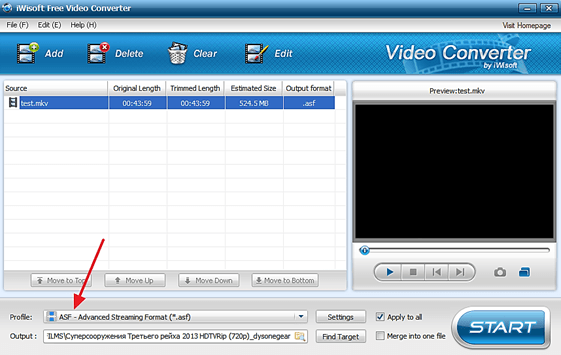
В появившемся списке нужно выбрать раздел «iPhone» и формат «iPhone H.264 Video (*.mp4)». Данный формат оптимально подходит для просмотра фильмов на iPhone.
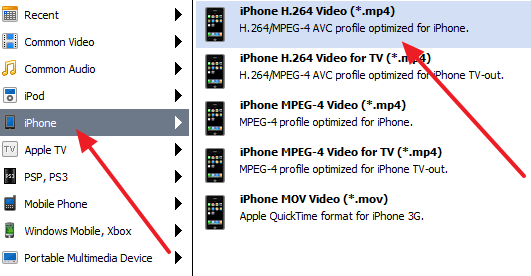
Дальше нужно выбрать папку для сохранения конвертированного фильма и нажать на кнопку «Старт».
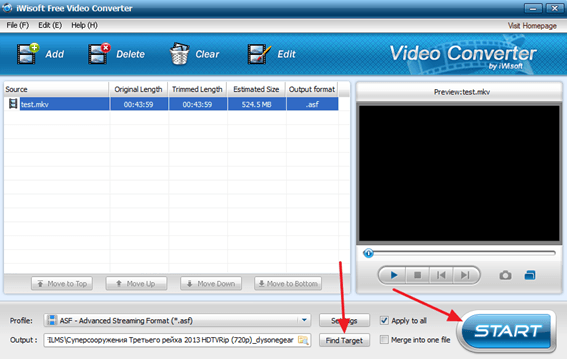
После того, как конвертация видео завершится, нужно подключить iPhone к компьютеру и запустить iTunes. Дальше нужно открыть меню «Файл», выбрать «Добавить файл в медиатеку» и добавить конвертированный mp4-файл в медиатеку iTunes.
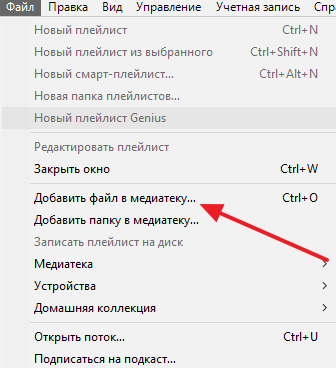
В результате фильм добавится в медиатеку и будет доступен в разделе «Фильмы – Домашнее видео».
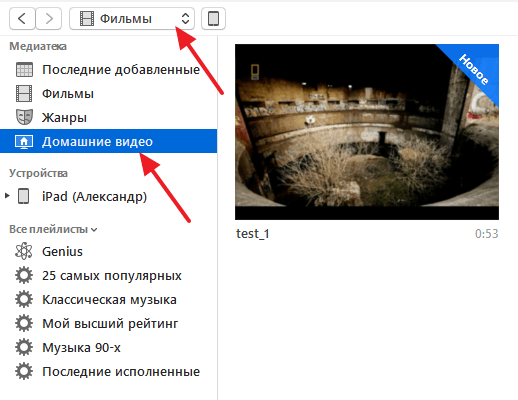
После этого фильм можно скидывать на iPhone. Для этого нужно нажать на иконку устройства в левом верхнем углу окна iTunes.
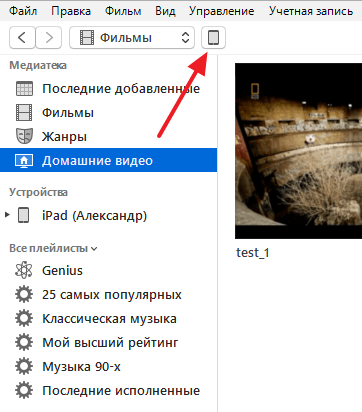
После этого нужно перейти в раздел «Фильмы».
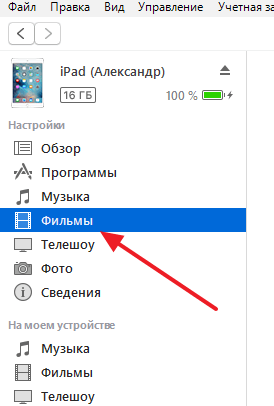
Включить там синхронизацию фильмов и нажать на кнопку «Применить».
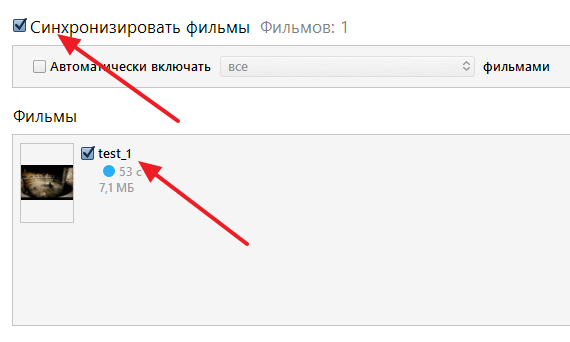
Дальше нужно дождаться пока закончится синхронизация и фильм можно будет смотреть на iPhone через приложение «Видео».
Как перенести видео с компьютера на iPhone?! Простые способы для каждого
Всё ещё задаётесь вопросом, как перенести видео с компьютера на iPhone?! Для этого существует множество способов: Finder, iFunbox, iTools, iMazing, AirDrop, почта и многие другие. В этой статье подробнее разберём все способы, и вы узнаете, как перенести видео с компьютера на iPhone.
Перенос фильмов с ПК на iPhone через приложения.
С обновлением MacOS iTunes ушёл в историю и его заменил Finder. На самом деле функционал оказался похожим и визуально ничего кардинально не изменилось. Через Finder вы можете закачать фильм на айфон.
Как это сделать:
- Откройте на Mac приложение Finder.
- Подключите свой смартфон к ноутбуку, и он появится в левой строке меню программы.
- Зайдите в папку «Файлы» в Finder. Если у вас уже скачен плеер, то перенести загруженные фильмы в него. Если нет, то скачайте AVPlayer и просто перетяните фильмы из папки на ПК в папку AVPlayer, которая будет отображаться в Finder.
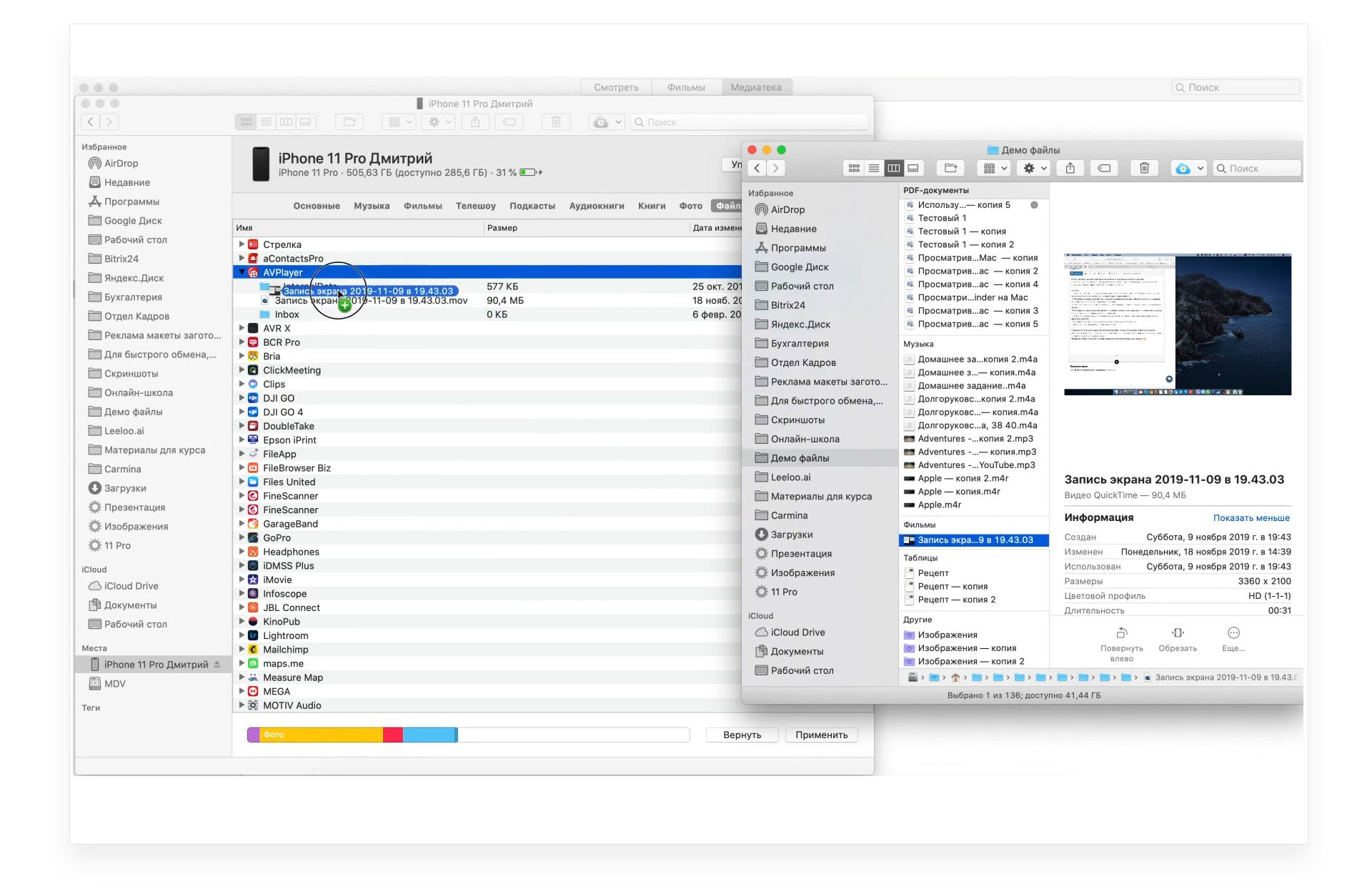
- Файл сразу появится в Finder.
Таким же способом вы можете загрузить данные на айфон через iFunbox, iTools, iMazing. Функционал у этих программ похож, просто отличается интерфейс.
- Например, откройте программу iFunbox.
- Перейдите в папку «App File Sharing» → «AVPlayer».
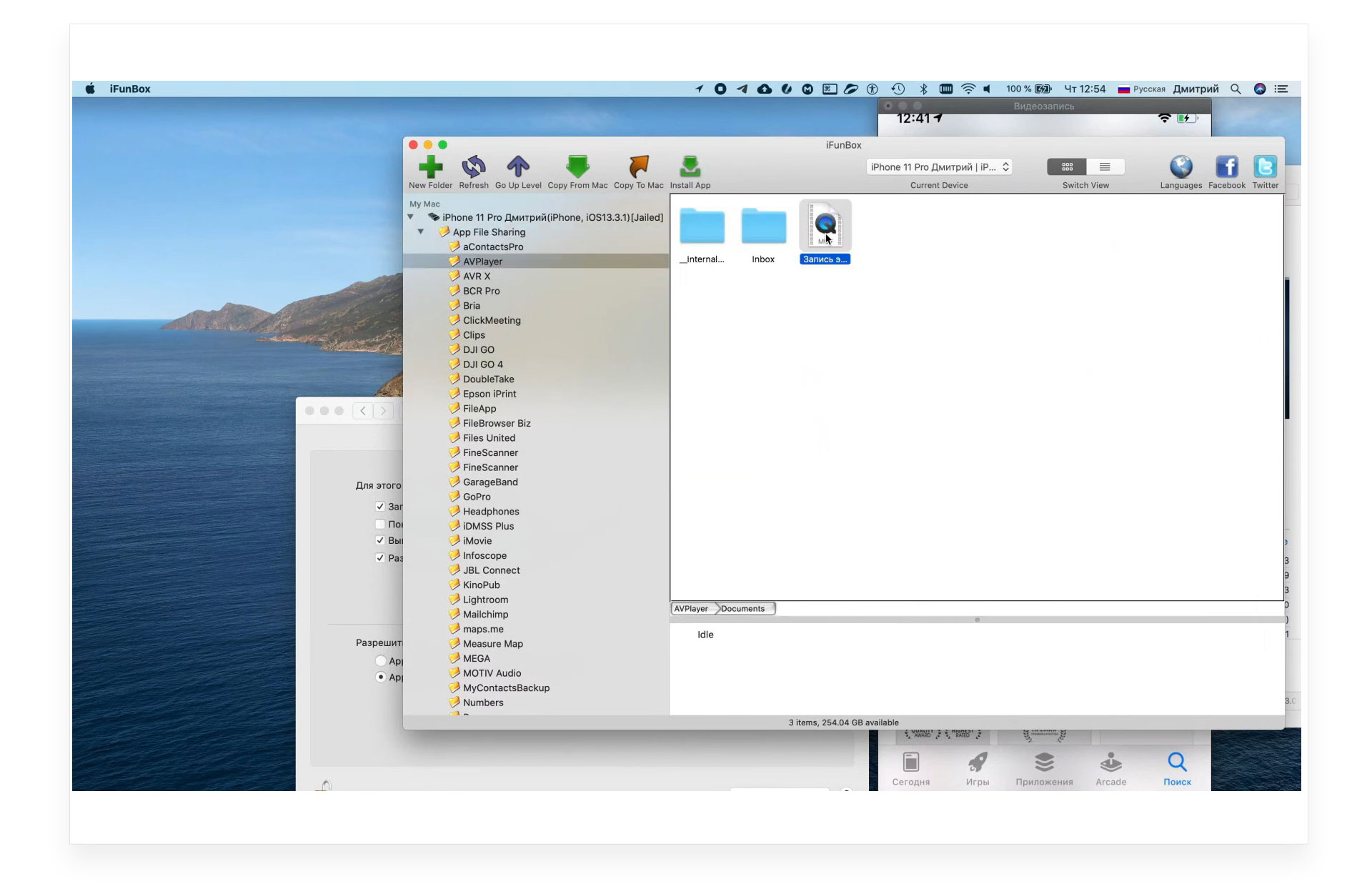
- Перетащите видео с компьютера на iPhone.
- После окончания загрузки видео появится на вашем смартфоне.
Выберите программу, которая понравится вам больше и используйте её для переноса данных.
Обратите внимание, что iTools, iMazing предложат вам купить полную версию для возможности переноса данных. Finder и iFunbox позволят сделать это бесплатно.
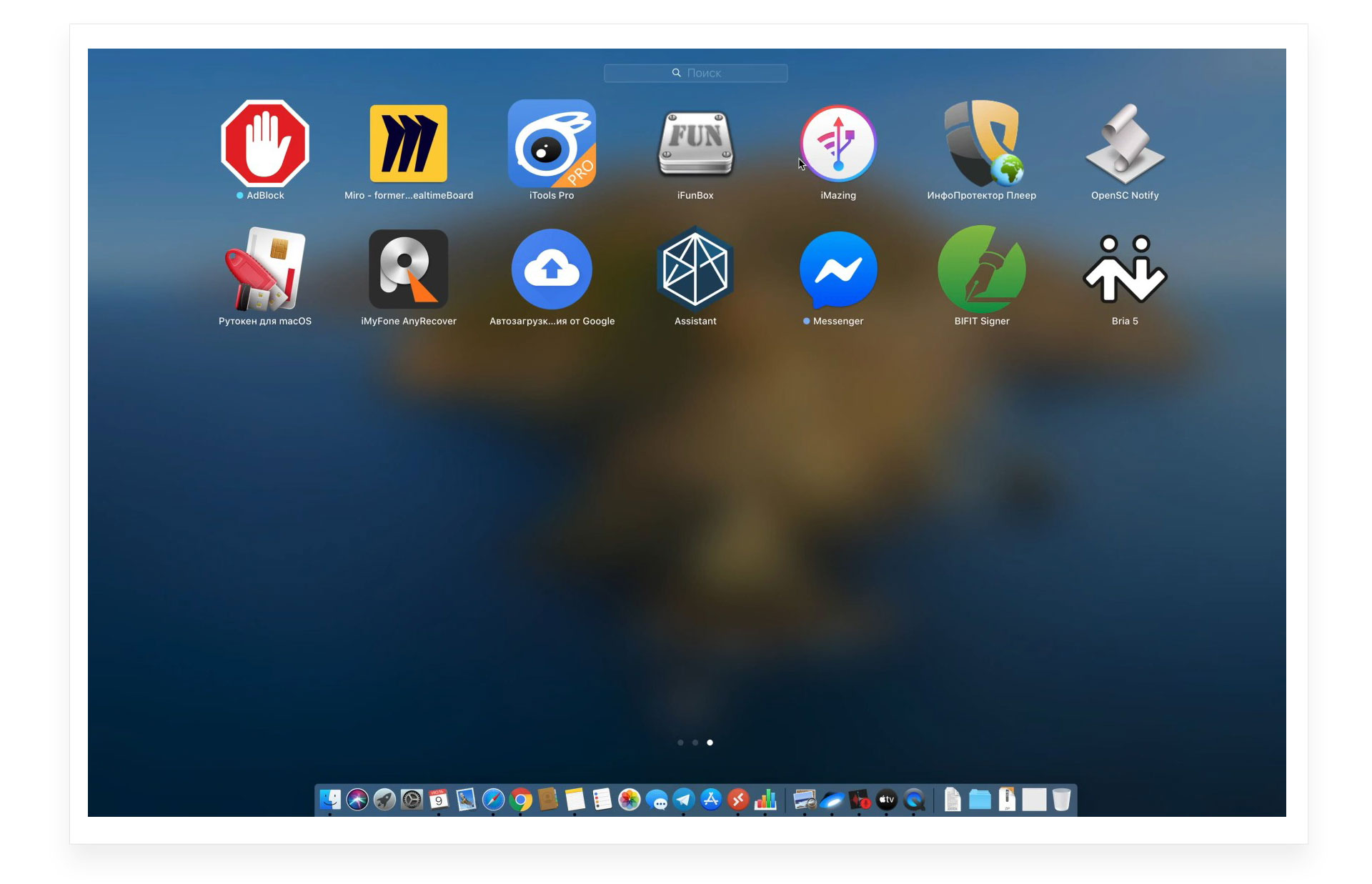
Простые способы переноса видео с компьютера на iPhone.
Telegram, как облачное хранилище.
Существуют также более очевидные и простые способы, чтобы перенести видео с компьютера на iPhone, но пользователи часто о них забывают.
Есть возможность через почту перекинуть себе данные, если объём позволяет. После файлы можно открыть на смартфоне и загрузить себе. Но более интересный вариант — Telegram.
- Создайте себе дополнительный аккаунт в телеграмм, чтобы можно было с одного аккаунта на ПК скинуть файлы на другой аккаунт смартфона.

- Откройте чат мессенджера и перенесите в него фильм.
- После этого перейдите в Телеграмм на телефоне и откройте фильм, который появится в чате.
К тому же, перекидывая файлы через Telegram, вы будете бесплатно использовать облачное хранилище. Фильм будет храниться в памяти мессенджера. Вы сможете просматривать его в чате или же скачать на смой смартфон при необходимости. Если вы не хотите занимать память айфона, то все файлы будут просто храниться в диалоге, и вы сможете их просмотреть в любой момент, не скачивая себе на устройство. Это очень удобно, таким же способом можно переносить любые данные: фото, фильмы, музыку. Облачное хранилище других сервисов платное, а вот Telegram позволяет нам использовать такую функцию абсолютно бесплатно.
Кстати, файлы из Telegram можно сохранять прямо в фотоплёнку. Вам не понадобятся дополнительные папки или программы.
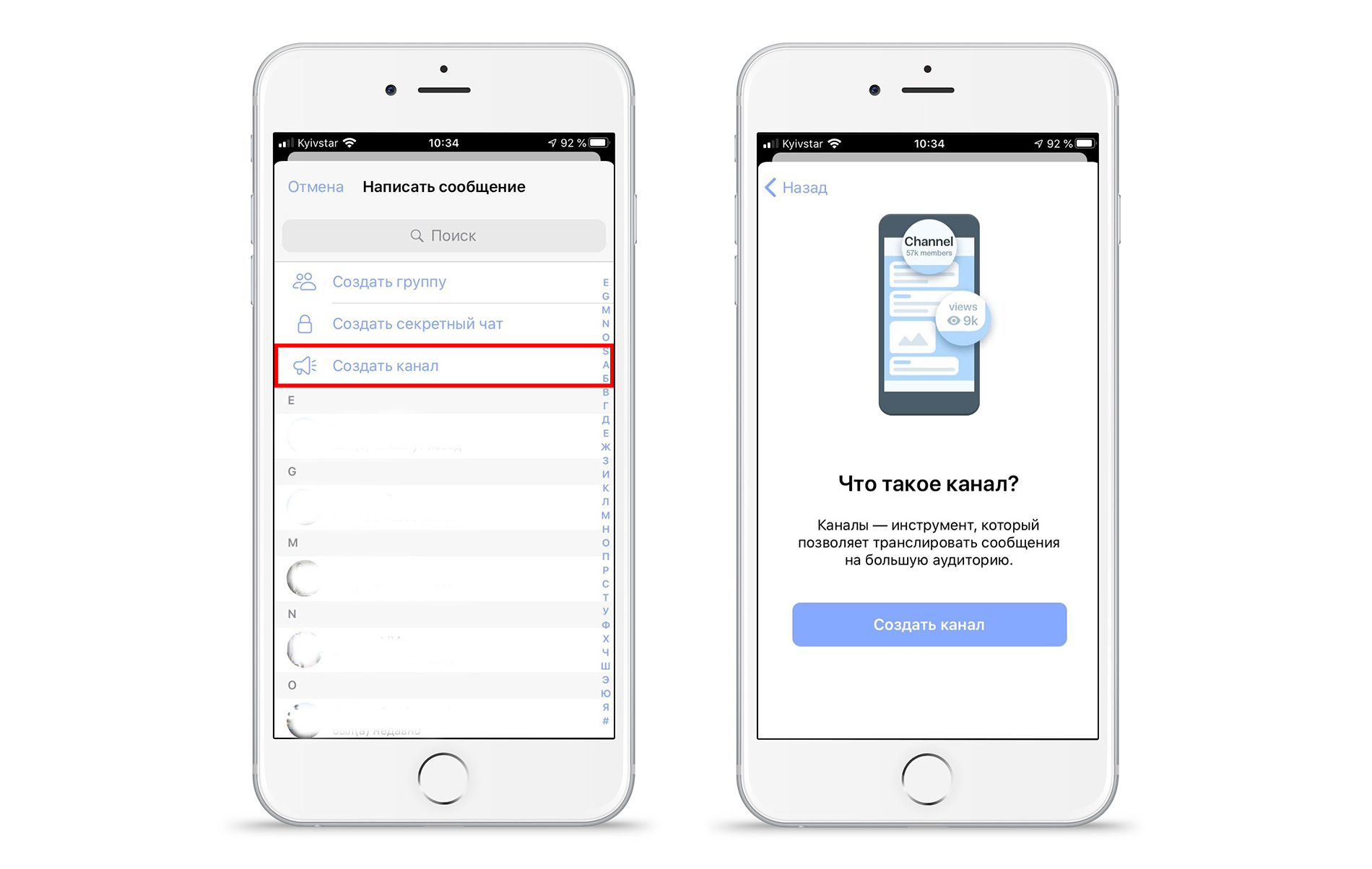
Если вы не хотите создавать дополнительный аккаунт, например, у вас нет второго номера телефона, в этом случае вы можете создать личный канал и скидывать необходимые данные на него, а после открывать их на ПК или смартфоне.
FTP для переноса видео на смартфон.
Как ещё перенести видео с компьютера на iPhone?!
- Заходите в VLC-плеер на телефоне.
- Перейдите в раздел «Сеть» и включите доступ по Wi-Fi.
- Подключите удобный для вас файлообменник. Таким образом вы сразу сможете с Гугл.Диска или другого облачного сервиса просматривать фильмы на iPhone.
- Впишите в поисковую строку браузера компьютера 10.0.1.2. Откроется страница загрузки. Прям в браузер вы можете перетаскивать видео с компьютера и открывать их на смартфоне.
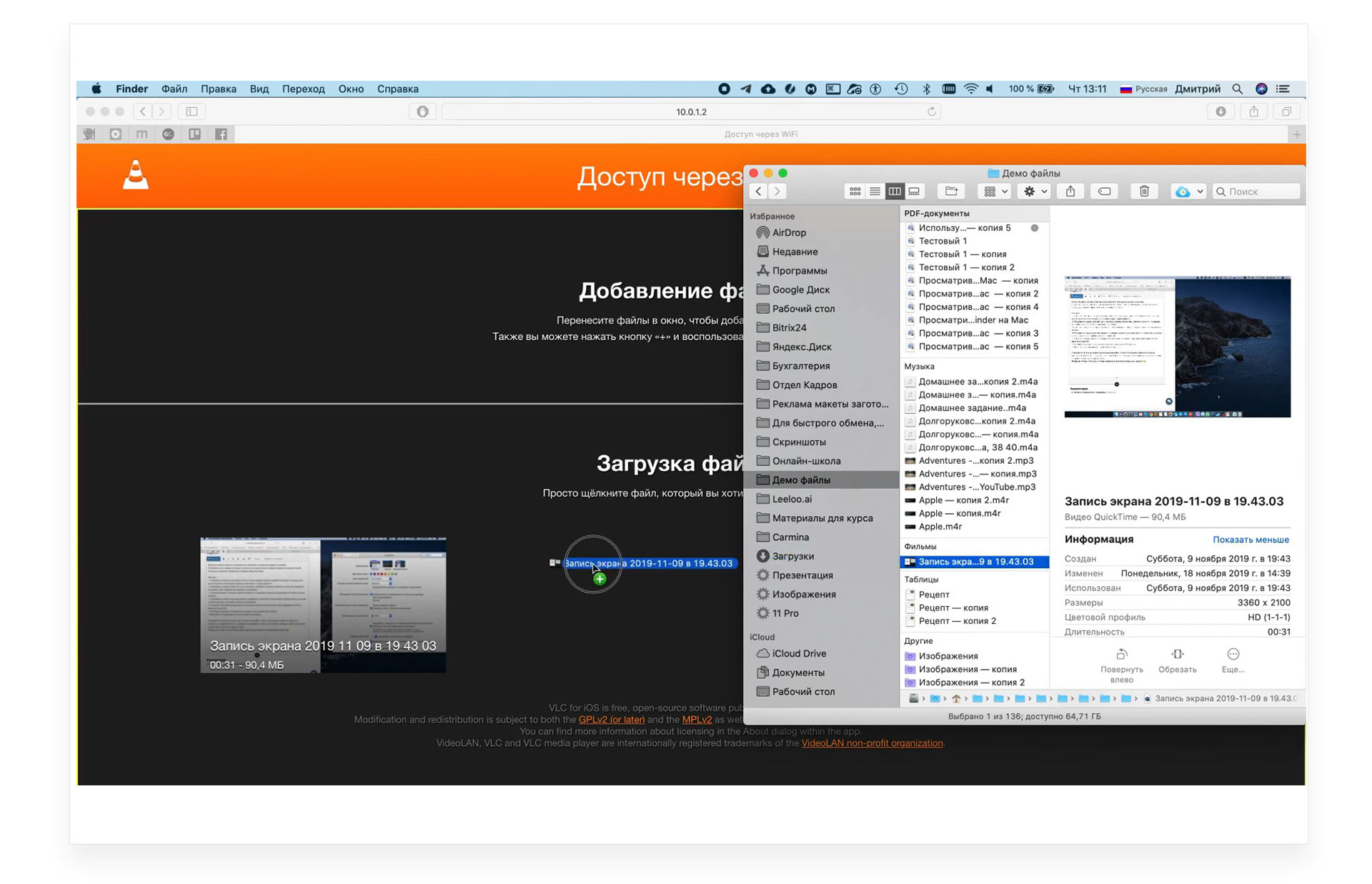
Если на вашем ПК есть облачный сервис, например, Яндекс.Диск, то вы сможете ещё быстрее перекинуть данные.
- Найдите видео, которое находится в облаке. Либо загрузите его в облако заранее.
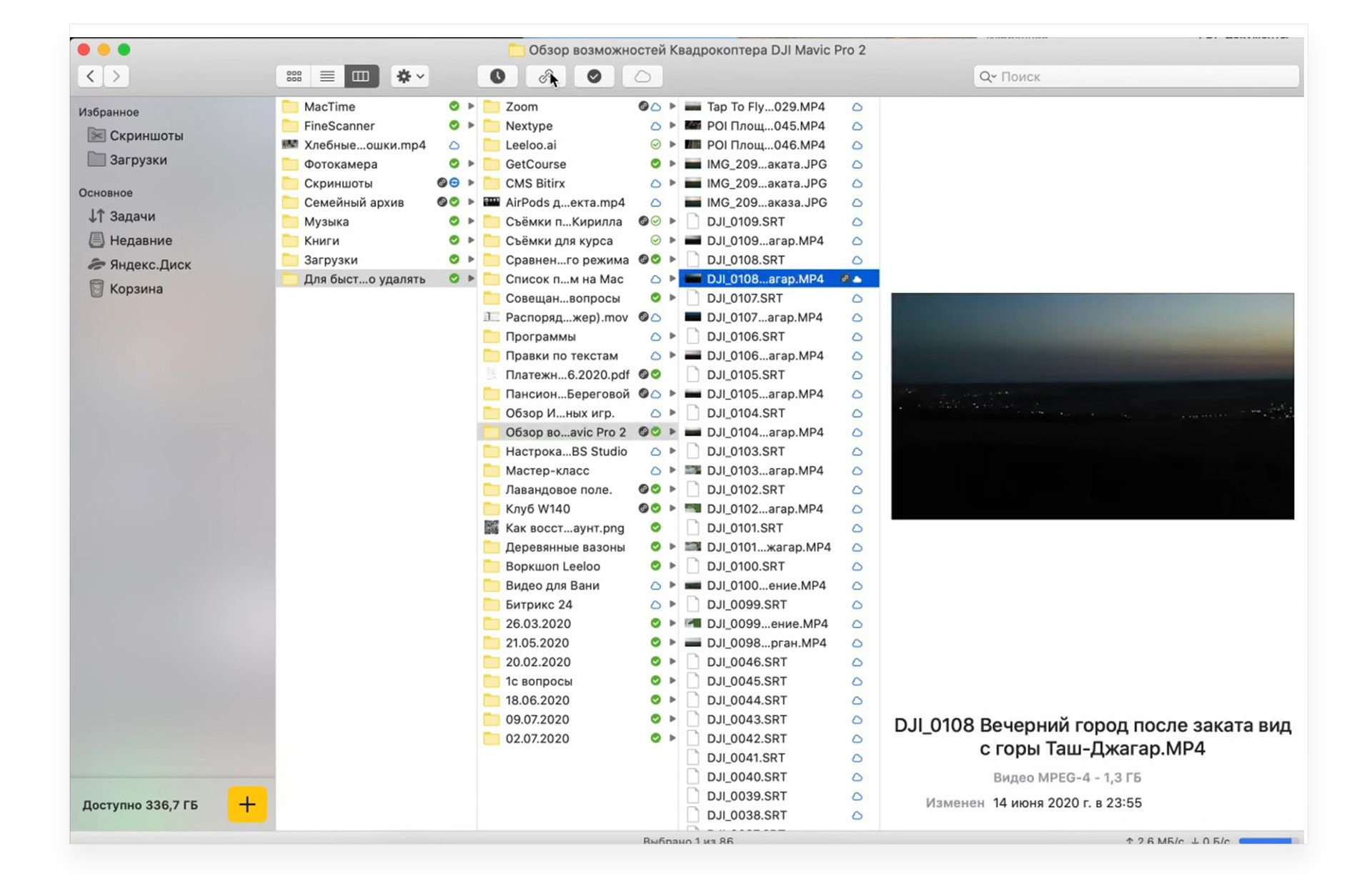
- Нажмите на него и скопируйте ссылку.
- Откройте данную ссылку на iPhone. Ваше виде сразу откроется на смартфоне, и вы сможете его просмотреть или скачать.
Также вы можете установить облако на компьютер и смартфон, и просматривать все файлы через облачное хранилище. При необходимости можно скачать фильм в телефон.
Выбирайте способ, который понравился вам больше всего. Очень удобно скидывать фильмы с компьютера на iPhone тогда, когда вы собираетесь в поездку. Вы можете скинуть фильмы на телефон, сохранить их в фотоплёнку и смотреть в дороге, а после удалить их с устройства. Файлы сохранятся в мессенджере или облаке, вы также сможете просматривать их через интернет, не занимая память флагмана.
Как скачать фильм на Айфон или Айпад?

Просматривать видео на 5-дюймовом экране iPhone довольно неудобно – есть риск из-за маленькой диагонали упустить детали, которые важны для понимания кинокартины. Зато iPad для просмотра фильмов, клипов, телепередач идеально подходит – это устройство достаточно мобильно, поэтому кинозал можно организовать даже на тесном сидении маршрутки.
Однако прежде чем приступать к просмотру, пользователю нужно закачать фильм на устройство – и здесь нередко возникают проблемы. Айпад весьма привередлив, так как распознает только форматы mp4 и m4v и требует подключения к компьютеру для загрузки. Как удовлетворить все требования капризной «яблочной» техники и загрузить видео, вы узнаете из статьи.
Подготовка файла
Если вы уже скачали фильм на ПК из интернета или, возможно, даже купили его, проверьте его формат. Кликните на файл один раз, затем правой кнопкой мыши вызовите меню:

Нужен заключительный раздел «Свойства» — зайдите в этот раздел.

Вы видите, что в пункте «Тип файла» указан формат .avi. Этот формат не подходит: iPhone просто не распознает файл. Поэтому придется обратиться к конвертеру видео – подойдет любой подобный софт, но мы воспользуемся программой Freemake Video Converter, так как этот конвертер прост, понятен и эстетически приятен. Конвертировать видео в mp4 для просмотра на iPad можно так:
Шаг 1. Нажмите на кнопку «+ Видео» и выберите нужный фильм на компьютере двойным кликом.

Шаг 2. В нижнем меню программы выберите необходимый формат – mp4.

Шаг 3. Отрегулируйте параметры конвертации.

В строке «Профиль» лучше оставить «Оригинальные параметры», а в строке «Сохранить в» следует выбрать папку компьютера, где окажется файл после конвертации.
Шаг 4. Нажмите «Конвертировать» и дождитесь завершения операции.

Затем найдите видео в формате mp4 в адресной папке и приступайте к загрузке на Айпад.
Как перекинуть фильм через iTunes?
Чтобы скинуть видео с компьютера на iPhone через iTunes, действуйте так:
Шаг 1. Соедините устройство с ПК кабелем и запустите программу iTunes.
Шаг 2. Во вкладке «Файл» выберите «Добавите файл в медиатеку». Можно также воспользоваться комбинацией CTRL+О.

Шаг 3. Найдите фильм на жестком диске компьютера и выберите его двойным кликом.

Шаг 4. Перейдите в меню управления телефоном, нажав на кнопку с изображением Айфона.

Шаг 5. Откройте вкладку «Фильмы» слева и поставьте галочку напротив «Синхронизировать фильмы».

Шаг 6. Выберите тот фильм из списка, который вы желаете сохранить на устройство, и отметьте его галочкой.

Можно также воспользоваться функцией «Автоматически включать» — при разных настройках на гаджет будут загружаться, например, 5 последних добавленных фильмов или 3 самых ранних непросмотренных.
Шаг 7. Нажмите «Применить» и дождитесь завершения синхронизации. Фильм будет скопирован в память устройства.
Просматривать фильм на гаджете рекомендуется с помощью встроенного приложения «Видео».
Как скинуть фильм любого формата на iPhone?
Этот способ подойдет тем пользователям, которые не привыкли сковывать себя рамками и предпочитают форматы, которые iTunes не поддерживает – например, .avi или .mov.
Шаг 0 (предварительный). Прежде всего нужно скачать из App Store и установить на iPhone / iPad какой-либо видеоплеер. Эксперты рекомендуют AV Player: (он поддерживает всевозможные форматы, прост в использовании и, что важно, позволяет пользователю отключать декодеры, благодаря чему можно добиться максимально плавного воспроизведения. Однако AV Player платный: он стоит 229 рублей. Есть бесплатные и довольно качественные альтернативы: It’s Playing ограниченной версии, мобильная версия известного плеера VLC. О плюсах и минусах разных видеопроигрывателей из AppStore читайте здесь. Мы будем иметь дело с VLC.
Шаг 1. Подключите iPhone к ПК, откройте iTunes, перейдите в меню управления телефоном.
Шаг 2. Откройте вкладку «Программы». Вы увидите такое окно:

Шаг 3. Пролистайте вниз и найдите раздел «Общие файлы».

Шаг 4. Установите курсор на VLC и нажмите кнопку «Добавить файл».

Шаг 5. Отыщите нужный видеофайл на диске компьютера и выберите его.

Шаг 6. Дождитесь окончания переноса и откройте VLC на устройстве. Вы увидите, что видеофайл уже загружен в память устройства – даже синхронизацию не нужно проводить.

Удалить фильм из медиатеки плеера VLC довольно просто: нужно сделать свайп справа налево.
При загрузке фильмов на Айфон, не «переоценивайте силы» своего устройства: iPhone 4 не потянет HD так же, как и iPhone 4S не сможет корректно воспроизвести FullHD и 4K. «Гонка за форматом» бессмысленна – на таком маленьком экране вы не увидите разницы между HD и, например, ATSC (480p).
Как смотреть фильмы на iPhone через «облако»?
Есть еще способ, о котором незаслуженно забывают: размещение видеофайла в одном из облачных хранилищ – Google Disk, Яндекс.Диск или Dropbox. Этот способ требует достаточного количества памяти в «облаке» и iOS 8-ой версии на гаджете – на ОС версией ниже ни одно из перечисленных приложений не установится.
Скачать фильм на Айфон с компьютера можно так:
Шаг 1. Откройте свой аккаунт Dropbox на ПК и создайте новую папку.

Дайте папке имя, например, «Фильмы».
Шаг 2. Откройте папку и перетащите в нее видеофайл, как советует сама программа.

Вы увидите, как внизу «пошла» строка, отображающая загрузку файла.

Кстати, загрузка фильма в «облако» – дело довольно длительное: файл в 1.5 Гб придется ожидать 20-30 минут.
Шаг 3. Запустите Dropbox на гаджете – вы увидите, что файл находится в той папке, куда вы его отправили. Вы можете смотреть кино прямо в Dropbox или скачать фильм на Айфон (через кнопку «Скачать»).
Загруженные в память устройства из Dropbox фильмы воспроизводятся через встроенное приложение «Видео».
Как скачать фильм на Айфон с джейлбрейком?
Загрузить фильм на Айфон / Айпад с Jailbreak можно и наиболее привычным российским пользователям способом – через торрент-трекер. Самый известный торрент-твик из Cydia – это iTransmission 4 (репозитарий – Big Boss). iTransmission устанавливается на любые модификации iPhone и iPad с iOS версией выше 7. Использовать iTransmission просто:
Шаг 1. После загрузки запустите программу, кликнув по иконке.
Шаг 2. Нажмите на кнопку с «+» в левом нижнем углу и укажите путь к файлу типа «торрент».
Шаг 3. Отрегулируйте параметры загрузки. Вы можете настроить тип подключения, приоритет скорости. После того, как вы определитесь с настройками, начнется загрузка файла.
Шаг 4. По окончании загрузки воспользуйтесь одним из файловых менеджеров для iPhone с джейлбрейком (например, iFile или Documents от Readdle), чтобы получить доступ к скачанному файлу. Из файлового менеджера вы сможете запустить фильм в любом из установленных на гаджете видеоплееров.
Преимущество, которым обладают владельцы взломанных iPhone, очевидно: им вообще не нужно обращаться к компьютеру, чтобы скачать любимую кинокартину. Однако не все пользователи спешат пускать в дело торрент-трекеры – у этого способа загрузки есть и заметные минусы:
- Загрузка файла из интернета приводит к внушительным потерям трафика, который обычно мобильными операторами предоставляется в весьма ограниченном количестве.
- iTransmission (как и другие трекеры) — очень энергоемкое приложение. Поэтому пользователь так или иначе будет чувствовать себя прикованным проводами – не к компьютеру, так к розетке.
Как купить фильм в iTunes Store?
У лицензионного контента масса положительных сторон – превосходное качество изображения, корректный перевод, да и реклама интернет-казино не влезет в кадр в самый неподходящий момент. Кроме того, фильмы, купленные в iTunes Store, будут доступны на любом гаджете с одним Apple ID.
Купить кино в iTunes Store можно так:
Шаг 1. Запустите iTunes и в левой панели выберите вкладку «Фильмы».

Шаг 2. В горизонтальном меню сверху выберите раздел «iTunes Store». Вы увидите такое красочное окно:

Фильмы в iTunes Store распределены по подборкам, и это очень удобно. Например, любители авторского кино могут воспользоваться подборкой «Независимый кинематограф».

Шаг 3. Выберите фильм, который хотите посмотреть. В нашем случае это будет картина «Помни меня».
Обратите внимание: в iTunes Store представлены только фильмы категории G-R по американской системе рейтингов. Это значит, что для загрузки картин с возрастным ограничением 17+ придется прибегнуть к другому источнику.

Чуть ниже постера размещена цена за полноценную покупку фильма и за его прокат. Прокат фильмов в iTunes Store – очень удобная услуга; обходится прокат куда дешевле, чем покупка контента. Фильм предоставляется на 30 дней с момента оплаты или на 24 часа с момента начала воспроизведения (в зависимости от того, какой срок истекает раньше), поэтому, если вы начали смотреть кино, взятое напрокат в iTunes Store, откладывать на следующий вечер не стоит.
Фильмы в iTunes Store всегда предлагаются в двух вариантах разрешения: HD (1280 на 720) и SD (720 на 576). В случае с выбранным нами фильмом и прокат, и покупка контента в SD обходятся на 20 рублей дешевле, чем в HD. Если смотреть кино вы намереваетесь на мобильном устройстве, а не на Mac, смело переключайтесь на SD—качество: разницы на небольшом экране вы не заметите.
Шаг 4. Нажмите кнопку «Купить в SD» (или «Напрокат в SD») и введите пароль от своего Apple ID.

Позаботьтесь о том, чтобы на компьютере было достаточно места для загрузки фильма, заблаговременно.
Шаг 5. Подтвердите свое намерение взять контент напрокат или купить его.

Шаг 6. Введите пароль от Apple ID еще раз и в следующем окне, где говорится, что покупку завершить невозможно, нажмите «Продолжить».

Шаг 7. Выберите способ оплаты, например, пластиковая карта Visa, MasterCard, American Express или платеж с мобильного телефона. Внесите реквизиты и нажмите кнопку «Готово» внизу страницы.

После оплаты наслаждайтесь фильмом – в дальнейшем указывать реквизиты карты повторно больше не понадобится.
Купить фильм в iTunes Store можно и с мобильного устройства – для этого зайдите в стандартное приложение «Видео» и кликните на кнопку «Магазин», расположенную по центру.

Заключение
Споры о том, нуждается ли Россия в активной борьбе с пиратством, в ближайшее время похоже не прекратятся. Уровень жизни рядовых граждан недостаточен, чтобы покупать фильмы и музыку. Пугают и высокие цены на лицензионный контент: стоимость новинки кинопроката в iTunes Store составляет 350 рублей, тогда как билет в кино стоит всего 150 рублей. Разговоры о том, что стоит снизить цены на лицензионные фильмы, ведутся уже давно даже на уровне Госдумы, но пока это бессмысленно: устанавливать цены может только правообладатель. Поэтому пока россияне продолжают наслаждаться «пиратским» кино, благо способов делать это – масса.
Как передать файлы с компьютера на iPhone и iPad

Несколько различных способов.
iPhone и iPad — мультимедийные устройства, с помощью которых можно слушать музыку, смотреть фильмы, читать книги и выполнять еще целую уйму различных задач. Но у пользователя недавно купившего iPhone или iPad встает резонный вопрос — как же скинуть все эти файлы на устройство? В этой статье мы рассмотрим процесс загрузки на iPhone и iPad различных видов мультимедийных (и не только) файлов.
Скинуть на iPhone и iPad можно любой файл, без исключения, но открыть получится, к сожалению, не всякий. Начнем с самых простых манипуляций — научимся сбрасывать фильмы, музыку, книги и фото с помощью iTunes.
Как передать музыку с компьютера на iPhone и iPad при помощи iTunes
Шаг 1. Откройте iTunes. В случае если он не установлен, загрузите последнюю версию с официального сайта.
Шаг 2. Подключите iPhone или iPad к компьютеру с помощью USB-кабеля.
Шаг 3. Добавьте в iTunes музыку, которую вы хотите закачать на смартфон. Для этого нажмите «Файл» → «Добавить файл в медиатеку» для открытия определенной песни или «Файл» → «Добавить папку в медиатеку» для добавления папки с музыкой. iTunes поддерживает Drag’n’Drop, что позволяет просто переносить отдельные песни и папки с музыкой в окно программы для добавления.
 Шаг 4. Дождитесь пока музыка определится в iTunes и выберите на панели иконку с изображением своего устройства.
Шаг 4. Дождитесь пока музыка определится в iTunes и выберите на панели иконку с изображением своего устройства.
Шаг 5. Перейдите в меню «Музыка» и выберите песни, которые вы хотите скинуть на iPhone или iPad. Вы также можете установить флажок на параметре «Всю медиатеку» для того чтобы синхронизировать всю музыку на устройство.

Шаг 6. Нажмите «Применить» в правом нижнем углу iTunes и дождитесь окончания синхронизации.
Для передачи фильмов на свой iPhone или iPad вы должны проделать ровно ту же операцию, что описана выше, но выбрав в Шаге 5 не «Музыка», а «Фильмы». Кстати, именно после нескольких таких операций пользователи не любившие iTunes за кажущуюся сложность, полностью меняют свое мнение об этом уникальном мультимедийном комбайне.
Как передать фотографии с компьютера на iPhone или iPad при помощи iTunes
Шаг 1. Откройте iTunes. Если утилита не установлена, загрузите последнюю версию с официального сайта Apple.
Шаг 2. Подключите свой iPhone или iPad к компьютеру при помощи USB-кабеля.
Шаг 3. Выберите появившееся устройство на верхней панели.
 Шаг 4. Выберите меню «Фото».
Шаг 4. Выберите меню «Фото».
Шаг 5. Нажмите на галочку возле надписи «Синхронизировать фотографии из».
 Шаг 6. Справа от этой надписи расположена кнопка с надписью «Изображения». Нажмите на нее и выберите пункт «Выбрать папку»
Шаг 6. Справа от этой надписи расположена кнопка с надписью «Изображения». Нажмите на нее и выберите пункт «Выбрать папку»
 Шаг 7. Укажите папку с фотографиями, которые вы хотите видеть на своем iPhone или iPad.
Шаг 7. Укажите папку с фотографиями, которые вы хотите видеть на своем iPhone или iPad.
 Шаг 8. Нажмите «Применить» в правом нижнем углу и дождитесь окончания синхронизации.
Шаг 8. Нажмите «Применить» в правом нижнем углу и дождитесь окончания синхронизации.
Как передать книги с компьютера на iPhone или iPad при помощи iTunes
С книгами дело обстоит немного иначе. Мы уже подробно описывали три различных приложения для чтения книг на iPhone и iPad, это iBooks, Bookmate и Айчиталка. Перейдите по соответствующим ссылкам чтобы получить подробную информацию о данном процессе.
Как использовать iPhone или iPad в качестве флешки
Шаг 1. Загрузите и установите последнюю версию iFunBox.
Шаг 2. Откройте программу и подключите iPhone или iPad к компьютеру. Для того чтобы iFunBox мог видеть ваше устройство на компьютере должен быть установлен iTunes.

Шаг 3. Устройство определится в программе и вы сможете скидывать совершенно любые файлы на него, используя iPhone или iPad как флешку.
Шаг 4. Скидывайте файлы, которые нужно «перенести» в папку «Общее хранилище».
Очень удобное решение, которое может выручить в самый ответственный момент. Например, флешки под рукой нет, но нужно скинуть важный файл «весом» в несколько гигабайт. Не по почте же такой отправлять. iPhone или iPad вкупе с iFunBox отлично справляется с данной задачей — файлы не повреждаются и скидываются в целости и сохранности.
Пользователям, которые сделали джейлбрейк своих устройств, повезло больше. Благодаря огромному выбору твиков из Cydia для работы с файловой системой, они могут распаковывать файлы, используя специальные менеджеры, загружать файлы прямиком из Safari и многое другое. Ярким примером такого твика является файловый менеджер iFile. С другими полезными твиками для iPhone, iPad и iPod touch с установленным джейлбрейком вы можете ознакомиться перейдя по этой ссылке.
Как скинуть видео с компьютера на iPhone в фотопленку
время чтения: 3 минуты
Статья будет полезна тем, кто интересуется, как скинуть фильм на айфон с компьютера. Для киноманов и просто любителей скоротать время за просмотром видео –расскажем о всех нюансах загрузки фильмов на айфон.
Смартфоны компании Apple достаточно многофункциональны, и хорошо подходят для различных целей, в том числе и просмотра видео. Но в отличие от телефонов на ОС Android загрузить на них фильмы и другие видеоролики не так просто и сделать это можно только с помощью ПК. Потому, стоит разобраться, как скинуть фильм на айфон с компьютера.

Способы загрузки видеороликов на iPhone
В целом существует не один способ добавить видеоролик в свою галерею, но каждый из них требует использования компьютера и дополнительных программ. Это можно сделать с помощью следующего ПО:
Каждый из способов имеет свои особенности. Рассмотрим в отдельности для каждой программы, как скинуть видео с компьютера на айфон в фотопленку.

Добавляем фильмы через iTunes
Это один из наиболее популярных способов и самый известный. Для загрузки видео потребуется добавить его в медиатеку программы, а в последствие синхронизировать с телефоном, что можно сделать через USB или Wi-Fi.
Делается это следующим образом:
- Устанавливаем iTunes.
- Подключаем свой смартфон через Wi-Fi или ЮСБ кабель.
- В верхнем меню программы, нажимаем “Файл” и “Добавить новый в медиатеку”. Или же комбинацию клавиш Ctrl+O.
- Теперь видео добавлено в медиатеку.
- Далее, нажимаем правой кнопкой на видео, выбираем пункт “Добавить на устройство” и нажимаем на свой телефон.
- В завершение переходим в обзор устройств, заходим во вкладку фильмы, ставим галочку на синхронизации и нажимаем кнопку “синхронизировать” внизу.
После синхронизации ролик появится в меню “Видео”.
Теперь вы знаете, как скинуть фильм через iTunes на iPhone.

Загрузка через Яндекс.Диск
Еще одним, достаточно простым способом становится добавление через сервис Яндекс.Диск. Здесь все достаточно просто:
- Загружаем видео на Яндекс.Диск через браузер или ПК версию облака.
- Устанавливаем на свой Айфон приложение Яндекс Диск, после чего авторизуемся.
- Переходим в папку, в которую было сохранено видео, смахиваем его в бок и нажимаем “Офлайн”.
- После этого видео будет сохранено на телефоне. Вы сможете его просмотреть, не подключаясь к интернету.
Как сбросить видео с компьютера на iPhone через iTools?
При использовании этого способа схема действий похожа на использование iTunes. В частности, потребуется выполнить следующее:
- Скачать и установить программу.
- Подключить свой телефон через кабель.
- В программе открываем вкладку Медиа, далее нажимаем Видео.
- После этого перетаскиваем нужные ролики в область программы.
- ПО запросит установку конвертера в случае, если видео будет не соответствовать формату MP4.
- Устанавливаем конвертер и ждем.
- После установки видео будет конвертировано и загружено на ваш Айфон.
Загрузка через nPlayer
Еще одним способом становится использование сторонних проигрывателей. Среди которых наиболее популярным является nPlayer. Работа с ним происходит следующим образом:
- Скачиваем и открываем приложение.
- Открываем вкладку “Сеть” и вводим в настройках IP адрес ресурса, с которого хотим загрузить видео.
- Далее выбираем нужные файлы и нажимаем “Загрузить”.
- Скачанные видео появляются во вкладке “Загрузки”.
Any Trans – альтернатива iTunes
Программа работает по такому же принципу, как и iTunes, но в использовании немного проще.
Но отметим, что официальная версия программы платная. Но можно найти пиратскую, что делать не рекомендуется.

YouTube
Можно использовать официальное приложение Ютуб. Через него тоже можно скачать видео.

Таким образом, основных способов скачать и в дальнейшем посмотреть видео или фильм на своем Айфоне 5. Имеются и другие приложения, но эти наиболее удобны и популярны.
Как перенести видео на iPhone и iPad с компьютера
 Одна из возможных задач владельца iPhone или iPad — перенос на него видео, загруженного на компьютере или ноутбуке для последующего просмотра в пути, ожидании или где-то еще. К сожалению, сделать это просто скопировав видео-файлы «как на флешку» в случае с iOS не получится. Тем не менее, способов скопировать фильм предостаточно.
Одна из возможных задач владельца iPhone или iPad — перенос на него видео, загруженного на компьютере или ноутбуке для последующего просмотра в пути, ожидании или где-то еще. К сожалению, сделать это просто скопировав видео-файлы «как на флешку» в случае с iOS не получится. Тем не менее, способов скопировать фильм предостаточно.
В этой инструкции для начинающих — о двух способах передачи файлов видео с компьютера Windows на iPhone и iPad с компьютера: официальном (и его ограничении) и предпочитаемом мной способе без iTunes (в том числе по Wi-Fi), а также кратко о других возможных вариантах. Примечание: те же способы можно использовать и на компьютерах с MacOS (но для них иногда бывает удобнее использование Airdrop).
Копирование видео с компьютера на iPhone и iPad в iTunes
Apple предусмотрела лишь один вариант копирования файлов медиа, в том числе видео с компьютера Windows или MacOS на телефоны iPhone и планшеты iPad — использование iTunes (далее я предполагаю, что iTunes уже установлен на вашем компьютере).
Основное ограничение способа — поддержка лишь форматов .mov, .m4v и .mp4. Причем для последнего случая формат не всегда поддерживается (зависит от используемых кодеков, наиболее популярный — H.264, поддерживается).
Для копирования видео с помощью iTunes достаточно выполнить следующие простые действия:
- Подключите устройство, если iTunes не запустится автоматически, запустите программу.
- Выберите ваш iPhone или iPad в списке устройств.

- В разделе «На моем устройстве» выберите «Фильмы» и просто перетащите нужные файлы видео из папки на компьютере в список фильмов на устройстве (можно также выбрать в меню «Файл» — «Добавить файл в медиатеку».

- В случае, если формат не поддерживается, вы увидите сообщение «Некоторые из этих файлов не были скопированы, так как они не могут воспроизводиться на этом iPad (iPhone).

- После добавления файлов в список нажмите кнопку «Синхронизировать» внизу. По завершении синхронизации можно отключить устройство.
По завершении копирования видео на устройство, вы сможете посмотреть их в приложении «Видео» на нем. 
Использование VLC для копирования фильмов на iPad и iPhone по кабелю и Wi-Fi
Есть сторонние приложения, позволяющие переносить видео на устройства iOS и воспроизводить их iPad и iPhone. Одно из лучших бесплатных приложений для этих целей, на мой взгляд — VLC (приложение доступно в магазине приложений Apple App Store https://itunes.apple.com/ru/app/vlc-for-mobile/id650377962).
Основное преимущество этого и других такого рода приложений — беспроблемное воспроизведение почти всех популярных форматов видео, включая mkv, mp4 с кодеками, отличными от H.264 и другие.
После установки приложения есть два способа копировать файлы видео на устройство: с помощью iTunes (но уже без ограничений по форматам) или по Wi-Fi в локальной сети (т.е. и компьютер и телефон или планшет должны быть подключены к одному роутеру для передачи).
Копирование видео в VLC с помощью iTunes
- Подключите iPad или iPhone к компьютеру и запустите iTunes.
- Выберите ваше устройство в списке, а затем в разделе «Настройки» выберите «Программы».
- Пролистайте страницу с программами вниз и выберите VLC.
- Перетащите файлы видео в «Документы VLC» или нажмите «Добавить файлы», выберите нужные файлы и дождитесь завершения их копирования на устройство.

После окончания копирования, вы сможете просмотреть загруженные фильмы или другие видео в плеере VLC на вашем телефоне или планшете.
Передача видео на iPhone или iPad по Wi-Fi в VLC
Примечание: для того, чтобы способ работал, требуется, чтобы и компьютер и iOS устройство были подключены к одной сети.
- Запустите приложение VLC, откройте меню и включите «Доступ через WiFi».

- Рядом с переключателем появится адрес, который следует ввести в любом браузере на компьютере.
- Открыв этот адрес, вы увидите страницу, на которую можно просто перетащить файлы, либо нажать по кнопке «Плюс» и указать нужные файлы видео.

- Дождитесь окончания загрузки (в некоторых браузерах строка прогресса и проценты не отображаются, но загрузка происходит).
После завершения, видео можно будет просмотреть в VLC на устройстве.
Примечание: заметил, что иногда после загрузки VLC не отображает загруженные файлы видео в списке воспроизведения (хотя занимают место на устройстве). Опытным путем определил, что это случается при длинных названиях файлов на русском языке со знаками препинания — четких закономерностей не выявил, но переименование файла во что-то «более простое» помогает решить проблему.
Существуют и множество других приложений, которые работают по тем же принципам и, если представленный выше VLC вам по какой-то причине не подошел, рекомендую также попробовать PlayerXtreme Media Player, также доступный для загрузки в магазине приложений Apple.