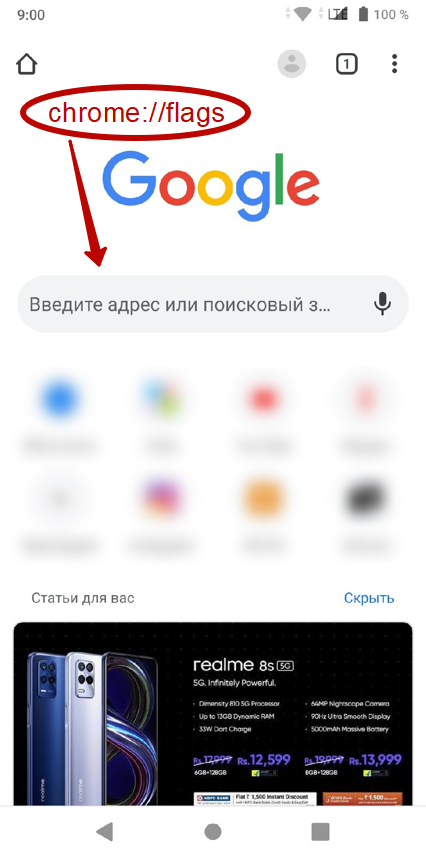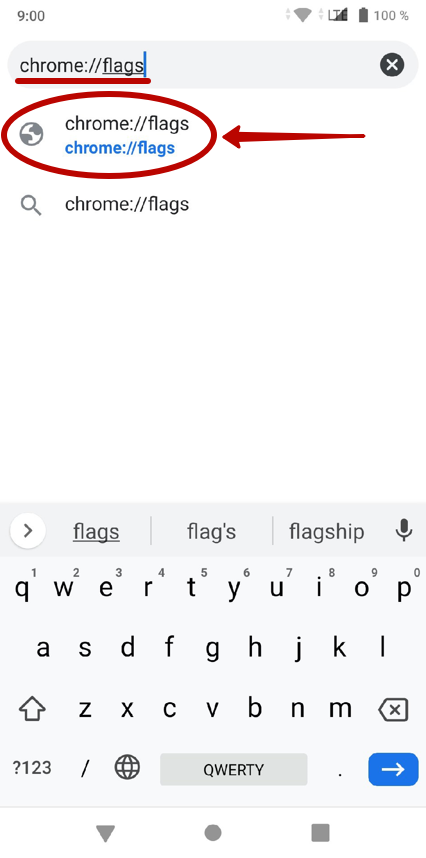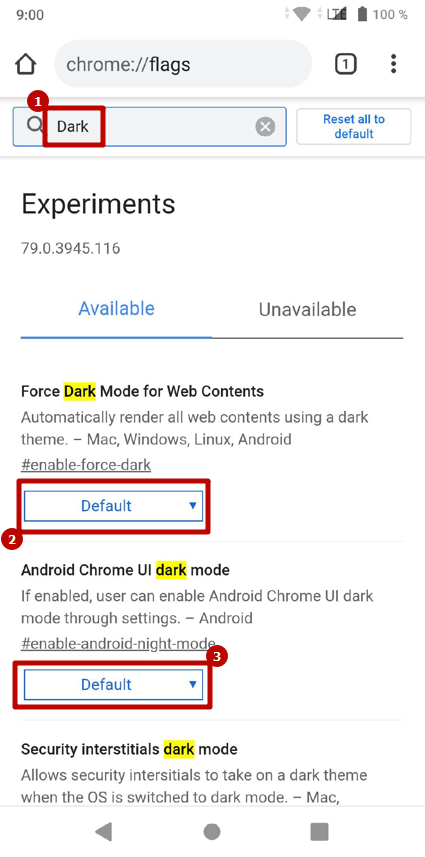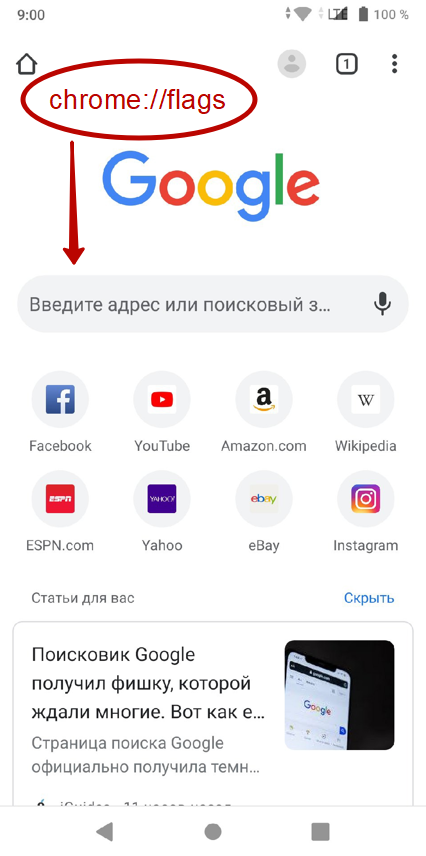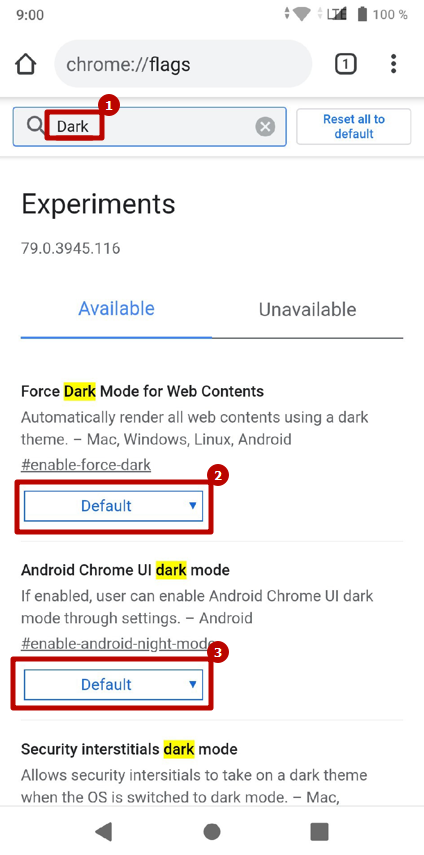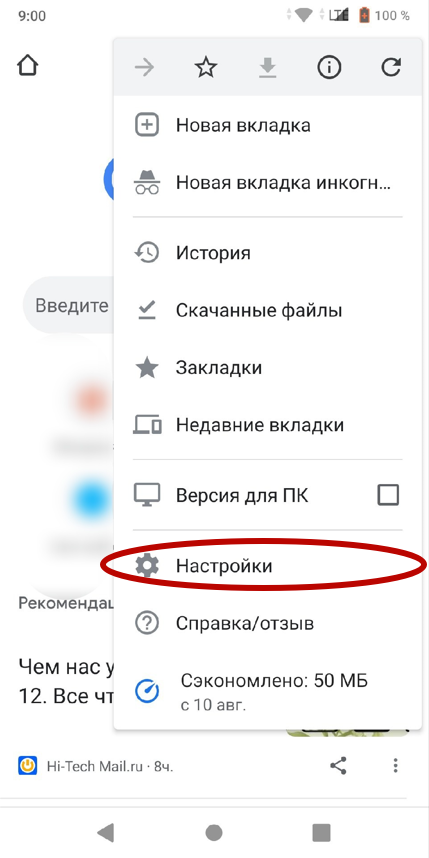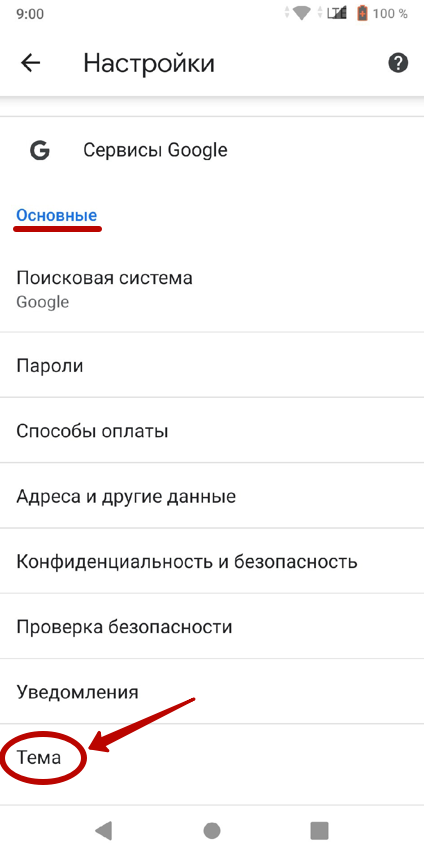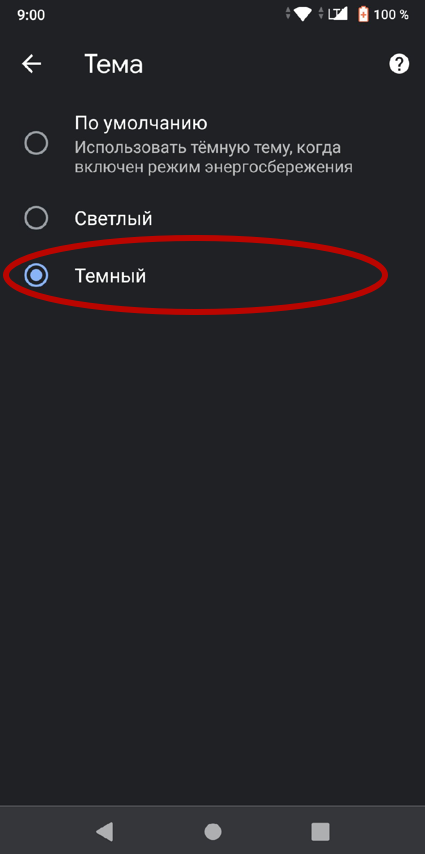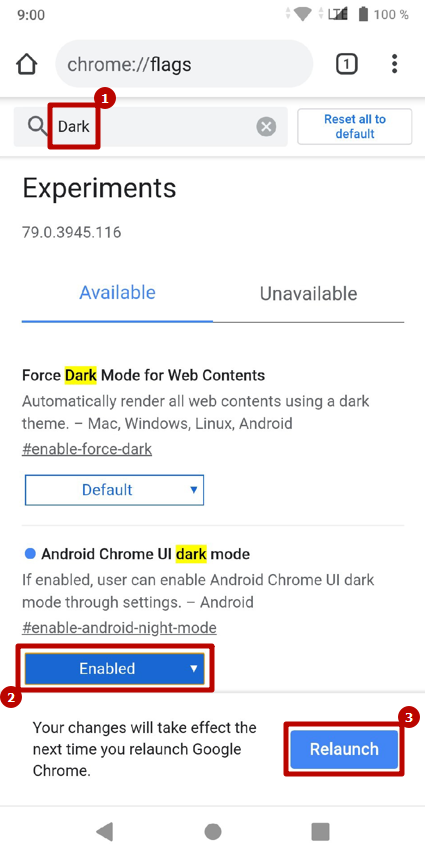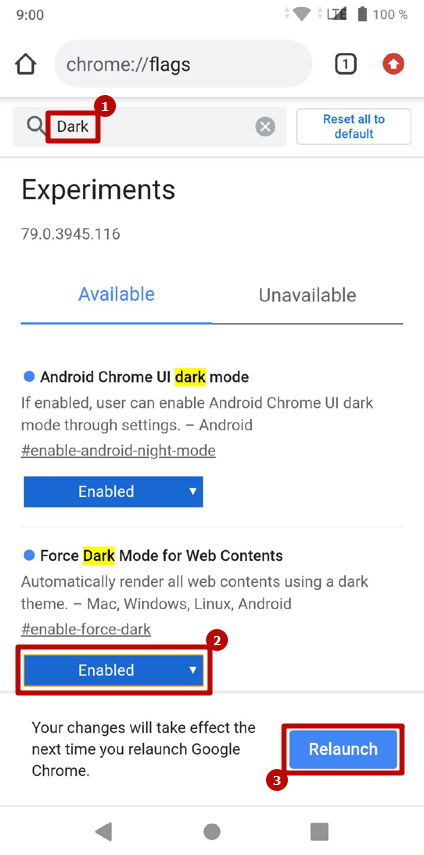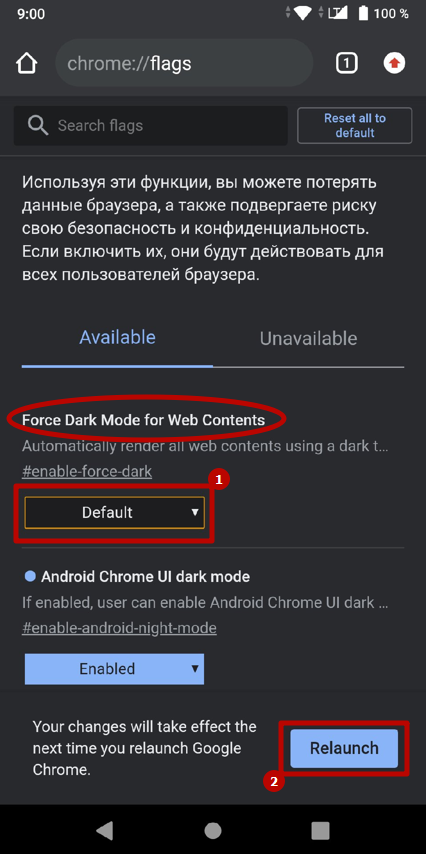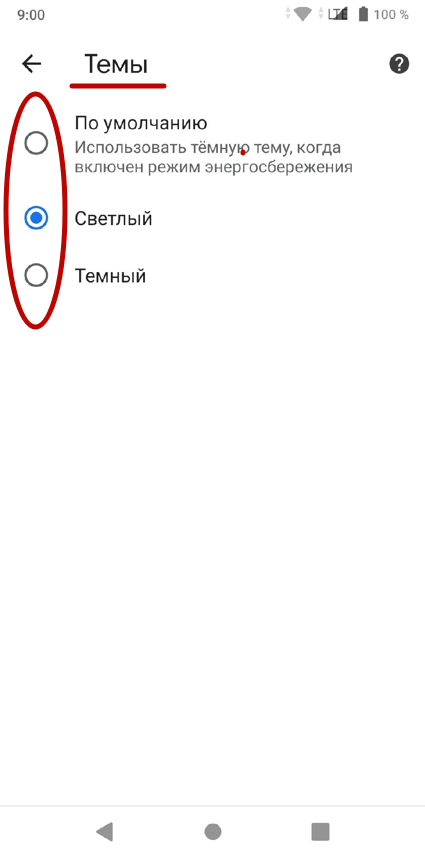Как изменить шрифт на телефоне Андроид

Android предоставляет пользователю широкие возможности кастомизации интерфейса, начиная с простых виджетов и настроек, заканчивая сторонними лаунчерами. Однако, в настройке некоторых аспектов оформления могут возникнуть сложности, например, если вам потребовалось поменять шрифт интерфейса и приложений на Android. Тем не менее, сделать это возможно, а для некоторых моделей телефонов и планшетов — очень просто.
Как изменить шрифт на телефоне Андроид
Содержание – Как изменить шрифт на телефоне Андроид
В этой инструкции подробно о том, как изменить шрифт на Android смартфонах и планшетах различными способами, в том числе без root-доступа (в некоторых случаях он может потребоваться). В начале руководства — отдельно по смене шрифтов на Samsung Galaxy, а затем — про все остальные смартфоны (в том числе и Samsung, но с версией Android до 8.0 Oreo).
Изменение шрифта на телефонах Samsung и установка своих шрифтов
Телефоны Samsung, а также некоторые модели LG и HTC имеют опцию изменения шрифта в настройках.
Для простой смены шрифта на Samsung Galaxy вы можете выполнить следующие шаги
1. Зайти в Настройки — Дисплей.
2. Выбрать пункт «Шрифт и масштаб экрана».
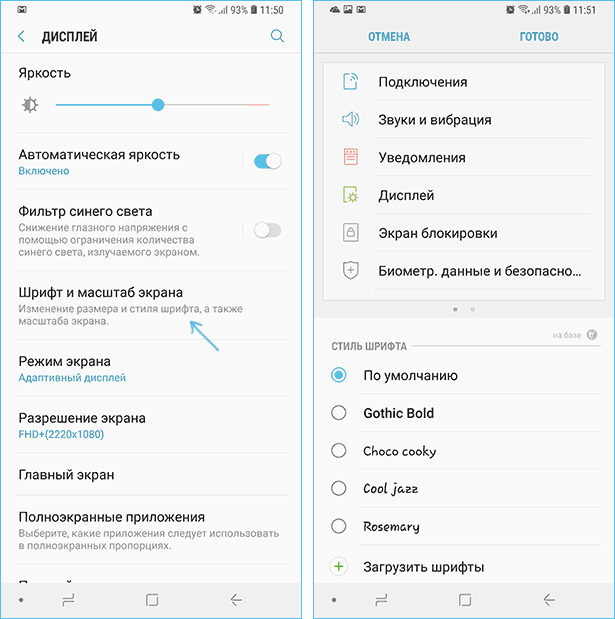
3. В нижней части выбрать какой-либо шрифт, а затем нажать «Готово» для его применения.
Тут же присутствует пункт «Загрузить шрифты», позволяющий произвести установку дополнительных шрифтов, но: все они (кроме Samsung Sans) платные. Тем не менее, это можно обойти и установить собственные шрифты, в том числе из ttf файлов шрифтов.
Доступно несколько подходов к установке своих шрифтов на телефонах Samsung Galaxy: до версии Android 8.0 Oreo шрифты FlipFont (именно они используются на Samsung) можно было найти в Интернете и скачать в виде APK и они сразу были доступны в настройках, также исправно работали шрифты, устанавливаемые с помощью приложения iFont (будет рассмотрено далее в разделе про «другие телефоны Android»).
Если на вашем смартфоне установлена Android 7 или более старая версия, вы всё еще можете использовать эти способы. Если же у вас новый смартфон с Android 8 или 9, придется искать обходные пути для установки своих шрифтов.
Один из них, самый простой и работающий на настоящий момент времени (тестировалось на Galaxy Note 9) — использование приложения ThemeGalaxy .
Сначала о бесплатном варианте использования этого приложения для смены шрифтов:
1. После установки приложения у вас в списке появится две иконки: для запуска Theme Galaxy и отдельная — «Темы». Сначала запустите сам приложение Theme Galaxy, дайте необходимые разрешения, а затем запустите «Темы».
2. Выберите вкладку «Шрифты», а в углу вместо «All» выберите «Cyrillic» для того, чтобы отображались только русские шрифты. В списке доступны бесплатные шрифты с Google Fonts.
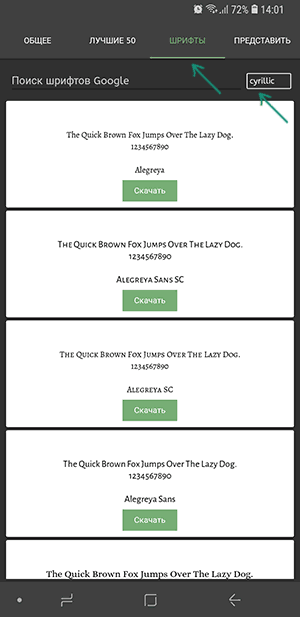
3. Нажмите «Скачать», а после скачивания — «Установить шрифт».
4. Перезагрузите ваш телефон (требуется для Samsung с Android Oreo и более новыми системами).
5. Шрифт появится в настройках телефона (Настройки — Дисплей — Шрифт и масштаб экрана).
Это же приложение позволяет выполнить установку собственного шрифта TTF (которые в изобилии доступны для скачивания в Интернете), но функция является платной (минимум 99 центов, единоразово). Путь будет следующим:
1. Запустите приложение Theme Galaxy, откройте меню (свайп с левого края экрана).
2. В меню в разделе «Дополнительно» выберите «Создание вашего шрифта из .ttf». При первой попытке использования функции вас попросят её купить.
3. Укажите имя шрифта (как он будет отображаться в списке в настройках), отметьте «Выберите файл .ttf вручную» и укажите место хранения файла шрифта на телефоне (также можно сложить файлы шрифтов в папку themeGalaxy/fonts/custom/ и отметить «Загрузка шрифтов из пользовательских папок».
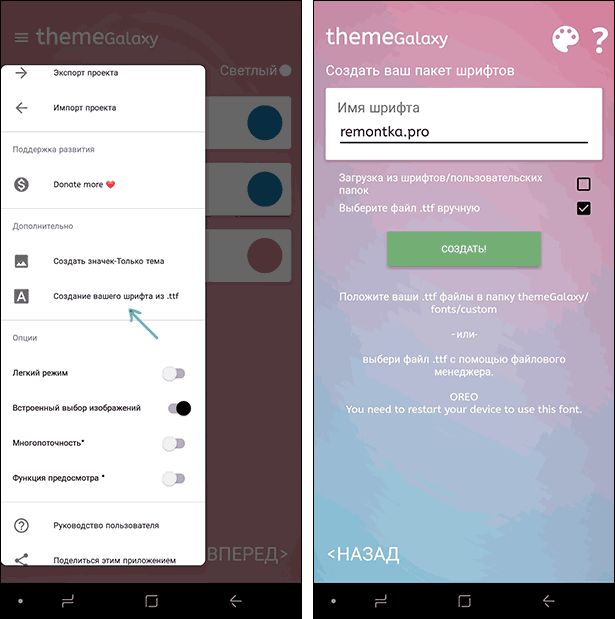
4. Нажмите «Создать». Сразу после создания будет произведена установка шрифта.
5. Перезагрузите телефон (только для новых версий Android).
6. Шрифт отобразится в настройках и будет доступен для установки в интерфейсе вашего Samsung.
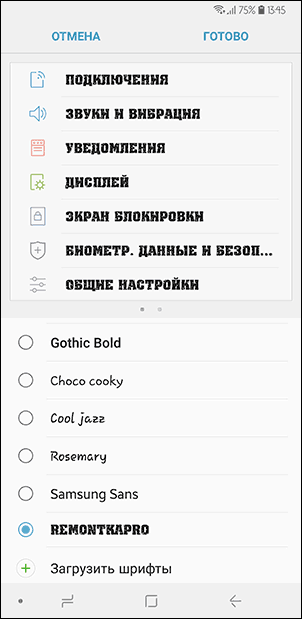
Ещё одно приложение, умеющее устанавливать шрифты на Samsung — AFonts. На Oreo также требует перезагрузки, создание своих шрифтов требует покупки функции, а русские шрифты в каталоге отсутствуют.
Дополнительные методы установки шрифтов на Samsung Galaxy с новыми версиями Android доступны здесь: https://4pda.ru (см. раздел Шрифты для Samsung на Android 8.0 Oreo).
Как поменять шрифт на Android телефонах и планшетах других производителей
Для большинства смартфонов и планшетов Android для изменения шрифта интерфейса требуется наличие root-доступа. Но не для всех: например, приложение iFont успешно добавляет шрифты на старых Samsung и некоторых других марках телефонов и без рут.
iFont
iFont — бесплатное приложение, позволяющее легко установить свой шрифт (а также скачать имеющиеся бесплатные шрифты) на телефон с root-доступом, а также на отдельные марки телефонов без него (Samsung, Xiaomi, Meizu, Huawei).
В общих чертах использование приложения выглядит следующим образом:
1. Устанавливаем и запускаем приложение (предоставляем root-доступ, если требуется), открываем вкладку «Найти», затем — «Все шрифты» — «Русский».
2. Выбираем нужный шрифт и нажимаем «Скачать», а после скачивания — «Установить».
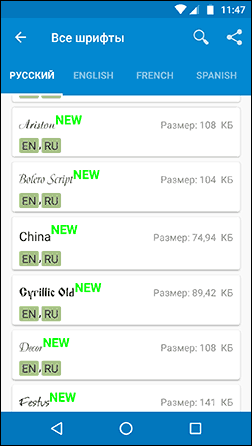
3. После установки может потребоваться перезагрузка телефона.
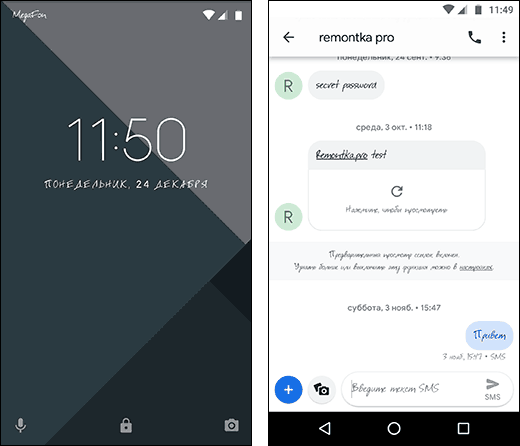
4. Для установки собственного шрифта скопируйте файлы .ttf в папку «iFont/custom/», на главном экране приложения откройте вкладку «Мой» — «Мои шрифты» и выберите шрифт, который нужно установить.
В моем тесте (телефон Lenovo Moto с root-доступом) всё работало исправно, но с некоторыми багами:
- При попытке установить собственный шрифт ttf открывалось окно с предложением осуществить донат автору приложения. После закрытия и повторного запуска приложения установка происходила успешно.
- Один раз не работала установка своего шрифта .ttf пока не были удалены все установленные шрифты из бесплатного каталога iFont. Удалить шрифты можно на вкладке «Мой», открыв мои загрузки, выбрав шрифт и нажав по «Мусорке» в верхнем правом углу.
При необходимости вернуть стандартный шрифт, откройте приложение iFont, перейдите на вкладку «Мой» и нажмите «Предустановленный шрифт».
Схожее бесплатное приложение – FontFix. В моем тесте оно также работало, но по какой-то причине изменяло шрифты избирательно (не во всех элементах интерфейса).
Дополнительные методы смены шрифта на Android
Выше описаны не все варианты изменения шрифтов, а лишь те, которые меняют шрифты во всем интерфейсе, а также сравнительно безопасны для начинающего пользователя. Но есть и дополнительные методы:
Темный режим Google Chrome на Android
 Темная тема оформления Google Chrome окончательно была реализована в версии 74 для Windows (см. Как включить темную тему Google Chrome) и, в этой же версии, появилась возможность включения темного режима в браузере Chrome для Android, на момент написания этого материала ещё в экспериментальном режиме (в будущем, вероятнее всего появится обычная настройка для этого).
Темная тема оформления Google Chrome окончательно была реализована в версии 74 для Windows (см. Как включить темную тему Google Chrome) и, в этой же версии, появилась возможность включения темного режима в браузере Chrome для Android, на момент написания этого материала ещё в экспериментальном режиме (в будущем, вероятнее всего появится обычная настройка для этого).
В этой инструкции о том, как включить темную тему (Dark Mode) в Google Chrome на Android телефоне или планшете. Обратите внимание, что версия вашего браузера должна быть не ниже 74-й, а информацию о версии вы можете посмотреть, нажав по кнопке меню, открыв «Настройки» и пункт «О браузере Chrome» внизу списка.
Включение темной темы оформления и темного режима просмотра в Chrome для Android
В Android-версии Google Chrome доступно два параметра, имеющих отношение к темной теме оформления: один меняет цвет интерфейса браузера, а другой — внешний вид открываемых страниц (делает фон черным, а текст — белым). Работают эти настройки с некоторыми нюансами, о которых в конце статьи. Непосредственно включение темного режима состоит из следующих шагов:
- В адресной строке Google Chrome на вашем телефоне или планшете введите chrome://flags и перейдите по этому адресу. Откроется страница экспериментальных настроек браузера.
- В строку поиска введите слово «dark», вероятнее всего будут найдены два параметра: Android web contents dark mode (темный режим для веб-содержимого) и Android Chrome UI dark mode (темная тема оформления для интерфейса браузера).

- Чтобы включить любой из параметров, нажмите по кнопке с надписью «Default» и переключите в «Enabled» (включено). После переключения внизу появится кнопка «Relaunch Now» (перезапустить сейчас). Нажмите её, чтобы изменения вступили в силу.

- Если вы включили темную тему оформления для интерфейса Google Chrome, то после перезапуска она не включится автоматически, но: в настройках браузера появится новый пункт «Dark mode», который, в свою очередь, включает темный режим.

- Выглядит это всё как на скриншотах ниже (слева — темный режим для сайтов, справа — для интерфейса Google Chrome).

В целом, функция работоспособна, и можно предположить, что в ближайшем будущем доступ к этим параметрам будет доступен по умолчанию в интерфейсе, а не в списке экспериментальных функций.
Однако, есть один важный нюанс, на который следует обратить внимание (возможно, это будет исправлено в следующих обновлениях). В моем тесте одновременное двух параметров, отвечающих за темный режим, приводило к тому, что параметр Android Chrome UI dark Mode переставал работать — не добавлял пункт включения темной темы в настройки. В результате есть возможность включить «ночной режим» только для одного из этих параметров.
Решение этой проблемы:
- Параметр «Android web contents dark mode» переключите в «Default», а «Android Chrome UI dark mode» — в Перезапустите браузер кнопкой Relaunch Now и включите темный режим в настройках Chrome.
- Вернитесь к параметрам в chrome://flags и включите параметр Android web contents dark mode. Перезапустите браузер.
- Теперь они работают одновременно: и интерфейс и содержимое страниц отображается в темном режиме.

Надеюсь, инструкция была полезной и у вас всё работает ожидаемым образом.
Способы включить «night mode» в Google Chrome на Android через flags
Включить темную тему в Гугл Хром на Андроид можно несколькими способами, в зависимости от версии установленного браузера. На старых сборках это делается благодаря каталогу экспериментальных настроек, помещенных на странице chrome://flags.
В более актуальных версиях Google Chrome для устройств Android подобных манипуляций со скрытыми функциями можно избежать — там программисты уже внедрил возможность смены темы прямо в меню настроек.
Что дает темная тема
В последнее время все больше и больше разработчиков сайтов и приложений под Android внедряют в свои продукты темную тему, которая только набирает популярность. Сказать однозначно, чем она лучше светлой цветовой схемы довольно трудно. По крайней мере, вот что нужно знать о «Темном режиме»:
- Во-первых, на устройствах с OLED экранами этот режим хорошо экономит заряд батареи, что обусловлено техническими особенностями таких матриц.
- Во-вторых, предполагается, что от такого варианта темы глаза устают меньше, особенно в условиях слабого освещения. Ведь тогда экран смартфона или монитора будет не так сильно «бить» по глазам.
- Да и в целом большинство пользователей просто предпочитают именно темные цвета. Ведь долгое время дизайн многих сайтов, мобильных приложений и прочих продуктов был схож друг с другом. Нужно было что-то кардинально новое.
Как включить и отключить «Night mode»
Как включить темную тему в старых версиях Хрома
Активировать так называемый ночной режим в фирменном браузере от Google на любых устройствах под управлением Android можно даже если вы давно не обновляли его. Делается это с помощью скрытой страницы, которая предлагает пользователям попробовать расширенную функциональность Хрома.
Для включения режима повторите следующие действия:
- Откройте браузер на своем Android-устройстве.
- Нажмите на строку поиска и введите «chrome://flags». Перейдите на эту страницу.


- В поиске введите запрос «Dark».
- Найдите строки «Force Dark Mode for Web Contents» и «Android Chrome UI . ». Активируйте функции, выбрав «Enabled» вместо «Default».

- Перезапустите браузер.
Если все сделано правильно, в настройках браузера появится новая вкладка «Темы», а интерфейс автоматически окрасится в новую цветовую схему.
Обратите внимание, что в зависимости от версии браузера названия пунктов могут отличаться от тех, которые были использованы в инструкции. Если это актуально в вашем случае, попробуйте активировать все функции, которые появятся на экране, связанные с запросом «Dark».
Как отключить
Теперь рассмотрим выключение ночного режима в Хром для Андроид и удаление пункта «Темы» из настроек.
Для этого сделайте следующее:
- Перейдите в браузер и в поисковой строке введите «chrome://flags», чтобы открылось экспериментальное меню.

- Отсортируйте нужные функции с помощью поиска по слову «Dark».
- На странице появятся скрытые опции, которые нужно выключить, переведя переключатели в состояние «Default». А если не поможет, попробуйте «Disabled».

Как включить и отключить «Ночной режим» на последних версиях Хрома
В новых версиях на Android процесс переключения между цветовыми схемами значительно упрощен — достаточно активировать нужный вам пункт в меню настроек.
Если вы не нашли пунктов в разделе «flags» из инструкции выше, обновите браузер и попробуйте выполнить шаги ниже:
- Запустите браузер нажмите на клавишу «три точки».

- В появившемся меню выберите вкладку «Настройки».

- Найдите строку «Темы» в разделе «Основные» и нажмите на нее.

- Включите нужный режим, нажав на соответствующую кнопку.

Возможные проблемы
Стоит отметить, что при активации на старых версиях браузера Гугл Хром для Android часто возникает проблема, когда новая «палитра цветов» применяется не для всех случаев. Например, в черное может окраситься только веб-содержимое сайтов или же лишь интерфейс браузера.
Чтобы исправить эту ошибку, сделайте следующее:
- В настройках «flags» верните значения по умолчанию («Default») для всех пунктов, которые вы изменяли ранее, и «перезайдите».

- Активируйте «Android Chrome UI . », нажав на «Enabled». Для применения эффекта кликните по кнопке «Relaunch».

- Снова перейдите на страницу «flags» и активируйте функцию «Force Dark Mode for Web Contents», нажав на «Enabled» и «Relaunch».

- После очередного перезапуска верните функцию «Force Dark Mode for Web Contents» в состояние по умолчанию, выбрав параметр «Default» и нажмите клавишу «Relaunch».

- Теперь в настройках Хрома вы можете самостоятельно выбирать любой вариант.

Как включить темную тему для веб-страниц и всего интерфейса в Chrome для Android (Обновлено)
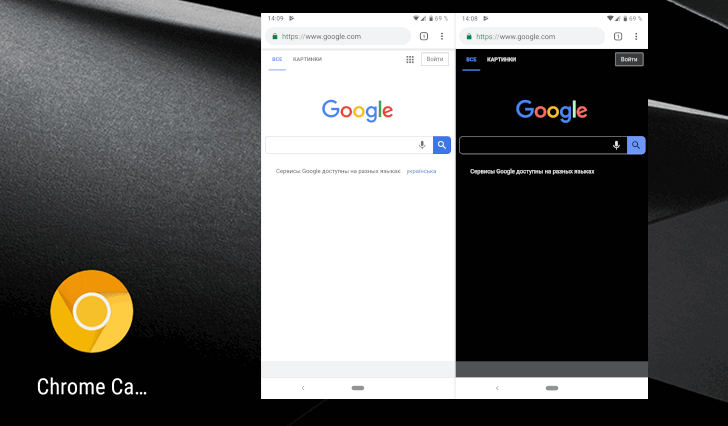
Оригинал статьи от 27.02.2019: Некоторое время назад мы сообщали вам о том, что компания Google планирует внедрить темную тему для содержимого веб-страниц в своем фирменном браузере Chrome для Android.
При этом предполагалось, что темная тема будет также применяться и к интерфейсу самого приложения, как это происходит в других браузерах при включении ночного режима. Но компания Google, как всегда, решила пойти своим путем: при активации темной темы для контента интерфейс браузера останется прежним.
Нововведение уже доступно пользователям тестовой (нестабильной) версии Chrome Canary, где для его активации вам нужно соответствующим образом изменить один из скрытых флагов экспериментальных настроек. Как это сделать?
Как включить темную тему для веб-страниц в Chrome для Android
1. Перейдите в браузере на страницу со следующим адресом (набрав его в адресной строке):
или перейти в раздел экспериментальных настроек chrome://flags/ и в строке поиска наберите dark, после чего вы увидите пункт (флаг) с наименованием Аndroid web contents dark mode
2. Нажмите на кнопку с всплывающим меню с надписью «Default»
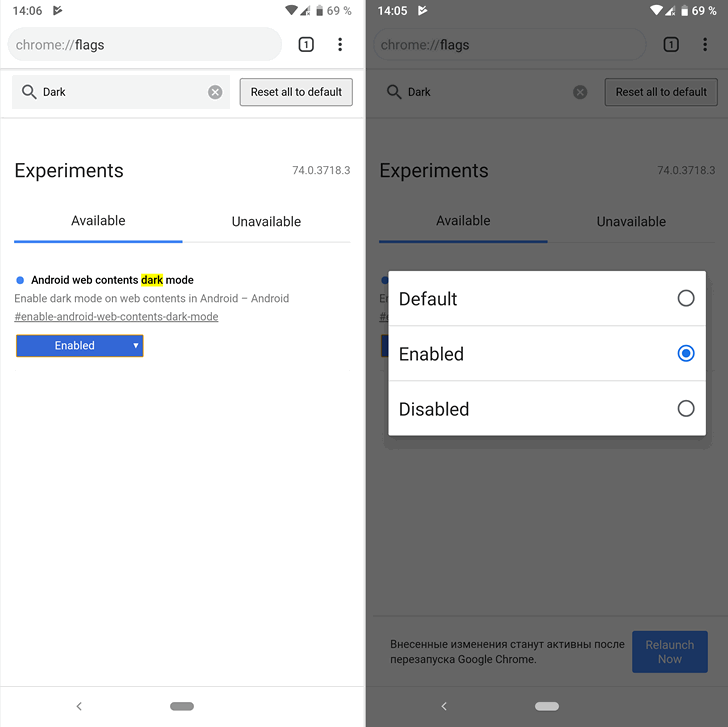
3. В открывшемся меню выберите пункт «Enabled»
4. Перезапустите браузер, нажав на появившуюся внизу кнопку «Relaunch Now»
В настоящий момент новая функция находится на стадии разработки и пока еще работает не совсем корректно: она инвертирует цвета всех элементов веб-страницы, включая изображения, из-за чего некоторые картинки становятся непригодными к просмотру.
Скачать Chrome Canary вы можете с этой страницы Google Play Маркет
Добавлено 01.01.2019:
В стабильной версии Chrome 74 для Android появился новый флаг, отвечающий за темную тему интерфейса самого браузера. Его наименование: Android Chrome UI dark mode, а активировать его можно по следующему адресу:
Флаг, который отвечает за активацию темной темы на веб-страницах остался прежним и называется Android web contents dark mode
Добавлено 06.08.2019:
В новую версию браузера Chrome 77 был добавлен новый флаг, который предназначен для того, чтобы включать темную тему для веб-страниц на сайтах, которые вы открываете с помощью этого браузера Это флаг вы можете открыть по адресу chrome://flags и в строке поиска набрав Force Dark Mode for Web Contents
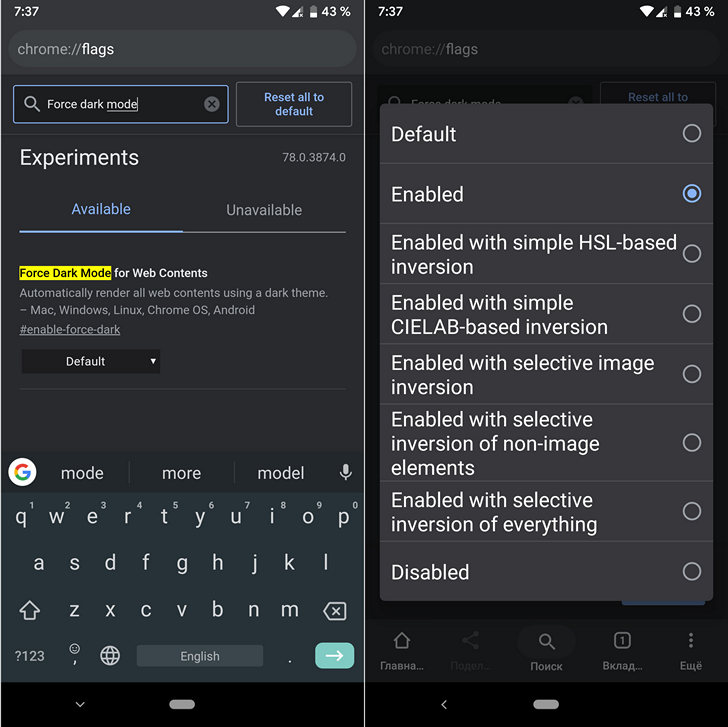
Включите его, выбрав в меню “Enabled” и перезапустите браузер, нажав на появившуюся внизу кнопку «Relaunch Now»
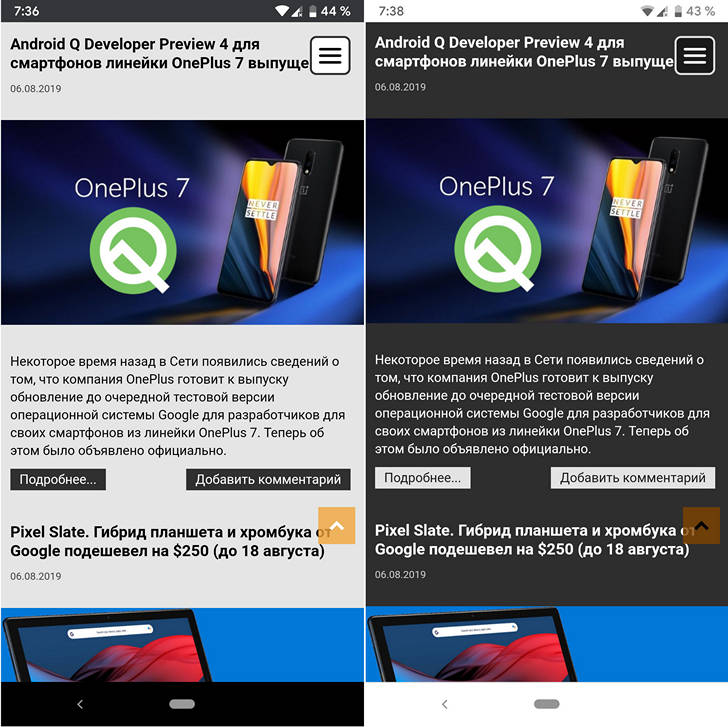
В настоящий момент речь идет о нестабильной версии Chrome Canary, которая обновилась до версии 77 и в каком виде этот флаг будет иметься в стабильной версии браузера и будет ли он там вообще, пока неизвестно.
Добавлено 29.08.2019:
Вскоре мы получим возможность включать/выключать темную тему в фирменном браузере Google с помощью переключателя, который появится в меню настроек приложения, в разделе управления темами оформления:
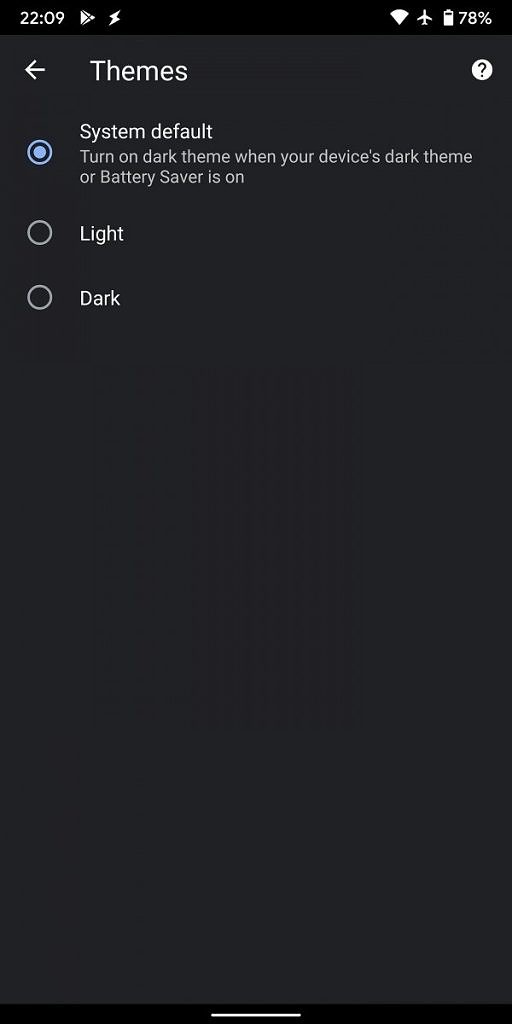
Как можно увидеть на снимке экрана выше, здесь мы сможем активировать темный или светлый режим вручную или воспользоваться опцией его автоматической активации, в зависимости от общестистемных настроек.
Как включить темный режим в браузере Google Chrome [No Root]
Теперь вы можете включить темный режим в Chrome на телефонах Android. Google работает над тем, чтобы пользователи могли выбирать между традиционным белым пользовательским интерфейсом и новым темным режимом. Гигант поисковой системы уже включил опцию темного режима в некоторые из своих самых популярных приложений, таких как Калькулятор, Google Play Игры, Телефон, Контакты, Сообщения, Карты, Gmail и YouTube.
Кроме того, ожидается, что Android Q будет включать в свой официальный выпуск общесистемную темную тему. Другие компании, такие как Samsung, уже реализовали этот режим в своих пользовательских системах (Android 9.0 Pie One Ui). Google выпустила новую версию браузера Chrome, поддерживающую темный режим.
Темный режим некоторое время был доступен в некоторых сборках Canary, но он только что вошел в официальное приложение Chrome. Однако эта опция все еще экспериментальная и находится в стадии бета-тестирования, поэтому вам нужно сделать несколько вещей, прежде чем вы сможете ее включить. Хорошая новость в том, что вам не нужен root или что-то подобное. Следуйте приведенному ниже руководству, чтобы узнать, как включить темный режим Chrome на Android.
Как включить темный режим в браузере Google Chrome Android
Google впервые реализовал темный режим в Google Chrome v74. Поэтому вам необходимо убедиться, что вы используете версию 74 или более позднюю, иначе вы не сможете включить темный режим. Кроме того, поскольку это экспериментальная функция, вам необходимо вручную включить эту функцию.
1. Загрузите Google Chrome версии 74 или более поздней.

Самая ранняя версия Chrome, которую вы можете загрузить, чтобы включить темную тему, — это версия 74. Вы не сможете активировать эту функцию, если у вас более ранняя версия. Чтобы проверить версию Chrome на телефоне, перейдите по ссылке Настройки> Приложения> Chrome и прокрутите вниз, чтобы проверить текущую версию.
Вы можете скачать последнюю версию Chrome прямо из Play Store.
Вы также можете вручную загрузить и загрузить файл APK, если вы не можете загрузить его из Play Store.
- Загрузить Dark Mode Google Chrome APK | Скачать
2. Включите Chrome Dark UI Flags.
Теперь, когда вы установили правильную версию приложения, вам нужно включить соответствующие флаги. Флаги — это набор экспериментальных функций, которые Google создает и совершенствует, но официально еще не включены. Тем не менее, Google дает вам возможность включить такие функции, как темный режим, до того, как они станут официальными.
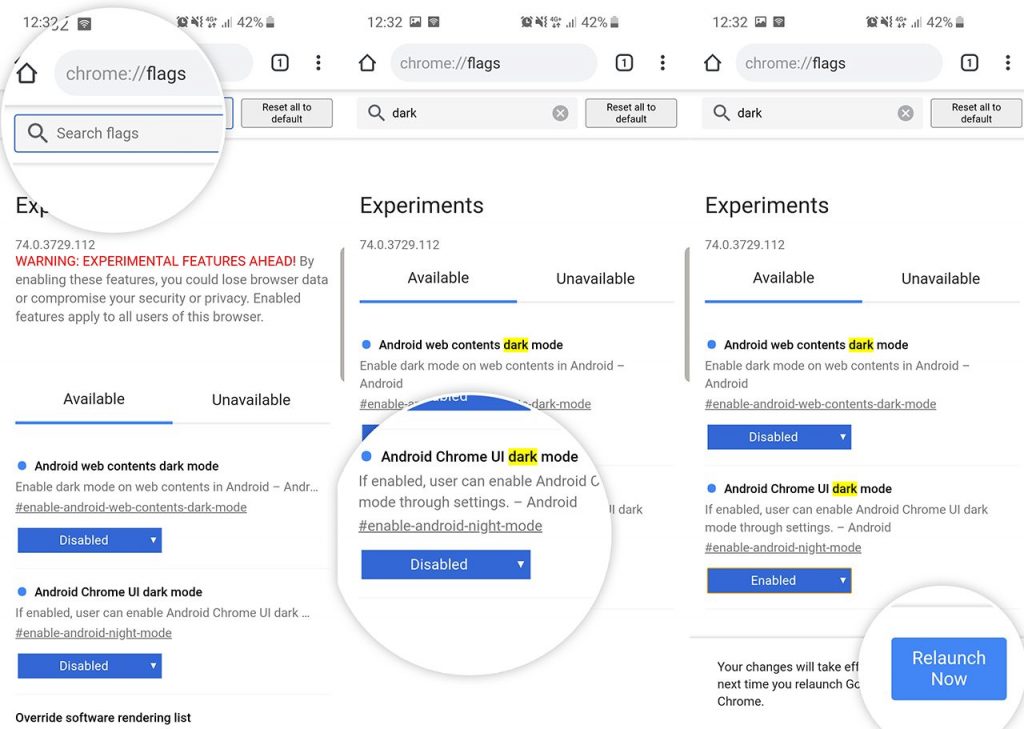
- Убедитесь, что у вас установлена последняя версия приложения.
- Откройте Chrome и введите следующий текст в строку поиска: хром: // флаги
- Найдите строку поиска с надписью «Флаги поиска» и введите тьма.
- У вас будет два варианта: Темный режим Android Chrome UI и Темный режим веб-содержимого Android. Если вам нужен темный интерфейс только через меню настроек, включите первый. Если вы хотите, чтобы веб-содержимое было темным, включите также вторую опцию.
- Появится предупреждение. Нажать на Перезапустить сейчас.
3. Включите темный режим пользовательского интерфейса Chrome.
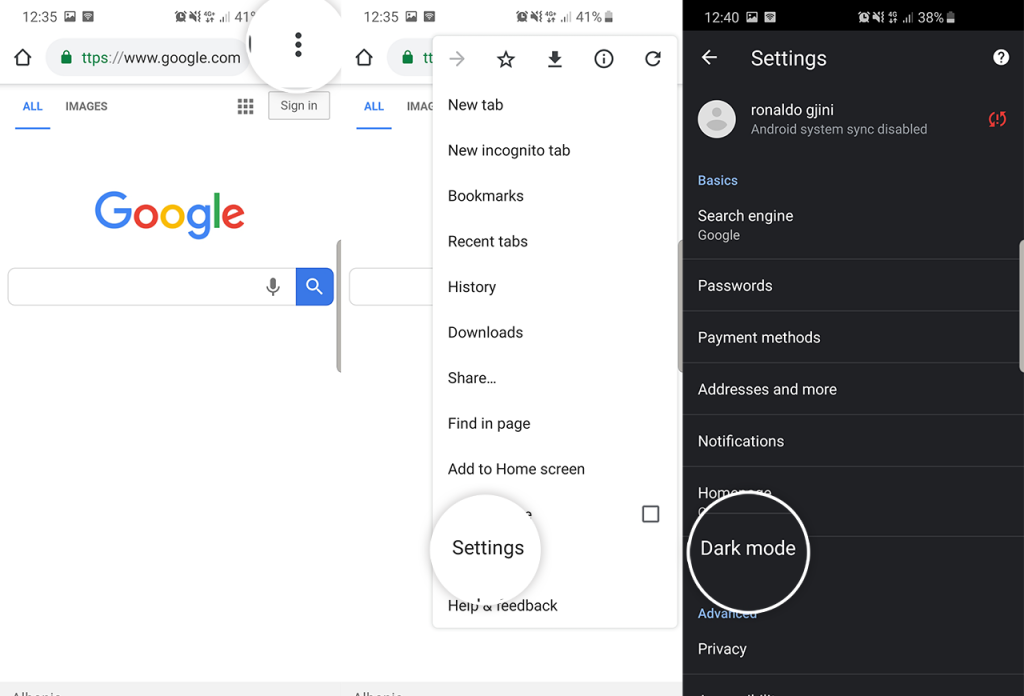
Теперь, когда соответствующие флаги активированы, вы можете перейти к включению темного режима.
- Снова запустите Chrome.
- Нажмите три маленькие точки в правом верхнем углу и перейдите к Настройки.
- Прокрутите вниз, и вы найдете Темный режим на главной странице. Нажмите на него.
- Нажмите на переключатель, чтобы включить темный режим.
Вот и все. Вы включили темный режим Chrome на своем телефоне Android. Если прошивка вашего телефона поддерживает общесистемную темную тему, мы рекомендуем также включить ее, особенно если ваш телефон имеет OLED-дисплей. OLED-дисплеи не потребляют энергию на темном / черном фоне, поэтому это хороший способ сэкономить заряд батареи.
Темная тема в Google Chrome — включаем разными способами

Как только появилась тёмная тема в Chrome — я сразу выставил её на всех своих устройствах. Зачем она нужна и в чём её преимущество? Мне часто приходиться пользоваться ноутбуком и телефоном в условиях слабого освещения или ночью. Так вот обычная светлая тема своей яркостью режет взгляд и буквально через полчаса такой работы глаза начинают болеть. Потому для комфорта проще всего сделать тёмный режим в Хроме и прочих приложениях и работать спокойно. К тому же от этого есть ещё один небольшой плюс — экономия заряда аккумулятора мобильного гаджета.
Как включить тёмный режим Chrome в Windows
В этой инструкции я покажу все способы как можно сменить тему в популярном браузере со светлой на тёмную, которые я знаю. Выбирайте тот, который будет Вам удобнее и пользуйтесь!
Способ 1. Темный режим через настройки Chrome
В адресной строке браузера пишем адрес:
chrome://flags/#enable-force-dark
Нажимаем на клавишу «Enter». Откроется страница расширенных параметров браузера Хром:

Тут нам надо для параметра «Force Dark Mode for Web Contents» поставить значение «Enabled». После чего перезапустить программу.
Примечание: Чтобы вернуть обратно светлую тему, надо снова будет зайти на указанную страницу настроек и поставить значение «Disabled».
Способ 2. Включаем темную тему через ярлык приложения
Находим на рабочем столе ярлык Google Chrome, кликаем на нём правой кнопкой, чтобы появилось меню и выбираем пункт «Свойства». Откроется вот такое окно:

В строке «Объект» надо в конце строки добавить следующее:
—force-dark-mode
После этого, надо будет нажать на кнопку «ОК», чтобы сохранить изменения. Система выдаст предупреждение, что для этого нужно иметь разрешение Администратора — кликаем на кнопку «Продолжить». После этого можно запускать браузер и смотреть результат.
Примечание:
1. Если надо будет вернуться к светлой теме — снова откройте свойства ярлыка, удалите добавленный параметр и перезагрузитесь.
2. Если у Вас нет ярлыка браузера на рабочем столе и Вы запускаете Хром через меню Пуск, то найти этот ярлычок можно так: нажмите сочетание клавиш Win+R чтобы появилось окно «Выполнить» и введите там вот такой путь:
Откроется окно со списком ярлыков меню Пуск, в котором надо найти значок браузера и сделать с ним всё то, о чём я рассказал выше.
Способ 3. Однократный запуск Chrome в тёмном режиме
Если нет необходимости включать тёмную тему в Хроме на постоянку, а нужно это только один раз, то можно сделать так. Нажмите комбинацию клавиш Win+R и введите команду:
chrome.exe —force-dark-mode —enable-features=WebUIDarkMode
После чего нажмите на кнопку «ОК».

Дальше должен запуститься браузер уже в тёмном режиме и он будет в нём работать до тех пор, пока Вы не закроете приложение.
Способ 4. Темная тема Хром через параметры Windows
У операционных систем Windows 10 или Windows 11 можно выбрать цветовой режим приложений по-умолчанию — светлый или тёмный. Но! режим сменится не только у Google Chrome, но и у других программ, которые эту фишку поддерживают. Я очень часто этим пользуюсь на рабочем ноутбуке, когда приходится работать ночью.Делается это так:

Открываем параметры Windows и заходим в раздел «Персонализация». Здесь нам нужен подраздел «Цвета». Справа находим пункт «Выберите режим приложения по умолчанию», в котором изначально галочка стоит на варианте «Светлый». Выбираем вариант «Тёмный» и сразу весь интерфейс темнеет:

Теперь у всех программ, где только возможно, тема оформления сменится на тёмный. Очень быстро и удобно получается!
Как сделать темную тему Chrome в Android
Для того, чтобы включить тёмную тему Хром на своём Android-телефоне, нужно в правом верхнем углу приложения кликнуть по кнопке с тремя точками и таким образом открыть главное меню браузера:

Дальше открываем раздел «Настройки» ⇒ «Тема» и ставим галочку на строчку «Тёмная». После этого Chrome перейдёт в тёмный режим.
Примечание: Чтобы вернуть всё как было- выполните все действия в обратной последовательности.
Как сделать ночной режим в Google Chrome на компьютере и Android
Многим читателям знаком дискомфорт, который приходит во время интернет-серфинга при выключенном свете, когда глаза начинают быстро болеть от светлых оформлений сайтов. Уже давно придумали рабочее решение проблемы – темная тема, которая с недавних пор появилась и в Гугл Хроме, как в Андроид-версии браузера, так и в десктопном варианте веб-обозревателя. Переключив режим работы значительно снижается нагрузка на глаза, и повышается комфорт использования компьютера или смартфона в целом. Все подробности о включении ночного режима и его особенностях мы изложили ниже.

Что такое темная тема в Гугл Хроме
Темная тема в Google Chrome – режим, при котором большинство светлых цветов в оформлении инвертируется в темные тона. Чаще всего на сайтах используется белый или очень светлый оттенок. Если же сменить режим на темный фон в Гугл Хром, вместо них будут использоваться черный цвет и его вариации. Ранее черный текст станет светлым (белым или серым). Технология довольно сложная, ведь браузер должен научиться различать все элементы между собой и знать, что нужно менять, а что оставить без изменения, поэтому функция появилась в браузере от Гугла совсем недавно.
Как включить темную тему в Google Chrome на компьютере
Чтобы сделать темную тему в Гугл Хром на компьютере, можем воспользоваться тремя методами, каждый из которых связан с некоторыми особенностями.
Переключаем режим при помощи параметров Windows
Если интересует не только темная тема в Google Chrome, но и общесистемный ночной режим, это решение является лучшим. После изменения настроек, Windows будет стараться перевести в черный режим все приложения, как системные, так и от сторонних разработчиков. Все еще немногие программы могут гордиться этим параметром, но Гугл Хром уже может похвастаться черной темой с поддержкой общесистемных настроек.
Как сделать темный Гугл Хром:
- Через Пуск или при помощи сочетания Win + I переходим в «Параметры».
- Открываем пункт «Персонализация».

- И идем на вкладку «Цвета».
- Листаем вниз и в графе «Выберите режим приложения» нажимаем на вариант «Темный».

Гугл Хром сможет сразу установить черную тему после переключения режима, не нужна даже перезагрузка, все изменения происходят в режиме реального времени. Теперь большая часть оформления имеет темные цвета.
Устанавливаем тёмную тему для Google Chrome встроенными средствами браузера
Ночная тема для Гугл Хром – все еще экспериментальная функция, работоспособность которой разработчик не может гарантировать. На практике режим даже сейчас неплохо работает, но не на всех сайтах. На веб-ресурсах со сложным оформлением могут происходить казусы с оформлением.
Как включить темный режим в Гугл Хром:
- Копируем ссылку chrome://flags/#enable-force-dark.
- Вставляем в адресную строку и нажимаем Enter.
- В самом первом пункте, подсвеченном желтым цветом, нажимаем на кнопку «Default» и выбираем «Enabled».

- Жмем на кнопку снизу «Relaunch» или вручную перезагружаем браузер.

Есть еще одна разновидность этого же метода – управление экспериментальным режимом через флаги ярлыка. Можем сделать 2 ярлыка: один будет запускать Google Хром с темной темой, а второй – с обычным оформлением.
Как включить темную тему в Гугл Хром:
- Копируем ярлык браузера Chrome и создаем его копию на рабочем столе.
- Выделяем один ярлык, зажимаем Alt и нажимаем Enter.
- В конец строки «Объект» добавляем запись -force-dark-mode -enable-features=WebUIDarkMode, все это должно идти через пробел от стандартного пути к файлу.
- Нажимаем на кнопку «Применить» и закрываем окно.

Теперь при желании пользоваться браузером с ночным фоном, достаточно запустить его через этот ярлык.
Ставим темный режим в Гугл Хром с помощью расширений
В магазине от Гугла есть немало дополнений и тем, которые выполняют аналогичные задачи – включение черного фона на сайтах. Их главное достоинство в том, что можем вручную выбирать, на каком сайте менять оформление, а на каком оставить исходный внешний вид. Еще в некоторых плагинах есть возможность самостоятельно выбирать оттенок фона.
Как поставить темную тему Гугл Хром через расширение:
- Переходим в магазин Google и устанавливаем дополнение « Темная тема для любого сайта ».
- Открываем вкладку с веб-порталом, к примеру, Вконтакте или YouTube.
- Нажимаем на черный квадрат в области расширений.
- В строке с адресом сайта нажимаем на изображение глаза.

Есть еще много узкоспециализированных дополнений, вроде темной темы для ВК или YouTube в Гугл Хром. Однако, их использовать не так удобно, так как работают плагины только на одном или нескольких сайтах.
Как сделать Гугл Хром темным на Андроид
Черная тема для Гугл Хром на Андроиде также существует, и она встроена непосредственно в браузер. Эта функция лучше отточена чем полномасштабная версия, поэтому в мобильном веб-обозревателе на смартфоне технология присутствует уже по умолчанию.
Как переключиться на темную тему в Google Chrome на Андроид:
- Открываем браузер от Гугла.
- Нажимаем на 3 точки в верхнем правом углу и переходим в «Настройки».

- Жмем на пункт «Темы».

- Выбираем вариант «Темный».

Теперь темная тема в Google Chrome на Android активна, можем закрывать меню настроек и наслаждаться комфортным серфингом ночью.
Как отключить темную тему в Гугл Хром
Способ выключения напрямую зависит от того, как был включен черный фон:
- В Windows Через «Параметры». Переходим в раздел «Персонализация» – «Цвета» и выбираем пункт «Светлый».

- При помощи флагов. Чтобы выключить ночной фон, рекомендуем перейти по ссылке в Хроме chrome://flags/#enable-force-dark и выбрать значение настройки – «Disabled».

- Посредством расширений. Нажимаем на дополнение в правом верхнем углу и переводим его в неактивное состояние. В случае с рассматриваемым плагином, следует просто нажать на символ глаза. (См. пункт выше)
- В мобильном браузере. Чтобы убрать темный режим, в разделе «Настройки» на вкладке «Темы» устанавливаем параметр «Светлый» или «По умолчанию».

Выше изложены все необходимые сведения для того, чтобы научиться пользоваться ночным режимом в Google Chrome с комфортом. Различные варианты настройки позволят быстро переключаться между разными темами как в компьютерной, так и мобильной версии браузера Гугл Хром.