Бесплатные онлайн-антивирусы для проверки файлов на телефоне и компьютере
Если вы замучились устанавливать и удалять антивирусы, скачивать антивирусные базы и активировать ключи, обратитесь к онлайн-антивирусам. Проверка файлов на вирусы без установки – вполне достойная альтернатива традиционным сканерам.
Мы выбрали полдесятка надежных, бесплатных и эффективных антивирусных сканеров, которые работают онлайн – то есть через браузер. Таким образом вы можете узнать, есть ли вирус на телефоне, без скачивания сторонних программ.
Какой же из веб-сервисов выбрать для одноразовой проверки? Подойдет ли онлайн-антивирус для Андроид? Обо всем этом читайте в нашем обзоре.
Список онлайн-антивирусов:
ESET Online Scanner – файловая проверка на вирусы в онлайн-режиме
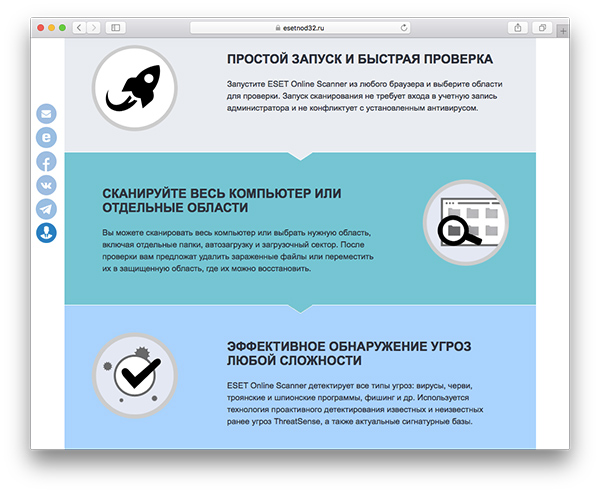
Сервис для антивирусной проверки от ESET- это комплексный и эффективный антивирус. Он работает из браузера, сканируя файлы и не требуя инсталляции на компьютер.
Как проверить файл на вирусы в ESET Online, видеоинструкция:
В отличие от настольной версии ESET Nod, данный веб-антивирус бесплатен для использования. Не думайте, что требовать от веб-приложения полноценного сканера нет смысла. По заявлениям создателей, онлайн-антивирус успешно справляется с троянами, новейшими вирусами, червями, фишинг-угрозами.
Пользователь может выбрать файлы на диске компьютера для сканирования, указать области памяти и т.п. Причем для запуска онлайн-проверки вам не нужно обладать правами администратора.
По окончанию поиска ESET Online Scanner предлагает удалить найденные вирусы или поместить зараженные файлы в карантин.
В общем, чистка от вирусов с помощью веб антивируса ESET Online Scanner имеет смысл во многих случаях. В частности, если вы хотите просканировать чужой компьютер, проверить флешку на вредоносные файлы онлайн, а прав (или желания) на установку приложений у вас нет.
Мощный онлайн-сканер Доктор Веб
Данный сервис предназначен для проверки ссылок на безопасность. В специальное текстовое поле вставляете ссылку на подозрительный сайт, и Доктор Веб сканирует вложенные файлы на html-странице, изучая, нет ли вредоносного кода. Как правило, вирусная угроза на онлайн-ресурсах скрывается в javascript-файлах. Если сценарии содержатся в базе вредоносных сайтов или сайт перенаправляет на другой ресурс, Доктор Веб Онлайн уведомит вас об этом.
Как видно, сервис весьма минималистичен, в наличии только веб-оболочка антивируса, что не очень-то удобно. Хорошо, если бы сервис Доктор Веб обзавелся, скажем, андроид-приложением для онлайн-проверки или, в идеале, браузерной надстройкой. На данный момент мы бы не порекомендовали онлайн-версию антивируса для использования на телефоне.
Совет дня. Кстати, если вам нужен хороший бесплатный антивирус для проверки компьютера (или карты памяти/флешки) на вирусы, без скачивания дополнительных приложений, советуем скачать лечащую утилиту Доктор Веб. Она использует актуальные базы настольной версии Доктора Веба, при том что функциональная часть сведена до минимума.
VirusTotal – тотальная online проверка файлов на вирусы
VirusTotal – еще один бесплатный сервис, который проверяет на вирусы онлайн. Он сканирует содержимое файлов и код сайтов в Интернете. Любой подозрительный контент VirusTotal сканирует на черви, малвари, трояны и другие виды вредителей и вирусной угрозы, поможет проверить Андроид на вирусы.
Видео, как пользоваться сервисом:
Сервис VirusTotal также позволяет искать угрозы в комментариях, которые пользователи размещают на файлах и URL-адресах, проверять пассивные DNS-данные и извлекать сведения об угрозах, касающиеся доменов и IP-адресов.
VirusTotal хранит в своей базе все анализы. Это дает возможность пользователям искать отчеты с данными MD5, SHA1, SHA256. Поисковая выдача возвращает последнее сканирование, выполненное на интересующем вас ресурсе.
Kaspersky Online Scanner (VirusDesk)
Онлайн-сервис от создателей Антивируса Касперского для Андроид. Проверяет файлы и ссылки в Интернете и не требует установки дополнительных модулей. При загрузке файла Kaspersky сканирует его по своим базам на имеющиеся угрозы и выдает результат. При этом сверяется md5, SHA1 и SHA256 хэши. Все базы регулярно обновляются, о чем говорит соответствующая надпись выше поля для загрузки файлов.
Результат проверки может быть и негативным, в таком случае VirusDesk выдает статус: файл заражен или подозрителен.
Важно! В отличие от обычных антивирусов, вы можете только проверить файл на вирусы, а поместить в карантин или автоматически удалить его не получится – сделать это можно только вручную.
Этот онлайновый антивирус подойдет и для проверки телефона на вирусы. Загружать можно файлы до 50 Мб, пакетный режим не поддерживается. Удаление вирусов сканер не производит – это действие пользователь должен выполнить самостоятельно. В то же время, для выполнения единичного сканирования Kaspersky VirusDesk может стать таким вот одноразовым антивирусом, что тоже неплохо.
VirSCAN – онлайн-антивирус для Андроид
Посредством сервиса VirSCAN.org возможны проверка Андроида на вирусы в онлайн-режиме, а также онлайн сканирование файлов на вредоносный код.
К примеру, вы можете отправить для проверки apk-приложения или другие файлы (размер не должен превышать 20 Мб). Это могут быть zip и rar архивы или с парольной защитой (установить можно только пароли ‘infected’ и ‘virus’).
Главная и самая весомая фишка онлайн-антивируса VirSCAN – огромная база регулярно обновляемых сканеров, включая kaspersky, avg, drweb, symantec и другие. Помимо прочего, VirSCAN сверяет MD5- и SHA1- хэши по своим базам.
Как предупреждают авторы этого веб-антивируса, иногда может срабатывать ложная тревога, что не удивительно при таком внушительном списке антивирусного ПО. Но, как говорится, лучше перебдить чем недобдить!
Минус данного механизма онлайн-чекинга – медленная скорость работы, отсутствие каких-либо настроек (ускоривших бы процесс) и отсутствие опций сканирования: допустима только загрузка единичных файлов для проверки на вирусы.
AVC UnDroid – сервис для проверки apk-файлов
Бесплатный онлайн-сервис AVC UnDroid предназначен для поиска вирусов в содержимом apk-файлов. Он задействует при сканировании такие движки, как Buster Sandbox Analyzer, ssdeep и APKTool.
Для того, чтобы проверить apk на вирусы, нажмите кнопку Select APK… и загрузите файл установщика для проверки на телефоне. AVC UnDroid поддерживает данные размером до 7 Мб, чего вполне достаточно для большинства задач.
Загруженные файлы анализируются внутри AVC UnDroid, после чего пользователь получает детальный отчет о сканировании – файловые хэши, оценку безопасности и дополнительную информацию.
Другие типы данных не поддерживаются, загружать можно только по одному файлу за раз.
Для удобства, можно пройти регистрацию. Это открывает доступ к статистике и комментариям, увеличивается лимит на загружаемые файлы и повышает приоритет.
Как указано в правилах пользования, этот сервис для онлайн-проверки – экспериментальный. Загруженные apk-файлы, их содержимое могут использоваться сервисом, и в этом ничего страшного нет.
Заключение. В этой статье перечислена малая часть онлайн-сервисов для проверки файлов через Интернет. Если этого мало, советуем изучить наше руководство, как проверить телефон на вирусы. Знаете другие способы и сервисы, которые помогут обнаружить зараженный код в онлайн-режиме? Делитесь через форму обратной связи, будем благодарны!
Как проверить Андроид на вирусы

Как проверить Андроид на вирусы
Содержание: Как проверить Андроид на вирусы
При работе устройств практически на любой платформе, включая Android, одной из главных проблем и причин существенного снижения производительности выступают вирусы и прочее вредоносное ПО. Избавиться от подобного можно с помощью множества специальных приложений, однако стандартных средств для этого смартфоны и планшеты не предоставляют. В ходе нашей сегодняшней статьи мы расскажем о нескольких актуальных вариантах поиска вирусов с возможностью последующего удаления на Андроид.
Поиск вирусов на Android-устройстве
Несмотря на высокую популярность платформы Android, под нее существует не так много вирусов, как постоянно выпускается под компьютеры с Windows. Чаще всего заражение происходит по вине владельца, случайно или намеренно загрузившего файлы из интернета, игнорируя уведомления защиты браузера и аккаунта Google. Поэтому, если у вас отсутствует антивирус, постарайтесь заранее определить и отбросить прочие причины неисправностей смартфона, так как выбор ПО и проверка могут занять продолжительное время.
Способ 1: Проверка через компьютер
Максимально простой и, что более важно, надежный метод заключается в использовании антивирусного ПО на компьютере. Для этих целей придется подключить Android-устройстве к ПК посредством USB-кабеля и по возможности предоставить РУТ-права . Обо всем, что может быть важно в процессе проверки, мы рассказали в следующей инструкции.

Способ 2: Онлайн-сервисы для проверки на вирусы
В интернете присутствует множество специальных онлайн-сервисов, предоставляющих средства для проверки операционной системы и просто файлов перед загрузкой в память смартфона. Как и в случае с предыдущим методом, данный способ является универсальным решением, одинаков эффективным для компьютера и Android-устройства. Более того, по необходимости оба решения можно комбинировать между собой для большей надежности.

Способ 3: Play Защита
Одним из немногих стандартных вариантов стоит отметить Play Защиту, по умолчанию интегрированная в приложение Google Play Маркет . За счет использования подобного ПО устройство и уставленные приложения будут постоянно проверяться на наличие угроз и блокироваться в случае обнаружения подозрительной активности. Чтобы воспользоваться данным средством, достаточно произвести авторизацию через Google-аккаунт и обновить Плей Маркет до последней актуальной версии.
1. Убедиться в правильной работе автоматической проверки можно, открыв приложение Google Play Маркет. Здесь нужно развернуть меню и переключиться на страницу «Play Защита».

2. Если по каким-то причинам защита отключена, тапните по значку с шестеренкой в правом верхнем углу экрана и воспользуйтесь ползунком «Выявлять угрозы безопасности».

В результате система защиты будет работать так, как и положено, анализируя память телефона и в случае необходимости уведомляя о вредоносном ПО.

На странице Play Защиты всегда можно вручную запустить проверку приложений и системы, нажав по значку обновления. Процедура занимает разное количество времени в зависимости от устройства, размера приложений и многих других критериев, но гарантирует высокую надежность.
Способ 4: Security Master
В Плей Маркете среди прочих приложений присутствует множество крупных антивирусных программ и более мелких утилит, предназначенных для проверки Android-устройства на вирусы. Одним из подобного ПО является Security Master, занимающий минимум места в памяти, не нагружающий систему, но позволяющий произвести достаточно эффективное сканирование.
1. После установки и запуска приложения на главной странице будут представлены основные опции. В центре экрана нажмите кнопку «Сканировать», чтобы начать автоматическую проверку устройства.

2. В процессе сканирования можно наблюдать количество обнаруженных угроз и уязвимостей. По завершении нажмите кнопку «Исправить все», чтобы удалить нежелательные объекты.

Теперь на главной странице появится «зеленый» статус, подтверждающий отсутствие вирусов. Для повторного анализа в будущем используйте кнопку «Проверить».

Преимуществом приложения становится отсутствие требований к приобретению лицензии, из-за чего использовать все функции ПО можно бесплатно. В совокупности с эффективностью это делает Security Master одним из лучших вариантов.
Способ 5: Dr.Web Light
Средства защиты от вирусов Dr.Web в настоящее время являются, наверное, самым известным вариантом, так как позволяют выполнить проверку не только офлайн, но и онлайн. В случае с Android-устройствами для этих целей существует отдельное приложение в двух вариациях: платной и бесплатной. Для сканирования телефона на заражение достаточно ограничиться лайт-версией.
1. Загрузите приложение со станицы в магазине и на главном экране нажмите по строке «Сканер». На следующем этапе необходимо выбрать «Тип проверки», из которых наиболее актуальной для первого раза выступает «Полная проверка».

Дальше начнется сканирование устройства в соответствии с выбранным типом. Полный вариант занимает самую большую продолжительность времени, так как проверяет не только внутреннюю и внешнюю память, но и данные, недоступные для просмотра.

2. Если вам необходимо просканировать только конкретный файл, папку или приложение, следует использовать «Выборочный» вариант. Здесь потребуется отметить нужные директории и нажать кнопку «Проверить».

В точности следуя рекомендациям, вы без проблем найдете вирусы, если они есть, и сможете произвести удаление нежелательных файлов. При этом дополнительно можете также уделить внимание антивирусам, гарантирующим защиту от вредоносного ПО на постоянной основе.
Устранение проблем
Нередко проверка телефона на вирусы может оказаться безрезультатной, так как вредоносное ПО маскируется под безобидные процессы, на самом деле замедляя устройство. Если смартфон стал работать медленно, ознакомьтесь с рекомендациями на такой случай.

Подробнее: Что делать, если тормозит телефон или планшет на Android
Еще одним, но менее очевидным вариантом являются вирусы, занимающиеся сбором информации, при этом почти не нагружающие операционную систему. Особенно ярким примером выступает SMS-вирус, поиск и удаление которого были описаны в следующей инструкции.

Один из самых радикальных способов, позволяющих свести на нет воздействие большинства вирусов, сводится к очистке внутренней памяти. Подобный подход отлично подойдет в тех случаях, когда вирусы были найдены, но уже успели повредить системные файлы, вызывая критические ошибки в работе смартфона. Подробно тема восстановления настроек была описана отдельно, однако перед выполнением рекомендаций обязательно учитывайте последствия.

Главной гарантией отсутствия вирусов на телефоне так или иначе является загрузка файлов из доверенных источников. Предпринятых же действий будет более чем достаточно для проверки и устранения всех возможных уязвимостей, и потому мы завершаем настоящую статью.
Как проверить Android на вирусы через компьютер (ПК)
Давайте посмотрим каким образом можно проверить и удалить вирусы на Android через компьютер и антивирусную программу на нем. Подобная штука нужна, если вы не уверены, что ваш антивирус на телефоне работает корректно или сам вирус не дает установить антивирус на него.
Данная статья подходит для всех брендов, выпускающих телефоны на Android 11/10/9/8: Samsung, HTC, Lenovo, LG, Sony, ZTE, Huawei, Meizu, Fly, Alcatel, Xiaomi, Nokia и прочие. Мы не несем ответственности за ваши действия.
Внимание! Вы можете задать свой вопрос специалисту в конце статьи.
- Поиск и удаление троянских программ
- Avast
- Kaspersky Anti-Virus
- Malwarebytes
- Защитник Windows
- Очистка мобильного устройства от баннеров и вирусов
- Общие правила по защите планшета или смартфона от вирусов
Поиск и удаление троянских программ
Наиболее распространенным типом вирусов на устройстве Андроид являются шпионские приложения, которые в народе называют «троянами». Они анонимно собирают сведения о владельце планшета или смартфона (почтовые адреса, данные банковских карт, пароли и т.п.) и выполняют их последующую пересылку на определенный сервер.
Главным признаком наличия троянской программы считается снижение быстродействия гаджета (это особенно заметно на слабых девайсах) и повышенный расход трафика в интернете.
Для удаления трояна с устройства Андроид используем такие шаги:
- На гаджете включаем отладку по USB. Данная функция находится в разделе «Для разработчиков». В некоторых моделях этот раздел скрытый. Чтобы его сделать видимым, необходимо перейти в меню «О телефоне» и 5 – 6 раз нажать по номеру сборки.
 Увеличить
Увеличить - Подключаем девайс к компьютеру при помощи USB кабеля. В настройках коммутации выбираем способ «Media Transfer Protocol (MTP)». В устаревших версиях системы Андроид данный режим может называться «Режим накопителя».
 Увеличить
Увеличить - Если все выполнено правильно, на ПК в меню «Устройства и диски» отобразится новое хранилище. Теперь следует запустить на компьютере антивирусную программу.
 Увеличить
Увеличить - Например, при использовании антивируса ESET Smart Security, открываем в настройках программы меню «Сканирование ПК», затем «Съемные носители».
- Нажимаем «Все диски», тем самым начинаем проверку.
 Увеличить
Увеличить - Если будут обнаружены вредоносные объекты, то удаляем их.
Не знаешь как решить проблему в работе своего гаджета и нужен совет специалиста? На вопросы отвечает Алексей, мастер по ремонту смартфонов и планшетов в сервисном центре.Напиши мне »
Avast
Данный антивирус стал одним из наиболее популярных в мире. Существует платная и бесплатная версии. Чтобы сканировать Андроид устройство через ПК, вполне достаточно функционала бесплатной версии.
Инструкция для антивируса Аваст:
- Открываем антивирусную программу. В левом меню нажимаем на раздел «Защита». Затем выбираем «Антивирус».
 Увеличить
Увеличить - Отобразится окно, где пользователю будет предложено несколько способов сканирования. Выбираем «Другое сканирование».
 Увеличить
Увеличить - Для запуска сканирования смартфона или планшета, который по USB кабелю подключен к компьютеру, указываем «Сканирование USB/DVD». Аваст запустит автоматически процедуру сканирования всех гаджетов, подключенных к компьютеру через интерфейс USB, в том числе и устройств Андроид.
 Увеличить
Увеличить - После завершения сканирования опасные объекты будут помещены в «Карантин» или удалены. Отобразится список с потенциально опасными объектами, где пользователь сможет решить, что делать с ними (ничего не делать, отправить в «Карантин», удалить).
Если на гаджете имеется какая-либо защита, то данный способ может не сработать. Аваст просто не сможет получить доступ к девайсу.
Запустить сканирование можно и таким способом:
- Находим в «Проводнике» необходимое устройство. Оно может отображаться в виде отдельного съемного носителя (к примеру, «Диск F»). По нему щелкаем правой кнопкой мыши.
- В контекстном меню выбираем способ «Сканировать». С надписью рядом должен быть значок Аваст.
 Увеличить
Увеличить
В Avast есть возможность проводить автоматическое сканирование всех подключаемых носителей по USB. Возможно, на гаджете может быть обнаружен вирус уже на этом этапе, без запуска дополнительного сканирования.
Kaspersky Anti-Virus
Данный софт является одним из самых мощных антивирусных ПО. Сейчас доступна бесплатная версия, которая имеет урезанный функционал – Kaspersky Free. Совершенно не важно, используется бесплатная или платная версия, в них имеется весь функционал для сканирования Андроид устройств.
Настраиваем процесс сканирования по следующей инструкции:
- Запускаем пользовательский интерфейс антивирусной программы. Там выбираем пункт «Проверка».
 Увеличить
Увеличить - В левом меню нажимаем на «Проверка внешних устройств». Выбираем в центральной части окна букву, которой обозначается ваш гаджет во время подключения к компьютеру.
- Нажимаем «Запустить проверку».
 Увеличить
Увеличить - Процесс проверки займет некоторое время. После ее завершения будет продемонстрирован список с потенциальными и обнаруженными угрозами. С помощью специальных кнопок можно от опасных элементов избавиться.
Аналогично с Аваст, сканирование можно запустить, не открывая в антивирусной программе пользовательский интерфейс. Просто находим устройство в «Проводнике», которое необходимо просканировать, нажимаем на него правой кнопкой мыши и выбираем «Сканировать». Рядом со строкой должна быть иконка Kaspersky.
 Увеличить
Увеличить
Malwarebytes
Данная специальная утилита используется для обнаружения рекламного, шпионского и иного вредоносного ПО. Хотя Malwarebytes не такая популярная, как антивирусы, но отличается своей эффективностью.
Инструкция по работе с утилитой:
- Скачиваем, устанавливаем и запускаем программу. В пользовательском интерфейсе выбираем раздел «Проверка», который располагается в левом меню.
- В меню, где необходимо выбрать тип проверки, указываем «Выборочная».
- Нажимаем на кнопку «Настроить сканирование».
 Увеличить
Увеличить - Сначала нужно сделать настройку объектов проверки слева в окне. Там рекомендуется установить галочки для всех пунктов, кроме «Проверка на наличие руткитов».
- Отмечаем в правой части окна галочкой девайс, который необходимо проверить. Он обозначается буквой как обычная флешкой. Довольно редко отображается наименование модели гаджета.
- Нажимаем «Запустить проверку».
 Увеличить
Увеличить - После завершения проверки отобразится список файлов, которые утилита отнесла к потенциально опасным. Из данного списка их можно перенести в «Карантин», а уже оттуда полностью удалить.
Сканирование можно запустить из «Проводника», аналогично с рассмотренными выше антивирусами.
 Увеличить
Увеличить
Защитник Windows
Данная антивирусная программа по умолчанию есть во всех современных версиях Виндовс. В ее новой версии доступен функционал по поиску и борьбе со многими известными вирусами.
Теперь рассмотрим, как при помощи стандартного Защитника выполнить проверку гаджета Андроид на вирусы:
- Открываем Защитник. В Виндовс 10 это выполняется при помощи системной поисковой строки (вызывается щелчком по иконке лупы). В новых редакциях системы Защитник называется «Центр безопасности Виндовс».
 Увеличить
Увеличить - Теперь нажимаем на любую иконку с щитом.
 Увеличить
Увеличить - Нажимаем по строке «Расширенная проверка».
 Увеличить
Увеличить - Маркер устанавливаем на «Настраиваемое сканирование».
- Выбираем «Выполнить сканирование сейчас».
 Увеличить
Увеличить - Отобразится «Проводник», в котором указываем искомый гаджет и нажимаем «ОК».
- Ожидаем осуществления проверки. После ее окончания можно все найденные вирусы удалить или поместить в «Карантин». Некоторые обнаруженные элементы нельзя удалить из-за особенностей системы Андроид.
Андроид устройство вполне реально просканировать только при помощи возможностей компьютера, но существует вероятность, что результат будет неточным. Лучше применять антивирус, который разработан специально для мобильных гаджетов.
Очистка мобильного устройства от баннеров и вирусов
Данный вид вредоносного ПО на планшеты и смартфоны устанавливается в виде отдельных приложений и может привести к отображению на экране рекламных баннеров. Они мешают владельцу нормально использовать девайс и вызывают периодические зависания и сильные торможения. На устройство Андроид такой вирус может попасть со сторонних сайтов, так как на Плей Маркет все размещенные программы проверяются встроенным сканером Bouncer.
При демонстрации на экране рекламных баннеров необходимо обследовать раздел «Приложения». Если там будет обнаружен подозрительный софт, то его следует удалить полностью.
 Увеличить
Увеличить
Если вредоносный объект не удаляется, а после перезагрузки устройства отображается снова, то для решения проблемы можно задействовать программу Android Commander. С ее помощью открывается доступ к внешнему и внутреннему хранилищу гаджета и можно через компьютер вручную удалить зараженную программу. Для нормальной работы утилиты потребуются права Суперпользователя, которые можно получить при помощи Kingo Root:
- Устанавливаем утилиту на ПК.
- К компьютеру подключаем гаджет и активируем отладку по USB.
- Теперь запускаем Kingo Root. Отобразится окно, где нажимаем на Root, чтобы запустить процедуру рутирования.
 Увеличить
Увеличить
После открытия профиля Суперпользователя, переходим к лечению девайса:
- Коммутируем гаджет с компьютером, а потом сканируем его внутреннюю и внешнюю память имеющимся антивирусом.
- Если положительного результата проверка не дала, то инсталлируем и запускаем софт Android Commander.
- Находим папку, где располагается вирус, после чего удаляем ее полностью с устройства. Важно проверить содержимое каталога Data. Именно в нем могут располагаться остаточные файлы вируса.
 Увеличить
Увеличить
Когда вирус будет определен и удален через ПК, гаджет возвратит себе прежнее быстродействие. Для защиты девайса от такого заражения, в настройках в разделе «Безопасность» нужно убрать галочку против пункта «Неизвестные источники». Установка приложений из сторонних сайтов будет запрещена.
 Увеличить
Увеличить
Общие правила по защите планшета или смартфона от вирусов
Следующие советы помогут защитить ваше устройство Андроид от вирусов в будущем:
- Следите, какую информацию вам предлагают на сайтах и в письмах.
- Используйте антивирус.
- Не получайте рут права.
- При выборе приложения обращайте внимание на количество скачиваний и на отзывы.
- Скачивайте приложения только из Плей Маркет.
Если на вашем мобильном устройстве нет антивируса, то стоит его установить для регулярной проверки гаджета на вирусы.
Как андроид проверить на вирусы

Разд е л: Новичкам, Продвинутым Дата: 11.04.2018 Автор: Александр Мойсеенко . Комментариев: 0
Последнее обновление: 11/02/2021
Ежегодно для ОС Android растет число вредоносных приложений и файлов. А мошенники и хакеры, придумывают более изощренные способы похищения денег и личной информации с телефона. Поэтому важно подготовится и знать, как андроид проверить на вирусы.
Способы проверки андроид телефона на вирусы
Различают четыре метода диагностирования мобильного устройства на наличие вирусов:
- Мобильными антивирусами.
- При помощи компьютера.
- Онлайн проверка.
- Google Play Protect.
Способ 1: Мобильные антивирусы
Проверка мобильными антивирусами — наиболее простой метод, доступный каждому владельцу Android телефона или планшета и не требующий наличие ПК. Для проверки используются Android-приложения, работающие по тому же принципу, что и на настольных версиях ОС. Мобильные антивирусы позволяют выявлять и удалять установленные приложения с вредоносным кодом, сообщить об имеющихся уязвимостях, не желательных действиях или файлах.
Инструкция для проверки:
- Скачать и установить антивирусное приложение. Для этого следует перейти по ссылке https://androfon.ru/antivirus-android, где собраны популярные и востребованные антивирусные утилиты. Либо перейти в магазин приложений Google Play и указать в поиске «антивирус».
- Запустить антивирусную программу и провести сканирование угроз. Для этого понадобится обновить сигнатуры – базу данных.
- При необходимости настроить утилиту для углубленного анализа. Это увеличит продолжительность сканирования, но повысит вероятность обнаружения угроз.
- Дождаться окончание проверки, принять решение, в случае обнаружения вирусов: удалить, вылечить, поместить в карантин и т.д.
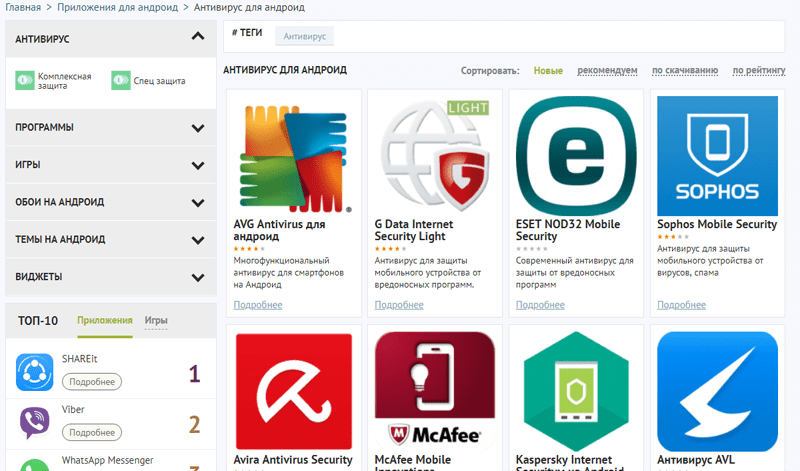
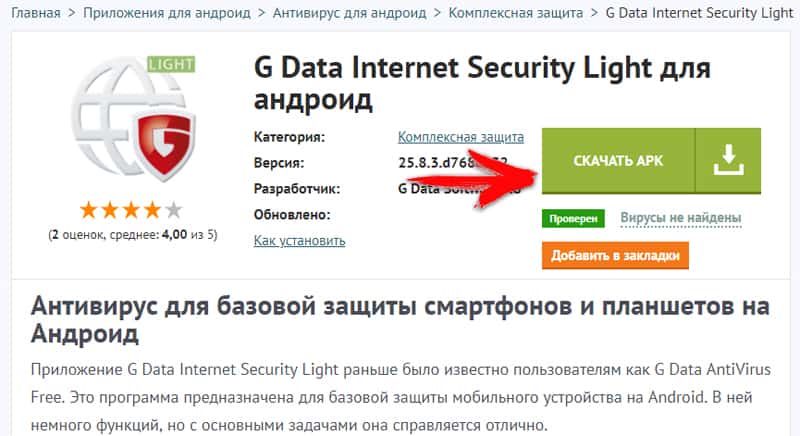
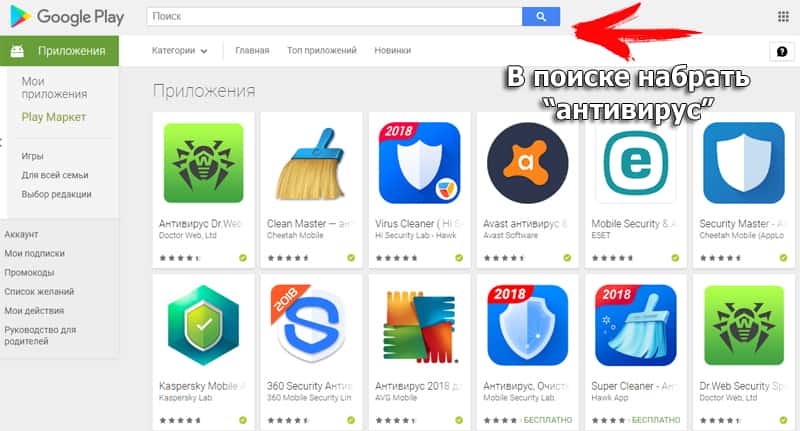
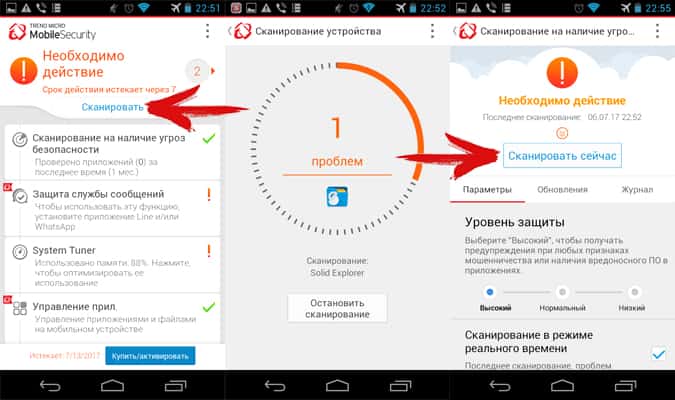
Важно!
Для надежности рекомендуется установить и провести сканирование андроид телефона несколькими антивирусами.
Перед установкой новой утилиты, необходимо удалить предыдущую программу, что бы избежать конфликтов в системе.
Большинство антивирусов распространяются по платной лицензии, при этом разработчики часто предоставляют пробную версию на 1-4 недели бесплатно. Не стоит пренебрегать пробной лицензии, так как это позволит воспользоваться всеми преимуществами антивируса.
Перед установкой антивируса, желательно посетить независимую организацию AV-TEST , специализирующуюся на тестировании программ безопасности.
При скачивании антивирусной программы через Google Play, стоит сопоставить название утилиты и разработчика. Часто злоумышленники загружают поддельные приложения с похожим названием.
Способ 2: При помощи компьютера
Метод аналогичен предыдущему, только вместо мобильного антивируса, для проверки андроид телефона на вирусы используется настольная версия, предназначенная для ПК. Диагностика такого типа позволяет выявить скрытые угрозы, упущенные мобильной версией. Обнаружить нежелательные файлы, а так же проверить программы, скачанные не из официальных магазинов приложений.
Инструкция, как проверить телефон андроид на вирусы через компьютер:
- Требуется подключить устройство к компьютеру, где установлена антивирусная программа. В ином случае требуется скачать и установить утилиту. Для этого использовать только официальные ресурсы.
- В настройках подключения телефона, указать МТР (Media Transfer Protocol). Это нужно что бы отобразить память устройства в виде съемных дисков.
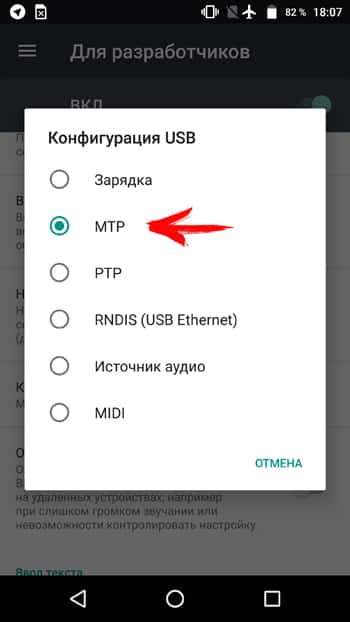
Часто система Android предлагает выбрать тип подключения, в момент сопряжения устройства с ПК. Если это не произошло, требуется активировать пункт вручную. Обычно это делается в пункте «память», раздела настроек, иногда в пункте «для разработчиков». Что бы попасть в последний, требуется 7 раз нажать на номер сборки в пункте «о телефоне».
- После отображения внутренней и/или внешней памяти, необходимо поочередно провести сканирование. Для этого подсветить диск, нажать правую кнопку мыши и выбрать, в контекстном меню пункт, связанный со сканированием.
- Дождаться окончание операции и удалить найденные вредоносные файлы.
Способ 3: Онлайн проверка
Многие пользователи предпочитают скачивать программы со сторонних или пиратских магазинов приложений. Часто это приводит к установке вируса, под видом нормальной программы. Поэтому перед установкой рационально проверить файл облачным антивирусом или онлайн сканером. Сервис проанализирует содержимое установочного apk-файла и сверит данные с известными вирусными базами. Подобные сервисы придутся весьма кстати пользователям с отсутствующим доступом к компьютеру или при отсутствии желания связываться с мобильными антивирусами.
Инструкция для онлайн проверки:
- Находим сервис для проверки. В качестве примера воспользуемся бесплатной службой virustotal.
- Скачиваем понравившееся приложение. Для примера используем один из антивирусов нашего каталога — G Data Internet Security Light, доступного по ссылке. https://androfon.ru/antivirus-android/g-data-internet-security-light
- На страничке virustotal, вкладка «файл», указываем расположение установочного приложения. Это действие доступно как с ПК, так и с мобильного устройства.
- Если файл превышает объем 128 МБ, следует указать прямую ссылку на приложение, в соседней вкладке «URL-адресс».
- Дожидаемся результатов анализа, убеждаемся, что приложение безопасное, после чего производим установку на мобильное устройство.
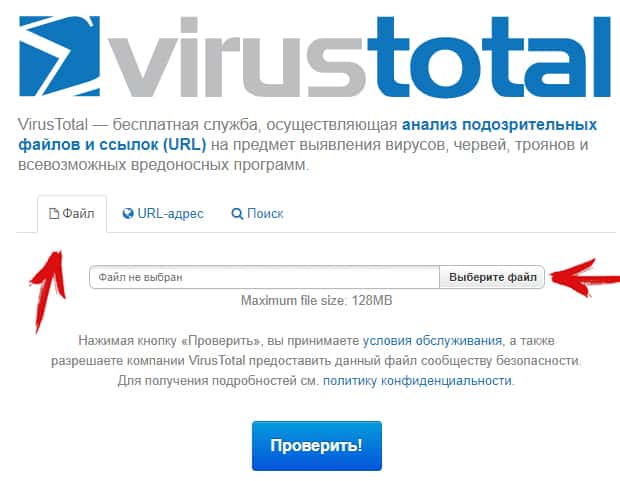
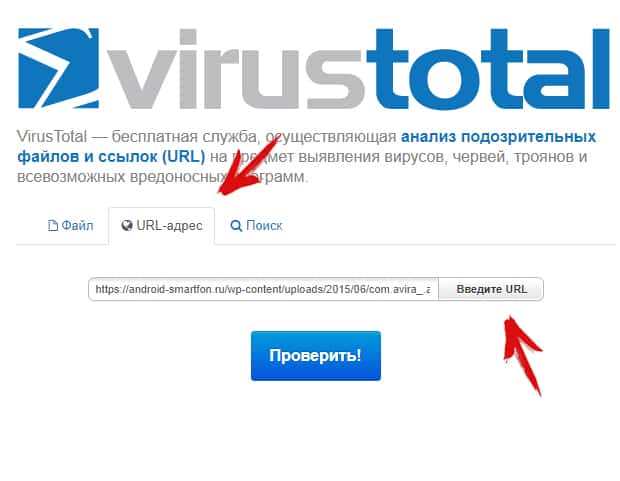
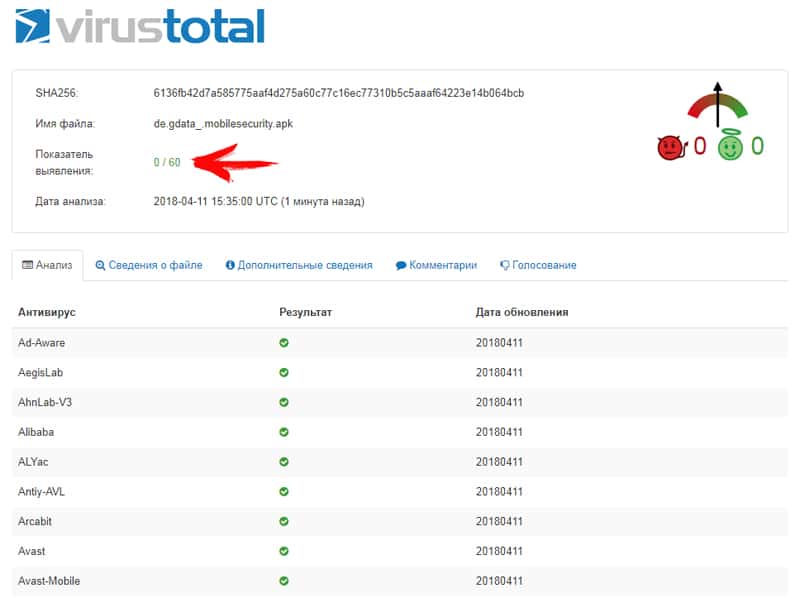
Способ 4: Google Play Protect
ОС Android располагает встроенной защитой от вредоносных программ — Google Play Protect. Это пассивный антивирус, качество которого оставляет желать лучшего, что подтверждают результаты AV-Test . При этом система регулярно улучшается, а вместе с этим и польза.
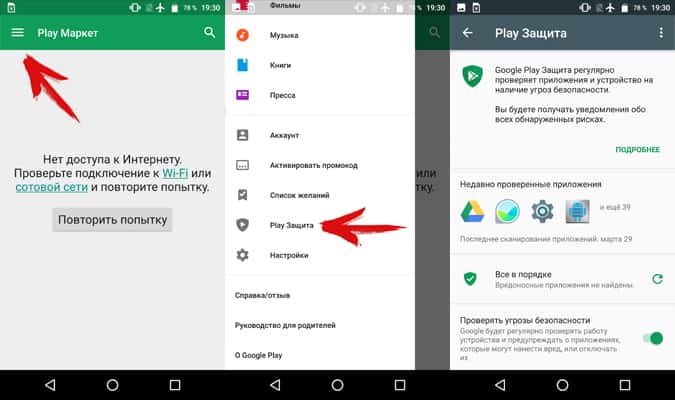
Защита Google Play Protect работает в фоновом режиме. При наличии интернета, раз в сутки проверяются установленные приложения. Аналогичная проверка выполняется в момент установки программы через Google Play. Если обнаружится вредоносный код, установка прекратится. На практике такое встречается редко или не бывает вообще.
Для использования Google Play Protect, достаточно добавить в мобильное устройство аккаунт Google. После чего перейти в магазин приложений. Вызвать скрытую панель слева и выбрать пункт «Play защита». В новом окне появится информация о текущем состоянии устройства.
Видео обзоры и инструкции
Вывод
Вирусы и вредоносные файлы требуется немедленно удалять, а чтобы их обнаружить необходимо систематически проводить проверку андроид устройства на вирусы и вредоносное ПО. Своевременное обнаружение и принятие соответствующих мер, позволят предотвратить утечку личной информации, сберечь средства на мобильном и банковском счету. Если вирусы присутствуют в системных приложениях и не поддаются удалению, обязательно обратитесь к продавцу или в сервисный центр, для решения проблемы.
Как проверить Андроид на вирусы и почистить телефон
Несколько лет назад вредоносное программное обеспечение часто поражало компьютеры и мобильные устройства. Это существенно понижало работоспособность или наносило урон пользователю.
В наше время про вирусы на мобильных аппаратах слышно крайне редко. Это неудивительно, ведь внутренняя защита операционной системы Android (и тем более iOS из-за закрытой платформы) довольно надежна.
Тем не менее, вредоносные программы по-прежнему существуют, поэтому важно знать, как проверить Андроид телефон на вирусы.

Если ваш смартфон или планшетный компьютер начал медленно работать, сам по себе производить какие-то действия, звонить людям из списка контактов, списывать деньги или что-то подобное, это вполне может быть от вирусов. Особенно при странных признаках
Все способы проверки Андроид телефона на вирусы

Проверить Андроид на вирусы можно несколькими методами. Каждый из них довольно прост и имеет свои плюсы.
Если вы уверены, что мобильный аппарат заразился вредоносным программным обеспечением, я рекомендую попробовать каждый из описанных далее способов.
Дело в том, что вирусы на Андроид бывают разные, поэтому какие-то методы могут оказаться эффективными, а какие-то нет.
Приложения антивирусы
Проверка телефона на вирусы через приложения — самый простой метод, который подойдет любому пользователю. В этом методе нужно использовать стороннее программное обеспечение.
Помимо этого, на Android существует огромное количество приложений-антивирусов, доступных бесплатно (как минимум в первое время). Загрузить антивирусник можно из Play Market.
Несколько лучших антивирусов для операционной системы от Google:
- Web Light;
- Kaspersky Internet Security;
- Avast;
- ESET Mobile Security & Antivirus;
- Safe Security;
- Malwarebytes;
- Avira Security;
- Norton 360.

Вне зависимости от программного обеспечения, инструкция использования всегда одинаковая:
- Запустить антивирус.
- Провести сканирование.
- Выбрать “Исправление проблем”, “Очистка”, “Удаление вирусов” или похожие по смыслу словосочетания.
- Если вредоносное программное обеспечение будет обнаружено, нужно согласиться с его удалением.
Важно! Вы можете проверить на вирусы телефон через несколько антивирусных программ, но перед установкой каждого антивируса советую удалять предыдущий. Это нужно для избежания системных конфликтов, так как такие приложения выполняют очень похожие функции и работают в фоновом режиме.
Большинство антивирусов имеют бесплатную пробную версию, которая активируется либо автоматически при запуске, либо после регистрации.
Пробный период длится от 1 до 4 недель. После его окончания будет предложено купить подписку. Если вам понравилась программа и она действительна повысила работоспособность, то подписку следует оформить.
Если загрузка из Плей Маркета недоступна по каким-либо причинам, можно инсталлировать любой антивирус через исполняемый apk файл. В интернете полно сайтов с данными файлами. Например, популярный 4PDA.
Проверка через компьютер

Проверка Андроида на вирусы через компьютер происходит по похожему принципу с предыдущей. Различие лишь в том, что сканирование вредоносного программного обеспечения происходит через компьютер и компьютерным антивирусом.
Диагностика смартфона на вирусы через компьютер более эффективна, чем проверка через мобильные приложения, потому что компьютерные антивирусы более глубоко сканируют систему.
Если приложение упустило какие-то вредоносные программы или на телефоне есть подозрительное ПО, компьютерный антивирус этого не упустит.
Естественно, перед тем как осуществлять проверку через компьютер, необходимо иметь антивирус на ПК. Можно установить любой из популярных антивирусов. Среди бесплатных могу посоветовать 360 Total Security или Avast,
Пошаговая инструкция о том, как проверить Андроид на вирусы через компьютер:
- Подсоединить мобильный аппарат к компьютеру посредством USB-кабеля.
- Если на дисплее смартфона отобразится выбор способа подключения, нужно тапнуть на пункт “МТР” (Media Transfer Protocol). Благодаря этому компьютер воспримет девайс в виде внешнего накопителя с папками и файлами.
Если уведомление не появилось, нужно выбрать “МТР” в настройках телефона, найдя USB-подключение в разделе “Подключения”. В зависимости от бренда, модели и версии операционной системы, расположение “МТР” в настройках может быть другим.
- Когда компьютер обнаружит устройство и автоматически установит драйвера, нужно открыть “Мой компьютер”.
- В данной папке следует кликнуть правой кнопкой мышки на накопитель, являющийся подключенным.
- В списке пунктов кликнуть на “Сканирование…”. Вместо троеточия у вас будет название антивируса, установленного на компьютере.
Начнется сканирование. Если программа обнаруживает вредоносное ПО, его нужно удалить.
Важно! Как и в случае со смартфоном, я не рекомендую использовать на компьютере два и более антивируса. Это повлечет за собой конфликты и уменьшение скорости работы.
Сканирование через онлайн-сервис
Есть возможность отсканировать планшет или телефон через онлайн-сервис. Это абсолютно бесплатно и не требует подписки.
Данный метод довольно прост, но в то же время, самый недостоверный. Удаленно можно проверять только отдельные файлы. Конечно, есть сервисы и с полной проверкой, но они абсолютно неэффективны.
Плюс онлайн-сканирования в том, что не придется загружать приложение и подключать гаджет к компьютеру. Достаточно лишь иметь браузер и подключение к интернету.
- Перейти на страницу сервиса через мобильный браузер. Например, на официальный сайт Virustotal.
- Выбрать файл, который вы хотите проверить. Понадобится указать к нему путь.

- Отправить файл на проверку.
- В зависимости от объема файла, проверка займет разное время. В пункте “Показатель выявление” будет видно, обнаружены вредоносные программы в файле или нет.

Если вы сомневаетесь в том, заражен ли какой-либо файл вирусом или нет, онлайн-сервис покажет себя с лучшей стороны. В остальном я не стану его рекомендовать.
Сервис Play Protect от Google
В операционной системе Андроид есть программа Google Play Protect, которая автоматически защищает устройство от вирусов. Это довольно слабый антивирус, но он улучшается каждые несколько месяцев и потребляет мало ресурсов.
Найти программу можно следующим образом:
- Открыть магазин Google Play Store (Play Market).
- Вызвать меню слева, свайпнуть с левой стороны направо.
- Тапнуть на вкладку “Play Защита”.

Отсюда можно ознакомиться с информацией о защите, а также отключить регулярную автоматическую проверку устройства с предупреждениями о приложениях, которые могут нанести вред. По умолчанию ползунок находится в активном положении.
Удаление файлов вручную
Если вы знаете, какой именно файл заражен, и хотите избавиться только от него, то поможет любой файловый менеджер. Через него надо найти файл по названию или перейдя в нужную папку, затем выделить зараженный файл и удалить его.
Это старый эффективный метод по удалению вручную, который работал еще на Windows 98.

На этом все способы для того как проверить Андроид телефон на вирусы изложены.
Способы поиска вирусов на платформе Android

При работе устройств практически на любой платформе, включая Android, одной из главных проблем и причин существенного снижения производительности выступают вирусы и прочее вредоносное ПО. Избавиться от подобного можно с помощью множества специальных приложений, однако стандартных средств для этого смартфоны и планшеты не предоставляют. В ходе нашей сегодняшней статьи мы расскажем о нескольких актуальных вариантах поиска вирусов с возможностью последующего удаления на Андроид.
Поиск вирусов на Android-устройстве
Несмотря на высокую популярность платформы Android, под нее существует не так много вирусов, как постоянно выпускается под компьютеры с Windows. Чаще всего заражение происходит по вине владельца, случайно или намеренно загрузившего файлы из интернета, игнорируя уведомления защиты браузера и аккаунта Google. Поэтому, если у вас отсутствует антивирус, постарайтесь заранее определить и отбросить прочие причины неисправностей смартфона, так как выбор ПО и проверка могут занять продолжительное время.
Способ 1: Проверка через компьютер
Максимально простой и, что более важно, надежный метод заключается в использовании антивирусного ПО на компьютере. Для этих целей придется подключить Android-устройстве к ПК посредством USB-кабеля и по возможности предоставить РУТ-права. Обо всем, что может быть важно в процессе проверки, мы рассказали в следующей инструкции.

Способ 2: Онлайн-сервисы для проверки на вирусы
В интернете присутствует множество специальных онлайн-сервисов, предоставляющих средства для проверки операционной системы и просто файлов перед загрузкой в память смартфона. Как и в случае с предыдущим методом, данный способ является универсальным решением, одинаков эффективным для компьютера и Android-устройства. Более того, по необходимости оба решения можно комбинировать между собой для большей надежности.

Способ 3: Play Защита
Одним из немногих стандартных вариантов стоит отметить Play Защиту, по умолчанию интегрированная в приложение Google Play Маркет. За счет использования подобного ПО устройство и уставленные приложения будут постоянно проверяться на наличие угроз и блокироваться в случае обнаружения подозрительной активности. Чтобы воспользоваться данным средством, достаточно произвести авторизацию через Google-аккаунт и обновить Плей Маркет до последней актуальной версии.
-
Убедиться в правильной работе автоматической проверки можно, открыв приложение Google Play Маркет. Здесь нужно развернуть меню и переключиться на страницу «Play Защита».

Если по каким-то причинам защита отключена, тапните по значку с шестеренкой в правом верхнем углу экрана и воспользуйтесь ползунком «Выявлять угрозы безопасности».

В результате система защиты будет работать так, как и положено, анализируя память телефона и в случае необходимости уведомляя о вредоносном ПО.

На странице Play Защиты всегда можно вручную запустить проверку приложений и системы, нажав по значку обновления. Процедура занимает разное количество времени в зависимости от устройства, размера приложений и многих других критериев, но гарантирует высокую надежность.
Способ 4: Security Master
В Плей Маркете среди прочих приложений присутствует множество крупных антивирусных программ и более мелких утилит, предназначенных для проверки Android-устройства на вирусы. Одним из подобного ПО является Security Master, занимающий минимум места в памяти, не нагружающий систему, но позволяющий произвести достаточно эффективное сканирование.
-
После установки и запуска приложения на главной странице будут представлены основные опции. В центре экрана нажмите кнопку «Сканировать», чтобы начать автоматическую проверку устройства.

В процессе сканирования можно наблюдать количество обнаруженных угроз и уязвимостей. По завершении нажмите кнопку «Исправить все», чтобы удалить нежелательные объекты.

Теперь на главной странице появится «зеленый» статус, подтверждающий отсутствие вирусов. Для повторного анализа в будущем используйте кнопку «Проверить».

Преимуществом приложения становится отсутствие требований к приобретению лицензии, из-за чего использовать все функции ПО можно бесплатно. В совокупности с эффективностью это делает Security Master одним из лучших вариантов.
Способ 5: Dr.Web Light
Средства защиты от вирусов Dr.Web в настоящее время являются, наверное, самым известным вариантом, так как позволяют выполнить проверку не только офлайн, но и онлайн. В случае с Android-устройствами для этих целей существует отдельное приложение в двух вариациях: платной и бесплатной. Для сканирования телефона на заражение достаточно ограничиться лайт-версией.
-
Загрузите приложение со станицы в магазине и на главном экране нажмите по строке «Сканер». На следующем этапе необходимо выбрать «Тип проверки», из которых наиболее актуальной для первого раза выступает «Полная проверка».

Дальше начнется сканирование устройства в соответствии с выбранным типом. Полный вариант занимает самую большую продолжительность времени, так как проверяет не только внутреннюю и внешнюю память, но и данные, недоступные для просмотра.

Если вам необходимо просканировать только конкретный файл, папку или приложение, следует использовать «Выборочный» вариант. Здесь потребуется отметить нужные директории и нажать кнопку «Проверить».

В точности следуя рекомендациям, вы без проблем найдете вирусы, если они есть, и сможете произвести удаление нежелательных файлов. При этом дополнительно можете также уделить внимание антивирусам, гарантирующим защиту от вредоносного ПО на постоянной основе.
Устранение проблем
Нередко проверка телефона на вирусы может оказаться безрезультатной, так как вредоносное ПО маскируется под безобидные процессы, на самом деле замедляя устройство. Если смартфон стал работать медленно, ознакомьтесь с рекомендациями на такой случай.

Подробнее: Что делать, если тормозит телефон или планшет на Android
Еще одним, но менее очевидным вариантом являются вирусы, занимающиеся сбором информации, при этом почти не нагружающие операционную систему. Особенно ярким примером выступает SMS-вирус, поиск и удаление которого были описаны в следующей инструкции.

Один из самых радикальных способов, позволяющих свести на нет воздействие большинства вирусов, сводится к очистке внутренней памяти. Подобный подход отлично подойдет в тех случаях, когда вирусы были найдены, но уже успели повредить системные файлы, вызывая критические ошибки в работе смартфона. Подробно тема восстановления настроек была описана отдельно, однако перед выполнением рекомендаций обязательно учитывайте последствия.

Главной гарантией отсутствия вирусов на телефоне так или иначе является загрузка файлов из доверенных источников. Предпринятых же действий будет более чем достаточно для проверки и устранения всех возможных уязвимостей, и потому мы завершаем настоящую статью.
Помимо этой статьи, на сайте еще 12369 инструкций.
Добавьте сайт Lumpics.ru в закладки (CTRL+D) и мы точно еще пригодимся вам.
Отблагодарите автора, поделитесь статьей в социальных сетях.
Онлайн-инструменты для поиска вирусов на телефоне

Многие пользователи мобильных гаджетов считают, что нет смысла устанавливать антивирусные утилиты на смартфоны. Они не только потребляют ресурсы, но и результата никакого не дают. Да и угроз для Android девайсов не так уж и много. В связи с этим, люди интересуются, как проверить телефон на вирусы через компьютер или онлайн. Предлагаем более детально рассмотреть тему.
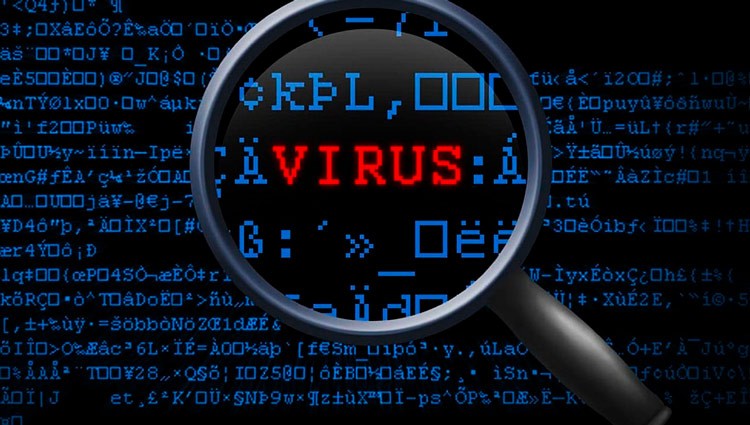
Эффективные методы обнаружения
Способов выполнить проверку на предмет выявления вредоносных скриптов всего три. Начнем с наиболее эффективных.
Проверка на компьютере
Это не только мое мнение, но и большинства мобильных экспертов по безопасности. Очень часто причиной неисправности «прошивки» является вирус, повреждающий ядро системы. В итоге, смартфон не может запуститься или работает некорректно. Исправить ошибки непосредственно с телефона не представляется возможным. Остается только один вариант – подключить гаджет к ПК.
Что нужно сделать:
- На компьютере устанавливаем антивирусное программное обеспечение (можно выбрать из этого списка) или используем встроенный Windows Defender.
- Подсоединяем телефон к ноутбуку посредством кабеля USB.
- Если мобильное устройство в загруженном состоянии, то следует перейти в «Параметры», выбрать вкладку «Приложения» и там найти браузер (которым регулярно пользуетесь). Открыв его свойства, нажимаем на кнопку удаления (очистки) кэша:

- Теперь возвращаемся к компьютеру, открываем «Проводник», чтобы увидеть все диски и подключенные устройства. Щелкаем на носителе, соответствующему Вашему смартфону, правой кнопкой мыши, выбираем пункт «Просканировать» (или любой другой, который связан с проверкой на вирусы).
- В случае со встроенным Защитником Виндовс, необходимо из области уведомлений запустить Defender, в меню слева выбрать значок щита, затем – вариант «Настраиваемое сканирование». Указываем нужные папки или в разделе “Мой компьютер” выбираем съемный накопитель:

Как проверить телефон на вирусы мобильным приложением?
Пусть такие программы и потребляют некоторую часть ресурсов, но отказываться от них я бы не рекомендовал. Из всего перепробованного мною софта наиболее «лёгким» и нетребовательным оказался антивирус 360 Total Security . У него есть и облегченная версия , доступная для скачивания на Google Play.
Сразу отмечу, что при критическом повреждении этот способ вряд ли поможет. Но избавиться от назойливой рекламы, вплывающих уведомлений вирусного характера у Вас точно получится.
Принцип работы прост – установили, запустили проверку и всё:

Далее утилита будет работать в скрытом режиме и отражать все атаки вирусов в реальном времени.
Используем интернет сервисы
Как проверить телефон на вирусы через компьютер онлайн? Для этого существует множество сайтов, где Вы можете просканировать подозрительные файлы, прежде чем инсталлировать их на смартфон. Это актуально, если определенного приложения нет в официальном магазине Google, но оно есть на сторонних ресурсах. Которым Вы не сильно доверяете.
Советую сервис AVC UnDroid . Пользоваться им очень просто. Переходите на сайт, нажимаете на кнопку «Select APK» (выбрать файл APK) и потом указываете в открывшемся окне путь к установщику приложения или игры.

Онлайн анализатор быстро выдаст Вам результат, и Вы сможете принять решение о целесообразности дальнейших действий. По аналогичному принципу работает онлайн сканер Virus Total . Но он является более универсальным средством, подходит для проверки не только мобильных файлов, но и компьютерных.
Когда Вы узнали эффективные методы, как проверить телефон на вирусы онлайн бесплатно, можно немножко успокоится и быть уверенными в защищенности мобильных гаджетов.
 Увеличить
Увеличить Увеличить
Увеличить Увеличить
Увеличить Увеличить
Увеличить Увеличить
Увеличить Увеличить
Увеличить Увеличить
Увеличить Увеличить
Увеличить Увеличить
Увеличить Увеличить
Увеличить Увеличить
Увеличить Увеличить
Увеличить Увеличить
Увеличить Увеличить
Увеличить Увеличить
Увеличить








