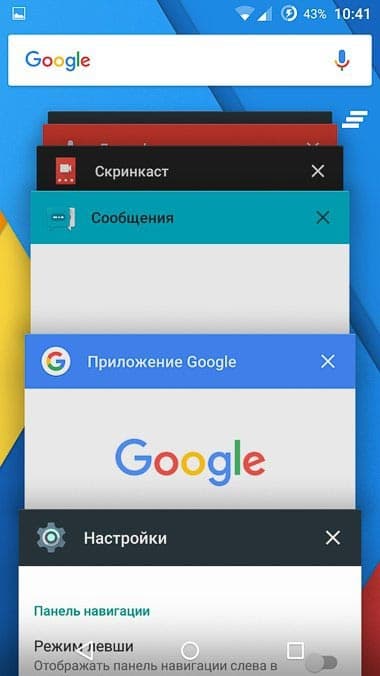Как пользоваться смартфоном — советы для начинающих
Сегодня мобильный телефон — это не только удобное средство связи с окружающим миром, но и надежный помощник во многих повседневных делах.
Возможности современных смартфонов очень обширны, но в этом многообразии функций очень легко потеряться начинающему пользователю. В данной статье мы расскажем об основных рекомендациях при работе с мобильным устройством на Android.
Чтобы более подробно изучить каждый из советов, переходите по рекомендуемым ссылкам и читайте другие статьи на AndroidLime.ru.
Основные правила зарядки
Заряжать смартфон рекомендуется при помощи оригинального блока питания, который поставляется в упаковке. В крайнем случае допускается использовать качественные аналоги, входная сила тока которых соответствует сертифицированному зарядному устройству от производителя. Вот подробная статья со всеми нюансами.
Нельзя подключать телефон к розетке, если шнур или штекер повреждены. Это чревато выходом батареи из строя, а также самовозгоранием и другими неприятностями.

Во время зарядки температура смартфона повышается из-за напряжения от источника питания. Именно поэтому не рекомендуется запускать на подключенном к сети мобильном устройстве тяжелые игры и приложения, которые заставляют процессор функционировать на полную мощность. Зачастую это приводит к перегреву внутренних комплектующих девайса и его поломке.
Чтобы аккумулятор сохранял свои свойства как можно дольше, не допускайте его полной разрядки. Особенно губительным является длительное хранение девайса с истощенной до предела батареей, поскольку это приводит к сбоям в ПО и снижению времени автономной работы. Рекомендуется держать заряд АКБ в пределах от 20 до 80%, пополняя ее емкость по мере необходимости.

Температурный режим и влажность
Температура окружающей среды играет важную роль в работе смартфона, поэтому ее необходимо учитывать как при сильных морозах, так и в знойную жару. Пользоваться гаджетом без всякого вреда для него можно в пределах от 0 до +35°C, а осуществлять хранение допустимо в условиях от -20 до +45°C.
При этом рекомендуется не оставлять телефон под прямыми солнечными лучами либо вблизи обогревателя. В холодное время года на улице лучше всего держать девайс ближе к телу, чтобы АКБ не теряла заряд.

Уровень влажности воздуха также способен влиять на работу смартфона, если только на нем нет системы защиты от влаги. Допустимой считается влажность в диапазоне от 5 до 95% без конденсации. Необходимо воздержаться от использования устройства в сильный дождь, а также в ванной комнате. Если телефон сильно промок либо упал в воду, нужно сразу выключить и тщательно просушить его. Еще лучше — сразу обратиться за помощью в сервисный центр.
Защитный чехол и очистка
Большинство смартфонов очень чувствительны к механическим повреждениям. Чтобы предотвратить возможность поломки в результате падения, рекомендуется приобрести защитный чехол и наклеить стекло на дисплей.
Ежедневная эксплуатация мобильного устройства неизбежно приводит к его загрязнению. Выполнять чистку корпуса и экрана нужно только при помощи специальных моющих средств и мягких салфеток, иначе можно стереть олеофобное покрытие сенсорного дисплея.

Мобильная сеть, Wi-Fi, Bluetooth, GPS
Непрерывное взаимодействие с сотовой сетью (особенно 4G) является одной из базовых функций любого смартфона, позволяющей ему принимать звонки и SMS. Но иногда ее отключение несет определенную пользу, например, в ночное время суток, когда мобильный интернет не нужен. Это дает возможность существенно сократить расходы аккумулятора и интернет-трафика, увеличив время автономности гаджета.
Совет прост — если мобильный интернет не нужен, выключайте его.
При пользовании услугами любого мобильного оператора нужно помнить, что постоянное соединение с интернетом может не только посадить аккумулятор, но и стать причиной дополнительных расходов. Подключаться к сети рекомендуется только в ситуациях, когда это необходимо, поскольку многие приложения автоматически обновляются и выполняют фоновую синхронизацию данных, из-за чего исчезают большие объемы трафика.
Работа встроенных модулей связи (Wi-Fi, GPS и Bluetooth) незначительно, но все-таки также истощает заряд батареи. Если в данных функциях нет нужды, рекомендуется временно отключить их.

Управление приложениями
Пользователям Android доступны тысячи разных программ на любой вкус, которые можно легко загрузить в Google Play. Тем не менее, мобильные устройства многих известных производителей продаются с кучей предустановленных приложений и сервисов. Большинство из них даже никогда не запускаются владельцем смартфона, а просто занимают драгоценную память. Избавиться от них можно с помощью стандартного раздела настроек в главном меню Android.
Некоторые программы полностью удалить невозможно, но их можно отключить. Рекомендуем изучить нашу инструкцию и поступать так со всеми ненужными приложениями. Таким образом, они перестанут постоянно работать в фоновом режиме, уменьшая ресурсы ОЗУ.
Узнать о количестве мегабайт, которые потребляют все установленные на телефоне программы, можно в разделе настроек. Убрав все лишние процессы, можно немного освободить ОЗУ и повысить производительность устройства.
Изменение настроек дисплея
Мобильная платформа Android позволяет настраивать «под себя» различные виды параметров, повышая удобство работы со смартфоном. Дисплей является ключевой составляющей устройства, через которую происходит не только отображение контента, но и управление им. По этой причине его нужно обязательно подстроить под себя.
Рекомендуется отключить адаптивную яркость экрана, чтобы встроенный датчик освещенности не устанавливал яркость автоматически. Во-первых, это не всегда удобно, во-вторых, требует энергии. Лучше регулировать яркость вручную — это занимает пару секунд времени.
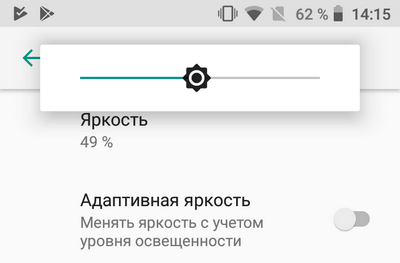
Настройки многих телефонов позволяют выбрать цветовую температуру экрана и тему (темную или светлую). Чаще всего в позднее время суток удобней воспринимать более теплые и темные тона. Еще не игнорируйте полезную опцию — фильтр синего цвета.
Безопасность личных данных
Даже если файлы пользователя не представляют какого-либо интереса для третьих лиц, важно беспокоиться о сохранности собственной информации. Android является открытой платформой, из-за чего хакерам удается найти массу лазеек для кражи паролей, документов, фотографий и банковских данных.
Не нужно устанавливать программы из ненадежных и неизвестных источников. Скачивая ПО даже из Google Play, всегда нужно обращать внимание на рейтинг, отзывы и запрашиваемые разрешения.
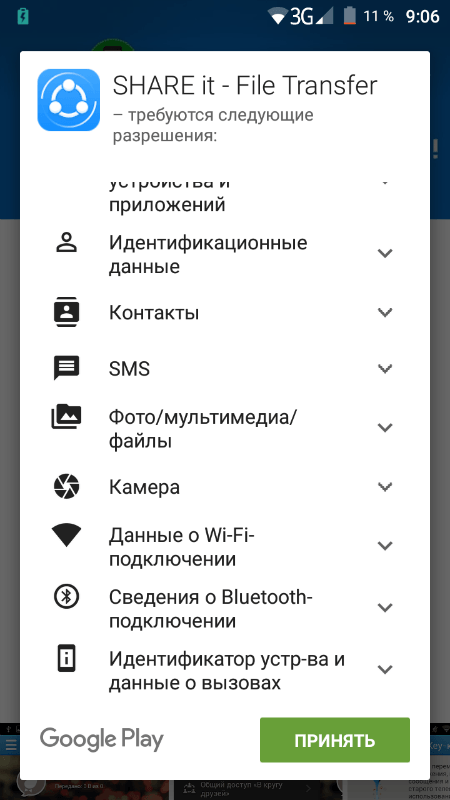
Для защиты от внешних угроз в режиме реального времени, а также для блокировки спама и мошеннических сайтов рекомендуется установить антивирус. Сегодня можно найти много качественных и бесплатных программ, например, Kaspersky Internet Security, Avast Mobile Security, ESET NOD32 Mobile Security, Dr.Web Security Space, Norton Mobile Security.
Даже самые бюджетные модели смартфонов поддерживают защиту персональных данных с помощью PIN-кода и графического пароля. При использовании этой защиты рекомендуется устанавливать не самую простую комбинацию для разблокировки экрана. Например, «0000» или «1234» не подходят.
Если на телефоне есть сканер лица или отпечатка пальца, рекомендуем использовать их по назначению. В случае кражи или потери устройства его будет проще найти, а злоумышленникам сложнее получить доступ к информации.
Экономия памяти
Несмотря на то, что производители мобильных телефонов оснащают их большими объемами памяти, иногда этого оказывается недостаточно. Чтобы более рационально использовать свободное пространство, можно приобрести карту памяти (вот советы по выбору). На нее можно спокойно перенести важные фото- и видеофайлы, а также некоторые приложения.
При покупке microSD советуем выбирать только известных производителей и обращать внимание на все важные характеристики.

К сожалению, не каждый смартфон обладает свободным слотом под карту памяти. В этом случае на помощь приходят облачные хранилища, например, Google Диск, Dropbox, Яндекс.Диск, OneDrive и т.д.. Их можно использовать как на телефоне, так и на компьютере, получая доступ к нужным файлам на любом устройстве. У большинства из них есть функция платной подписки, которая позволяет расширить размеры доступного хранилища даже до 1 ТБ.
Пользуясь данными рекомендациями по работе с современными телефонами, можно не только продлить срок его службы, но также повысить собственный комфорт и безопасность. Несмотря на то, что вышеизложенные правила для многих могут показаться вполне очевидными, начинающим пользователям смартфонов они будут полезны.
Как пользоваться смартфоном: краткий мануал из 5 пунктов для новичков
Несмотря на массовую популярность смартфонов, среди мобильных пользователей все еще есть личности, которые совсем недавно впервые взяли в руки умный девайс. Именно для таких начинающих юзеров предназначена эта инструкция.
Статья предлагает подробный гайд, как настроить и как начать пользоваться сенсорным телефоном, чтобы покупка устройства не стала разочарованием.

Создание аккаунта Google
Чтобы смартфон на базе Андроид (например, бренда LG) корректно работал и в полной мере выполнял свои функции, при первом же включении необходимо авторизоваться в Google. Если учетная запись у вас уже имеется, достаточно просто в нее войти. В противном случае придется создавать новый аккаунт, следуя предложенной инструкции. Этот шаг игнорировать или пропускать нельзя. Без подобного аккаунта функции девайса будут строго ограничены.
Регистрация в системе дает следующие преимущества:
возможность синхронизироваться с любыми социальными сетями;
- открыть личный почтовый ящик и переводить туда корреспонденцию с остальных имейлов;
- в полной мере использовать поисковик Гугл;
- в отличном качестве просматривать видео на канале YouTube;
- доступ к обширному ассортименту игр и всевозможных приложений, которые собраны в виртуальном магазине Google Play;
- хранить в аккаунте личную информацию и важные контакты.
Пройдя этот этап, новичок может смело приступать к следующему – поиску и установке нужных приложений.
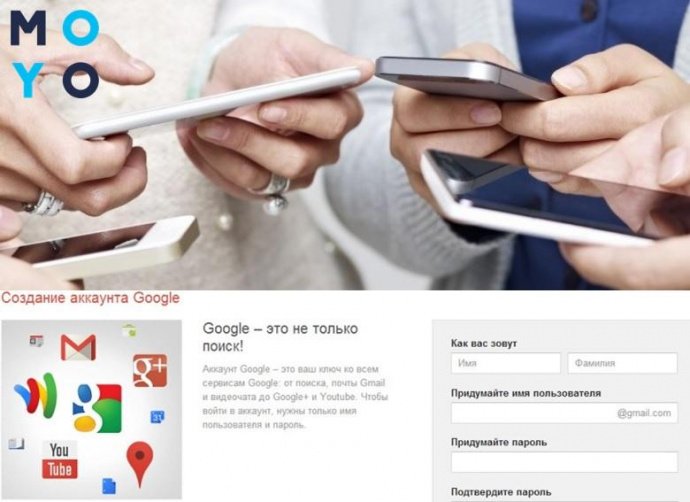
Где искать приложения для установки в сенсорный телефон?
Как уже было сказано выше, все мобильные телефоны с ОС Андроид имеют софт (программы) от Google Play. Чтобы установить необходимое приложение, стоит зайти в систему и скачать файл. Делается это очень просто, в 6 этапов:
- Проверка, активен ли интернет (без этого виртуальный магазин не откроется);
- Двойной тап (прикосновение) на ярлыке Гугл Плей;
- Открывается главная страница, где нужно выбрать категорию, например «Игры»;
- Из предложенного списка найти подходящее приложение;
- Кликнуть на нем, чтобы просмотреть описание и отзывы пользователей;
- Если все устраивает, нажать кнопку Установить.
Сам процесс скачивания занимает от нескольких секунд до пары минут, все зависит от объема приложения. После завершения загрузки софт самостоятельно установится и будет готов к работе.
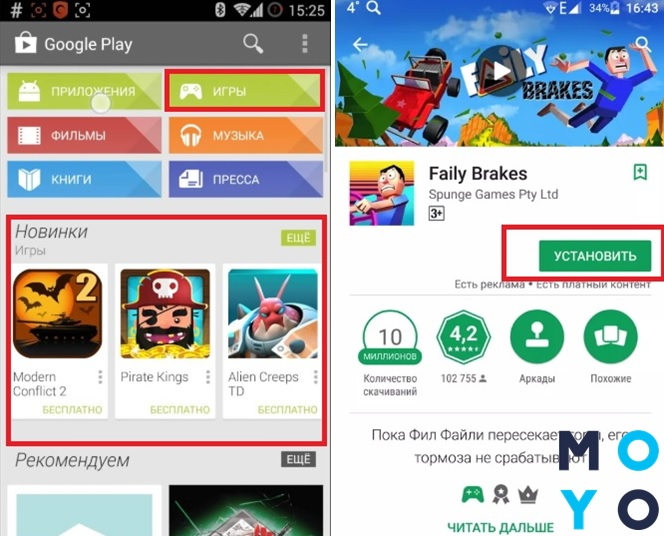
При этом важно помнить, что подобные программы быстро «засоряют» память телефона. Во избежание таких проблем, сохранять приложение лучше сразу на карту памяти. Сделать это можно, выбрав в меню пункт «Управление приложениями» и «Перенести на SD-карту».
Доступные приложения софта делятся на платные и бесплатные. В список последних входят:
- Мессенджеры. Это сервисы для звонков и общения в виде смс. К таким относятся, например, Viber, WhatsApp и др.
- Социальные сети. Всем известные ВКонтакте, Фейсбук, Инстаграм также можно скачать бесплатно для быстрого доступа к своей личной странице и сообщениям.
- Простые игры. Различные стрелялки, бродилки, выращивание «домашних питомцев». Помогают скоротать время или отдохнуть после тяжелого дня.
- Сервисные программы. Например, безопасный VPN для беспрепятственного доступа к сайтам, запрещенным в тех или иных регионах.
Названия таких приложений можно перечислять бесконечно, ведь коллекция Google Play содержит больше миллиона вариантов. Но главный момент состоит в другом: все установленные приложения из софта облегчают использование смартфона и значительно расширяют его функционал.
Контроль мобильного трафика
Первая ошибка новичка, который перешел из обычного мобильника на умный девайс – отсутствие контроля за деньгами на счету. Финансы могут быстро «таять» благодаря частому общению в интернете, скачиванию платных игр и т.д. Прежде, чем с головой окунуться в виртуальный мир нереальных возможностей, стоит уточнить у оператора сети стоимость интернет-услуг. Возможно, придется поменять тариф или приобрести дополнительный стартовый пакет. Также стоит периодически проверять свой баланс.
Еще момент: если мобильный тариф не предусматривает безлимитного интернета, то вне зоны доступа Wi-Fi режим приема лучше отключить, иначе девайс самостоятельно найдет сеть и все деньги с баланса уйдут на оплату неиспользованных мегабайт. Чтобы выключить интернет необходимо зайти в Меню – Настройки – Сетевые подключения – выбрать из списка Wi-Fi и перевести рычажок в положение ВЫКЛ (перестанет светиться).
В некоторых моделях смартфона настройки сети расположены в верхней части дисплея. В таком случае нужно открыть эту вкладку, найти Wi-Fi, нажать кнопку для отключения.
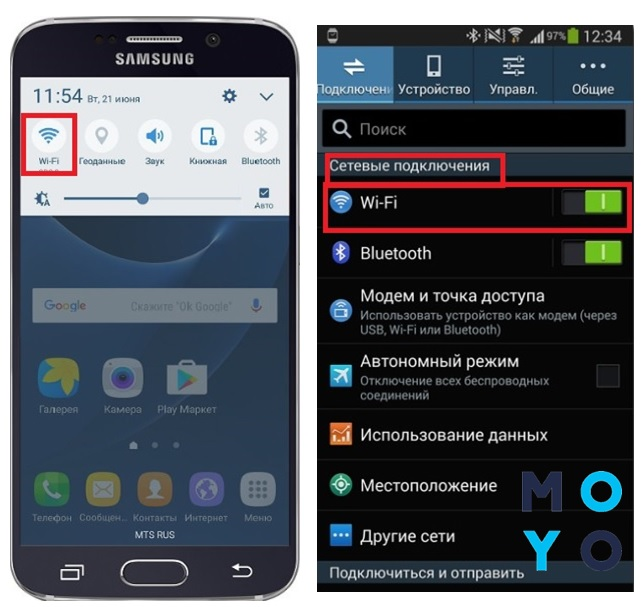
Память устройства
Многие современные смартфоны (в том числе смартфоны Samsung) оснащены специальной ячейкой для карты памяти. Такой аксессуар обязательно стоит купить, ведь он поможет «разгрузить» ваш девайс, освободив на нем лишнее пространство.
При установке игр или приложений нужно обязательно следить за их объемом, то есть количеством мегабайт, которые они занимают. Как показывает практика, всевозможные экшны и сложные игры – самые «прожорливые». Установив большое их количество, можно сходу заполнить всю память. Что это даст? Смартфон будет подтормаживать при открытии некоторых программ, тратить слишком большое время на обновление. В таком случае придется пересмотреть активные приложения, закрыв те из которых, что давно не используются. Если это не улучшит ситуацию, остаются крайние меры – очистка памяти.

Заряд аккумулятора
Еще один параметр, который приходится контролировать – это заряд батареи. Если использовать девайс слишком активно, энергопотребление аккумулятора будет большим. В результате смартфона не хватит даже на 24 часа работы.
Но расстраиваться не стоит. Есть несколько простых советов, как можно легко сэкономить расход батареи:
- Уменьшить яркость красок на дисплее. Приглушенные цвета экрана не только благотворно влияют на глаза, но и требуют меньшего количества энергии.
- Отключать Wi-Fi по ненадобности. Работа этого модуля быстро уменьшает заряд аккумулятора.
- Закрыть приложения. Все программы, работающие в фоновом режиме, но не используемые юзером, должны быть выключены и закрыты.
Применяя на практике эти рекомендации, получится продлить срок работы аккумулятора, а значит и время активности смартфона. Чтобы девайс не погас в самый нужный момент, можно ориентироваться на приблизительное время работы, указанное в руководстве по эксплуатации или всегда носить зарядную док-станцию. Вот параметры 4 самых популярных моделей:
Предостережения
Новичку важно знать, что новомодный девайс также не лишен недостатков. Некоторые из них можно выявить еще в момент покупки, например наличие стороннего программного обеспечения. К таким относят сервисы Яндекс, которых нет в стандартных ОС Андроид. Подобные ПО могут замедлять работу девайса и путать неискушенного юзера.
Еще момент: только начав пользоваться смартфоном, не стоит вносить каких-либо изменений в инструменты разработчика. Эти настройки отвечают за корректную работу всего функционала и по незнанию, можно заблокировать телефон, удалить нужные программные файлы, выключить цвета на экране и др. Некоторые сбои получится исправить только в сервисном центре.
Перед покупкой умного устройства стоит обязательно попросить консультанта, чтобы он показал, как пользоваться смартфоном. Это поможет быть уверенным в корректности работы всех приложений. Если в процессе эксплуатации возникнут дополнительные вопросы, всегда можно посмотреть мануал, что идет в комплекте.
Android для чайников или как начать пользоваться системой
Большинство из нас чувствует себя неуверенно, когда приходится знакомиться с новой операционной системой. И несмотря на то, что Андроид сегодня можно встретить на подавляющем числе электронных устройств, всё же есть много пользователей не знакомых с ним.
 Множество возможностей системы пользователи никогда не используют
Множество возможностей системы пользователи никогда не используют
Если вы являетесь одним из таких людей, мы предоставим вам самую важную информацию о том, как разобраться в системе, познакомим с её главными функциями. В общем, перед вами своеобразная инструкция под названием «Андроид для чайников», где собраны все актуальные советы по работе с платформой.
Начало пользования системой Андроид
Включаем устройство, заходим в свой аккаунт и устанавливаем соединение с интернетом
Руководствуясь инструкцией, мы включаем свой смартфон или планшет, после чего перед вами появится рабочий стол системы, или, если происходит первое включение устройства, запустится мастер первичной настройки. К примеру, на смартфоне мастер предлагает выполнить следующее:
- Выбрать язык интерфейса.

- Подключится к интернету через Wi-Fi — если у вас нет поблизости сети, то этот шаг можно пропустить. Почему это меню появляется при первом же включении? Из-за того, что большинство программ разработаны для использования при рабочем интернет-подключении. Это вовсе не значит, что телефон или планшет бесполезен без интернета, подобный шаг создан скорее для удобства — мол, подключитесь к нему сразу, чтобы потом об этом не беспокоиться.

- Далее системный мастер предложит зайти в ваш Google-аккаунт или создать его, если вы ещё не обзавелись учётной записью. Крайне советуем завести себе аккаунт, ведь сама система Андроид сильно привязана к сервисам компании Google. Без него вы не зайдёте в магазин приложений, не сможете пользоваться почтой. Кроме того, учётную запись создать нетрудно, зато она всегда будет с вами на всех устройствах, где вы только пожелаете, что довольно удобно.

- В следующем меню вам нужно подтвердить время и дату, которые практически всегда определяются автоматически, либо ввести их вручную.

- В последнем окне вы увидите пункты, касающиеся определения вашего местоположения — лучше не выключать их, чтобы все сервисы правильно работали и смартфон верно определял время и дату.

Что представляет собой интерфейс системы?
После настройки своего смартфона или обычного включения устройства, даже если вы не проходили работу с мастером, вы увидите рабочий стол вашего гаджета.

Что он собой представляет? Вам будут предложены следующие символы и иконки:
- Время и дата — у вас могут отображаться отдельные часы или календарь, или эти данные будут расположены в правом нижнем углу, как это чаще всего принято на планшетах.
- Снизу в большинстве случаев размещены три знака — кнопка назад, главное меню и контекстное меню, где отображаются запущенные приложения.

- На рабочем столе, как правило, размещаются самые важные и наиболее используемые программы. Их можно удалить — просто нажмите и задержите палец на программе, через пару секунд значок станет перемещаемым и его можно будет перетянуть на крестик.
- Рабочих столов может быть несколько — они перемещаются при выполнении перелистывающих движений по экрану, при желании их тоже можно добавить или удалить — убирается виджет так же, как и отдельная программа. Чтобы добавить ещё один рабочий стол, коснитесь 2 пальцами экрана и сведите их, после чего появится плюсик — на него и следует нажать.

- На рабочие столы можно добавлять программы из общего списка меню. Где его найти? Нажмите главную клавишу на планшете или смартфоне, или на среднюю кнопку внизу экрана — о ней мы уже упоминали. Когда перед вами откроется список, вы можете выбрать один из элементов, зажать палец на той части экрана, где он расположен, после чего его можно передвинуть на любое место рабочего стола.

Стоит отметить, что на планшетах с Андроидом в нижней строке открывается быстрое меню, где вы можете включить Wi-Fi, узнать о заряде батареи и прочей важной информации — чтобы открыть его, просто сделайте движение снизу вверх в области часов. В смартфонах под управлением этой системы для открытия меню уведомлений нужно провести пальцем по всему экрану сверху вниз.

Мы рассмотрели, как выглядит рабочий стол, теперь перейдём к основному меню Android.
Оно выполнено в форме общего списка с иконками и названием программ либо в виде нескольких рабочих столов с теми же списками приложений — ничего сложного в их просмотре нет. В общем меню вы найдёте все элементы вашего устройства, здесь есть и настройки смартфона или планшета.
Пользование интернетом на Андроид
Если вы уже установили подключение к интернету, самое время узнать, как пользоваться браузером. В случае, когда Wi-Fi выключен, активировать его вы можете в упомянутом меню уведомлений или через настройки, которые вы найдёте в меню. После того как вы откроете раздел беспроводного соединения, активируйте работу Wi-Fi, затем, устройство выполнит автоматический поиск сетей. Дело остаётся за малым — выбрать сеть из списка, ввести пароль, если это необходимо и нажать «Подключить».
Как зайти в интернет на Андроид?
Для этого следуйте таким инструкциям:
- Выберите установленный в смартфоне или планшете браузер, откройте его.
- Далее вы можете пользоваться браузером таким же образом, как и на компьютере — перед вами будет строка для ввода адреса, возможность добавлять вкладки, а в дополнительных иконках скрываются меню для добавления закладок, просмотра истории посещений страниц и прочее.

В целом ничего сложного в работе с браузером на планшете или смартфоне нет — если вы не знаете некоторых функций или значков, просто попробуйте их.
Мы упустили только один момент — чтобы ввести адрес сайта, вам нужна клавиатура.
Как работать с клавиатурой?
Клавиатура будет автоматически открываться всякий раз, когда вы будете нажимать на строку, где вводится тот или иной текст, сообщение. Поэтому её запуск — дело нехитрое, а если нужно убрать средство ввода просто нажмите «Назад».
О работе с клавиатурой стоит знать следующее:
- Расположение клавиш здесь такое же, как и на компьютерной клавиатуре.
- Значок глобуса служит для смены языка ввода.
- Прозрачная стрелка меняет клавиши на заглавные, если нажать два раза подряд — включится режим Caps Lock.
- Стрелка с крестиком стирает символы, большая кнопка справа служит для переноса курсора вниз — как компьютерная клавиша Enter.
- Чтобы переместить курсор, прикоснитесь к необходимой области на экране.
- На некоторых клавишах размещены несколько символов — чтобы выбрать дополнительный, а не основной знак, просто немного придержите палец на нём.

- Как правило, под буквами на клавиатуре размещены кнопки для её переключения на цифровую раскладку или список с символами — просто нажимайте на неё, чтобы открыть нужный набор знаков.
- Если вам нужно выделить текст и скопировать, вырезать или переместить его, выполните длинное нажатие на строке, где начинается нужный вам кусок, после чего появятся две стрелки. Растягивая их, вы можете выделить необходимое количество символов, а в верхнем меню выбрать операцию для выделенного текста.

Как добавить другие языки на клавиатуру?
Делается это в настройках, где есть меню, посвящённое средствам ввода — в нём вы можете добавлять языки, включать или выключать словари, выполнять прочую настройку клавиатуры.

В планшетах настройки средства ввода доступны в нижней строке, рядом с часами — соответствующий символ в виде точек появляется при каждом включении клавиатуры, поэтому можно даже не заходить в меню и не искать нужный раздел в настройках.
Как пользоваться Google Play Market?
Этот сервис представляет собой приложение, где вы найдёте тысячи всевозможных программ для вашего устройства с Android. Как правило, Play Market есть по умолчанию в меню вашего планшета или смартфона, для пользования им нужна учётная запись Google — если ранее вы не выполняли вход, то сделаете это при первом запуске магазина.
Итак, как пользоваться этим чудом? Всё очень просто — выбираете понравившееся приложение или находите его через строку поиска, нажимаете «Установить», а далее оборудование справится со всем самостоятельно.

Если вам нужно удалить программу или перенести её на карту памяти — последнее необходимо, когда на самом устройстве мало места, а сделать это вы можете в настройках. В отдельном разделе вынесены все приложения, установленные на вашем гаджете.
Файловый менеджер и как смотреть фильмы и слушать музыку на Андроид
Для просмотра файлов мультимедиа есть отдельное приложение под названием Галерея или Хранилище Мультимедиа, которое вы найдёте в главном меню. Ничего сложного в пользовании им нет, по созданным папкам распределяются фотографии, видео, находящиеся в памяти устройства или на карте.
Если же вам нужны аудиофайлы, книги и общий список файлов на устройстве — для этого существует файловый менеджер, который на системе Андроид имеет название Проводник.

Кстати, при просмотре фото и картинок в галерее вы можете сразу же установить их на рабочий стол, или как изображение контакта из телефонной книги. В целом настройка фона, виджетов и прочих эстетических составляющих — большая и отдельная тема.
Как установить мелодию на звонок?
Если вы пользуетесь смартфоном на Андроид, то наверняка хотите слышать любимую мелодию на звонке. Делается это через настройки — зайдите в меню Звук, нажмите на строку Мелодия звонка, где вы сможете выбрать необходимый файл. Как видите, в этом меню вы можете полностью редактировать настройки звонков. Установить понравившуюся мелодию вы можете и в плеере при прослушивании музыки — в меню вы найдёте соответствующую функцию.

Благодаря этой краткой инструкции по Android вы узнали минимальный набор самых важных разделов и настроек системы, которые позволят начать своё уверенное пользование смартфоном или планшетом. Главное — не бойтесь пробовать и узнавать то, чего вы раньше не видели. В целом же пользование этой платформой наверняка будет для вас простым и понятным, ведь в ней всё продумано логично и последовательно.
Как пользоваться смартфоном новичку?
Кажется, что в наш цифровой век объяснять, как пользоваться смартфоном, не нужно. Однако это не так. Возраст, когда данные гаджеты попадают в руки, сильно снижается. Объяснить детям, как ими пользоваться, должны взрослые, которые сами иногда не вполне владеют этими устройствами.
Первоначальная настройка
Как пользоваться смартфоном? Ответ стоит начать с азов, постепенно продвигаясь дальше по порядку.
Итак, вначале будет предложено установить пароль, пин-код или графический ключ. Новичку лучше не начинать экспериментировать с данной функцией, а отложить ее на потом. Просто можно забыть код или пробовать ввести одно, а получить совершенно другое, в результате чего смартфон может перестать работать уже на первом этапе настройки.
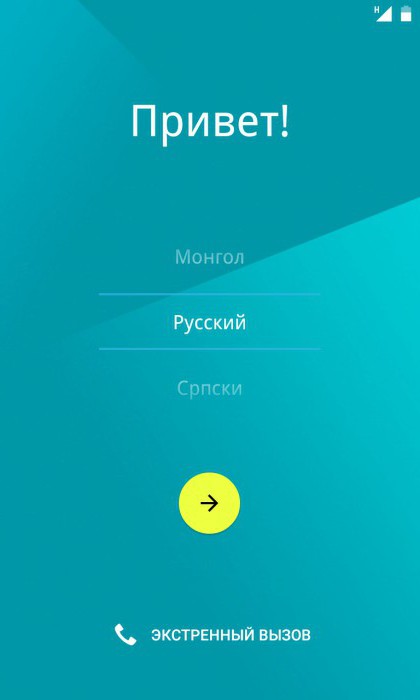
Перед этой настройкой будет предложено выбрать язык, затем будет предпринята попытка подключения к беспроводным сетям. В большинстве случаев этот шаг можно пропустить. После будет предложено создать аккаунт «Гугл».
В качестве совета для начинающих (как пользоваться смартфоном) можно сказать вот что: пользователям телефонов на «Андроид» лучше сразу настроить данный аккаунт. Это обусловлено тем, что установка приложений происходит через специальный магазин, кроме того, смартфоны на базе данной операционной системы, как правило, привязаны к сервисам этой компании.
Современные смартфоны на базе «Андроид» версии 5.1 и выше привязаны к «Гугл»-аккаунту, и если вдруг происходит кража или потеря гаджета, то для разблокировки будет осуществляться запрос данных привязанного аккаунта.
В случае необходимости переноса контактов со старого телефона на вновь купленный смартфон пользователи «Андроида» должны опять-таки пользоваться сервисами Google. Кроме того, при использовании на новом смартфоне аккаунта от предыдущего гаджета с такой же ОС будет предложено скачать приложения, которые использовались на предыдущем устройстве.
Устанавливаем приложения
Как пользоваться смартфоном? Пользователи, как правило, покупают устройство не с целью совершения исключительно звонков, поскольку для этого подойдет и простой телефон. Покупатели смартфонов хотят использовать данное устройство как мини-компьютер. Это дает возможность устанавливать на него приложения.
Разъясним, как пользоваться смартфоном (для чайников) при установке приложений.
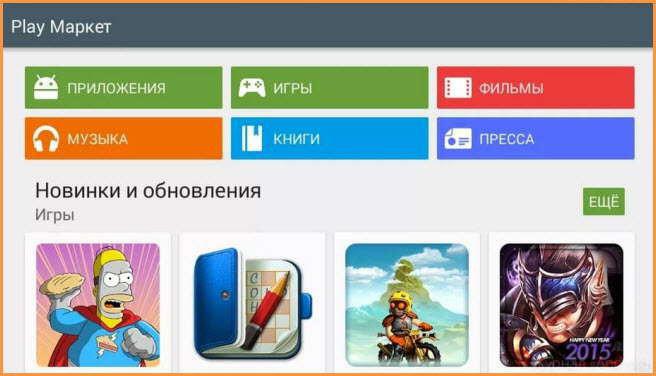
Наиболее популярные модели смартфонов выходят с ОС iOS и Android. Обе эти системы имеют свои магазины приложений. В Play Market от Google множество приложений бесплатны, но есть и платные аналоги. Отечественные покупатели еще с начала компьютеризации привыкли если и покупать программы, то только за символическую плату на рынке, а после того как интернет стал доступен практически повсеместно, эти программы скачивают различными способами из Глобальной сети.
Первоначально «Гугл» не дает возможности пользователю установить стороннее приложение. Однако пользователь может снять данное ограничение, но вся ответственность за повреждение смартфона ложится в этом случае уже на него. Поэтому нужно подумать, что лучше: заплатить деньги за нужную программу или получить потенциальную поломку гаджета.
Устанавливаем антивирус
Несмотря на то, что iOS относится к ОС, разрабатываемым компанией Apple, а Android — к ОС, разрабатываемым компанией Google, таких степеней защиты, как настольный Mac или ОС GNU/Linux, они не имеют. Ядро «Андроида» — это ядро операционной системы «Линукс», однако сама система не относится к GNU, поэтому она подвержена воздействию вирусов.
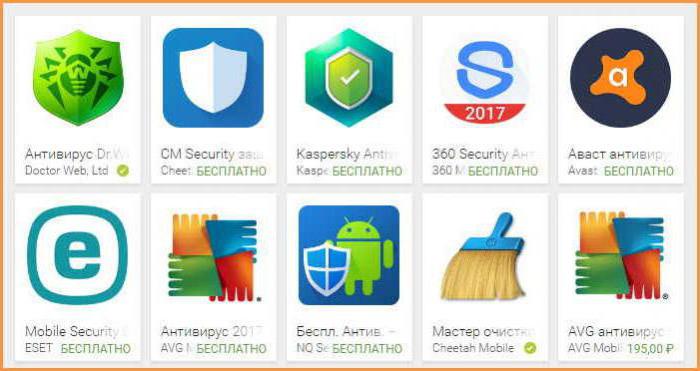
Рассмотрим, как пользоваться смартфоном для начинающих, чтобы не поймать вирус.
Наиболее популярные антивирусы, распространенные в среде Windows, были адаптированы и под «Андроид». В Play Market можно найти разнообразные антивирусные программы, включая такие популярные, как DrWeb, “Антивирус Касперского”, “Аваст”. При использовании последнего смартфон можно обезопасить еще и от кражи. Также заблокировать устройство и определить его местоположение можно с помощью «Гугла».
Оптимизация смартфона
Дадим еще один совет для чайников (как пользоваться смартфоном). Пользователь может полностью менять дизайн, в результате чего гаджет начинает выполнять больше процессов, а чем больше он выполняет процессов, тем больше ресурсов ему нужно, так как при имеющихся ресурсах он начинает тормозить. Поэтому нужно подбирать приложения, которые улучшают энергоэффективность смартфона. Приучите себя периодически проводить очистку гаджета с помощью специальных программ, которые находят временные файлы, возникшие при установке, а также тех, которые не были удалены автоматически и постепенно занимают все больше и больше пространства.
Перезагрузка
Еще одним советом для начинающих (как пользоваться смартфоном) будет изучение инструкции с целью осуществления перезагрузки устройства с помощью клавиш на телефоне. Как и любой компьютер, смартфон может зависнуть. Как правило, кнопки Reset они не имеют, а перезагрузка может осуществляться комбинацией последовательно нажимаемых клавиш.
Жесты в ОС «Андроид»
Как пользоваться смартфоном для начинающих? Необходимо обратить внимание и на жесты, которые используются для управления ОС, установленной на данном гаджете. Одной из самых популярных операционных систем, использующихся на смартфонах, является ОС «Андроид». Рассмотрим, какие здесь используются жесты:
- тап — кратковременный однократный клик пальцем по какому-либо элементу;
- двойной тап — кратковременный двукратный клик пальцем по какому-либо элементу (аналог двойного щелчка мышью в Windows);
- долгий тап — предполагает удерживание пальца на определенном элементе в течение 1-2 секунд;
- щипок — дисплей охватывается двумя пальцами, расходящимися в разные стороны или сводящимися вместе (разведение в стороны осуществляется, как правило, для увеличения масштаба, а сведение — для уменьшения);
- свайп — перемещение пальца по дисплею, одно из основных действий.

Настройка смартфонов Samsung
Рассмотрим, как пользоваться смартфонами “Самсунг”, на примере Galaxy S7.
В них может создаваться учетная запись Samsung, которая нужна для использования Samsung Pay, с помощью чего можно оплачивать со смартфона покупки в магазине.
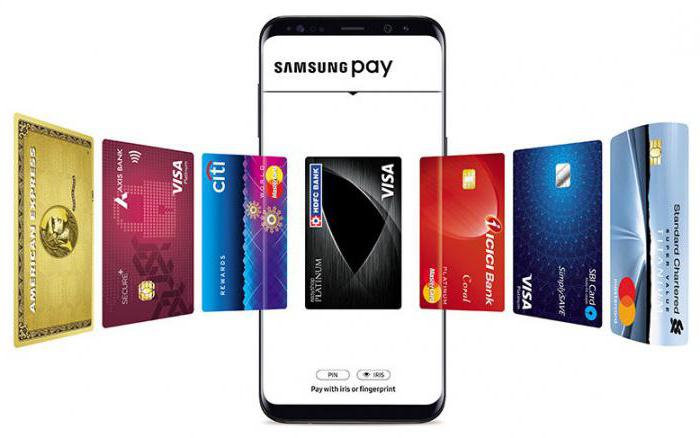
Гаджеты Samsung снабжены сканером отпечатка, с помощью которого можно разблокировать смартфон, авторизоваться в сети и использовать сервис Samsung Pay.
В Theme Store “Самсунг” использует множество тем для смартфонов, часть из которых доступна бесплатно, а часть — за деньги.
Как пользоваться смартфоном новичку, который еще не освоил установку приложений? Производитель периодически добавляет новые приложения в новые смартфоны и удаляет старые. С опытом каждый пользователь сможет установить новые приложения из Play Market, а удалить предустановленные “Самсунгом” можно с помощью кнопки «-» в меню приложений.
Рассматриваемый смартфон позволяет экономить энергию батареи, меняя цвета на экране на черно-белые, а также выключая приложения, запущенные в фоновом режиме.
Как и большинство других смартфонов, данный гаджет позволяет использовать micro SD-карту.
Используем смартфоны Xiaomi
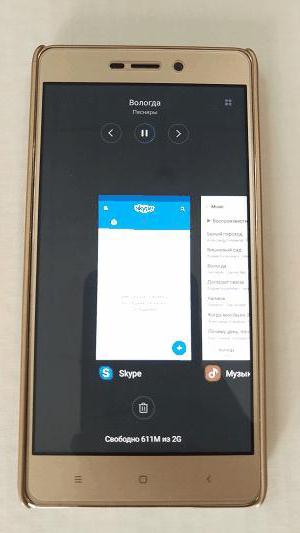
Данные смартфоны имеют свои особенности. Как пользоваться смартфонами Xiaomi? Здесь сим-карты вставляются не сзади, а сбоку, есть специальный слот для них. В коробке, куда был укомплектован данный смартфон, имеется специальное устройство для открытия данного слота (похожее на скрепку). Если связь не появится, то вынимаем, переворачиваем симку и снова вставляем.
Некоторым аналогом аккаунта Samsung в смартфонах в гаджетах Xiaomi является аккаунт Mi, с помощью которого можно обновлять прошивки, блокировать телефон при необходимости, выполнять бэкапы, пользоваться облаком.
В смартфонах рассматриваемой марки есть приложение «Веселая карусель», которое придает ему динамичный вид с различными изображениями. Включаем: настройки — обои — карусель.
В данных смартфонах, например, в модели Xiaomi Redmi 3s также есть возможность добавления отпечатка пальца.
Если в смартфоне есть оболочка Miui, то там используется второе пространство, что по своей сути представляет собой новый сеанс работы. Из первого пространства второе при необходимости можно удалить.
Приложения в данном смартфоне можно закрывать с помощью кнопки «Меню» на самом гаджете, выбирая ненужное и нажимая на корзину (оно не удалится, а закроется).
Существует еще множество различных опций данных смартфонов, которые нельзя охватить в одной статье.

В заключение
Как пользоваться смартфоном? Можно рассуждать бесконечно. В статье приведены основные рекомендации для новичков, чтобы они смогли сразу начать пользоваться гаджетом после его приобретения. Также рассмотрены некоторые возможности отдельных моделей смартфонов, например, “Самунга” или Xiaomi. С опытом пользователи смогут уже самостоятельно открывать новые возможности своих гаджетов.
Инструкция для новичков как пользоваться новым Android смартфоном
После покупки смартфон попадает к нам в руки с заводскими настройками и многие пользователи не совсем представляют, как его «запустить» и как настроить параметры системы под себя. Из-за этого многие готовы попросить продавцов-консультантов, чтобы те помогли им настроить приобретенный девайс за определенную плату. И даже после этого клиент может остаться недоволен, так как у всех свои запросы. В этом материале мы расскажем вам о нескольких простых шагах по настройке смартфона, которые помогут вам остаться довольным после покупки. Эта инструкция подходит к любому современному смартфону или планшету на Android.

Базовая настройка
1. Если девайс приобретался в магазине, то после установки SIM-карты и при первом включении вас встретит экран приветствия, где будет необходимо выбрать основной язык интерфейса. Тут все просто: в появившемся списке ищем нужный и нажимаем «Далее».
 |
2. Следом за этим система как правило предлагает подключиться к нужной Wi-Fi сети, чтобы смартфон получил связь с внешним миром и мог оперативно подтянуть необходимые обновления. Тут все просто — выбираем вашу домашнюю сеть, забиваем пароль и готово. В случае чего этот пункт можно пропустить и подключиться к сети попозже.
3. Полноценное использование смартфона возможно лишь при наличии Google-аккаунта. Если у вас уже был Android-смартфон либо ранее создана учетная запись в Gmail или YouTube, просто введите свои данные, а затем согласитесь с условиями лицензионного соглашения.
 |
4. Если аккаунта нет, то жмем «Создать новый аккаунт» и переходим в меню регистрации. Здесь нужно придумать название электронного адреса, пароль и по желанию ввести свои личные данные. Не стоит пропускать этот шаг, так как без аккаунта Google многие сервисы в смартфоне не будут работать.
5. Далее большинство современных смартфонов предложит вам перенести на него данные с вашей прошлой «трубки» или восстановить из облака. Менеджер переноса данных отличается от смартфона к смартфону и наделен разными функциями от простого переноса установленных ранее приложений до полного копирования системы. Поэтому определитесь, что именно вы хотите вернуть, а что оставить в прошлом, и следуйте инструкциям на экране.
 |
6. Почти приехали. Теперь Android предложит активировать необходимые сервисы Google. Обычно галочки стоят у всех пунктов, но вы можете убрать ненужные (например, усиленную геолокацию или отправку анонимных системных данных в Google) и в случае надобности включить их позже в настройках.
 |
7. Последний пункт — защита смартфона. В этом меню вам нужно будет придумать пароль/PIN-код и добавить отпечаток пальца (если в смартфоне есть дактилоскопический датчик). Это не отнимет много времени: к датчику в разных местах нужно будет несколько раз прикоснуться нужным пальцем и слепок будет готов. Это займет максимум минуту, но в будущем сэкономит кучу времени и нервов при разблокировке экрана, бесконтактных платежах и авторизации в банковских приложениях.
 |
Дополнительная настройка
После завершения всех манипуляций Android поприветствует нового хозяина и предложит провести небольшой ознакомительный тур по системе. По сути настройка смартфона завершена, теперь им можно пользоваться. Однако мы рекомендуем посвятить еще 5 – 10 минут своего времени углубленной настройке системы под себя.
Обновляем систему
 |
Даже если у вас совсем новый смартфон, это все равно стоит сделать. За то время, которое смартфон лежал на прилавке, производитель мог успеть выкатить целую пачку важных и не очень обновлений системы. Как правило обновление системы выносится в отдельный пункт в настройках смартфона («О системе» или «Система»), который находится в самом низу списка. Кликаем по нему и ищем пункт “Обновление ПО”.
Устанавливаем нужные приложения
 |
На большинстве смартфонов уже из коробки установлены основные приложения вроде Gmail, Skype или Facebook Messenger. Однако такие «стартовые пакеты» заметно меняются от производителя к производителю и зачастую оказывается, что вместо нужных вам программ рабочий стол забит каким-то непонятным хламом. Многие сразу же после покупки доплачивают специалистам магазина за установку дополнительного софта, но нам это кажется не совсем разумным. Так как устанавливают на смартфон преимущественно бесплатные приложения вроде Instagram, TikTok, FBReader, Pocket, VLC напрямую из Google Play.
Тогда почему бы не сделать это самому? Ищем в меню или на рабочем столе иконку Google Play, кликаем по ней и в строке поиска забиваем названием нужного приложения. Затем переходим к нему, выбираем «Установить» и даем ему нужные разрешения на использование смартфона. И так повторяем процесс для каждого приложения. Список «нужного» у каждого свой, поэтому дать какие-то рекомендации сложно. Если не знаете, что вам нужно, то непременно посмотрите тематические рекомендации в самом Google Play или погуглите «лучшие приложения для Android». Главное не спешите забивать смартфон под завязку, потом забудете, что и зачем устанавливали, а смартфон может замедлиться.
Облагораживаем домашний экран
 |
Попадая на рабочий стол после первого запуска, пользователь видит только те утилиты, на которые производитель решил обратить ваше внимание. Естественно, его можно настроить под себя и вывести на главный экран только те приложения, которые вам действительно нужны. Кроме того, в Android можно добавлять специальные виджеты (погода, часы, курсы валют, плеер и т.д.), которые позволяют взаимодействовать с приложением напрямую с рабочего стола. Приложения добавляются на рабочий стол обычным перетаскиванием иконки на нужное место. Чтобы добавить виджет, нужно кликнуть по пустому месту экрана на несколько секунд, затем в появившемся меню нажать на раздел «Виджеты» и выбрать нужный из общего списка.
Меняем обои
 |
Рабочий стол смартфона должен радовать своего владельца. Особенно поначалу. Обои являются его неотъемлемой частью и это то, на что цепляется взгляд первым делом. Вместо того чтобы копаться в сети и вручную выбирать их, лучше установите какое-нибудь приложение, которое будет обновлять фоны автоматически. Например, Wallz или WallHub. Вполне вероятно, что у вас в системе уже есть похожее приложение для обоев. Поищите по слову «Wall» или «Wallpaper» в названии.
Кастомизируем шторку уведомлений
 |
Шторка уведомлений и быстрых настроек — это лучшее изобретение человечества со времен пенициллина и двигателя внутреннего сгорания. Она позволяет быстро в один клик включить/выключить геолокацию, NFC, Wi-Fi, фонарик, автоповорот экрана и вообще что угодно. Поэтому сразу после рабочего экрана логично было бы настроить и ее. Для этого тянем пальцем сверху вниз по экрану пока шторка не выедет. В правом верхнем углу рядом со значком шестеренки появится иконка, напоминающая карандаш. Кликаем по ней и переходим в меню настройки шторки: здесь можно изменить порядок иконок быстрого доступа, добавить нужные или наоборот убрать ненужные.
Настраиваем параметры дисплея
 |
Базовые настройки дисплея зачастую устраивают лишь некоторое количество пользователей. Вместо того, чтобы разочароваться в телефоне из-за «неправильных» оттенков или крупного шрифта, идем в настройки смартфона и ищем раздел «Экран/Дисплей». В первую очередь советуем поиграться с цветовым режимом и температурой, эти параметры могут кардинально изменить впечатление от смартфона. Также в настройках можно выставить нужную яркость (или включить автоматическое изменение яркости) и размер шрифтов. В том же разделе можно настроить включение специального ночного режима, который предотвращает воздействие синего света, которое особенно сказывается негативно при использовании телефона перед сном.
Регулируем расход батареи
 |
То, как часто вы будете заряжать новый смартфон, сильно повлияет на впечатление от него. Поэтому настоятельно рекомендуем отправиться в меню настроек, найти пункт «Батарея» и немного там поколдовать.
Как правильно пользоваться смартфоном?
В наши дни происходит активное обновление смартфонов у пользователей. Теперь смартфоном начинают пользоваться самые разные социальные слои: пенсионеры, люди из сёл и деревень. Но, так как многие из них впервые сталкиваются со смартфонами, поэтому сегодня мы объясним, как пользоваться смартфоном и дадим советы для начинающих.

Удобные приложения
Приложения, которые стоит установить для того, чтобы лучше пользоваться смартфоном.
Google Клавиатура
Сразу после запуска смартфона вам стоит поменять клавиатуру, так как во многих смартфонах клавиатуры неудобны. Для этого зайдите в приложение Google Play Market и напишите в поиске следующий запрос: «Google Keyboard». Это клавиатура от компании Google, которая на данный момент считается оптимальной и самой удобной для использования. После установки следуйте инструкции в приложении — это не займет много времени.

Файловый менеджер
После установки Google Клавиатуры следует установить файловый проводник, с помощью которого вам в последствии будет куда легче работать со смартфоном.
Есть множество разных файловых проводников, но по моему мнению лучшим проводником как для личного пользования, так и для работы будет ES проводник. Он обладает всеми необходимыми задачами, а к тому же бесплатен, единственным минусом является наличие рекламы, но за предоставляемый функционал это можно будет и потерпеть.

Очистка памяти
Последним приложением, о котором я хотел бы поговорить будет Clean Master. Об этом приложении было множество споров. Но тем не менее, данное приложение частично можно назвать мобильным аналогом CCleaner. Единственная функция, которой вы будете пользоваться — анализ памяти.
С помощью этой функции вы сможете находить ненужные тяжелые файлы, временные файлы, а также аналогичные видеоролики и фотографии.
Приложение обязательно для установки на смартфоны или планшеты с восемью или четырьмя гигабайтами памяти. Остальные функции практически не используются. К минусам можно отнести навязчивость с очисткой (предложения об анализе будут приходить каждый день), а также наличие множества рекламы.

Лайфхаки для начинающих
Что еще сделать, чтобы правильно пользоваться смартфоном? Теперь стоит перейти к «точечным» фишкам, которые будут работать только на некоторых смартфонах.
Приложение для работы с NFC
Для смартфонов со встроенной функцией NFC (о ней можно узнать в описании телефона или в инструкции) стоит скачать приложение Google Pay, с помощью которого вы сможете проводить сделки в магазинах без карточки, просто прикладывая телефон к терминалу. Функция NFC, как правило, встречается в смартфонах, которые стоят более 25 тысяч рублей.
Безграничный экран
На смартфонах от компании Xiaomi (сяоми) стоит включить навигацию с помощью жестов. Для этого зайдите в настройки и найдите пункт «безграничный экран». Благодаря этому у вас пропадут кнопки внизу экрана и вы сможете использовать 100% экрана. Особенно полезно это будет для смартфонов с разрешением 18:9, так как используя весь экран вы сможете наслаждаться качественным просмотром видео.

Вывод
На этом мы заканчиваем наш рассказ о том, как правильно пользоваться смартфоном советы для начинающих. После установки описанных приложений вы легко сможете использовать свой телефон. К тому же, во многих мобильных стоит функция, которая может обучить вас стандартным фишкам, активировать её можно в настройках.
Как правильно пользоваться смартфоном — руководство для чайников
У некоторых владельцев умных гаджетов до сих пор возникает вопрос, как правильно пользоваться смартфоном. Особенно это касается новичков, которые до недавнего использовали Nokia 1100 и души в нем не чаяли.

Многие счастливые обладатели нового устройства подолгу не могут сориентироваться, куда тыкать пальцами и что предпринять. Есть даже такие, которые отказываются верить, что гаджет может нормально функционировать без наличия кнопок.
Если вам подарили или вы сами приобрели смартфон, есть смысл ознакомиться с информацией, как правильно им пользоваться.
Как пользоваться смартфоном на Андроиде новичку
Соблюдая следующие правила работы на смартфоне, вы сможете в полной мере насладиться благами цивилизации, и продлить его эксплуатационный период.
- Изучите от корочки до корочки инструкцию. После прочтения мануала вы теоретически будете понимать моменты, которые без этих действий были бы для вас темным лесом. Например, в инструкции можно найти информацию о первом включении, настройках и т. п.
- Войдите в свою учетную запись. После первого включения мобильное устройство предложит войти в учетную запись Google. Если у вас еще нет профиля в сервисах Гугл, его можно создать прямо на новеньком смартфоне. Этот шаг ни в коем случае не стоит игнорировать. В противном случае смартфон будет неполноценным, так как доступ к плюшкам (Play Market, YouTube, Gmail) будет ограничен.
- Следите за мобильным трафиком. Зайдите в Системное меню/Настройки/Передача данных и выключите мобильный трафик. Это позволит сохранить средства на устройстве, которые могли бы быть изъяты на обновление приложений.
- Подключитесь к беспроводной сети и скачайте приложения. Если точка доступа WI-FI у вас отсутствует, посетите какое-нибудь кафе и скачайте их там.
- Закройте все приложения, которые не используете. Если думаете, что достаточно нажать кнопку назад, вы ошибаетесь.
 Чтобы полностью выйти из приложения, нужно нажать и удержать стрелку в левой нижней области смартфона до появления списка открытых программ и сделать свайп вправо или влево.
Чтобы полностью выйти из приложения, нужно нажать и удержать стрелку в левой нижней области смартфона до появления списка открытых программ и сделать свайп вправо или влево. 
Учитывая эту рекомендацию, вы продлите срок эксплуатации батареи. - Не перегружайте систему. Если стоит необходимость уменьшить расход батареи на Андроиде, не используйте анимированные обои, деактивируйте геолокацию, Wi-Fi, Bluetooth и убавьте яркость экрана. Также заряд сильно израсходуют включенные мессенджеры (Viber, WhatsApp, Hangouts, Skype и т. п.).
- Используйте оригинальное зарядное устройство, которое шло в комплектации с гаджетом. Если вы покупаете качественный брендовый гаджет, скорее всего его блок питания снабжен специальными чипами, которые не дадут ему выйти из строя или перегореть. Кроме того, применение сторонних зарядных устройств может ограничить ваш пользовательский опыт, поскольку мобильник может не использовать, например, встроенную технологию быстрой зарядки при таком сценарии.
- Не допускайте полного разряда. У литий-ионных аккумуляторов отсутствует так называемый эффект памяти. Производители настаивают на том, чтобы пользователи современного оборудования не дожидались полной разрядки. Если уровень заряда составляет 10-20 %, можно смело ставить смартфон на подзарядку. Это позволит продлить «жизнь» вашего нового друга и увеличить количество циклов разряда до 1000-1100.
Ко всему новому и хорошему быстро привыкаешь. А смартфон это штука очень полезная и многофункциональная. Теперь, когда вы знаете, как правильно пользоваться смартфоном, пора насладиться его преимуществами сполна.

Обнаружили в тексте грамматическую ошибку? Пожалуйста, сообщите об этом администратору: выделите текст и нажмите сочетание горячих клавиш Ctrl+Enter







 Чтобы полностью выйти из приложения, нужно нажать и удержать стрелку в левой нижней области смартфона до появления списка открытых программ и сделать свайп вправо или влево.
Чтобы полностью выйти из приложения, нужно нажать и удержать стрелку в левой нижней области смартфона до появления списка открытых программ и сделать свайп вправо или влево.