Как очистить iPhone

Как очистить iPhone от мусора, если он у вас в руках
Как очистить кэш на iPhone через iTunes без потерь данных
Самый простой способ очистить iPhone от кэшированных данных (той информации, которую браузеры и многие приложения сохраняют на телефоне для быстродействия) — воспользоваться программой iTunes. Для этого у вас должен быть сам гаджет, компьютер на Windows или макоси и специальный провод для подключения устройства Lightening
1 шаг. В меню «Настройки» в разделе «Имя устройства — iCloud — Найти iPhone» отключаем эту функцию.
2 шаг. Подключаем устройство к компьютеру, включаем iTunes.
3 шаг. В разделе «Обзор» создайте резервную копию вашего устройства, вернее, его содержимого. В этой копии сохраняются только главные файлы приложений, а вот весь сопутствующий мусор исчезнет.
4 шаг. В том же разделе выбираем функцию «Восстановить из резервной копии»
5 шаг. Оценить объем освободившегося пространства можно на смартфоне. Посмотреть, сколько места у вас осталось, можно в разделе «настройки — Основные — Хранилище».

Как очистить «Другое» на iPhone
Очистка кэшированных фото, видео, музыки
Очистка кэша в приложениях
Самые мусорные приложения на телефоне – это различные мессенджеры. Наиболее простой способ избавиться от их кэша – просто удалить, а затем установить программу заново. В этом случае из скрытых папок удалятся все фотографии, звуки и видео, которые телефон подгружал до этого. Это может быть несколько гигабайт информации!
Если удалять приложение вы не хотите, а внутри него нет функции очистки кэша, воспользуйтесь программой очистки кэш памяти. Среди полезных – Magic Phone Cleaner, Battery Saver. Эти приложения позволят очистить кэш одним нажатием, а затем можно следить за наполнением памяти.
Как очистить историю Safari
Это можно сделать прямо на самом iPhone. Для этого зайдите в раздел «Основные», выбирайте вкладку «Хранилище». Здесь нажмите «Управлять». Выбираем программу Safari, нажимаем на «документы и данные» и дальше вам предложат Resert account cache. Соглашайтесь. Также это можно сделать через Настройки: здесь найдите веб-браузер, нажмите на строчку и выберите опцию: «Очистить историю и данные сайтов».
Если у вас стоит другой браузер, например, Chrome, чистить кэш придется из приложения: здесь нужно выбрать Меню, настройки, личные данные и функцию — почистить кэш. Также можно удалить данные для автозаполнения. Это полезно и в том случае, если вы не хотите раскрывать другим свои интересы и историю поиска.
Что делать, чтобы экономить память iPhone
- Много кэша образует Siri. Для стирания его включайте и отключайте функцию раз в несколько дней.
- Проверьте альбом с удаленными фотографиями и удалите их до конца.
- Отключите фоновое обновление для большинства приложений.
- Удаляйте видео и фото вложения в Сообщениях.Запретите телефону сохранять оригиналы фото и видео.
Как очистить iPhone перед продажей
Разберемся, какую информацию надо удалять с iPhone перед продажей.
Итак, вы решили продать свой гаджет, но совершенно не хотите разделять с его будущим владельцем мечты, личную информацию. При этом удалять все данные безвозвратно тоже не хочется — впереди новые айфоны, и календари с напоминалками еще пригодятся.
Для того чтобы удалить личные данные с iPhone при продаже нужно:
Шаг 1. Создать резервную копию данных на устройстве через Настройки.
Шаг 2. Выйдите из iCloud, iTunes Store и App Store. Затем выполните выход. Для этого на устройствах с системой старше 10.3 в меню Настройки найдите кнопку «Выйти». Введите пароль и нажмите «Выключить». Для более ранних версий ОС ищите эту кнопку в разделе «Настройки» — iCloud. Дважды нажмите «Выйти» и введите свой Apple ID. Затем нажмите «Выйти» в меню «Настройки — iTunes Store и App Store»
Шаг 3. В разделе «Основные» меню «Настройки» нажмите сброс, а затем выберите пункт «Стереть контент и настройки».
Шаг 4. Спокойно продавайте чистый телефон. При полном стирании данных отключается функция «блокировка активации» в «Найти iPhone»
Как очистить данные, если iPhone уже не у вас
Что делать, если вы продали или потеряли телефон и на нем остались все ценные данные?
Во-первых, можно попросить покупателя провести все действия из предыдущей главы.
Если на устройстве была включена функция «Найти iPhone», зайдите в iCloud, выберите свое устройство и нажмите «стереть». Это работает даже удаленно.
Также на сайте iCloud можно удалить данные кредитных или дебетовых карт в службе ApplePay.
Как просмотреть удаленную историю Safari на iPhone [2021 Обновлено]
Помогите пожалуйста, как найти удаленные закладки Safari назад? Я удалил историю поиска на своем iPhone по ошибке. Но я хочу снова просмотреть удаленную историю Safari. Любая идея? Заранее спасибо!
Это так же просто, как и в других веб-браузерах: встроенное Safari на iOS-устройстве позволяет пользователям легко получать доступ к любому веб-сайту. Пользователи отмечают полезные и забавные веб-сайты в своем Safari на iPhone или iPad для следующего посещения. Некоторые люди хотели бы очистить историю Safari чтобы защитить их конфиденциальность, так как история посещений – это место, где можно раскрыть их личную информацию.

Поэтому иногда вам нужно будет проверить удаленную историю Safari для некоторых целей: проверьте, посещает ли ваш сын-подросток здоровые сайты или нет; Посмотрите, что ваш партнер просматривает или вызывает на веб-страницах, которые вы посещали ранее.
Здесь мы собираемся показать вам три способа просмотра и восстановления удаленной истории Safari на iPhone, iPad и iPod.
1. Просмотр истории Safari в проверенных методах 3
Вариант 1. Просмотр истории Safari через приложение «Настройки»
Вы должны знать, как просматривать историю сафари на своем iPhone / iPad / iPod, а затем самим решать, как управлять этими личными данными.
Ниже приведена четкая инструкция по этому поводу.
Шаг 1 Нажмите на Настройки приложение на вашем iPhone, iPad или iPod.
Шаг 2 Прокрутите вниз и найдите Safari , затем нажмите на него.
Шаг 3 Перейти на дно и нажмите на Дополнительные меню.
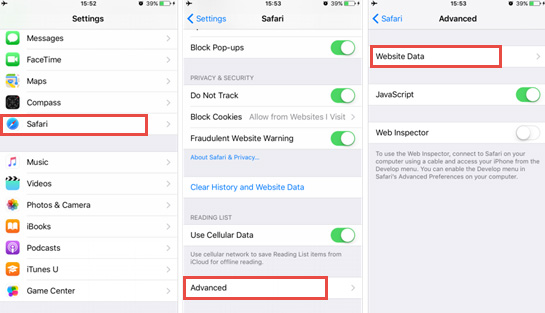
Шаг 4 Коснитесь Safari Сайт данных чтобы увидеть некоторые из истории удаленных браузеров, которые перечислены там.
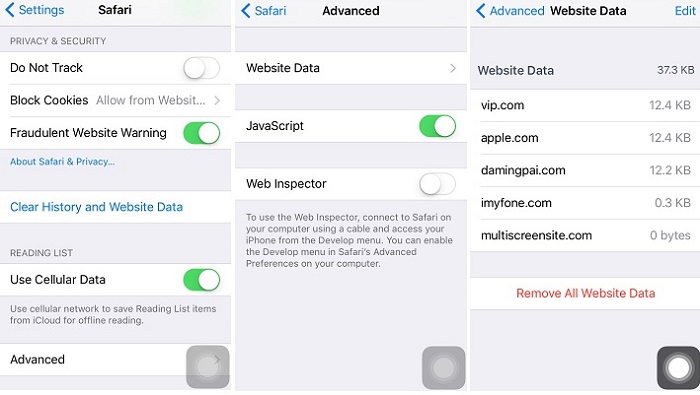
Вы можете скользить тот, который вы хотите удалить справа налево, а затем нажмите красную кнопку Удалить. Или нажмите «Удалить все данные сайта» внизу.
Вариант 2. Просмотр истории Safari через приложение Safari
Шаг 1 Откройте Safari приложение на iPhone.
Шаг 2 Нажмите Вкладка книга в нижней части экрана.
Шаг 3 Проверить История сафари под значок часов.
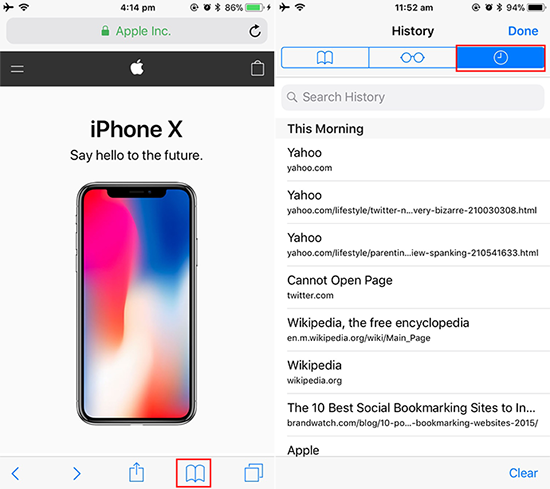
Вариант 3. Просмотр истории Safari через FoneLab
FoneLab iPhone Восстановление данных является полезной утилитой, специализирующейся на восстановлении удаленных данных iOS, которая может помочь вам просматривать историю Safari на iPhone напрямую.
Давайте посмотрим, что еще программа может сделать для вас:
- Восстановите ваши потерянные файлы, сохраняя при этом текущие.
- Восстановите удаленные файлы из 19 различных типов данных, созданных на этих устройствах – iPhone 4 / 3GS, iPad 1 или iPod touch 4.
- Восстановите и экспортируйте восемь типов потерянных данных с любого другого устройства iOS, включая iPhone 7 и iPhone 7 Plus.
- Предварительный просмотр резервных файлов перед их восстановлением.
- Восстановите данные из резервной копии iCloud или iTunes.
- Полностью поддерживает iOS 12 и iTunes 12.9.
С помощью FoneLab для iOS вы сможете восстановить потерянные / удаленные данные iPhone, включая фотографии, контакты, видео, файлы, WhatsApp, Kik, Snapchat, WeChat и другие данные из резервной копии iCloud или iTunes или устройства.
- С легкостью восстанавливайте фотографии, видео, контакты, WhatsApp и другие данные.
- Предварительный просмотр данных перед восстановлением.
- Доступны iPhone, iPad и iPod touch.
Шаг 1 Прежде всего, загрузите и установите программное обеспечение на свой компьютер по ссылке ниже. Программное обеспечение запустится автоматически после его завершения. Затем подключите устройство iOS к компьютеру с помощью USB-кабеля.

Шаг 2 У вас будет три режима восстановления на выбор. выберите Восстановление с устройства iOS и нажмите Начать сканирование, Если вы создали резервную копию истории iPhone Safari в iCloud или iTunes, вы можете выбрать другой режим восстановления 2 здесь.
Шаг 3 Результаты сканирования будут перечислены в категориях, установите флажок перед История сафари для предварительного просмотра содержимого. Если вы потеряли элементы в списке, вы можете выбрать нужные элементы и нажать Recover чтобы сохранить их на свой компьютер.
Программное обеспечение способно восстановить потерянные данные из внутренней памяти iPhone карта без потери данных. Почему бы не попробовать, если вы потеряете важные файлы на iPhone, iPad или iPod Touch.
2. Получить удаленную историю Safari эффективными путями 2
Что делать, если вы случайно удалили историю сафари? Можно ли их вернуть?
Конечно вы можете!
Вариант 1. Получить удаленную историю Safari из iCloud
iCloud – отличная вещь для таких пользователей, как они. И вы можете использовать iCloud для управления различными данными через него. Такие как контакты, фотографии, заметки и многое другое.
Шаг 1 Нажмите настройка > Общие > Сбросить > Удалить содержимое и настройки, а затем введите свой пароль.

Шаг 2 Откройте интерфейс приложений и данных и выберите «Восстановить из резервной копии iCloud».

Зависит от даты и размера каждой резервной копии и выберите наиболее подходящую из списка резервных копий. После выбора программы начинается процесс восстановления.
Вариант 2. Восстановить удаленную историю Safari с помощью FoneLab iPhone для восстановления данных
Шаг 1 Подключите устройство iOS к компьютеру с помощью USB-кабеля. Если вы хотите восстановить данные из файла резервной копии, вы можете перейти непосредственно к шагу 2.

Шаг 2 У вас есть три режима восстановления на выбор. выберите Восстановление с устройства iOS и нажмите Начать сканирование, Если вы выбираете другие режимы 2, вы должны загрузить резервную копию iTunes или сначала войти в свою учетную запись iCloud.

Шаг 3 Результаты сканирования будут перечислены в категориях, установите флажок перед История сафари для предварительного просмотра содержимого. Выберите потерянные предметы и нажмите Recover.
3. Как очистить историю Safari на iPhone
Вы можете удалить историю сафари на вашем устройстве с помощью операции ниже.
Вариант 1. Как очистить историю Safari в настройках iPhone
Шаг 1 Войдите в Настройки > Safari > Очистить историю и данные Webstie.
Шаг 2 Нажмите Очистить историю и данные Webstie во всплывающих окнах снова подтвердить.
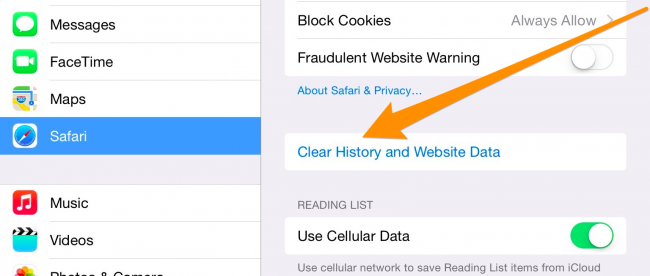
Вариант 2. Как очистить историю Safari через перезагрузку iPhone
Шаг 1 Войдите в Настройки > Общие > Сброс.
Шаг 2 Выберите Удалить содержимое и настройки.

Вариант 3. Как очистить историю Safari через FoneEraser
FoneEraser для iOS – сторонний инструмент для постоянной и тщательной очистки данных iPhone / iPad. Это позволяет пользователям удалять данные с iPhone, чтобы предотвратить восстановление данных с помощью восстановления данных с iPhone.
Ниже его демонстрация.
FoneEraser для iOS – лучший очиститель данных iOS, который может легко и безвозвратно стереть все содержимое и настройки iPhone, iPad или iPod.
- Удалите ненужные данные с iPhone, iPad или iPod touch.
- Стереть данные быстро с одноразовой перезаписью, которая может сэкономить ваше время для большого количества файлов данных.
Шаг 1 Бесплатно загрузите и установите программу на свой компьютер, а затем она запустится автоматически после ее завершения.

Шаг 2 Подключите свой iPhone к компьютеру. табуляция Trust на экране вашего устройства.

Шаг 3 Программное обеспечение обнаружит ваш iPhone, если нет, щелкните значок прямо за XNUMX ошибка.

Шаг 4 Выберите уровень стирания (низкий, средний или высокий).

Шаг 5 Нажмите Start и нажмите Да.

Шаг 6 Подождите, пока процесс удаления завершится.

Это все о том, как просматривать, очищать и восстанавливать историю iPhone Safari. Если у вас есть дополнительные вопросы по этому поводу, пожалуйста, оставьте комментарии ниже.
FoneEraser для iOS – лучший очиститель данных iOS, который может легко и безвозвратно стереть все содержимое и настройки iPhone, iPad или iPod.
- Удалите ненужные данные с iPhone, iPad или iPod touch.
- Стереть данные быстро с одноразовой перезаписью, которая может сэкономить ваше время для большого количества файлов данных.
Вы также можете использовать программное обеспечение для восстановить iPad из резервной копии iCloud or извлечь резервную копию iTunes для устройства iOS, Самое большое преимущество в том, что у вас есть возможность восстановить только то, что вы хотите, по сравнению с обычным способом восстановления через iTunes или iCloud. И вы не потеряете свои существующие данные. Конечно, это достижимо восстановить закладки в сафари или другие данные iOS.
Как проверить историю приватного просмотра на iPhone после его удаления
Неважно, каковы ваши цели, ваше желание для проверка истории на iPhone после его удаления могут быть удовлетворены некоторыми эффективными инструментами. Вот как можно в полной мере воспользоваться.
Последнее обновление 15 сентября 2021 г. Ян Макьюэн

Многие пользователи iPhone по ошибке удаляют историю просмотров, а также файлы cookie и кэшированные данные. Иногда вы можете случайно удалить важную информацию одним нажатием кнопки.
Таким образом, проверка удаленной истории посещений иногда оказывается очень важной, особенно если вы беспокоитесь о ваших супругах или действиях ребенка в Интернете. Этот сценарий может действительно вызвать необходимость быть в курсе событий в браузере, даже после того, как он был очищен!
Знаете ли вы, что технология теперь позволяет проверять историю частных просмотров на iPhone? В этой статье мы обсудим как проверить историю на айфоне после ее удаления, не важно на вашем iPhone или чужой iPhone.
Вот несколько подходов к этому.
Часть 1 Проверьте на вашем iPhone
Если вы хотите найти удаленную историю на вашем iPhone, вы можете восстановить ее из файла резервной копии iTunes / iCloud.
Как проверить личную историю просмотров на iPhone с помощью iTunes Backup
Восстановление удаленной истории из iTunes очень просто, если пользователь регулярно выполняет резервное копирование.
- Чтобы восстановить резервные копии, откройте iTunes на своем компьютере, который вы использовали для резервного копирования ранее.
- Подключите ваш iPhone к ПК и нажмите Trust если появится подсказка.
- Нажмите на значок iPhone, когда он появится в iTunes, и нажмите на Восстановление резервной копии
- В зависимости от даты или размера каждого файла резервной копии, выберите наиболее подходящий и нажмите на Восстановить
После этого все резервные данные будут восстановлены на вашем iPhone, включая некоторые из ваших удаленных историй просмотра, которые вы хотите проверить.
Как просмотреть историю посещенных страниц, восстановив резервную копию iCloud
Начните с проверки состояния вашей резервной копии iCloud, перейдите в Настройки, затем Идентификатор Apple> ICloud> Управление местом>Резервные копии.
Вы можете проверить информацию о каждом файле резервной копии здесь, например, дату последней резервной копии, размер резервной копии и то, какие данные приложения были скопированы ранее.
Выполните следующие действия, чтобы восстановить удаленную историю браузера.
- Из Настройки меню, перейдите к Общие затем нажмите Сбросить.
- Затем выберите кнопку Стереть все содержимое и настройки и Сбросить.
- На экране настройки выберите восстановление из резервной копии iCloud. Следуйте инструкциям, чтобы настроить свой iPhone, и некоторые из ваших историй просмотра будут показаны.
Однако восстановление из файла резервной копии не только вернет вам удаленную историю просмотров, но и восстановит другие данные вместе.
Что еще хуже, любые изменения на вашем iPhone после последнего резервного копирования будут потеряны.
Как найти удаленную историю на iPhone из настроек
Вы можете найти некоторые удаленные истории просмотра сафари в Настройки, Шаги здесь действительно очень просты.
- Сначала перейдите к настройкам на вашем iPhone и прокрутите до конца, пока не найдете браузер, выберите его и продолжите.
- В нижней части выбранного браузера нажмите кнопку «Advanced Option»
- Чтобы найти данные сайта, перейдите в следующий раздел
- Чтобы найти удаленную историю в браузере, нажмите на данные веб-сайта.
Как просмотреть личную историю просмотров на iPhone с учетной записью Google
Если пользователь iPhone также является пользователем Google, то проверьте История приложений и веб-поиска из учетной записи Google – это очень удобный способ просмотра истории посещенных страниц на iPhone.
Вы можете просмотреть НЕМНОГО ваших личных историй просмотра в разделе «Моя активность в Google
Почему просто НЕМНОГО, Не BCE вашей истории просмотров?
- Если у вас нет «История приложений и веб-поиска» включен, вы ничего не получите с шагами, упомянутыми выше.
- Если вы не установите флажок “Включают Chrome история и активность сайтов, приложений и устройств, использующих сервисы Google », вы можете просматривать только историю поиска Google и те сайты, которые вы посетили с помощью поиска Google с Chrome, Те веб-сайты, которые вы посещаете непосредственно из закладок или адресной строки, не будут отображаться.
- Если вы Google с другими браузерами, кроме Chrome, тогда Google сохранит историю поиска Google и веб-сайта, который вы посетили с помощью поиска Google для вас, даже если вы включили «История приложений и веб-поиска» и проверил “Включают Chrome история и активность сайтов, приложений и устройств, использующих сервисы Google »
Часть 2: Как проверить историю просмотров на iPhone кого-то другого после того, как он был удален
Пользователь, особенно ваш ребенок, ваш работодатель или ваш супруг / супруга, может выбрать очистку истории просмотра после просмотра несанкционированных сеансов на своем iPhone!
Это действительно не должно вас беспокоить, поскольку все еще можно найти удаленную историю просмотров.
Проверьте личную историю просмотров на iPhone, выполнив следующие действия!
Получить «iPhone» и разблокировать его
Итак, детектив, ваш первый шаг, чтобы проверить чужой iPhone, это выяснить, как достать целевой телефон под рукой и разблокировать его.
Я не могу показать вам, как получить чей-то iPhone, но я дам вам знать, как его разблокировать.
Разблокировка iPhone является ответом. Это может помочь вам обойти экранный пароль для блокировки, отключен, сломан экран в критических ситуациях.
Независимо от 4-значного / 6-значного пароля, Touch ID, Face ID или пользовательского числового кода, iPhone Unlocker может снять блокировку экрана в любых версиях iOS и устройствах iPhone (включая iOS 12.3 и iPhone XR и iPhone XS).
Win Скачать Mac Скачать
Win Скачать Mac Скачать
Просмотр удаленной приватной истории просмотра без резервного копирования
После разблокировки iPhone, который вы хотите проверить, вы можете использовать инструмент восстановления данных iPhone, чтобы помочь вам проверить эти удаленные истории просмотра.
Эти сторонние инструменты восстановления очень изобретательны, и вот выбор лучших данных восстановления iPhone для справки.
Как вы можете видеть, Fonelab это один из лучших. С этим восстановление данных iPhone инструмент, вы можете восстановить / просмотреть удаленные данные на iPhone с или без файла резервной копии, выборочно или, возможно, полностью восстановить историю просмотра с iPhone или других устройств Apple. Кроме того, он помогает вам восстановить личную историю просмотров после того, как она была удалена, не затрагивая текущие данные.
Win Скачать Mac Скачать Win Скачать Mac Скачать
Чтобы узнать, как просмотреть удаленную историю просмотров и множество других полезных функций, просто выполните несколько шагов.
- Для начала скачайте и запустите программу на компьютере.

- Подключите iPhone к ПК с помощью USB-кабеля.

- IPhone запросит у вас разрешение на доступ программы к этим сафари /Chrome история и даже удаленная.
- Выберите Восстановление с устройства iOS Затем нажмите Начать сканирование.

- Предварительно просмотрите удаленную историю просмотров, затем вы можете выбрать из восстанавливаемой истории сафари, нажать Recover затем выберите папку на компьютере, чтобы сохранить их в.
Восстановить ранее удаленную личную историю на iPhone с помощью резервной копии
Если вы твердо уверены в том, что то, что вы хотите проверить, ранее было скопировано в iTunes / iCloud, вы можете использовать Fonelab или другой инструмент восстановления данных iPhone – Wondershare dr.fone чтобы помочь вам выборочно восстановить удаленную частную историю из резервной копии iCloud / iTunes.
Потому что традиционный метод восстановления файлов резервной копии сотрет все существующие данные на iPhone. Итак, с Wondershare dr.fone, у вас есть возможность выборочного восстановления, вам не нужно удалять существующие данные с вашего устройства, и вы можете восстановить только удаленную историю просмотров.
Вот несколько вещей, на которые стоит обратить внимание.
- Загрузите бесплатный Wondershare dr.fone для iOS на свой компьютер.
- Запустите его и подключите iPhone к компьютеру через USB.
- Нажмите кнопку со стрелкой вправо.
- Выберите историю просмотров, которую вы хотите восстановить из соответствующей резервной копии.
- Нажмите кнопку со стрелкой вправо и снимите флажок Выбрать все
- Нажмите кнопку ОК, чтобы начать процесс сканирования.
- Выберите удаленную историю, которую вы хотите восстановить после завершения процесса сканирования.
- Нажмите кнопку восстановления и вуаля! У вас есть вся информация.
Непрерывная проверка приватной истории просмотра iPhone в будущем
Вы можете проверить предыдущую историю просмотров с помощью вышеупомянутых методов. Тем не менее, если вы хотите проверить историю посещений на iPhone в будущем, шпионское приложение для iPhone – это все, что вам нужно.
Некоторые известные шпионские инструменты, такие как mSpy, может действительно помочь вам проверить приватная история просмотрови удаленно отслеживать действия телефона, в том числе:
WhatsApp, Снимки экрана, Журналы вызовов, Сообщения, Экспорт данных, Предупреждение, Местоположение, Кейлоггер, Facebook, История браузера, Временная шкала, Фотографии, Instagram, Snapchat, Контакты и т. Д.
Чтобы ощутить все эти удивительные функции для мониторинга и тайного и удаленного просмотра истории посещений частного iPhone, просто следуйте инструкциям здесь:
Шаг 1. Создайте свою учетную запись mSpy
Как и в любом другом приложении, вам нужно будет нажать «Попробуйте сейчас», Которая указана на веб-сайте, и зарегистрируйтесь с аутентичным адресом электронной почты, чтобы начать работу с mSpy.
Шаг 2. Выберите целевое устройство, которое вы хотите отслеживать / отслеживать
После регистрации следующим шагом будет заполнение и выберите устройство, которое вы хотите контролировать, например, iPhone или Android, или вы можете решить позже. На левой панели вы можете просмотреть панель инструментов программы, а все данные можно отслеживать.
Шаг 3. Выберите план, который подходит вам
В зависимости от ваших потребностей или информации, которую вы хотите проверить с помощью программы, вы можете выбрать базовый или премиальный план.
Шаг 4. Начать проверку истории посещенных страниц и мониторинг других
Выполнение первых трех шагов фактически активирует вашу систему мониторинга, и теперь вы можете проверить историю просмотров iPhone или даже iPad. Инструмент мониторинга эффективно обновляет информацию, и, поскольку после проверки учетной записи iCloud все будет под вашим контролем, вы получите доступ к местоположению GPS, прочитаете текст, отследите телефонные звонки или даже проверите сообщения WhatsApp. Все, что вы хотите, даже проверка истории просмотра, действительно включена с этим удивительным инструментом мониторинга.
Эти шаги на самом деле практичны на трекер mSpy и действительно позволит следить за вашими сотрудниками, детьми или даже супругами, просматривая данные наиболее эффективным способом!
RE: Как проверить историю приватного просмотра на iPhone после его удаления
Что ж, вот обходной путь, который бесплатен. Если вы используете несколько устройств Apple с одной и той же учетной записью iCloud, ваша история просмотров Safari будет синхронизирована на всех устройствах.
Итак, если вам повезло, и ваш компьютер Mac уже был заархивирован с помощью Time Machine, то вы можете восстановить историю просмотров с помощью резервного копирования Time Machine.
А вот и все подробности о ИСТОРИЯ БРАУЗЕРА ВОССТАНОВЛЕНИЕ ВРЕМЕНИ ИСПОЛЬЗОВАНИЯ ВРЕМЕНИ МАШИННОЕ РЕЗЕРВНОЕ КОПИРОВАНИЕ
Машина времени – это одно из ресурсоемких приложений, связанных с MAC, и с его помощью вы можете создать резервную копию, переключив опцию, и машина времени будет полезна в восстановлении истории браузера Safari. Просто следуйте простым шагам ниже
- Введите машину времени в раскрывающемся меню.
- Зайдите в приложение и найдите снимок сафари.
- Нажмите на кнопку восстановления.
- Однако стоит отметить, что у вас должна быть обновленная резервная копия.
RE: RE: Как проверить историю приватного просмотра на iPhone после его удаления
Как и Винсент, упомянутый выше, пользователи Apple могут проверять свою удаленную историю просмотров из Time Machine. Но, скорее всего, у большинства пользователей Mac машина времени раньше не настраивалась.
Таким образом, восстановление данных Mac, как Звездное Восстановление Данных для Mac может оказать вам услугу.
Звездный профессионал восстановления данных для MAC Это очень изобретательное и удобное приложение, обычно оно имеет расширение .plist, так как это файл, содержащий историю-safari. Он также восстанавливает файлы с поврежденных и зашифрованных жестких дисков. Следующие шаги помогают восстановить историю вашего сафари.
- Запустите программное обеспечение, дважды щелкнув его значок.
- Вы можете выбрать опцию восстановить все или настроить сканирование и нажать ДАЛЕЕ.
- Нажмите на Macintosh HO из интерфейса.
- Нажмите Сканирование, пока вы ожидаете сканирования, или вы можете выбрать опцию глубокого сканирования, особенно если диск был поврежден.
- После сканирования программа отобразит список всех файлов, удаленных с MAC.
- Вы можете просмотреть предварительный просмотр, включив переключатель из опции предварительного просмотра.
- Нажмите на файл с расширением .plist и выберите восстановить.
- Зарегистрируйте программное обеспечение OSMac для восстановления данных, чтобы сохранить файлы в выбранном вами месте.
- После выбора файла. Сохранить.
Просмотр истории Safari на macOS и iPhone

Многим пользователям продукции от Apple вполне достаточно встроенного в системы браузера Safari. Он довольно прост в использовании, но порой юзеры не знают, как совершить некоторые действия – например, просмотреть историю. Сегодня мы расскажем, как это следует делать в настольной и мобильной версиях веб-обозревателя Эппл.
Просмотр журнала в Safari
Все современные приложения для просмотра страниц в интернете имеют встроенную функцию журналирования посещений. Safari не исключение из этого правила, и доступ к журналу в нём можно получить без особого труда как на макОС, так и на айОС.
macOS
Просмотр истории посещений в настольной версии Сафари — дело нескольких кликов мышью. Алгоритм следующий:
- Запустите браузер, если не сделали этого ранее. Проще всего будет воспользоваться панелью Dock – найдите на ней значок Safari и кликните по нему левой кнопкой мыши.

После запуска обозревателя обратите внимание на панель инструментов. Найдите там пункт «История» и кликните по нему.

Далее выберите вариант «Показать всю историю». 
Для последнего можно также воспользоваться комбинацией клавиш Command+Y.
Появится окно с содержимым журнала. Посещённые страницы отсортированы по дате посещения – для просмотра страниц откройте вкладку на той или иной дате.

Из этого окна также можно найти определённую страницу (текстовое поле поиска в отмеченной на скриншоте ниже области) и очистить журнал (кнопка «Очистить историю»).

Как видим, операция элементарная и технически ничем не отличается от доступа к журналу в других веб-браузерах.
Мобильный вариант Safari имеет отличный от настольной версии интерфейс, поэтому доступ к истории в нём происходит несколько иначе.
- Найдите на рабочем столе iPhone или iPad значок Сафари и тапните по нему для открытия браузера.

После запуска браузера найдите на нижней панели иконку с изображением раскрытой книжки и тапните по ней.

Запустится отдельное окно, которое содержит в себе три вкладки: «Закладки», «Список для чтения», «История». Нас интересует последняя, обозначенная иконкой часов – коснитесь её.

В отличие от настольной версии браузера, в мобильном Safari страницы отображаются сразу – списком, где посещённые сегодня сайты находятся на верхних позициях, а более ранние ссылки находятся ниже. 
Поиска по истории в Safari для iOS не предусмотрено, но журнал можно очистить нажатием на одноимённую кнопку и выбором периода, за который ссылки надо удалить.

Найти историю в Сафари на айФоне или айПаде точно так же просто, как и в макОС.
Заключение
Таким образом, мы рассказали вам, как можно открыть историю Safari в устройствах от Apple.
Помимо этой статьи, на сайте еще 12369 инструкций.
Добавьте сайт Lumpics.ru в закладки (CTRL+D) и мы точно еще пригодимся вам.
Отблагодарите автора, поделитесь статьей в социальных сетях.
Как просмотреть приватную историю просмотров на iPhone – самый простой способ

На сегодняшний день нет недостатка вариантов, которые следует учитывать, когда речь заходит о веб-браузерах. Практически все современные веб-браузеры имеют множество функций, чтобы впечатлять своих пользователей. Все эти веб-браузеры обязательно принимают различные меры для защиты конфиденциальности пользователей. Частный просмотр стала очевидной частью большинства этих веб-браузеров. С помощью функции частного просмотра, вы можете посетить любой веб-сайт в частном порядке. Это означает, что другие не могут отслеживать, какие веб-сайты вы просматриваете, когда находитесь в режиме частного просмотра. Это правда, что приватный просмотр звучит как довольно эффективная идея в контексте конфиденциальности. Тем не менее, когда дело доходит до детей, они могут использовать эту функцию для просмотра нежелательного контента на своих iPhone. Вот почему многие родители задаются вопросом Как просмотреть личную историю просмотров на iPhone.
Просмотр приватной истории посещений – непростая задача, особенно если вы не разбираетесь в технологиях. Тем не менее, если вы можете получить правильный вид инструмента, просмотр личной истории просмотра возможен. Если вы являетесь родителем, которого беспокоит интернет-активность ваших детей, это должно быть хорошей новостью. Кроме того, вы можете использовать такой метод для отслеживания истории интернета вашего супруга тоже. Цель данной статьи – подчеркнуть лучший способ просмотреть историю просмотров в iPhone.
Часть 1. Введение в приватный просмотр
Приватный просмотр доступен на iPhone, работающих на iOS 5 и более поздних версиях. За прошедший период функция частного просмотра значительно улучшилась. Если вы включите приватный просмотр на своем устройстве iOS, ваша история посещений не будет видна. Например, приватный просмотр может скрыть посещенные сайты; набранные пароли, результаты поиска и т. д. Кроме того, он не позволяет веб-сайтам сохранять файлы cookie. В целом, приватный просмотр значительно безопаснее по сравнению со стандартным просмотром.
Однако даже приватный просмотр не мешает серверам отслеживать вашу информацию. Что он делает, так это то, что он не сохраняет информацию о просмотре в информации веб-браузера. IP-адрес, закладки и информация о трафике вашего устройства будет отслеживаться соответствующим сервером. Более того, если соответствующее устройство (целевое устройство) имеет инструмент отслеживания, можно отслеживать историю просмотров. Это означает, что вы МОЖЕТЕ отслеживать историю просмотров на устройстве, даже если оно имеет частный просмотр.
Включение приватного просмотра на iPhone
Вот как включить приватный просмотр на iPhone.

- Откройте Safari и щелкните значок вкладки в нижней части экрана.
- Нажмите на опцию «Private» и нажмите «Done». Как только вы нажмете «Готово», окно исчезнет. Вместо этого он откроет приватный просмотр. Интерфейс браузера Safari изменится на темную тему.
Чтобы отключить приватный просмотр, вы должны повторить вышеописанный процесс и еще раз нажать на опцию «Приватный».
Кроме того, давайте узнаем, как исправить Safari не может установить безопасное соединение с сервером выпускать легко.
Часть 2. Как просмотреть личную историю просмотров на iPhone, если она удалена?
Если вам интересно, как просмотреть историю приватных просмотров на iPhone, вот как это сделать. Фактически, мы предлагаем вам рассмотреть три метода.
Способ 01: Как просмотреть приватную историю просмотров непосредственно через настройки?
Вы можете использовать опцию настроек iPhone, чтобы найти удаленную историю просмотров. Пожалуйста, следуйте нижеуказанному процессу, чтобы сделать это.
![]()
- Зайдите в настройки на экране вашего устройства iOS (iPhone)
- Теперь вы сможете прокрутить вниз и найти опцию браузера; нажмите на него
- На странице браузера вы должны прокрутить вниз и перейти к опции «Advanced».
- Теперь перейдите к следующей опции и найдите данные веб-сайта.
- Удаленная история посещений будет доступна на этом сайте.
PS: если вы заинтересованы в профессионале Nintendo Switch родительский контроль, а также Windows 10 родительский контроль, а также лучшие Google Chrome родительский контрольПереключитесь, чтобы прочитать больше.
Метод 02: Использование iTunes Backup
Если данные на соответствующем iPhone регулярно сохраняются в iTunes, история просмотров может быть восстановлена. Даже история удалена, у вас есть все шансы ее восстановить. Это можно сделать, выполнив пару простых шагов.
![]()
- Откройте iTunes и нажмите на значок iPhone
- Затем перейдите к параметру Восстановить резервную копию
- Как только удаленная история браузера выбрана из резервных копий, вы можете восстановить ее, нажав «Восстановить»
- Тем не менее, при восстановлении данных вы должны быть осторожны, так как этот процесс может восстановить все данные
Метод 03: использование iCloud
Вы можете проверить текущее состояние iCloud, просто введя параметр «Настройки», «iCloud» и «Резервное копирование». Вам нужно будет активировать функцию резервного копирования iCloud, чтобы использовать этот инструмент. Это можно сделать с помощью двух простых шагов.
01. Зайдите в Настройки и выберите опцию под названием Общие. Затем перейдите в «Сброс» и выберите опцию «Стереть все содержимое». Настройки доступа.
![]()
02. Теперь вы можете следовать инструкциям на экране настройки. Затем выберите Восстановить в резервной копии iCloud. Выберите наиболее подходящий файл из опции резервного копирования. То есть восстановить удаленную историю просмотров.
Часть 3. Как просмотреть историю приватного просмотра iPhone кем-то еще?
Вы можете заметить, что все опции, упомянутые выше, позволяют вам восстановить собственную историю просмотров. Но что, если вам нужно отслеживать чужую историю просмотров? Или, как просмотреть личную историю просмотров на iPhone кого-то другого? Это вообще возможно? Давайте выясним это.
Хорошая новость в том, что это возможно просмотреть чью-либо историю просмотров если у вас есть мощный инструмент мониторинга. В этом случае вы должны выбрать действительно сложный инструмент, такой как KidsGuard Pro, В двух словах, KidsGuard действительно мощный инструмент мониторинга, который может шпионить на устройствах iOS. Это также блоки порно на iPhone & Взломать историю чата WhatsApp для ваших детей как лучший приложения для радионяни. И история просмотров – это только один тип информации, за которым можно шпионить. Все, что вам нужно сделать, это установить KidsGuard на целевом устройстве; KidsGuard – это мощное компьютерное программное обеспечение для мониторинга сделаем все остальное KidsGuard может отображать историю просмотров целевого телефона, даже если включена функция частного просмотра.
Как просмотреть историю приватного просмотра iPhone кем-то еще, используя KidsGuard
Вот упрощенный способ отслеживания чьей-либо истории просмотров.
01. Перейти на официальный сайт KidsGuard и РЕГИСТРАЦИЯ для нового аккаунта. Убедитесь, что вы используете подлинный адрес электронной почты (вы получите ссылку для подтверждения на этот адрес электронной почты).


02. Как только основная информация будет предоставлена (о пользователе и устройстве), вы сможете продолжить.
03. Теперь, чтобы завершить настройку, вы должны вход в учетную запись iCloud целевого пользователя.

04. Синхронизация iCloud должна быть включена на целевом устройстве после входа в систему.
05. После проверки учетной записи iCloud вы можете легко посетить приборная панель KidsGuard (используя веб-браузер).

06. Посетите главный экран приборной панели. Вы сможете просмотреть очень важные детали, связанные с расположением устройства, контактами и т. Д.
07. Откройте опцию под названием История браузера чтобы увидеть список посещенных веб-сайтов и других интернет-мероприятий. Этот параметр работает, даже если на устройстве включен режим частного просмотра.

Если вы используете KidsGuard Pro, у вас есть возможность отслеживать все действия, связанные с целевым телефоном. Вам не нужно быть ученым, чтобы использовать KidsGuard благодаря его удобству для пользователя. Важнее, KidsGuard способен работать в невидимом режиме. Пользователь целевого телефона не сможет контролировать это программное обеспечение после его установки. Все и вся, KidsGuard это действительно мощное и сложное программное обеспечение, которое поставляется с рядом функций. Если вам интересно Как просмотреть личную историю просмотров на iPhone, KidsGuard должно быть инструментом для вас. Это безопасно, надежно и удобно. Так что не стесняйтесь загружать и пользоваться различными функциями, связанными с KidsGuard.
Как посмотреть историю в Яндексе на айфоне и айпаде — инструкция
В каждом браузере на любом мобильном устройстве, планшете или ПК сохраняется история просмотров сайта. Многим может показаться, что здесь такого? Но в действительности своевременно не удаленная история посещений может вызвать неприятности. Во-первых, при заполнении памяти на устройстве оно начинает медленнее работать, а во-вторых эта информация при определенных обстоятельствах может быть использована против владельца гаджета.
Для чего необходимо удалять историю в браузерах
Продукция Apple изготовлена очень грамотно, работа устройств оптимизирована и способна хранить большие объемы информации о проделываемой работе. Как правило, это существенно упрощает использование. Например, пользователю нужно найти определенный сайт в истории поисковой системы или же номер мобильного телефона, от которого был пропущен вызов.

Разнообразие IPhone и IPad
Обратите внимание! Порой такой объем личной информации может сыграть и против владельца телефона в случае кражи или попадания его в руки недобросовестных людей. Чтобы обезопасить себя, рекомендуется регулярно удалять историю посещения сайтов.
Где и как посмотреть историю в Яндексе и Сафари на айфоне, айпаде
Некоторые пользователи задаются вопросом, как посмотреть историю в Яндексе на айфоне в Сафари. Это полезная опция, поскольку часто, бороздя просторы Интернета, удается найти интересные статьи и полезную информацию, которая в будущем может пригодиться.
К сведению! Посещение сайтов фиксируется в памяти браузера до тех пор, пока пользователь все не удалит. Эта опция позволяет найти нужный сайт, пока история «Яндекс. Браузера» на продукции Apple не была очищена.
Существует четыре способа, как посмотреть историю браузера на айфоне:
- через интерфейс пользователя с помощью доступной панели инструментов;
- с помощью ввода в адресную строку соответствующих буквенных значений;
- через папку, хранящуюся в настройках приложения.
Для использования каждого способа нужно с ними ознакомиться более детально.
Через панель инструментов
Это способ, пожалуй, самый просто и удобный в реализации. Достаточно выполнить всего несколько действий.
- Запустить браузер на своем смартфоне.
- В правом верхнем углу экрана расположены три горизонтальные полоски, на которые нужно тапнуть пальцем.
- В отобразившемся контекстном меню Яндекс-браузера нужно выбрать опцию «История».
- Для перехода в журнал посещаемых сайтов нужно повторно нажать на «История».
Обратите внимание! Как только будет осуществлена описанная схема действий, на экране сразу отобразятся посещенные сайты. Сверху — страницы, посещенный за текущий день, а снизу — за прошедшие.
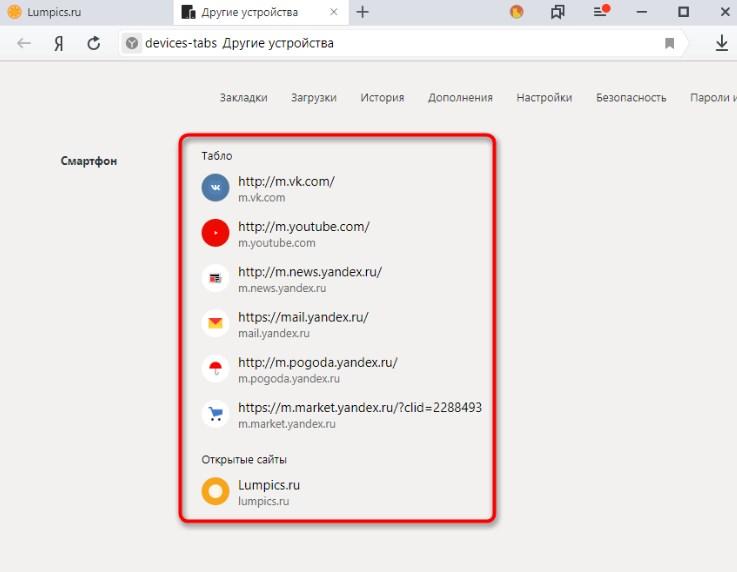
Как выглядит история Яндекс-браузера на мобильном устройстве
С помощью адресной строки
Чтобы просмотреть историю посещаемых сайтов в «Yandex. Браузер», можно воспользоваться и адресной строкой. Этот метод удобен тем, что после первого ввода поисковые системы запоминают команду, и в следующие разы при первых попытках ввести комбинацию будет выдан желаемый результат.
Последовательность действий выглядит следующим образом:
- Открыть браузер на своем мобильном устройстве.
- В адресной строке прописать «browser://history» и нажать на стрелочку для перехода по ссылке.
При устойчивом подключении к Интернету на экране смартфона отобразится журнал посещений браузера.
Обратите внимание! Чтобы открыть соответствующие страницы меню браузера, можно использовать слова не «History», а «Setting» или «Zen».
Как удалить историю в Яндексе, Сафари
Еще один не менее распространенный вопрос, как очистить историю поиска в Яндексе на телефоне айфон, а также браузере Сафари. Ни для кого не секрет, что во время работы игры и приложения на мобильных устройствах генерируют большое количество временных файлов, занимая память устройства. Браузеры, или попросту поисковые системы, являются рекордсменами по формированию кэша и мусора.
Важно! Когда файлов становится слишком много, работа смартфона замедляется. Именно поэтому очень важно регулярно очищать кэш.
Как удалить историю в Яндексе в айфоне
Чтобы очистить историю просмотров в Яндексе на телефоне айфон, нужно выполнить простую последовательность действий:
- Открыть «Яндекс. Браузер» и перейти в панель управления приложением. Для этого в верхнем правом углу экрана находятся три горизонтальные полоски.
- Среди доступных опций в настройках нужно тапнуть по «Конфиденциальность», далее нажать «Очистка данных».
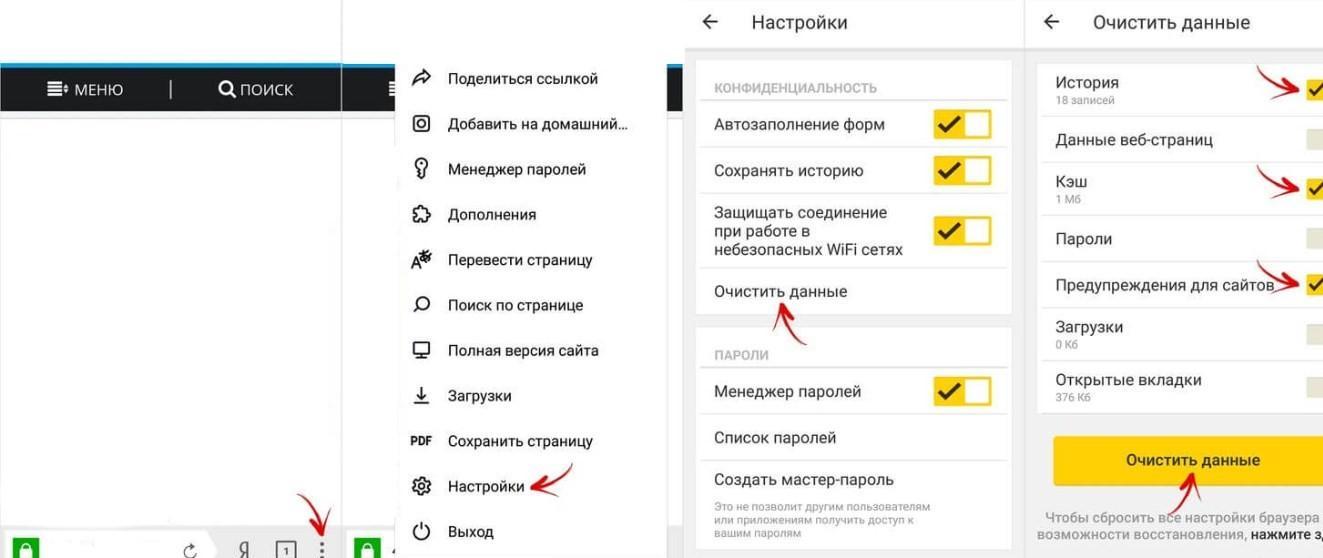
Очищение истории в «Яндекс.Браузере» на айфон
На экране отобразится вся информация о пакетах данных, которые можно удалить для освобождения места в памяти мобильного устройства.
Обратите внимание! Чтобы убрать всю ненужную информацию, рекомендуется удалять не только историю посещений, но и кэш, загрузки и учетные данные.
Подобный алгоритм действий применим для всех моделей айфона, главное, чтобы на смартфоне была установлена свежая версия браузера.
Как удалить историю в Сафари на iPhone
Чтобы почистить последние запросы во встроенном браузере продукции Apple — Safari, нужно придерживаться следующего алгоритма действий:
- Открыть на рабочем столе гаджета «Настройки», поскольку удаление истории будет осуществляться не в самом браузере. Разумеется, что в самом Сафари можно удалить историю посещения сайтов, но при этом данные cookie и автозаполнения останутся нетронутыми. Удаление данных через настройки — это гарантия того, что вся информация будет окончательно подчищена.
- В «Настройках» прокрутить вниз страницу и тапнуть на опцию «Safari». Расположен он в пятой группе настроек.
- В меню «Safari» нужно прокрутить страницу до «Очистить историю и данные сайтов». На экране отобразится диалоговое окно, где потребуется дополнительно подтвердить свой выбор.
- Если кнопка будет затемнена, то нужно отключить ограничения веб-сайта. Для этого нужно вернуться в основное меню настроек и перейти во вкладку «Основные», затем — «Ограничения». Ввести свой пароль ограничений и активировать «Веб-сайты». Если пользователь забыл или не знает этого пароля, то очистить историю не получится.
- Если пароль был введен, то в конце нужно подтвердить, что пользователь действительно хочет удалить историю посещений.
Обратите внимание! В результате проделанной работы будет удалена информация обо всех посещаемых веб-сайтах, данных автозаполнения и информации cookie. Все пакетные данные будут удалены со всех устройств, сопряженных с этим.
При реализации этого способа нужно учитывать, что история, удаленная на конкретном устройстве, не будет отображаться на остальных, которые подключены к облачному хранилищу iCloud.
Последовательность действий выглядит так:
- Нажать на значок с изображением книги, которая расположена в нижней части экрана.
- Перейти во вкладку, где изображены часы. Здесь должна храниться полная история Сафари браузера.
- Удаляться могут как все страницы, так и выборочно некоторые. Для удаления отдельных сайтов нужно свайпнуть пальцем справа-налево и нажать «Удалить». Если нужно удалить все или историю за определенный промежуток времени, то необходимо нажать «Очистить» и выбрать наиболее подходящий пункт.
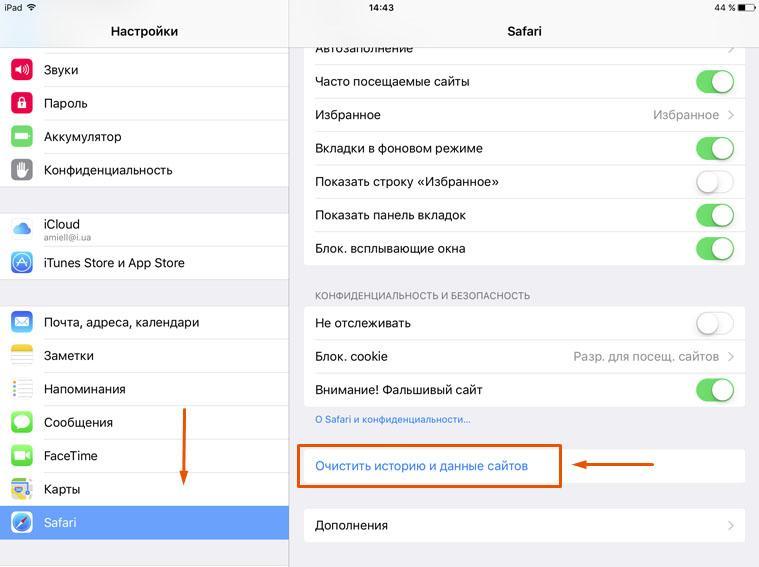
Удаление истории посещения сайтов в браузере Сафари
Способы отключить показ истории в «Яндекс.Браузер»
Для активации режима конфиденциального показа сайтов через приложение на айфоне необходимо перейти в настройки поисковой системы, нажав три горизонтальные линии, расположенные в правом верхнем углу экрана. На экране отобразится меню мобильного браузера. Среди доступных опций нужно выбрать «Новая вкладка инкогнито». На продукции Apple это раздел присутствует в меню по умолчанию.
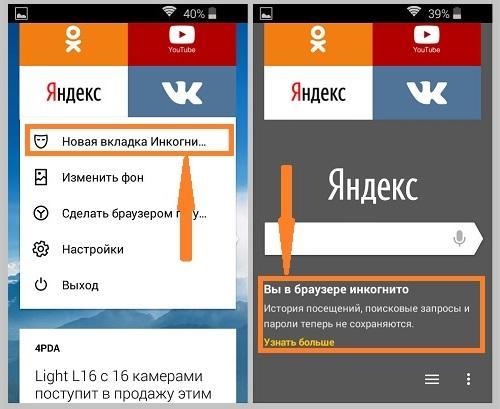
Активация режима инкогнито в «Яндекс.Браузер» на айфон
Активация режима конфиденциальности ограничивает работу приложения, не весь функционал будет доступен. Например:
- Wi-Fi Protect перестает шифровать передаваемый поток информации при использовании общественных беспроводных сетей;
- режим инкогнито деактивирует синхронизацию вкладок с другими устройствами;
- встроенное ускорение сети тоже деактивируется;
- недоступна лента виджетов.
Обратите внимание! Цвет фона приложения станет темно-серым. Пользователь может посещать любые сайты, регистрироваться, но эта информация нигде не отобразится.
Для отключения режима инкогнито достаточно снова перейти в меню браузера и тапнуть на опцию «Закрыть вкладки инкогнито».
Браузеры Яндекс и Сафари — это одни из самых крупных и продвинутых поисковых систем, однако при неправильном их использовании накопившийся в них объем информации может быть использован против владельца гаджета.
Как безопасно и легко просматривать удаленную историю Safari на iPhone / iPad
Размещено от Дороти Коллинз Январь 13, 2021 18: 40
«Я думаю, что моя девушка удалила часть моей важной истории просмотров с моего iPad Mini 3… Есть ли у меня способ восстановить удаленную историю Safari?»
«Я хочу увидеть, что мой муж удалил со своего iPhone… Я просто хочу знать, верны ли мои подозрения. Так как же просмотреть удаленную историю на iPhone?»
Никто не хочет, чтобы его / ее конфиденциальность была раскрыта.
Таким образом, становится привычкой удалять историю просмотров на iPhone.
Однако, если вы сожалеете о своем удалении, есть ли способ просмотреть и найти удаленную историю?
На этой странице собраны 4 способы помочь вам просмотреть удаленную историю на iPhone, iPhone XS / XR / X / 8 / 7 / 6 / 5 / 4 поддерживаются.
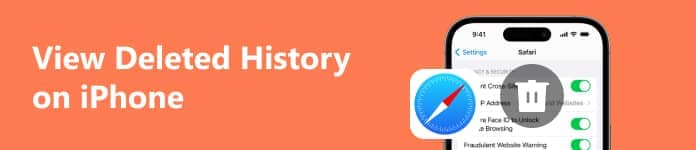
- Часть 1. Как просмотреть удаленную историю на iPhone (поддерживается iOS 12)
- Часть 2. Как проверить / просмотреть удаленную историю (сайты) в настройках
- Часть 3. Как восстановить и просмотреть удаленную историю через iTunes
- Часть 4. Как восстановить и посмотреть удаленную историю в iCloud
Часть 1. Как просмотреть удаленную историю на iPhone (поддерживается iOS 12)
Первый способ с Apeaksoft iPhone Data Recovery – это очень рекомендуемый способ, поскольку он помогает вам просматривать, проверять и восстанавливать удаленную историю с iPhone, включая частную историю просмотров на компьютере.

Просмотр и восстановление удаленной истории просмотров на iPhone напрямую.
Найти и просмотреть удаленную историю из iTunes и резервной копии iCloud.
Просмотр удаленной истории, в том числе приватной истории просмотров.
Работа для iPhone XR / XS / X // 8 / 7 / 6 / 5, iPad под управлением iOS 12 / 11 и т. Д.
Шаг 1. Скачать iPhone Восстановление данных
Бесплатно загрузите и установите программное обеспечение на свой компьютер с Windows или Mac. Запустите его и выберите «Восстановление данных iPhone» в его главном интерфейсе. Таким образом, вы окажетесь на странице по умолчанию «Восстановление с устройства iOS».

Шаг 2. Подключите iPhone к вашему компьютеру
Подключите ваш iPhone или iPad к компьютеру. Поскольку вы хотите восстановить удаленную историю Safari на iPhone без резервного копирования, вам не нужно переходить на другие страницы. Как только программа распознает ваш смартфон, имя устройства будет отображаться на главном интерфейсе автоматически.

Шаг 3. Найти удаленную историю Safari на iPhone
Все восстанавливаемые типы данных отображаются в категориях на левой панели. В это время выберите «История Safari», чтобы получить доступ ко всей существующей и удаленной истории Safari. Вы можете выбрать конкретный и просмотреть подробную информацию о нем в правой части экрана. Что ж, включите опцию «Отображать только удаленные элементы» вверху, если необходимо. Просто отметьте элементы, которые хотите восстановить.
Наконец, нажмите кнопку «Восстановить» в правом нижнем углу, чтобы завершить процесс. История восстановления будет экспортирована в формате HTML, и вы сможете просмотреть ее в своем браузере на компьютере.

Следующие методы направлены на просмотр истории инкогнито на iPhone. Если вы хотите увидеть историю инкогнито на компьютере, просто посетите это здесь.
Часть 2. Как проверить / просмотреть удаленную историю (сайты) в настройках
Еще одна бесплатная опция для просмотра удаленной истории – Настройки iPhone. Однако вы можете видеть только удаленную историю с сайтов, а не с отдельных страниц.
Шаг 1 : Включите устройство Apple и перейдите в приложение «Настройки».
Шаг 2 : Прокрутите вниз, найдите и нажмите «Safari», после чего вы можете войти на его личную страницу.
Шаг 3 : Выберите «Дополнительно» внизу страницы Safari.
Шаг 4 : Нажмите «Данные веб-сайта», чтобы просмотреть удаленную историю напрямую в настройках iPhone.
Итак, как вы можете видеть, общие настройки лишь в некоторой степени защищают вашу конфиденциальность. Для защиты вашей конфиденциальности вам необходимо удалить историю инкогнито постоянно.
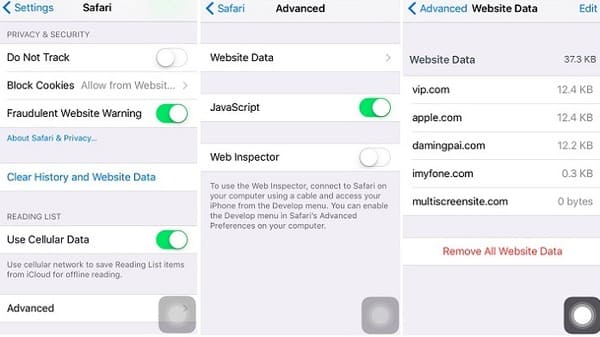
Вы не можете просматривать удаленную историю, даже история инкогнито на iPhone Safari, если кто-то очистит куки, данные и кеш.
Часть 3. Как восстановить и просмотреть удаленную историю через iTunes
Если вы создали резервную копию данных iPhone, у вас будет возможность просмотреть удаленную историю, восстановив iPhone, поскольку iTunes создает резервную копию истории на iPhone. (Проверьте здесь, чтобы увидеть какие данные iTunes резервирует?)
Шаг 1 : Обновите iTunes до последней версии.
Шаг 2 : Подключите iPhone к компьютеру с помощью USB-кабеля с молнией.
Шаг 3 : Выберите значок iPhone или iPad, чтобы перейти на итоговую страницу iTunes.
Шаг 4 : Нажмите «Восстановить iPhone…» и выберите последний файл резервной копии iTunes.
Шаг 5 : Выберите «Восстановить», чтобы подтвердить и начать восстановление удаленной истории Safari на iPhone и iPad.
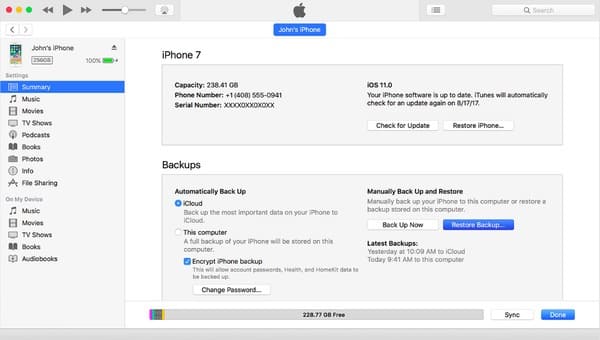
Имейте в виду, что он перезапишет другие файлы, которые вы не скопировали.
Часть 4. Как восстановить и посмотреть удаленную историю в iCloud
Это последний способ просмотреть удаленную историю из резервной копии iCloud, если ранее вы делали резервную копию iPhone в iCloud.
Конечно, вы должны будете перенести все ваши существующие данные на резервную копию iCloud.
Шаг 1 : Зайдите в приложение «Настройки» и выберите «Общие».
Шаг 2 : Выберите «Сброс», а затем нажмите «Стереть все содержимое и настройки».
Шаг 3 : Делайте, как на экране инструкция, чтобы стереть ваше устройство iOS. (Здесь ваш iPhone будет восстановлен до заводских настроек, чтобы вы лучше резервное копирование iPhone на внешний жесткий диск для безопасности данных.)
Шаг 4 : Выберите «Восстановить из резервной копии iCloud» на экране.
Шаг 5 : Выберите наиболее подходящую резервную копию iCloud для восстановления и просмотра удаленной истории Safari на iPhone.
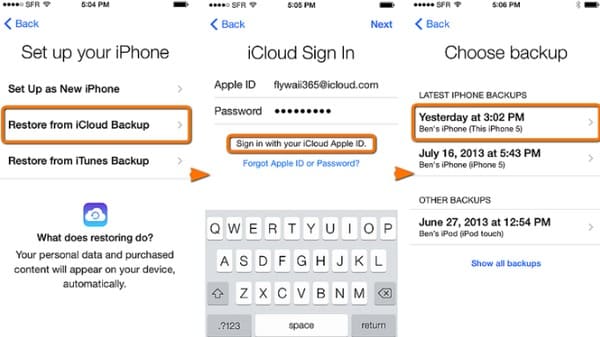
На этой странице собраны лучшие способы 4 для просмотра и восстановления удаленной истории на iPhone. Вы можете восстановить и просмотреть удаленную историю на iPhone из резервной копии iTunes и iCloud, но вы должны стереть все существующие данные с замененной резервной копией. Тем не менее, вы можете просматривать удаленную историю по сайтам, а не по страницам. Самый простой способ – использовать Apeaksoft iPhone Data Recovery для просмотра и восстановления удаленной истории, в том числе личной истории просмотра на iPhone напрямую. Более того, он восстановит удаленную историю на компьютере, не перезаписывая существующие файлы.









