Как сменить клавиатуру на телефоне Android

На Android доступно большое количество приложений для клавиатуры, которые можно использовать на своем телефоне.
Сначала пара заметок. В нашем примере мы покажем Вам, как переключиться на клавиатуру SwiftKey, но процесс переключения на любую другую клавиатуру такой же. Кроме того, мы используем устройство Honor 8 Lite для этого примера. Метод на Вашем Android-устройстве должен быть похожим, но с бесчисленными вариациями Android трудно сказать наверняка.
Первое, что Вам нужно, это зайти в Play Store и загрузить желаемую клавиатуру. Вы можете скачать SwiftKey Keyboard, которую мы используем здесь. После установки приложения перейдите к настройкам Вашего устройства.

В настройках Вам нужно перейти в пункт «Язык и ввод». Для некоторых телефонов он может быть скрыт в другом меню, точно так же, как у нас в разделе «Система». Если Вы не можете его найти, Вы всегда можете выполнить поиск.


Нажмите «Язык и ввод», а затем нажмите «Виртуальная клавиатура». Некоторые устройства могут отображать настройку как «Текущая клавиатура».

Нажмите «Добавить виртуальную клавиатуру», чтобы увидеть установленные на данный момент клавиатуры. Там Вы также должны увидеть только что установленное приложение для клавиатуры, но оно будет отключено. Нажмите на переключатель рядом с именем клавиатуры, чтобы включить его.


Вернитесь к настройкам «Виртуальная клавиатура».

Примечание: Использование приложения клавиатуры на смартфоне сопряжено с риском для конфиденциальности. Если Вы их используете, мы рекомендуем использовать приложения для клавиатуры от компаний, которым Вы доверяете.
Теперь, когда клавиатура установлена и включена, Вам просто нужно выбрать ее в качестве клавиатуры по умолчанию.
Следующие шаги, вероятно, будут выглядеть по-разному для каждой клавиатуры, которую Вы устанавливаете, потому что каждая клавиатура имеет свой процесс установки (а некоторые могут вообще не иметь). Общая идея все та же.
Нажмите на запись Клавиатура SwiftKey, чтобы вызвать ее установщик. На экране настройки нажмите кнопку «Выбрать Swift».
Вы увидите диалоговое окно под названием «Выберите способ ввода» с выбранной текущей клавиатурой по умолчанию (в данном примере это клавиатура Gboard). Коснитесь параметра Клавиатура Swiftkey, чтобы выбрать ее.


Технически, Вы закончили и можете начать использовать клавиатуру. Но большинство современных клавиатур предлагают некоторые варианты настройки.
Не стесняйтесь осмотреться и настроить клавиатуру. Когда Вы будете удовлетворены, просто выйдите из настроек и начните использовать новую клавиатуру.

Если Вы хотите использовать другую клавиатуру в будущем, просто повторите этот процесс. Чтобы переключиться на предварительно установленную клавиатуру, просто пропустите часть процесса установки и активации.
Как поменять клавиатуру на андроиде — установить стороннюю
На всех сенсорных телефонах есть экранная клавиатура, она и применяется для набора текста. У нее есть несколько преимуществ, например, можно менять дизайн и даже функционал. В статье рассказано, как изменить клавиатуру на Android, как улучшить оформление, как вернуть стандартную при необходимости.
Как поменять клавиатуру на андроиде
Замена клавиатуры на устройстве андроид проста по той причине, что любая такая клавиатура — приложение. А вот когда производитель гаджета поставил свою, для ее удаления придется изрядно постараться. Зато всегда есть возможность поменять установленную по умолчанию, выбрав новый цвет, размер клавиш, фон.
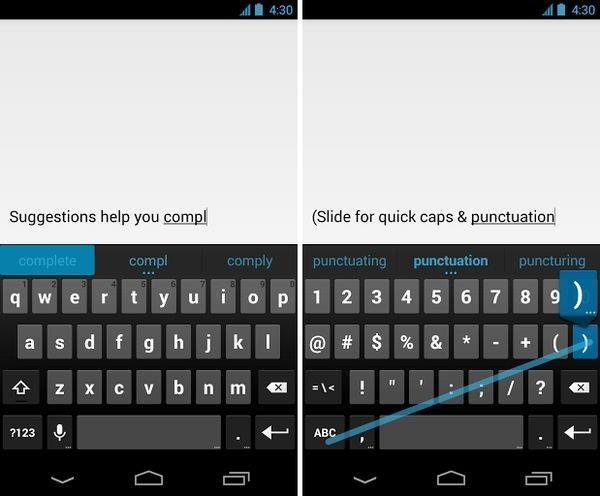
Клавиатура на экране смартфона: отличия сенсорного телефона от кнопочного
Обратите внимание! Если установлено стороннее приложение, не требуется даже вход в «Настройки». Достаточно отметить согласие с правилами пользования.
Как настроить клавиатуру на андроиде
Есть несколько вариантов настройки. Заходят в «Управление клавиатурами» и нажимают на переключатель, активируя его напротив скачанного софта из Маркета. После этой манипуляции приложение сможет собирать необходимые данные после запуска виртуальной клавы. В категории «Способ ввода» переключают на установленную раскладку. Необходимо также разрешить софту доступ к контактам.
Есть и другие способы.
- Переходят в «Настройки».
- Далее кликают на «Язык и ввод» или «Средства ввода».
- Выбирают «Текущая клавиатура» и язык, после чего раскладку. Для выбора последней откроется список доступных.
- Выбирают на Google Play одно из понравившихся средств для ввода. Скачивают.
- Клавиатура поменяется в автоматическом формате.
Как увеличить или уменьшить клавиатуру на андроиде
На телефонах по умолчанию выбран средний размер. Как увеличить клавиатуру на андроид-устройстве? Это можно сделать через приложение SwiftKey в несколько шагов:
- Открывают установленное приложение. Здесь смена шрифта влияет на масштаб. Если у смартфона экран изогнут, вид клавиатуры может быть не таким, каким его ожидают.
- Заходят в «Настройки» — «Язык ввода».
- Выбирают «Экранную».
- На вкладке «Персонализация» можно менять размер, раскладку.
Важно! Все, что дальше требуется, просто сузить или расширить рамку вокруг клавиатуры.
Как поменять цвет клавиатуры на Android
Сменить надоевший цвет телефонной клавы на новый легко. Достаточно открыть приложение, в котором требуется ввод текста. Подойдет и браузер. Вызывают клавиатуру. Нажимают и удерживают до тех пор, пока не появится значок шестеренки. После его нажатия на экран будет выведено меню, где выбирают «Настройки Google клавиатуры», а дальше — «Тема». Есть возможность загрузки собственной картинки.
Обратите внимание! Инструкция работает только для последних версий клавиатуры Google.
Сделать клавиатуру черной
Приложение от Гугл «Простая черная клавиатура» поможет сделать средства набора текста темным. Здесь все просто: надо установить софт, а после нажать клавишу «Добавить». Она выглядит, как минимум, стильно. Мобильное устройство начинает работать быстрее и плавно совершенно независимо от модели.

Черная клавиатура — стильно, лаконично, современно
Сменить фон клавиатуры на андроиде
Фон способен вмиг придать устройству оригинальности. Процесс смены состоит из следующих этапов:
- Кликают на знак шестеренки, обозначающий настройки.
- Выбирают расширенные параметры.
- Далее «Язык и ввод».
- Проходят по вкладке «Gboard». Откроется пункт «Тема» и 3 варианта: однотонная палитра, пейзажи, темы из собственных картинок из «Галереи».
- Выбирают нужное изображение и нажимают на него. В открытом окне отобразится пример, как будет выглядеть клавиатура.
- Если понравилось, нажимают «Подтвердить».
Важно! Для удобства набора рекомендуется установить контуры вокруг клавиш.
Добавить язык в клавиатуру
На старые и новые версии андроид добавление языка происходит по-разному.
Добавление языка на 5, 6, 7 версии
Открывают в «Языке и ввод» «Текущая клавиатура». Выбирают тип раскладки.
Добавление происходит в пункте «Клавиатура Android». Здесь представлены настройки, которые отвечают за наличие вибрации, звук клавиш и др. Для добавления языка выбирают «Язык».
Обратите внимание! Может быть активирован язык системы. Тогда просто ставят тумблер в выключенное положение. Остальные языки станут доступны. Выбирают нужный.
Добавление языка на Android 8 и 9
- Входят в пункт «Система» и из него в «Язык и ввод».
- Открывают виртуальную клавиатуру Gboard.
- В «Языках» кликают по «Добавить клавиатуру».
- Выбирают язык.
Как поменять клавиатуру на андроиде Xiaomi
Перед тем как выбирать клавиатуру для моделей от Xiaomi, важно знать, что создано много самых разнообразных вариантов. У каждого свои особенности, характеристики, функционал. Для смартфонов наиболее популярны Redmi 4x и Mi. Что еще можно посмотреть?
Swiftkey Keyboard
Обеспечивает быстрый ввод текста благодаря запоминанию ранее введенных слов. Есть функция исправления ошибок. Одновременно есть возможность вводить фразы, что облегчает процесс ввода.

Swiftkey Keyboard с большим количеством эмодзи
Gboard
Утилита установлена по умолчанию на большинстве гаджетов, работающих на ОС андроид. Функции схожи с предыдущей программой.
Smart Keyboard
Достоинства в компактных шаблонах, режиме Т9 на русском, возможности менять оформление, выборе наиболее часто используемых словосочетаний, голосовом вводе. Много эмоджи, состав которых постоянно добавляется новыми.
Fleksy
Отличие приложения в альтернативном дизайне клавиш. Можно и вводить текст, и параллельно заниматься поиском информации, скачивать файлы и отправлять их в переписке. Есть персональный словарь, который дополняют новыми фразами, словами, чтобы ускорить процесс печати.
Adaptxt
Еще один представитель «умной» клавы. У него просто огромный функционал. Здесь есть даже современные словари, в которых есть определения сленговых слов.

Adaptxt отличается наличием словаря со сленгом
Сам процесс изменения более простой. Пользователю Xiaomi достаточно выполнить следующие шаги:
- Открыть «Настройки».
- Выбрать «Система и управление» и сделать переход в расширенные настройки.
- Кликнуть на раздел «Языки ввода» и задать команду по способам ввода.
- Активировать используемую раскладку.
- Обновить стандартную на другой понравившийся вариант.
Как поменять клавиатуру на андроиде хуавей хонор
На ранних гаджетах от Huawei и Honor сначала была установлена Huawei Swype, а после — SwiftKey от прямого производителя. На этих устройствах она также используется по умолчанию. При необходимости сменить ее не составит особого труда. Главное — личные предпочтения.
Заходят на Play Market и в поле для поиска вводят слово «клавиатура» только без кавычек. Откроется список приложений. Выбирать для установки можно абсолютно любой вариант.
- Заходят в настройки.
- Выбирают «Система».
- На открывшейся странице выбирают «Язык и ввод».
- Появится отметка «Клавиатура по умолчанию». Кликают по ней.
- Выбирают из представленного списка желаемый вариант.
Обратите внимание! Проверить установку просто: заходят в любое из приложений, где требуется ввод.
Установка другой клавиатуры на устройства с андроидом
Если клавиатура, встроенная в телефон, надоела или хочется просто заменить на новую, стоит зайти в магазин приложений Google Play. Здесь огромный выбор на любой вкус. Есть многофункциональные приложения. Они современнее, проще в использовании, более удобные. Конечно, есть и бонусы в виде смежных функций. О них подробнее в рассмотрении приложений. Вероятность найти что-то получше установленного на смартфон равна 100 %.
Chroom Keyboard
Данное приложение быстро исправит ошибки при наборе текста. О проблемах с грамматикой и пунктуацией можно забыть. Chrooma напоминает клаву от Google, только в ней больше параметров для настройки. Здесь представлены все необходимые функции. Есть и жесты, изменение масштаба, голосовой ввод, автоматическая замена.
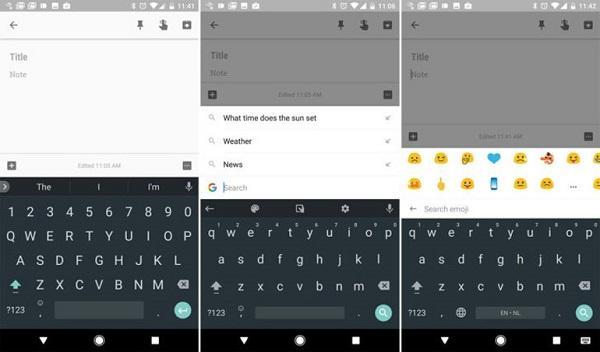
Приложение Chroom Keyboard — просто и со вкусом
Простое и стильное приложение. У него современное оформление в духе минимализма и удобный функционал с достойным набором функций. Есть возможность устанавливать сторонние плагины. Например, один добавит новый цвет, а другой дополнит словарь или пополнит любимую коллекцию эмодзи.
Touchpal Keyboard
Отличительной чертой является стиль Т9, присущий кнопочным телефонам. Это старый метод ввода. Однако и здесь есть усовершенствования. Например, голосовой ввод, возможность управлять жестами, узнавать голос владельца, разные стикеры, целая галерея гифок и многое другое.
Cheetah Keyboard
Прекрасный вариант для тех, кто не может обходиться в переписке без смайлов. Это лучшая мемная клава. Здесь и объемные смайлы, и стикеры, и анимация. То есть присутствуют не только картинки в движении, есть и мемы. Необходимая и удобная функция — интеллектуальный ответ, особенно когда не хватает времени.
Обратите внимание! Приложение предлагает свои варианты ответов на сообщения.
Google Рукописный Ввод
Это не совсем клавиатура в традиционном понимании. С ее помощью записывают текст от руки. Работает на сотне языков. Здесь тоже есть эмодзи.
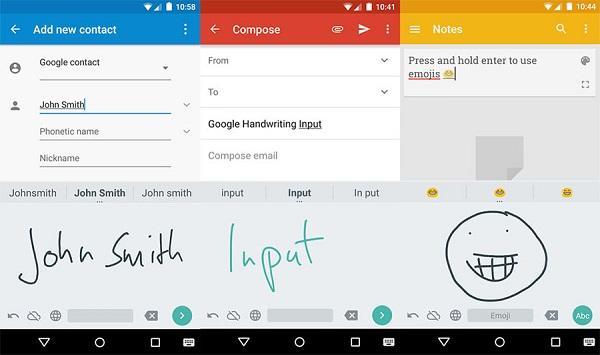
С помощью рукописного ввода можно писать и печатными, и прописными буквами
Как на андроиде вернуть стандартную клавиатуру
Допустим, что потребовалось вернуть стандартный вариант клавиатуры обратно. Есть несколько способов, как это сделать.
Первый вариант — перезагрузить гаджет и обновить стандартную клавиатуру. Если не получилось, стоит перейти в Гугл Плэй и посмотреть, есть ли обновления для данного варианта клавиатуры. Как правило, это софт GBoard.gboard.

Перезагрузка смартфона — самый простой способ восстановить клавиатуру
Второй вариант — полный запуск приложения. Для его осуществления заходят в «Настройки» смартфона. Переходят в «Приложения» и жмут на «Диспетчер». Откроются все приложения, среди которых ищут стандартный тип и жмут на «Остановить».
Третий вариант — почистить кэш — менее распространен, однако может помочь в отдельных случаях. Чтобы почистить кэш программы по вводу текста, заходят в «Настройки» и делают переход на «Язык и ввод». В «Текущей клавиатуре» находят имя приложения по умолчанию.
Снова заходят в «Настройки» и нажимают вкладку «Все приложения». Выбирают нужное («Gboard») и кликают на «Стереть данные». Таким образом произойдет очистка кэша. Делают перезагрузку смартфона.
Возможно, на смартфоне установлено приложение, которое просто находится в конфликте с тем, что отвечает за ввод текста. Его необходимо найти и удалить. Итак, как это сделать:
- Заходят в «Настройки» и выбирают «Все приложения».
- Внимательно изучают открывшийся список приложений и смотрят, после инсталляции которого начались сбои.
- Просто удаляют и перезагружают телефон.
Обратите внимание! Может возникнуть вполне закономерный вопрос, как отыскать именно то приложение, которое стало помехой. Для этого нажимают и удерживают кнопку «Вкл./Выкл.» устройства на гаджете и ждут появления уведомления, что средство перешло на безопасный режим работы. Подтверждают «Оk».
В таком режиме все сторонние программы, представляющие опасность для работы смартфона, будут отключены. Теперь проверяют, как работает клавиатура. Если исправно, значит дело в программном обеспечении. Делают переход на обычный режим, перезапуская смартфон. Далее заходят в «Настройки», начинают отключение каждого приложения отдельно и смотрят на работу клавиатуры.
И последний вариант — возврат к изначально установленным заводским параметрам. Это крайний случай, когда нет результата от других способов. После такого сброса гаджет вернется в состояние, в котором был приобретен. Произойдет удаление всех данных, в том числе изображений, сторонних программ. Поэтому заранее переносят файлы на ПК или в «Облако».
В «Настройках» кликают на «Расширенные…» и далее на «Восстановление и сброс» — «Сброс настроек». Будет представлена пошаговая инструкция. После ее выполнения устройство перезагрузится.
На сегодня это вся информация, как установить клавиатуру на телефон андроид, менять оформление, ее размер. В большинстве случаев это сделать легко и просто через сторонний софт. Достаточно скачать интересующее приложение через Google Play. Количество таких программ огромно. Перед инсталляцией стоит внимательно ознакомиться с программами, их функционалом, возможностями.
Как установить, поменять и настроить клавиатуру на Андроид телефоне
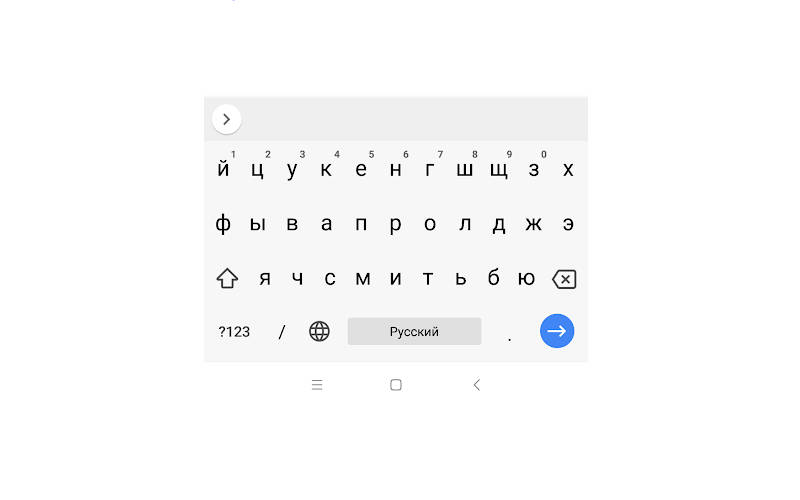

Одним из основных устройств ввода на смартфонах является клавиатура. Она встроена в оболочку операционной системы и может быть изменена самим пользователям. Разберемся, как изменить клавиатуру на Андроид и настроить ее.
Изменение настроек стандартной клавиатуры на Android

Во всех телефонах установлена стандартная клавиатура, которая входит в оболочку операционной системы. Многих она не устраивает из-за отдельных опций, например, автоматического ввода слов Т9 или неподходящего языка. Если вы неопытный пользователь, то лучше не менять встроенную утилиту. Настройка клавиатуры Андроид проводится по единому принципу:
- Все опции собраны в разделе общих настроек телефона. Зайдите в меню, где собраны все приложения и нажмите на иконку в виде шестеренки. Обратите внимание, что в современных смартфонах существует два варианта опций. Простые настройки и Google , вам нужно запускать обычную утилиту, так как именно она будет управлять встроенным опциями девайса.
- В списке доступных настроек найдите пункт «Язык и ввод».
- Из списка разделов выберите «Клавиатура и способы ввода». В этой части вам и нужно будет менять параметры.
Для начала разберемся, как переключить язык на клавиатуре Андроид. По умолчанию в стандартной клавиатуре есть специальные кнопки для переключения языка, изменения способа ввода. Если их нет, то для настройки необходимо зайти в панель «Языки ввода».
В зависимости от прошивки вашего телефона в языковой панели будет от 3 до 300 вариантов на выбор. Выберите текущий язык, нажмите на него и спуститесь на строку «Добавить язык». Установите дополнительное значение. Теперь вам достаточно будет просто нажать на знак земного шара, чтобы переключить язык. В этом же разделе вами может быть активирована или отключена голосовая клавиатура на Андроид.
Также при помощи опций клавиатуры вы можете изменить режим использования предугадывания слов и автоматической пунктуации. Если вы не будете пользоваться этими возможностями, смартфон не будет исправлять слова и по двойному пробелу ставить знаки препинания. Для неопытных пользователей смартфонов эти опции часто неудобны.
Удаляем вибрацию на клавиатуре

Отклики на касания к стандартной клавиатуре по умолчанию включены. Поэтому у многих пользователей возникает проблема, как убрать вибрацию на клавиатуре Андроид. Она разряжает батарею и может раздражать пользователя. Для этого снова зайдите в настройки смартфона и сделайте следующие действия:
- откройте используемую по умолчанию клавиатуру;
- пролистайте список опций ее вниз;
- выберите пункт «Звуки при вводе»;
- в нем вы можете убрать звуки нажатия клавиш удалить маркер рядом с пунктом «Виброотклик».
Если у вас настроена вибрация клавиатуры на Андроид – включить и выключить ее очень просто. Отклик может настраиваться путем установки маркеров и с помощью активации переключателя в виде небольшого рычажка. Если вы используете нестандартное приложение, то аналогично убрать вибрацию можно при помощи настроек – они вызываются прямо из поля для ввода текста. Для этого там предусмотрена пиктограмма сверху в виде шестеренки.
Что делать, если клавиатура в Android телефоне пропала?
На Андроид убрать клавиатуру с экрана просто: достаточно нажать кнопку «Назад» или использовать стрелку вниз в верхней части поля для ввода текста. Но в некоторых случаях после этого действия вы не можете не открыть ее снова. Это случается из-за сбоев приложения, которое обеспечивает ввод. Если вы столкнулись с ситуацией, когда пропала клавиатура на Андроид, что делать в такой ситуации решать нужно сразу. Без клавиатуры вы не сможете общаться и вводить данные в приложениях. Действовать нужно по следующей инструкции:
- Зайдите в настройки телефона.
- Выберите раздел «Приложения».
- Откройте вкладку «Все» и найдите утилиту, отвечающую за клавиатуру.
- Нажмите на название приложения. Выберите пункт «Очистить кэш».
- Перезагрузите телефон.
Следующий способ подойдет и для тех, кто решает проблему, как отключить клавиатуру на Андроид. Выбор способа ввода происходит также через раздел настроек. Вам необходимо открыть панель способов введения текста, а затем поставить маркер напротив стандартной клавиатуры. Если вы скачали специальное приложение для замены стандартной утилиты, то необходимо убрать маркер с клавиатуры Android , а установить галочку на ваш вариант.
Как установить на смартфон новую клавиатуру?
Если вас не устраивает дизайном или своим функционалом стандартная QWERTY -клавиатура, то вы можете загрузить приложение, которое ее заменит. Некоторые производители смартфонов включили специальные утилиты в оболочку операционной системы. Например, у девайсов Asus предустановлена клавиатура Zen . Это фирменное приложение, которое невозможно удалить. Если ваш производитель смартфона не озаботился установкой удобной клавиатуры, вы можете сделать это самостоятельно.
Решить проблему, как установить другую клавиатуру на Андроид, можно действуя по инструкции:
- Зайдите в Google Play Market.
- Найдите нужное приложение. Достаточно просто в поисковой строке написать «Клавиатура», и перед вами появится список с десятками результатов.
- При помощи кнопки «Установить», загрузите и инсталлируйте приложение.
- Запустите приложение из меню, где отражены все программы.
- Настройте работу клавиатуры через появившееся окно приложения. Чаще всего настройки просты – нужно лишь дать приложению разрешения, поставить или удалить виброотклик, выбрать язык и дополнительные инструменты.
При помощи сторонних приложений можно решить вопрос, как установить смайлики на Андроид-клавиатуре, а также изменить внешний вид наборной панели. Стандартная утилита не дает возможности менять внешний вид и цвет кнопок, тогда как приложения от сторонних разработчиков помогают решить проблему невзрачного оформления.
Примеры приложений для замены стандартной клавиатуры
Чтобы установить действительно стоящее приложение можно изучить отзывы пользователей и их оценки, но вы можете поступить иначе – заранее изучить отзывы экспертов и подобрать утилиту с широким функционалом. Приведем несколько приложений, удостоенных самых высоких оценок.
SwiftKey Keyboard
Этот вариант хорош для тех, кто использует автоматический ввод. Для настройки программы вам нужно будет синхронизировать ее с аккаунтами Facebook , SMS , Gmail , Twitter . Клавиатура просканирует ваши переписки и самостоятельно пополнит словарь. Особенностью приложения является размещение клавиши Enter справа и снизу, если удержать на ней палец, то появится меню смайлов.
В программу включен уникальный набор тем, возможность корректировки вибрации и звуковых настроек. Среди недостатков этой клавиатуры – недостаточное количество настроек и непривычное расположение элементов. Например, если вы удержите палец на клавише «S», то включится функция голосового набора.
Fleksy
Еще одна клавиатура, поразительно отличающаяся от стандартной. Тут в меню ввода можно добавлять не только уникальные смайлики, но и GIF -картинки. Базовые темы не включают в себя большое количество дополнительных элементов. В отличие от SwiftKey, эта клавиатура полностью платная и за уникальные настройки во Fleksy придется потратить дополнительную сумму. Это отпугивает многих пользователей.
Достоинством клавиатуры является возможность управления жестами. Введение текста методом свайп при этом не поддерживается. Если вас заинтересовала эта клавиатура, то можно использовать ее пробный период – 30 дней. После чего можно выкупить приложение.
TouchPal
Эта клавиатура является самой стильной из представленных – к ней выпущено множество тем, но многие из них платные. Она отличается широким функционалом и корректной работой всех функций. Настройки клавиатуры работают для русского и английского языков.
Еще одно достоинство программы – возможность синхронизации словаря. Подключите TouchPal на всех устройствах и словарь будет регулярно пополняться. Также эта утилита поддерживает введение смайликов и эмодзи.
Теперь вы знаете, как переключить клавиатуру на Андроид, а также настроить ее и поменять. Если у вас остались вопросы, задавайте их в комментариях. Делитесь полученной информацией с друзьями, обсуждайте ее вместе с нами.
Как настроить клавиатуру на телефоне с Андроид
Несмотря на то что клавиатура – это, пожалуй, один из самых примитивных компонентов операционной системы Android, она тоже обладает рядом настроек, которые могут серьёзно облегчить ваше с ней взаимодействие. Мало того, что для собственного удобства нужно выбрать подходящую клавиатуру, так ещё и сконфигурировать её таким образом, чтобы впредь вам было комфортно ей пользоваться. Может показаться, что это глупость. Ну вот ещё, только клавиатуру я не настраивал, — скажут некоторые. Но, поверьте, правильная настройка может не только облегчить её использование, но и сэкономить ваше время при наборе текста.

Клавиатуру для телефона нужно правильно настроить, чтобы ей было удобно пользоваться
Первое правило удобного набора текста на сенсорном экране – удобная клавиатура для Android. Несмотря на то что в Google Play просто куча сторонних клавиатур, самая лучшая всё равно у Google. Она называется Gboard. Попробуйте, если ещё не пробовали. Она очень умная и функциональная. С ней вы будете допускать намного меньше ошибок, потому что она сама исправляет опечатки, а предиктивный ввод ускоряет ввод. Но это не самое главное.
Как изменить клавиатуру по умолчанию на Android
Но мало просто скачать стороннюю клавиатуру. Нужно ещё и установить её в качестве системной. Сделать это можно в настройках:
- Запустите «Настройки» на своём Android-смартфоне;
- Откройте «Система и обновления» — «Клавиатура по умолчанию»;

Для начала нужно установить новую клавиатуру как клавиатуру по умолчанию
- Включите Gboard в качестве системной клавиатуры;
- Подтвердите изменение и выйдите из настроек.
Теперь, когда вы будете вызывать клавиатуру, на экране будет появляться Gboard. При этом та клавиатура, которая была установлена по умолчанию, отключится. При желании вы можете вообще удалить её либо «Остановить» в настройках, чтобы она не вылезала с предложениями вернуть её назад.
Как включить непрерывный ввод на Андроид
После установки Gboard включите функцию непрерывного ввода. Она позволяет набирать текст свайпами по клавиатуре, не отрывая палец от экрана. Просто водишь им по клавишам, а алгоритмы сами определяют, что это должно быть за слово, и расставляют за тебя пробелы. Скорость печати увеличивается многократно:
- Откройте любой чат и вызовите клавиатуру;
- Нажмите на иконку настроек над клавишами;

Включите непрерывный ввод — это удобно
- Здесь откройте вкладку «Непрерывный ввод»;
- Включите все параметры, которые есть в окне.
Теперь попробуйте ввести слово, просто водя пальцем по экрану от одной буквы к другой. Если получилось не то слово, клавиатура скорее всего предложит заменить его другим, которое появится над блоком клавиш. Ну, а если не предложит, просто перепишите его – клавиатура это запомнит и впредь не будет ошибаться.
Настроить длительное нажатие клавиш
Следующий шаг, который реально сделал моё использование Gboard намного приятнее, — это снижение задержки при удерживании. Наверное, вы знаете, что некоторые клавиши скрывают в себе сразу несколько символов, которые вызываются удерживанием. Так вот по умолчанию удерживать надо довольно долго – 300 мс.
Я предлагаю уменьшить задержку в три раза:
- Откройте любой чат и вызовите клавиатуру;
- Выберите «Настройки» — «Настройки»;

Длительность удерживания должна быть как можно ниже. Это сэкономит ваше время
- Откройте «Длительность долгого нажатия»;
- Установите ползунок на градации 100-150 мс.
Я рекомендую начать со 150 мс. Возможно, для вас это будет слишком быстро, а, может быть, наоборот, слишком медленно. Мне, например, нравится, когда удерживание срабатывает быстрее. Поэтому я выбрал минимальную отметку в 100 мс. После этой настройки активация скрытых символов на клавиатуре стала проходить намного быстрее, а я стал тратить меньше времени.
В это сложно поверить, но сокращение времени, которое требуется на срабатывание скрытого символа, реально делает использование клавиатуры более удобным. Я буквально заметил, как стал экономить время на подобного рода манипуляциях. Но самое главное, что клавиатура не путает, удерживаете ли вы клавишу или просто нажимаете на неё для пропечатки обычного символа. Это очень круто.
Новости, статьи и анонсы публикаций
Свободное общение и обсуждение материалов
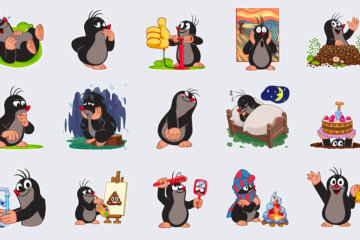
После появление новой политики использования WhatsApp, не пользоваться Telegram становится все сложнее. Этот мессенджер и так стремительно набирал популярность, но весной этого года испытал очень бурный рост, и пусть ему еще далеко да аудитории WhatsApp, но все чаще можно услышать что-то вроде ”я теперь Telegram пользуюсь”. Даже количество уведомлений о том, что кто-то из списка контактов присоединился к сервису, в последние месяцы увеличилось многократно. Но есть у этого мессенджера одна интересная функция. Вряд ли кто-то будет устанавливать приложение только ради нее, но почему бы не воспользоваться ей? Речь о стикерах, которые часто дают более красноречивый ответ, чем любой текст. Только не все новички знают, как их добавить. С этим сейчас и разберемся.

На днях эксперты из UpGuard обнаружили в открытом доступе более 38 миллионов записей от почти пятидесяти организаций, работающих с Microsoft Power Apps. Эта платформа предназначена для бизнес-пользователей и позволяет создавать приложения для мобильных устройств на базе готовых шаблонов. Утечки стали обыденностью и новости о том, что очередная компания допустила утерю пользовательских данных, уже не удивляют – из года в год одно и то же, словно прогноз погоды. Как же так происходит, что данные вновь и вновь улетают в открытый доступ? Кто в этом виноват? Как обезопасить себя?
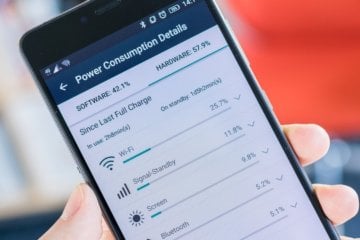
Любой смартфон – это в первую очередь устройство, ориентированное на работу с интернетом. Отключите его, и ваш аппарат не сможет выполнить и половину из тех задач, что вы обычно на него возлагаете. Но как такового подключения к интернету может быть недостаточно. Важно, чтобы ваше соединение обладало высокой скоростью. Причём достаточно высокой, ведь скорость интернета напрямую влияет на то, как вы воспринимаете свой телефон и как он делает то, что должен делать.
Клава — самое важное приложение. Без него КПК превращается в микротелек.
Вот уже десять лет пишу свайпом пером на свайп-клаве. Что позволяет мне легко, быстро и просто писать 20-30 страниц в сутки (>50 000 символов).
Для пущего удобства юзаю мод SwiftKey — Vitmod (да, мод изготовлен согласно моему описанию), его можно найти на 4pda. Это единственная известная мне клава, позволяющая писать с соблюдением почти всех правил типографики. То есть она уникальная.
Как поменять клавиатуру на Андроиде?

Каждый производитель смартфона старается встроить в своё творение собственную виртуальную клавиатуру. Но требованиям пользователя она отвечает не всегда. В таком случае операционная система Android позволяет заменить клавиатуру, скачав любую другую. Но не все владельцы смартфонов понимают, как поменять клавиатуру на Андроид. Если вы тоже задаётесь таким вопросом, то сегодняшний материал написан именно для вас!
Как распространяются клавиатуры?
Любая виртуальная клавиатура для планшета или смартфона — это обычное приложение. Если производитель установил собственную клавиатуру, то удалить её без особых ухищрений невозможно. Но это не значит, что нельзя изменить клавиатуру, отображаемую по умолчанию при каждом наборе текста.
Сторонние клавиатуры распространяются посредством всем известного интернет-магазина Google Play. Друг от друга они могут отличаться расположением клавиш (раскладкой), возможностью прилипать к краям экрана, набором стикеров и смайлов, поддержкой тем и многими другими свойствами. Подробнее об этом вы можете прочитать в нашей подборке лучших клавиатур для Android.
При установке новой клавиатуры для её активации чаще всего не нужно заходить в «Настройки», следуя нашей инструкции. Достаточно при первом запуске согласиться с предложением, ответив на него нажатием кнопки «Да». Либо утилита вас сама перебросит в нужное окно настроек, где необходимо лишь активировать переключатель у установленной клавиатуры.

Изменение виртуальной клавиатуры
Выбрать другую клавиатуру на телефоне можно без особого труда. Для этого совершите описанные ниже действия:
Шаг 1. Проследуйте в раздел «Настройки».

Шаг 2. Выберите пункт «Язык и ввод».

Шаг 3. Здесь следует выбрать пункт «Текущая клавиатура». Он может располагаться в подразделе или вкладке «Клавиатура и способы ввода».

Шаг 4. Здесь поставьте кружочек около пункта «Русский», после чего нажмите на кнопку «Выбрать раскладку».

Шаг 5. Вы попадете в раздел, описанный выше. Здесь необходимо активизировать ту виртуальную клавиатуру, которой вы желаете пользоваться. Здесь же можно включить голосовой и некоторые другие необычные методы ввода.

Шаг 6. Активизируйте таким же образом клавиатуру для англоязычной раскладки.
На более современных Android смартфонах порядок действий будет немного отличаться:
Шаг 1. В настройках выберите пункт «Язык и ввод». Если в такого нет пункта нет, то сначала перейдите в «Расширенные настройки» или воспользуйтесь поиском.

Шаг 2. В меню «Язык и ввод» выберите пункт «Управление клавиатурами», а затем включите нужную.

Шаг 3. Вернитесь на шаг назад, в меню «Язык и ввод» и теперь нажмите на «Текущая клавиатура». В появившемся контекстном меню выберите нужную клавиатуру.

После того, как вы включите нужную клавиатуру в настройках, то сможете менять ее в любое время. Для этого вызовите ее через любое приложение и сделайте долгое нажатие по значку «Выбор раскладки» и выберите нужную клавиатуру.

Вот и всё. Установить клавиатуру на Андроид очень просто — достаточно скачать её из Google Play. Ничего сложного нет и в её активации — теперь вы знаете, как это можно сделать.
Как поменять раскладку клавиатуры на андроиде?
Опубликовано kachlife в 29.10.2020 29.10.2020
 Так как в современном мире все больше распространяется изучение иностранных языков, у людей возникает необходимость в изменении своей клавиатуры, в том числе и на андроиде. Однако при этом следует знать основные принципы процесса. В данной же статье попробуем подробно их рассмотреть.
Так как в современном мире все больше распространяется изучение иностранных языков, у людей возникает необходимость в изменении своей клавиатуры, в том числе и на андроиде. Однако при этом следует знать основные принципы процесса. В данной же статье попробуем подробно их рассмотреть.
Как переключить язык ввода (клавиатуры) на смартфоне либо планшете Android.

Каких только вопросов и проблем не возникает во время эксплуатации устройств с «зеленым роботом». Один из самых распространенных: как в андроиде переключать язык клавиатуры. Бывает, выберешь один, печатаешь на нем. И вот необходимо на другой перейти язык, а не тут-то было. Не получается. Уже закрадывается мысль, есть ли на андроиде вирус, или причина проще. И какие только волшебные комбинации не «набираются», но ничего не помогает. Тогда на помощь может прийти инструкция.
Переключаем язык на виртуальной клавиатуре андроида
Не секрет уже ни для кого, что на устройстве может быть виртуальная и физическая (юсб) клавиатура. Разберемся для начала с сенсорной.
1. Зайдите в настройки. Если же вы не можете сменить английский язык, то ищите Settings.
2. Находите «Язык и клавиатура», на английском этот раздел будет называться «Language & keyboard”.
3. Теперь выбирайте настройки клавиатуры.
4. Пошуршите внутри. Вам требуется обнаружить что-то вроде «язык ввода» либо «клавиша выбора языка». В разных устройствах (да и русификация может давать разный перевод).
5. Теперь выбирайте необходимый вам язык для клавиатуры. После сохранения этот язык добавится на виртуальную клавиатуру (галочки поставьте). «Действующий» язык будет написан на пробеле.
Чтобы сменить раскладку потребуется либо по пробелу влево-вправо поводить пальцем, либо нажать на специальную кнопку (чаще всего в виде схематического глобуса). Все зависит от вида клавиатуры, поэтому и варианты различны. К примеру, с Самсунгами приходится повозиться чуть подольше, потому что найти «галочки» у них посложнее. Однако если следовать инструкции четко, то быстро разберетесь и добавите необходимые языки. При необходимости их можно «докачать» из сети. Разумеется, в этом случае создание папки на айфоне — затея ненужная.
Переключаем язык на физической клавиатуре Андроида
Данный способ относится к планшетам, поскольку чаще всего у них имеются юсб-клавиатуры для удобства печатания. Как в андроиде переключить язык клавиатуры, если она физическая? Тоже довольно-таки просто.
1. Опять же первым делом необходимо в настройках поставить галочки напротив нужных вам языков.
2. Сохраните выбранное.
3. Дальше уже в зависимости от выбранного (или же из-за прошивки) переключение языков может осуществляться различными комбинациями клавиш: Ctrl+Shift (либо левые, либо правые, либо оба рабочих варианта) – наиболее распространенный способ переключения раскладок.
Иногда встречаются клавиатуры с тем же символом «глобуса». Но опять же, чтобы «клава» работала, необходимо на самом Андроиде ее настраивать. Только после всех настроек на ней станет возможно переключать раскладки на свое усмотрение.
Как можно сменить клавиатуру на Андроиде
Начнём с самого начала — с того, что собой представляет виртуальная клавиатура. Используется она на телефонах Android во всех случаях, когда требуется набрать какой-либо текст, номер, адрес электронной почты и так далее — и, по сути, является обычным приложением. Поскольку совсем без клавиатуры смартфон поставляться не может, на каждой модели присутствует встроенная версия, обычно не удаляемая стандартными методами. Правда, это и не требуется: неудобную вшитую программу вы можете легко и быстро поменять на любую стороннюю.
Самый безопасный способ загрузить подходящий вариант — найти и установить его непосредственно в магазине Google Play. В этой статье, мы представим 10 клавиатур, которые можно установить на телефон с Андроидом. Прежде чем поменять клавиатуру на Андроиде, учтите, что разница между стандартным и новым приложениями может заключаться лишь в оформлении и расположении двух-трёх клавиш. Такие отличия несущественны и вряд ли характеризуют по-настоящему удобную клавиатуру.
Обратим ваше внимание ещё на одну деталь. Поскольку вы будете пользоваться современными релизами, предпринимать сложные манипуляции, необходимые для переключения клавиатуры Андроид, вам не придётся. Достаточно будет несколько раз тапнуть «Да», выбрать интерфейс, языки — и приступить к использованию. Приведённые ниже меры помогут тогда, когда автоматического переключения по каким-либо причинам не произошло — или когда вы, разочаровавшись в скачанном приложении, собираетесь вернуть клавиатуру на Андроид, установленную производителем.
Изменение клавиатуры в настройках Андроида
Итак, на вашем смартфоне Android уже установлено несколько приложений, как штатных, так и от сторонних разработчиков. Чтобы переключиться с одной клавиатуры на другую, следуйте простой инструкции:
- Откройте общее меню программ и тапните по ярлычку «Настройки». Не перепутайте — вам понадобится пиктограмма-«шестерёнка», не содержащая буквы G.

- Отыщите в открывшемся списке подпункт, называемый «Язык и ввод». Наименования могут несущественно различаться — ориентируйтесь на смысл заголовка.

- Поищите на новой странице мини-раздел, называемый «Клавиатура и ввод/способы ввода». Здесь, чтобы выполнить смену служебного приложения, вам нужно тапнуть по заголовку «Текущая клавиатура».

- В новом окошке укажите, какую раскладку для вновь устанавливаемой клавиатуры предпочитаете. После этого можете нажимать на ссылку «Выбрать раскладку» — именно с её помощью вы сможете задать нужную программу для ввода.

- В результате описанных манипуляций вы должны оказаться в новом разделе, содержащем перечень всех доступных для выбора приложений. Как видите, здесь может быть представлена не только русская клавиатура для Андроид, но и другие варианты ввода — вплоть до иероглифического и голосового. Выберите подходящую программу.

- В том же порядке можете задать клавиатуру Android, которая будет автоматически включаться для латинской раскладки.
Пользуетесь современной версией операционной системы? Тогда перечисленные выше действия можно свести к более простой последовательности:
- Поищите в общем списке «Настроек» подраздел «Язык и ввод». Если здесь его нет, откройте вкладку «Расширенные настройки» — нужный вам заголовок может содержаться в ней. Чтобы упростить себе задачу, воспользуйтесь поисковой строкой, размещённой в верхней части страницы.


- Теперь, чтобы сменить одно служебное приложение Андроид на другое, тапните по заголовку «Управление клавиатурами» — он обязательно будет содержаться в открытом подразделе. На новой странице вы можете найти и активировать подходящий вариант.

- Теперь, снова оказавшись в исходном подразделе, нажмите на кнопку «Текущая клавиатура». В новом окошке будет представлено несколько приложений на выбор — тапните по тому, которое считаете подходящим.

Теперь вы знаете, как изменить клавиатуру на Андроид штатным способом. В дальнейшем всё будет значительно проще: достаточно, вызвав текущее приложение, несколько секунд удерживать кнопку «Выбрать раскладку», а затем, когда появится уже знакомое окошко, тапнуть по подходящему наименованию приложения Android.
Таким способом можно выбирать программы до бесконечности — а затем, при необходимости, снова возвратиться ко встроенному по умолчанию приложению.
Настройка стандартной клавиатуры
Пошаговая инструкция, как настроить клавиатуру на Андроиде, представлена на примере Xiaomi Redmi Note 7. Меню других смартфонов может несколько отличаться, однако основные функции и название операций будут одинаковыми для всех смартфонов.
Чтобы открыть меню настроек клавиатуры, нужно выполнить такие действия:
- Открыть «Настройки» и найти пункт «Расширенные настройки».
- Перейти в меню «Язык и ввод».
На экране будет отображаться меню настроек клавиатуры, первой опцией которых является настройка языка. Обратите внимание, что эта функция предполагает смену языка меню во всем телефоне.
Следующая опция отображает текущую клавиатуру и позволяет выполнить ее индивидуальные настройки.
При нажатии на «Управление клавиатурами» пользователь сможет:
«Настройки ввода» позволяют пользователю:
В этом окне пользователь сможет настроить языки для голосового распознавания, включить функцию цензуры, распознавания речи оффлайн, разрешить команды по Bluetooth на заблокированном устройстве.
Использование сторонних приложений
Клавиатура в смартфоне – это просто приложение, поэтому выбор пользователя не ограничивается стандартным функционалом. В Play.Market можно скачать десятки разнообразных программ для клавиатуры, которые отличаются интерфейсом, набором смайлов и прочих дополнительных бонусов. Основной функционал такого софта идентичен.
Для примера представлена работа с популярным среди пользователей приложением SwiftKey. Разработчики этой программы предусмотрели возможность анализа стиля написания, благодаря чему появляются подсказки из словарного запаса пользователя, что ускоряет набор текста. Также особенностью этой клавиатуры являются встроенные смайлики и анимации.
После скачивания приложения нужно перейти в настройки и включить новую раскладку – SwiftKey.
После этого клавиатура примет такой вид:
При желании вернуться обратно к клавиатуре Gboard, нужно перейти в «Настройки» — «Расширенные настройки» — «Язык и ввод» — «Управление клавиатурами» и выбрать стандартное решение вашего Андроида.
Несколько способов поменять язык на клавиатуре на Android
Абсолютное большинство клавиатур, за исключением экзотических и «конструкторов», без каких-либо дополнительных настроек предлагают пользователю две основные раскладки: родную и английскую. При необходимости перейти с кириллицы на латиницу и обратно возникает вопрос, как это сделать; ниже перечислим самые простые способы.
Так, в одной из самых популярных программ, SwiftKey, смена языка производится следующим образом:
- Найдите в самом нижнем ряду кнопку пробела, после чего проведите по ней пальцем, не задерживая нажатие, вправо или влево. Можете начинать от центра или с противоположного конца.

- В итоге вы должны увидеть, что буквенный (а иногда и символьный) ряд сменился на другой, нужный вам.
Другие клавиатуры Android предлагают альтернативные способы смены раскладки. К ним относится, например, Gboard, предлагающая пользователю отдельную кнопку. В этом случае переключение языка на клавиатуре Андроид выглядит так:
- Вы отыскиваете кнопочку с пиктограммой глобуса и тапаете по ней.

- После этого в течение нескольких мгновений исходная раскладка сменяется на нужную.
Иногда требуется сделать ещё более сложную вещь: добавить к списку имеющихся раскладок, поддерживаемых клавиатурой, одну или несколько новых. Следуйте алгоритму:
- Откройте, тапая на ярлычку-«шестерёнке», системные «Настройки».

- Войдите в подраздел с наименованием «Язык и ввод». Название может, в зависимости от версии Андроид, модели телефона и прочих факторов, несущественно отличаться от представленного.

- Кроме того, для скорейшего отыскания подраздела можете ввести его название в строке поиска.
- В открывшемся перечне нажмите на заголовок клавиатуры Андроид, которую используете в настоящее время.

- Перейдите к разделу с названием «Языки».

- Теперь обратите внимание на нижнюю часть страницы. Здесь вы увидите кнопку «Добавить клавиатуру» — воспользуйтесь ею, чтобы подгрузить новую раскладку.

- Кроме того, тапая по пиктограммке карандаша вы сможете выполнить редактирование уже имеющихся языков, которые предлагает ваша клавиатура Андроид.
На какие языки можно переключать

Кроме стандартных вариантов, пользователю могут быть представлены следующие варианты:
- Украинский;
- Казахский;
- Монгольский;
- Испанский;
- Французский;
- Белорусский;
- Португальский;
- Узбекский;
- Китайский;
- Японский.
Конечно же, кроме выше названных представителей, возможен доступ и к иным языкам. Однако этот факт будет зависеть непосредственно от производителя вашего изобретения. Чаще всего можно найти наиболее распространенные виды. Если говорить о смене исключительно через раскладку, а не через настройки, то там будут представлены только те, что вы предварительно выбирали в меню.
Можно ли добавить свой язык?
 Если же вы не нашли нужный язык, его можно скачать. Во встроенном play market каждый желающий имеет возможность найти любую разновидность. При этом не надо будет тратить денежные средства, так как файл находится в общем доступе. После скачивания надо будет распаковать ссылку, настроить предоставляемые параметры.
Если же вы не нашли нужный язык, его можно скачать. Во встроенном play market каждый желающий имеет возможность найти любую разновидность. При этом не надо будет тратить денежные средства, так как файл находится в общем доступе. После скачивания надо будет распаковать ссылку, настроить предоставляемые параметры.
Далее надо будет проводить аналогичную последовательность действий, что представлена непосредственно выше в статье. То есть зайти в настройки, отметить тип. После чего на клавиатуре придется выбрать язык. В дальнейшем можно им пользоваться.
Как поменять клавиатуру на Android – подробное руководство по смене и настройке клавиатуры
В каждом мобильном устройстве с сенсорным экраном имеется виртуальная клавиатура, заменяющая физические кнопки. Некоторые производители вносят свои правки в стандартную программу, желая удовлетворить предпочтения клиентов, другие – оставляют инструмент без изменений. В любом из указанных случаев может возникнуть необходимость разобраться, как поменять клавиатуру на Андроиде и выставить ее настройки под свои нужды.
Как изменить клавиатуру на Андроид?
Сменить активную по умолчанию клавиатуру в системе Android достаточно просто. Для этого необходимо:
-
Посетить Play Market и отыскать приложение, которое будет удовлетворять личным запросам. Например, некоторым пользователям важно наличие множества тем или эмодзи, другим требуется функция интеллектуального предугадывания или непрерывный ввод. В настоящее время лидирующие позиции по количеству скачиваний и положительных оценок занимают следующие приложения: Gboard, Cheetah Keyboard, Эмодзи Клавиатура, Kika, SwiftKey Keyboard.

-
Перейти в раздел «Язык и ввод».

Нажать на строку «Текущая клавиатура».

Во всплывающем окне тапнуть по ссылке «Выбрать способы ввода».

На этом процесс изменения стандартной клавиатуры на стороннюю завершен.
Как настроить клавиатуру на Андроиде?
Хотя программы ввода текста прекрасно работают без настройки, ознакомление с дополнительными функциями и параметрами способно существенно облегчить процесс использования. В качестве примера возьмем Gboard, как самое популярное приложение данной категории. Чтобы войти в настройки, следует в разделе «Язык и ввод» нажать на строку с названием клавиатуры. Откроется новое окно, включающее следующие пункты и подпункты:
-
Языки. Выбрав строку, можно добавить раскладки часто используемых языков. По умолчанию будут установлены русский и английский.

Настройки. Включают следующие опции:



Исправление текста – обширный раздел параметров, который отвечает за коррекцию вводимого пользователем текста. Включает следующие опции:


- Показ строки подсказок во время набора, а также предугадывание следующего слова.
- Фильтр нецензурных выражений – исключает нецензурные слова из подсказок.
- Подсказывать имена – предлагает абонентов из телефонной книги.
- Персональные подсказки – основываются на полученных ранее данных. Опция позволяет клавиатуре запомнить слова, которых нет в словаре, но их применяет пользователь.
- Автоисправление – если система не знает введенного слова, то оно будет заменено на самое близкое по смыслу после нажатия на пробел или знак препинания.
- Заглавные автоматически – первое слово предложения будет иметь заглавную букву.
- Точки автоматически – после двойного нажатия на пробел будет вставлена точка.

Процент точного попадания непрерывного ввода очень высок, а если стараться чертить линии аккуратно, то проблем с неверным определением вовсе не возникнет.


- Эмодзи на аппаратной клавиатуре – зажав клавишу Alt, можно открыть список смайликов.
- Показывать значок приложения – отображает ярлык в Google Старт.
- Отправлять статистику использования – если включено, будет отправляться анонимный отчет о работе приложения.
- Отправлять фрагменты – активирует отправку фрагментов текста для улучшения работы Gboard.

Это все настройки, которые имеются в данной клавиатуре. Разобравшись с их значением, можно подогнать параметры инструмента ввода текста под свои нужды.






