Как подключить телефон к телевизору: это под силу каждому

Современный дом наполнен гаджетами, а смартфон – основной источник фото, видео и музыки. С небольшого экрана не всегда удобно демонстрировать контент гостям или просматривать фото с отпуска. Предлагаем способы, как подключить телефон к телевизору беспроводным способом через Wi-Fi, приставку или USB. Помощь для тех, кто хочет сделать дома аудиосистему или домашний кинотеатр.
Содержание:
- Как подключить телефон к телевизору через Wi-Fi
- Как подключить телефон к телевизору через USB
- Как подключить телефон к телевизору через HDMI
- Как подключить телефон к телевизору через Miracast
- Как подключить телефон к телевизору через DLNA
- Как подключить телефон к телевизору через AUX
- Как подключить телефон к телевизору через AirPlay
- Как подключить телефон к телевизору через Chromecast
- Как подключить телефон к телевизору через тюнер Т2
Как подключить телефон к телевизору через Wi-Fi
Технология беспроводной передачи данных Wi-Fi названа от английского словосочетания Wireless Fidelity – беспроводная точность. Простой и бесплатный способ позволяет без дополнительных приспособлений подключить телевизор к телефону на старых версиях Android – 5.0 и ниже и передавать информацию со скоростью до 6 Гбит/с. Устройства сопрягаются через технологию Wi-Fi Direct, которая встроена в меню. Главное условие – быстрый интернет, при подключении пакета услуг у провайдера, выбирайте скорость от 50 Мбит/с.
Что вам делать
Зарядите телефон, так как передача данных беспроводным способом занимает много заряда батареи или подключите к смартфону powerbank. Отключите другие приложения, которые расходуют заряд аккумулятора.
- Переведите телевидение в режим «Сеть» специальной кнопкой на пульте управления.
- В настройках телефона найдите список беспроводных способов передачи данных и выберите «Wi-Fi».
- Нажмите на значок и активируйте домашнюю сеть, к которой подключены телефон и телевизор.
- В меню настроек нажмите на «Дополнительные функции» и перейдите на строку «Wi-Fi Direct».
- С пульта телевизора войдите в меню «Сеть».
- На экране откройте список доступных устройств и найдите название смартфона.
- Выберите телефон и активируйте заявку на подключение кнопкой ОК.
Подтвердите сигнал со смартфона и установите сопряжение. Если домашняя сеть не запаролена, установите на роутер пароль, чтобы посторонние не могли подключиться к вашему интернету.
Подключить к телевизору LG телефон удобнее через запуск встроенной программы Smart Share.
Аналогичная функция AllShare в телевизорах Samsung быстро запускает сопряжение со смартфоном.
Как подключить телефон к телевизору через USB
Порт USB — Universal Serial Bus есть на задней или боковой панели большинства ЖК или плазменных TV. Если модель не поддерживает беспроводные технологии передачи данных, можно подключить к старому телевизору смартфон через шнур. Для удобства советуем приобрести универсальный переходник с разными портами, на одном конце USB Type-C, на другом — HDMI, VGA, DVI, Display Port или miniDP.
Что вам делать
Чтобы подключить телефон к телевизору через USB, возьмите шнур от зарядного устройства или купите самый простой кабель с переходником.
- Подключите переходник к телевизору и смартфону. Если подключено правильно, должен появиться сигнал зарядки на экране телефона.
- Переведите телевизор в режим чтения внешних файлов, чтобы он распознавал телефон как внешний диск или флешку.
- На пульте нажмите кнопку Source, Multimedia,USB, Home (в зависимости от модели).
- В списке на экране найдите имя телефона как источника медиафайлов и укажите их тип – фото, музыка или видео.
- В телефоне Андроид 6.0 и выше необходимо выбрать на экране телефона в списке строку «Передача файлов» или «Передача фото». На экране ТВ появятся папки с файлами из памяти смартфона или SD-карты.
В зависимости от версии Android может отобразиться файловая система смартфона – это значит, что сопряжение устройств прошло успешно.
Некоторые модели телевизоров не распознают через USB-порт телефон как флешку. Подключить смартфон для просмотра файлов не получится, возможна только зарядка через шнур.
Как подключить телефон к телевизору через HDMI
Большинство современных ТВ имеют порт HDMI High – Definition Multimedia Interface. Технология заменяет аналоговые стандарты подключения и позволяет полноценно вывести на экран телевизора дисплей смартфона любой диагонали. При этом теряется качество видео и фото, можно смотреть фильмы с YouTube или просматривать снимки, сделанные максимальным разрешением камеры.
Чтобы подключить телефон к телевизору LG, Sony, Philips и других марок, необходимо купить переходник USB – HDMI. Некоторые модели TV имеют встроенный порт micro-HDMI или mini-HDMI, что значительно облегчает подключение и избавляет от необходимости покупки специального переходника.
Что вам делать
Выключите телефон и телевизор, подключите к ним HDMI-кабель и заново включите.
- Некоторые модели ТВ после включения автоматически находят смартфон и определяют его как флешку. Если этого не произошло, проведите действия в такой последовательности.
- Перейдите в меню телевизора и выберите HDMI как источник сигнала.
Настройте разрешение изображения и частоту.
Специалисты советуют для подключения смартфона к телевизору использовать переходники MHL или SlimPort. Устройства обеспечивают заряд телефона при сопряжении и значительно улучшают качество сигнала и скорость передачи данных.
Как подключить телефон к телевизору через Miracast
Miracast – удобный беспроводной способ подключить телефон к телевизору, чтобы смотреть фильмы или фото на большом экране. Технология основана на принципе Wi-Fi Direct – для передачи сигнала нужно сопряжение двух совместимых устройств через меню. Особенность технологии Miracast в возможности передачи сигнала с телевизора на телефон, если захотите смотреть ТВ-каналы с удобством на смартфоне. Основное требование – версия Android от 4.2 и выше.
Подключить телефон или планшет через Miracast можно без роутера или других вспомогательных приборов. Защита канала передачи данных WPA2, единственным недостатком технологии является задержка в доли секунды, что неудобно для игры.
Что вам делать
Подключение телефона к телевизору Samsung, Sony и других марок со встроенным Smart TV поддерживается автоматически.
- Нажмите на основном пульте кнопку Smart.
- На дополнительном пульте перейдите в режим Home.
- Откройте меню приложений и выберите Screen Share.
- Включите Wi-Fi на телефоне, передвинув ползунок в сторону.
- В дополнительных настройках интернета на телефоне перейдите в список устройств.
- Зайдите в «Настройки» – «Экран» – «Беспроводной экран».
Найдите в списке название телевизора и подключитесь.
Чтобы подключить телефон к старому телевизору без Smart TV, используйте приставку с портом HDMI. Советуем покупать универсальную с поддержкой Miracast, Chromecast и AirPlay.
- Вставьте адаптер в порт HDMI.
- В меню телевизора выберите разъём, к которому подключён адаптер, как источник сигнала.
- Скачайте приложение по QR-коду с экрана.
Следуя подсказкам, пошагово подключите смартфон к телевизору.
При подключении телефона к телевизору, чтобы смотреть фильмы или слушать музыку, управление звуком происходит через ТВ-пульт.
Как подключить телефон к телевизору: 7 простых и продвинутых способов

Смартфон подключают к телевизору, чтобы передавать на него мультимедийные файлы. Это могут быть фотографии, видеозаписи и даже музыкальные треки. Более того, в некоторых случаях получится даже повторить происходящее на экране мобильного устройства, что в некоторых сценариях также бывает полезно. Эта статья поможет подключить телефон на Андроид и Айфон к телевизору Samsung, LG и любому другому для просмотра фильмов и мультимедиа.
Содержание
Как подключить телефон к телевизору по USB

- подходящий смартфон: на базе Android;
- подходящий телевизор: с портом USB;
- дополнительное оборудование: подходящий USB-кабель.
Подключение смартфона под управлением операционной системы Android к телевизору через USB — один из наиболее простых способов передачи на него любого мультимедийного контента. Это связано с тем, что вам с большой вероятностью подойдет комплектный кабель, с которым поставляется ваше мобильное устройство.
При подключении Android-смартфона к телевизору по USB первый выступает в роли внешнего накопителя. Поэтому после того, как вы подсоединили кабель, на экране мобильного устройства, скорее всего, нужно будет выбрать соответсвующий режим коннекта — использование в роли съемного диска. После этого с помощью телевизионного порта нужно будет также указать USB вместо источника или воспользоваться файловым менеджером, если такой предусмотрен. Телевизор покажет именно те файлы, которые поддерживает, и даст возможность, если не будет проблем с кодеками, воспроизвести их на большом экране.
✅ Плюсы:
- дополнительное оборудование, скорее всего, не понадобится;
- широкий спектр поддерживаемых телевизоров и смартфонов.
❌ Минусы:
- нельзя использовать на iPhone;
- возможны проблемы с кодеками — телевизор сможет воспроизвести не все файлы с мобильного устройства;
- неясно, что ждет данный способ подключения после внедрения Scoped Storage.
Как подключить телефон к телевизору через Wi-Fi Direct

- подходящий смартфон: на базе Android;
- подходящий телевизор: с поддержкой Wi-Fi Direct;
- дополнительное оборудование: не понадобится.
Wi-Fi Direct — стандарт беспроводного подключения, который дает возможность соединять смартфон с телевизором без использования промежуточного звена в виде роутера. Он дает возможность передавать файлы на большой экран, сидя перед ним на диване, без любого дополнительного оборудования.
Для того, чтобы воспользоваться Wi-Fi Direct, нужно сначала активировать соответствующую возможность на телевизоре с поддержкой технологии — обычно она спрятана в параметрах беспроводного подключения. После этого нужно перейти в «Настройки» своего смартфона, найти одноименный пункт, который может быть спрятан в расширенных параметрах Wi-Fi, и выбрать устройство для подключения, ориентируясь на название телевизора. После этого вы сможете передавать файлы и даже использовать повтор экрана. Последнее особенно удобно, если вам нужно не просто показать на большом экране последние фотографии.
Официально функция Wi-Fi Direct также работает и на iPhone. Тем не менее, для ее использования потребуется дополнительное программное обеспечение, которое чаще всего работает крайне нестабильно. К примеру, лично я пробовал приложение iMediaShare, которое на официальном сайте рекомендует Sony, и оно чаще вообще отказывалось работать, поэтому для iPhone все-таки лучше найти другой способ подключения к телевизору. Более того, важно также отметить, что функция Wi-Fi Direct поддерживается не всеми телевизорами — проверить это получится через настройки параметров их беспроводного подключения.
✅ Плюсы:
- дополнительное оборудование, скорее всего, не понадобится;
- широкий спектр поддерживаемых телевизоров и смартфонов;
- возможность повтора экрана смартфона на телевизоре.
❌ Минусы:
- нельзя полноценно использовать на iPhone;
- специалисты по безопасности также отмечают, что Wi-Fi Direct относительно просто использовать для перехвата транслируемых данных.
Как подключить телефон к телевизору через DLNA

- подходящий смартфон: на базе Android;
- подходящий телевизор: с поддержкой DLNA;
- дополнительное оборудование: не понадобится.
Подключение смартфона к телевизору через DLNA не особенно отличается от использования для этого же Wi-Fi Direct. Главное отличие в данном случае заключается в использовании общей сети Wi-Fi от роутера, к которому должны быть обязательно подключены оба устройства.
Для того, чтобы воспользоваться DLNA нужно сначала активировать соответствующую возможность на телевизоре с поддержкой технологии — обычно она спрятана в параметрах беспроводного подключения. После этого достаточно перейти в галерею с фото и видео на своем мобильном устройстве, выбрать необходимый контент и определить телевизор в разделе проигрывателей. Контент тут же появится на большом дисплее. Да, повтор экрана через DLNA использовать не выйдет — тем не менее, необходимость в этом чаще всего вторична, поэтому я не стану выделять ее в качестве серьезного минуса данного способа подключения.
✅ Плюсы:
- дополнительное оборудование, скорее всего, не понадобится;
- широкий спектр поддерживаемых телевизоров и смартфонов.
❌ Минусы:
- нельзя использовать на iPhone;
- неясно, что ждет данный способ подключения после внедрения Scoped Storage.
Как подключить телефон к телевизору по HDMI

- подходящий смартфон: на базе Android, iPhone;
- подходящий телевизор: с портом HDMI;
- дополнительное оборудование: подходящий для смартфона переходник на HDMI, кабель HDMI.
Да, смартфон к телевизору также получится подключить с помощью HDMI-кабеля — это касается как гаджетов под управлением операционной системы Android, так и iPhone. Для первого придется найти подходящий переходник, а для последнего даже сама Apple предлагает «Цифровой AV-адаптер Lightning», который подходит для iPhone 5s и более новых устройств, — конечно, вы также можете поискать альтернативные решения с более интересными стоимостью и внешним видом. Через HDMI вы сможете организовать повтор экрана своего смартфона на телевизоре, и это удобно использовать как для фильмов, так и для игр.
Конечно, важно учитывать, что без подходящего кабеля и переходника ничего не выйдет. Тем не менее, никакие дополнительные манипуляции не понадобятся — достаточно произвести подключение и выбрать конкретный порт в качестве источника.
✅ Плюсы:
- отсутствие необходимости в любой дополнительной настройке;
- широкий спектр поддерживаемых телевизоров и смартфонов.
❌ Минусы:
- нужны подходящие кабель и переходник.
Как подключить телефон к телевизору по AirPlay
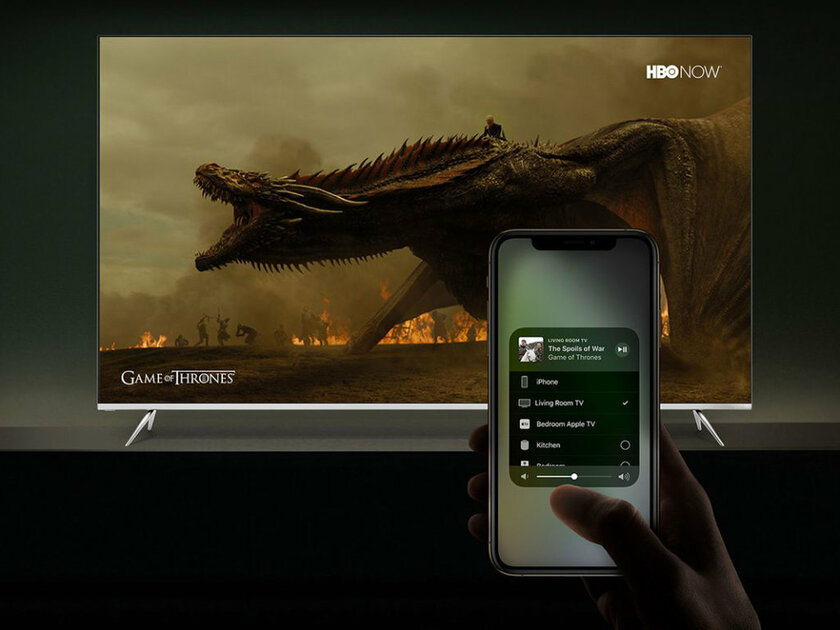
- подходящий смартфон: iPhone;
- подходящий телевизор: с поддержкой AirPlay или любой другой с портом HDMI;
- дополнительное оборудование: Apple TV (или другие приставки с поддержкой имитации технологии), если телевизор не поддерживает AirPlay.
AirPlay — фирменная технология Apple, которая, в том числе, предназначена для беспроводного подключения iPhone к телевизору. Она дает возможность организовать повтор экрана через одноименный переключатель «Пункта управления» или просто отправить на телевизор конкретный фильм или другое видео. Для использования AirPlay приемник и мобильное устройство желательно должны быть подключены к одному Wi-Fi. Качество их соединения зависит от пропускной способности беспроводной сети, а также числа помех, которые создают стены и домашнее оборудование.
Ранее для подключения iPhone к большому экрану через AirPlay нужна была фирменная приставка производителя по имени Apple TV. Тем не менее, сегодня на рынке появляются телевизоры с нативной поддержкой данной технологии — их полный список доступен на официальном сайте Apple.
✅ Плюсы:
- простота использования на iPhone.
❌ Минусы:
- нельзя использовать на Android;
- дороговизна дополнительного оборудования.
Как подключить телефон к телевизору через Chromecast
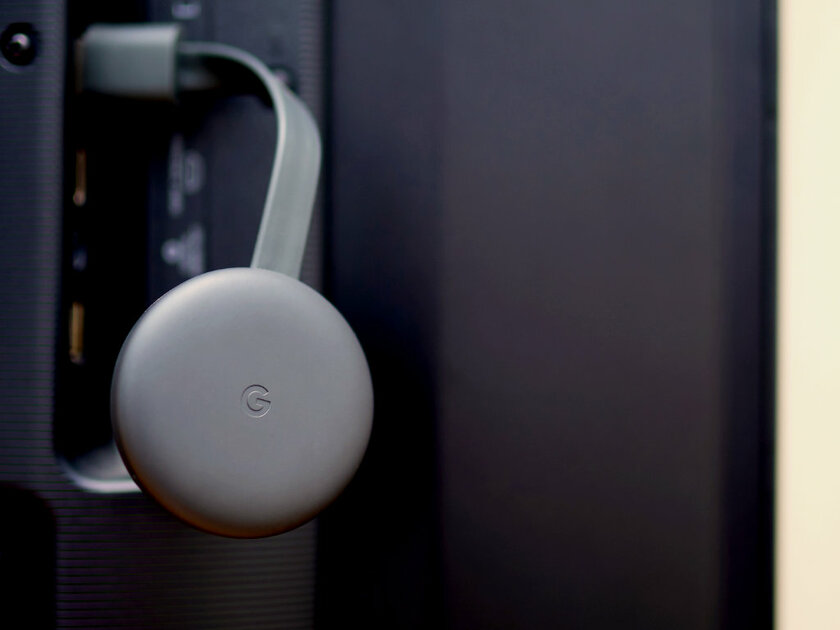
- подходящий смартфон: на базе Android, iPhone;
- подходящий телевизор: с портом HDMI;
- дополнительное оборудование: совместимая с протоколом Chromecast приставка или «свисток», приложение Google Home для iOS или Android.
Для использования беспроводной технологии подключения смартфона к телевизору по имени Chromecast нужна специальная приставка от Google или других производителей — она подключается через HDMI. На нее с помощью мобильного приложения от поискового гиганта можно транслировать любой контент, который вам нужен.
✅ Плюсы:
- широкий спектр поддерживаемых телевизоров и смартфонов.
❌ Минусы:
- без дополнительного оборудования обойтись не получится.
Как подключить телефон к телевизору через Miracast
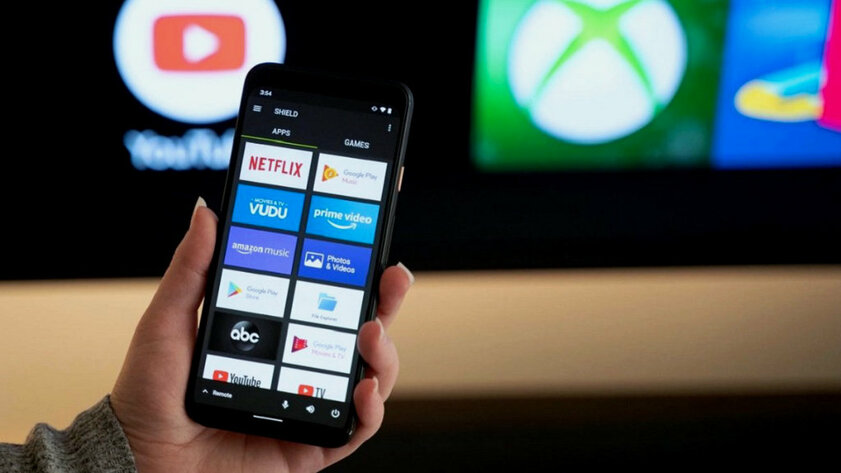
- подходящий смартфон: на базе Android;
- подходящий телевизор: с поддержкой Miracast или любой другой с портом HDMI;
- дополнительное оборудование: совместимая с протоколом Miracast приставка или «свисток», если телевизор не поддерживает Miracast.
Технология Miracast работает аналогично AirPlay — она предназначена для смартфонов под управлением операционной системы Android и поддерживается современными телевизорами, а также дополнительными приставками. Большой экран в данном случае выступает в роли беспроводного монитора — именно в данное меню нужно перейти в настройках экрана своего смартфона и выбрать здесь свой телевизор. Конечно, если технология первоначально не поддерживается, понадобится дополнительное оборудование. Тем не менее обычно оно заметно дешевле, чем те же Apple TV вне зависимости от модели.
✅ Плюсы:
- простота использования на Android.
❌ Минусы:
- нельзя использовать на iPhone.
7 способов подключить телефон к телевизору (1 фото)
USB, HDMI, Wi-Fi — выбирайте, что больше нравится, и просматривайте контент на большом экране.
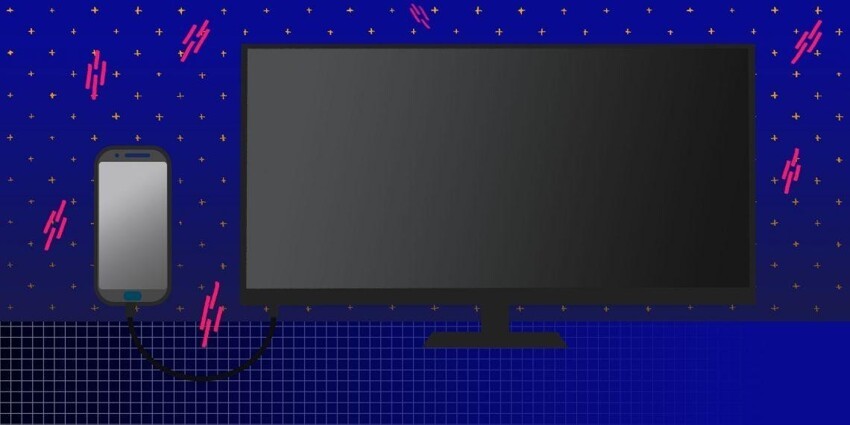
1. Как подключить телефон к телевизору через USB
- Какой телефон подойдёт: Android-смартфон, обычный мобильный телефон.
- Какой телевизор подойдёт: любой с USB-портом.
- Что ещё понадобится: USB-кабель.
Самый простой способ подключения, позволяющий использовать мобильное устройство как флеш-накопитель. Правда, воспроизвести получится лишь хранящиеся в памяти телефона медиафайлы: фото, видео и аудио.
Что делать
1. Соедините телевизор с телефоном при помощи USB-кабеля.

2. Выберите на телевизоре в качестве источника сигнала (Source) USB-порт.
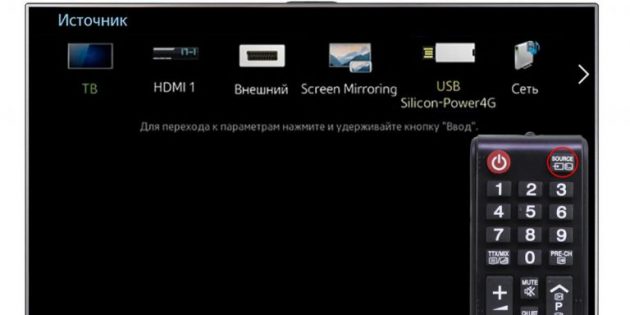
3. При необходимости подтвердите режим подключения на телефоне.
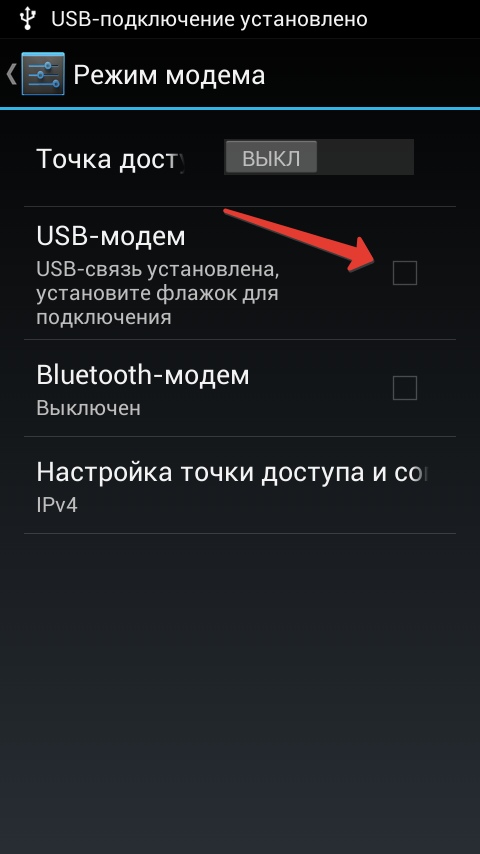
4. На большом экране отобразится структура папок или список файлов, которые просканировал и распознал телевизор. Что именно вы увидите, будет зависеть от модели устройства.

5. Используйте пульт для навигации и просмотра.

2. Как подключить телефон к телевизору через HDMI
YouTube-канал Mac Time
- Какой телефон подойдёт: Android-смартфон, iPhone.
- Какой телевизор подойдёт: любой с HDMI-разъёмом.
- Что ещё понадобится: совместимый с телефоном HDMI-кабель или адаптер.
Этот вариант позволяет использовать телевизор в качестве внешнего дисплея во время игр, просмотра фильмов и сёрфинга в интернете. Картинка с мобильного устройства зеркалируется, то есть на ТВ отображается всё, что происходит на экране смартфона.
В зависимости от разъёма телефона для подключения понадобится соответствующий адаптер или кабель. С одной стороны на нём будет HDMI-разъём, а с другой — microUSB, Lightning или USB-C. В режиме трансляции изображения устройство быстро разряжается, поэтому обычно на адаптерах есть разъём для подключения зарядки.
Перед покупкой адаптера для USB-C убедитесь, что ваш смартфон поддерживает вывод изображения.
Что делать
- Соедините совместимым кабелем смартфон и телевизор. Если используете адаптер, вставьте его в гаджет и уже к нему подключите обычный HDMI-кабель от телевизора.
- Выберите в качестве источника сигнала на ТВ соответствующий разъём HDMI.
- Изображение автоматически появится на телевизоре. Если этого не произойдёт, откройте настройки смартфона и измените разрешение экрана.
3. Как подключить телефон к телевизору через Wi-Fi Direct
- Какой телефон подойдёт: Android-смартфон.
- Какой телевизор подойдёт: с поддержкой Wi-Fi Direct.
- Что ещё понадобится: ничего.
Беспроводное подключение, при котором мобильное устройство и совместимый телевизор соединяются по Wi-Fi напрямую, без участия роутера. ТВ в этом случае выступает в роли точки доступа, к которой подключается смартфон. И вы можете передавать на большой экран медиафайлы, используя стандартное меню «Отправить».
Что делать
- Откройте на ТВ настройки сети и включите функцию Wi-Fi Direct.
- На смартфоне перейдите в «Настройки» → «Беспроводные сети» → Wi-Fi → Wi-Fi Direct.
- После сканирования доступных устройств выберите свой телевизор.
- Используйте меню «Отправить» на смартфоне для передачи фото, видео и аудио на ТВ.
4. Как подключить телефон к телевизору через DLNA
- Какой телефон подойдёт: Android-смартфон.
- Какой телевизор подойдёт: любой с поддержкой DLNA.
- Что ещё понадобится: ничего.
На этот раз соединение происходит через роутер. При этом телевизор может подключаться к домашней сети кабелем, а смартфон — по Wi-Fi.
Возможности DLNA позволяют просматривать на большом экране медиафайлы из памяти мобильного устройства.
Что делать
- Убедитесь, что ТВ и смартфон подключены к одной и той же сети.
- Активируйте функцию DLNA в настройках телевизора.
- Запустите стандартную галерею Android и откройте нужный медиафайл.
- Перейдите в «Меню» → «Выбрать проигрыватель» и кликните по названию своего ТВ в списке.
- Для расширенных настроек и трансляции файлов из других программ установите приложение-медиасервер из Google Play. Например, популярное BubbleUPnP.
5. Как подключить телефон к телевизору через AirPlay
- Какой телефон подойдёт: iPhone.
- Какой телевизор подойдёт: любой.
- Что понадобится: Apple TV.
Это самый удобный способ подключить iPhone к телевизору с медиаприставкой Apple. Фирменная функция AirPlay обеспечивает передачу контента на Apple TV по воздуху. И вы можете проводить презентации, играть, просматривать фото и видео.
Что делать
- Убедитесь, что iPhone и Apple TV подключены к одной и той же сети.
- Откройте «Пункт управления» на смартфоне и нажмите кнопку «Повтор экрана».
- Выберите Apple TV из списка.
6. Как подключить телефон к телевизору через Miracast
- Какой телефон подойдёт: Android-смартфон.
- Какой телевизор подойдёт: любой с поддержкой Miracast.
- Что ещё понадобится: ничего или специальный адаптер.
Технология Miracast тоже предназначена для зеркалирования экрана мобильных устройств на ТВ и работает аналогично AirPlay. На Smart TV она поддерживается из коробки. А с помощью специального адаптера её можно добавить в любой телевизор с портом HDMI.
Что делать, если у вас Smart TV
- Откройте настройки сети на телевизоре и включите Miracast.
- На смартфоне перейдите в «Настройки» → «Экран» → «Беспроводной монитор» и включите функцию.
- Выберите телевизор в списке найденных Miracast-устройств.
- Изображение со смартфона появится на экране ТВ сразу после подключения.
Что делать, если нужен адаптер
- Купите совместимый адаптер. Желательно выбирать универсальные модели с поддержкой Miracast, Chromecast и AirPlay.
- Вставьте адаптер в HDMI-порт. Если требуется, подключите к нему питание с помощью USB-кабеля.
- Выберите на телевизоре HDMI-разъём, к которому подключён адаптер.
- Скачайте приложение по QR-коду на экране и подключитесь через него.
- Или используйте стандартную функцию Android, активировав её в меню «Настройки» → «Экран» → «Беспроводной монитор».
7. Как подключить телефон к телевизору через Chromecast
YouTube-канал Google Chrome
- Какой телефон подойдёт: Android-смартфон, iPhone.
- Какой телевизор подойдёт: любой.
- Что ещё понадобится: приставка Chromecast.
И ещё одна технология беспроводной трансляции медиаконтента, но уже от Google. Для её использования нужна фирменная приставка, которая подключается к любому телевизору через HDMI-разъём.
После этого можно просматривать видео из галереи и различных приложений, а также играть и проводить презентации, отзеркаливая экран мобильного устройства. Существует обычная версия с разрешением Full HD и более дорогая с поддержкой 4К.
Что делать
- Купите Google Chromecast.
- Вставьте приставку в HDMI-разъём телевизора и подключите USB-кабель для питания.
- Переключитесь на HDMI-порт приставки и подключите её к сети Wi-Fi.
- Скачайте на смартфон приложение Google Home для Android или iOS.
- Откройте приложение и проведите первичную настройку, войдя с помощью своего аккаунта Google.
- Запустите контент в совместимом приложении, нажмите иконку трансляции и выберите Chromecast-устройство из списка.
Какой способ подключения выбрать
USB, DLNA и Wi-Fi Direct морально устарели, но их можно использовать как запасные варианты. Сейчас актуальными являются подключение по кабелю HDMI либо беспроводным способом через Miracast, Chromecast или AirPlay. Какой из них выбрать, зависит от вашего смартфона и телевизора.
Если у вас Android-смартфон и Smart TV, просто подключайтесь через Miracast. Если телевизор обычный, купите адаптер Miracast, приставку Google Chromecast или совместимый HDMI-кабель. Запасные варианты — USB-кабель, DLNA или Wi-Fi Direct.
Если у вас iPhone, купите Apple TV, универсальный адаптер с поддержкой Miracast и AirPlay или цифровой адаптер Lightning — HDMI.
Как подключить телефон к телевизору

Подключение при помощи USB-кабеля
Для такого подключения понадобится: мобильный телефон с операционной системой Android, шнур (например, от зарядки), ну и сам телевизор с рабочим входом USB – он есть у большинства современных моделей.
1. Соедините проводом ТВ и смартфон. Включите телевизор.
2. Выберите на экране смартфона в появившемся окне оповещений пункт “Использовать в качестве накопителя памяти (в качестве USB)”.
3. С ТВ-пульта в списке источников выберите – USB (чаще всего сделать это позволяет кнопка Source).
4. С помощью стрелок на пульте выбирайте нужные папки и открывайте файлы. Таким образом можно просмотреть файлы изображений, а также запустить заранее скачанный на флешку фильм.
Что делать, если телевизор не видит подключенный по USB смартфон?
Проверьте исправность кабеля. Также провода, которые идут с зарядными устройствами, могут быть предназначены только для зарядки. Убедитесь, что вы используете кабель, который шел в комплекте с телефоном и предназначен для подключения устройства к компьютеру.
Если кабель рабочий, проверьте, что вы выбрали нужный пункт на экране смартфона. Попробуйте отключить его и присоединить к телевизору снова, выбрав правильный пункт (не “Только зарядка”).
Что можно делать?
Использовать смартфон как флэш-накопитель.
Если эти способы не помогли, возможно телефон и телевизор не совместимы для подключения через USB. Попробуйте другие варианты, приведенные ниже.
Подключение при помощи HDMI кабеля
Такой способ подключения телефона к телевизору позволяет превратить связку смартфон-ТВ в единый компьютер и запускать на большом экране все файлы с телефона. В некоторых гаджетах сразу присутствует разъем mini-HDMI, но это большая редкость. Если в вашем смартфоне такого нет, нужно купить адаптер: это может быть кабель USB Type-C – HDMI для более дорогих смартфонов, адаптер Lightning – HDMI для iPhone и iPad, а также micro-USB-HDMI (с интерфейсом MHL).
Подключить телефон к телевизору несложно: соедините устройства кабелем, в качестве источника сигнала выбирайте порт, к которому подключен смартфон. Наслаждайтесь отображением экрана телефона на дисплее ТВ.
- Через разъем USB Type – C
Этот адаптер поможет подключить к ТВ новые смартфоны, флагманские модели с современным разъемом для быстрой зарядки. Лучше всего выбрать универсальный переходник, который можно подключить к телевизору с HDMI, VGA, DVI или MiniDP. Стоимость: 900-1000 рублей.
- Через Lightning
Этот переходник позволяет подключить к телевизору устройства фирмы Apple (iPhone или iPad). Устройство также может быть универсальным и подходить к любому телевизору. Дешевле купить простой переходник, он стоит от 1500 рублей.
- Через MHL
Это способ подключить к телевизору устройство постарше или подешевле. Если в смартфоне разъем microUSB, то адаптер MHL позволяет подсоединить его к HDMI. Технологию Mobile High-Definition Link должны при этом поддерживать смартфон и телевизор. Чтобы проверить, поддерживает ли ваш смартфон эту функцию, скачайте и запустите приложение MHL Checker. Телевизор же должен иметь надпись MHL рядом с разъемом HDMI. Стоимость: от 600 рублей.
- Через Slim Port
Этот способ подойдет, если ваш смартфон не поддерживает предыдущий метод. Это чаще всего касается более старых устройств. У них также должен быть вход microUSB.
Что можно делать?
Использовать ТВ как внешний дисплей для игр и просмотра фильма. На экране ТВ отображается полностью экран смартфона.
Как подключить телефон к телевизору — 8 способов
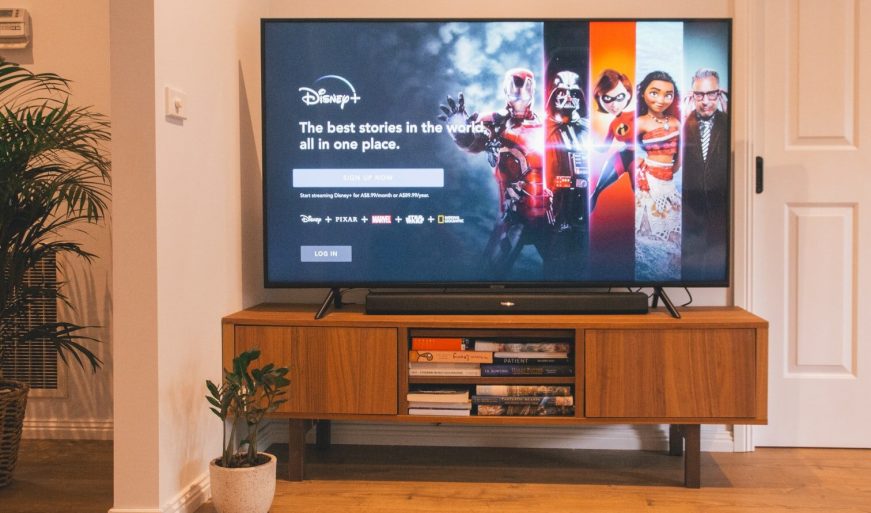

Существует 8 основных способов, как подключить телефон к телевизору:
- по Bluetooth;
- через Wi-Fi;
- с помощью USB-кабеля;
- посредством набора стандартов DLNA;
- через Miracast;
- при помощи Chromecast;
- по AirPlay;
- с помощью HDMI.
В этой статье подробно рассмотрим их все, но сперва ответим на вопрос: а зачем, собственно, это делать?
Для чего подключать телефон к телевизору
Распространенная причина – человек хочет посмотреть фотографии или видео с телефона на большом дисплее. После сопряжения вы получаете доступ к медиаконтенту смартфона – просматривать фото на 40-дюймовом дисплее с 4К разрешением гораздо приятнее, чем на маленьком 6-дюймовом экране, ведь отдельные детали в такой ситуации разглядеть проблематично.
Вторая причина – игры. Геймеры часто задаются вопросом, как подключить телефон к телевизору через USB или Wi-Fi, ведь только так можно полноценно насладиться игровым процессом, откинувшись в удобном кресле с чашечкой горячего чая.
И третья ситуация – у ЖК-панели нет своего Wi-Fi-модуля и слота для кабеля Ethernet. В этом случае смартфон превращается в импровизированную Smart-приставку, и с его помощью можно насладиться фильмами, музыкой, сериалами, контентом на YouTube. Теперь вернемся к теме и ответим на главные вопросы.
Вам может быть интересно
Как подключить телефон к телевизору посредством USB
Такая возможность доступна любому смартфону с операционной системой Android, Windows Phone, Chrome OS или iOS. На TV должен быть интерфейс USB, в противном случае ничего не выйдет. Традиционно его размещают справа сбоку или сзади. В устаревших моделях он и вовсе бывает снизу.
Чтобы начать сопряжение, берем кабель ЮСБ и соединяем им оба устройства – они должны быть включенными. Далее берем пульт ДУ, находим на нем кнопку AV, после нее нажимаем на Input (или клавиша Source). То же самое можно сделать через интерфейс операционной системы ТВ – нам необходимо перейти в меню выбора источника сигнала и переключиться на USB-порт (Source). На телефоне может выскочить просьба подтвердить действие – подтверждаем.
После этого на экране TV появится рабочий стол смартфона со всеми его папками и приложениями. Некоторые элементы рабочего стола могут отсутствовать – это нормально, просто не ко всем функциям системы плазма может получить доступ. Для навигации используем стандартный пульт ДУ. Теперь, когда с этим разобрались, рассмотрим альтернативные способы.
Вам может быть интересно
Как подключить телефон к телевизору через WiFi
Это наиболее простой и быстрый способ, ведь нам не придется соединять устройства кабелем. Всё делается в три этапа:
- Открываем главное меню телевизора, переходим в настройки и включаем функцию Wi-Fi Direct.
- Идем в настройки смартфона, находим вкладку Wi-Fi и ищем способ подключения Wi-Fi Direct. На Android 10 этот пункт находится в расширенных настройках. Возможно, придется немного покопаться и поискать, так как на всех операционных системах и оболочках интерфейс отличается.
- Дальше начнется сканирование и в списке доступных устройств появится ТВ, на котором Direct уже включен и готов к сопряжению. Подключаемся и используем меню «Отправить» в смартфоне.
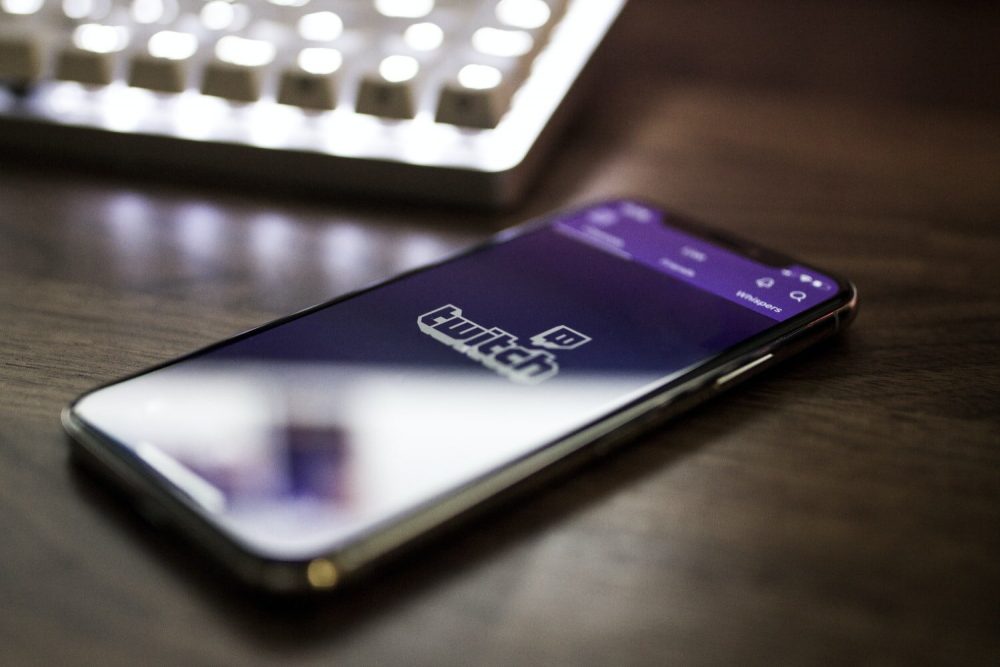 Таким нехитрым образом можно превратить телевизор в ретранслятор сигнала, чтобы напрямую выводить на него картинку с портативного гаджета. Преимущество этого способа не только в простоте, но и в универсальности: большинство современных ЖК-панелей и смартфонов поддерживает связь через Wi-Fi Direct. И даже если такой функции на ТВ нет, всегда можно докупить специальный универсальный адаптер – стоит он копейки.
Таким нехитрым образом можно превратить телевизор в ретранслятор сигнала, чтобы напрямую выводить на него картинку с портативного гаджета. Преимущество этого способа не только в простоте, но и в универсальности: большинство современных ЖК-панелей и смартфонов поддерживает связь через Wi-Fi Direct. И даже если такой функции на ТВ нет, всегда можно докупить специальный универсальный адаптер – стоит он копейки.
Второе преимущество этого способа – Wi-Fi Direct поддерживается всеми популярными операционными системами: iOS, Android, MacOS и даже Windows 10. Единственное «но» – технология довольно прожорливая, так что после сопряжения рекомендуем установить смартфон на зарядку.
Вам может быть интересно
Можно ли подключить телефон к телевизору по Bluetooth
Как и в предыдущем случае, нам не придется возиться с проводами, но для сопряжения по Bluetooth потребуется TV, оснащенный соответствующей функцией. Проверить это можно в сетевых настройках. Если есть – включаем его на ТВ и ищем пункт «Выбор устройства». Откроется окно со списком доступных девайсов. Если на смартфоне Bluetooth уже включен, нажимаем «Поиск».
Если всё сделали правильно, то на плазме появится уведомление об успешном сопряжении. Иногда телек не сможет обнаружить смартфон с первого раза – это распространенная проблема, так что повторяйте 2-3 раза. Если всё равно ничего не находит, значит, устройства оснащены несовместимыми версиями Bluetooth. В этом случае рекомендуем попробовать другие способы из этой статьи.
Как вывести видео с телефона на телевизор через HDMI
Для подключения по HDMI нам потребуется:
- любой гаджет на базе Android или iOS;
- совместимый HDMI-кабель или адаптер;
- TV с разъемом HDMI.
Способ хорош, ведь позволяет транслировать сигнал с дисплея смартфона на большой экран для просмотра кино, сериалов, игр и даже простого интернет-серфинга. Изображение на обоих дисплеях полностью идентичное, что избавляет от лишних неудобств.
Вам может быть интересно
Кабель выбираем под телефон. Например, для iPhone потребуется HDMI-кабель с разъемом Lightning, а для Андроид USB-C или microUSB, в зависимости от модели. Если у вас уже всё готово, пора узнать, как подключить телефон к телевизору:
- Соединяем смартфон с плазмой с помощью кабеля – оба девайса должны быть включены.
- В меню TV меняем источник сигнала на HDMI.
- На экране телевизора появится рабочий стол смартфона.
Готово. Иногда после описанных выше действий ничего не происходит. В этом случае попробуйте сделать следующее:
- удостоверьтесь, что на ЖК-панели выбран правильный выход HDMI – на некоторых моделях их бывает 2 и более;
- отключите и снова подключите устройства;
- поменять HDMI-кабель – возможно, он нерабочий;
- измените формат выходного видеосигнала на подключенном устройстве – для этого воспользуйтесь руководством пользователя, так как на всех моделях это делается по-разному;
- обратитесь к техподдержке;
- попробуйте сбросить настройки TV до заводских.
Последний способ радикальный, поэтому его рекомендуем только в самом крайнем случае.
Как подключить телефон к телевизору с помощью DLNA
Этот способ подойдет для любого смартфона с ОС Android. Телевизор должен поддерживать DLNA – набор стандартов, позволяющий нескольким совместимым устройствам обмениваться медиаконтентом и в режиме реального времени его просматривать. Сопряжение осуществляется с помощью роутера, к которому плазма должна быть подключена кабелем. Смартфон также нужно подключить к Wi-Fi сети маршрутизатора. Когда оба устройства находятся в одной сети, приступаем:
- Активируем функцию DLNA через настройки. На моделях LG, к примеру, для этого используется программа Smart Share.
- Переходим в галерею смартфона и открываем необходимый медиафайл.
- Выбираем меню, кликаем на пункт «выбрать проигрыватель» или «отправить», после чего нам станет доступен список готовых девайсов.
Стоит отметить, что DLNA не самый удачный выбор, чтобы подключить телефон к старому телевизору. Да и к новому тоже, ведь этот стандарт имеет ограниченную поддержку кодеков и не позволяет напрямую транслировать изображение с дисплея смартфона на экран ТВ. Гораздо удобнее соединить смартфон по Wi-Fi или HDMI.
Подключение смартфона к телевизору через AirPlay

Простой и удобный способ для владельцев iPhone, но для нормальной работы AirPlay вам потребуется приставка Apple TV. Если всё это есть, дело за малым:
- соединяем iPhone с приставкой Apple TV в рамках одной домашней сети;
- переходим в пункт управления и включаем функцию «повтор экрана»;
- в предложенном списке выбираем нашу приставку Apple TV.
Готово. Всё просто, легко и удобно – в лучших традициях Apple.
Используем Miracast, чтобы подключить ТВ к смартфону
Аналог AirPlay, но для пользователей Android. Для сопряжения нам потребуется ЖК-панель с поддержкой Miracast, или же специальный адаптер. С помощью технологии Miracast информация с дисплея смартфона транслируется на TV – точно так же, как и в случае с AirPlay. Если у вас старая модель без беспроводного модуля – рекомендуем прикупить: это один из лучших вариантов в плане удобства и возможностей.
Настройка сопряжения происходит в три этапа:
- Включите Miracast в сетевых настройках ТВ.
- Возьмите смартфон, перейдите в настройки, найдите категорию «Экран» и включите там функцию «Беспроводной дисплей». Если не можете найти – просто введите слово «беспроводной» в строку поиска, и операционная система сама найдет нужный пункт. Одно из преимуществ Android.
- На дисплее появится список доступных девайсов – среди них будет ваш ТВ.
После подключения больше ничего делать не потребуется – на экране телевизора появится изображение со смартфона и можно наслаждаться досугом.
Подключение телефона к ТВ по Chromecast – удобно, быстро, легко
Универсальный способ для устройств на базе Android и iOS. Для подключения подойдет абсолютно любой телевизор, приставка Google Chromecast и смартфон. После настройки вы сможете просматривать видеозаписи со смартфона, слушать музыку, пользоваться приложениями, проводить презентации для гостей – и все это на большом дисплее в высоком разрешении.
Чтобы всё подключить, делаем следующее:
- Подключаем приставку к ТВ по HDMI.
- Переключаем источник сигнала на HDMI, к которому подключена приставка. На дисплее появится предложение скачать и установить Google Home – так и поступаем. Это приложение нам потребуется для настройки.
- После автоматических настроек на экране появится код, который должен совпасть с кодом на дисплее смартфона. Если всё сделано верно – подтверждаем и выбираем домашнюю сеть, через которую будет произведено сопряжение.
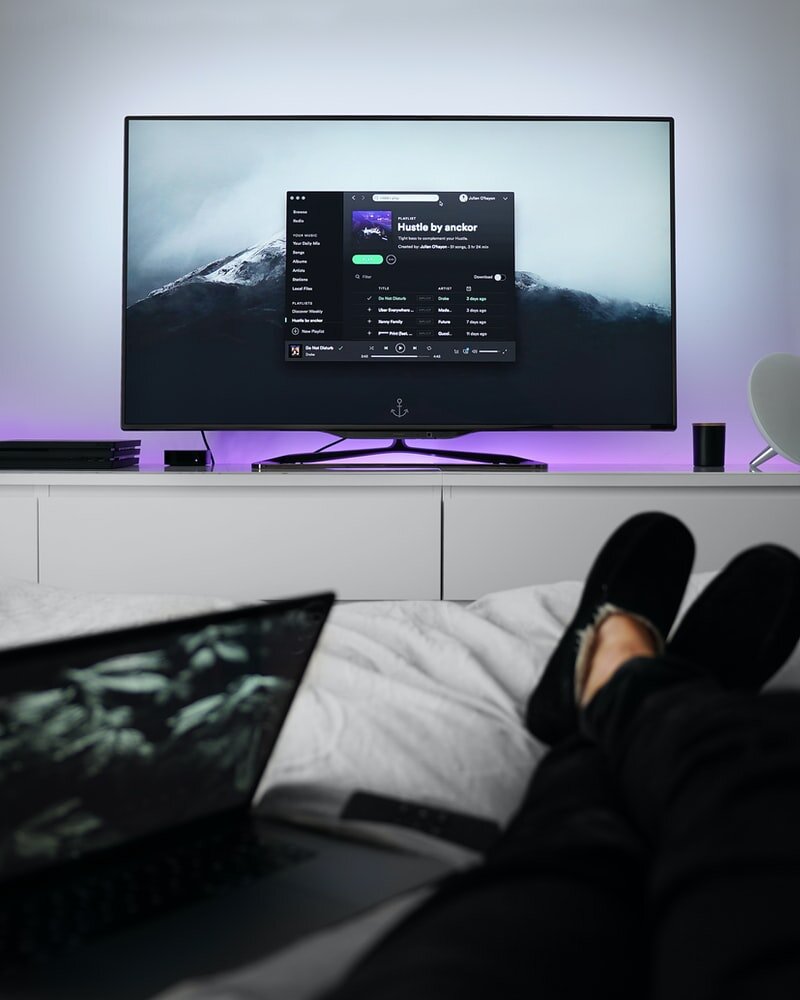
Занимает это от 2 до 5 минут, в зависимости от опыта человека. После подключения можно транслировать потоковое видео на экран плазмы – такая функция доступна в большинстве приложений, включая YouTube, Netflix, Google Play и Twitch. На самом смартфоне ничего воспроизводиться при этом не будет, что сильно экономит заряд батареи. Однако с его помощью можно регулировать громкость, переключать треки и даже формировать очередь роликов на воспроизведение.
А что же выбрать?
В современных реалиях мало кто использует DLNA, Bluetooth и USB для соединения телефона с плазмой, но эти варианты могут быть хороши в качестве запасных. Проще освоить актуальные методы – AirPlay, Wi-Fi, Chromecast, Miracast и HDMI. В начале может быть сложно и непонятно, но на самом деле это самые удобные способы из всех, которые, к тому же, обеспечивают больше возможностей пользователю. Если статья понравилась, рекомендуем ознакомиться с похожим материалом из категорий электроники, кино и гаджетов.
Как подключить смартфон к телевизору

Современные мобильные устройства подходят для просмотра кино и видеороликов из YouTube, но имеют один значимый недостаток: диагональ экрана слишком мала. Дисплеи даже самых крупных смартфонов и фаблетов не выдерживают никакого сравнения с телевизионными экранами.
К счастью, перенести изображение с мобильного устройства на экран ТВ сейчас проще простого, и эта статья расскажет о самых распространенных способах.
Подключаем через HDMI
Подключить смартфон к телевизору через HDMI – наиболее популярный вариант. Многие предпочитают именно HDMI, потому как высокая скорость передачи данных и качественная картинка гарантированы. Однако подключение возможно, только если сам Андроид-смартфон имеет соответствующий разъем – обычно он располагается рядом с micro-USB.
Обратите внимание, что нужен особый кабель HDMI: на одном его конце должен быть стандартный разъем типа А, на другом – типа D, внешне похожий на разъем зарядного устройства.

Если найти кабель A-D не удается, можно использовать специальный адаптер-переходник MHL to HDMI, который, как правило, кладут в телевизионный комплект.

Адаптер MHL to HDMI
Соединив посредством кабеля два устройства, на самом ТВ нужно выбрать в качестве источника сигнала HDMI, после чего на экране появится то же изображение, что и на дисплее смартфона. Если изображения нет, стоит отрегулировать настойки на гаджете (путь «Настройки» «HDMI формат»).
Подключаем через USB
Способ подключения гаджета к ТВ по USB подходит, если сам телевизор оснащен соответствующим разъемом. Понадобится кабель USB–micro-USB, найти который можно в комплекте почти любого смартфона.

Дублировать картинку с дисплея гаджета на ТВ не удастся, зато смартфон при таком подключении можно рассматривать как USB-накопитель. Управление данными осуществляется через интерфейс ТВ. Современные ТВ-устройства могут воспроизводить не только ролики и фильмы определенных форматов, но также текстовые документы и презентации.
Обратите внимание на такую особенность подключения: оба устройства должны быть включены – если гаджет находится в выключенном состоянии, ТВ не распознает его как накопитель.
Подключаем через Wi-Fi
Подключить телефон к телевизору можно и без кабелей – достаточно воспользоваться каким-либо из программных продуктов компаний-производителей. Например, многие из моделей компании Samsung имеют функцию AllShare, которая позволяет подключиться к телевизору аналогичной марки за пару кликов. Чтобы использовать эту функцию, нужно:
- Активировать домашнюю сеть Wi-Fi.
- Подключить к Wi-Fi оба устройства (ТВ и телефон Samsung).
- Активировать AllShare.
У других крупных производителей есть аналог AllShare. LG предлагает воспользоваться Smart Share, через которую смартфон подключается к ТВ почти так же, как и через технологию Samsung. Устройства Apple можно соединить посредством AirPlay, однако, придется дополнительно купить специальную приставку.
У перечисленных методов есть общий минус: подключить гаджет можно только к телевизорам той же марки. Поэтому резонен вопрос, который точно зададут обладатели ТВ редких брендов: можно ли подключить смартфон по Wi-Fi в обход фирменных приложений?
Используем Wi-Fi Direct
Преимущество этой технологии заключается в том, что настройка домашней сети Wi-Fi и регистрация в ней обоих устройств не требуются – гаджет соединяется с ТВ по Wi-Fi напрямую. Важно то, что оба устройства должны поддерживать такую функцию. «Коннект» происходит так:
- Wi-Fi Direct запускается на гаджете. Пользователю нужно пройти по пути «Настройки» «Беспроводные сети и подключения» «Wi-Fi Direct». Следует нажать «Активировать» или «Ок» (в зависимости от модели).
- Функция запускается на ТВ. Нужно зайти в меню, выбрать «Сеть» и в перечне вариантов найти Wi-Fi Direct. После активации функции появляется список устройств, доступных для подключения – в перечне следует выбрать смартфон, настроенный ранее.
- На смартфон приходит запрос о подтверждении подключения. Достаточно нажать «Да» и пользоваться Wi-Fi Direct в свое удовольствие.
Другие способы
Соединить устройства можно иначе:
Через технологию Miracast. Технология, разработанная компанией Wi-Fi Alliance, похожа на Wi-Fi Direct – соединение также устанавливается напрямую, и дополнительный роутер не нужен. Это обеспечивает высокую скорость соединения. Есть одно отличие от Direct: Miracast можно использовать, даже если телевизор не поддерживает эту функцию или вообще не имеет беспроводного модуля. Для соединения в таких случаях необходим внешний блок (скажем, Prestigio Multiscreen) – устройство, внешне схожее с USB-флешкой.

Внешний блок Prestigio Multiscreen для соединения по Miracast
У Miracast есть и минус: этой технологией оснащены только новейшие модели телевизоров и смартфонов. Miracast поддерживают Андроид-смартфоны с ОС Jelly Bean (4.2) и выше.
Через устройство Chromecast. Такое устройство – новация компании Google –вставляется в HDMI-разъем телевизора и транслирует на него контент со смартфона.

Устройство Google Chromecast
У Chromecast есть значимое преимущество перед другими способами подключения: это оборудование работает не только с Андроидами, но и с гаджетами на Windows и iOS.
Через устройство xBounds. Обладатели Айфонов будут расстроены, но xBounds работает только с Android. Принцип работы такой же, как и у Chromecast, и даже по внешнему виду эти устройства похожи.

Интересно, что при соединении через xBounds даже ролики с низким разрешением предстанут на экране ТВ в высоком качестве.
Если пользователь планирует соединение смартфона с ТВ, ему следует задуматься об этом моменте еще до покупки устройств. Чтобы избежать подключения через кабель и не чувствовать себя связанным проводами, лучше включить наличие технологии Miracast (или Wi-Fi Direct) в перечень обязательных требований к приобретаемому гаджету.
Заключение
Если пользователь планирует соединение смартфона с ТВ, ему следует задуматься об этом моменте еще до покупки устройств. Чтобы избежать подключения через кабель и не чувствовать себя связанным проводами, лучше включить наличие технологии Miracast (или Wi-Fi Direct) в перечень обязательных требований к приобретаемому гаджету.
7 способов Как Подключить Телефон к Телевизору. Инструкция
Как Подключить Телефон к Телевизору
В один прекрасный момент может получиться так, что вам понадобится (или просто захочется) вывести фото или видео с телефона на большой экран.

Причины для этого могут быть любые: может, вам захочется показать друзьям фото с отпуска на большом экране, а может посмотреть фильм или застримить игру.
Чтобы вам не пришлось блуждать по интернету в поисках мануалов, мы подготовили для вас короткую инструкцию по видам и способам подключения смартфона к телевизору.
Подключение телефона к телевизору при помощи OTG+MHL
Самый простой и очевидный вариант – это проводное подключение с использованием соответствующего адаптера.

С одной стороны – да, в эру беспроводных технологий подключение по проводу – это вообще прошлый век и неясно зачем в доме столько проводов. С другой – именно этот способ передаёт изображение напрямую с телефона без каких-либо задержек, поэтому в некоторых ситуациях он самый уместный. К тому же, использование адаптера OTG+MHL позволяет подключить к смартфону клавиатуру, мышку или джойстик и превратить телефон в полноценную игровую приставку или компьютер, а сам смартфон использовать как системный блок.
Как подключить телефон к телевизору при помощи Miracast
Технология Miracast – это, по сути, беспроводной аналог HDMI-кабеля, передающий всё, происходящее на экране смартфона или компьютера на подключенный телевизор. Эдакое беспроводное дублирование экрана.

На Android-смартфоне эта функция находится или в настройках, в разделе подключений – «Трансляция», или в шторке, где она может называться по-другому, например Screen Mirroring, Mirror Share, Smart View или как-нибудь ещё. У iPhone есть аналог: AirPlay. По сути, то же самое, так что искать «костыли» не придётся.

Всё бы хорошо, но у Miracast есть пара не очень удобных особенностей. Во-первых, это действительно полное дублирование экрана, то есть если вы блокируете телефон – экран телевизора тоже гаснет. А во-вторых нет никакой многозадачности: на большом экране происходит именно то, что и на смартфоне, а значит запустить фильм и под него посидеть в соцсетях или поиграть, например, не получится.
Подключение к телевизору при помощи Chromecast
Сразу стоит уточнить: устройство Google Chromecast – это лишь одно из устройств, поддерживающее одноимённую технологию.

Точно так же её поддерживают и многие телефоны, от Google Pixel и Samsung до Xiaomi и Huawei, а также всяких ноу-нейм китайцев третьего эшелона. А также немалое количество телевизоров, что, пожалуй, важнее.

Если в вашей Wi-Fi-сети есть телевизор с поддержкой Chromecast, тогда на смартфоне в окне плеера появится специальный значок, предлагающий передать трансляцию видео на телевизор.

После передачи со смартфоном можно делать что угодно: хоть игру запустить, хоть на АлиЭкспрессе новые наушники поискать, хоть вообще отложить его в сторону, так как по сути смартфон просто передаст телевизору ссылку на видео и будет отображать элементы управления, а тот уже будет воспроизводить файл по указанной ссылке.
К тому же Chromecast поддерживает Google-ассистента, так что можно не искать видео вручную, а отправить заниматься этим голосового помощника.

Кстати, через Chromecast можно передать видео на телевизор и с ноутбука, а ноут тогда вообще можно убрать: телевизор получил ссылку и открыл видео напрямую с сайта, так что посредничество ноутбука уже, в принципе, и не нужно.

И ещё один приятный момент: технология Chromecast по умолчанию поддерживает работу в режиме Miracast, то есть можно передать телевизору ссылку на интересующий сериал, а можно перейти в режим дублирования экрана и полистать те же фотки на большом экране.
Беспроводной адаптер
Для тех, чьи телевизоры не поддерживают Wi-Fi, но кто не хочет «привязывать» смартфон к телевизору лишними проводами, тоже есть вариант. Он подразумевает некоторые траты, но это всё равно дешевле, чем покупать новый телевизор с поддержкой Wi-Fi и вышеупомянутых технологий.
Речь идёт о беспроводном адаптере, том же Google Chromecast за плюс-минус 30 долларов или вообще китайском AnyCast за десятку баксов. Подключаете устройство в HDMI-разъём – и вот ваш надёжный старичок умеет подключаться к Wi-Fi и работать с тем самым хромкастом и миракастом.

Единственный минус такого решения в том, что бюджетные адаптеры не умеют передавать разрешение в разрешении выше FullHD, так что если хочется посмотреть каких-нибудь «Мстителей» в 4К – придётся раскошелиться на адаптер, поддерживающий Chromecast Ultra, а это совсем другие деньги. Да и смысла в этом нет, благодаря существованию следующего способа.
Android TV
Эта система предустановлена на большинстве современных телевизоров, а для более старых моделей можно приобрести TV-Box типа Xiaomi Mi Box: стоит относительно недорого, а функциональность отличная. И Chromecast, и Miracast, и любой другой «каст» из плеймаркета, ну и плюс независимая операционная система. А та же Xiaomi Mi Box S поддерживает технологию Chromecast Ultra, позволяющую транслировать видео в 4К, а стоит она при этом всего 50 долларов. Сама приставка подключается «по проводу», а вот связь с внешним миром уже беспроводная, по Wi-Fi.

В каком-то смысле это аналог беспроводного адаптера, но с более обширными возможностями, не ограниченными передачей информации со смартфона.
Smart TV
Ещё одна технология, которая есть у многих современных телевизоров – это Smart TV. Беда в том, что Smart TV синхронизируется со смартфоном только через YouTube, так что запустить киношку с какого-нибудь стороннего сайта через телефон не получится.

Зато подключается всё очень просто. Устанавливаем приложение YouTube, в его настройках выбираем пункт «Подключение вручную», запускаем YouTube на телефоне и там выбираем пункт настроек «Смотреть на телевизоре». При первичном подключении на экране появится цифровой код, который нужно будет ввести на смартфоне – вводим его и превращаем смартфон в удобный пульт для YouTube на телевизоре.



Это, конечно, не совсем то же, что предыдущие варианты, да и работает только с одним приложением, но в некоторых ситуациях очень удобно.
Wi-Fi Direct и DLNA
Напоследок поговорим об устаревших технологиях подключения, которые кому-то ещё могут пригодиться.
Например, стандарт DNLA позволит вывести изображения, музыку и некоторые форматы видео на телевизор с поддержкой Wi-Fi. Мало кто скачивает фильмы на телефон, чтобы потом вывести их на телевизор, но видео с прогулки посмотреть на большом экране – почему бы и нет?

Ещё один вариант – это Wi-Fi Direct или же Wi-Fi Peer-to-Peer, позволяющий подключать смартфон к телевизору по Wi-Fi, минуя роутер. Но скорость такого подключения довольно низкая, так что полезность такого подключения именно в данном формате весьма сомнительна. Тем не менее такая технология есть, и не сказать о ней нельзя – вдруг пригодится.





