Как подключить Андроид телефон или планшет к проектору
Устройства с операционной системой Android решают множество задач для человека: тут есть калькулятор, календарь, будильник, записи, мобильный банкинг и другое. Компактность — преимущество смартфонов и планшетов. В некоторых случаях размера дисплея не хватает. Например, для показа презентации, фильма для большого количества людей. Решение — использовать проектор.

Нет аппарата для проекции — используйте телевизор. В некоторых устройствах есть возможность подключения Android смартфона. Воспользуйтесь встроенной функцией или специальным кабелем. Иногда нужно показать презентацию с телефона, а телевизора нет. В таком случае остается один выход — использовать проекционную установку.
Chromecast для беспроводного подключения: пошаговая инструкция
Самый распространенный способ соединения телефона с проектором. Чтобы подключить устройство, нужен аппарат для проекции с поддержкой HDMI. Проверьте, есть ли разъемы на задней панели прибора.
После подключения Chromecast к проектору нужно выполнить настройки в смартфоне. Это даст возможность транслировать изображения по беспроводному соединению через адаптер.
- Скачайте приложение с Google Play. Для этого введите в строку поиска «Google Home».
- Откройте программу, найдите раздел «Другие устройства Google Cast». Снизу должен быть подключенный аппарат. Нажмите на его иконку.

- По нажатию откроется меню. Нажмите на кнопку «Транслировать экран».

- В некоторых случаях система оповещает пользователя о том, что проектор не оптимизирован для работы с приложением. Не беспокойтесь о сообщении. Повторно нажмите на кнопку «Транслировать экран».

После этого смартфон начнет передавать картинку на проектор через Chromecast.
Имейте в виду, что в процессе используется беспроводная передача информации. Это значит, что качество картинки зависит от многого. Отключите режим энергосбережения на смартфоне, он может влиять на качество.
Использование кабеля
Если проектор старый, не поддерживает предыдущий метод, то воспользуйтесь этим вариантом. Проводное соединение работает в большинстве случаев, так как все Андроид смартфоны и планшеты оснащены разъемами: USB типа С или MicroUSB.
Распространенное решение — использовать кабель типа HDMI для соединения телефона и проектора. Еще один метод — MHL-провод. Последний используется реже, но работает.
Стандартный Micro-USB порт установлен на большинстве смартфонов. Гнездо используется в основном для зарядки устройства и соединения с компьютером или ноутбуком. Однако опытные пользователи выполняют более сложные задачи с его помощью. Некоторые производители телефонов и планшетов оснастили свои продукты поддержкой относительно нового стандарта — MHL. При помощи этой опции пользователи способны передавать высококачественные сигналы. Для этого используется USB-порт типа Micro. Если телефон поддерживает стандарт MHL — используйте специальный MHL-HDMI адаптер.
Невозможно узнать из технических характеристик, поддерживает ли гаджет этот стандарт. Однако это можно сделать на официальном сайте MHL. Для этого перейдите на сайт MHLTech, откройте раздел Devices. В списке практически нет новых телефонов и планшетов. Производители отказываются от мобильной связи с высоким разрешением в пользу HDMI, так как это более универсальный вариант.
USB-Кабель C-HDMI
Android телефоны и планшеты последних 2-3 года выпуска в основном оснащены портом типа С. Для таких гаджетов подойдет кабель USB-C-HDMI.
Имейте в виду, что проектор должен поддерживать HDMI подключение. Проверьте, есть ли на задней панели соответствующий разъем.

Способ прост: достаточно подключить телефон к проектору. Затем настройте аппарат для проектирования на необходимый порт. Однако смартфон будет невозможно зарядить во время работы с проектором. Это единственный недостаток.
Использование MHL
Стандарт появился в 2010 году. Метод подходит для более старых смартфонов с операционной системой Андроид, так как подразумевает использование USB-порта типа Micro. Также телефон может заряжаться во время работы.
Большинство проекторов поддерживают HDMI подключение. Для работы нужно искать такой же порт, только с надписью «MHL». Если пометки нет, то смартфон не будет заряжаться. Гаджет также должен быть с поддержкой «Mobile High-Definition Link».
Подключение такое же, как в предыдущем разделе: соедините телефон с проектором, выберите на проекционном аппарате нужный порт.
Беспроводное подключение Андроид устройства к проектору
Для соединения разных устройств между собой используют в основном два стандарта — Miracast и Wi-Fi Direct (Peer-To-Peer). С их помощью можно подключаться к проекторам, телевизорам и другим устройствам. До шестой версии операционной системы Андроид, телефоны официально поддерживали стандарт Miracast. Он еще работает с некоторыми гаджетами, потому что тип подключения основан на Wi-Fi Peer-To-Peer (Direct). Второй активно поддерживается современными Android планшетами и телефонами.
Для начала найдите на проекторе надпись «Screen Mirroring». На некоторых приборах название другое. Иногда — «Device Mirroring». Включите эту опцию.
Для большинства смартфонов 4-летней давности и старше нужно загрузить приложения для использования Miracast. Подойдет Castto. В магазине Гугл программу скачали более 10 миллионов раз.
Для телефонов и планшетов с новой оболочкой Андроид стандарт Miracast — устарелое решение. Не гарантировано, что метод сработает. Поэтому используйте проводное подключение, Google Home или следующие способы.
Wi-Fi Direct (Peer-to-Peer): как соединить смартфон с проектором — пошаговое руководство
Преимущество способа — не нужно использовать сторонние приложения. Достаточно поиграться с настройками. Имейте в виду, что названия опций отличаются. Зависит от версии Андроид и модели телефона.
Для этого метода понадобится проектор с поддержкой Wi-Fi Direct. Посмотрите в характеристики устройства.
- Зайдите в меню настроек. Для этого найдите иконку в меню приложений. Либо проведите пальцем от верха экрана до середины, нажмите на иконку шестеренки.
- Найдите раздел «Беспроводный сети».
- Перейдите в пункт «Wi-Fi». Откроется меню с доступными сетями.
- Если Wi-Fi выключен — включите функцию. В некоторых моделях настройка «Wi-Fi Direct» находится внизу. В других случаях зайдите в пункт с дополнительными настройками. Включите «Wi-Fi Direct».
- Откроется меню с доступными соединениями. В списке должен появится проектор.
Некоторые производители проекторов предлагают другое решение — скачать специальное приложение. Оно разработано специально для определенной модели устройства для проекции изображений. Некоторые не проектируют сам дисплей, а только фотографии, видео и другие файлы. К таким программам относятся следующие: Projector Quick Connection, Panasonic Wireless Projector и пр. С их помощью пользователь получает возможность подключаться к аппарату для проекции через Wi-Fi.
При помощи этих способов можно подключить Андроид телефон или планшет к проектору.
Как подключить телефон к проектору через USB?
Как поделиться экраном телефона с USB?
Подготовьте смартфон Android и кабель Micro USB. Подключите телевизор и смартфон с помощью кабеля Micro USB. Установите настройку USB на смартфоне в режим передачи файлов или MTP.
…
Откройте приложение Media Player на телевизоре.
- Нажмите кнопку HOME на пульте дистанционного управления.
- Выберите Медиа.
- Выберите фото, музыку или видео.
Как проецировать с USB?
Подключить проектор к ноутбуку таким способом очень просто.
- Включите проектор и откройте ноутбук, чтобы он включился.
- Вставьте один конец кабеля USB в порт USB проектора.
- Подключите другой конец USB-кабеля к любому рабочему USB-порту на вашем ноутбуке.
Могу ли я подключить Android к проектору Epson через USB?
Подключение напрямую к смартфону или планшету
- Загрузите последнюю версию Epson iProjection из App Store или Google Play и установите ее на свой смартфон или планшет.
- При необходимости подключите модуль беспроводной локальной сети к USB-A (плоский) порту проектора.
- Нажмите кнопку «Меню» на проекторе или пульте дистанционного управления.
- Выберите меню Network и нажмите Enter.
Как подключить телефон к телевизору через USB без HDMI?
Подключите телефон или планшет к телевизору через USB
- Android — с помощью кабеля USB.
- Подключите с помощью адаптера или кабеля.
- Подключиться к конвертеру.
- Подключиться с помощью MHL.
- Подключитесь с помощью SlimPort.
- Потоковая передача с помощью приложения DLNA.
- Подключитесь к Samsung DeX.
- Подключитесь к приложению DLNA.
Может ли USB-C подключаться к HDMI?
HDMI Licensing, компания, которая определяет аппаратные правила для кабелей HDMI, объявила сегодня о выпуске альтернативного режима HDMI для продуктов USB-C. … Это означает, что смартфоны, планшеты, ноутбуки, камеры и любые другие устройства с портом USB-C могут быть созданы для прямого вывода видео на любой дисплей HDMI с помощью одного кабеля.
Можно ли использовать USB B для отображения?
Если ваш компьютер соответствует системным требованиям, вы можете отправлять видео- и аудиосигналы на проектор через USB-порт компьютера (предпочтительно USB 2.0). Подключите проектор к компьютеру с помощью кабеля USB. … В расширенном меню проектора установите для параметра USB Type B значение USB Display. Включите ваш компьютер.
Можно ли запускать видео через USB?
Большинство компьютеров имеют порт USB 2.0 или 3.0 типа A. … Поэтому не рекомендуется запускать видео через компьютер только с USB-портом 2.0, так как пропускной способности недостаточно для плавного воспроизведения. Если на вашем компьютере есть только порт USB 2.0, вам следует запускать только базовые PowerPoint и другие офисные приложения.
Как отразить мой телефон на проекторе?
- Нажмите кнопку ввода на пульте дистанционного управления проектора.
- Выберите Screen Mirroring во всплывающем меню проектора. …
- На устройстве Android проведите вниз от верхнего края экрана, чтобы отобразить панель уведомлений.
- Выберите опцию Screen Mirroring на своем устройстве Android.
Могу ли я подключить свой телефон к проектору Epson?
Перед подключением к проектору убедитесь, что на вашем устройстве Android и проекторе Epson включен Wi-Fi. … Коснитесь значка iProjection на главном экране вашего устройства. Коснитесь Прочитать QR-код. Направьте камеру вашего устройства на QR-код, отображаемый проектором; QR-код считывается автоматически.
Как подключить телефон к проектору Epson?
Проецируйте по беспроводной сети с мобильного устройства Chromebook, iOS * или Android ™ с помощью приложения Epson iProjection.
…
- Соединять. Подключите мобильное устройство к сети проектора.
- Запуск. Запустите приложение и выберите подключенный проектор.
- Проект. Выберите веб-страницу, документ или фотографию, которые вы хотите спроецировать, и все готово!
Как подключить телефон к проектору через Bluetooth?
Шаги по подключению мобильного проектора через соединение Bluetooth.
- Убедитесь, что динамик или наушники находятся в режиме сопряжения. …
- Нажмите джойстик в положении ENTER, чтобы отобразить меню проектора.
- В меню мобильного проектора выберите. …
- Выберите функцию Bluetooth ON. …
- Выбирать.
Можно ли экранировать зеркало через USB?
Самые последние смартфоны Android оснащены портом USB Type-C. Также известный как USB-C, это вход цилиндрической формы, который заменяет micro-USB и используется для зарядки и передачи данных. Включая поддержку стандарта DisplayPort, USB-C можно использовать для зеркалирования экрана вашего телефона или планшета на телевизоре.
Можете ли вы подключить свой телефон к телевизору?
Почти все смартфоны и планшеты могут подключаться к порту HDMI телевизора с помощью USB-кабеля, такого как 6-футовый кабель для передачи данных для USB-C. После подключения вы можете проецировать изображение с экрана телефона на телевизор — просматриваете ли вы изображения, смотрите видео, просматриваете веб-страницы, используете приложения или играете в игры.
Как я намучился с подключением проектора и нашёл целых 7 способов
Пошаговая настройка: подключение проектора к компьютеру, смартфону, планшету. Подробные инструкции
Постарался изложить и аргументировать каждый раздел так, чтоб даже не профи разобрался в вопросе подключения и настройки проектора.
Ничего, кроме конкретики: как подключить проектор — 7 способов, которые осилит каждый
В инструкциях проекторов не всегда описывают все возможности оборудования. Особенно те, что касаются взаимодействия с другими устройствами. Стать более подкованным в этом вопросе помогут подсказки, которые даю, опираясь на свой опыт. И анализируя авторитетные источники, которым доверяю.

3 возможности подключить проектор с помощью кабеля
Ни для кого не секрет, что кабельное подключение — не единственный вариант передачи картинки на проектор. Недаром многие устройства продаются со встроенным модулем Wi-Fi. Однако вариант с кабелем — лучший с точки зрения качества трансляции изображения на экран. Если планируете настольную установку, и на потолок подвешивать проекционный аппарат не собираетесь, тогда оптимальным будет вариант подключения по HDMI, VGA или USB. Однако нужно учесть, что некоторые бюджетные модели не поддерживают USB. В инструкции для пользователя это четко прописывается [1].
Но как бы там ни было, можно подключить современный проектор с помощью трех интерфейсов.
Подключение по USB
Порт USB — универсальное решение для запитки устройств и передачи сигнала. На современных проекторах минимум 2 таких разъема: типа В и А. Для трансляции картинки нужен первый. Он квадратной формы со скошенными углами. Для ориентира: рядом с ними часто буквы PC, изображение компьютера и т.п. Перед передачей картинки может понадобиться установка драйвера. В этом случае сначала устанавливают ПО, потом подсоединять кабель. Можно соединить ПК и проектор, не выключая устройства.
Для передачи картинки все же больше подходят VGA и HDMI-кабели. Если транслировать видео по USB — возможны притормаживания, но для показа презентации такой порт станет удачным решением. При USB-соединении идет передача сигнала в 2 конца, можно управлять слайдами с помощью пульта проектора.
USB типа А я часто использую:
для считывания информации с флешки или внешнего жесткого диска,
подключения внешнего модуля Wi-Fi или другого USB-устройства.
Но это не панацея, можно попробовать еще несколько вариантов.
Включение по HDMI
Кабель HDMI дает картинку на экране Full HD качеством выше. Он нивелирует подвисания при передаче видео. Такой интерфейс позволяет соединить ПК с проектором, не выключая их, но лучше подстраховаться и запустить технику после соединения разъемов кабелем, поскольку сгоревший порт — это всегда неприятно. Поэтому нужно действовать по инструкции: сначала включаем проектор, потом — компьютер [2].
В некоторых ноутбуках и ультрабуках вместо полноразмерного HDMI присутствует мини- или даже микро-HDMI. В этом случае понадобится кабель с разъемами разной величины на концах.
Единственный минус HDMI — ограничение на длину шнурка. Производитель вряд ли укомплектует девайс кабелем длиннее 3 метров. Это означает, что ноутбук или стационарный ПК должен находиться где-то рядом, что не всегда удобно. В продаже есть кабели длиной до 15 метров, но они довольно дорогие. К тому же с увеличением длины растет вероятность потери качества при передаче видео.
Подключение по VGA
Технология VGA появилась намного раньше HDMI, она не подходит для трансляции высококачественной, по нынешним меркам, картинки. На HD качество можно рассчитывать, но вот выжать FHD уже не получится. Звук VGA-кабель не передает. Если нужно посмотреть видео — придется передавать аудио по другому каналу, например, используя кабель A/V [3]. На проекторе кроме входного может быть выходной VGA, передающий сигнал, получаемый от ПК, далее, на другое устройство. В этом случае проекционный аппарат выступает в роли разветвителя.
4 способа беспроводного подключения проектора
Большинство беспроводных вариантов строятся на использовании Wi-Fi. Проще обеспечить передачу сигнала, если в помещении работает беспроводной роутер. Хотя также есть варианты прямой передачи видеоконтента от телефона/ноутбука на проектор. Использование Wi-Fi-технологий актуально при трансляции слайдов. Смотреть фильмы с их помощью проблематично — качество картинки теряется, будут задержки передачи данных. А у трансляции «по воздуху» заметил два преимущества:
она актуальна при монтаже проецирующего устройства на потолке;
дает возможность проецировать информацию со смартфонов на экран нескольким людям.
Особняком среди рассматриваемых беспроводных решений держится технология WirelessHD. Она пытается сохранить качество передачи HDMI-кабеля, заменив его передатчиком и приемником.
Как подключиться с помощью Miracast
Miracast обеспечивает передачу Wi-Fi сигнала между устройствами без посредников. Для беспроводного подключения проектора не нужно иметь роутер или точку доступа. Источник и приемник должны быть сертифицированными. Передавать картинку можно со смартфона или другого устройства на Android, а также с девайсов под Windows. Приверженцы iOS могут пользоваться аналогичной технологией, которая называется AirPlay [4].
Если в проекторе отсутствует встроенная поддержка Miracast, можно воспользоваться адаптерами MiraScreen или AnyCast. Мираскрин похож на большую флешку. Этот гаджет я вставляю в порт HDMI проектора, перед этим к адаптеру подсоедив кабель питания и антенны. Для получения питания использую порт USB.
Хитрости включения по WiDi
В компании Intel придумали технологию, во многом схожую с Miracast, под названием Wi-Fi Direct (сокращенно WiDi). Ее тоже используют для подключения проекторов по WiFi. Она ориентирована на пользователей, предпочитающих ноутбуки и прочую технику с процессорами Intel. Чтобы воспользоваться технологией, на компьютер нужно установить интеловскую программу Wireless Displey. Также WiDi можно использовать для передачи сигнала с Андроид-устройств. Если в трансляции изображений участвует адаптер, то это тоже может быть MiraScreen или AnyCast.
Подключение по Wi-Fi
Картинка с телефона отобразится на беспроводном проекторе при наличии в помещении Wi-Fi. Проекционное устройство в этой связке будет играть роль точки доступа. Сигнал пойдет, например, через роутер. Подключение включает 2 этапа, нужно:
Перевести проектор в режим приема Wi-Fi.
Выбрать устройство в настройках смартфона. Будет пункт PlayTo (Беспроводное подключение к дисплею) или что-то вроде того (зависит от модели телефона).
Ноутбук настраивается по-другому. У большинства моделей за переключение на телевизор/ проектор/отдельный монитор отвечает функциональная клавиша, например, F1. В паре с Fn она активирует нужный режим. Подробнейшее руководство по этому вопросу хорошо описал Андрей Киреев в своей статье [5].
Коннект через WirelessHD
По окончанию HD в названии можно догадаться, что технология обеспечивает передачу видео высокого качества. В стандарте реализована поддержка 3D и 4К. Сигнал, в отличие от Wi-Fi, не проходит сквозь стены, а огибает препятствия — людей, вертикальные конструкции, стулья и т.п. Передача потока рассчитана на присутствие источника и получателя в одной комнате. Расстояние трансляции ограничено 5-30 метрами, то есть речь идет о замене HDMI-кабеля с сохранением качества трансфера видеосигнала. Для реализации технологии понадобится комплект оборудования, состоящий из передатчика и приемника.
Аргументы «за» и «против» WirelessHD я вывел в таблицу:
Чемпион по скорости среди беспроводных технологий
Не работает сквозь стену
Не сжимает информацию при передаче
Требует наличия достаточно громоздкого оборудования
2 алгоритма подключения проектора к ПК
По кабелю На компьютере должно быть два видеовыхода. Нужно соединить ПК и проектор кабелем, включить технику и перейти к настройке компьютера. Далее алгоритм зависит от ОС:
а) Настройки ПК для Windows 7: кликаем правой по Рабочему столу — открываем Разрешение экрана. В меню «Несколько экранов» выбираем способ трансляции: дублирование, только второй экран, растянуть Рабочий стол на два экрана. В Панели управления открываем настройки звука и в устройствах выбираем проектор в качестве источника звука по умолчанию.
б) У Windows 10 есть чудесная комбинация Win+P, которая открывает окно с выбором способа трансляции [6]. Чтобы настроить звук, кликаем правой по значку громкоговорителя в системном трее, открываем параметры звука и выбираем проецирующее устройство.
«По воздуху» Нужно перевести проектор в режим беспроводного подключения. Далее в Windows 10 кликаем Пуск → Параметры → Система → Дисплей → Несколько дисплеев → Подключиться к беспроводному дисплею. В правой части окна появятся обнаруженные устройства. Подробнейший гайд по этому вопросу подсмотрел здесь.[6]
Как происходит подключение к смартфонам и планшетам
Для проводного соединения желательно, чтобы проектор и смартфон поддерживали MHL. Оптимально, если оба устройства имеют порты miniHDMI, но такой вариант встречается редко. Чаще приходится использовать переходник, соединяющий mini- или microUSB с HDMI.
Как обеспечить коннект планшета или смартфона к проектору через Wi Fi — описано выше. Если планшетный компьютер или телефон работают под Windows, понадобится дополнительное ПО, например, вышеупомянутое Wireless Displey.
Основные настройки проектора для Wi-Fi
Приведу пример настройки одного из проекторов с адаптером для синхронизации со смартфоном. Для этого включаем проецирующее устройство и настраиваем его с помощью пульта, при этом меню отображаются на экране. Итак, алгоритм следующий:
В меню «Приложение» выбираем «Дисплей Wi-Fi». Попадаем в окно EZCast.
При первом использовании беспроводного соединения скачиваем и устанавливаем программу EZCast на смартфон, для этого можно отсканировать QR-код с экрана.
Включаем Wi-Fi на проекторе, подключаем его к доступной сети.
На смартфоне включаем Wi-Fi, коннектимся к этой же сети.
Подключаемся к адаптеру с помощью приложения EZCast.
Для проецирования презентаций по-прежнему актуальна программа Power Point. Она позволяет делать доклад, не показывая аудитории часть файла, используя «шпаргалку» [7].
В заключении отмечу еще одно проводное решение для подключения смартфона к проектору — кабель-конвертер Unnlink. С одной стороны аксессуара — HDMI и USB для подпитки переходника, с другой — концевик с возможностью подключения к Lightning, Micro USB или Type-C. Кабель-конвертер Unnlink поддерживает MHL, можно управлять передачей данных с помощью EZCast или другого приложения.
Как подключить проектор к телефону
Современные смартфоны имеют богатые возможности по воспроизведению мультимедийного контента.
Мощные графические процессоры, работа с любыми форматами видео, разнообразие программного обеспечения, позволяющего составлять коллекции аудио и видео – всё это делает смартфон вполне логичным кандидатом на прямое подключение к проектору, на просмотр видео прямо с него на большом экране.
Но возможно ли подключить телефон к проектору?
Да, это стало вполне возможно. И в этой статье мы опишем различные способы такого подключения.
Основных способов – два. Проводное соединение и беспроводной способ коммуникации.
Тут всё зависит от типа проектора. Если Вы – обладатель проекционного устройства средней или премиальной категорий стоимости, скорее всего в нём предусмотрено беспроводное подключение.
Если же проектор относится к бюджетным моделям, подключить его возможно кабелем.
Беспроводное подключение
В этом случае потребуется задействовать предусмотренную в проекторе «точку доступа».
В настройках проектора будут указаны:
- имя сети WiFi
- пароль для подключения
Активировав у проектора WiFi, нужно просто подключиться к появившейся сети со своего смартфона.
Собственно, проектор уже готов принимать потоковое видео с мобильного устройства по протоколу DLNA.
Остаётся подготовить телефон.
В его системных настройках обязательно должен быть пункт «Передать изображение экрана», «Беспроводное проецирование» или аналогичные опции.
С настройками можно ознакомиться более подробно в описании к проектору, поддерживающему беспроводную передачу видео.
Miracast и Chromecast
«Продвинутые» модели проекторов поддерживают технологию Miracast.
В её основе лежит принцип “WiFi-Direct”, ставший популярным благодаря SMART-моделям телевизоров.
Эта же технология поддерживается современными мобильными устройствами под управлением Android и iOS (iPhone).
В Google Play и AppStore можно найти массу приложений для использования Miracast, например, Castto.
В этом случае подключение реализуется максимально просто. На проекторе запускается Miracast.
На мобильном устройстве выбирается трансляция изображения на проектор.
Новые версии Android уже не поддерживают Miracast напрямую, но расстраиваться их обладателям не стоит.
В их дополнительных настройках WiFi появился пункт “WiFi-Direct”, после активации которого в списке сетевых устройств появится проектор.
Chromecast позволяет передать видео даже на те проекторы, которые не оснащены WiFi.
Это небольшой адаптер, который подключается к проектору по HDMI, а изображение со смартфона принимает по WiFi.
Простая и понятная инструкция, которой комплектуется каждое устройство Chromecast, позволяет выполнить подключение за минуты даже новичку, не имевшему дело с подобной технологией до этого момента.
Общим недостатком всех типов беспроводного подключения являются возможные помехи и, как следствие, «притормаживание» и замирание изображения на экране.
Проводное подключение
Если у проектора не имеется WiFi, а смартфон оснащён разъёмом Micro-USB Type C, то самый простой способ подключить его к проектору – это использовать кабель USB-C-HDMI.
Способ этот максимально простой, потребуется лишь выбрать на проекторе (или его пульте дистанционного управления) в качестве источника сигнала HDMI, а также активировать на смартфоне передачу изображения на внешний порт (в большинстве случаев – всё это происходит автоматически).
Пожалуй, единственный серьёзный недостаток такого типа подключения – это невозможность подзаряжать смартфон во время трансляции изображения с него. Стоит позаботиться о зарядке заранее, чтобы внезапно разрядившаяся батарея не помешала просмотру.
Нет разъёма Type С? Это решаемо!
Что же делать обладателям устаревших смартфонов от Apple и Android?
Существует несколько вполне рабочих вариантов. Для телефонов с разъёмом Micro USB, поддерживающих технологию MHL (передача медиаконтента высокого качества), поможет адаптер MHL-HDMI, подключающийся обычным кабелем Micro USB к телефону, а кабелем HDMI-HDMI – к проектору.
Настройки с обеих сторон выполняются аналогично предыдущему варианту.
Обладателям iPhone устаревших моделей, не имеющих разъёма Type С, подойдёт адаптер AV-30-HDMI, со старого 30-контактного широкого разъёма iPhone на стандартный HDMI, либо адаптер Lighting-HDMI для разъема, использовавшегося на устройствах Apple 4-го и 5-го поколений.
Стоит ещё упомянуть кабель Mini-HDMI-HDMI для тех смартфонов, которые оснащены портом Mini-HDMI, правда такие мобильные устройства встречаются исчезающе редко.
Подключение современного смартфона к проектору – не такое уж и сложное дело. А преимуществ использования телефона в качестве источника видеосигнала – множество!
Чтобы проектор всегда радовал вас яркой картинкой, позаботьтесь заранее о запасной лампе для проектора, подобрать которую вы можете в нашем каталоге проекционных ламп. С учетом бесплатной доставки по России — запасная лампа рекомендуется к покупке каждому владельцу проектора.
Подключаем смартфон к проектору: 6 рабочих вариантов подключения для IOS и Android
Необходимость подключить мобильник к проектору может возникнуть у кого угодно. В статье собраны все варианты подключения смартфона к проектору: от HDMI-шнура до беспроводных способов.

Как подключить телефон к проектору
Есть 2 варианта передачи изображения со смартфона на другой экран, для которых не понадобится наличие компьютера или даже планшета:
- проводной;
- беспроводной.
При выборе следует учитывать возможности техники, так как далеко не у всех проекторов есть функция соединения «по воздуху». Как правило, так могут делать только проекторы средней и премиальной ценовой категории,такие как Acer S1286Hn, чья цена стартует от $700. Проводной способ подойдет даже для самых бюджетных моделей за $200.
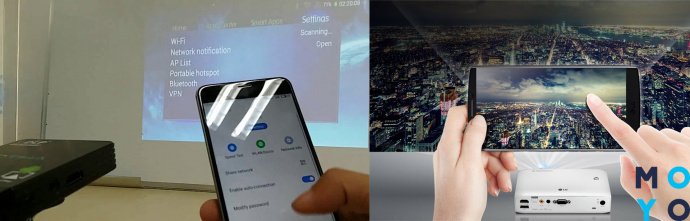
Для подключения телефона к проектору через беспроводной метод с помощью WiFi нужно загрузить специальные программы. Список софтов указан в инструкции ниже.
Достоинства и недостатки беспроводного подключения к проектору
У беспроводного соединения есть свои плюсы и минусы, которые следует учитывать при выборе типа подключения.
Также следует учитывать, поддерживает ли проектор и телефон работу с определенными технологиями, так как протоколы Miracast (Windows friendly) и Chromecast (Google friendly) отличаются.
Miracast
Технология основанная на базе Wi-fi Direct, которая поддерживается только продвинутыми девайсами. Она уже довольно популярна в телевизорах, и через свою универсальность постепенно становится одним из главных методов подключения проекторов к телефону.
Достоинства:
- поддержка объемного звука;
- возможность отображения на проекторе всего, что происходит на экране мобильного;
- WPA2-шифрование для улучшенной защиты;
- возможность просмотра высококачественного видео.
- Запустить Miracast на проекторе.
- Зайти в настройки девайса.
- Кликнуть на режим «Экран» и выбрать проектор, как экран.
Chromecast

Один из популярнейших методов соединения, благодаря которому даже старые и бюджетные устройства смогут работать без проводов.
Интересно: Chromecast — маленький гаджет, который подсоединяется «по облаку» с телефоном/компьютером и передает по проводу сигнал на подключаемое устройство через HDMI-разъем.
Средняя цена устройства — $30-50, что позволяет в несколько раз сэкономить владельцам простых проекторов за $200-300.
Алгоритм подключения следующий:.
- Включить оба устройства и соединить их.
- Установить на телефон приложение Google Home.
- Подключить Chromecast и телефон к одной сети.
- Открыть Google Home, синхронизировать Chromecast и телефон.
- Начать трансляцию.
Еще один популярный способ подключения. Работа основана на том, что проектор становится вторым монитором.
Алгоритм коннекта следующий:
- Подключиться к Wi-fi /создать на мобильном точку доступа.
- Подключить проектор к этой же сети.
- Открыть настройки мобильного и выбрать подпункт «Экран».
- Перейти в графу «Беспроводное проецирование».
- Настроить экран согласно дальнейшим инструкциям.
Важно: Такой способ доступен только для устройств с Android 4.2.2 и iOS 7 и новее. Телефоны старше не имеют функции беспроводного сопряжения с экраном.
Проводное подключение

Подойдет для всех проекторов вне зависимости от ценовой категории. Успешность соединения зависит от того, поддерживают ли гаджеты типы соединения, представленные ниже.
Универсальный метод, который работает с большей частью техники. Если в телефоне есть возможность подключить mini-HDMI, достаточно приобрести шнур mini HDMI-HDMI и наслаждаться контентом. Если у телефона нет разъема, то следует купить переходник USB-HDMI.
Важно: Если у проектора есть только VGA-разъем, следует приобрести HDMI-VGA переходник. Но учитывать, что качество картинки заметно упадет и будет отсутствовать звук.
- Подключить HDMI к гаджетам.
- Установить дополнительное ПО на смартфон (список нужных программ указан в инструкции к проектору).
- Настроить частоту и разрешение изображения, если это не произошло автоматически.
Основным недостатком HDMI-соединения можно считать быструю разрядку смартфона. Поэтому желательно держать рядом мощный павербанк по типу Samsung EB-P3300 10000mAh, который будет поддерживать заряд смартфона.
Стандарт обмена данных, где изображение будет практически наравне с HDMI (частота до 120 к./сек с разрешением вплоть до 8К). Для такого подключения нужно наличие интерфейса micro-USB с одной стороны и HDMI/USB с другой. Далее нужно с помощью переходников подключить оба устройства и провести настройку изображения.
Такой способ передачи данных подойдет, если смартфон будет поддерживать MHL-стандарт. Узнать, работает ли гаджет с этой технологией, можно на официальном сайте MHL.
USB-кабель
Один из самых популярных вариантов, как подключиться к проектору через телефон. Вариации разъема присутствуют на любом гаджете, исключением является iPhone с его Lightning-ом. Но к нему можно приобрести переходник Lightning— USB.
Если проектор работает с MHL, он будет читать мобильный как флешку. Подключение будет через HDMI по шнуру micro-USB—HDMI. Если у проектора есть только VGA, то нужно купить HDMI-VGA переходник.
Алгоритм подключения:
- Соединить гаджеты посредством USB.
- Подключить устройства к электросети.
- Установить необходимые драйверы
- Выбрать USB в качестве источника сигнала.
- Найти нужные файлы.
Плюсом такого способа подключения станет простота настройки и бюджетная стоимость самого переходника для коннекта смартфона с проектором.
Минус — можно будет воспроизвести медиа-файлы, которые поддерживаются проектором, так как он будет считывать телефон как новую флешку. В этом случае не получится запустить приложения и игры, используя проектор в качестве замены монитору.
Список необходимых переходников

Чаще всего при соединении переходники не нужны. Однако есть нестандартные случаи, к которым нужно быть готовыми заранее.
В таблице собран список всех возможных переходников при подключении смартфона к проектору.
Для трансляции материалов со смартфона на проектор нужно соблюдать требования к синхронизации. Поэтому стоит внимательно изучить возможности гаджетов и решить, какой способ подойдет в конкретном случае.
Как передать видео с телефона на проектор


Вопрос, как передать видео с телефона на проектор, интересует многих владельцев гаджетов. И это не удивительно. Часто возникают ситуации, когда использование компьютера или ноутбука для проведения презентации проблематично или невозможно. В таких случаях выручит мобильный телефон. Нужно найти способы его подключения к проекционному оборудованию.
Способы подключения телефона к проектору
Их 2: проводной и беспроводной. Первый подразумевает использование кабеля и переходника. Во втором случае понадобится беспроводное соединение WI-FI.
Подключение с помощью переходников и провода
Главное условие – поддержка телефоном и проектором технологии MHL. Иначе придется купить специальные переходники.
Первый способ подходит для устройств, на которых встроен вход для mini-HDMI. Он помогает создать качественное соединение. Разрешение будет максимально высоким, а звук многоканальным.
Подключение проводится в 2 этапа:
- соединить гаджеты между собой, используя кабель;
- установить нужные драйвера и программное обеспечение.
Если на проекторе есть только стандартный вход VGA, действовать нужно по-другому. В первую очередь стоит приобрести MHL-адаптер. Он используется для преобразования сигнала в формат HDMI. Адаптер вставляется в micro USB-порт. В таком положении он выполняет функции обычного HDMI-кабеля.
Процесс выглядит так:
- Вставить адаптер в соответствующее гнездо на смартфоне.
- Другой конец адаптера соединить с HDMI-кабелем проектора.
- Установить необходимые для работы программы и драйвера.
Иногда переходникам не хватает мощности для того, чтобы трансформировать сигнал от телефона. Решить проблему поможет кабель питания, соединенный с адаптером.
Существует и другой способ подключения – через USB-кабель. Такой разъем есть почти на всех телефонах и на некоторых моделях проекторов.
Если оба устройства поддерживают MHL, смартфон играет роль флэшки. Все видео с него воспроизводятся без особых проблем.
Проводное подключение смартфона к проектору имеет 2 важных преимущества:
- небольшая цена оборудования;
- высокое качество изображения или видео.
Из недостатков выделяют сложную схему подключения, использование нескольких проводов, необходимость приобретения дополнительных приспособлений.
Беспроводная синхронизация через WI-FI
Данные передаются по протоколу DLNA. Проектор играет роль точки доступа. Включать и выключать его можно с помощью телефона.
Операционная система Windows на смартфоне требует установки специального программного обеспечения. В устройствах на Android оно изначально установлено компанией-производителем.
Подключение происходит в 4 этапа:
- Зайти в раздел «Настройки». Выбрать WI-FI источником сигнала.
- Подключить телефон к сети. Для этого нужно ввести имя и пароль. Их можно найти в опциях проектора.
- В системных настройках телефона зайти в меню «Экран».
- Выбрать пункт «Беспроводное проецирование».
Передать видео с телефона на проектор таким способом можно, если система Android обновлена до версии 4.2.2 и выше. Для устаревшего ПО выполняют обновление.
Беспроводное подключение обладает рядом преимуществ:
- понятный процесс синхронизации;
- отсутствие необходимости использования провода;
- возможна работа со смартфонами Apple
Существует и ряд недостатков:
В список можно добавить высокую цену на проецирующее оборудование.
В домашних условиях не возникает вопрос, как вывести видео или изображение на большой экран. Здесь достаточно обычного компьютера. Но как быть, если под рукой только телефон? Можно подключить его к проектору через WI-FI. Другой вариант – воспользоваться специальными переходниками и адаптерами (micro USB. HDMI).
Как подключить телефон к проектору!
Если размер экрана вашего андроид телефона не подходит для выполнения поставленной задачи, вот несколько различных вариантов, позволяющих легко подключить Android телефон к проектору. Вот способы как подключить телефон к проектору, как по беспроводной сети, так и с помощью кабеля.
Как подключить телефон к проектору через wifi
Используя беспроводные потоковые адаптеры и встроенную поддержку зеркального отображения проектора, вы можете вывести свое устройство Android на большой экран. Как правило, вам нужно приложение, чтобы это работало.
Большинство беспроводных потоковых решений требуют, чтобы у вас был доступ к беспроводной сети, будь то дома или на работе. Если у вас нет доступа к беспроводной сети, обязательно ознакомьтесь с нашими альтернативными проводными решениями ниже.
Как подключиться к проектору через wi fi с помощью CHROMECAST
Один из самых простых способов беспроводного подключения телефона или планшета Android к проектору — использование потокового адаптера Chromecast. Это небольшое устройство стоимостью около 35 долларов США подключается к любому проектору с портом HDMI и может быть приобретено в большинстве магазинов электроники.
Chromecast стал мощной частью экосистемы Google, и многие приложения, в том числе Spotify и Netflix отлично с ним совместимы.
Подключить проектор через телефон
Ваш проектор может иметь встроенные интеллектуальные возможности. Такие компании, как Samsung, LG и другие, начали включать поддержку потокового видео со своими проекторами и телевизорами. Посмотрите номер модели вашего конкретного проектора на сайте производителя, чтобы узнать, доступна ли потоковая передача или поддержка зеркалирования беспроводного устройства.
Если ваш проект действительно позволяет вам подключать устройства, такие как ваш телефон андроид, найдите необходимое для этой цели приложение в Google Play Market. Разные производители обрабатывают потоковые данные немного по-разному, но умный проектор — это быстрый способ настроить быструю потоковую передачу.
Если у вас есть устройство Roku, подключенное к проектору, вы можете передавать на него контент с помощью приложения потоковой передачи Roku из Google Play Market.
Как подключить телефон к проектору через usb
Беспроводное подключение телефона или планшета Android к проектору не всегда возможно. Поэтому, если у вас нет доступа к беспроводной сети, чтобы обеспечить соединение между проектором и телефоном, воспользуйтесь специальными кабелями для данной цели.
Большинство проекторов имеют встроенный порт HDMI для поддержки проводного видео соединения. Некоторые телефоны Android имеют порт Mini-HDMI, хотя это довольно редкое решение в смартфонах. Порт Mini-HDMI телефона можно использовать для простого подключения к проекту с помощью кабеля Mini-HDMI — HDMI.
Кроме того, многие смартфоны с USB-C, такие как Samsung Galaxy S9 и Note 9, могут использовать переходник USB-C — HDMI для подключения к проектору. Если ваш Android телефон или планшет оснащен портом USB-C, узнайте информацию от производителя, поддерживает ли устройство использование адаптера (переходника) для видеовыхода HDMI.
HDMI поддерживает аудио и видео, что означает, что один кабель HDMI может использоваться для передачи видео и аудио на проектор для более чистого соединения.
Порт micro-USB, который вы используете на своем телефоне андроид, который вы думаете служит только для зарядки телефона и подключению к ПК, имеет больше функций. Некоторые производители решили поддержать новый стандарт, известный как MHL. Он позволяет передавать видеосигналы с помощью специального адаптера через порт micro-USB. Если ваш телефон поддерживает это, вам потребуется приобрести адаптер MHL-HDMI для телефона андроид.
Узнать из технической характеристики смартфона, поддерживает он формат MHL, не реально. Но благодаря сайту MHL вы можете просмотреть все устройства, поддерживающие данный стандарт. К сожалению, более новые телефоны, похоже, отказались от стандарта в пользу использования USB-C, как упомянуто в разделе HDMI выше.






