Как подключить к компьютеру телевизор: через кабель, Wi-Fi, Bluetooth
Пользователи, выходя в интернет, могут просматривать на компьютере много интересного материала. Это могут быть: сериалы, новинки кино, видеоролики или отдельные изображения. Несмотря на прогресс в развитии электронной техники, качество изображения на дисплее уступает телевизионному. Соединив их между собой, можно наслаждаться просмотром этого видео в высоком качестве и разрешении.
Другой плюс совместного использования состоит в том, что экран телевизора можно использовать как монитор. Это даст возможность: выполнять обычную работу, посещать сайты или играть в видеоигры в более комфортных условиях, – присоединив компьютер к телевизору.
- Кабельное подключение через HDMI
- Использование S-Video
- Использование кабеля VGA
- Подключение с использованием роутера
- Технология Miracast
- Задать вопрос автору статьи
Кабельное подключение через HDMI
Наиболее простым способом для подключения к современным телевизорам: Лджи, Sony, Самсунг и другимl, – является использование кабеля. Существует несколько вариантов:




- RCA (колокольчики).

Наиболее качественным является первый из них. Обычно этот шнур не входит в комплект поставки и его нужно докупать отдельно. Большинство современных компьютеров и телевизоров имеет такой разъём. Чтобы подключить HDMI, нужно предпринять следующие действия:

- Вставить кабель в HDMI разъёмы, соединяя компьютер и телевизор. В телевизоре они располагаются в задней части. В компьютере такой разъём находится на системном блоке.

- Зайти в настройки телевизора.
- В разделе, посвящённом источникам сигнала нужно найти HDMI и выбрать его.
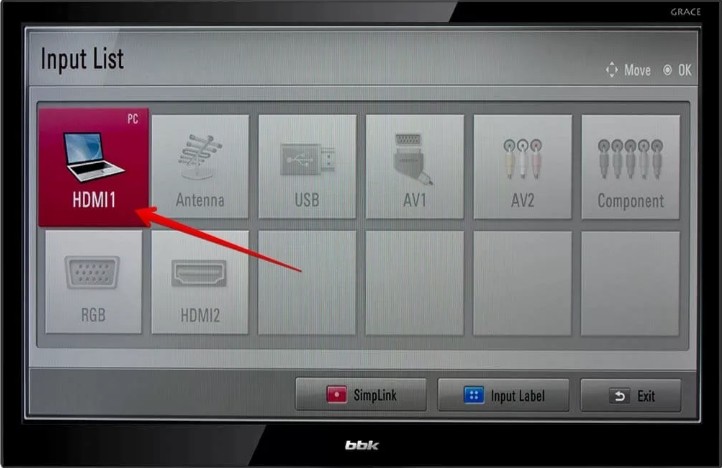
- Нужно зайти в настройки дисплея на компьютере. Необходимо выбрать опцию «Несколько мониторов».

- Отметить опцию дублирования изображения на дисплее.
После этого изображение будет подаваться через кабель на большой экран. По умолчанию на телевизор будет передаваться то изображение, которое предназначено для второго дисплея.
Перед тем, как начать просмотр, нужно настроить видео, наиболее подходящим для нового экрана. Вход HDMI обычно можно увидеть у наиболее современных компьютеров. Однако на старых его может и не быть. Исправить ситуацию можно с помощью переходника «USB-HDMI». Могут использоваться и другие варианты. Например, существуют переходники «VGA-HDMI».

Использование S-Video
Чтобы подсоединить телевизор к компьютеру можно использовать кабель с разъёмами для S-Video. Этот способ не является самым качественным, однако такие разъёмы очень распространены – они есть практически на каждом устройстве. Такое подключение особенно актуально тогда, когда телевизор не имеет возможностей встроенного Смарт ТВ.
Важной особенностью такого способа является простота подключения. Перед тем, как приступить к процедуре, технику необходимо выключить. Кабель вставляют в соответствующие разъёмы на телевизоре и компьютере. Сначала включают ТВ, затем компьютер.

Обычно экран начинает мигать – это говорит о том, что телевизор обнаружил новый источник сигнала. Теперь необходимо правильно настроить «Windows»:
- Для этого на рабочем столе кликают правой клавишей мыши, в контекстном меню выбирают «Свойства», «Параметры», затем переходят к пункту «Дополнительно».
- Необходимо для графического процессора указать опцию «Клон».
- Для дисплея отмечаем наш ТВ.
Теперь с помощью пульта входят в настройки телевизора и в качестве источника сигнала выбирают S-Video. На этом процесс соединения завершён. Может понадобиться настройка изображения с учётом особенностей экрана телевизора.
Использование кабеля VGA
Это ещё один способ того, как подключить телевизор к компьютеру без HDMI. Такой вариант соединения является достаточно древним, но при этом очень распространённым. Он проигрывает другим способам подключения из-за относительно низкой скорости передачи данных.

С другой стороны, процедура использования этого варианта очень проста. Для того, чтобы подсоединить таким способом, нужно предпринять следующие действия:
- Необходимо вставить штекеры кабеля в соответствующие разъёмы на обоих устройствах. Сделать это надо в то время, когда техника выключена.
- Теперь ТВ и ПК нужно включить.
- При настройке телевизора необходимо VGA отметить в качестве основного интерфейса получаемого сигнала.
- Необходимо выполнить настройку компьютера. Для этого по рабочему столу кликают правой клавишей мышки. Затем выбирают «Разрешение экрана».
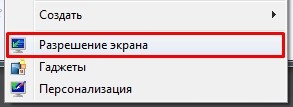
- В меню «Экран» необходимо выбрать параметры трансляции.
Теперь процедура подсоединения завершена. Если при трансляции ощущаются проблемы. Это значит, что требуется откорректировать характеристики передаваемого изображения.
Подключение с использованием роутера
Такой вид подключения более удобен по сравнению с кабельным. Он может быть сделан на большем расстоянии. При этом не будут мешать провода и не надо будет искать удобный способ расположения телевизионного экрана и компьютера.
Однако надо учитывать, что для этого беспроводной сигнал должен передаваться с компьютера на большой экран. Обычно новые модели телевизоров имеют модуль, позволяющий работать с Wi-Fi. Если он отсутствует, можно приобрести адаптер, который подключается через USB разъём.
Обычно доступ в интернет осуществляется по кабелю от провайдера. Далее кабель подключается к роутеру. У этого устройства в большинстве моделей имеется четыре входа для сетевых кабелей, а также предусмотрена возможность передачи Wi-Fi.
С помощью маршрутизатора можно организовать соединение следующим образом:
- Компьютер подключить с помощью сетевого кабеля или Wi-Fi.
- Для подсоединения телевизора использовать проводное или беспроводное подключение.
Кроме физического соединения необходимо на компьютере организовать DLNA сервер – что можно сделать с помощью специальных приложений или стандартными средствами Windows. Поэтому поводу у нас есть отдельная инструкция и с ней вы можете ознакомиться тут.
Необходимо скачать и установить одну из представленных в статье или аналогичных программ. После запуска для подключения телевизора к компьютеру необходимо, в соответствии с прилагаемыми инструкциями создать DLNA сервер.
Алгоритм подсоединения выглядит следующим образом:
- Выполняется подключение компьютера к роутеру.
- Телевизор при помощи сетевого кабеля или через Wi-Fi присоединяется к маршрутизатору.
- В Windows необходимо отвести для видеофайлов специальную папку и сделать к ней общий доступ.
- Необходимо на компьютере запустить программу для запуска DLNA сервера. В ней необходимо указать путь к расшаренной папке. Внутри этого приложения нужно выбрать файл для воспроизведения и дать команду сделать это на телевизоре.
- При подключении ПК к телевизору необходимо в качестве источника сигнала выбрать DLNA.
В некоторых случаях команда на просмотр может даваться не с компьютера, а с телевизора. Например, если используется Самсунг, то необходимо нажать «Source», затем перейти к каталогу медиапродуктов и запустить нужный файл.
Технология Miracast
Ещё один способ того, как компьютер подключить к телевизору — Miracast. Это современная технология, для которой требуется цифровая приставка. Она присоединяется через разъём HDMI. Использование Miracast основано на применении «Wi-Fi Direct». Эта технология позволяет устанавливать непосредственное беспроводное соединение между приставки к ПК. Для этого в приставке и компьютере должны присутствовать модули для работы с Wi-Fi.
Для соединения в ТВ выбирают беспроводной источник сигнала, а в компьютере указывают, что изображение должно передаваться на беспроводной дисплей. В результате можно будет не только смотреть видеофайлы, но и получать изображение непосредственно из используемого на компьютере браузера. Более подробно про «Миракаст» можно прочесть тут.
Как подключить компьютер к телевизору


Содержание
Содержание
Подключение телевизора к компьютеру позволяет смотреть медиаконтент из интернета на большом экране. Это особенно актуально, если телевизор не имеет функционала Smart-TV. Подключиться довольно просто — рассказываем о нескольких способах.
Проводные способы
Выбор типа проводного подключения зависит от того, какие разъемы имеются у телевизора и компьютера или ноутбука. Оптимальный интерфейс для мультимедиа — HDMI. Он позволяет одновременно передавать на телевизор цифровое видео высокой четкости и звук. Разъем HDMI имеется практически у всех цифровых телевизоров, даже достаточно старых, а также у ноутбуков. У системников HDMI-порты встречаются реже. Более традиционны для ПК: DVI для передачи цифрового видео и аналоговый разъем VGA. Но проблема несовместимости портов легко решается с помощью переходников. Однако передача сигнала через переходники не всегда работает корректно, поэтому совпадение портов предпочтительнее.

Другие виды интерфейсов встречаются реже или менее удобны для подключения компьютера к телевизору, поэтому оставим их за рамками данной статьи. Стоит учесть также, что все варианты, кроме HDMI-HDMI и HDMI-RCA предполагают передачу только видео. Для параллельной трансляции звука придется также использовать кабель 3.5 jack (компьютер) — RCA (телевизор).

Рассмотрим подключение на примере Windows. Подключать кабель следует при выключенных устройствах, чтобы не сжечь порты. На пульте телевизора нажмите кнопу INPUT или SOURCE. В меню «Список ввода» или «Источник» выберите соответствующий порт (в данном случае HDMI).

На компьютере нужно кликнуть правой кнопкой мыши на рабочем столе и выбрать «Разрешение экрана», открыв таким образом настройки экрана. Если подключенный телевизор не определился автоматически, воспользуйтесь кнопкой «Найти». После того как телевизор здесь отобразится в качестве второго экрана, можно выбрать его основным и изменить разрешение.

Сочетанием клавиш Win+P активируется специальное меню, в котором можно выбрать вариант выбора изображения на экран телевизора. Если выбрать «Только компьютер», картинка будет только на компьютере, если «Только проектор» — лишь на телевизоре. Также можно расширить или дублировать изображение. Если разрешение телевизора значительно выше, чем у монитора, в режиме «Дублировать» картинка на телеэкране будет нечеткой. Режим «Расширить» позволит, например, одновременно воспроизвести видео по телевизору, а на ПК заниматься другими задачами.
Беспроводные способы
Для такого подключения устройства должны иметь функционал Wi-Fi и поддерживать данную технологию. Ноутбуки по умолчанию имеют встроенный Wi-Fi адаптер. Системный блок адаптером — внешним или внутренним — придется оснастить, если таковой отсутствует. О способах настройки Wi-Fi на ПК идет речь в этой статье. Телевизор также должен иметь Wi-Fi-модуль, поддерживать Smart TV или DLNA.
Два основных способа подключения компьютера к телевизору: посредством Wi-Fi-роутера с помощью технологии DLNA и через Miracast/WiDi. Технология DLNA позволяет передавать медиаконтент между устройствами в локальной сети. Компьютер и телевизор должны быть подключены к одному Wi-Fi-роутеру. Существуют различные способы запуска DNA-сервера на ПК.
Самый простой: открываем на ПК папку с видеофайлами, правой кнопкой мышки нажимаем на интересующее видео, выбираем пункт «Передать на устройство». Здесь сразу или через некоторое время должен появиться соответствующий телевизор. После выбора телевизора активируется окно проигрывателя, где можно управлять воспроизведением и корректировать список показа.

Чтобы получить с телевизора доступ ко всем файлам на ПК, надо запустить DLNA-сервер. Это можно выполнить как с помощью специального софта (Домашний медиа-сервер, uShare, xupnpd, MiniDLNA), так и встроенными средствами.
В Windows 10 переходим по пути Панель управления → Сеть и Интернет → Центр управления сетями и общим доступом. В меню слева выбираем «Параметры потоковой передачи мультимедиа».

Открываем и включаем потоковую передачу, тем самым запуская DLNA-сервер.

Далее указываем его название и настраиваем права доступа для всех устройств. Теперь с телевизора можно получить доступ к серверу, используя приложение «Медиа или аналогичное».
Другой способ подключения — технология Miracast, реализуемая на основе Wi-Fi Direct. В отличие от DLNA позволяет просматривать не только хранящийся на ПК контент, но и тот, который проигрывается в реальном времени в браузере, причем с максимально высоким разрешением и объемным звуком. Для передачи сигнала в данном случае нужно лишь наличие двух совместимых устройств в режиме передатчик-приемник, маршрутизатор при этом не нужен.

Чтобы запустить беспроводное Miracast-соединение, в разделе «Сеть» настроек телевизора нужно найти и включить приемник Miracast. На ПК нажимаем WIN+P, в открывшемся окне активируем «Подключение к беспроводному дисплею», после чего начинается поиск готового к приему контента устройства. Когда появится телевизор, кликаем по нему и дожидаемся соединения. На телевизоре подтверждаем подключение.
8 способов подключения компьютера к телевизору
Современные компьютерные мониторы обеспечивают качественный показ видео. Но после покупки телевизора хочется воспользоваться имеющимися у него возможностями. Обычно он обеспечивает намного лучшее разрешение, увеличенный размер экрана, более совершенную работу со звуком.
- Проводное подключение
- HDMI
- Display Port
- DVI
- VGA
- S-Video
- RCA
- Сравнительная таблица
- Беспроводное подключение
- WiFi — DLNA сервер
- Miracast
- Переходники и конвертеры
- Настройка вывода изображения
Проводное подключение
Проводное подключение телевизора к компьютеру в большинстве случаев выглядит более простым и понятным. Однако иногда возникают сложности с наличием соответствующих разъемов и качеством передачи данных. Кроме того, некоторым пользователям не нравится использование для подсоединения длинных проводов, проложенных по квартире.
Если есть возможность использовать нескольких способов подключения, рекомендуется использовать тот, что обеспечит наиболее высокое качество передачи. При подключении компьютер и телевизор должны быть выключены. Затем нужно их включить и в таком состоянии выполнять настройку.

Подключение через порт HDMI обеспечивает высокое качество передачи видео- и аудиоданных. Для этого потребуется наличие такого порта на телевизионном приемнике и на компьютере. Этот порт универсальный, и при его наличии сложностей с трансляцией не возникает. Например, он может передавать видеоконтент в соответствии со стандартом Full HD.
Подключив компьютер к телевизору, следует правильно настроить ПК. Для этого используют комбинацию клавиш Win+P. Откроется окно для выбора режима работы второго монитора. Доступны следующие варианты:
- При выборе повторения картинка на втором мониторе будет копировать ту, которая расположена на экране компьютерного дисплея.
- Если будет указано расширение, то это означает, что с компьютера работа выполняется с двумя экранами.
- Можно использовать режим «Только экран компьютера». При таком выборе изображение на экран телевизора выводиться не будет.
- Когда выбран «Только второй экран», то картинка вместо монитора будет показана на большом экране.
При использовании дублирования нужно учитывать, что изображение на мониторе имеет меньшее разрешение, поэтому на телевизоре изображение будет недостаточно качественным. В этой ситуации удобнее выбрать режим вывода только на второй экран и установить в настройках параметры, соответствующие возможностям телевизионного экрана.

Display Port

Такой разъем, по сравнению с HDMI портом, имеет большие возможности. Он разработан специалистами компании VESA. DisplayPort обеспечивает значительно более высокие скорость и качество передачи данных. Однако этот разъем используют значительно реже, чем HDMI. Подключение и настройка в этом случае осуществляются аналогичным образом.
Display Port поддерживает частоту обновления 120 Гц, что больше, чем в HDMI. Он обеспечивает пропускную способность 25,92 Гбит/сек, что намного выше, чем у HDMI 2.0 (14 Гбит/сек).

Этот тип кабеля обеспечивает передачу изображения без аудиосигнала. Существует три типа таких разъемов:
- DVI-A рассчитан на передачу только аналогового видеосигнала;
- DVI-D передает цифровое видео;
- DVI-I – универсальный разъем, он может использоваться и для аналоговых, и для цифровых данных.
Если этот разъем отсутствует, для этой цели можно использовать соответствующий переходник или конвертер. После подключения на компьютере выполняется настройка параметров для показа видео на двух дисплеях. Это делают так же, как при настройке HDMI.
При использовании DVI-A звук не передается. В DVI-D и DVI-I при использовании конвертера DVI-HDMI аудиосигнал может поступать на телевизор. Существуют также кабели для DVI, которые с обеих сторон имеют по два разъема. Один из них DVI, а другой – мини-джек 3,5 мм для передачи звукового сигнала. Такой порт обеспечивает качественный сигнал, но постепенно устаревает.
DVI с режимом Dual link удваивает пропускную способность. Если видеокарта поддерживает этот режим, то рекомендуется использовать кабель с поддержкой Dual link для получения высокого разрешения на больших телевизорах или мониторах.

Этот разъем обычно присутствует на старых компьютерах. Он передает видеоинформацию, но не транслирует звук. На современном телевизоре такой разъем встречается редко.

S-Video

Большинство современных видеокарт предусматривают наличие этого разъема. Для подключения достаточно соединить порты на обоих устройствах. Таким способом передается видеосигнал и звук. В обоих вариантах первые три сигнала совпадают. Использование остальных пинов зависит от соединяемых устройств.
Не подходит для передачи видео высокой четкости.

Это подсоединение еще называется «тюльпаном». При подключении одновременно вставляют три штекера: один для передачи видео и два – для аудио.
Этот разъем позволит подключить старый телевизор к компьютеру, но не обеспечивает высокий уровень качества. Его аналогом является SCART. Каждый штекер вставляют в разъем соответствующего цвета.
Сравнительная таблица
Информация о различных типах используемых разъемов кратко представлена в следующей таблице.
| Тип кабеля/разъема | Передача видеосигнала | Передача аудиосигнала |
|---|---|---|
| HDMI | Цифровое | + |
| Display Port | Цифровое | + |
| DVI-D | Цифровое | – (+ при использовании конвертера DVI-HDMI) |
| DVI-A | Аналоговое | – |
| DVI-I | Цифровое и аналоговое | – (+ при использовании конвертера DVI-HDMI) |
| VGA | Аналоговое | – |
| S-Video | Аналоговое | – |
| RCA | Аналоговое | + |
Беспроводное подключение
Беспроводное подключение может быть организовано с помощью домашнего роутера или при прямом подключении устройств друг к другу. Если одно или оба устройства не могут непосредственно работать с беспроводной связью, для них покупают соответствующие адаптеры. Может применяться подключение через WiFi или через Bluetooth.
WiFi — DLNA сервер

Чтобы подключить телевизор к компьютеру с помощью этой технологии, потребуется наличие соответствующего программного обеспечения. Например, для этой цели подойдет «Домашний медиасервер». Для настройки приложение запускают и выполняют действия:
- Переходят на вкладку «Устройства», чтобы увидеть доступные варианты.
- Программа, при наличии узла обеспечивающего беспроводную связь или подключенного адаптера, обнаружит телевизор. Для этого может потребоваться несколько секунд.
- Выбирают телевизор из полученного списка.
- Указывают папки, которые будут доступны. В них помещают видеофайлы для показа. Программа произведет сканирование и составит список медиафайлов.
- С телевизора заходят в открытые для работы папки и запускают нужный файл для просмотра.
Miracast

Эта технология позволяет выводить с компьютера на телевизор имеющиеся на ПК видеофайлы и может показывать трансляцию, открытую на странице браузера.
Недостатком использования этого способа становится то, что для него требуется много ресурсов процессора. Поэтому его применяют на компьютерах последних моделей.
Подключать устройства можно с помощью роутера. Если установить на компьютер программу Wireless Display, то изображение и звук можно будет передавать непосредственно между устройствами. Но у обоих узлов должна быть работа с беспроводной связью или подключение соответствующих адаптеров.
Переходники и конвертеры

Для передачи видео- и аудиосигналов могут использоваться различные разъемы. Чтобы обеспечить через них передачу данных, иногда достаточно использовать переходник. В этом случае используется кабель, у которого имеются подходящие штекеры. При этом контакты в них соединены таким образом, чтобы обеспечивалась передача сигналов на нужные контакты. Это возможно при условии, что соответствующие пины имеются в обоих разъемах.
В некоторых случаях ситуация принципиально иная. Например, на видеоплате в системном блоке компьютера имеется DVI-D, а на телевизоре — порт VGA.
Если посмотреть описание контактов DVI-D, то можно заметить, что здесь отсутствует часть контактов, отвечающих за аналоговую составляющую звука и которые нужны для работы VGA-разъема. Здесь недостаточно просто соединить контакты в правильном порядке. А необходимо обеспечить сложное преобразование сигналов. Для работы потребуется не переходник, а конвертер.
Настройка вывода изображения
Чтобы настроить вывод изображения, нужно выполнить все необходимые действия по подключению компьютера и телевизора. После включения экрана необходимо на пульте дистанционного управления нажать на кнопку Input.
На телевизоре в настройках откроется страница, на которой находится выбор источника изображения. Пользователь может увидеть список доступных вариантов или набор соответствующих иконок.
Видео- и аудиоданные после подсоединения могут передаваться при помощи беспроводной связи (через Miracast или DLNA-сервер) или через определенный порт (HDMI или другой). Название соответствующего способа будет в списке для выбора. Пользователь должен указать тот способ, который он использовал.
После указания источника данных телевизор начнет работать, обеспечивая показ нужного контента.
Как подключить компьютер к телевизору: лучшие способы и методы
При подключении ПК к телевизору изображение с монитора переходит на большой экран, что удобно не только при просмотре фильмов, но и для презентаций, игр и прочее.
Поэтому многие пользователи задаются вопросом – как подключить компьютер к телевизору, и какой метод для этого лучше всего выбрать?
Существует несколько способов подключения, отличающихся по характеру связи, типу используемых устройств, и все они рассмотрены в данном материале.

Особенности соединения
В первую очередь важно разобраться в том, какие типы подключения бывают, и какое наиболее удобно именно вам.
По типу установки соединения они подразделяются на:
- Проводные, когда компьютер и телевизор соединяются физически, для чего используется кабель, провода и прочее (существует несколько типов такого подключения, различающихся по виду кабеля и характеру портов);
- Беспроводное, соответственно, осуществляется посредством Wi-Fi и аналогам Блютуза, при этом необходимо, чтобы у телевизора имелся соответствующий встроенный или приставной модуль, а иногда нужно также наличие дополнительного устройства.
Чтобы выбрать подходящий метод необходимо учитывать ряд особенностей. И в первую очередь – физическое расположение устройств.
Например, если компьютер и телевизор стоят в разных комнатах, то тянуть кабели через всю квартиру может быть не только неудобно, но и дорого, потому лучше соединить устройства беспроводным методом.
В остальных случаях особенности таковы:
- Проводное подключение обходится дешевле;
- Осуществляется оно проще, так как редко требует специальных настроек;
- Считается, что качество передачи картинки при таком методе ниже, но разницу может быть и незаметно при просмотре роликов с Youtube, например, или подобного контента;
- Беспроводное подключение зависимо от Wi-Fi – не только его наличия, но и скорости, потому с ним вы можете остаться вовсе без связи между устройствами, если не оплатите интернет;
- Телевизоры, оснащенные модулем для беспроводного подключения, стоят дороже;
- Приставные модули и дополнительные устройства также потребуют трат больших чем цена кабеля при проводном подключении;
- Беспроводной метод перспективнее при просмотре фильмов в 3D, HD, так как дает более реалистичную картинку;
- При беспроводном подключении в некоторых случаях картинку с компьютера можно вывести сразу на несколько мониторов даже при использовании всего одной приставки (что удобно, например, в учебных аудиториях).
Ниже приведены наиболее популярные методы обоих типов подключения и способы установления связи таким методом.
Проводное подключение
Для осуществления связи таким способом используется порт на компьютере и один из портов на телевизоре.
Из дополнительных инструментов, материалов, вам потребуется только кабель того или иного типа, необходимо длины.
Никаких сложных настроек, обычно не нужно – со стороны компьютера выбирается только второй экран, со стороны телевизора изменений не вносится.
Приобрести такой кабель можно в любом магазине потребительской электроники, причем цена его, даже при большой длине, редко превышает 800 рублей.
Вам не требуется наличие золотого покрытия и прочих дополнений, которые, хотя и могут, теоретически, повысить срок службы разъема, на качество изображения никак не влияют.
Но кабель бывает разных версий, что также создает различия в цене – версии отличаются по количеству полос волокна, а, следовательно, по качеству изображения.
Существенной разницы для большинства пользователей, смотрящих кино онлайн на большом экране, нет.
Но если вы планируете использовать 3D-очки и т. п., то лучше приобрести дорогой кабель самой новой версии.

Для осуществления связи таким способом проделайте следующее:
- Выключите телевизор и компьютер – есть вероятность, что на их корпусах есть остаточных статический разряд, поверхностное напряжение, способное вывести из строя порт, кабель, потому никогда не осуществляйте соединение работающих устройств;
- Подключите кабель в соответствующие порты на устройствах;
- Включите компьютер;
- Перейдите в Панель управления, а дальше проследуйте по пути Подключенные устройства – Мониторы – Вывод изображения на второй экран;
- Это стандартный путь для большинства версий операционных систем. Но может быть и так, что при первом подключении к компьютеру кабеля система выдаст соответствующее уведомление – тогда нужно просто щелкнуть по нему;
- В списке подключенных мониторов должен появиться телевизор (если он включен в розетку);

Рис. 2 Настройка
- Если этого не произошло, то включите его и перейдите в раздел поиска источника изображения (кнопка Source на пульте или тому подобное);
- Выберите экран телевизора и укажите его вторым.
Теперь изображение с экрана компьютера должно появиться на вашем телевизоре.
Отдельно стоит рассмотреть случай, когда изначальные настройки системы таковы, что после подсоединения кабеля картинка сразу же выводится на экран.
Это характерно для рада современных операционных систем, компьютеров.
В настоящее время подключение именно таким способом считается наиболее оптимальным вариантом не только по соотношению цена-качество, но и по простоте установления соединения.
Не требуется длительных настроек, материальные затраты минимальны, а качество передаваемого таким способом изображения очень высокое, особенно, если использовать последнюю версию кабеля.
Важно! При всех своих плюсах данный метод имеет один существенный недостаток – потенциально возможные, и почти никак не контролируемые проблемы со звуком. Он может перестать выводиться с компьютера на телевизор. Поможет в этом случае отключение и повторное подключение кабеля, а иногда – только перезагрузка компьютера.
Еще один вариант кабельного соединения устройств, чуть более устаревший.
Из преимуществ – таким кабелем комплектуется множество устройств, потому покупать его, скорее всего, не придется.
Существенный недостаток – более низкое качество картинки.
Купить такой кабель при необходимости также можно в магазинах электроники, комплектующих.
Особенность формата в том, что передает он только картинку. Звук же отсутствует полностью, так как данный тип кабеля просто технически не может его передавать.
Потому способ подходит для презентаций просмотра фотографий, но не видео.
Перед покупкой кабеля убедитесь, что устройства, которые вы собираетесь соединять, оснащены соответствующим разъемом – не все современные компьютеры и телевизоры теперь им оснащаются.
Однако, при наличии большой необходимости можно купить переходник с HDMI или USB.

Если в предыдущем варианте подключение осуществлялось под любое программное обеспечение, то в этом дело обстоит иначе – важно, чтобы операционная система компьютера была не ниже Windows 7.
Соединение происходит почти так же, как в предыдущем случае – выключите оба устройства, соедините кабелем, затем включите.
На телевизоре перейдите в раздел SourceInput, выберите там VGAPCRGB.
Если телевизор попросит применить/подтвердить какие-либо изменения – сделайте это.
Настройки со стороны компьютера не столь сложные:
- Щелкните правой клавишей мыши на свободном участке Рабочего стола;
- В выпавшем меню укажите разрешение экрана;
- Выберите экран, на который будет дополнительно выводиться изображение;
- Выберите Дублировать экраны для того, чтобы на телевизоре у вас было то же изображение, что и на компьютере, и одновременно с ним;
- Расширить экраны – дополнительная функция, которая позволит вам несколько увеличить рабочее поле на ПК, т. е. пока по телевизору будет идти видеоролик на весь экран, вы сможете печатать текст на компьютере;
- Описанная выше функция не имеет особого смысла для пользователей операционной системы Виндовс 10, которая позволяет по умолчанию настроить несколько рабочих столов – при этом вывести на телевизор вы можете только один;
- Отобразить рабочий стол 1 или 2 – функция, позволяющая отключить один из рабочих столов – на телевизоре или на ПК.
Почти полностью аналогичные характеристики, как по особенностям работы, так и по подключению, имеет кабель DVI.
Он тоже не передает звук, а подключается и настраивается аналогично.
S-Video
Такой кабель, порт и метод подключения – наиболее устаревший из всех.
При его использовании происходит значительное падение качества картинки, потому он не применяется тогда, когда есть альтернативы.
Подключается так же, как бытовой плеер – по сути, при таком соединении телевизор и будет рассматривать ваш ПК как такой плеер.
Современные телевизоры, а тем более, компьютеры, оснащаются таким разъемом достаточно редко (при подключении домашних кинотеатров используется переходник).
Если порта нет, то можно использовать такой же переходник, как у домашнего кинотеатра, подключив к нему кабель, идущий к ПК.

Рис. 4 Кабель VGA
Настраивать систему достаточно трудно. Делается это так:
- Обесточьте оба устройства, соедините их кабелем с переходником или без;
- Пе6рвым после соединения включите телевизор – это принципиально, в противном случае он не обнаружит источника внешнего сигнала;
- Включите компьютер – при начале загрузки операционной системы телевизор как-то отреагирует (мигнет изображение, прозвучит звуковой сигнал, либо мигнет световой индикатор), показывая, что источник обнаружен;
- На компьютере правой кнопкой мыши кликните на свободном пространстве и перейдите по пути Свойства — Параметры — Дополнительно;
- Откроется окно с названиями видеокарт – выберите в нем ту, к которой подключен в данный момент кабель видео;
- Далее нажмите Клон;
- Примените изменения;
- Перейдите на пункт Дисплей – откроется список со всеми подключенными устройствами;
- Найдите в нем название телевизора и кликните по нему;
- Теперь включите сам телевизор, и способом, описанным выше, найдите источник сигнала.
После этого иногда может потребоваться провести стандартную настройку изображения с помощью телевизора.
Беспроводное подключение
Беспроводное подключение осуществляется путем передачи сигнала с компьютера на приемник телевизора с помощью WiFi.
Иногда для такого метода используется и дополнительное оборудование.
Miracast
Инновационная технология, которая позволяет передавать с компьютера на телевизор изображение в максимальном качестве, со всеми особенностями и характеристиками аудиодорожки.
Такой метод подходит для просмотра как простых онлайн-новых роликов, так и фильмов в 3D и HD.
В настоящее время это одна из самых предпочтительных технологий с точки зрения качества передаваемой картинки и звука.
Важно! Существенный недостаток технологии Миракаст состоит в том, что она очень требовательна к аппаратным ресурсам устройства. Необходим мощный производительный компьютер, телевизор, способный поддерживать такую функцию или оснащенный особым передатчиком для ее стабильной работы, высокоскоростное стабильное подключение к сети Wi-Fi.
Не только компьютеры, но также и планшеты, и некоторые смартфоны поддерживают данную технологию, но преимущественно флагманские, имеющие мощную аппаратную начинку.
Дорогие и функциональные смарт-телевизоры также поддерживают технологию, но если у вас не такой, то можно купить простой переходник на Миракаст, подключаемый к порту HDMI и продающийся в магазинах электроники, компьютеров и комплектующих.
При работе такой технологии картинка с экрана компьютера сжимается, отзеркаливается и передается по вай-фай на соответствующий приемник телевизора, который снова обрабатывает ее и выводит на экран в привычном виде.
Высокое качество картинки объясняется максимальной оптимизацией рабочих алгоритмов (которая как раз и возможна только на мощных устройствах).

Рис. 5 Настройка ПК
При этом вам не требуется подключать телевизор к локальной сети с помощью роутера – на нем должен быть только включен передатчик Миракаст.
Именно он сформировывает с компьютером локальную минисеть.
Для организации трансляции потребуется установить на компьютер, смартфон или планшет приложение Wireless Display, если его не имеется.
Включите телевизор. Найдите в меню список подключенных устройств – в списке обнаружится датчик Миракаст (встроенный или подключенный) – включите его.
Если там он не обнаружится, то ищите его в разделе Сети, и также подключите.

Рис. 6 Настройка ТВ
На компьютере активируйте передачу изображения на беспроводной экран. После этого картинка появится тут же.
Некоторые особенности процесса подключения способны отличаться для разных телевизоров, операционных систем, типа передатчиков.
Работа со Smart-TV
По своей сути, смарт-ТВ – это телевизор, дополнительно оснащенный аналогом компьютерного Wi-Fi-модуля, то есть он может подключаться к домашней беспроводной сети.
Благодаря этому с него можно запускать трансляции, прямые эфиры, стримы и прочее.
Можно и подключить его к компьютеру, с которым он, используя беспроводной интернет, организует локальную сеть для передачи не только картинки, но на некоторых моделях, и иной информации.
Для такого метода не требуется никакого дополнительного оборудования, потому он максимально экономичен (хотя сами смарт-телевизоры стоят значительно дороже обычных).
Роутеру в процессе также не обязательно участвовать, так как в виде точки доступа, раздающей Wi-Fi, в данном случае будет выступать ноутбук.
Создайте на своем компьютере точку доступа одним из удобных для вас способов:
- Применяя командную строку;
- Скачав и установив специальные сторонние консоли для этого;
- Использовав встроенные служебные консоли операционной системы – обратите внимание, что такой метод наиболее надежен и обеспечивает наиболее стабильное соединение.
Создание точки доступа происходит следующим образом:
- Авторизуйтесь в операционной системе от имени администратора;
- Одновременно зажмите кнопки Win и R;
- Наберите в поле ввода открывшегося окна CMD и нажмите Выполнить;
- Откроется окно командной строки – пропишите в нем команду netsh wlan set;
- Нажмите Ввод и далее прописывайте команду hostednetwork;
- Снова нажмите Ввод и перезагрузите ПК.

Рис. 7 Подключение
Теперь локальная точка доступа создана – нужно подключить к ней телевизор. Для этого включите его.
В зависимости от модели телевизора дальнейший процесс будет отличаться, но смысл его в том, что ТВ должен найти сеть, которую раздает ваш компьютер.

Рис. 8 Соединение
После нахождения телевизором необходимой сети, соедините ТВ и ПК.
После этого, каждый раз при подключении к сети компьютера на экране телевизора будет появляться изображение с монитора ноутбука.
Естественно, что во время всего процесса подключения должен постоянно работать общий домашний вай-фай, раздающийся роутером.
Вывод
Какой же метод соединения выбрать пользователю? В первую очередь, целесообразнее ориентироваться на аппаратные ресурсы и оборудование, которое у вас имеется.
Качество картинки имеет существенное значение, но в случае простого просмотра фильмов в онлайн кинотеатрах, большой разницы вы, скорее всего, не заметите.
Основные преимущества и недостатки всех перечисленных методов соединения приведены в таблице 1.
Внимательно изучив их можно подобрать наиболее подходящий способ для себя.
Независимость от наличия работающей сети беспроводного интернета
По квартире тянутся провода
По квартире тянутся провода
Поддерживается не всеми компьютерами
Выбор наиболее подходящего способа подключения индивидуален, и в большинстве случаев удобнее всего иметь несколько способов подключения одновременно.
Например, если вы используете технологию Миракаст, то лучше, чтобы под рукой был также и кабель HDMI, так как он поможет подключить устройство в случае неполадок с интернетом.
5 способов подключить ПК к телевизору
Такая синхронизация техники позволит смотреть фильмы, сериалы, фотографии на большом экране. Это особенно актуальная возможность для владельцев моделей телевизоров, не имеющих поддержки Smart TV. Схема подключения напрямую зависит от спектра доступных интерфейсов. Подробно рассмотрим наиболее эффективные варианты, а также проанализируем проблемы, с которыми зачастую сталкиваются пользователи.

Способы подключения компьютера к телевизору
Начнём с того, что синхронизация может быть беспроводной или с использованием специальных кабелей. Подбирая оптимальный для себя вариант, учитывайте функциональные возможности системного блока ПК и телевизора. В большей степени это касается набора разъёмов, которыми оснащены устройства. Сначала нужно изучить перечень доступных интерфейсов, а уже потом принимать окончательное решение относительно того, как подключить компьютер к телевизору .
Вполне естественно, что для настройки соединения техники пользователю предстоит дополнительно купить кабель. Стоимость проводов, адаптеров и других периферийных устройств варьируется в довольно широком диапазоне. На цену влияет ревизия, тип, а также длина кабеля. В супермаркетах электроники и интернет-магазинах можно найти всё необходимое.

Сегодня производители стараются «накрутить» цену обычного кабеля за счёт необычных внешних оболочек. Например, немного видоизменяется внешний вид, а покупателям его продают в качестве кабеля с дополнительным уровнем защиты от механических повреждений. Вестись на подобные уловки не стоит. Поскольку внешняя оболочка никоим образом не сказывается на качестве подключения.
Предварительно решите, какая длина провода будет оптимальной конкретно в вашем случае. Ключевой критерий – расстояние между телевизором и системным блоком. Желательно спрятать кабель за мебелью, ведь если он будет лежать под ногами, то риск повреждения заметно увеличится. Если говорить о кабельных способах настройки подключения, то стоит выделить следующие варианты:
- HDMI;
- DVI;
- VGA;
- S-Video;
- RCA.
Есть и другие интерфейсы, но именно эти используются чаще всего. Некоторые из них предназначены для настройки соединения современной техники, а другие, наоборот, в большей степени ориентированы на подключение старого телевизора к системному блоку. Теперь подробно проанализируем каждый из этих вариантов, упомянув также о беспроводных способах синхронизации.
Подключение через HDMI-кабель
К сожалению, кабели этого типа не включены в базовую комплектацию ПК или TV. Поэтому для подключения телевизора к компьютеру по HDMI придётся сначала обзавестись соответствующим шнуром. Проблем с приобретением у пользователей не возникнет, поскольку сегодня такой кабель можно купить едва ли не на каждом углу. Ещё одним преимуществом считается большой выбор проводов разной длины – от 1 до 20 метров.
Обязательно найдите разъёмы HDMI на системном блоке, а также панели телевизора. Когда интерфейсы обнаружены, действуйте в соответствии с простой инструкцией:
- Соедините технику, вставив штекеры кабеля в соответствующие разъёмы. Преимущественно они находятся на задней панели, но иногда их можно найти сбоку.
- Включите телевизор, а потом зайдите в настройки. Откройте вкладку с выбором источника видеосигнала. Среди предложенных вариантов выберите тип нашего подключения – HDMI.
- Настройте на компьютере выходные параметры изображения. Например, разрешение экрана, ориентацию, тип синхронизации.

Старая техника не оборудована цифровым интерфейсом HDMI. Системные блоки и телевизоры не стали исключением. Однако проблема отсутствия нужного разъёма легко решается путём приобретения переходника.
По умолчанию в настройках установлен вариант отображения изображения только на втором экране, в качестве которого и выступает телевизор. Разрешение экрана компьютера и телевизора не совпадает, поэтому картинка отображается некорректно. Зайдите в параметры ОС Windows и проведите точечную настройку:
- Перейдите в раздел «Экран».
- Переключитесь на вкладку «Несколько мониторов».
- Включите опцию «Дублирование экрана».
- Сохраните внесённые изменения.
- Картинка появится как на экране ТВ, так и на мониторе ПК.
После простой настройки базовых параметров качество изображения улучшится. Иногда система автоматически подбирает правильное разрешение, но в некоторых ситуациях его приходится менять вручную.
Подключение через формат S-Video
Универсальный вариант, поскольку данным интерфейсом оборудована как новая, так и старая техника. Исключение из этого правила – системные блоки с необычайно старыми видеокартами. Простота подключения телевизора к компьютеру также является весомым преимуществом разъёма S- Video . Как и в случае с HDMI, достаточно вставить штекеры кабеля в соответствующие выходы ПК и ТВ.
Найдите на задней панели системного блока круглый разъём чёрного цвета. Вставьте в это гнездо штекер кабеля S-Video, предварительно обесточив технику. Второй конец провода необходимо подсоединить к аналогичному интерфейсу телевизора. Практически на всех модулях TV нужный разъём находится на задней панели.

Теперь включите телевизор и системный блок. В ходе загрузки начнёт мигать экран ТВ. Это свидетельствует о том, что операционная система Windows определила новый источник видеосигнала. Теперь вы знаете, как подключить старый телевизор к компьютеру . Дело осталось за малым – настроить видеокарту. Для этого воспользуйтесь простой пошаговой инструкции:
- Щёлкните правой кнопкой мыши по рабочему столу.
- Из выпадающего контекстного меню следует выбрать пункт «Свойства».
- Переключитесь на вкладку «Параметры».
- Зайдите в раздел «Дополнительно».
- Напротив названия видеокарты выберите значение «Клон».
- Примените заданные параметры, а потом откройте вкладку «Дисплей».
- Из появившегося списка необходимо выбрать название телевизора.
Настройка параметров завершена. Включите телевизор и откройте список доступных источников сигнала. Среди предложенных вариантов необходимо выбрать интерфейс S-Video. После этого на экране телевизора появится изображение рабочего стола.
Подключение через VGA/DVI
Оба этих интерфейса станут идеальным вариантом для подсоединения телевизора старой модели. Подробно рассмотрим эти разъёмы, а также постараемся определить оптимальный способ. VGA – универсальный интерфейс, которым оборудованы практически все старые модели техники, включая бюджетные ноутбуки и нетбуки. Это проверенный временем тип аналогового соединения.
Разумеется, что данный интерфейс значительно уступает цифровым аналогам, например, HDMI. Во-первых, передача данных осуществляется через аналоговые каналы, что негативно отражается на качестве изображения. Во-вторых, скорость передачи данных заметно ниже. Поэтому наблюдается определённая задержка. Например, этот способ подойдёт для просмотра фильмов, но вот с запуском игр возникнут проблемы.

Телевизор подключается к компьютеру очень просто, достаточно заранее подготовить кабель, а также найти разъёмы VGA на технике. Во избежание проблем с настройкой синхронизации придерживайтесь простой пошаговой инструкции:
- Подсоедините штекеры кабеля в соответствующие порты.
- Включите технику.
- В списке источников сигнала выбираем «VGA».
- Настройте разрешение экрана на компьютере.
- Сохраните внесённые изменения в параметрах Windows.
Отзывы пользователей подтверждают, что проблемы возникают именно с настройкой, а не с самим подключением. Игнорировать этот этап нежелательно, поскольку некорректные параметры станут причиной трансляции изображения низкого качества. Если не удаётся вывести изображение на экран телевизора или же появились определённые дефекты в виде помех, то это свидетельствует о неправильно заданных настройках.
Диагностику начните с определения режима трансляции изображения. Система предлагает пользователям 2 варианта – только на телевизор или монитор компьютера и TV одновременно. Во избежание проблем настройте операционную систему компьютера ещё до подключения:
- Кликните по рабочему столу правой кнопкой мыши.
- Из выпадающего списка необходимо выбрать «Разрешение экрана».
- Откройте раздел «Экран».
- Выберите режим отображения картинки.
- Сохраните сделанные изменения.

DVI – более современный разъём. Он способен передавать сигнал через аналоговые или цифровые каналы. Интерфейс бывает различных конфигураций, поэтому будьте внимательны перед покупкой кабеля:
- D – цифровое подсоединение;
- A – аналоговый сигнал;
- I – универсальная конфигурация.
Непосредственно процедура подключения протекает таким же образом, как и в случае с использованием интерфейса VGA. Сначала соедините порты телевизора и системного блока специальным кабелем, вставив штекеры, а потом выберите в настройках ТВ источник сигнала.
Подключение через общую сеть Wi-Fi
Переходим к рассмотрению беспроводных способов настройки синхронизации. Для этого можно использовать стандарт Wi-Fi. Начните с изучения функциональных возможностей телевизора. К сожалению, подключение к беспроводным интернет-сетям поддерживают исключительно современные модели. Как подключить телевизор через компьютер , если речь идёт о старой модели без поддержки Wi-Fi? Проблему решит использование специального адаптера. Подсоедините его в USB-порт.

Вкратце перечислим основные преимущества беспроводной синхронизации:
- открытие файлов, сохранённых на винчестере ПК;
- простая система настройки подключения;
- отсутствует необходимость покупать и использовать различные шнуры;
- нет ограничений в вопросе расположения техники;
- стабильный доступ к высокоскоростному интернету.
Процесс настройки подключения начинается с инсталляции программного обеспечения. Скачать необходимую утилиту можно на официальном портале производителя телевизора. В комплектацию некоторых моделей входит диск со всем необходимым софтом.
Установка ПО обеспечит стабильное DLNA -соединение техники. Вне зависимости от производителя интерфейс утилиты будет простым и лаконичным. Поэтому пользователь сможет быстро разобраться, что и как работает. Создайте на одном из локальных дисков компьютера папку, в которую необходимо добавить контент для воспроизведения на большом экране телевизора.
Намного проще настроить подключение через Wi-Fi с помощью дополнительного маршрутизатора. Беспроводная сеть покроет весь дом. Поэтому пользователь сможет открывать абсолютно любые файлы.
Подключение с помощью программы Miracast
Далеко не все пользователи понимают, что собой представляет данный тип подключения. Однако не стоит бояться неизвестного названия, поскольку технология Miracast позволяет не только открывать файлы, сохранённые на жёстком диске, но и воспроизводить контент в режиме онлайн. С помощью обычного браузера можно запустить процесс просмотра фильма или любимого шоу.

Для использования технологии Miracast потребуется довольно мощный системный блок. Это требование обусловлено тем, что данная программа потребляет много ресурсов. Если ваш ноутбук или ПК обладает впечатляющей аппаратной комплектацией, тогда самое время разобраться с тонкостями настройки синхронизации.
Как подключить старый компьютер к новому телевизору , который поддерживает Miracast? Сначала следует приобрести адаптер. Подключите это специальное устройство через интерфейс HDMI. Технология беспроводного монитора отличается интуитивно простым интерфейсом. Поэтому проблем с использованием возникнуть не должно. На экране TV транслируется изображение с учётом особого программного алгоритма. Речь идёт о зеркальном отражении картинки с монитора ПК на телевизионный экран. Это становится возможным благодаря передаче данных по Wi-Fi.
Пользователям не придётся подключать телевизор к локальной сети с помощью роутера. Наоборот, маршрутизатор сформирует мини-сеть, значительно упрощая процесс синхронизации с PC. Предварительно необходимо установить программное обеспечение, которое создаст беспроводной монитор. Используйте софт под названием Wireless Display. Когда утилита установлена, запустите трансляцию.
Не забудьте в настройках телевизора активировать функцию «Miracast». Зайдите в настройки, а потом в подраздел «Сети». Переключитесь на вкладку «Intel WiDi» и там активируйте нужную опцию.
Распространённые проблемы и способы их решения
Пользователям, планирующим синхронизировать лэптоп или системный блок с телевизором через разъём HDMI, нужно сначала обновить драйверы на звуковую карту. Возможно, утилиты этого типа и вовсе не были установлены. Возникновение проблем с High Definition Audio приведет к тому, что изображение с компьютера на телевизор транслироваться будет, а звук нет. Чтобы проверить наличие актуальной версии аудиодрайвера, действуйте следующим образом:

- Откройте «Диспетчер устройств».
- Переключитесь на вкладку «Звуковые устройства».
- На экране появится список устройств.
- Найдите в перечне строку «High Definition Audio».
- Если нужной строки нет, то это означает, что драйвер не установлен.
Проверьте также наличие обновлений для драйвера на звуковую карту, чтобы избежать появления проблем в дальнейшем. Скачать и установить драйвер крайне просто. Зайдите на официальный сайт производителя материнской платы или звуковой карты. Введите название устройства. Вам будет предложен инсталлятор, скачайте его. Некоторые версии операционных систем автоматически обновляют драйверы. Можно также установить специальную утилиту, которая будет делать это.
Есть и другой алгоритм настройки операционной системы. Для определения доступных устройств воспроизведения кликните по значку колонки, который расположен в правом нижнем углу экрана. Нажмите на него правой кнопкой мыши. Из выпадающего меню выберите раздел «Устройства воспроизведения». Здесь будет отображаться устройство воспроизведения: колонки, наушники или гарнитура. Выберите необходимое устройство, а потом нажмите на «ОК».
Практика показывает, что пользователи сталкиваются с проблемами, которые связаны с воспроизведением звука, а не выводом изображения на большой экран. Никто не хочет использовать обычные колонки, ведь современные модели телевизоров оснащены качественными динамиками, которые гарантируют чистое звучание. Именно звук обеспечивает полноценное погружение в просмотр.
Распространённые проблемы, с которыми сталкиваются пользователи при подключении ПК к телевизору :
- полное отсутствие звука;
- слышен чрезмерный шум или прочие помехи;
- звук проигрывается, но с задержкой;
- чрезмерно низкий уровень громкости.
Устранение недочётов начинается с диагностики. Сначала пользователю необходимо определить, что именно стало источником появления проблемы. Откройте «Панель задач», а потом сделайте несколько простых действий:

- Зайдите в панель управления.
- Откройте раздел «Оборудование и звук».
- Переключитесь на вкладку «Управление звуковыми ресурсами».
- Выберите значение «AMD HDMI Output».
Не исключено, что последний пункт будет иметь несколько иное название. Этот аспект напрямую зависит от производителя аппаратных комплектующих. Проведение тонкой настройки занимает не более пары минут. Некоторые видеокарты также поддерживают передачу звука. Этим можно воспользоваться. Зайдите в звуковые настройки, а потом активируйте функцию «Цифровое аудио S/PDIF». Если проигнорировать данную рекомендацию, то звук и дальше будет транслироваться через материнку, которая соединена с видеокартой. Именно некорректные настройки ключевая причина отсутствия звука.
Как подключить телевизор к системному блоку, но сохранить при этом высокое качество изображения? Разумеется, что лучший вариант – это интерфейс HDMI. Современные модели ТВ проводят автоматический подбор оптимального разрешения, но на старых устройствах придётся все делать вручную. Мы уже подробно рассмотрели данный процесс.
Почему оборудование подключено, а изображения на экране телевизора всё равно нет? Вероятно, пользователь не выбрал источник сигнала. Если это сделано правильно, тогда проверьте кабель на предмет механических повреждений.
Подробная инструкция: как подключить компьютер к телевизору — беспроводные способы и подключение через кабель, решение возникающих проблем
 Современный компьютер без проблем можно подключить к телевизору. Более того, для этого предусмотрено несколько вариантов формирования подключения, как по кабелю, так и с помощью беспроводных технологий соединения.
Современный компьютер без проблем можно подключить к телевизору. Более того, для этого предусмотрено несколько вариантов формирования подключения, как по кабелю, так и с помощью беспроводных технологий соединения.
С их помощью можно не только передать изображение на экран ТВ, но также «раздавать» хранящиеся на жестком диске файлы, например, запустив дистанционно воспроизведение на большом экране недавно скачанного фильма.
Какие же существуют способы подключения, чем они между собой отличаются, какие плюсы и минусы каждого из вариантов?
Для чего подключать компьютер к телевизору
Можно выделить следующие «бытовые» сценарии подключения ПК к ТВ:
- Просмотр фильмов в высоком разрешении на «большом экране». Далеко не каждый ТВ позволяет воспроизводить видео в 4К UHD или поддерживает файлы, у которых аудиодорожка состоит из 6 – 8 каналов (в кодеках AC3). Подключение компьютера решает все эти проблемы, через него воспроизвести можно любой файл.
- Использование ПК в качестве игровой консоли. Не секрет, что производительность современных компьютеров такая же или даже превышает мощность игровых приставок. Соответственно, подключив ПК к телевизору можно будет насладиться игрой в полной мере. Ведь чем выше диагональ экрана — тем лучше игровой опыт.
- Синхронизация жесткого диска ПК и внутреннего накопителя ТВ (или подключенному к нему диску). Это позволит быстро передавать данные между ними или же вовсе использовать ТВ как один из узлов домашней локальной сети. Вариантов использования данного сценария — масса.
- Удаленное управление телевизором. Да, компьютер можно использовать в качестве пульта дистанционного управления. Это удобно: с помощью ПК можно управлять другой техникой в доме.
- Использование ПК в качестве роутера. Например, если роутер вышел из строя или ТВ поддерживает только проводной вариант подключения через Ethernet. С помощью LAN-кабеля с компьютера можно «раздать» интернет. Скорость соединения будет ограничена лишь техническими особенностями сетевой карты.
 Что нужно для подключения
Что нужно для подключения
Для подключения ПК и телевизора предварительно понадобится:
- Изучить, какие из портов доступны на самом ПК. В частности, на видеокарте, звуковой плате. Если имеется модуль беспроводной связи (блютуз или WiFi), то их также можно использовать для передачи изображения или данных между устройствами.
- Изучить, какие варианты подключения поддерживает сам телевизор. А это разъемы для передачи изображения (HDMI, DVI, VGA, S-Video, RCA), аудио (3,5 мм, RCA), а также подключения интернета (Ethernet, WiFi). Некоторые ТВ также можно подключить через USB в режиме внешнего накопителя.
- Приобрести, если необходимо, совместимые кабели.
При использовании беспроводного подключения соединение ТВ и ПК выполняется через роутер. Он выступает в качестве внешнего шлюза. И от его производительности, пропускной способности, а также расстояния от устройств, зависит то, насколько быстро будет производиться передача данных.
 Подключение через кабель
Подключение через кабель
При помощи кабеля можно реализовать следующие варианты подключения:
- HDMI;
- DVI;
- VGA;
- S-Video;
- RCA;
- USB;
- Ethernet.
Для подключения по HDMI потребуется только совместимый кабель.
Порты HDMI бывают нескольких ревизий. Это влияет на максимально поддерживаемое разрешение, а также частоту обновления изображения на экране. Соответственно, что передать изображение и звук максимального качества потребуется кабель совместимой ревизии. Какой вариант HDMI используется в ПК и в ТВ можно уточнить из инструкции.
Пошагово алгоритм подключения выглядит следующим образом:
- Соединить кабелем HDMI-выход видеокарты компьютера и порт HDMI IN телевизора.
- Включить ПК и ТВ.
- В Windows настроить режим подключения. Выполняется через «Параметры» в разделе «Система». Там можно выбрать, как именно будет использоваться внешний дисплей: для вывода изображения, для расширения рабочего стола (если к ПК также подключен монитор) или для дублирования изображения.
- Настроить разрешение и частоту обновления экрана. Как правило, Windows самостоятельно определит, какие параметры являются оптимальными.
Нужно учесть, что подключение кабелем необходимо осуществлять, когда и ПК, и сам телевизор выключены!
В дальнейшем пользователю ещё потребуется в Windows выбрать в качестве устройства вывода звука HDMI-устройство. Это выполняется в разделе «Звук» панели управления. Нужно выбрать соответствующее устройство и указать «Использовать по умолчанию».
В во всех современных видеокартах переключение на вывод звука через HDMI задействуется автоматически при подключении соответствующего кабеля (это регулирует предустановленный драйвер).
Во многих ТВ имеется ещё порт HDMI DVI. Он отличается лишь тем, что не позволяет через него принимать звук. Его можно использовать только для вывода изображения.
 DVI
DVI
DVI — это интерфейс для вывода изображения. Может использоваться для передачи как аналогового, так и цифрового сигнала. Нужно учесть, что существует 4 вариации DVI. В видеокартах, как правило, устанавливаются универсальные, то есть которые способны передавать и цифровой, и аналоговый сигнал, а вот в ТВ их функционал существенно ограничен.
Алгоритм подключения такой же, как и для HDMI. То есть достаточно соединить видеокарту и ТВ при помощи совместимого кабеля DVI, а далее в настройках «Экрана» задать режим вывода изображения.
При DVI-подключении звук будет выводиться через штатную аудиокарту компьютера. Соответственно, для передачи аудиосигнала на ТВ потребуется их соединить при помощи кабеля AUX или же подключить к самому ПК внешнюю акустическую систему. Регулирование звука выполняется через трей на панели задач.
 VGA
VGA
Интерфейс вывода изображения посредством аналогового сигнала. От того же DVI отличается только максимально поддерживаемым разрешением и частотой обновления экрана. Но если матрица телевизора поддерживает максимум Full HD, то VGA для передачи изображения будет более чем достаточно.
Пользователю потребуется:
- соединить соответствующий выход на видеокарте ПК и вход на ТВ (обозначается как VGA IN);
- через настройки «Экрана» настроить режим вывода изображения;
- на ТВ включить в качестве источника видеосигнала вход VGA.
VGA также не подходит для передачи звука. Соответственно, потребуется либо внешняя акустическая система, либо подключение через AUX.
S-Video
На сегодня считается уже устаревшим интерфейсом подключения. Встречается преимущественно на старых видеокартах, выпущенных ещё до 2008 года. Но для простого вывода картинки на экран телевизора его более чем достаточно. Порт S-Video преимущественно можно встретить на ТВ с ЭЛТ.
Его единственный недостаток — это сравнительно невысокое поддерживаемое разрешение, не превышающее 720 на 576 точек (частота обновления экрана либо 25, либо 29,97 кадров в секунду, что отвечает спецификациям NTSC и PAL).
Для подключения нужно соединить соответствующий выход на видеокарте и ТВ. Как правило, никаких дополнительных настроек не потребуется, так как S-Video относится к «активным» портам. Это означает, что он всегда задействован. Останется лишь на самом телевизоре выбрать соответствующий источник сигнала (S-Video, иногда ещё обозначается как VID2).
Перед соединением обесточивать технику не обязательно. Вывод звука также выполняется через штатную аудиокарту ПК или кабель AUX.
RCA тоже является интерфейсом аналоговой передачи сигнала. Кодировка точно такая же, как и в S-Video. Для подключения используется 3-контактный разъем (который больше известен как «тюльпаны»). Плюс данного порта — он также передает стереозвук. Разрешение же будет ограничено до 720 на 576 точек. Обесточивать технику, каких-либо дополнительных настроек не потребуется.
 USB
USB
Через USB не предусмотрена возможность передавать изображение или аудио. Данный порт позволяет подключить телевизор в качестве внешнего накопителя. И только если производитель предусмотрел такую возможность (необходима поддержка технологии USB OTG).
Как правило, совместимый кабель поставляется в комплекте с самим телевизором. Достаточно подключить ТВ и USB-порт компьютера. Windows сразу же определить внешнее устройство, установит, при необходимости, дополнительные драйвера. Далее внутренний накопитель ТВ можно будет открыть через «Проводник» для копирования файлов.
Ethernet
Данный способ соединения используется в тех случаях, когда нужно передать данные или же «раздать» интернет с компьютера на телевизор с портом Ethernet (обозначается как LAN). Подключение осуществляется при помощи патч-корда (RJ-45). После соединения Windows сам определит внешнее подключение, пользователю будет лишь предложено создать домашнюю локальную сеть с устройством, а также включить «раздачу» интернета.
 Беспроводные способы подключения
Беспроводные способы подключения
Из беспроводных вариантов сопряжения ПК и ТВ используются:
- Wi-Fi (DLNA);
- Miracast (WiDi, Chromecast);
- Bluetooth.
Wi-Fi (DLNA)
Для синхронизации ПК и телевизора, а также формирование между ними локальной сети, потребуется соединить каждое из устройств к одному и тому же маршрутизатору. А в самом роутере предоставить доступ на работу LAN. После этого устройства будут отображаться в домашней локальной сети.
Чтобы добавить сетевой диск (внутренний накопитель ТВ) в список сетевого окружения Windows понадобится:
- открыть «Мой компьютер»;
- выбрать «Подключить сетевой диск»;
- ввести адрес подключения и, если необходимо, логин и пароль для авторизации;
- дождаться синхронизации (если все параметры указаны верно, то сетевой диск сразу же будет отображен в перечне подключенных накопителей в проводнике).
Скорость передачи данных зависит от используемого стандарта WiFi, а также расстояния ТВ и ПК к роутеру.
 Miracast, WiDi, Chromecast
Miracast, WiDi, Chromecast
Все указанные стандарты используются для беспроводной передачи изображения и звука.
Подключение во всех случаях одинаковое:
- активировать соответствующую функцию в настройках телевизора;
- на ПК выбрать «режим беспроводного дисплея»;
- из обнаруженных устройств выбрать ТВ, подтвердить передачу изображения.
Но есть ряд ограничений:
- Chromecast позволяет транслировать только браузер Chrome на ТВ под управлением Android TV;
- WiDi работает только если на ПК установлен модуль беспроводной связи от Intel (с поддержкой данной функции), а также используется процессор Intel 4-го поколения или более новый;
- для работы Miracast требуется поддержка со стороны модуля беспроводной связи ПК.
И для осуществления беспроводной передачи изображение требуется обеспечить стойкий сигнал. То есть ПК и телевизор должны располагаться на расстоянии не более 5 – 10 метров друг от друга.
 Bluetooth
Bluetooth
Вариант для дистанционного управления телевизором с ПК.
Для сопряжения потребуется:
- включить поиск устройства из меню Windows (в разделе «Устройства»);
- из списка обнаруженных устройств выбрать ТВ;
- дождаться окончания сопряжения.
 Настройка звука после подключения
Настройка звука после подключения
Звук в Windows настраивается через раздел «Звук» в «Панели управления».
Там можно:
- выбрать текущий аудиовыход (HDMI, встроенная звуковая карта);
- отрегулировать громкость и баланс;
- включить эквалайзер (если поддерживается драйвером).
С телевизора же можно управлять только входящим источником звука. То есть можно отрегулировать громкость.
 Настройка изображения на ТВ после подключения
Настройка изображения на ТВ после подключения
В Windows настройка изображения выполняется через меню «Экран» в «Параметрах». Через меню самого ТВ пользователь может:
- Задействовать вертикальную синхронизацию.
- Изменить пропорцию выводимого изображения на экране.
- Настроить контраст, баланс цветов.
Переключение источника сигнала видео, как правило, выполняется при помощи кнопки AV/TV на пульте дистанционного управления.
Если визуально наблюдается, что частота кадров переменная, то потребуется в Windows выбрать другую частоту вывода изображения. Как правило, она должна соответствовать «штатной» для ТВ или быть в 2 раза ниже (например, частота обновления матрицы телевизора — 120 Гц, то вывод должен быть аналогичным или 60 Гц).
 Почему не удается подключиться и что делать
Почему не удается подключиться и что делать
Самые распространенные причины, почему не удается соединить между собой ПК и ТВ:
- На компьютере не установлены актуальные версии драйверов видеокарты, звуковой карты. Скачать актуальные версии можно на сайте производителя или же загрузить из Центра обновления (в разделе «Параметры»). После установки новых драйверов компьютер обязательно нужно перезагрузить.
- В ТВ отключен вход HDMI. В современных телевизорах предусмотрена возможность это сделать через базовое меню настроек. Для исправления достаточно проверить, не отключен ли порт.
- DVI порт компьютера поддерживает вывод только аналогового/цифрового изображения. И он не совместим со входом DVI на телевизоре. К сожалению, это устранить не получится.
- Компьютер подключен к локальной сети, но в качестве её типа указано «Общедоступная». В этом случае Windows запрещает сетевой доступ, поэтому задействовать DLNA-подключение не получится.
- При поиске беспроводного монитора Windows не отображает телевизор. В большинстве случаев указывает на то, что модуль беспроводной связи в компьютере не поддерживает WiDi.
Итого, подключить между собой телевизор и ПК можно огромным количеством способов. Чаще всего это делают для вывода изображения и звука. Но не менее удобно сформировать между девайсами локальную сеть. Это позволит передавать через WiFi как файлы, так и само изображение.
Полезное видео
Видео расскажет о том, как и чем подключить телевизор к компьютеру:
Как подключить телевизор к компьютеру
Почти каждый телевизор, в том числе и старый кинескопный, можно подключить к компьютеру или ноутбуку.
Все варианты подключения телевизора к компьютеру можно разделить на 2 вида:
1. Подключение в качестве монитора (единственного или дополнительного). В этом случае воспроизведение отображаемых на телевизоре видео, музыки, фото и других файлов будет осуществляться компьютером.
2. Подключение компьютера к телевизору для воспроизведения файлов, хранящихся в компьютере, средствами телевизора. По сути, компьютер в таком случае будет выполнять функции обычной флешки. Но этот способ возможен только в отношении современных телевизоров, оснащенных встроенными проигрывателями.
Подключить телевизор в качестве монитора можно, используя один из следующих разъемов:
• RJ45 (стандартный сетевой разъем);
Осмотрите разъемы вашего компьютера и телевизора, и, исходя из их типа, выберите способ подключения, который вам подойдет. Ниже вы найдете изображения каждого из указанных разъемов, а также рекомендации о порядке подключения телевизора к компьютеру с их использованием.
HDMI на сегодняшний день является наиболее предпочтительным вариантом подключения телевизора к компьютеру. Через него, помимо изображения высокой четкости, передается также и звук.
Телевизор и компьютер (ноутбук) должны быть оснащены соответствующим разъемом (см. на изображении), физические размеры которого составляют: ширина – 14 мм, высота 4,5 мм.

Для подключения понадобится шнур “HDMI – HDMI” (со штекером HDMI с обеих сторон).

Видеокарты некоторых компьютеров вместо обычного HDMI могут оснащаться разъемом mini-HDMI. В этом случае, кроме шнура понадобится еще и переходник “mini-HDMI to HDMI”, который чаще всего идет в комплекте с такой видеокартой (или же приобретается отдельно).

При покупке шнура “HDMI – HDMI” имейте ввиду, что материалы, из которых он изготовлен, а следовательно и его цена, не имеют настолько сильного влияния на изображение, как об этом рассказывают консультанты в магазинах. Покупка шнура стоимостью несколько сотен долларов особого смысла не имеет. Обычный «китайский» экземпляр за 10 – 20 долларов, скорее всего, окажется ничуть не хуже. Через HDMI передаются цифровые данные, а они почти не подвержены влиянию разнообразных магнитных полей и прочих помех.
Порядок подключения:
1. Отключить от сети электропитания телевизор и компьютер;
2. Соединить шнуром разъемы HDMI компьютера и телевизора;
3. Включить компьютер и телевизор;
4. Указать в настройках телевизора в качестве источника разъем HDMI. Чаще всего, для этого служит кнопка “input” или “source” на пульте дистанционного управления;
5. Внести изменения в настройки компьютера:
– открыть панель управления (см. в меню “Пуск”) и зайти в раздел управления звуком, в котором в качестве устройства воспроизведения указать интерфейс HDMI;
– расширить рабочий стол на второй монитор. Для этого необходимо: в Windows XP – щелкнуть правой кнопкой мышки на рабочем столе, в открывшемся контекстном меню выбрать пункт «свойства», затем перейти на вкладку «параметры», где и произвести соответствующие изменения; в Windows 7 чтобы произвести необходимые настройки необходимо щелкнуть правой кнопкой мышки по рабочему столу и выбрать пункт «разрешение экрана».
Подробнее о настройке разрешения экрана можно узнать здесь.
DVI, VGA
Как выглядят разъемы DVI и VGA см. на рисунках.


Компьютер и телевизор должны быть оснащены одним из них. При выборе варианта между DVI и VGA предпочтение следует отдать первому, и только при его отсутствии использовать интерфейс VGA.
Если принято решение о подключении через VGA, но на компьютере имеется только один такой разъем и он занят основным монитором, можно использовать переходник “DVI to VGA” и превратить свободный разъем DVI видеокарты в еще один VGA (см. рис.).

Через интерфейсы DVI и VGA передается только видео. Поэтому для передачи с компьютера на телевизор звука, кроме шнура DVI-DVI или VGA-VGA понадобится еще и дополнительный аудиошнур со штекерами 3,5 с обеих сторон.
Штекер 3,5 – это стандартный штекер, используемый в обычных компьютерных аудиосистемах, наушниках и т.д. (см. рисунок). Такие шнуры доступны для приобретения во всех специализированных магазинах.

Порядок подключения:
1. Отключить от источника электропитания телевизор и компьютер;
2. Соединить разъемы компьютера и телевизора шнуром DVI-DVI или VGA-VGA (в зависимости от выбранного варианта подключения);
3. Соединить аудиовыход компьютера с разъемом audio-in телевизора, используя приобретенный аудиошнур;
4. Включить компьютер и телевизор;
5. Указать в настройках телевизора в качестве источника разъем DVI или VGA (по ситуации). Чаще всего, для этого служит кнопка “input” или “source” на пульте дистанционного управления;
6. Расширить рабочий стол компьютера на второй монитор. Для этого необходимо:
– в Windows XP – щелкнуть правой кнопкой на рабочем столе, в открывшемся контекстном меню выбрать пункт «свойства», затем перейти на вкладку «параметры», где и произвести соответствующие изменения;
– в Windows 7 чтобы произвести необходимые настройки необходимо щелкнуть правой кнопкой по рабочему столу и выбрать пункт «разрешение экрана».
Wi-Fi или RJ45 (сетевой разъем)
Для реализации такого подключения телевизор должен отвечать 2 требованиям:
1) быть оснащенным собственным проигрывателем мультимедийных файлов (грубо говоря, уметь читать видеофайлы, музыку или фотографии с флешки);
2) поддерживать технологию DLNA и иметь разъем RJ45 (обычный сетевой разъем) или же модуль Wi-Fi.
DLNA (Digital Living Network Alliance) — это технология, позволяющая устройствам домашней сети обмениваться мультимедийными файлами в режиме реального времени. Телевизор, благодаря этому протоколу, сможет воспроизводить файлы, находящиеся непосредственно на жестком диске компьютера, без необходимости их переноса на флешку или съемный винчестер.
О поддержке телевизором DLNA можно узнать из документации к нему, спросить у консультанта в магазине или же прочитать на официальном сайте его производителя.
Процесс подключения телевизора к компьютеру по протоколу DLNA состоит из 2 этапов:
– физическое подключение телевизора к компьютеру;
– установка на компьютер специального программного обеспечения (DLNA-сервер) и его настройка (это ПО бесплатное и доступно всем желающим, см. ссылку ниже).
Физическое подключение телевизора к компьютеру
Способ физического подключения зависит от технических возможностей телевизора. Телевизор может быть оснащен разъемом RJ45 (обычный сетевой разъем, см. изображение выше), модулем Wi-Fi или же одним и другим одновременно. Более быстрым и надежным считается подключение по сетевому кабелю, поэтому при наличии возможности предпочтение следует отдать именно такому варианту.
Подключение телевизора через Wi-Fi рассматривать не буду, поскольку оно практически не отличается от подключения других устройств, и каждый школьник сегодня это умеет делать.
Сетевым же кабелем подсоединить телевизор можно непосредственно к компьютеру. Если компьютер подключен к роутеру и его сетевая карта уже занята, то телевизор тоже можно подключить к свободному разъему роутера.
В первом случае необходимо будет «вручную» внести определенные изменения в настройки сетевой карты компьютера и телевизора (о них чуть ниже), во втором – роутер самостоятельно произведет все настройки и автоматически обеспечит взаимодействие компьютера и телевизора.
Имейте ввиду, что для подключения сетевого разъема телевизора к роутеру следует использовать кабель «витая пара» с прямым обжимом штекеров. Для подключения непосредственно к сетевой карте компьютера лучше подойдет кабель «витая пара» с перекрестным обжимом («crossover» кабель). Любой из этих шнуров вам изготовят в первом попавшемся компьютерном магазине в течение нескольких минут, и обойдется он совсем не дорого (около 0,3 дол США за 1 м плюс стоимость 2 штекеров RJ45).
Вариант с роутером не всегда приемлем. Дело в том, что просмотр видео на телевизоре с компьютера создает на роутер серьезную нагрузку, вследствие чего могут иметь место сбои в его работе, проявляющиеся замедлением или же потерей подключения к Интернету. В таком случае покупать более дорогой и производительный роутер не целесообразно. В компьютер специально для телевизора лучше установить дополнительную сетевую карту. Она обойдется ориентировочно в 5-7 дол. США, новый же роутер – в 10 раз дороже.
Как уже было сказано выше, при прямом подключении телевизора к сетевой карте компьютера необходимо произвести их настройку, а именно, прописать в настройках параметры взаимодействия по протоколу IP. Один из вариантов настроек приведен в таблице.
| IP-адрес | Маска подсети | Шлюз | DNS-сервер | |
| Компьютер | 192.168.1.1 | 255.255.255.0 | . . . | . . . |
| Телевизор | 192.168.1.2 | 255.255.255.0 | 192.168.1.1 | 192.168.1.1 |
Если в компьютере установлено 2 сетевых карты, указанные настройки необходимо внести только в свойства той из них, к которой подключен телевизор.
Установка на компьютер DLNA-сервера и его настройка
Одним из лучших бесплатных DLNA-серверов является программа « Домашний медиа-сервер».
• Домашний медиа-сервер:
После установки программы «Домашний медиа-сервер» необходимо изменить некоторые ее настройки (телевизор уже должен быть подключен к компьютеру сетевым кабелем и быть включенным):
– запустить программу, в меню нажать кнопку «Настройки», выбрать пункт «Устройства», затем нажать «Поиск». После завершения сканирования среди найденных устройств выбрать телевизор и подтвердить его подключение к медиасерверу (см. рисунок);

– опять зайти в настройки, выбрать пункт «Медиа-ресурсы», нажать кнопку «Добавить» и указать разделы жесткого диска, доступ к которым необходимо разрешить с телевизора. В этом же окне в пункте «Папка «Мой компьютер» (в самом низу) можно поставить галочку в пункте «Локальные диски». В этом случае с телевизора можно будет просматривать весь жесткий диск компьютера (всю файловую систему). Затем нужно нажать кнопку «ОК» и подтвердить сканирование;

– запустить медиасервер, нажав кнопку «Запуск» в меню программы.
Порядок просмотра на телевизоре файлов с компьютера
Чтобы воспроизводить медиафайлы с компьютера на телевизоре, необходимо включить компьютер и телевизор, на компьютере открыть программу «Домашний медиа-сервер» и запустить сервер, нажав кнопку «Запуск». Затем на телевизоре в качестве источника выбрать Ethernet (LAN) разъем (кнопка “input” или “source” на пульте).
Откроется проводник, в котором при помощи пульта дистанционного управления можно будет выбрать и открыть необходимый файл (как при просмотре файлов с флешки).
S-Video / SCART
Способ, описанный ниже, подходит для старых телевизоров и таких же старых компьютеров. Он подразумевает, что компьютер должен быть оснащен выходом «s-video», а телевизор – широким 21-контактным scart-разъемом.
Убедитесь, что на видеокарте Вашего компьютера (возле разъёма подключения монитора) есть маленький разъем, похожий на стандартный разъем для мышки или клавиатуры, с надписью «s-video» (см.рис.1). Подключаемый телевизор должен иметь широкий 21-контактный SCART-разъём (находится обычно в задней части телевизора (см. рис. 2).

Для подключения понадобится:
1. Шнур “S-Video – S-Video” (со штекерами “S-Video” с обеих сторон, см. рис. 3) для передачи видео с компьютера на телевизор.

Длину шнура выбирайте в зависимости от расстояния от компьютера к подключаемому телевизору. Шнур лучше покупать экранированный (стоимость его выше, но и изображение будет лучше), хотя часто добиться неплохого качества можно и при помощи самых дешевых экземпляров.
2. Переходник «SCART–audio/video/s-video».
Продается в любом магазине электротехники. Как выглядит – см. рис. 5.

3. Если Вы хотите передавать на телевизор не только видео, но и звук, понадобится также шнур «джек» – два «тюльпана» (см. рис. 4). Длина его должна соответствовать длине шнура для передачи видео.
Важно. Перед каждым описанным ниже включением/«вытаскиванием» штекеров в/из разъемов компьютера и телевизора, ОБЯЗАТЕЛЬНО предварительно отключайте их (компьютер и телевизор) от сети электропитания.
Порядок подключения телевизора к компьютеру
1) вставляем переходник «Scart–audio/video/s-video» в разъем телевизора. Если на переходнике имеется переключатель, он обязательно должен быть в положении «Input»;
2) соединяем соответствующим шнуром разъемы “S-Video” видеокарты компьютера и переходника «Smart–audio/video/s-video», подключенного к телевизору;
3) если Вы хотите передавать с компьютера на телевизор также звук и приобрели шнур «Джек – два тюльпана», подсоединяем «тюльпаны» к соответствующим разъемам переходника «Smart–audio/video/s-video», подключенного к телевизору (с надписью “audio(l)” и “audio(r)”), а «джек» – к аудиовыходу звуковой карты компьютера;
4) включаем телевизор;
5) включаем компьютер, щелкаем правой кнопкой мыши по рабочему столу, в появившемся меню выбираем пункт «Свойства» (в Windows 7 вместо этого нужно выбрать пункт “Разрешение экрана” и все последующие действия производить в окне, которое откроется).

В открывшемся окне «Свойства: Эран» переходим на вкладку «Параметры». По умолчанию на указанной вкладке изображение монитора «1» соответствует монитору компьютера, «2» – подключенному телевизору. Щелчком левой кнопки мышки выделяем монитор «2» (телевизор), ставим галочку в окошке «Расширить рабочий стол на этот монитор» и жмем кнопку «Применить». Телевизор подключен. В дальнейшем чтобы его отключить, уберите галочку с указанного окошка и нажмите кнопку «Применить»;
6) переключаем телевизор на канал «Video». Для этого на пульте ДУ телевизора обычно есть специальная кнопка. В некоторых моделях телевизоров таких каналов может быть несколько. Если Вы все сделали правильно, на одном из указанных каналов должны отображаться «обои» рабочего стола Вашего компьютера. (Если что-то не работает, убедитесь в надежности подключения и исправности используемого шнура).
Теперь если Вы прижмете указатель мышки к правому краю монитора, он “перепрыгнет” на подключенный телевизор. Переместить его обратно на монитор можно, прижав к левому краю телевизора. Вы можете открыть нужный видеофайл на мониторе с помощью любого медиапроигрывателя (не в полноэкранном режиме. ), мышкой «перетащить» окно проигрывателя на телевизор и там перевести его в полноэкранный режим для просмотра. Об открытии окон в полноэкранном и неполноэкранном режимах читайте на этой странице в разделе “Порядок осуществления основных операций с окнами, файлами и папками. “.
Таким образом можно распределять видеоинформацию с компьютера на монитор и телевизор. Во время отображения видео на телевизоре, можно одновременно работать на мониторе, например, просматривать страницы Интернета, обрабатывать текстовые файлы и др. Но звук при этом распределяться отдельно на каждый из двух рабочих столов (компьютер и телевизор) не будет.
 Что нужно для подключения
Что нужно для подключения Подключение через кабель
Подключение через кабель DVI
DVI VGA
VGA USB
USB Беспроводные способы подключения
Беспроводные способы подключения Miracast, WiDi, Chromecast
Miracast, WiDi, Chromecast Bluetooth
Bluetooth Настройка звука после подключения
Настройка звука после подключения Настройка изображения на ТВ после подключения
Настройка изображения на ТВ после подключения Почему не удается подключиться и что делать
Почему не удается подключиться и что делать




