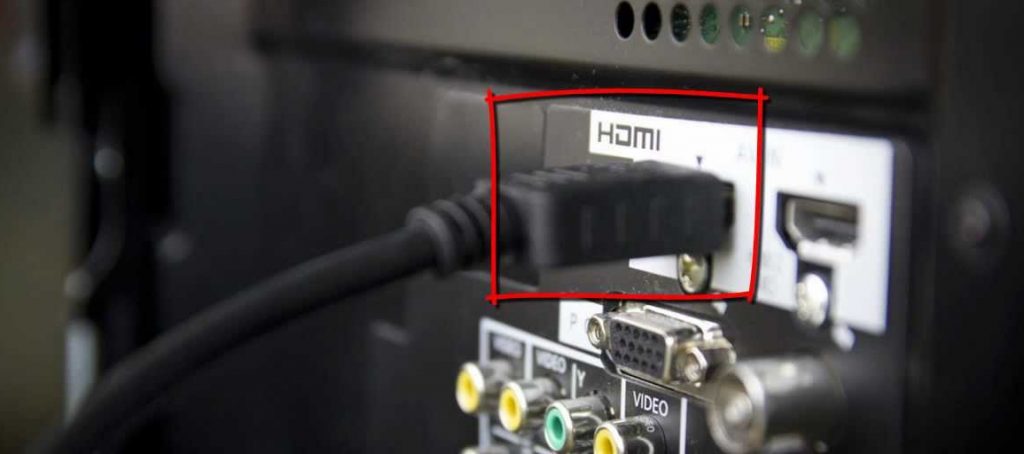Все способы подключения iPad к телевизору
Срочно нужно посмотреть что-то на большом экране, а под рукой только iPad и телевизор на стене? Их легко соединить вместе, для этого придуман не один способ. Разберем по порядку: как подключить айпад к телевизору.
- Особенности подключения айпада
- С помощью провода
- HDMI кабель
- Через USB Type-C
- Использование VGA адаптера
- Беспроводное подключение
- С помощью общей сети Wi-Fi
- Через видеоустройства Apple TV и Airplay
- Google Chromecast
- Jailbreak
- Видео
- В заключении
Особенности подключения айпада
Есть 2 основных способа подключения iPad к большому экрану:
- Проводной.
- Беспроводной.
С помощью провода можно вывести изображение с айпада на телевизор пользуясь следующими технологиями:
- HDMI кабель;
- USB Type-C;
- VGA-адаптер.

Из беспроводных технологических решений, для соединения iPad с телевизором, подходит:
- общая сеть Wi-Fi;
- использование Apple TV, AirPlay;
- Google Chromecast;
- Jailbreak.
Рассмотрим подробнее каждую из возможностей.
С помощью провода
Проводные способы требуют наличие специализированных кабелей или устройств, для каждого из них. Самый простой из них — это подключение с помощью HDMI кабеля, который часто идет в комплекте с телевизором. На втором месте идет USB подключение, которое подойдет для новых поколений iPad. А соединение VDA не передаст всю гамму цвета на TV и требует отдельного подключения звука. Разберем все способы проводного вывода изображения подробнее.
HDMI кабель
Для этого подключения используют переходники для айпада типа lightning Adapter и Digital. Для устройств 4 поколения берут первый вариант, а старые модели iPad соединяют с помощью второго типа HDMI кабеля.

Синхронизация с телевизором через HDMI порт проходит через несколько этапов:
- Подключите HDMI кабель к айпаду, предварительно выберите шнур с подходящим вам разъемом (8 pin или 30 pin).
- Разъем HDMI подключите к вашей модели TV. Не важно самсунг у вас или тошиба, главное — наличие соответствующего разъема.
- Выберите в настройках телевизора — вывод HDMI на экран. Подключение готово.
Через USB Type-C
Компания Apple внесла технологическую новинку в последние поколения iPad, название ей дали USB Type-C. Это проводное соединение позволяет соединять ваш айпад с:
- сторонней камерой;
- монитором и телевизором;
- другим смартфоном;
- и прочими устройствами.

Ваш планшет iPad при таком подключении выступает в роли накопителя и воспринимается телевизором именно так. Появляется возможность передать качественную картинку с iPad на телевизор.
Единственная особенность USB подключения в том, что для каждой модели айпада нужно будет выбрать отдельный тип кабеля:
- Для iPad 1, 2 и The iPad используйте штекер USB с портом 30 bin на стороне телевизионного подключения.
- iPad mini и 4 поколение подключаются с помощью USB Lightning.
В остальном соединение через USB проходит так же, как и HDMI подключение.
Использование VGA адаптера
VGA-порт — это яркий пример аналогового соединения, особенность которого, независимость качества данных от передающего устройства. Это большой минус, потому что даже в случае передачи Full HD видео с вашего айпада, вы получите мутную картинку без звука. VGA не имеет функции звуковоспроизведения и для этого нужно будет использовать AUX.
Технология VGA будет удобна в отсутствии других возможностей связи с большим экраном. Вывести изображение на ваш телевизор позволит специальный VGA кабель. Соединение проводится так же, как и вышеописанные.
Беспроводное подключение
Современные технологии постепенно уносят в прошлое обилие шнуров и кабелей для стабильного соединения. Давно ушла эпоха ИК-портов, появились современные технологии бесконтактной передачи данных. Сегодня, чтобы подключить ipad к телевизору, можно воспользоваться одним из технологичных способов и в этом нет никакой магии. Рассмотрим подробно каждый из них, а также все их плюсы и минусы.
С помощью общей сети Wi-Fi
Подключить айпад к телевизору через домашний Wi-Fi стало легко благодаря специальным программам для соединения, доступным в магазине приложений. Рассмотрим одну из них подробнее.
Для подключения понадобиться скачанная на iPad программа «Belkin MediaPlay», домашний Wi-Fi и порт беспроводного соединения на ТВ.
- Настройте на домашнем телевизоре доступ к Wi-Fi.
- Запустите на вашем айпаде вышеуказанное приложение;
- Откройте настройки.
- Включите пункт: «Show or hide the visual indicators at the edge of the screen».
- С помощью программы откройте сайт, через который будет трансляция.
- Откройте дополнительное меню и найдите свой телевизор в панеле «Display Device».
- Сверните все лишние окна и нажмите на кнопку «Beam».
- Если нет такой кнопки, перезагружаем сайт и пробуем снова.
- Подключение установлено.
В плюсах этого метода можно однозначно поставить бесплатность. Минусами выступает сторонее нестабильное ПО, которое может подвести в самый неподходящий момент. Так же есть случае несовместимости телевизора с программами для трансляции.
Через видеоустройства Apple TV и Airplay
Большую популярность приобрела приставка Apple TV, выпущенная и предназначенная для синхронизации телевизора с iPad. Она работает по принципу AirPlay, позволяя с помощью беспроводного подключения не только выводить изображение, но и:
- открывать программы, приложения и игры;
- общаться в социальных сетях, отправлять электронную почту.

Естественно, приставка имеет свое главное достоинство, заключенное в сохранении превосходного качества передачи изображения. И главный недостаток: высокую цену по сравнению с другими методами трансляции данных с айпада на ТВ.
Для того, чтобы посмотреть телевидение с помощью Apple TV выполните 5 простых шагов:
- Подключите к одному Wi-Fi приставку, планшет и телевизор.
- Apple TV соедините с вашим телевизором HDMI подключением.
- Активируйте функцию AirPlay на вашем iPad.
- На панеле настроек AirPlay найдите модель вашего ТВ и выберите.
- В телевизоре источником сигнала укажите HDMI-порт.
- И последний штрих: включите на айпаде видеоповтор.
- Все готово к работе с большим экраном.
Фактически, у этого способа нет минусов, кроме его дороговизны. Приставка позволяет в любое время работать с айпадом через большой экран, а также синхронизировать с вашем телевизором другие устройства. При этом сохраняется высокое качество подключения.
Google Chromecast
Альтернативный ТВ приставке от Apple метод синхронизации. Для его работы потребуется:
- Наличие порта HDMI на вашем телевизоре.
- Рабочее устройство Google Chromecast. По форме напоминает флешку.
- Ваш айпад под рукой.

Для стабильного подключения нужно выполнить несколько важных этапов:
- Подключите Google Chromecast к HDMI-порту и перезагрузите ТВ.
- Скачайте GoogleHome из AppStore. Установите и запустите.
- После запуска нажимаем на кнопки «Начать», «Настроить».
- Открываем свой аккаунт на GoogleHome.
- Включаем Bluetooth-соединение.
- Программа найдет Google Chromecast.
- Синхронизируемся, на телевизоре кликаем «подтвердить».
- Появится код на экране ТВ, его вводим в программе.
- Трансляция успешно начата.
Основные плюсы такой технологии:
- дешевая приставка по сравнению с яблочным аналогом;
- стабильное соединение, несмотря на небольшую цену.
Минус фактически один — это невозможность передавать изображение в качестве выше, чем Full HD, по некоторым источникам 720 HD. Несмотря на это, приставка отличный альтернативный вариант для желающих быстро и недорого получить стабильное ежедневное подключение айпада к ТВ.
Jailbreak
Фактически, технология взлома айпада с последующим его превращением в бесполезный жесткий диск. После использования «Джейлбрейка» вы сможете свободно передавать и смотреть любые файлы на другие устройства. Добавите на ваш айпад новые возможности для USB подключения. Но вместе с тем получите несколько существенных минусов:
- остановка гарантии на ваше устройство;
- невозможность обновления системы.
Из достоинств можно выделить:
- Запрещенные в официальном магазине приложения, которые дадут возможность расширить функционал айпада.
- Бесплатная установка пиратский аналогов премиум приложений.
- Ранние модели можно будет использовать с любыми сим-картами.
Взламывать или нет свой айпад, решать только вам. Процедура противозаконная и пиратская — поэтому мы однозначно вам ее не рекомендуем. Но в рамках обзора не могли пройти мимо и не рассказать.
Видео
В заключении
Мы рассмотрели все возможные способы синхронизации айпада с телевизором. Какой использовать регулярно выбирать только вам. В любом случае, будет нелишним таскать с собой пару шнуров, а дома иметь Google Chromecast или яблочную приставку. Отчаянные пользователи могут воспользоваться технологией «Джейлбрейк» для взлома iPad.
Теперь, после прочтения статьи вам осталось только сопоставить бюджет и возможности, выбрать способы и пробовать. Надеемся, что смогли ответить на все ваши вопросы. Удачи в просмотре любимых фильмов на большом экране. Если остались вопросы, задавайте их в комментариях.
Как подключить Айпад к телевизору: выводим экран планшета на телевизионный через AirPlay, Wi-Fi, HDMI, USB
Трансляция картинки по AirPlay
AirPlay – технология быстрой передачи данных по беспроводной связи, используемая компанией Apple.
С 2018 года некоторые производители телевизионной техники внедрили функцию AirPlay в выпускаемые устройства. Это большой плюс, так как ранее синхронизировать «айпад» с телеприемником по «воздуху» возможно было только через внешнюю приставку Apple TV Box. Сейчас же, если телевизор поддерживает AirPlay, вывести изображение с iPad получится в несколько кликов.
Проверяем наличие AirPlay
Убедиться, что телевизор работает с технологий «воздушной» передачи (AirPlay) можно через ознакомление с характеристиками техники.
-
Узнайте код модели телевизора. Пишется на коробке, в документации и на этикетке, приклеенной сзади корпуса.
Как подключиться по AirPlay
Телевизор и планшет обязательно должны быть подключены к одной Wi-Fi сети.
Ниже будет приведена инструкция на примере iPhone 11 Pro. Алгоритм действий и названия пунктов ничем не отличается от планшета iPad на новых iOS.
Полное дублирование экрана iPad на телевизор:
- Зайдите в меню быстрых действий. Делается это взмахом пальца (открытие шторки). На iPad с версией операционной системы iPadOS 13 и новее, чтобы раскрыть меню, нужно провести пальцем от правого верхнего края экрана. Более старые версии систем требуют взмахивания пальца с нижнего края дисплея.
- Нажмите на опцию «Повтор экрана».

- Если AirPlay на телевизоре в рабочем состоянии, то в списке найденных устройств отобразится телеприемник.

- Кликните по имени телевизора. На экране телевизора появятся четыре цифры.

- Введите предложенный код в поле на iPad.

- Изображение «айпада» выведется на ТВ-устройстве. Произойдет потоковое зеркалирование картинки. Любые действия будут повторяться на телевизоре, о чем и говорит название используемой функции.
Для выключения дублирования нужно перейдите в функцию и кликнуть «Остановить повтор».

Как транслировать конкретное видео с iPad на Smart TV телевизор:
- Воспроизведите на «айпаде» видео, которое необходимо отобразить на телевизоре.
- Если просмотр осуществляется через стандартный плеер в iOS (или iPadOS), то среди функций управления воспроизведением будет кнопка дублирования. Обозначается значком монитора со стрелкой внизу.
- После клика на значок трансляции выберите устройство вывода изображения, то есть телевизор.
Прекращается повтор аналогично. Но в списке устройств для трансляции выбирается iPad.
Чтобы просматривать фотографии на телевизоре, перейдите в приложение «Фото». Откройте изображение, кликните по значку «Поделиться». После, выберите опцию дублирования по AirPlay. Способ может быть актуален для передачи на телеэкран фильмов и видео, если используется стороннее приложение воспроизведения.
Нюансы для старых «айпадов»
В центре управления под шторкой опция называется именем тенологии.

Отображаться опция будет только при условии, что в той же сети находится хотя бы одно совместимое устройство с AirPlay.
После выбора телеприемника экран повторяться не будет. Устройства между собой синхронизируются таким образом, что на телевизор автоматически будет отправляться весь воспризводимый контент. А вот чтобы включить полноценный повтор содержимого экрана, нужно после подключения переключить тумблер «Видеоповтор» в активное состояние.

Если телевизор несовместим с AirPlay
Всегда можно подключиться кабелем. Но, если речь идет именно про беспроводное дублирование, можно усовершенствовать телевизор. Повышение функциональности делается путем подключения дополнительного устройства:
- приставки Apple TV Box;
- Android TV приставки;
- адаптера для подключения беспроводных дисплеев.
Выбор устройства зависит от имеющегося бюджета и целей. Если телевизор не является Smart TV вообще, то нужно смотреть в сторону приставки от Apple или на Android TV.
Устройство от «яблочной» компании внешнее исполнено очень качественно. То же самое можно сказать про стабильность работы. Но нужно отдать немало денег, если сравнивать с обычными «Андроид» приставками. Apple TV Box, что логично, поддерживает AirPlay. Поэтому воспользоваться опцией повтора получится так же, как с совместимым Smart TV.

На второй позиции по качеству и стоимости находятся приставки на OS Android TV. Главное правило при выборе – ориентироваться на телевизионные приставки известны производителей, и чтобы поддерживался AirPlay. Преимуществом перед Apple TV Box является универсальность. Подключаться можно не только iPad, iPhone, MacBook, но и любой техникой с поддержкой Miracast (беспроводная передача через Wi-Fi Direct). В такой относятся ноутбуки на Windows 8-10, смартфоны на Android.

На третьем месте стоят беспроводные адаптеры. Это Wi-Fi модуль, который поддерживает Wi-Fi и современные технологии беспроводного соединения – Miracast, AirPlay. Адаптер предназначен только для реализации беспроводного экрана. Стоимость минимальна, можно приобрести адаптер менее, чем за 1 тыс. рублей.

Подключение iPad через HDMI
Интерфейс HDMI есть на каждом современном телевизоре. Хотя бы один вход, но будет присутствовать на панели интерфейсов. В зависимости от модели «айпада», организовать физическое подключение через вход HDMI на телевизоре можно несколькими способами. Влиять на выбор кабеля/переходника будет версия iPad.
Рекомендуется всегда выбирать адаптер, на котором не один нужный выход, а минимум два. Один предназначен для необходимо подключения. Второй соединяется со шнуром питания для зарядки, чтобы во время подключения гаджет не выключился.
- Если на планшете разъем Lightning, требуется цифровой аудио-видео адаптер. На одном конце переходника штекер Lightning, который вставляется в iPad. На втором конце находится небольшая коробочка с разным набором выходов.

 Простейший вариант содержит выход только под HDMI-шнур. На иображении выше показан адаптер с дополнительным USB-C входом. Есть расширенные варианты с добавлением стандартного USB разъема (USB-A).
Простейший вариант содержит выход только под HDMI-шнур. На иображении выше показан адаптер с дополнительным USB-C входом. Есть расширенные варианты с добавлением стандартного USB разъема (USB-A). - Если на «айпаде» встроен USB-C интерфейс, схема подключения не отличается от предыдущей. Потребуется адаптер, только не с Lightning штекером, а с USB-C.

 Кроме адаптера, можно воспользоваться обычным шнуром USB-Type C to HDMI.
Кроме адаптера, можно воспользоваться обычным шнуром USB-Type C to HDMI.
 Apple не выпускает подобные кабели. Поэтому покупать придется соединитель сторонних марок.
Apple не выпускает подобные кабели. Поэтому покупать придется соединитель сторонних марок.

Подключение выполняется следующим образом:
- Выключите телевизор кнопкой на пульте.
- Соедините устройства между собой кабелем или системой с кабеля и переходника.
На телевизоре используйте порт, который не подписан лишними обозначениями (исключение составляет нумерация разъема). Например, старые телевизор может содержать на корпусе порт с приставкой «DVI». Интерфейс HDMI (DVI) предназначен для передачи только видеоканала. Следовательно, звук будет отсутствовать.
Если на телевизоре надпись «Нет сигнала», то проблема заключается либо в неправильном выборе порта в меню источников, либо в повреждении кабеля/переходника. Не исключается неисправность разъема на ТВ-приемнике.
Про адаптер с выходом VGA

Прямое назначение этого интерфейса – подключение графических карт компьютеров, ноутбуков, к внешним мониторам. Поэтому звук передаваться не будет, транслируется только видео. Альтернативой выступает HDMI, который передает цифровой видео и аудиосигнал в наивысшем качестве. Если все-таки решили подключиться «айпадом» через VGA, дополнительно потребуется подключить кабель для передачи аудио.
Подключение через USB
Вариант с «ЮСБ» не подходит, если нужно дублировать экран.
После подключения на экране телевизора появляется доступ к директориям «айпада». Значит, что открывать можно только предварительно загруженный в память планшета контент. Даже если способ вас устраивает, помните, что телевизор ограничен поддерживаемыми форматами файлов. Большинство распространенных форматов современные Smart TV открывают. Но могут возникать проблемы из-за неподдерживаемых кодеков. Так, иногда наблюдаются ситуации, когда видео воспроизводится, но звука неслышно.
Принцип подключения аналогичен, потребуется подходящий под разъем iPad переходник или мультимедийный кабель.
Самое подключение делается известным способом:
- соединяются устройства выбранными шнурами/переходниками;
- в меню телевизора «Источник» (или «Входы») выбирается «USB»;

- на телевизионном экране отобразится содержимое iPad. Выбирайте нужные файлы, воспроизводите видео, смотрите фото, слушайте загруженную музыку.
Подключение через Wi-Fi (DLNA)
Телевизор обязательно должен поддерживать технологию DLNA. Все современные Smart TV способны на воспроизведение мультимедийного контента через DLNA. На старых телеприемниках перед отправкой контента может потребоваться включить режим DLNA. Новые же устройства не требуют предварительного включения функции. Все внешние подключения доступны в фоновом режиме.
Приложение позволяет отправить на экран телевизора разный по типу контент. Так, можно передать находящиеся в памяти устройства мультимедиа файлы и контент с сервисов (например, тот же Youtube).
- На iPad нужно скачать и установить приложение iMediaShare. Для гаджетов Apple доступна утилита в официальном магазине App Store.
- Телевизор и планшетное устройство подключатся к одной точке Wi-Fi.
- Запускается приложение, выбирается сервис или файл с памяти гаджета. Как только будет выбрано конечное видео (фото или музыка) на планшете выскочит окно с найденными устройствами, на которые можно вывести контент.
- В списке находите имя ТВ, кликаете и ждете, пока произойдет подключение.
- Если на телеэкране необходимо подтвердить подключение, сделайте это.
Приложением пользоваться можно и на устройствах «Андроид».
Как пишет разработчик в карточке приложения, iMediaShare поддерживает вывод на телевизоры Samsung, Sony, Panasonic, LG, Sharp и Philips. Совместима программа с мультимедийными, игровыми приставками и плеерами: Xbox One, Xbox 360, Apple TV, DISH Hopper, Chromecast. На практике список намного шире. Например, часто пользователи транслируют контент через игровую консоль Sony PlayStation.
Chromecast
Это мультимедийный плеер от компании Google. Разработан чтобы переключать изображение с маленького мобильного экрана на большой телевизионный. Совместим с популярными операционными оболочками – Android, iOs, Windows.
Внешнее плеер выглядит по-разному. Самая ранняя версия имеет вид флешки с надписью ChromeCast.

Последние плееры более функциональны и качественнее в работе. Размеры также небольшие, но дизайн кардинально изменился. Это круглый плеер со шнуром для подключения.

- Для трансляции на устройство-передатчик нужно установить приложение Google Home.
- Телевизор должен находиться в Wi-Fi сети, к которой при первоначальной настройке подключится плеер.
- Подсоедините плеер к HDMI телеприемника. Подайте питание через комплектный блок питания или один из USB разъемов ТВ.
- Запустите приложение Google Home. Утилита должна найти плеер и по шагам предлагать выставить необходимые настройки.
- По шагам нужно пройти настройку до конца.
- После, с iPad можно будет транслировать информацию на телевизор через Google Home, браузер Chrome и другие совместимые программы с Chromecast.
Заключение
Представленный материал актуален, позволяет сделать подключение старых и новых моделей «айпадов» к внешним устройствам воспроизведения (в нашем случае, к телевизорам). Легче всего подключиться к совместимому с AirPlay устройством. Но тогда приемник должен быть Smart TV последних годов выпуска. В крайнем случае используется доступное абсолютно всем проводное подключение (HDMI, USB).
7 способов подключения Ipad к телевизору

Подключение iPad к телевизору может понадобится во множестве случаев. Например, надо воспроизвести фильм на планшете и транслировать его на большой экран ТВ. Либо хочется посмотреть фотоальбом с мобильного устройства на телевизоре.
Поэтому следует знать, как подключить Айпад к телевизору. Для такого подсоединения существует несколько способов подключения Айпада. Все они довольно простые и выполняются быстро при наличии необходимых элементов (если таковые требуются).
Через кабель HDMI

Подключение планшетного компьютера от Apple через HDMI — самый простой и распространенный способ для того как вывести изображение на ТВ по проводу.
По HDMI дисплей мобильного устройства полностью дублируется на большой экран, поэтому изображение с iPad будет иметь такое же разрешение, как у дисплея планшетника. Также на экране телевизора будет идентичная планшету ориентация дисплея и уровень яркости.
Важно! Несмотря на то, что разрешение через HDMI-кабель будет таким же, как на планшете, наверняка оно будет выглядеть хуже. Это из-за того, что на ТВ нет технологии уплотнения пикселей Retina, а на девайсах от Apple она есть.
Подключить iPad к телевизору можно только если это Айпад 2 или модель новее. На корпусе планшетника нет входа HDMI, поэтому понадобится адаптер.

Нужен многопортовый цифровой AV-адаптер, продающийся в магазинах Apple. В нем есть 3 входа, в числе которых и HDMI. С обратной стороны расположен кабель-вход в Lightning-разъем девайса.
Подключив HDMI кабель к телевизору, а другую сторону к адаптеру, надо подсоединить адаптер к планшету. После этого останется лишь переключиться на HDMI-сигнал на ТВ, на котором уже дублируется происходящее на гаджете.
Если при дублировании видны черные рамки, откройте настройки ТВ и переключитесь на формат 16:9.
По Wi-Fi

Используя беспроводную сеть Wi-Fi, можно транслировать медиафайлы с iPad на телевизор. Но ТВ должен быть с технологией Smart TV.
Инструкция по подключению через Вай-Фай:
- Скачать на мобильное устройство приложение iMediaShare из AppStore.
- Подключиться к одному Вай-Фаю с ТВ и планшета.
- Запустить приложение.
- Выбрать медиафайл для транслирования на большой экран.
- На ТВ появится запрос о подтверждении. Разрешить трансляцию.
Используя приложение Flipps можно не только отображать на телевизоре фото и видео с Айпада, но и онлайн-видео с браузера.
Flipps и является браузером, и если аппарат подключен к той же беспроводной сети, что и телевизор со Smart TV, на нем появится соответствующее уведомление.
Apple TV и Airplay

Apple TV — телевизионная приставка от Apple, которая подключается к ТВ через HDMI-кабель.
С помощью приставки можно сделать из обычного телевизора Смарт-устройство. Так можно выходить в интернет, пользоваться онлайн-кинотеатрами, загружать приложения из App Store, оплачивать покупки с Apple Pay и делать многое другое.
Одна из эксклюзивных функций Apple TV, которых нет на других приставках — поддержка технологии Airplay. С помощью нее можно подключить Айпад к телевизору через Wi-Fi.
Для дублирования экрана и ТВ, и девайс должны быть подключены к одной беспроводной сети. Когда приставка будет подсоединена к телевизору и запущена, на планшетнике символ “Повтор экрана” станет активным.
Он находится в пункте управления, который открывается свайпом с нижнего края вверх (там есть фонарик, Wi-Fi, ползунок яркости и громкости звука).

Через Airplay можно транслировать любой контент, запущенный на Айпаде. Причем соединение будет стабильным и с высокой скоростью передачи данных, без потери качества и с незаметным (для человека) временем отклика.
Современные приставки Apple TV могут воспроизводить контент в 4К разрешении и в 60 кадрах в секунду. В некоторых новых ТВ известных брендов поддерживается Airplay. Это флагманские модели Samsung и LG. Поэтому подключить iPad к телевизору LG можно менее, чем за минуту.
Как вывести изображение с Айпада на ТВ через USB

Есть возможность подсоединить мобильное устройство к телевизору через USB-соединение. Плюс этого метода в том, что не придется приобретать дополнительные аксессуары, и нет необходимости даже в интернете.
Всё, что требуется для подключения — вставить USB-шнур в ТВ, а с другой стороны подсоединить его к планшетнику. Телевизор обнаружит устройство как внешний накопитель.
С помощью пульта можно выбрать медиафайлы, хранящиеся в памяти аппарата. Большинство ТВ поддерживают форматы фотографий и видео, сделанные на Айфоне или Айпаде.
Очевидный недостаток USB-подключения в том, что контент между iPad и ТВ ограничивается лишь медиафайлами, которые есть в мобильном устройстве. Транслировать что-либо с интернета невозможно.
VGA-адаптер

Можно подсоединить планшетный компьютер к телевизору с помощью VGA кабеля. Сразу предупрежу, что это устаревший и довольно сложный метод по сравнению с другими.
К тому же, разьем VGA передает только изображение, без передачи звука. Это значит, что звук будет исходить из планшета или гарнитуры, подключенной именно к мобильному устройству, а не ТВ.
Пошаговая инструкция подключения:
- Взять кабель “тюльпан” и подсоединить его по цветам в соответствующие входы на телевизоре. Порты расположены сзади.
- С обратной стороны подсоединить шнур к VGA-адаптеру.
- Как правило, на адаптере будет вход для USB с противоположной стороны. Подключить к нему USB-шнур, подсоединенный к планшетному компьютеру.
Если на Вашем VGA-адаптере есть аудиовход для 3.5 mm Jack, можно транслировать звук, используя кабель с двумя Джеками на концах. Одна сторона входит в адаптер, а другая в мобильное устройство.
Единственная причина, по которой данный вариант подключения может рассматриваться в наши дни — это трансляция с Айпада на старые телевизоры. На старых моделях ТВ нет никаких внешних разъемов, за исключением антенного и цветных “тюльпанов”.
Джейлбрейк

Jailbreak — это взломанное устройство от Apple (обычно iPhone или iPad). Использование джейлбрейка можно аргументировать бесплатным доступом к платным приложениям и некоторым дополнительным возможностям.
Но взломанный аппарат не может синхронизироваться с сервисами Apple, создавать резервные копии в iCloud, транслировать контент через Airplay и делать многое другое. Поэтому я считаю, что взламывать мобильное устройство в наши дни абсолютно нецелесообразно.
Нет разницы между тем как подключить iPad к телевизору, и тем как подсоединить взломанную модель планшета.
Но так как многие официальные функции в джейлбрейке отсутствуют, остается лишь USB-подключение. Он описан под заголовком “Как вывести изображение с Айпада на ТВ через USB”.
Google Chromecast

Устройство Google Chromecast представляет собой небольшую приставку, похожую на флешку.
Купив Google Chromecast и вставив его в USB-порт телевизора, можно смотреть любые видео из браузера Google Chrome на мобильном устройстве. Но обязательно, чтобы помимо наличия адаптера Google, и телевизор, и планшет были в одной Wi-Fi сети.
Как видно, нет ничего сложного в том, как подключить Айпад к телевизору. Для этого есть несколько способов, которые были описаны в материале.
Можно ли подключить iPad к телевизору и как это сделать?
iPad – это планшет, позиционирующийся как «мобильное устройство для работы». Функция вывода изображения с планшета на экран телевизора или монитора очень востребована. Ведь с её помощью за несколько минут гаджет можно превратить практически в полноценный ПК на базе iOS (данная ОС лишь немногим уступает Mac OS в плане функционала). А можно ли подключить Айпад для вывода изображения к телевизору и какие варианты для этого предусмотрены?
- Использование кабеля
- Вывод изображения через Wi-Fi
- Применение AirPlay
- Google ChromeCast
- Задать вопрос автору статьи
Использование кабеля

Смотреть изображение с Айпада на телевизоре можно, если соединить их кабелем. Практически все современные телевизоры и мониторы снабжены портом HDMI. Через него как раз и можно вывести изображение высокой четкости вместе со звуком.
Единственный нюанс: понадобится специальный переходник с Lightning на HDMI. В официальном магазине от Apple за такой придется выложить порядка 2-2,5 тысяч рублей. А ещё потребуется сам кабель HDMI – HDMI. Чтобы сэкономить, можно воспользоваться предложениями китайских интернет-магазинов, по типу AliExpress. Там аналогичный переходник обойдется всего в 100-150 рублей.

Кстати, существует ещё композитный кабель для вывода изображения с iPad. Этот вариант подойдет для тех телевизоров, где нет HDMI, но имеется вход под композитный сигнал (из 3-х коннекторов).
После подключения планшета к ТВ или монитору на пульте управления с помощью кнопки Source потребуется выбрать соответствующий источник изображения. И ещё рекомендуется настроить правильное отображение кадра, так как iPad по умолчанию выводит картинку в формате 4:3 (для работы именно такой Aspect Ratio больше подходит, если верить разработчикам из Apple).
Вывод изображения через Wi-Fi
Подключить Айпад к телевизору можно по Wi-Fi. Актуально для тех приемников, которые имеют поддержку DLNA или AllShare (практически все, начиная с 2016 года выпуска). На сам планшет из AppStore нужно скачать программу iMediaShare (она абсолютно бесплатна).
Для вывода изображения также потребуется роутер: к нему нужно подключить как сам телевизор, так и планшет. А далее все предельно просто:
- нужно на планшете запустить программу;
- выбрать ТВ из списка предложенных устройств;
- на телевизоре в качестве источника сигнала выбрать DLNA.
Далее останется лишь настроить Aspect Ratio (если это необходимо).
Проводной и беспроводной способы подключения Айфона или Айпада к телевизору описаны в следующем видео:
Применение AirPlay
Первое, на чем нужно акцентировать внимание – AirPlay поддерживается лишь некоторыми современными приемниками. Скорее всего, подключить Айпад получится только к ТВ LG и Самсунг.
Для остальных можно использовать приставку Apple TV.

И сам ТВ, и планшет (или приставку) при этом тоже нужно подключить к одной Wi-Fi сети. А далее достаточно в параметрах планшета выбрать «Повтор экрана» и указать устройство, на которое нужно выводить видеосигнал.
Кстати, при использовании Apple TV (текущая версия обойдется почти в 30 тысяч рублей) последнего поколения смотреть изображение с планшета можно в разрешении вплоть до 4К. Итоговая картинка получается сверхчеткой, даже при длительном её просмотре не возникает усталости глаз (но это тоже актуально только для совместимых телевизоров).
Google ChromeCast
Google ChromeCast – это фирменная технология от Google, как раз для трансляции изображения по беспроводному каналу. Но если данная функция в Android-смартфоны уже интегрирована по умолчанию, то в девайсах от Apple её нужно правильно настроить.
Первым делом в HDMI нужно подключить сам ChromeCast (небольшой модуль, визуально похожий на флеш-накопитель).

Далее надо на планшет установить GoogleHome – это апплет, через который настраивается синхронизация с ChromeCast. И ещё нужно будет установить специальный модуль для браузера Chrome (он при запуске предложит автоматически инсталлировать модуль и включить отображение содержимого веб-страниц на большом экране).
Нужно упомянуть, что с некоторыми старыми телевизорами ChromeCast работает нестабильно (это зависит от используемой спецификации HDMI, так как они бывают разных версий). К сожалению, это исправить никак невозможно. При этом с Android-смартфонами он может работать нормально. Все зависит от ПО.
Итого, подключить iPad к телевизору и вывести с него изображение на большой экран можно как по кабелю, так и по беспроводному каналу передачи данных. Пользователю остается лишь выбрать, какой из методов ему подходит лучше.
Самый надежный и четкий сигнал получается при использовании кабеля Lightning-HDMI. По Wi-Fi – только при наличии стабильного сигнала и качественного роутера (чтобы была минимальная задержка).
Обзор популярных способов подключения iPad к телевизору

Планшеты компании Apple пользуются большой популярностью. Они отличаются от аналогов хорошей производительностью и качественным изображением. Однако просмотр фильмов и сериалов на большом экране остается приоритетным вариантом. Поэтому владельцев таких устройств интересует ответ на вопрос, как транслировать контент с iPad на телевизор.

Существует несколько способов. Каждый из них имеет свою специфику, сильные и слабые стороны. Проанализируем все доступные варианты, чтобы выбрать оптимальный метод синхронизации ТВ-техники и планшета.
Варианты подключения iPad к телевизору
Начните с выбора программного обеспечения для демонстрации видеоконтента. Удобнее всего транслировать картинку с iPad на телевизор в режиме Mirroring. Суть заключается в том, что изображение копируется с планшета, а экран ТВ становится вторым монитором. Пользователь сможет откорректировать разрешение, масштаб и другие важные параметры.

Как вывести изображение на большой экран ТВ? Условно возможные способы подключения можно разделить на две категории: проводные и беспроводные. Какой вариант является приоритетным? Тяжело однозначно ответить на этот вопрос. Все зависит от модели техники, наличия необходимых кабелей, используемого программного обеспечения и т.д.
Если подключаться, используя интерфейс HDMI и соответствующий шнур, то на экране вы увидите качественное изображение. Планшет будет просто дублировать картинку. Такой подход позволяет посмотреть с айпада на телевизоре видео с высоким разрешением (Full HD). Также можно играть в различные видеоигры, пользоваться приложениями: Skype, Viber и т.д.

Также можно проводить параллели с использованием технологии AirPlay. Конечно, покупка приставки Apple TV – дорогостоящее удовольствие, но зато вам не придется пользоваться всевозможными шнурами. Качество соединения тоже будет отличным.
Кабель существенно ограничивает возможность синхронизации на большом расстоянии от ТВ. Приставка будет взаимодействовать со всеми устройствами по Wi-Fi, если телевизор поддерживает эту технологию.

До сих пор не определились со способом подключения? Сейчас рассмотрим все доступные варианты, а также перечислим их сильные и слабые стороны. На основе этой информации каждый пользователь сможет принять грамотное и взвешенное решение.
Подключение через Wi-Fi
Если вы не пользуетесь приставкой Apple TV, тогда можно настроить подключение напрямую с помощью программы-сервера. В магазине Apple Store предостаточно программного обеспечения этого профиля: Belkin MediaPlay, Reflector, AirServer.
Возьмем первую программу из этого списка, что наглядно продемонстрировать, как осуществляется настройка синхронизации:
- Подключите ТВ-устройство к домашней Wi-Fi сети.
- Запустите на планшете программу-сервер.
- Кликните на иконку в виде шестеренки, чтобы перейти в раздел настроек.
- Возле пункта «Show or hide the visual indicators at the edge of the screen» поставьте галочку.
- Откройте через приложение web-сайт, с которого будет воспроизводиться контент.
- Кликните по расположенной справа вертикальной полосе, чтобы перейти в дополнительное меню. Под пунктом «Display Device» выберите свой ТВ.
- Можете свернуть все дополнительные вкладки, а потом нажмите на кнопку «Beam».
Некоторые пользователи отмечают, что у них кнопка Beam не появляется. Что делать в таких ситуациях? Достаточно просто обновить web-страницу. Если появился статус «Beaming…», нужно подождать 4-5 секунд, чтобы видео начало транслироваться на большом экране.
Используя HDMI кабель
С помощью шнура HDMI пользователь сможет синхронизировать устройства, чтобы вывести на большой экран контент в высоком качестве. Такой способ подключения имеет несколько основных преимуществ:
- одновременная передача аудио и видео;
- чистый звук;
- изображение в качестве Full HD;
- практичность и удобство.
Планшеты Apple первого поколения, имеющие встроенный адаптер, позволяют передавать контент в качестве до 720р. Модели 2-4 поколения могут вывести на ТВ изображение в 1080р.
Как подключить iPad к телевизору через HDMI? Один конец кабеля вставьте в разъем, расположенный на ТВ, а второй штекер подсоедините к планшету. Технология зеркального дисплея позволяет дублировать изображение с айпада на большой экран телевизора.

Чтобы настроить подключение iPad 4, нужно купить специальный переходник. Эти устройства оснащены интерфейсом Lighting. Купите адаптер Lighting Digital AV Adapter. В результате на экране ТВ появится максимально качественная картинка.
Инструкция по настройке подключения:
- Соедините адаптер Digital и планшет.

- Вставьте HDMI кабель в ТВ, а потом в адаптер.

- Выберите соответствующий источник сигнала. Нажмите на пульте на кнопку «Input», среди доступных вариантов выберите HDMI.

- Зайдите на айпаде в галерею, а потом откройте любое фото. Если вы все сделали верно, то на экране TV появится это изображение.

Ничего сложного нет. Главный недостаток – HDMI кабель придется покупать отдельно. Этот шнур не входит в базовую комплектацию iPad и телевизора. С помощью рассматриваемого интерфейса к ТВ подключаются не только планшеты, но и смартфоны.
При помощи Apple TV и протокола Airplay
Приставка Apple TV – полезный инструмент, позволяющий синхронизировать всю технику от данного производителя. В частности, с ее помощью осуществляется подключение iPad к телевизору. Основное назначение фирменного Smart-бокса – трансляция контента со стриминговых сервисов: Netflix или YouTube. Также можно воспроизводить аудиотреки из сервиса iTunes.

Приставки Apple TV поддерживают технологию AirPlay. Эта опция позволяет транслировать контент с iPad Air и других устройств на большой экран телевизора.
Синхронизация приставки и планшета позволит не только слушать музыку, смотреть фильмы, сериалы, но и играть в различные видеоигры, открывать программы, приложения. Качество изображения – высокое. Для настройки подключения дополнительные провода не потребуются.
- Подключите Smart-бокс Apple TV к телевизору.

- Зайдите в настройки, чтобы активировать технологию AirPlay.
- Подключите приставку и планшет к домашней Wi-Fi сети.

- Нажмите на иконку «Home» дважды, чтобы вызвать панель многозадачности.
- Перейдите в раздел настройки громкости и яркости, чтобы настроить эти важные параметры. Затем снова кликните на иконку функции AirPlay.
- Приставка появится на панели. Выберите ее, а потом активируйте опцию «Видеоповтор». Если у вас по умолчанию установлено англоязычное меню, то эта опция будет называться «Mirroring».

Если вы все сделали правильно, тогда на дисплее планшета появится название телевизора, к которому собственно и был предварительно подсоединен Smart-бокс.
Через VGA и USB
Преимущественно этот интерфейс используется в процессе настройки синхронизации с компьютерным монитором, проектором и прочими устройствами.
Такой способ синхронизации предоставляет возможность передавать на большой экран изображение по технологии «Mirroring», однако трансляция аудиосигнала осуществляться не будет. Поэтому для настройки звука пользователю придется подключить дополнительные устройства, например, внешние колонки.
Поэтому выбирая оптимальный способ подключения, отталкивайтесь от ситуации. Например, для проведения какой-либо демонстрации или презентации, использование VGA разъема станет оптимальным решением. Для просмотра фильмов, сериалов в большей степени используется интерфейс HDMI.

Проще всего подключить iPad к телевизору через USB разъем. Практичность этого варианта обуславливается тем, что ЮСБ кабель входит в базовую комплектацию планшетов, смартфонов. Поэтому дополнительно покупать провода вам абсолютно точно не придется.
Второе преимущество заключается в том, что интерфейсом USB оснащены абсолютно все устройства, даже ТВ, которым уже несколько лет. Поэтому покупать переходники не придется. Инструкция по настройке синхронизации:
- Вставьте один конец шнура в порт, расположенный на задней или боковой панели ТВ.
- Второй штекер кабеля нужно подсоединить к разъему, находящемуся на планшете iPad.

- Возьмите планшет и отодвиньте шторку уведомлений, настройте использование устройства как накопителя памяти.
- Когда на экране ТВ появится оповещение «Обнаружено новое устройство», то значит, процесс синхронизации завершен.
Обратите внимание, что настроив планшет с телевизором через USB вход, вы сможете использовать iPad исключительно в качестве flash-накопителя. Перемещаться между папками вы будете, используя менеджер файлов. Воспроизводить контент можно без ограничений. Однако это не технология зеркального экрана, поэтому смотреть видео в режиме online не получится.
Синхронизировать телевизор и планшет от компании Apple второго поколения через интерфейс USB не получится. Об этом в свое время заявляли разработчики. Однако данная опция доступна на iPad mini.
Используя Google Chromecast
Как подключить айпад про к телевизору без дополнительных проводов? Для этого потребуется дополнительное устройство – адаптер Google Chromecast. Этот девайс визуально напоминает самую обычную флешку. Подключается к ТВ через HDMI интерфейс.
- Адаптер Google Chromecast будет работать только в том случае, если его подключить к сети и телевизору.
- Настройка выполняется через специальное приложение. Утилиту нужно скачивать дополнительно с магазина Apple Store.
- Когда все параметры отрегулированы, вывод изображения на большой экран ТВ будет осуществляться по Wi-Fi. Задержка минимальная. Всего лишь несколько секунд.

- Устройство Google Chromecast – надежный передатчик, позволяющий выводить на экран контент в HD-качестве.
Стоимость устройства варьируется в диапазоне 50-80$.
7 простых способов подключения iPad к телевизору
Популярность iPad нельзя отрицать, потому что они дают возможность пользователям просматривать видео в хорошем качестве, а также поражают своей производительностью. Но всё-таки удобнее смотреть фильм или передачу на большом экране телевизора. Поэтому желание подключить планшет к ТВ-панели вполне закономерно. Способов подключения несколько, и все они обладают своими достоинствами и недостатками, а также сложностью исполнения. Чтобы остановиться на оптимальном варианте, необходимо детально изучить каждый из способов.

Как подключить iPad к телевизору
Приобретя планшет фирмы Apple и наигравшись с ним вдоволь, многие начинают искать возможности, как подключить айпад к телевизору, чтобы получить изображение в высоком разрешении, но на большом экране. Казалось бы, всё просто, но продукция Apple отличается от других гаджетов тем, что не имеет стандартных разъёмов. На помощь приходят переходники, адаптеры и прочие устройства, способные осуществить желаемое подключение. Также можно воспользоваться беспроводными методами, если у вас Смарт ТВ.
Проводные способы подключения
Проводной способ подключения ipad к телевизору хорош тем, что даёт возможность установить устойчивый сеанс связи, а недостаток, что провода путаются, теряются или деформируются со временем. К тому же Apple не комплектует свою продукцию популярными европейскими разъёмами USB и HDMI, чем осложняет подключение. На гаджетах устанавливаются особенные разъёмы 2 типов: с 30 контактами и 8, называющиеся Lightning. Поэтому, чтобы провести подключение по проводам, придётся докупить адаптер, подходящий к именно к вашему планшету.
Подключение можно произвести несколькими проводными способами:
- используя HDMI;
- используя USB (Type C);
- используя VGA-адаптер.
Используя HDMI
Для того чтобы вывести изображение с ipad на телевизор при помощи HDMI-кабеля, понадобится специальный адаптер. На одном его конце 8-контактный разъём, а на другом – HDMI-разъём. Называется он Lightning Adapter и подходит к новым версиям планшетов, начиная с 4. Те, кто имеет айпад более ранней версии, может подключиться при помощи адаптера digital. Для подсоединения выполнить следующие действия:

- Вставить AV-адаптер в выход планшета.
- Другой конец подключить к HDMI-разъёму ТВ-приёмника.
- Если необходимо, то адаптер надо подключить к блоку питания.
- Включить ТВ-панель и выбрать источник питания. Это будет номер используемого порта HDMI.
- На ТВ-экране будет дублироваться рабочий экран планшета.
В случае, если порт HDMI занят или его нет, то можно воспользоваться альтернативными методами.
Используя USB (Type C)
Новые модели Айпадов снабжены универсальным портом USB-C, позволяющим осуществлять зарядку планшета и подключать другие устройства, такие как камера, телефон, дисплей и т.д. Для подключения через usb к телевизору потребуется адаптер USB-C/HDMI, благодаря которому становится возможным трансляция видео с высоким разрешением 4К на большом экране. Звук будет воспроизводиться с планшета, но чтобы перенаправить его на колонки, можно воспользоваться функцией AirPay или через Bluetooth к наушникам.

Для установления трансляции на ТВ-панель необходимо выполнить следующие действия:
- Подсоединить один конец кабеля к порту usb type C на айпаде, а другой – в телевизор.
- Включить ТВ-панель и с помощью настроек определить источником сигнала планшет.
- Запустить ролик на гаджете и смотреть на большом экране.
Используя VGA адаптер
VGA адаптер поможет решить проблему подключения ipad к телевизору, однако сигнал будет невысокого качества. Ещё одним недостатком этого способа является трансляция аудиосигнала из динамиков планшета, что, естественно, не может не огорчать. Подобный аналоговый вариант подключения, как и через порт RCA, не позволит активировать функция зеркального отображения. Однако такой переходник даёт возможность подсоединять айпад не только к ТВ-панели, но и к монитору или проектору. Чтобы транслировать звук, придётся воспользоваться дополнительными устройствами, например, колонками.

Приобретайте кабели известных производителей.
Беспроводные варианты подключения
Способы подключения без использования проводов гораздо удобнее и экономичней, но для их реализации потребуется скачать и установить вспомогательные приложения. Из всех способов, как подключить Айпад ПРО к телевизору, самым популярным является использование сети WI-FI. При использовании беспроводной сети становятся доступными такие варианты:
- через экосистему Apple TV и AirPlay;
- с помощью Google Chromecast;
- Jailbreak.
С помощью общей сети Wi-Fi
Чтобы соединить iPad с телевизором при помощи домашней сети Wi-Fi, не потребуется много усилий. Если у вас нет приставки Apple TV, то соединение можно организовать при помощи специального программного обеспечения, которое скачивается в магазине Apple Store, например, Belkin MediaPlay.

Рассмотрим детальнее настройку при помощи этого приложения:
- Настроить в ТВ-панели доступ к домашней сети Wi-Fi.
- На гаджете запустить скачанное приложение.
- Перейти в раздел настроек.
- Отметить пункт «Show or hide the visual indicators at the edge of the screen».
- Через программу открыть сайт, с которого будет происходить трансляция.
- В дополнительном меню гаджета «Display Device» выбрать свой ТВ.
- Свернуть все окна и нажать на появившуюся кнопку «Beam». Если она не появилась, перезагрузите веб-сайт и подождите пару секунд до начала трансляции видео.
Через экосистему Apple TV и AirPlay
Наиболее популярным подключением к телевизору является использование apple tv. Однако существенным и, наверное, единственным недостатком этого метода является немалая стоимость самой приставки. Все приставки Apple TV осуществляют поддержку функции AirPlay, позволяя по воздуху передавать контент с планшета на большой экран. После синхронизации двух устройств можно не только смотреть фильмы и фотографии, но открывать различные программы и приложения, запускать видеоигры и общаться в соцсетях. Главным достоинством метода является сохранение высокого качества изображения. Для того чтобы установить соединение Айпада с телевизором, необходимо выполнить следующее:

- Настроить на планшете, приставке и ТВ-панели одну сеть Wi-Fi.
- Соединить приставку и ТВ-панель при помощи HDMI-кабеля.
- Активировать технологию AirPlay.
- На панели AirPlay выбрать модель вашего телеприёмника.
- В настройках на телеприёмнике выбрать источник сигнала HDMI.
- Активировать на планшете функцию «Видеоповтор».
С помощью Google Chromecast
Отличной альтернативой для подсоединения айпада к телевизору является устройство Google Chromecast. Внешне Google Chromecast походит на флешку. Чтобы произвести синхронизацию, надо выполнить следующее:
- К ТВ-панели подсоединить кабель через порт HDMI.
- Подключить адаптер к электросети.
- На айпаде установить приложение GoogleHome.
- Нажать «Начать» и «Настроить».
- Соедините Google Chromecast с вашим аккаунтом.
- Включите Bluetooth, чтобы настроить передающее устройство.
- Приложение на айпаде найдёт адаптер и предложит соединиться, нажмите «Подтвердить».
- Установить соединение и ввести код с экрана ТВ.

- Пользователи в своих отзывах говорят о нестабильности работы этой программы и частых потерях сети Wi-Fi.
- Передавать изображение можно только в формате 720р. Это значительно ниже, чем у AV-адаптера, поэтому качественной картинки не получится.
Jailbreak
Джейлбрейк подразумевает процесс, взламывающий прошивку Айпада и позволяющий передавать и смотреть файлы на других устройствах. Это существенно расширяет возможности использования USB. Но процедура взлома является нелегальной, и останавливает срок действия гарантийного сервиса.
- можно устанавливать приложения, официально не разрешённые на App Store, но позволяющие существенно расширить возможности вашего гаджета;
- появляется возможность устанавливать бесплатно платные приложения;
- разблокирует гаджет для пользования любыми сим-картами, но это возможно только с ранними моделями.

- устройство снимается с гарантии;
- нельзя обновлять версию программного обеспечения на айпаде.
Как видно, способов много, и все они отличаются не только по стоимости, но и по своим техническим возможностям. Самым приемлемым вариантом специалисты называют использование приставки Apple TV, так как, помимо телевизора, к ней можно подключать и другие устройства.
Как подключить iPad к телевизору
Один из любимых вариантов проведения досуга – просмотр сериалов и видеороликов на планшете iPad. Однако размер экрана устройства не дает делать это полноценно. Решить задачу можно, если знать, как подключить айпад к телевизору.

Возможные способы подключения
Используя дополнительное оборудование и программное обеспечение, можно соединить планшет и ТВ.
Чтобы начать транслировать видео, применяются следующие варианты связи устройства и телевизора:
- USB–подключение;
- использование приставки Apple TV;
- подключение с помощью HDMI–кабеля;
- соединение с помощью VGA–кабеля;
- подключение по сети W–iFi;
- Устройство Google Chromecast.
В более старых моделях телевизоров нет возможности подключения к сети Wi–Fi (только если купить Wi–Fi адаптер или Google Chromecast). Чтобы подключить iPad к такому телевизору, рассмотрите другие способы, которые также описаны в этой статье.
Использование интерфейса USB
Надежный способ подключить iPad к большинству телевизоров – с помощью USB кабеля. Этот вариант доступен для обладателей планшета Apple, за исключением iPad 2, между данным устройством и ТВ передавать файлы невозможно. Для связи понадобится USB–кабель, идущий в стандартной комплектации.
Важно знать! При таком способе синхронизации, можно использовать планшет только как накопитель.
Для подключения, нужно вставить кабель одним концом в iPad, а другим – в USB разъем на телевизоре. При соединении на дисплее появится соответствующее сообщение, через 2–3 секунды устройства успешно синхронизируются. При некорректном подключении соединение может не состояться. В этом случае на телевизоре нужно указать источник сигнала USB.
Использование приставки Apple TV
Многим пользователям продукции фирмы Apple не хочется тратить деньги на дополнительные устройства. Приставка Apple TV с легкостью оправдывает потраченные средства.
- вывести изображение с iPad на телевизор;
- воспроизвести трансляции видео с популярных онлайн–видеосервисов (YouTube, Netflix и других).
 Приставка Apple TV
Приставка Apple TV
Дополнительное преимущество – поддержка функции AirPlay. С её помощью на экран выводится контент смешанного типа, в том числе и с воспроизведением звука (подключение через USB не во всех случаях делает возможным просмотр видео со звуком).
Другая функция AirPlay – управление персонализацией контента. На телевизоре можно слушать аудио и смотреть видеозаписи из личных плейлистов сервиса iTunes.
Для того чтобы подключить айпад к телевизору Самсунг, LG и другим моделям, нужно:
- Зайти в меню Apple TV, найти раздел [ Настройки ], затем [ Пульты и устройства ]. Из списка выбрать [ «Пульт» и «устройства» ].

- Устройство iOS приблизить к Apple TV.
- Нажать на [ Создать пару ].
- Ввести PIN–код на устройстве. Он высвечивается на дисплее телевизора.
Нужно посмотреть в настройках безопасности Apple TV. Если там задано требование запрашивать пароль для AirPlay, то в таком случае пароль необходимо будет вводить каждый раз при использовании AirPlay. - Проверить подключения устройства в Apple TV.
После всех действий айпад будет подключен к ТВ. По аналогии подключается гаджет и к другим моделям.
Использование HDMI–кабеля
Преимущество планшетов iPad и iPad Mini состоит в том, что можно подключить адаптер для декодирования цифрового сигнала. Так, возможно с айпада смотреть на телевизоре видео в HD–качестве, используя для обмена данными HDMI–кабель.
Адаптер разрабатывался для всех выпускаемых моделей планшета. iPad и iPad Mini передавали на телеэкран видео с качеством до 720p (во время выпуска планшетов такое качество устраивало пользователей). Последующие модели уже способны передавать поток медиаданных разрешением до 1080р.
В кратком виде схема подключения айпада через HDMI–кабель выглядит следующим образом:
 Так выглядит Lightning Digital AV Adapter
Так выглядит Lightning Digital AV Adapter
- Подключить адаптер к планшету. Для этого используется адаптер Lightning Digital AV Adapter.
- Установить соединение между кабелем и телевизором с HDMI–разъемом.
- При помощи пульта ДУ зайти в меню ТВ–источника. Выбрать используемый HDMI порт. Номер написан около разъема устройства.
Подсоединять кабель можно не напрямую к ТВ, а к одному из уже подключенных к нему дополнительных ресиверов. Это может быть ресивер спутниковой тарелки или же иной, со свободным разъемом HDMI.
Для проверки работоспособности коннекта пользователь открывает файл (видео, фото) из галереи. При правильном соединении файл отображается на экране.
Применение разъема VGA
Еще один вариант передать изображение с айпада на телевизор – использовать VGA кабель. Этот способ является менее популярным и удобным.
 Так выглядит адаптер Apple Lightning to VGA
Так выглядит адаптер Apple Lightning to VGA
Главная проблема состоит в том, что подключаться к разъему VGA на ТВ можно только с помощью специального адаптера Apple Lightning to VGA, который придется купить дополнительно. Другой недостаток такого подключения – адаптер VGA способен передавать только изображение, для того чтобы услышать звук, нужно дополнительно подключать колонки с использованием звукового разъема или довольствоваться динамиками самого гаджета.
Подключение по сети W–iFi
Подключить iPad к телевизору можно также через Wi–Fi. Среди стандартного ПО на iPad нет софта для создания соединения с телевизором, поэтому пользователям нужно дополнительно скачать в App Store одну из перечисленных программ: iMediaShare , Twonky Beam. ТВ–устройство должно распознавать AllShare и DLNA. Современные Смарт ТВ поддерживают эти технологии. Своими разработками выделяются южнокорейские компании Samsung, LG и японская марка Panasonic.
После этого придерживайтесь следующих действий:
- подключить телевизор к сети W–iFi;
- включить программу на планшете;
- найти в меню свой телевизор и подтвердить синхронизацию.
 Синхронизация iPad и телевизора с помощью iMediaShare
Синхронизация iPad и телевизора с помощью iMediaShare
Описанный способ подключения возможен при наличии роутера. Лучше этот вариант подходит для вывода на дисплей телевизора фото и видеоконтента.
Устройство Chromecast
Очень удобное и стоящее своих денег устройство Google Chromecast и Google Chromecast Ultra. Выглядит как обычная флешка которая вставляется в HDMI порт телевизора. С помощью Гугл Хромкаст можно синхронизировать свой телевизор с ноутбуком или планшетом. Можно запустить браузер на компьютере/планшете, и он запустится на ТВ, или включить фильм. Настройка и подключение происходит следующим образом.
 Устройство Google Chromecast
Устройство Google Chromecast
- Подключите устройство Google Chromecast к телевизору.
- На своем iPad перейдите по этой ссылке и скачайте приложение Google Home.
- Планшет и телевизор должны быть подключены к одной той же сети Wi–Fi.
- Откройте приложение на планшете. Нажмите [ Начать ] далее [ Настроить ]. Укажите свой аккаунт Google.
- Приложение Google Home в автоматическом режиме ищет устройства поблизости, которые включены и готовы к работе. Как только вы найдете свой ТВ, нажмите [ Далее ].
- На экране телевизора появиться код, из цифр который нужно будет ввести в приложение и нажать [ ОК ].
- Если все сделано правильно, устройства успешно синхронизируются, и вы сможете запускать любой контент со своего планшета на большом экране телевизора.
В завершение
Выбор конкретного способа связи устройств зависит от технических и программных особенностей ТВ и планшета. Некоторые модели iPad не комплектуются разъемами, позволяющими выводить картинку на ТВ с помощью кабеля USB.