Как подключить беспроводные наушники AirPods к iPhone: настройка и решение проблем
Всем привет. Вопрос: как подключить AirPods к iPhone, часто встречается в сети, но внятного ответа нет. А потому, настал момент разобраться с сопряжением аксессуара с мобильной техникой, и с настройкой элементов управления, и с особенностями, появляющимися при воспроизведении контента. Также рассмотрим проблемы, когда беспроводные наушники не подключаются.
- Как подключить AirPods к iPhone
- Воспроизведение музыки через AirPods
- Что делать если они не подключаются?
- Задать вопрос автору статьи
Как подключить AirPods к iPhone
Перед сопряжением и предварительной настройкой AirPods разработчики из Apple рекомендуют обновить программное обеспечение на iPhone. Наушники 1-го поколения совместимы с iOS 10,2-го поколения – с iOS 12.2, а AirPods Pro – с 13.2. Схожим образом придется позаботиться об iPad, iPod Touch и Nano.
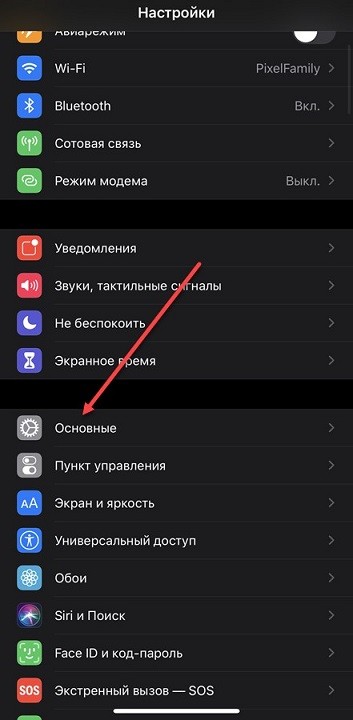
Без загрузки апдейтов полная работоспособность беспроводного аксессуара не гарантируется, но и не исключается.
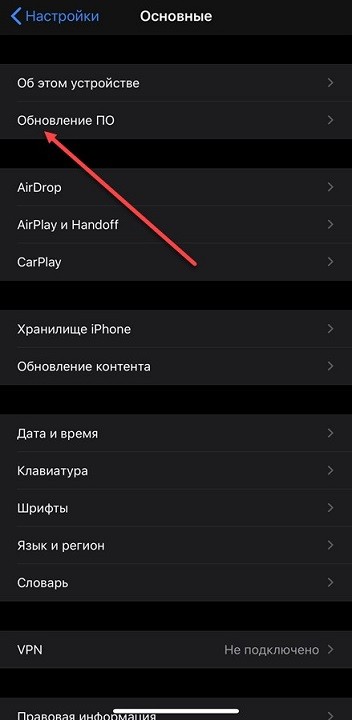
Актуальные версии iOS доступны в «Настройках», в разделе «Основные» и подпункте «Обновление ПО». Как действовать дальше – подскажет пошаговая инструкция:
- Перейти на экран «Домой» на iPhone, расположить «Эйрподс» рядом и открыть кейс с наушниками внутри.
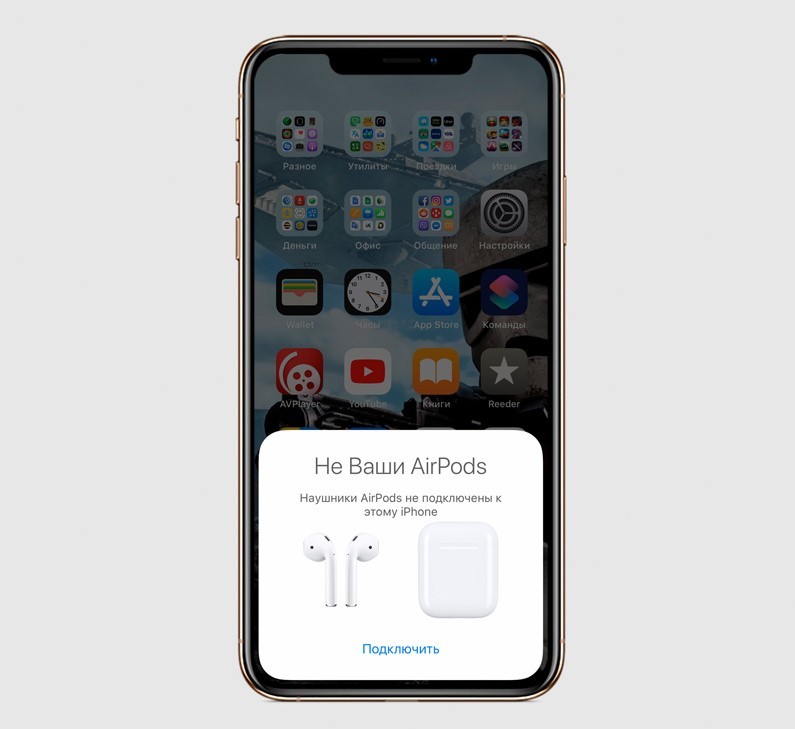
- На экране iPhone сразу появится предложение «Подключить» новый аксессуар. Если заставка не появилась, то на задней крышке кейса придется нажать и удерживать кнопку для активации сопряжения.
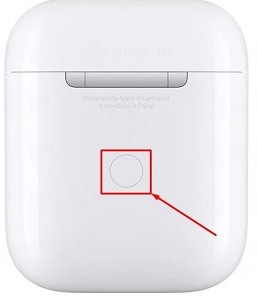
- После подключения наушников стоит заглянуть в настройки Bluetooth, а уже оттуда – перейти к параметрам AirPods. Список доступных для изменения опций зависит непосредственно от версии аксессуара.
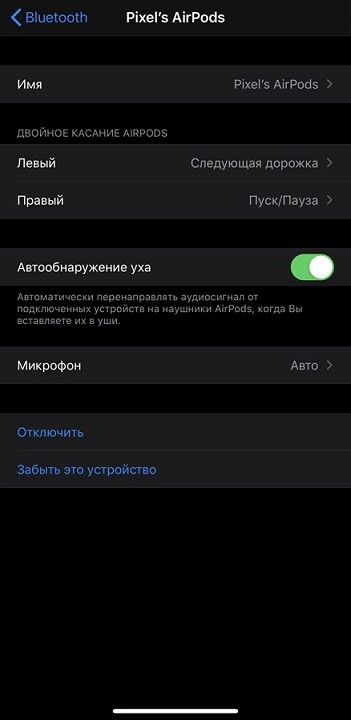
На Айрподс 1-го поколения предусмотрена смена жестов – двойное касание по правому или левому наушнику поможет сменить трек или поставить воспроизведение на паузу. На 2-ой версии появился вызов голосового ассистента Siri. На Airpods Pro – контроль активного шумоподавления.
Воспроизведение музыки через AirPods
Беспроводные наушники Apple придерживаются ряда концепций при воспроизведении музыки, аудиокниг и просмотре медиаконтента. Если достать беспроводные наушники из кейса и вставить в уши, то звук начнет автоматически передаваться на аксессуар, минуя стандартный динамик. Сигнал перехватывается почти молниеносно, причем без дополнительного посещения настроек, да еще и между разной мобильной техникой – компьютерами Mac, планшетами iPad или часами Apple Watch.
Если при воспроизведении достать один наушник AirPods из уха, то текущая аудиодорожка или даже видеоролик останется на паузе. Если достать оба – воспроизведение приостановится, но возобновится вновь, если вернуть аксессуар в уши в течение 15 секунд.
Для ручного управления источником звука разработчики предлагают использовать специальный значок:

Встречающийся и в родном музыкальном плеере на iPhone, iPad или iPod Touch, и в сторонних развлекательных сервисах, вроде YouTube или Twitch.
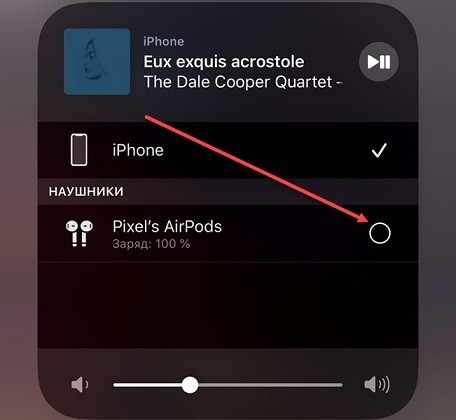
При обращении к значку появится возможность выбрать источник воспроизведения – аксессуар или динамик.
Что делать если они не подключаются?
- Перезапустите смартфон, планшет, MAC-бук или часы.
- Проверьте, что наушники заряжены.
- Ещё раз попробуйте сопрячь гарнитуру, использовав кнопку сопряжения – зажмите её на 5 секунд.
- Обновите операционную систему устройства.
- Из крайних случаев – сделать жесткий сброс до заводских настроек на iPhone или iPad.
Как вариант, проверьте наушники на другом устройстве. Если проблема будет сохраняться, то значит есть поломка в самих «ушах» и их следует отнести в ремонт.
Как подключить беспроводные наушники к телефону

Пошаговая инструкция подключения беспроводных наушников для Android
После того, как на телефоне включился “синий зуб”, активируйте наушники. Для этого нажмите на кнопку включения, а затем произведите долгое нажатие на кнопку активации Bluetooth. Индикатор, если он есть, должен мигать. На телефоне в соответствующем разделе выберите опцию – Поиск устройств. Через какое-то время смартфон предложит вам выбрать один из найденных гаджетов. Чаще всего узнать свои наушники можно по названию. Если же вы приобрели китайское устройство, тогда название может быть длинным и непонятным. Просто отключите устройство и посмотрите, что пропадает с экрана.
После того, как удалось найти свои наушники, щелкайте прямо на них – вам предложат подключить их к смартфону. Соглашайтесь. Выбранное устройство должно появиться в верхнем списке установленных подключений. Рядом будет написано “Подключено”. В большинстве случаев в этой же строке отразится состояние заряда наушников.
Если у вас наушники в футляре, то имейте ввиду: открывать крышку лучше после того, как вы включите сеть на устройстве, дождавшись появления индикатора готовности.
Подключение к наушникам гаджетов Apple не сильно отличается. Включите сначала их, затем Bluetooth в настройках телефона. После этого выберите в списке найденного оборудования ваше устройство и разрешите подключение.
Чаще всего вместе с iPhone используют AirPods, которые позволяют пользоваться Siri в удаленном режиме. В этом случае сначала убедитесь, что программное обеспечение вашего смартфона достаточно новое. Например, Pro версия гаджета будет работать только с iOS выше версии 13.2, 2 поколение сконнектится исключительно с устройством на iOs 12.2 и выше.
Дальше последовательность действий схожая. Включите Bluetooth на телефоне, расположите чехол с наушниками рядом со смартфоном и откройте его. На экране появится анимация, нажмите “Подключить”. Если у вас Pro-версия, дальше появится инструкция. С 1 и 2 поколением все проще. Если Siri не настроена, то после подключения телефон предложит сделать это.
Подходят ли AirPods к смартфону с Android
При подключении к смартфону с Android AirPods ничем не будут отличаться от обычных беспроводных наушников. Если у вас в телефоне есть Bluetooth, смело подключайте такие наушники. Но для большего удобства могут понадобиться различные приложения. Например, AirBatterу или Asistant Trigger поможет определить, вставили ли вы наушники в ухо, чтобы автоматически начать трансляцию аудио. Также программка умеет определять заряд чехла и самих “ушей”.
Недоступны для пользователя будут следующие функции:
- Siri;
- прерывание аудиозаписи после того, как наушник извлечен из уха;
- невозможен контроль заряда и управление расходом энергии смартфона.
Подключить наушники AirPods к телефону на Android несложно. Также включите Bluetooth на телефоне, затем откройте крышку зарядного чехла. Нажмите кнопку на его обратной стороне и дождитесь, пока индикатор заряда будет мигать белым светом. Наушники появятся в списке доступных устройств, подключитесь к ним.
Популярные вопросы и ответы
Почему может не устанавливаться подключение
Например, вы делаете все по правилам, устройство появилось в списке доступных для подключения по Bluetooth, но подключение не происходит. Или же ваш гаджет вовсе не появляется в этом списке. Причин этого может быть несколько:
1. Если вы включили наушники, но они не появляются в списке, попробуйте еще раз нажать на них кнопку установления соединения. Если это не помогает – выключите гаджет и включите его снова. Затем попробуйте отключить Bluetooth на телефоне и включить его снова, вручную задав поиск ближайших устройств. Также постарайтесь разместить наушники как можно ближе к телефону, особенно для первого подключения.
2. Если наушники есть в списке, но сопряжение не происходит, проверьте: возможно они уже подключены к другому устройству поблизости. Если соединение уже установлено с другим смартфоном, планшетом, компьютером или телевизором, выполнить второе подключение не удастся. Нужно найти это устройство и выключить на нем Bluetooth, тогда связь разорвется и можно будет подключиться к другому гаджету. Если вы не знаете, что это за устройство, просто выключите наушники, положите их непосредственно рядом с телефоном с активной сетью и только после этого нажмите кнопку включения. В этом случае гаджет будет соединяться с тем устройством, которое находится ближе.
3. Причиной сбоев могут быть помехи от других беспроводных устройств. Уберите их подальше и повторите попытку.
4. Если устройство слишком долго подключается, но результата нет, нажмите на его имя в списке и выберите пункт “Отменить сопряжение” или же “Разорвать соединение”. Потом перезагрузите смартфон и попробуйте все заново.
 |
 |
Что делать, если подключился только один наушник
Не работает один наушник AirPods.
1. Попробуйте “сбросить” настройки AirPods. Для этого в Настройках найдите параметр Bluetooth, в списке доступных устройств нажмите на букву i рядом с название наушников и выберите пункт “Забыть это устройство”. После этого сначала на минуту положите наушники в закрытый кейс. Затем сначала откройте чехол, дождитесь появления белого индикатора, поставьте устройство с открытой крышкой рядом со смартфоном и нажмите кнопку подключить на экране iPhone.
2. Проблема может быть в старой прошивке. Попробуйте обновиться до последней версии. Проверить, какая у вас стоит, можно в Настройках. Для этого нужно последовательно выбрать: Основные – Об этом устройстве – Название наушников.
3. Проверьте баланс громкости на устройстве в настройках аудио. Возможно, ползунок сместился влево или вправо, и звук просто не идет на один из наушников.
4. Если устройства подключены, но звука нет, почистите наушники. Для этого лучше использовать микрофибру и ватные палочки.
5. Попробуйте подключить наушники к другому iPhone и если проблема остается, обратитесь в сервисный центр. Возможно, в наушниках вышел из строя аккумулятор или же произошло повреждение внутреннего провода.
Подключился только один наушник любой марки.
1. Попробуйте заново установить подключение, сначала удалив устройство.
2. Почистите наушники.
3. Попробуйте подключить их к другому гаджету, чтобы понять в каком устройстве кроется проблема.
4. Если проблема в телефоне, обновите прошивку или проведите сброс до заводских настроек.
Как подключить AirPods к iPhone

Беспроводные наушники AirPods – бескомпромиссное решение для iPhone, не только обеспечивающее достаточно качественное звучание, но и гарантирующее максимально комфортный опыт использования. Обычно подключение этого аксессуара к смартфону выполняется в несколько простых шагов и занимает не более минуты.
Важно! Для подключения наушников AirPods первого поколения к iPhone на нем должна быть установлена версия iOS не ниже 10, для второго – 12.2 и выше, для AirPods Pro – версия должна быть 13.2 и новее.
Вариант 1: Новое устройство
Подключение новых АирПодс к айФон обычно выполняется в полуавтоматическом режиме и требует нажатия всего одной кнопки на экране.
- На телефоне откройте домашний экран, поднесите как можно ближе футляр с наушниками и откройте его.
- В появившемся окошке с анимацией тапните «Подключить».


Обычно эта процедура занимает несколько секунд, по истечение которых появится возможность разрешить «Объявлять сообщения с Siri» (голосовой ассистент будет зачитывать входящие сообщения), но это можно и пропустить, нажав «Не сейчас».

Примечание: Если у вас AirPods второго поколения или модель Pro и на iPhone настроена функция «Привет, Siri», ее можно будет использовать с наушниками. В противном случае откроется Мастер настройки.
Как только вы увидите окно с анимированным изображением AirPods и их кейса, а также уровнем заряда каждого из этих элементов, процесс подключения можно считать завершенным. Тапните «Готово» и вставьте наушники в уши – они готовы к использованию.

Если к iPhone подключается модель AirPods Pro, дополнительно будет предложено проверить, правильно ли прилегают к ушам используемые амбушюры и, если это потребуется, заменить их на более подходящие по размеру. Для того чтобы это сделать, просто следуйте инструкциям на экране.

Вариант 2: Б/У или «забытое» устройство
Если же вы приобрели бывший в употреблении аксессуар или ранее он использовался с другим Apple-устройством (что более важно в данном случае – под другим Apple ID), алгоритм подключения будет несколько отличаться.
-
Поднесите открытый чехол с наушниками как можно ближе к iPhone (разблокированному и находящемуся на домашнем экране). Дождитесь появления окна с анимацией. Скорее всего, в нем будет написано «Не ваши AirPods», коснитесь надписи «Подключить».

Выполните предлагаемое на экране действие – «Нажмите и удерживайте кнопку на тыльной стороне зарядного футляра».

Спустя несколько секунд будет начато «Подключение» аксессуара к смартфону. Дальнейшие действия не отличаются от таковых в последнем пункте предыдущей части статьи.

Если у вас более одного Apple-девайса, на них используется один и тот же Apple ID и выполнен вход в iCloud, подключенные AirPods будут доступны на любом из них. Переключаться между устройствами воспроизведения можно в «Пункте управления».

Настройка
Как известно, АирПодс наделены сенсорными элементами управления, на которые можно назначить разные функции отдельно для каждого наушника или одинаковые для обоих. При этом взаимодействие с ними в моделях первого, второго поколения и Про осуществляется по-разному, а в последних еще и реализовано три режима шумоподавления. Комфортное использование аксессуара возможно только при правильной его настройке, выполнить ее поможет отдельная статья на нашем сайте.

Если наушники не подключаются
Как уже было сказано выше, с подключением к айФон новых, ранее не используемых АирПодс, проблем возникать не должно. И все же, если наушники не сопрягаются, нужно выполнить действия, описанные во втором пункте части «Вариант 2» настоящей статьи – нажать и удерживать кнопку на тыльной стороне футляра в течение нескольких секунд (предварительно его открыв), пока на экране смартфона не появится диалог подключения. При возникновении более серьезных проблем ознакомьтесь с представленным по ссылке ниже руководством — в нем рассказывается о поиске возможных причин и их устранении.

Теперь вы знаете, как подключить AirPods к iPhone и как их настроить для более комфортного использования.
Помимо этой статьи, на сайте еще 12369 инструкций.
Добавьте сайт Lumpics.ru в закладки (CTRL+D) и мы точно еще пригодимся вам.
Отблагодарите автора, поделитесь статьей в социальных сетях.
Подключаем AirPods к iPhone легко
Apple AirPods – это не просто беспроводные наушники, это самая настоящая свобода от проводов и дужек. AirPods – это не просто гарнитура, но еще и модный аксессуар. Кроме того, Apple заботиться о своих клиентах, техника от этого производителя не требует особой настройки и работает практически прямо из коробки. Беспроводные наушники – не исключение. Однако все эти плюсы корректируются достаточно высокой стоимостью. Однако это не останавливает поклонников яблочной техники. Кроме того, новые модели iPhone лишены стандартного аудио-разъема.

В этой статье разберем управление беспроводными AirPods, способы их подключения и нюансы управления.

Как подключить Airpods к iPhone
Итак, начнем с простого: как подключить наушники airpods к айфону. Сделать это очень просто – достаточно открыть кейс airpods и смартфон автоматически «увидит» гарнитуру, сообщение о чем появится на дисплее в виде анимации. После этого достаточно нажать на кнопку «Подключить». Все происходит в автоматическом режиме, если на смартфоне активирован Bluetooth и стоит операционная система iOS 10 и выше.
Особенности подключения

Беспроводные наушники могут одновременно сопрягаться с несколькими устройствами, например, с iPhone и Apple Watch. При этом переключение звука происходит в полностью автоматическом режиме.
Порядок подключения к другому iPhone
Если вы хотите подключить беспроводные наушники Apple к другому айфону, порядок действия соблюдаем точно такой же, то есть включаем блютуз на смартфоне и открываем чехол. Однако в этом случае вместо надписи «Подключить» на экране смартфона появится «Не Ваши AirPods». Нажимаем на кнопку и активируем наушники.
Подключение к двум разным устройствам одновременно
Эирподс можно использовать параллельно с двумя устройствами. Для установки подобного соединения необходимо следовать следующей инструкции:
- Достаньте оба наушника из кейса, установите подключение с первым айфоном.
- После этого один наушник спрячьте в кейс, другой подключите ко второму смартфону.
Управление AirPods
Основной инструмент управления AirPods – дабл тап (короткое двойное прикосновение к внешней стороне динамика). Значение этого жеста можно задать для каждого из наушников в отдельности. Двойное касание может использоваться для:
- Ответа на входящие звонки;
- переключения между музыкальными треками (доступно только для версии iOS11;
- остановки и запуска воспроизведения;
- запуска Siri.
Настройки двойного тапа
В модели первого поколения двойной тап по умолчанию активирует Siri. Чтобы изменить настройки, необходимо перейти в меню «Настройки» и выбрать «Bluetooth» и выбрать AirPods. После подключения наушников, нажмите на ярлычок I, расположенный справа, так вы попадете в меню, где можно будет задать функцию дабл-тап. Здесь же можно переименовать наушники.

Как ответить на вызов через AirPods
Для ответа на входящий вызов, достаточно два раза тапнуть по наушнику. То же самое необходимо сделать для окончания вызова или переключения на другой вызов.
Как управлять прослушиванием музыки через Airpods
Для управления воспроизведением можно выбрать один из способов:
Двойной тап. Для этого необходимо задать значение для каждого из наушников в меню настроек. Как это сделать описано выше.
Автоматический. В беспроводных наушниках реализована технология автоматического поиска ушей. Воспроизведение запускается автоматически, как только гарнитура вставляется в уши. Если вынуть один из наушников, воспроизведение будет поставлено на паузу, если оба – полностью остановится.
С помощью Siri. Голосовой помощник выполняет команды, которые нельзя назначить для двойного тапа. Например, можно попросить голосовой помощник изменить уровень громкости. Вызывается Siri дабл тапом (при наличии соответствующих настроек).
Использование Siri
Для вызова Siri в моделях первого поколения может применяться только двойной тап. У AirPods второго поколения есть возможность вызвать помощник голосом, достаточно просто сказать «Привет, Siri». С ее помощью можно осуществлять целый ряд действий: управлять музыкой, например, можно запустить избранный плейлист или запустить следующий трек, проверить уровень заряда, отрегулировать громкость
Использования AirPods с устройствами на Android
Производитель позиционирует данную гарнитуру, как идеальный вариант для использования со своей техникой, однако это не значит, что AirPods невозможно подключить к устройствам на Андроиде. Сделать это довольно просто:
- Вложите наушники в кейс;
- Включите Bluetooth на устройстве с ОС Андроид.
- Откройте кейс с наушниками. Удерживайте заднюю сервисную кнопку на нем, пока не загорится световой индикатор.
- Произведите сопряжение устройств.

У многих пользователей возникают проблемы с отображением уровня заряда. Удобнее всего это сделать с помощью специального приложения AirBattery или любого другого с таким же функционалом. Чтобы на экране отобразилась информация о состоянии батареи, достаточно открыть крышку кейса.
Настроить двойной тап на Андроиде не получится. Первоначальную настройку придется проводить через iPhone, даже если впоследствии наушники планируется использовать только на Андроиде.
Возможные проблемы с Airpods
Проблемы у пользователей техники от Apple возникают нечасто, однако если все же что-то пошло не так, не стоит слишком переживать, чаще всего проблема решается очень быстро. Рассмотрим наиболее распространенные варианты.
Если автоматически беспроводная гарнитура не сопрягается с устройством, стоит предпринять следующие действия:
- Проверьте, включен ли блютуз модуль на подключаемом устройстве.
- Положите чехол Airpods поближе, примерно на расстоянии в 5 см.
- Попробуйте отключить и повторно включить адаптер беспроводной связи.
- Откройте чехол и зажмите сервисную кнопку, расположенную на обратной стороне корпуса. Удерживать ее стоит ее до тех пор, пока внутри чехла между гнезд для наушников не загорится световой индикатор. Это будет сигнализировать о том, что произведен сброс настроек и гаджет готов к первичному сопряжению.
- Еще одна распространенная причина отсутствия подключения – разряженная гарнитура или чехол. В случае успешного подключения на экране смартфона появится заряд по отдельности для кейса и для гарнитуры. Позже эту информацию можно будет посмотреть в виджетах элементов питания или просто спросить уровень заряда батареи у Siri.
Если не работает один наушник – вам поможет наша статья.

Что делать если потерял наушники apple

Лучшие аналоги Airpods

Как подключить беспроводные наушники к ПК

Как подключить беспроводные наушники с смартфону
Как настроить AirPods на iPhone

Хорошего настроения вам мои подписчики. Готовы ли вы к новой порции годного контента? Сегодня мы будем подробно рассматривать вопрос, как настроить AirPods на iPhone.
Возможно, нам будет необходима информация о смене обоев на вашем айфоне. Однако если и не понадобится, то определенно не лишним будет ее узнать. Прочитайте и возвращайтесь. Мы вас ждем.
Все вернулись? Отлично. Тогда начинаем.
Подключаем AirPods к телефону
После того как вы принесли свои новые наушники из магазина нужно выполнить правильное подключение их к телефону iPhone.
Если вы, по каким-то причинам не знаете последовательность подключения, то предлагаю вам прочитать нашу предыдущую статью о том, как подключить AirPods к телефону.
Выполните все рекомендации и возвращайтесь назад.
Как настроить AirPods на iPhone: инструкция для первого и второго поколения
В первую очередь необходимо обозначить, в чем отличие между этими двумя вариантами. Так вот оно заключается только в том, что они обладают различными стратегиями вызова Siri.
Первый вариант активировал функцию с помощью двойного касания по одному из наушников. Во втором появилась голосовая команда, такая как «Привет, Сири». При сравнении остальных функций и возможностей различий не выявлено.
Перед тем как перейти непосредственно к процессу настройки необходимо подключить устройство к телефону, а один наушник поместить в ухо. Либо как альтернативный вариант, это установить оба гаджетов в чехол, но крышку оставить открытой.
Теперь, когда все подготовительные работы выполнены, переходим непосредственно к настройкам. Как думаете, какое действие будет первым? Правильно, нажимаем на иконку «настройки», расположенную на главном экране смартфона.
Далее нам необходимо обратить свое внимание на строку «Bluetooth».

Этот пункт откроет нам перечень подключенных устройств подключенных по системе «Bluetooth». Нам необходимо найти строку, которая отвечает за настройку AirPods. Обычно в ней написано «Наушники AirPods».

Первую характеристику, которую мы можем изменить, это наименование устройства. Когда появилась такая необходимость, переходим в раздел имя. Меняем его на подходящее нам и возвращаемся в раздел основных настроек.

Теперь, когда мы вернулись в основное меню, мы можем приступить к настройкам действий при выполнении двойного нажатия на левый или правый наушник.

Продолжение
В начальных разработках для выполнения действий было предусмотрено только двойное нажатие на одну из половинок устройства.
Для выбора предусмотрено заложить следующее:
- «Siri» — если будет одному из AirPods первого поколения, будет присвоена такая функция, то можно будет воспользоваться голосовым ассистентом.
- Запуск или остановка музыкального плеера.
- Переход к следующему музыкальному треку.
- Переход к предыдущему музыкальному треку.
- Выкл – применяется если у вас нет желания использовать левый или правый наушник.
Следующий параметр, который хочется отметить в данном пункте, это «Автообнаружение уха».
Я хочу вам порекомендовать оставить этот ползунок в активном положении, так как в этом случае наушники будут автоматически определять, когда они находятся в ухе. При этом они начнут пропускать звуки с телефона через себя.

После того как один из наушников, неважно левый это или правый, будет произведено автоматическое отключение. До того как они не заняли свое законное положение в ушах, и неважно, что они уже вытащены из чехла, звук будет передаваться на динамики телефона.
Если бегунок будет находиться в неактивном состоянии, звук будет издаваться из наушников постоянно.
Для AirPods не обязательно использование их в паре. Они могут функционировать и по одному, также в каждый из них встроен микрофон. При желании с помощью встроенных возможностей телефона, можно определить какое ухо будет функционировать в качестве микрофона в первую очередь: левое, правое или автопереключение.

Так как нельзя подключить одно устройства к двум телефонам с разными Apple ID, то в данном меню предусмотрена кнопка «Отключить». После того как мы на нее нажмем, можно подключать подсы к другому мобильному устройству.
Рядом со строкой «Отключить» находится функция «Забыть устройство».

При условии, что наушники используются не только на телефоне iPhone, но и на других устройствах сети Apple, то если каждое приложение использует один и тот же Apple ID, то выполнится отключение от всех устройств.
На этом мы закончили описание настройки для наушников первого поколения.
Что нужно знать о настройке Айрподс Pro
Этот выпуск наушников отличается от своих предшественников внешним видом и дизайном, а также переработан способ управления. Новый вариант управление не относится к теме сегодняшней статьи, поэтому рассказ о ней оставим для последующего повествования.
В первую очередь стоит отметить, что у двух поколений устройств некоторые функции практически идентичные. В AirPods также можно включить «Автообнаружение уха» и предоставить возможность работы микрофона только на одном устройстве.
Также присутствует возможность отключить подсы от телефона, если такая необходимость возникла, а также можно забыть наушники для всех привязанных устройств.
Теперь разберем отличающийся функционал. Во-первых, это функция шумоподавления.
Есть два типа работы: «Активный» или «Прозрачный», которые предусмотрены для данной функции . Если шумоподавление для вас не принципиально, то его можно отключить совсем.
Это доступно выполнить при помощи продолжительного нажатия кнопки на корпусе наушника. В заводской версии заложено переключение между двумя вышеуказанными режимами. Однако можно выполнить настройку таким образом, что будет выполняться отключение режима шумоподавления.
Настройка выполняется следующим образом:
- Заходим в настройки айр подса в своем телефоне.
- Далее находим пункт «Нажатие и удерживание AirPods» и выбираем левый или правый подс. При этом мы попадем в меню шумоподавления, где можно настроить параметр для каждого уха отдельно.

- Выполните отметку напротив необходимых тогда переключение между ними будет осуществляться через нажатие на кнопку, расположенную на корпусе наушника.

Заключение
В сегодняшней статье я вам рассказал, как настроить AirPods на iPhone 7 plus, а также разобрали необходимость и последовательность действий при работе с основными функциями устройства.
Как мне кажется, статья получилась познавательной и информационной. А вы как считаете? Напишите свое мнение в комментариях. А я хочу пожелать вам хорошего настроения и откланяться.
Подключаем AirPods к iPhone: не видит, не подключаются, не работает один наушник
Наушники AirPods к iPhone подключаются максимально просто, быстро, и в большинстве случаев без каких-либо проблем. У меня за несколько лет использования они может несколько раз не подключались автоматически, или пришлось удалить их на телефоне и подключить заново. В целом – очень классные и качественные наушники, которые отлично работают с iPhone, другой техникой Apple и даже с устройствами других производителей.
В этой статье я покажу, как выполнить подключение наушников AirPods к iPhone, и как решить возможные проблемы с подключением. Когда iPhone не видит Аирподсы, или видит, но они не подключаются. Так же рассмотрим ситуацию, когда перестал работать один наушник. Такое бывает не часто, но бывает. Я столкнулся с этим на своих AirPods первого поколения. Инструкция будет актуальной для всех версий, в том числе для AirPods Pro.
Первое подключение AirPods
Процесс подключения новых наушников (первый раз) , или после удаления наушников на iPhone. Нужно просто разблокировать свой iPhone, открыть кейс с наушниками (индикатор на кейсе должен мигать белым цветом, если это не так – нажмите и несколько секунд подержите кнопку на кейсе) . После чего на экране Айфона появится сообщение с предложением подключить AirPods. Нужно просто нажать на кнопку “Подключить”.

Индикатор на кейсе загорится зеленым цветом, а на Айфоне появится информация о подключенных наушниках (уровень заряда наушников и футляра) .
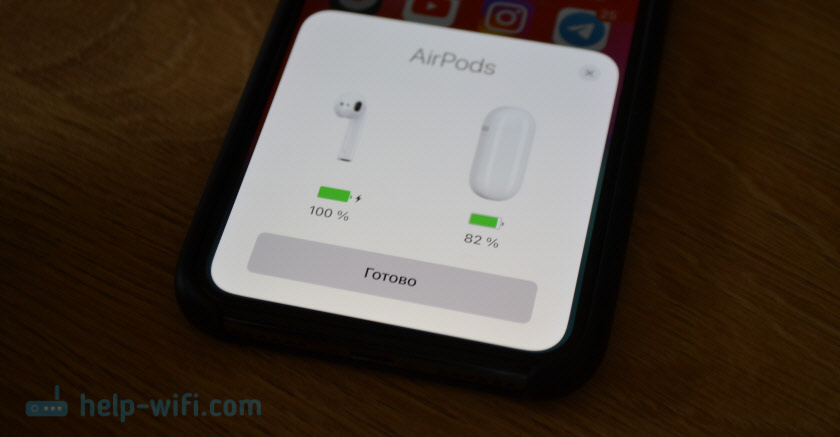
Нажимаем “Готово” и можем пользоваться наушниками. В дальнейшем они будут подключаться к Айфону автоматически, когда вы будете доставать их из кейса и вставлять в уши.
Что делать, если AirPods не подключаются к iPhone?
Бывает, что iPhone вообще не видит AirPods, или они не подключаются автоматически после спаривания. Бывают иногда и ошибки при подключении. Например, “Сбой подключения”, или “Это не ваши AirPods”.
- Удалить наушники из списка подключенных Bluetooth устройств на iPhone (забыть устройство) .
- Сделать сброс настроек наушников AirPods и выполнить повторное сопряжение.
Я бы даже сказал, что это единственные решения, с помощью которых можно попробовать исправить разные проблемы с Аирподсами.
Как отвязать Аирподсы от Айфона?
Давайте более подробно разберемся, как удалить AirPods на iPhone, и как сделать на них сброс настроек (полностью отвязать от телефона) . Напомню, что это основное, и по факту единственное решение. Там нет каких-то скрытых настроек и хитрых решений. Это же Apple, там все максимально просто. И если эти решения не помогают, то скорее всего поломка аппаратная.
Шаг 1 – удаляем наушники в настройках
Откройте настройки и перейдите в раздел “Bluetooth”. Нажмите на (i) напротив наушников AirPods. Затем нажмите на “Забыть это устройство” и подтвердите свое действие.
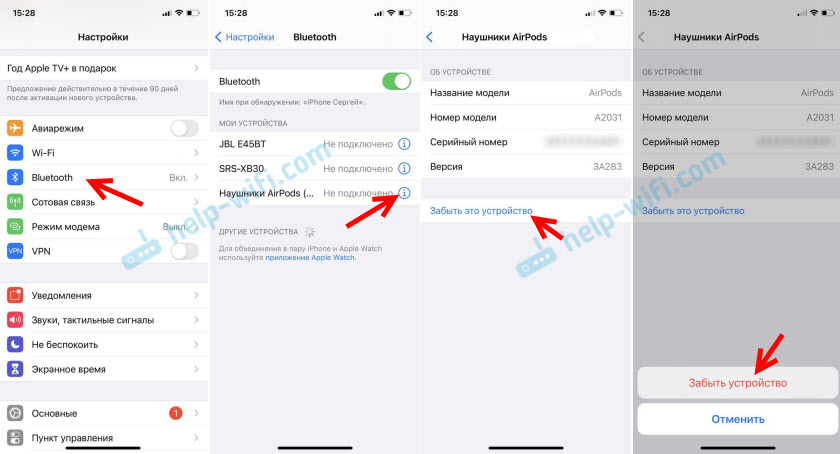
Шаг 2 – сброс настроек
Нам нужно сбросить настройки AirPods. Как и на первой версии, так и на AirPods 2 и AirPods Pro, эта процедура выполняется одинаково.
- Положите оба наушника в кейс.
- Откройте кейс, нажмите и держите кнопку нажатой примерно 15 секунд.

- Когда индикатор на кейсе 4 раза загорится оранжевым цветом – настройки сброшены. Кнопку можно отпускать.
После этого можно попробовать выполнить повторное подключение наушников, как я показывал в начале этой статьи.
Дополнительная информация
Если после того, как вы отвязали наушники от телефона и сделали на них сброс настроек, они все равно не подключаются, или Айфон их не видит, нужно проверить следующее:
- Заряжены ли AirPods.
- Перезагрузить Айфон.
- Установить обновления ПО.
- Проверить, включен ли Bluetooth на iPhone.
- Включить/выключить режим “В самолете”
- Проверить наушник с другим телефоном или планшетом (iPad) .
- Убедиться, что у вас оригинальные AirPods. Сейчас очень много подделок, которые на вид очень сложно отличить.
Давайте рассмотрим конкретные проблемы и ошибки более подробно.
Не подключаются автоматически
Вы выполнили сопряжение наушников с Айфоном, но когда открываете кейс, достаете наушники и вставляете их в уши, они не подключаются. Для начал нужно убедится, что наушники заряжены. Дальше попробуйте выключить и включить Bluetooth на iPhone. Перезагрузите телефон.
Если это не помогло – выполните сброс, забудьте наушники в настройках и попробуйте выполнить сопряжение заново (как это сделать, я подробно показывал выше в статье) .
Ошибка “Сбой подключения”
Выглядит эта ошибка вот так:

Ошибка “Не Ваши AirPods”
Открываем кейс с наушниками, подносим их к телефону и появляется ошибка “Не Ваши AirPods” – “Наушники AirPods не подключены к этому iPhone”.

Такое сообщение обычно появляется когда мы пытаемся подключить Аирподсы, которые привязаны к другому Айфону. Или они были привязаны к вашему Айфону, но вы их удалили в настройках, а сброс наушников не сделали. Эта проблема решается сбросом настроек наушников. Подробная инструкция выше в статье.
Не работает один наушник
С Аирподсами такое бывает не часто. А если и бывает, то скорее всего по причине выхода из строя одного из наушников. Они очень боятся влаги, и это может быть причиной выхода из строя одного из наушников.
Мои первые AirPods, которые проработали примерно два с половиной года, в итоге попросились на пенсию. Левый наушник начал подключаться со сбоями. Иногда он вообще не подключался. И он начал очень быстро разражаться. Подключаешь их – оба заряжены на 100%. Вставил их в уши, через несколько минут уже на левом наушнике 70% (всегда по-разному) , а на правом более 90%. Точно так же быстро они начали заряжаться. Так как сброс настроек, подключение к другому телефону и т. д. не дало никаких результатов, то я сделал выводы, что аккумулятору пришел конец. При этом левый наушник пострадал почему-то больше. Так как аккумулятор в них никак не заменить (они не разборные) , а покупать два наушника нет никакого смысла (по цене получается почти стоимость новых наушников) , то я купил новые AirPods 2.
Если у вас отказал один наушник, при этом сброс настроек не помог, а проблема остается при подключении к другим устройствам, то возможно есть смысл купить один наушник. Только если ваши AirPods не очень старые. А то один наушник будет садиться быстрее.
Видел еще информацию о проблеме, когда возле одного из наушников появляется красный восклицательный знак. Вроде как это происходит при зарядке. Сам с такой проблемой не сталкивался. Во всплывающем окне, где на iPhone появляется информация об уровне заряда каждого наушника и зарядного футляра эта проблема выглядит вот так:
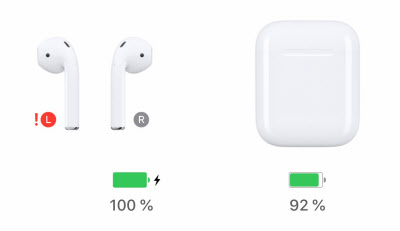
Если у вас именно эта проблема, то напишите в комментариях. Опишите подробно, как и когда это происходит. Может вам удалось как-то решить эту проблему.
Выводы
Как показывает практика, если возникли какие-то неполадки с AirPods и от них не удалось избавится путем сброса настроек и повторного подключения, то это скорее всего аппаратная поломка. Обязательно проверьте наушники с другими устройствами. Чтобы точно убедиться, что причина на стороне наушников. Ну а дальше только в сервисный центр, так как самостоятельно починить их вряд ли получится.
Как подключить AirPods?
AirPods — самые простые и самые удобные беспроводные наушники. С их помощью можно слушать музыку, подкасты, говорить по телефону, пользоваться голосовым помощником. Однако есть одно «но» — первое подключение эирподсов нередко вызывает трудности. Поэтому в данном материале мы разберем, как подключить AirPods и связать их в пару с различными устройствами.
- Как подключить AirPods к Iphone
- Подключение AirPods к MacBook или компьютеру Mac
- Как подключить AirPods к смартфону Android
- Подключение AirPods к ноутбуку или компьютеру Windows
Оригинальные наушники от Apple

Подключение AirPods к iPhone
Самый популярный вопрос — «Как подключить AirPods к iPhone?» Все очень просто:
- На гаджете вернитесь на главный экран «Домой».
- Откройте пластиковый чехол с беспроводными наушниками и положите его рядышком с айфоном.
- На экране телефона вы увидите заставку приложения настройки гарнитуры.
- Как подключить AirPods к айфону? Тапните по «Подключить».
- Владельцам AirPods Pro нужно следовать подсказкам, появляющимся на экране по мере настройки.
- В заключение нажмите на «Готово» и наслаждайтесь чистым звуком.
Перед тем, как подключить наушники AirPods к айфону, убедитесь в следующем:
- Эирподсы 1-й серии работают с iOS 10 и свежее.
- Эирподсы 2-й серии работают с iOS 12.2 и свежее.
- Эирподсы Pro работают с iOS 13.2 и свежее.
Обратите внимание на это, разбираясь, как подключить AirPods к телефону:
- Если вы настраивали наушники для работы с айфоном, а гаджет, в свою очередь, имеет общую учетную запись iCloud с ноутбуком или компьютером Мас, скорее всего, гарнитура уже настроена на работу с таким ПК или буком.
- Если на телефоне сделан вход в iCloud, то гарнитура самостоятельно настроится на работу с другими гаджетами, работающими с этой учетной записью.
Как подключить пару AirPods, если что-то идет не так? Если связка не устанавливается, попробуйте сделать следующее:
- Уточните, что на телефоне стоит обновление iOS, работающее с AirPods.
- Проверьте, что наушники заряжены.
- Посмотрите, что гарнитура находится близко к телефону.
- Закройте коробочку на 10-20 сек, потом снова откройте крышку — индикатор должен замигать белым.
- Если нет мигания, зажмите пальцем кнопочку на задней стороне кейса.
Как подключить AirPods Pro? Воспользуйтесь той же инструкцией.

Подключение AirPods к Андроид
AirPods — универсальная гарнитура, которую используют в связке не только с «яблочными» гаджетами, но и с девайсами других производителей. С одним условием: вы не сможете использовать голосовую помощницу «Сири» и применять (в зависимости от модели телефона) другие полезные опции, доступные для айфонов. Однако главную работу эирподсы продолжат выполнять — проигрывание музыки, телефонный разговор.
Но как подключить AirPods к «Андроиду»? Универсальная инструкция связки эирподсов и телефонов иных изготовителей:
- На девайсе пройдите в меню и активируйте блютуз. На большинстве «андроидов» для этого нужно пройти по пути: Настройки — Подключение — Bluetooth.
- Не доставая наушники из гнезд, откройте крышечку кейса.
- Зажмите клавишу на тыльной стороне коробочки, пока индикатор не станет подмигивать белым.
- Переведите внимание на экран своего смартфона — гарнитура должна возникнуть в списке доступных для беспроводного подключения устройств.
- Как подключить AirPods к Android? Выберите эирподсы — связка установлена.
Чтобы наушники автоматически начинали/прекращали проигрывание песен, как только вы вставили/убрали гарнитуру из уха, чтобы контролировать заряд кейса и самих AirPods на «Андроиде», вам пригодятся также специальные программы:
- AirBatterу;
- PodsControl;
- Asistant Trigger.
При этом пользователи отмечают, что не все «андроиды» годятся для пары с AirPods:
- Huawei — не работает, как нужно, микрофон, наушники нельзя использовать для телефонных разговоров.
- Honor — очень тихое проигрывание музыки.

Подключение AirPods к компьютерам Мас
Как подключить наушники AirPods к «старшим братьям» смартфонов? Если вы желаете использовать беспроводные наушники в паре с «яблочным» ПК или макбуком, прежде всего убедитесь в следующем:
- Для AirPods второго поколения: на компьютере должна быть установлена ОС версии Mojave 10.14.4 и свежее.
- Для AirPods Pro: операционная система версии Catalina 10.15.1 и свежее.
Если ваши наушники уже сопряжены в пару с айфоном, имеющим общий идентификатор Apple ID с «маком», действовать нужно просто:
- Наденьте наушники.
- Перейдите на компьютере или ноутбуке к меню Bluetooth.
- Другой способ — кликнуть на значок динамика в верхней системной строке.
- Вы увидите перед собой список доступных для сопряжения устройств — выберите из него наушники и подключитесь к ним.
Если же вы не нашли гарнитуру, то может быть полезна другая инструкция — по созданию пары между «яблочными» гаджетами:
- Зайдите в меню Apple (фирменный значок яблочка в верхней системной строке).
- Перейдите в раздел «Системные настройки».
- Нажмите по иконке Bluetooth.
- Проверьте, что блютуз-модуль активирован.
- Отправьте оба наушника в футлярчик, откройте крышечку.
- На тыльной части кейса удерживайте клавишу до того момента, пока не начнет подмигивать белым индикатор.
- Как подключить AirPods к ноутбуку? В перечне доступных для связки устройств вы увидите AirPods — выберите их, кликнув на «Подключить».
Если и после этих манипуляций звук продолжает идти через динамики, нажмите на иконку динамика в верхней системной строчке — в качестве устройства для аудиовыхода должны стоять именно наушники.
Популярные наушники

Подключение AirPods к компьютеру и ноутбуку Windows
Рассмотрим также, как подключить AirPods к Windows. Чтобы соединить гарнитуру в пару с ПК или ноутбуком, убедитесь, что компьютеры оборудованы блютуз-модулем. Если встроенного модуля нет, вам придется дополнительно купить, подсоединить и настроить Bluetooth-адаптер.
Подключение к Windows 10
Разберемся, как подключить AirPods к Windows 10. Проще всего соединить в пару эирподсы и компьютер, ноутбук на «десятке»:
- Кликните по значку Bluetooth в системной строчке и остановитесь на «Добавление устройства..»
- Второй вариант — зайдите в «Параметры» — «Устройства», «Bluetooth и другие».
- Не закрывая окошка на экране, возьмите кейс с гарнитурой, откройте крышку и на несколько секунд зажмите кнопочку на обратной стороне — должен замигать индикатор.
- На ПК кликните на «Добавление Bluetooth…».
- В следующем открывшемся окне остановитесь на Bluetooth.
- Как подключить AirPods к компьютеру? В списке вы сразу увидите наушники — нажмите на их название, подсоединение настроится автоматически.
- В заключение кликните на «Готово».
Подключение к Windows 7
Теперь — как AirPods подключить к компьютеру Windows 7. Для соединения ПК, ноутбука на «семерке» в пару с беспроводными наушниками воспользуйтесь той же инструкцией, что и для «десятки». Однако вас будут ждать трудности — система может не найти необходимый драйвер для воспроизведения звука через беспроводное устройство.
Решить проблему можно так:
- Перейдите в «Диспетчер устройств», опуститесь в «Свойства».
- Найдите драйвер блютуз-модуля (к примеру, Generic Bluetooth Adapter), проверьте, насколько свежая версия.
- Обновите до последнего выпуска — необходимый драйвер вы найдете на сайте производителя компьютера, ноутбука. Выбирайте только тот драйвер, что разработан именно для вашей модели.
- После обновления драйверов удалите AirPods из списка сопряженных устройств.
- Свяжите в пару заново, используя вышепредставленную инструкцию.
Как подключить AirPods к ноутбуку на Windows? Пригодится та же инструкция.






