Перенос фотографий и видео с iPhone, iPad или iPod touch
Узнайте, как перенести фотографии и видео с iPhone, iPad или iPod touch на компьютер Mac или компьютер с ОС Windows. Вы также можете предоставить доступ к своим фотографиям на всех своих устройствах с помощью функции «Фото iCloud».
- Использование функции «Фото iCloud»
- Импорт на компьютер Mac
- Импорт на компьютер с ОС Windows
Использование функции «Фото iCloud»
Функция «Фото iCloud» автоматически обеспечивает безопасность, актуальность и доступность ваших фотографий и видео на всех ваших устройствах Apple, на сайте iCloud.com и даже на компьютере с ОС Windows. При использовании функции «Фото iCloud» нет необходимости импортировать фотографии с одного устройства iCloud на другое. Функция «Фото iCloud» всегда отправляет и сохраняет исходные фотографии в полном разрешении. Оригиналы можно хранить в полном разрешении на всех устройствах или экономить место, используя версии, оптимизированные для устройств. В любом случае оригиналы можно всегда загрузить в нужное время. Любые вносимые изменения или правки всегда отражаются на всех ваших устройствах Apple. Узнайте, как настроить и использовать функцию «Фото iCloud».
Фотографии и видео, хранящиеся в «Фото iCloud», занимают место в хранилище iCloud. Прежде чем включить функцию «Фото iCloud», убедитесь, что в iCloud достаточно места для хранения всей вашей коллекции. Вы можете определить необходимый объем, а затем перейти к расширенному тарифному плану, если это будет необходимо.
Импорт на компьютер Mac
Для импорта фотографий с устройства iPhone, iPad или iPod touch на компьютер Mac можно использовать приложение «Фото»:
- Подключите iPhone, iPad или iPod touch к компьютеру Mac кабелем USB.
- Откройте приложение «Фото» на компьютере.
- В приложении «Фото» откроется экран «Импорт», где отобразятся все фотографии и видео, находящиеся на подключенном устройстве. Если экран «Импорт» автоматически не появляется, щелкните имя устройства на боковой панели «Фото».
- При появлении соответствующего запроса разблокируйте устройство iOS или iPadOS с помощью код-пароля. Если на устройстве iOS или iPadOS отобразится предупреждение «Доверять этому компьютеру?», щелкните «Доверять», чтобы продолжить.
- Укажите, куда следует импортировать фотографии. Рядом с надписью «Импортировать в» можно выбрать имеющийся альбом или создать новый.
- Выберите фотографии, которые требуется импортировать, и щелкните «Только выбранные» либо щелкните «Импортировать все новые фото».

- Подождите завершения процесса, а затем отключите устройство от компьютера Mac.
Импорт на компьютер с ОС Windows
Фотографии можно импортировать на компьютер с ОС Windows, подключив к нему устройство и воспользовавшись приложением «Фотографии Windows»:
- Убедитесь, что на компьютере с ОС Windows используется последняя версия iTunes. Для импорта фотографий на компьютер с ОС Windows требуется приложение iTunes 12.5.1 или более поздней версии.
- Подключите iPhone, iPad или iPod touch к компьютеру с ОС Windows кабелем USB.
- При появлении соответствующего запроса разблокируйте устройство iOS или iPadOS с помощью код-пароля.
- Если на устройстве iOS или iPadOS отобразится предупреждение «Доверять этому компьютеру?», щелкните «Доверять» или «Разрешить», чтобы продолжить.
Если у вас включена функция «Фото iCloud», прежде чем импортировать фотографии на компьютер с ОС Windows, необходимо загрузить их исходные версии в полном разрешении на iPhone. Узнайте, как это сделать.
После импорта видео с устройства iOS или iPadOS на компьютер с ОС Windows некоторые видео в приложении «Фотографии Windows» могут иметь неправильную ориентацию. Добавив эти видео в iTunes, вы сможете воспроизвести их в правильной ориентации.
Если при импорте фотографий с устройства iOS или iPadOS на компьютер с ОС Windows 10 возникли проблемы, выполните следующие действия:
- На устройстве iOS или iPadOS откройте приложение «Настройки». Щелкните «Камера», затем выберите «Форматы».
- Щелкните «Наиболее совместимый». С этого момента фотографии и видео, снятые с помощью камеры, будут сохраняться в форматах JPEG и H.264 соответственно.
Как скинуть видео с iPhone на компьютер
Не редко после съемки фото или видео на смартфон возникает необходимость скинуть снятое на компьютер. Но, данная операция часто вызывает сложности у неопытных пользователей. В этом материале мы расскажем о том, ка скинуть видео с iPhone на компьютер с операционной системой Windows или Mac OS X.
Как скинуть видео с iPhone на Windows компьютер
Если вы хотите скинуть видео с Айфона на компьютер с операционной системой Windows, то можно сказать, что вам повезло. Поскольку на Windows компьютерах видео перекидывается очень просто.
Итак, для того чтобы скинуть видео, сначала нужно подключить Айфон к компьютеру. Для этого берем кабель USB – Lightning (данный кабель также используется для зарядки) и втыкаем его в Айфон и компьютер. После того как Айфон и компьютер будут соединены кабелем, вы услышите характерный звук, сигнализирующий о подключении устройства, а в окне «Мой компьютер» появится ваш Айфон.

Откройте Айфон в окне «Мой компьютер». После этого вы увидите диск под названием «Internal Storage». Его также нужно открыть.

Дальше нужно открыть «DCIM».

А потом папку «100APPLE».

После этого перед вами откроется папка с фотографиями и видео роликами, записанными на ваш Айфон. С этой папки вы можете скинуть видео на компьютер. Для этого достаточно просто перетащить его на рабочий стол или в другую папку.

Если в папке много фотографий, то найти нужное видео может быть сложно в этом случае кликните правой кнопкой мышки по пустому месту и выберите «Группировка – Тип». Таким образом вы отделите файлы фотографий и видео роликов друг от друга и сможете скинуть на компьютер именно то, что вам нужно.

Ошибки при копировании. В некоторых случаях при копировании видео пользователи получают ошибку «Присоединенное к системе устройство не работает» или «Устройство не достижимо».
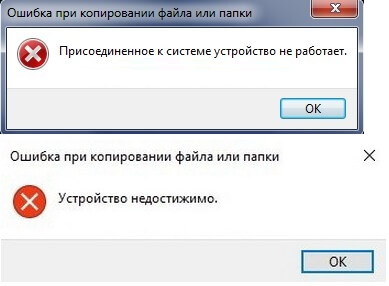
Данная ошибка возникает из-за того, что iPhone использует для записи видео новый формат HEVC и при переносе файлов на компьютер на лету выполняет конвертацию в совместимый формат. Если размер файлов небольшой, то проблем не возникает, но при переносе больших видеоролликов устройство зависает и Windows выдает ошибку.
Для решения этой проблемы нужно просто отключить конвертацию видео в совместимый формат. Для этого нужно зайти в настройки Айфона, открыть раздел «Фото – Перенос на ПК и Mac» и переключиться в режим «Переносить оригиналы».
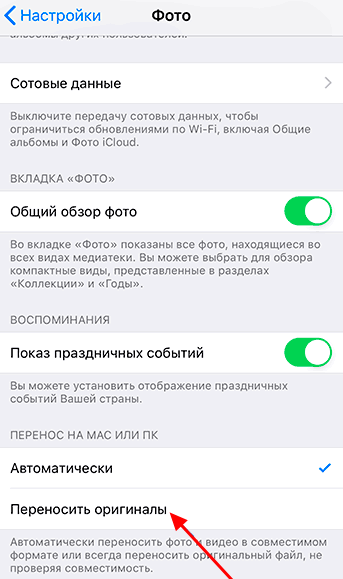
После этого копирования должно пройти без ошибок. Если же у вас не получается открыть скопированное видео, то вы можете выполнить его конвертацию уже на компьютере либо установить другой видео-проигрыватель (например, VLC).
Как скинуть видео с iPhone на компьютер с Mac OS X
Если вас компьютер от Apple с операционной системой Mac OS X, то процедура переноса видео файлов будет немного сложнее. Здесь, для того чтобы скинуть видео с Айфона на компьютер вам нужно использовать программу «Захват изображений». Как правило, эта программа сама открывается после того, как вы подключаете Айфон к компьютеру.
Если же она не открылась, то вы можете открыть ее вручную. Для этого обратитесь к встроенному поиску Spotlight (иконка поиска в верхнем правом углу рабочего стола) и введите поисковый запрос «Захват изображений». После этого система предложит вам открыть данную программу.

Итак, вы открыли программу «Захват изображений». Теперь можно приступать к скидыванию видео роликов с Айфона на компьютер. Для начала нужно обратить внимание на левую часть окна данной программы. Здесь будет список подключенных к компьютеру мобильных устройств. В этом списке нужно выбрать Айфон с которого вы хотите перекинуть видео на компьютер.

Следующий шаг – выбор папки или программы, в которую вы хотите скинуть свои видео ролики. Для этого нужно открыть выпадающее меню в нижней части окна программы и выбрать один из подходящих вариантов. Например, вы можете скинуть видео с Айфона в папку Изображения, или на просто на рабочий стол.

После этого можно скидывать видео. Если вы хотите скинуть сразу все видео и фотографии за раз, то просто нажмите на кнопку «Импортировать все».

Для того чтобы скинуть только отдельные видео выделите их мышкой и нажмите на кнопку «Импортировать». Также вы можете просто перетащить выделенные видео файлы из программы «Захват изображений» в любую подходящую для этого папку.
Как перекинуть видео с Айфона на компьютер?
Обладатель устройства от Apple Inc., знающий, как скачать фильм на Айпад или Айфон, и уже научившийся пользоваться файловым менеджером, без сомнений, умеет и снимать видео на камеру — и, вполне возможно, делает это не хуже профессионалов. Тогда возникает новая задача: чтобы предотвратить переполнение памяти iPhone, время от времени перекидывать файлы на компьютер. О самых простых способах решения вопроса мы и поговорим.
iTunes
Скинуть видео с Айфона на компьютер с помощью фирменного приложения не сложнее, чем узнать Apple ID. Пользователь, желающий перенести ролик на комп, должен:
- Запустить приложение и, если требуется, авторизоваться в нём.
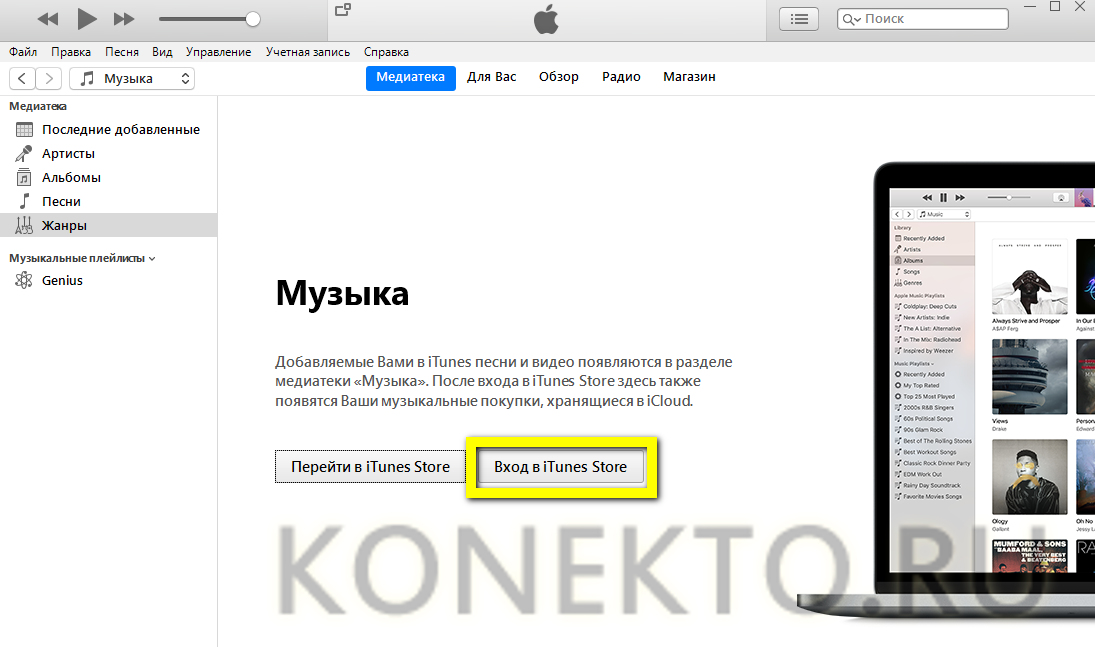
- Подсоединить Айфон и дождаться, пока приложение обнаружит устройство. На этом этапе ни в коем случае не нужно запускать процесс синхронизации — иначе видео, хранящиеся на iPhone, могут быть удалены.
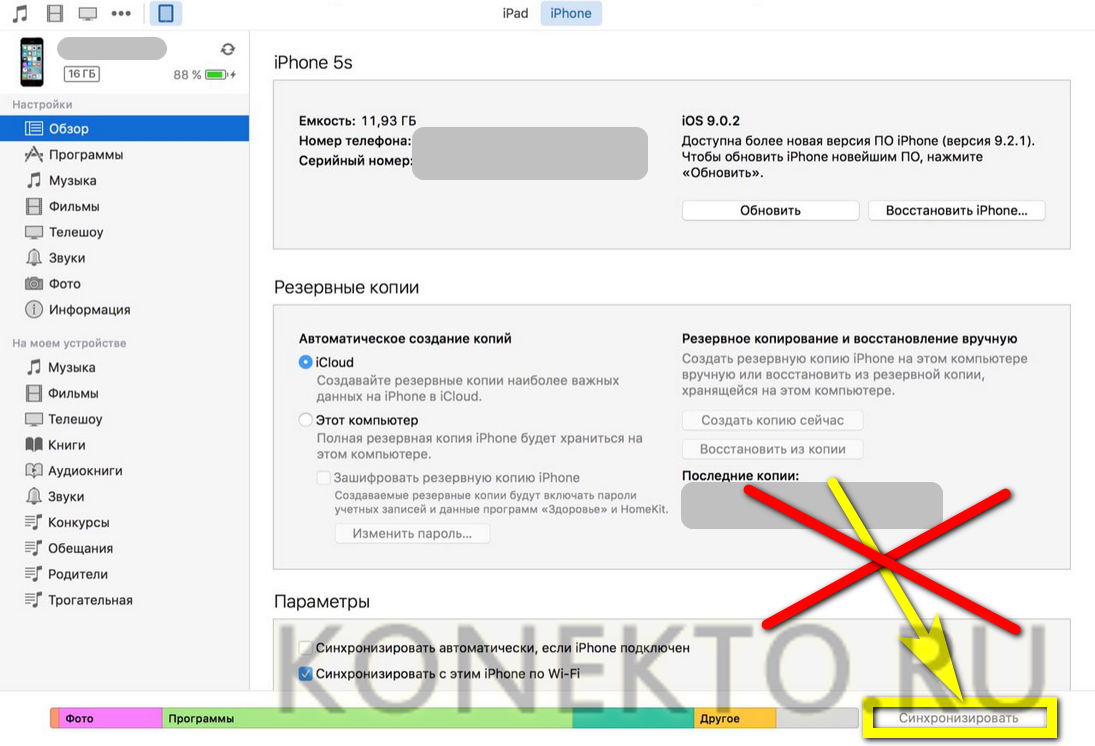
- Найти раздел «На моём устройстве», перейти в подраздел «Фильмы» или другой, где может храниться видеозапись, и перенести файл с Айфона на жёсткий диск компа.
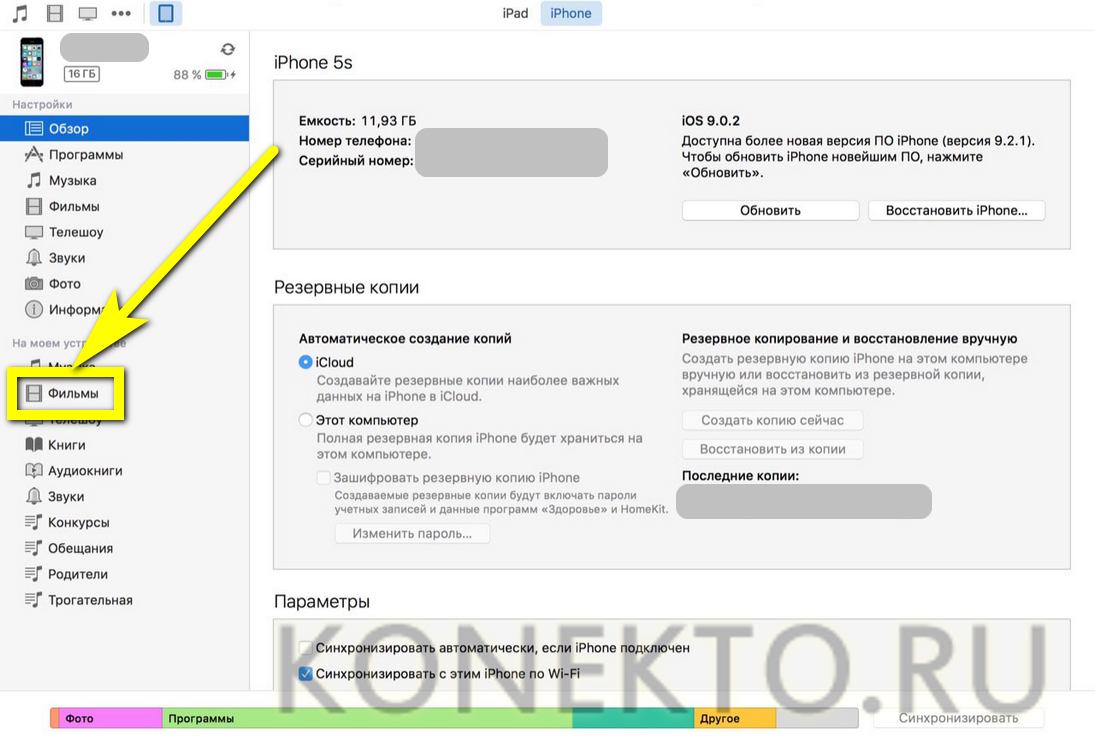
Совет: если Айфон не подключается к компьютеру через USB, можно попробовать скоммутировать устройства по сети Wi-Fi, разрешив соответствующее действие в «Настройках» Айфона.
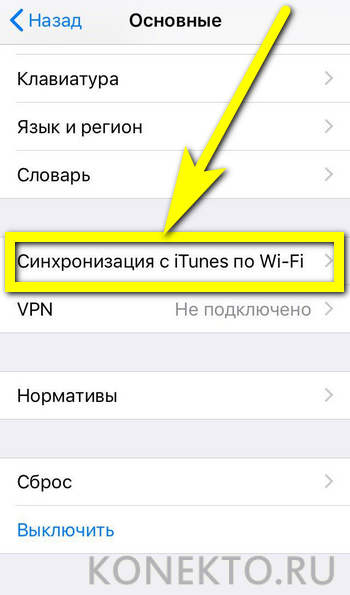
iCloud
Чтобы скачать видео с Айфона на компьютер с помощью облачного сервиса от Apple, пользователю нужно:
- Установить клиент для Windows и авторизоваться в нём, нажав на кнопку «Войти».

- И введя в соответствующих полях данные своей учётной записи Apple ID.
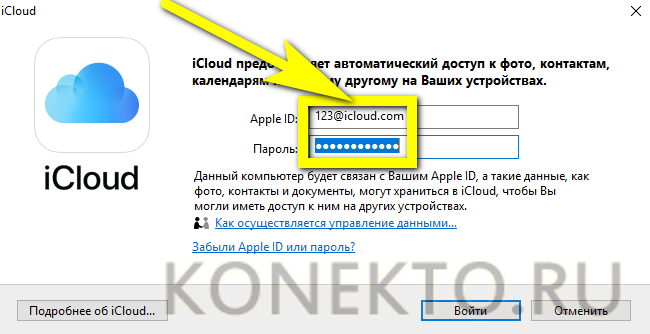
- Открыть один из общих с облачным хранилищем каталогов, появившихся в «Проводнике».
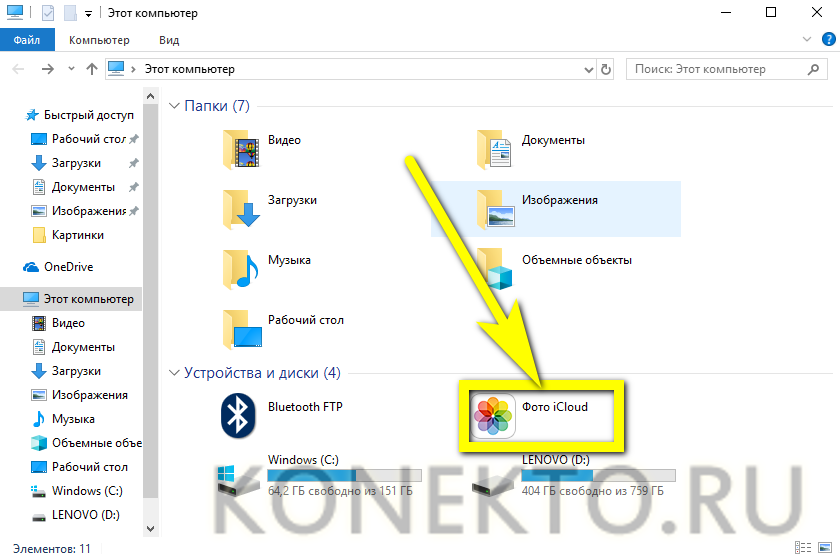
- Зайти в папку «Выгрузки».
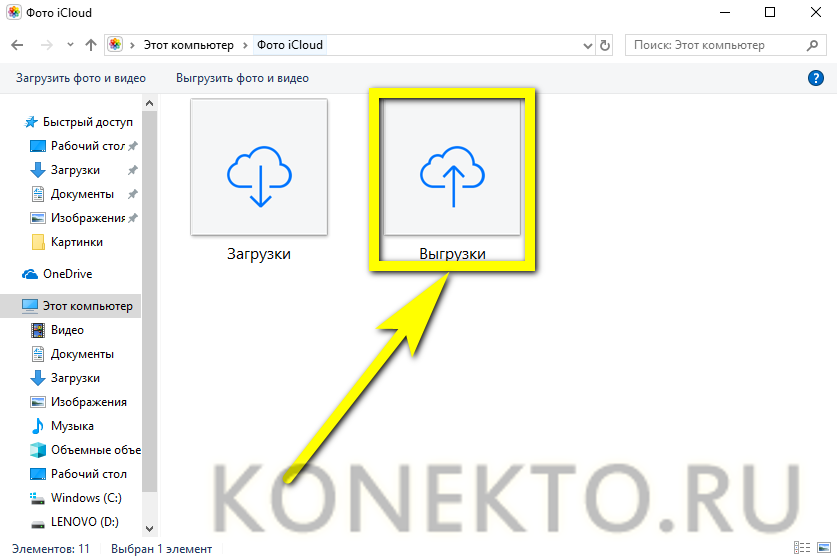
- Найти своё видео и скопировать его в любой другой каталог на компе.
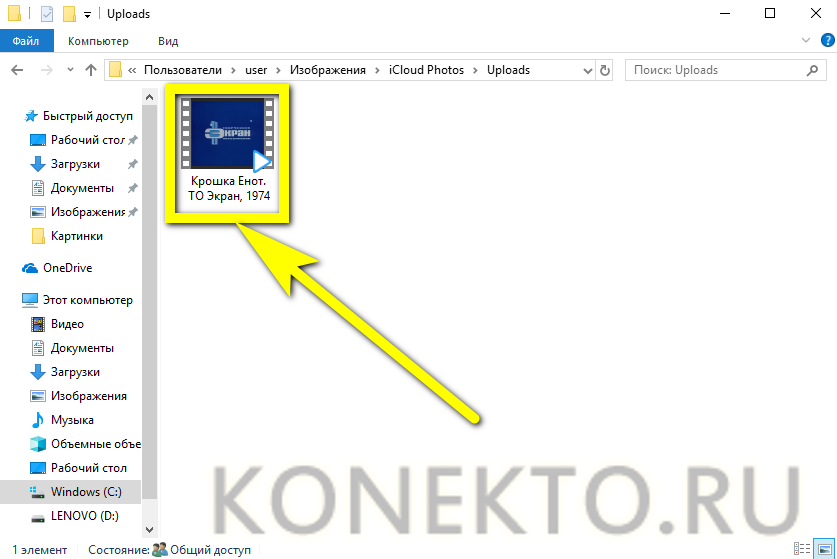
- Если папка пуста или не получается сбросить ролик, следует проверить, осуществлён ли вход в аккаунт iCloud, открыв «Настройки» телефона и перейдя в раздел «Учётные записи» — это не менее просто, чем полностью очистить Айфон.
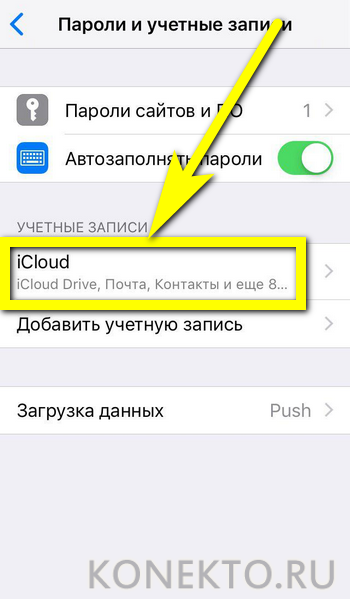
На заметку: также с помощью облачного сервиса iCloud можно выполнить обратную задачу — скинуть видео с компьютера на Айфон.
«Проводник» Windows
Этот вариант может не работать с самыми последними поколениями iOS, однако старые устройства по-прежнему без проблем позволяют скинуть видео с iPhone без «промежуточных звеньев». Владелец Айфона должен:
- Подключить устройство к компу посредством USB-кабеля, после чего дождаться, пока оно будет распознано операционной системой, и перейти в папку DCIM.
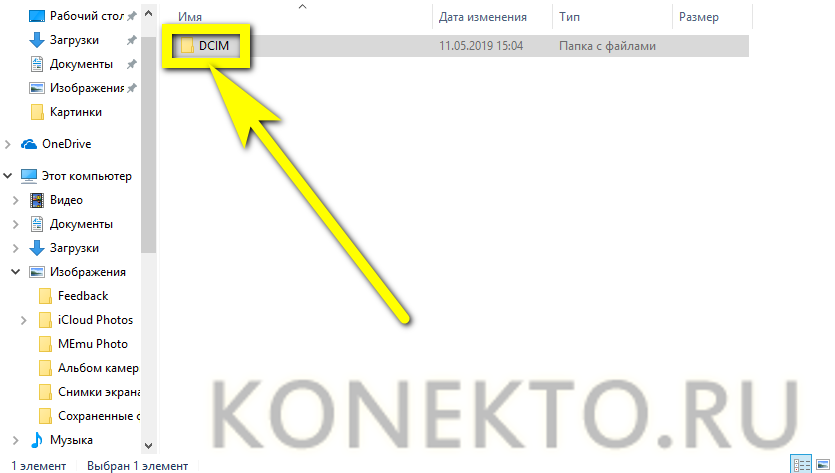
- А затем — в 100APPLE.
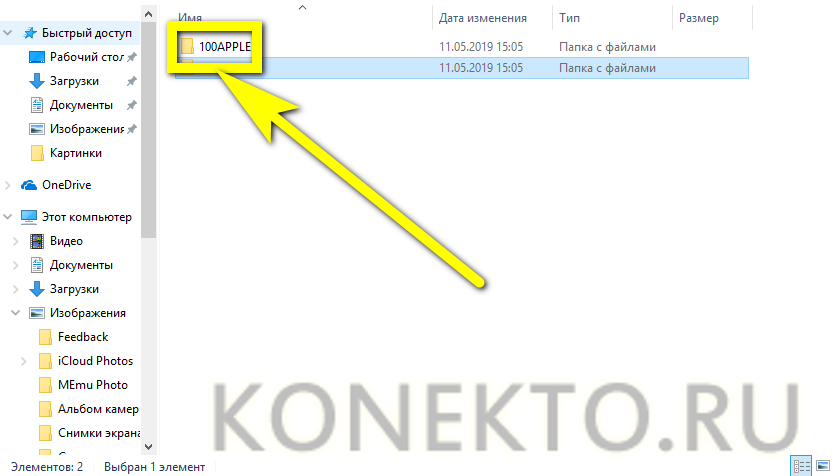
- Здесь, найдя требуемое видео, требуется кликнуть по нему правой клавишей мыши.
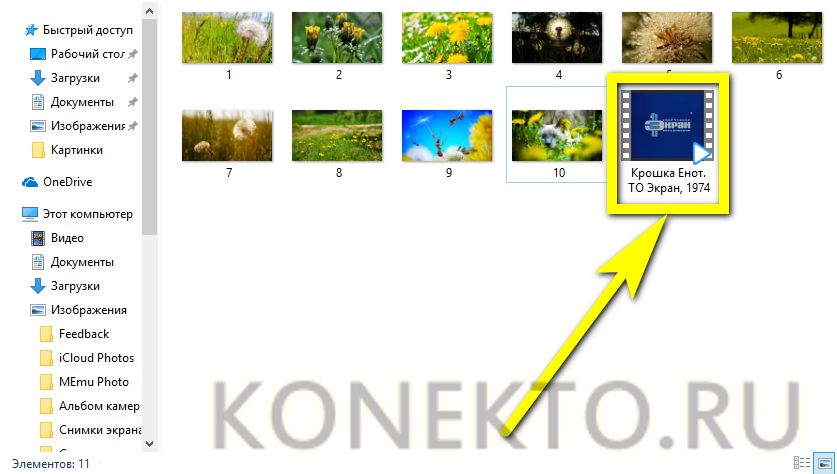
- И перенести в любой каталог на жёстком диске, выбрав опцию «Скопировать».
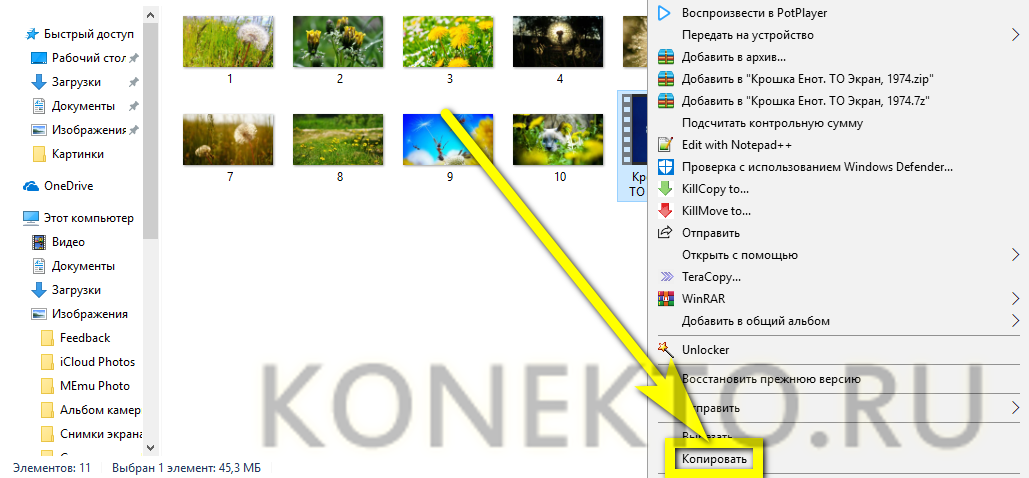
Совет: предварительно пользователю нужно убедиться, что ролик находится на устройстве в указанной папке — и, если его там нет, перенести в 100APPLE, применяя любой доступный файловый менеджер.
Адаптер для карт памяти
Наконец, скопировать видео с Айфона на компьютер можно при помощи специального устройства, позволяющего подсоединить к телефону microSD или, в зависимости от модификации, даже флешку.

В это случае достаточно:
- Поместить требуемое видео в любой каталог во внутренней памяти iPhone, после чего скопировать его на карту памяти. Извлечь носитель из Айфона, подсоединить к компу.
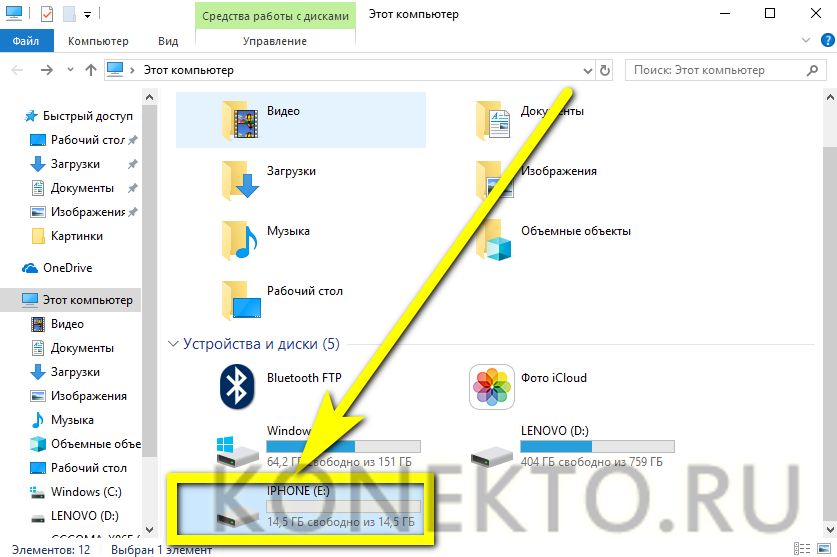
- И благополучно скопировать файл из папки на флешке или microSD в каталог на жёстком диске.
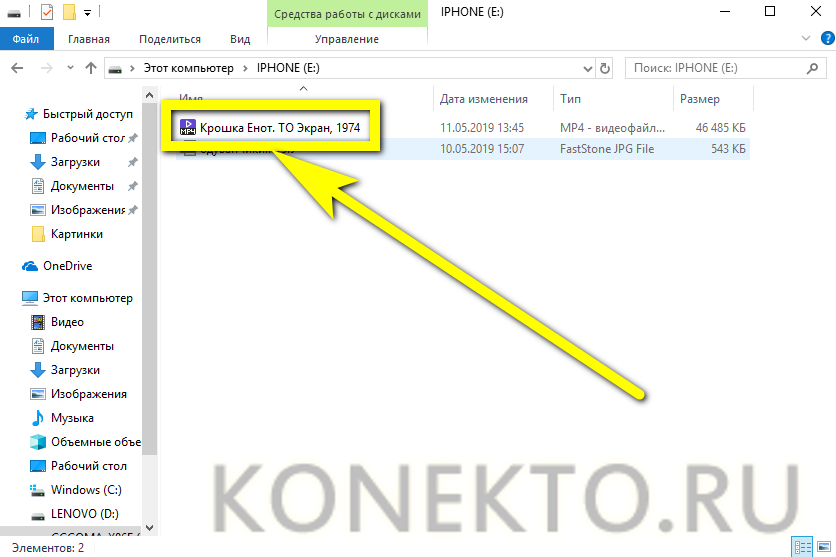
Совет: если iPhone не определяет подключённую карту памяти, стоит попробовать переформатировать её — изменить NTFS на FAT32 или ex-FAT.
Подводим итоги
Скинуть видео с Айфона на компьютер удастся с помощью фирменных сервисов: iTunes и iCloud. Для старых поколений iOS доступно прямое коммутирование устройства с «Проводником» Windows. Если в наличии есть адаптер для карт памяти, можно сначала скопировать файл на microSD или флешку, а затем — в любой каталог на компе.
5 способов передачи видео с iPhone на ПК (Windows 10/8/7 входит в комплект)
Поскольку Apple недавно выпустила серию iPhone 12 с новыми функциями записи видео, такими как поддержка записи видео 4K, оптическая стабилизация изображения для видео, 6-кратный цифровой зум для оптического увеличения, замедленное видео, кинематографическая стабилизация видео и многое другое. Возможно, вам понравится записывать видео на новый iPhone, чем раньше. Однако, даже если новый iPhone предлагает большую емкость, вы все равно можете беспокоиться о том, что из-за записанных видео и загруженных фильмов не хватит места для хранения. В этой ситуации вам лучше перенести записанные и загруженные видео с iPhone на ПК. Ниже мы расскажем, как передать видео с iPhone на ПК 5 простыми способами.
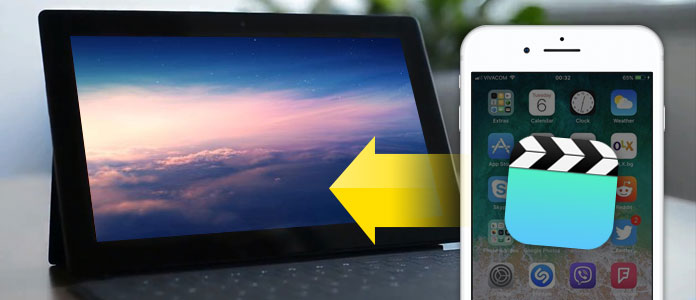
- Способ 1. Передача видео с iPhone на ПК с помощью FoneTrans
- Способ 2. Импорт видео с iPhone на ПК с помощью Windows AutoPlay
- Способ 3. Загрузите видео с iPhone на ПК с помощью iCloud Photo Libray
- Способ 4. Передача видео с iPhone на ПК с помощью проводника
- Способ 5. Передача видео с iPhone на ПК с помощью iTunes
Способ 1. Перенос видео с iPhone на ПК с помощью FoneTrans
FoneTrans – это простое в использовании программное обеспечение для переноса данных iOS, которое поможет вам передавать все виды данных, включая фотографии, музыку, контакты, голосовые заметки и видео с iPhone / iPad / iPod на ваш компьютер или наоборот. Он также может поддерживать передачу данных между устройствами iOS и синхронизировать музыку, видеоклипы, фильмы, телешоу, плейлисты, подкасты и многое другое с iPhone в iTunes. Кроме того, он хорошо совместим с Windows 10/8/7 / Vista / XP и всеми моделями iPhone, такими как iPhone 12/12 Pro / 12 Pro Max / 12 mini, iPhone 11/11 Pro / 11 Pro Max, iPhone XS / XS Max. / XR, iPhone X, iPhone 8 / 8Plus, iPhone 7/7 Plus, iPhone 6 / 6s (Plus), iPhone 5 / 5s, iPhone 4 / 4s и т. Д. Узнайте ниже, как использовать эту отличную передачу с iPhone для импорта видео с iPhone. к вашему компьютеру.
Шаг 1 Загрузите и установите FoneTrans на ПК с Windows. Запустите передачу данных с iPhone на ПК и подключите iPhone к компьютеру с помощью USB-кабеля. После подключения вы можете увидеть информацию о вашем iPhone в главном интерфейсе.

Шаг 2 Нажмите на Медиа на левой боковой панели основного интерфейса и подождите, пока программа загрузит все мультимедийные файлы с вашего iPhone. Через несколько секунд вы сможете увидеть все ваши медиафайлы на вашем iPhone, показанные в окне. Вы можете увидеть конкретные медиа-файлы, выбрав классифицированный тип в верхней части окна. Здесь вы можете проверить загруженные фильмы, телепередачи и т. Д. Видеофайлы. Выберите видео, которые вы хотите сохранить на свой компьютер, или вы можете выбрать все, а затем нажмите Экспорт то> Экспорт на ПК выбрать папку для импорта и начать синхронизацию загруженных видео на свой компьютер.

Шаг 3 Если вы хотите перенести записанное видео с iPhone на ПК, перейдите в «Фото»> «Видео», чтобы найти все записанные видео. Выберите все или конкретные видео, которые вы хотите экспортировать на ПК, нажав Экспорт в > Экспорт на ПК выбрать папку и нажать OK начать импорт видео на ваш компьютер с Windows.

С помощью этого программного обеспечения для iPhone вы можете одним нажатием кнопки перенести на компьютер не только записанные видео, но и загруженные фильмы, телепередачи, музыкальные клипы и т. Д. Это был бы лучший способ поместить видео iPhone на ваш компьютер.
Способ 2. Импортируйте видео с iPhone на ПК с Windows AutoPlay
1. Подключите ваш iPhone 6 / 6s к компьютеру с Windows 7, и автоматически откроется окно автозапуска. Нажмите «Импорт изображений и видео с помощью Windows»> «Импорт», чтобы начать передачу видео и фотографий с вашего iPhone на компьютер.

2. Подключите ваш iPhone 7 / 7s к компьютеру под управлением Windows 8 и введите «ПК». Щелкните правой кнопкой мыши на устройстве iPhone, чтобы выбрать «Импортировать фотографии и видео», выберите «Импортировать все новые элементы сейчас» и нажмите «Далее», чтобы импортировать видео с iPhone в Windows 8.

3. Для пользователей Windows 10 доступно приложение «Фото» для простой передачи видео с iPhone на компьютер с Windows 10. Подключите iPhone к Windows 10 и запустите приложение «Фото» на компьютере. Нажмите кнопку «Импорт» в правом верхнем углу интерфейса и следуйте инструкциям. Он автоматически выберет новые фотографии и видео, которые вы еще не импортировали на свой компьютер.

Способ 3. Загрузка видео с iPhone на ПК с помощью iCloud Photo Libray
Вы также можете использовать iCloud для Windows, которая работает с новой библиотекой фотографий iCloud для загрузки видео с вашего iPhone на ваш ПК. С помощью фото-библиотеки фотографии и видео синхронизируются с iCloud и другими вашими устройствами, такими как ПК или ноутбук.
Шаг 1 Включите библиотеку фотографий iCloud на своем iPhone, перейдя в «Настройки»> «Фото и камера» и убедитесь, что в вашей учетной записи iCloud достаточно места.
Шаг 2 Установите iCloud для Windows на свой компьютер и запустите его. Нажмите Опции рядом с Фото. Здесь вы можете поставить галочку напротив пункта «Загрузка новых фотографий и видео на мой компьютер» и выбрать папку, в которой вы хотите хранить их на своем компьютере.

Способ 4. Перенос видео с iPhone на ПК с помощью проводника
Перенос своих видео с iPhone на ПК с помощью проводника также представляет собой простой способ перетаскивания видео с вашего iPhone на компьютер. Все, что вам нужно, это только USB-кабель, соединяющий iPhone и ПК.
Шаг 1 Подключите iPhone к ПК с помощью USB-кабеля и нажмите клавишу Windows + E, чтобы открыть окно проводника.
Шаг 2 Разблокируйте iPhone и нажмите «Доверять этому компьютеру», если он появится. Нажмите на свой iPhone в разделе «Этот компьютер» и дважды щелкните «Внутреннее хранилище» справа, а затем на DCIM. Вы увидите более одной папки здесь.
Шаг 3 Нажмите на папку с наибольшим номером, чтобы проверить самые последние видео. Все фотографии, скриншоты и видео отображаются в списке в порядке возрастания номеров в соответствии с их хронологическим порядком. Выберите все вещи или только видео в папке, скопируйте и вставьте их в папку, которую вы выбрали на компьютере.

Способ 5. Перенос видео с iPhone на ПК с помощью iTunes
Вы можете использовать iTunes для резервного копирования видео на вашем iPhone. И затем с помощью резервного копирования iTunes вы можете использовать устройство для резервного копирования iPhone просматривать и экспортировать файлы резервных копий iPhone. И вы также можете использовать это программное обеспечение для экспорта видео iPhone на ваш компьютер.
Шаг 1 Загрузите и установите этот экстрактор резервных копий iPhone. Запустите его и нажмите «Восстановить из файла резервной копии iTunes», чтобы выбрать резервную копию iPhone, в которой вы синхронизируете видео с iPhone. Щелкните его> «Пуск», чтобы начать сканирование.

Шаг 2 После сканирования нажмите «Camera Roll» и отметьте видео, которое вы хотите импортировать на ваш компьютер. А затем нажмите кнопку «Восстановить». После завершения нажмите кнопку «Открыть», чтобы найти экспортированный видеофайл iPhone на вашем ПК.


В этой статье мы представляем 5 способов помочь вам перенести видео с iPhone на ПК. Надеюсь, вы сможете найти подходящий для вас способ передачи видео с iPhone на компьютер.
Что вы думаете об этом посте.
- 1
- 2
- 3
- 4
- 5
Рейтинг: 4.9 / 5 (на основе голосов 199)

15 декабря 2020 г. 14:40 / Обновлено Луиза Уайт в Мобильный перевод
В этой статье рассказывается, как перенести музыку с iPod на MacBook Pro / Air с помощью Senuti и надежного Mac Music Transfer.
Вы можете использовать iTunes для синхронизации ваших контактов iPhone с Mac или использовать более простые для синхронизации их с Mac.
Что такое Backup Assistant? Как использовать Verizon Backup Assistant для копирования контактов Android? Узнайте больше информации в этом посте.

Авторские права © 2021 Aiseesoft Studio. Все права защищены.
Как скинуть фото (видео) с Айфона на компьютер, USB-флешку или внешний жесткий диск
Владельцы iPhone с небольшим объемом памяти порой диву даются, как быстро заканчивается место на смартфоне. Чаще всего с этой проблемой сталкиваются любители фотографий и видео, а также поклонники Live Photos.

Правда, ее можно легко решить – достаточно лишь активировать функцию сохранения резервных копий в облачном хранилище, например, в Медиатеку Фото iCloud (правда, услуга платная). Пользователи, которых интересуют исключительно бесплатные безлимитные сервисы, могут воспользоваться Google Фото или Яндекс.Диск.
Кроме того, резервные копии фотографий можно сохранять на стационарном компьютере. Однако Mac на 128 ГБ для этой цели явно недостаточно, поэтому зачастую приходится использовать внешние накопители.
Как перенести фотографии (видео) с iPhone или iPad на компьютер Windows или внешний накопитель при помощи кабеля
1. Подключите внешний накопитель диск (USB-флешку). Если вы собираетесь перенести фото или видео просто на компьютер, пропустите этот пункт.
Убедитесь, что подключенный внешний накопитель появился в Проводнике Windows.

2. Подключите iPhone или iPad, с которого нужно перенести фотографии, к компьютеру Windows с помощью кабеля.

При подключении iPhone или iPad к компьютеру, устройство должно определиться как внешнее устройство.
3. Нажмите на значок подключенного устройства Apple.

4. Перейдите по пути Internal Storage → DCIM.

В случае, если вместо папки DCIM, отображается надпись «Эта папка пуста», разблокируйте подключенный iPhone или iPad и нажмите кнопку Разрешить на появившемся уведомлении.


После этого папка DCIM появится в Проводнике Windows.

Все фото и видео будут размещены в системных папках вида «100APPLE». Скопируйте на компьютер все содержимое папки DCIM или выбранные фото и видео.


Как передать фото и видео с iPhone (iPad) на компьютер Mac при помощи функции AirDrop
Главным условием передачи файлов через AirDrop является нахождение устройств (iPhone или iPad и Mac) в одной Wi-Fi сети. Также на обоих устройствах должен быть активирован Bluetooth.

Начиная с iOS 10 и macOS Sierra функция AirDrop работает безупречно.
1. На компьютере Mac откройте Finder и перейдите в AirDrop.

2. На iPhone или iPad откройте приложение Фото. Перейдите в необходимый Альбом и нажмите кнопку Выбрать в правом верхнем углу.
3. Выберите фото или видео для копирования на компьютер Mac (фотографии и видео можно выделять свайпами, не отрывая пальца).
4. Нажмите на иконку Поделиться в нижнем левом углу.

Через несколько секунд слева в середине экрана появятся доступные устройства для передачи посредством AirDrop.

5. Коснитесь иконки появившегося компьютера Mac, после чего начнется передача файлов. Загруженные файлы будут доступны в папке Загрузки на Mac.

Как передать фото и видео с Айфона или Айпада на компьютер Mac при помощи приложения «Захват изображений»
Запустите на Mac программу «Захват изображений». Для того чтобы открыть программу, введите ее название в поиске Spotlight (можно воспользоваться «горячими» клавишами ⌘Cmd + Пробел).

После запуска в панели управления слева найдите iOS-устройство и нажмите на него. На экране появятся все хранящиеся на iPhone или iPad фотографии и видео. Теперь вы можете вручную выделить снимки, которые хотите сохранить на внешнем жестком диске, либо выбрать сразу все, нажав на ⌘Cmd + A.

По умолчанию снимки сохраняются в папку «Изображения». Вызовите выпадающее меню и нажмите на «Другое». Теперь выберите папку на внешнем жестком диске, куда нужно сохранить фото.

При желании, можно удалить фото и видео с iOS-устройства при перемещении на компьютер Mac. Для этого поставьте галочку напротив пункта Удалить после импорта в левом нижнем углу.

Нажмите на кнопку «Импортировать» и ждите, пока фотографии или видео не будут сохранены. Если жесткий диск поддерживает USB 2.0, а фотографий очень много, весь процесс может занять куда больше, чем несколько минут.
3 способа перекинуть видео с айфона на ПК/Mac
Камера iPhone позволяет снимать шикарные видео. Разрешение FullHD и выше, а также скорость 60 кадров в секунду при достойной стабилизации, цветах и низких шумах — отличное поле для наложения эффектов и создания ярких нарезок. Но, проблема заключается в монтаже. На самом iPhone невозможно действительно профессионально смонтировать видео. Другое дело ПК с ос Windows или MAC, на которых можно использовать мощные инструменты. Также если перенести видео с айфона на компьютер, то вы сэкономите немало места для новых роликов.
Как перенести видео с айфона на компьютер
Существует огромное количество способов как перекинуть видео с iPhone на компьютер. Но, далеко не все они удобные. Поэтому, в этой статье будут показаны именно самые удобные и быстрые из них. Большой акцент также делался на простоте и универсальности способов.
Наилучшими способами, которые мы отобрали, стали iTunes, облачные хранилища и iCareFone. Все они имеют свои преимущества и недостатки.
- iTunes — наиболее приемлемый способ для тех, кто собирается расширять свою коллекцию Apple устройств в будущем или просто еще не один год пользоваться своим айфоном.
- Облачные хранилища — универсальный способ. Просто перетащите видео в облако, а с него туда, куда нужно и все. Но, также сами облачные хранилища бывают разными и работают по-разному.
- iCareFone — аналог iTunes от азиатского производителя. Приложение крайне просто и интуитивно понятное для всех и каждого. Но, главное — оно позволяет просто скопировать видео с айфона как с флешки или наоборот залить видео на ваш телефон.
Все описанные в статье способы работают с любой моделью айфона включая одни из первых, а также последние. К тому же, статья будет полезна для начинающих пользователей iPad, iPod, Apple Watch и другой портативной продукции Apple. Все способы простые и необходимо просто сейчас потратить 5-10 минут, чтобы разобраться навсегда как посмотреть видео с айфона на компьютере. В результате, вы сможете выбрать наиболее подходящий именно для вас способ, а также лучше в целом обращаться в продукцией Apple.
Как скачать видео с айфона на компьютер через айтюнс
iTunes — официальная утилита от Apple для работы с iPhone и всей линейкой мобильной продукции Apple. Утилита позволяет закачивать музыку, фото, видео, файлы и много другое на смартфон, а также скачивать все перечисленное на компьютер с вашего iPhone, включая видео.
Для того, чтобы скачать видео с iPhone на компьютер в iTunes, просто перейдите в раздел видео в утилите. Подключите свой iPhone к компьютеру. Дождитесь окончания и нажмите на пиктограмму с пленкой в верхнем левом углу. Рядом с данной пиктограммой также будет раздел музыки, фото, самого смартфона и другие разделы.
После того, как вы выбрали видео, откроется окно с прелагаемыми вам в iTunes фильмами, телешоу и сериалами. Их все можно официально купить в iTunes. Но, нас больше интересует именно наше видео. Поэтому, прямо над средним окно переходим во вкладку мои видео. Здесь находятся все видео, которые вы закачивали в iTunes или снимали на iPhone. Чтобы скачать видео на компьютер просто поставьте напротив него галочку, перейдите в раздел смартфона, нажав на пиктограмму с телефоном, и запустите процесс синхронизации. Все видео автоматически будут скачаны на компьютер. Посмотреть их можно через iTunes или перейдя в папку где они содержаться.
Также синхронизация видео возможно через Wi-Fi. Для этого необходимо выбрать соответствующую опцию в основном меню смартфона в iTunes. Синхронизация по Wi-Fi позволит сэкономить время и смартфон будет сам автоматически синхронизироваться с компьютером, когда будет подключен с ним к одной сети.
Или в левой части окна iTunes щелкните «Фото». Выберите синхронизацию всех альбомов или выбранных альбомов, потом нажмите «Включать в синхронизацию видео», чтобы одновременно синхронизировать видеозаписи из выбранной программы или папки.
Как сохранить видео с айфона на Mac
Сохранить видео с айфона на MAC также просто, как и на компьютер с операционной системой Windows. Для этого можно воспользоваться утилитами iTunes или iCareFone. Но, более универсальным способом является использование облачных хранилич.
Если вы пользуетесь MAC, то лучшим вариантом для вас будет разработанное Apple облачное хранилище iCloud. Оно позволяет сохранить видео с айфона в облаке, а затем просто скачать на компьютер. К тому же, вы можете всегда закачивать видео в облачное хранилище если у вас есть интернет. А благодаря системе доступа, вы можете предоставлять доступ к отдельным видео другим пользователям, с которыми вы хотите или поделиться.
Преимуществом iCloud является бесплатных 5 Гб, которые вы получаете уже при регистрации. Само облако очень надежное. Ваши документы, видео и другие файлы на нем невозможно украсть или просматривать без вашего на это разрешения. К тому же, сам сервис работает очень быстро. Дополнительные гигабайты облачного хранилища можно получить за дополнительную плату.
Для работы на Windows можно использовать веб-версию облачного хранилища iCloud. Для этого достаточно просто зайти на официальный сайт облачного хранилища и авторизоваться с помощью вашей учетной записи Apple.
Приложение iCloud доступно и в Google Play Market. Поэтому, своими видео вы сможете делиться и с владельцами смартфонов на операционной системе Android.
Альтернативным вариантом является Google Drive или Google Photo. Последний сервис работает как с Android так и с Apple смартфонами. Он автоматически скачивает фото и видео с телефона в облако при наличии стабильного интернета. Но, главным преимуществом являются 15 бесплатных гигабайт просто при регистрации Google учетной записи.
Как перекинуть видео с айфона на компьютер через iCareFone
Tenorshare iCareFone — приложение для работы с iPhone и iPad, которое является альтернативой привычного iTunes. Его особенность заключается в максимальной простоте. Приложение не требует разбираться в тонкостях синхронизации и заливания видео в утилиту, а только потом на сам телефон. Утилита iCareFone работает с устройством напрямую минуя синхронизации и прочие ненужные действия. Все как с флешкой.

Для того, чтобы залить видео на айфон, просто установите утилиту, подключите смартфон, зайдите в утилите в раздел видео и просто перетащите оттуда нужный вам ролик на рабочий стол или в нужную папку. После видео по желанию можно удалить.
Важно отметить, что приложение работает намного быстрее самого iTunes. А также оно имеет меньше дополнительного функционала, что является очень важным плюсом для владельцев обоих сразу.
Но, приложение обладает очень полезными функциями. Помимо возможность перекинуть видео с телефона на компьютер или назад на устройство. Так же можно скачивать музыку, фото, приложения и другие файлы. Но, другой важной особенностью является возможность восстановления смартфона, перепрошивки и удаления ошибок.

Обновление 2019-07-25 / Обновление для Перенести iOS данные
Как скинуть видео с iPhone на компьютер?
 Владельцы iPhone каждый день снимают видеоролики с помощью своих смартфонов, но чаще всего данное творчество так и остается в памяти устройства. Причин бывает несколько: некоторые просто не хотят заморачиваться по этому поводу, другие же не разобрались как это правильно сделать при помощи iTunes. Недавно мы рассмотрели самый простой способ загрузки видео с iPhone на YouTube, сейчас же время пришло рассказать о том как скинуть видео с iPhone на компьютер.
Владельцы iPhone каждый день снимают видеоролики с помощью своих смартфонов, но чаще всего данное творчество так и остается в памяти устройства. Причин бывает несколько: некоторые просто не хотят заморачиваться по этому поводу, другие же не разобрались как это правильно сделать при помощи iTunes. Недавно мы рассмотрели самый простой способ загрузки видео с iPhone на YouTube, сейчас же время пришло рассказать о том как скинуть видео с iPhone на компьютер.
В iOS 7 стандартное приложение Фото отвечает за хранение не только фотографий, но и видеороликов. Именно поэтому сохранять коллекцию мультимедийных файлов стало значительно проще.
Как скинуть видео с iPhone на Mac с помощью iPhoto
Шаг 1. Подключите iPhone к компьютеру. Программа iPhoto автоматически запустится (в том случае если программа не установлена, вы можете загрузить ее по этой ссылке)
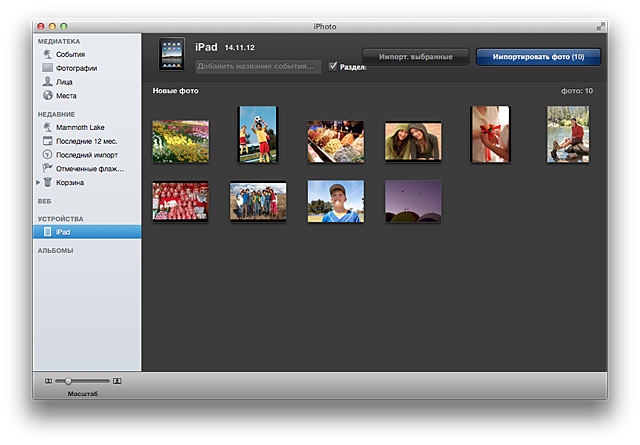
Шаг 2. В интерфейсе iPhoto нажмите Импортировать все для сохранения всех медиафайлов или Импорт. выбранные для загрузки на компьютер отдельных фотографий или видеороликов
Шаг 3. После того как импорт завершится вам будет предложено удалить фотографии с устройства – тут уже решайте сами, нужны ли вам они на устройстве или нет.
Как скинуть видео с iPhone на Mac с помощью Image Capture
Шаг 1. Подключите iPhone к компьютеру. Программа Image Capture должна автоматически запуститься, в ином случае перейдите в папку Программу и откройте ее вручную
Шаг 2. В Image Capture укажите место для импорта фотографий
Шаг 3. Нажмите на кнопку Параметры, перейдите во вкладку Параметры и установите параметр Удалить объекты из фотокамеры после загрузки, естественно лишь в том случае если вы хотите освободить место на своем iPhone
Шаг 4. После выхода из параметров нажмите кнопку Загрузить все для того чтобы скинуть видео и фото с iPhone на компьютер
Как скинуть видео с iPhone на Windows 8
В Windows 8 также есть несколько способов для сохранения фотографий, но полноценно рабочий всего один:
Шаг 1. Подключите iPhone к компьютеру и зайдите в папку Компьютер -> [Ваше устройство]
Шаг 2. Перейдите в папку Internal StorageDCIM100APPLE, в ней то и лежат все ваши фотографии и видеоролики
Шаг 3. Выделите все файлы или несколько определенных и скопируйте их в необходимую папку на компьютере
Такой способ не является самым простым и удобным, да и фотографии автоматически не удаляются с устройства, но все альтернативные способы просто-напросто сохраняют не все медиафайлы с вашего iPhone.
Как скинуть видео с iPhone на Windows 7 или Windows Vista
Шаг 1. Подключите iPhone к компьютеру. В том случае если запустится окно автозапуска нажмите Импортировать изображения и видео, используя Windows, в другом же случае нужно сделать это вручную. Для этого зайдите в Компьютер, найдите значок подключенного iPhone и, щелкнув по нему правой кнопкой, выберите пункт Импортировать изображения и видео
Шаг 2. Щелкните на Параметры импорта и выберите папку, в которую вы хотите скинуть видео и фото с вашего iPhone
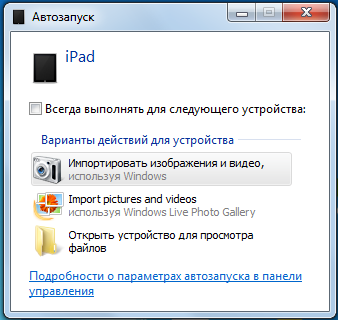
Шаг 3. Нажмите кнопку Ок, затем Импорт
Шаг 4. Дождитесь окончания импорта и проверьте наличия всех медиафайлов в указанной папке
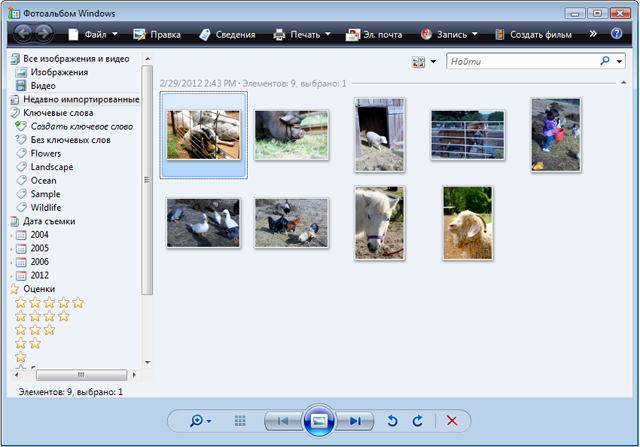
В Windows 7 и Windows Vista автоматический импорт фотографий и видеороликов работает значительно стабильнее, чем в Windows 8, но все же сбои иногда случаются. Вы всегда можете скопировать все медиафайлы со своего устройства перейдя в папку Компьютер -> [Ваше устройство] -> Internal Storage -> DCIM -> 100APPLE.
Как скинуть видео с iPhone на Windows XP
Шаг 1. Подключите iPhone к компьютеру и дождитесь запуска Мастера работы со сканером или цифровой камерой
Шаг 2. Нажмите кнопку Далее, затем выберите какие фотографии и видеоролики необходимо скинуть с iPhone на компьютер, а также папку, в которую они будут помещены
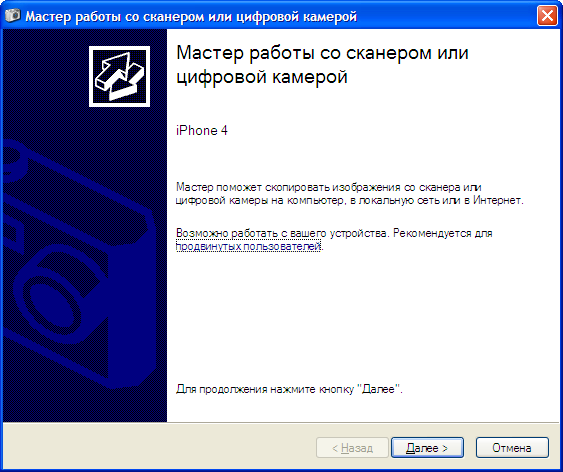
Шаг 3. Еще раз нажмите кнопку Далее и дождитесь пока фотографии полностью сохранятся в память вашего компьютера
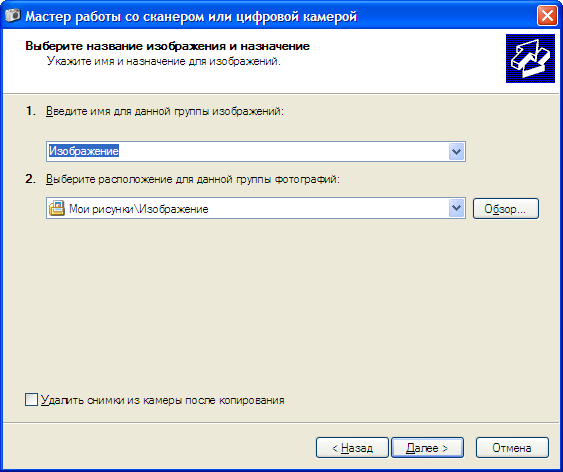
Внимание! Мастер работы со сканером или цифровой камерой не поддерживает импорт больших видеороликов (размером более 500 Мб). Для того чтобы скачать данные файлы вам необходимо вручную перейти в папку Мой Компьютер -> [Ваше устройство] -> Internal Storage -> DCIM -> 100APPLE и перенести видеоролики в желаемую папку.
Данная инструкция одинаково хорошо подходит не только для iPhone, но и для iPad и iPod Touch, так что вы можете спокойно импортировать видео и фотографии с любого мобильного устройства Apple.








