Перенос содержимого с устройства Android на устройство iPhone, iPad или iPod touch
Готовы к переходу на ОС iOS? Загрузите приложение «Перенос на iOS», которое поможет перейти от использования устройства Android к работе с новым iPhone, iPad или iPod touch.
Если у вас нет доступа к магазину Google Play, узнайте, как загрузить приложение «Перенос на iOS».

Подготовка
- Убедитесь, что функция Wi-Fi на устройстве Android включена.
- Подключите новое устройство iOS и устройство Android к их источникам питания.
- Убедитесь, что содержимое, которое требуется переместить, включая содержимое на внешней карте памяти Micro SD, поместится на вашем новом устройстве iOS.
- Если требуется перенести закладки из браузера Chrome, обновите Chrome на устройстве Android до последней версии.

Команда «Перенести данные с Android»
Во время настройки нового устройства iOS откройте экран «Приложения и данные». Затем нажмите «Перенести данные с Android». (Если настройка уже завершена, необходимо стереть данные с устройства iOS и начать заново. Ели вы не хотите этого делать, просто перенесите содержимое вручную.)

Открытие приложения «Перенос на iOS»
На устройстве Android откройте приложение «Перенос на iOS». Если у вас нет приложения «Перенос на iOS», можно нажать кнопку QR-кода на новом устройстве iOS и отсканировать QR-код с помощью камеры устройства Android, чтобы открыть магазин Google Play. Нажмите «Продолжить» и ознакомьтесь с условиями использования. Чтобы продолжить, нажмите «Принимаю».
Ожидание кода
Когда появится экран «Перенос с Android», нажмите на устройстве iOS «Продолжить». Подождите, пока не появится 10- или 6-значный код. Если на устройстве Android отображается сообщение о плохом качестве подключения к Интернету, игнорируйте его.

Использование кода
Введите полученный код на устройстве Android.
Подключение к временной сети Wi-Fi
Устройство iOS создаст временную сеть Wi-Fi. Когда появится запрос, нажмите «Подключиться», чтобы подключить устройство Android к этой сети. Подождите, пока не появится экран «Перенос данных».
Выбор содержимого и ожидание
На устройстве Android выберите содержимое, которое нужно перенести, и нажмите «Продолжить». Даже если на устройстве Android появится уведомление о завершении процесса, ничего не предпринимайте, пока индикатор загрузки на устройстве iOS не заполнится. Процесс переноса может занять некоторое время в зависимости от объема переносимых данных.
Переносится следующее содержимое: контакты, история сообщений, фотографии и видеозаписи с камеры, фотоальбомы, файлы и папки, настройки универсального доступа, настройки дисплея, веб-закладки, учетные записи электронной почты и календари. Кроме того, будут перенесены некоторые из бесплатных приложений, если они доступны и в Google Play, и в App Store. После завершения переноса можно будет загрузить любые бесплатные приложения, для которых была найдена соответствующая версия в App Store.
Настройка устройства iOS
Когда индикатор загрузки на устройстве iOS дойдет до конца, нажмите «Готово» на устройстве Android. Затем нажмите «Продолжить» на устройстве iOS и завершите его настройку, следуя инструкциям на экране.
Завершение
Убедитесь, что все содержимое перенесено. Перенос музыки, книг и файлов PDF необходимо выполнить вручную.
Чтобы загрузить приложения, которые были установлены на устройстве Android, перейдите в App Store на устройстве iOS и загрузите их.
Помощь при переносе данных
- До завершения переноса не следует выполнять на устройствах никаких действий. Например, на устройстве Android приложение «Перенос на iOS» должна все время оставаться открытой на экране. Если во время переноса данных вы использовали другое приложение или принимали телефонные вызовы на устройстве Android, содержимое не будет перенесено.
- На устройстве Android необходимо отключить все приложения и настройки, которые могут повлиять на стабильность подключения к сети Wi-Fi, например Sprint Connections Optimizer или «Интеллектуальное переключение сетей». После этого найдите пункт Wi-Fi в меню настроек и удалите все известные сети, удерживая их названия и выбирая соответствующий вариант. Затем повторите попытку переноса.
- Перезапустите оба устройства и повторите попытку.
- На устройстве Android отключите соединение с сотовой сетью передачи данных. Затем повторите попытку переноса.

Помощь после переноса данных
- Если после переноса данных приложение «Сообщения» не работает должным образом, см. инструкции в этой статье.
- Если приложения с устройства Android не отображаются на новом устройстве iOS, найдите их в магазине App Store и загрузите на новое устройство.
- Возможно, вы обнаружите, что перенесено не все содержимое, при этом на устройстве iOS закончилось свободное пространство, или что устройство iOS может оказаться заполнено до завершения процедуры переноса. В этом случае сотрите данные на устройстве iOS и повторите процедуру переноса. Убедитесь, что объем содержимого на устройстве с Android не превышает объем свободного пространства на устройстве iOS.
Информация о продуктах, произведенных не компанией Apple, или о независимых веб-сайтах, неподконтрольных и не тестируемых компанией Apple, не носит рекомендательного или одобрительного характера. Компания Apple не несет никакой ответственности за выбор, функциональность и использование веб-сайтов или продукции сторонних производителей. Компания Apple также не несет ответственности за точность или достоверность данных, размещенных на веб-сайтах сторонних производителей. Обратитесь к поставщику за дополнительной информацией.
Как перенести данные с Android на iPhone – обзор всех рабочих способов
Можно спорить с этим сколько угодно, но чаще пользователи Android переходят на iPhone, чем «яблочники» отказываются от своих мобильных устройств. Как безболезненно перенести все данные на новый смартфон, не потеряв «по пути» ценную информацию?
Разберем все актуальные рабочие способы – перенос с помощью синхронизации, облачных сервисов, а также через дополнительные программы.
- Как в пару кликов перенести данные через Google?
- Перенос через облачное хранилище — Dropbox, Google Диск, Яндекс Диск и т.д.
- Перенос контактов на iPhone по Wi-Fi и Bluetooth
- Как перенести данные с Андроида на Айфон через десктопную программу iTunes?
- Переносим информацию через десктопную программу восстановления
- Обзор трех программ для переноса данных
- Через мобильную программу Move to iOS (Перейти к iOS)
- Как перенести SMS-сообщения с Android на iPhone?
- С использованием программы MobileTrans
- Перенос через Copy My Data
- Перенос через Android-приложения для передачи данных
- Через мобильную программу Move to iOS (Перейти к iOS)
- Как копировать данные с помощью приложения «Яндекс.Переезд»?
Как в пару кликов перенести данные через Google?
Если вы пользовались Android, ваш смартфон гарантированно синхронизировался с аккаунтом Google – иначе вы бы не смогли полноценно пользоваться своим мобильным устройством, скачивать приложения, пользоваться браузером Google Chrome и смотреть видео на YouTube.
С помощью Google-аккаунта можно легко и быстро перенести контакты с одного устройства на другое.
-
Откройте в iPhone раздел « Настройки » и найдите в нем пункт « Контакты ».




По аналогичному принципу можно перенести сообщения, историю поиска в браузере. А что делать с мультимедийными файлами?
Перенос через облачное хранилище — Dropbox, Google Диск, Яндекс Диск и т.д.
Перенести видео и фотоархивы еще проще, чем телефонные номера. Для этого просто загрузите их с Android-устройства в облачное хранилище, а потом скачайте файлы на свой iPhone.
Какие хранилища наиболее удобны для переноса данных?



Чтобы перенести файлы, откройте любой из этих сервисов или другой аналогичный инструмент, нажмите на « Добавить файл » и загрузите в «облако» нужные фото/видео с Android-устройства. После успешного завершения этого процесса зайдите в тот же сервис на своем новеньком Apple iPhone и выгрузите необходимые файлы на смартфон.
Перенос контактов на iPhone по Wi-Fi и Bluetooth
Как обойтись без синхронизации через Google-аккаунт? Небольшое количество данных и контакты можно с легкостью перенести с помощью Wi-Fi и Bluetooth. И если передача мультимедийных файлов не вызовет каких-либо вопросов у любого пользователя, то как же перенести контакты?
-
Откройте раздел « Контакты » на вашем Android-устройстве и выберите пункт « Экспортировать ». Данные сохраняйте на внутренний накопитель.

Когда вы тапнете по файлу «vcf» на iPhone, появится два варианта дальнейших действий – « Создать новые контакты » или « Объединить с существующими ». Выбирайте вариант, наиболее подходящий в вашем случае.
Как перенести данные с Андроида на Айфон через десктопную программу iTunes?
Самый удобный способ, позволяющий перенести сразу все данные с Android на iPhone (фото, видео, музыку, фильмы и книги), заключается в использовании десктопной программы iTunes.
- Подключите Android-устройство к компьютеру с помощью кабеля. Скопируйте на него все те файлы, которые вы хотите перенести на iPhone.
- Скачайте последнюю версию программы iTunes установите и запустите ее.

Переносим информацию через десктопную программу восстановления
В идеальной ситуации вы просто решили купить новый смартфон взамен поднадоевшего старого. Но может быть и так, что старое мобильное устройство повреждено. Как в подобном случае перенести данные с Android на iPhone? Для начала их нужно будет восстановить.
Скачайте любую из утилит, перечисленных ниже:


Независимо от того, какую программу вы выбрали, порядок действий будет примерно одинаковым:
- Запустите утилиту.
- С помощью кабеля подключите к компьютеру устройство, с которого нужно извлечь информацию.
- Дождитесь, пока мобильное устройство будет определено.
- Укажите, какие файлы вы хотите извлечь.
Далее приложение сделает всё автоматически. Вам останется только выбрать папку на компьютере, в которую будут сохранены восстановленные файлы.
Теперь можете перенести эти данные на iPhone – с помощью облачных хранилищ или iTunes согласно приведенным выше инструкциям.
Обзор трех программ для переноса данных
Как выполнить перенос данных еще быстрее и проще? Использовать специальные программы для копирования данных с одного устройства на другое. У них удобный пользовательский интерфейс, а кроме того, они позволяют передать сразу всю нужную информацию – записи из календаря, номера из телефонной книги, SMS, медиафайлы.
Вариантов подобного программного обеспечения достаточно много, но самые популярные – три программы, которые мы рассмотрим далее.
1. Через мобильную программу Move to iOS (Перейти к iOS)
Самое популярное приложение для переноса данных с Android на iPhone. Как им пользоваться?
Убедитесь, что и на одном, и на другом мобильном устройстве включен Wi-Fi. Далее следуйте простой инструкции:
-
Когда вы впервые включите свой новенький iPhone, перед вами откроется экран « Приложение и данные ». Выберите на нем пункт « Перенести данные с Android ».


После вам остается спокойно дождаться завершения процесса переноса данных. Будьте внимательны: не нажимайте ничего, пока поле загрузки на iPhone не заполнится до конца.
Как перенести SMS-сообщения с Android на iPhone?
Способа напрямую перенести SMS-сообщения не существует. Однако вы можете копировать сообщения с помощью программы, которую мы рассмотрели выше.
В момент выбора данных для переноса поставьте галочку напротив пункта « Сообщения », а дальше действуйте по инструкции:

2. С использованием программы MobileTrans
Второй способ – установить на компьютер приложение MobileTrans .

- После установки программы подключите к ПК сразу и Android-устройство, и iPhone.
- В приложении выберите пункт « Передача с телефона на телефон ».
- Укажите, какие файлы вы хотите перенести. Кликните по кнопке « Начать передачу » и дождитесь, пока перенос будет выполнен.
3. Перенос через Copy My Data
Для переноса контактов и записей из календаря можно использовать простое приложение Copy My Data:
- Скачайте приложение на платформе AppStore .
- Или на платформе Google Play .
Запустите приложение сразу на двух смартфонах и следуйте простым инструкциям, отображаемым на экране. Не забывайте, что смартфоны должны быть подключены к одной Wi-Fi сети.

Перенос через Android-приложения для передачи данных
Copy My Data – не единственное приложение, которое может использоваться для передачи данных. Но у них всех один и тот же принцип работы: вы должны установить и запустить программное обеспечение и на Android, и на iPhone.
Программы для переноса данных с одного мобильного устройства на другое:



Как копировать данные с помощью приложения «Яндекс.Переезд»?
Последний способ переноса, который мы рассмотрим – использование приложения « Яндекс.Переезд »:
- Скачайте программу .
- Запустите её и войдите в свой аккаунт Яндекс.
- Ваши контакты скопируются на внутренний сервер службы, а на экране высветится код. Запомните его!
- Дальше действуйте по уже известной вам схеме.

Когда устройства синхронизируются, выбранные данные будут перенесены.
Как видите, существует множество вариантов, позволяющих перенести информацию с Android на iPhone. Главное – не спешите удалять данные, пока не убедитесь, что скопировали всё необходимое!
Как перенести данные с андроида на айфон

Разд е л: Iphone, Новичкам, Перенос данных Дата: 07.09.2018 Автор: Александр Мойсеенко . Комментариев: 0
Последнее обновление: 07/05/2021
Собрались мигрировать с Android на iPhone, но не знаете, как перенести данные? Не стоит волноваться, в статье мы собрали наиболее простые способы быстрого переноса важно информации.
Способ 1: Через мобильную программу Move to iOS (Перейти к iOS)
Данный метод позволяет перенести: телефонные записи, сообщения, фото и видео, закладки из интернет-браузера, аккаунты и данные календаря. Так же некоторые бесплатные приложения при наличии программ в App Store.
- Скачайте бесплатно программу Move to iOS (Перейти к iOS) на Android устройство.
- Запустите приложение, следуйте указаниям программы. Нажмите на кнопку «Далее», а после выберите «Поиск кода» в верхнем углу справа. В это время на новом iPhone, необходимо выполнить первоначальную активацию. Если активация выполнена ранее, придется выполнить сброс данных или переносить данные другим способом.
- Подключите iPhone к сети Wi-Fi.
- На экране активации дойдите до раздела «Программы и данные», где выберите пункт «Перенести данные с Android».
- В новом окне нажмите продолжить, пока не появится цифровой код.
- Введите код на телефоне, откуда будут переноситься данные. Ожидайте до появления уведомления «Перенос данных».
- Отметьте на Android устройстве данные, что требуется перенести.
- После появления информации о переносе данных, следует отложить устройство в сторону. На длительность передачи данных влияет объем передаваемой информации. При необходимости подключите устройство к сетевому зарядному устройству.
- По окончанию, подтвердите перенос данных. Проверьте, все ли данные были перенесены на новое устройство.
Способ 2: Через настольную программу iTunes
Программа iTunes позволяет перенести фотографии, видеозаписи и музыку.
- Подключите Android устройство к ПК, найдите и скопируйте на компьютер необходимые данные: фотографии, видео, музыку.
- Отключите Android устройство и подключите iPhone.
- Откройте программу iTunes, щелкните на значок телефона.
- В боковой панели выберите категорию данных, что требуется синхронизировать.
- Отметьте флажок напротив пункта «Синхронизировать». Далее выберите папку, где хранятся необходимые данные, параметры синхронизации, а затем применить.
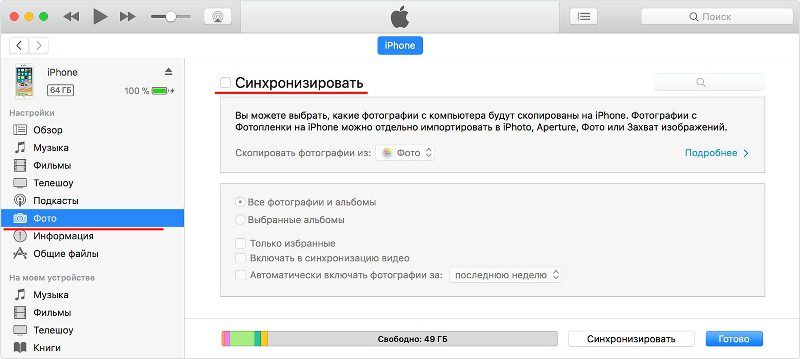
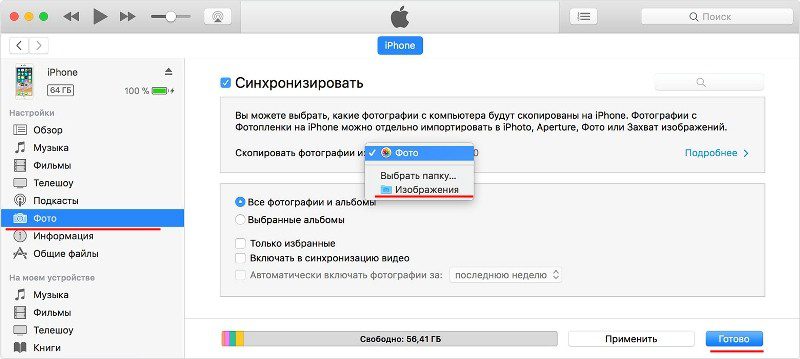
Способ 3: Через облачное хранилище — Dropbox, Google Диск, Яндекс Диск и т.д.
Позволяет переносить файлы из выше перечисленных способов, а так же документы, включая PDF и архивы.
- На Android устройстве откройте клиент облачного хранилища, где добавьте файлы, что требуется синхронизировать. Для этого нажмите на кнопку «добавить».
- Укажите папку, где хранятся файлы. А после, дождитесь окончания синхронизации.
- Скачайте на iPhone клиент облачного хранения. Зайдите в приложение для получения доступа к файлам.
Способ 4: Через настольную программу восстановления
Для переноса данных так же подойдут программы для восстановления данных. Такой метод удобен на случай, если мобильное устройство повреждено или частично не функционирует.
Для извлечения информации с Android устройства подойдет Wondershare Dr.Fone или EASEUS Mobisaver. Подобные утилиты работают по схожему принципу. Необходимо подключить устройство к ПК через кабель синхронизации, дождаться определения телефона. Далее выбрать тип файлов, что необходимо извлечь. Дождаться окончания извлечения, а после сохранить информацию на ПК. Полученные файлы останется перенести на iPhone с помощью описанных выше методов – iTunes или облачное хранилище.
Способ 5: С использованием программы MobileTrans
Простой способ для передачи контактов, сообщений, календаря, истории звонков, фотографий. Ещё музыки, видео, приложений и данные программ между платформами. Для переноса данных выполните следующие действия:
- Установите и запустите программу MobileTrans.
- Подключите iPhone и Android к ПК.
- Выберите вариант «Передача с телефона на телефон».
- В следующем окне выберите устройство для передачи данных – iPhone, и устройство для получения — Android.
- Отметьте тип интересующих вас файлов, а затем нажмите на кнопку «Начать передачу».
- Ожидайте окончание передачи данных.
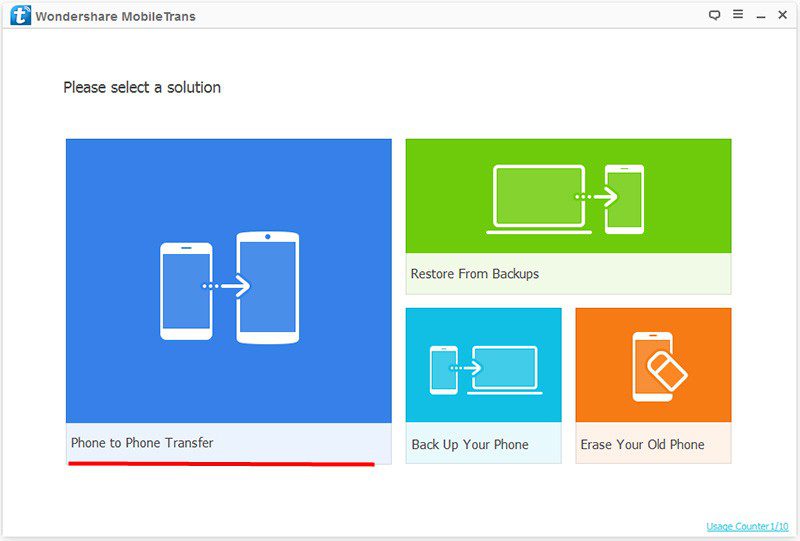
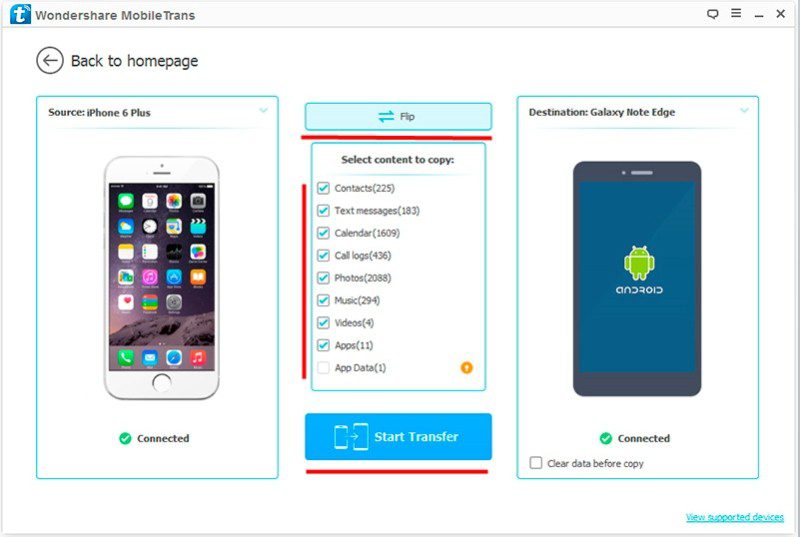
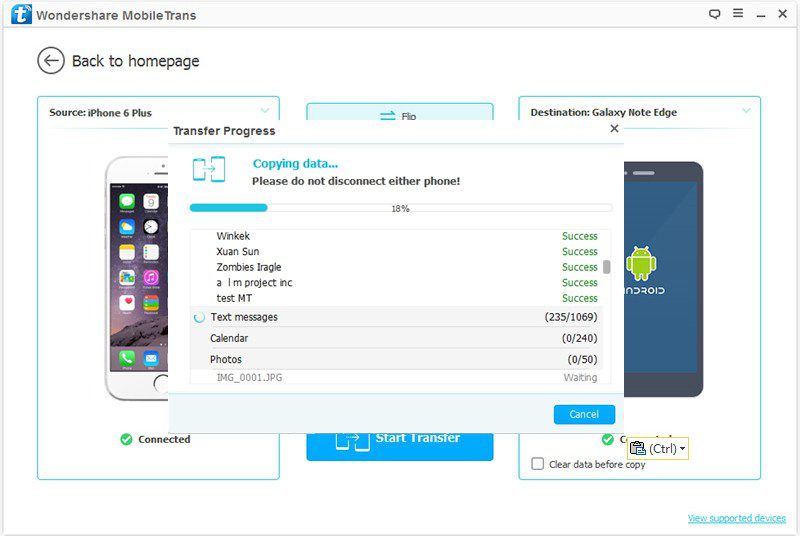
Способ 6: Через Андроид приложения для передачи данных
Передавать файлы так же умеют приложения SHAREit, Xender, Zapya, Send Anywhere и AirDroid. Главное условие – использование программы одного сервиса на передающем и принимающем устройстве.
Принцип работы:
Скачайте и установите на Android смартфон или планшет подходящую программу. Описание возможностей, а так же ссылку на скачивание смотрите в статье «Андроид приложения для передачи данных».
Установите программу на iPhone:
Запустите программу на Android-устройстве. Отметьте файлы, после чего нажмите на кнопку отправки.
Откройте приложение на iPhone и примите файлы.
Топ 11 способов перенести данные между Android и iPhone
Как перенести файлы со старого Android устройства на новое iOS 11? Или как перенести данные с айфона на андроид ? Благодаря приложению Перенос на iOS, Google, и программе iTunes для Android, можно бесплатно перенести контакты, фото , музыку и фото или другие файлы с андроида на айфон.
Как перенести данные со старого iPhone на новый iPhone
Перенос данных с айфона на айфон через Tenorshare iTransGo
Tenorshare iTransGo – это программное обеспечение на базе ПК / Mac, предназначенное для передачи данных с iPhone на iPhone / iPad / iPod touch. Это позволяет вам 1-Клик клонировать все: со старого телефона до нового или выборочно копировать с iPhone на iPad контакты, фотографии, заметки и т. д.

Шаг 1. Скачайте программу с официального сайта, установите ее на свой компьютер и запустите.
Шаг 2. Если вы хотите перенести все данные со старого iPhone на новый iPhone, установите флажок «Выбрать все» на исходном iPhone. Он отобразит общий размер данных, который вы выбрали, и сколько его потребуется для вашего iPhone. Нажмите «Начать перенос», чтобы начать перенос полного содержимого на новый iPhone.
iCloud – как перекинуть данные с iPhone на iPhone
Включите старое устройство, открой «Настройки», и выберите пункт «iCloud», в меню нажмите «Резервная копия», включите кнопку «Создать резервную копию».
На новом айфоне настроите язык, сеть, и в пункте «Настройки» выберите «Восстановить из копии iCloud», введите Apple ID и пароль, зайдите iCloud, далее вы можете свободно сохранить копию на новый гаджет.
iTunes – как переместить данные с iPhone на iPhone
Прежде всего, лучше установите последнюю версию iTunes, подключите старый iPhone, iPad и iPod к компьютеру через шнур USB.
1. Открой программу iTunes, зажав на кнопку iPhone в меню.
2. В появлявшем справке нажмите «Создать копию сейчас», и резервеое копирование сделано.
3. Запустите новый айфон 8, выберите руский язык, подключение к сети Wi-Fi.
4. Потом открой «Настройки», нажмите на пункт «Восстановить из копии iTunes», и резервный файл восстановлен на новый iPhone.
Как передать данные с Android на iPhone
Перенос на iOS
Для успешного переноса файлов с android на iOS 11 с помощью приложения Перенос на iOS необходимо, чтобы выполнялись следующие условия:
- На Айфоне должна стоять система iOS 11, а на Android – не ниже 4.0;
- Все программы, влияющие на функционирование Wi-Fi модуля, следует остановить или вовсе удалить;
- На Айфоне должно быть достаточно свободного пространства для новых данных;
- Аккумуляторы на устройствах нужно полностью зарядить;
- Прервать копирование может даже телефонный звонок, поэтому на смартфонах лучше временно отключить входящие вызовы с помощью активации авиарежима.
1. Загрузите и установите приложение, потом запустите его. нажмите «Продолжить», а затем ознакомьтесь и согласитесь с условиями.
2. В процессе настройки iOS 11 на iPhone или iPad как нового устройства, остановитесь на шаге «Программы и данные», и выберитепункт «Перенести данные из ОС Android» (Move Data from Android ).
3. В окне «Найдите код» кликните «Далее», тем самым активируя синхронизацию мобильных аппаратов. И вы можете перенести контакты, сообщения, фотографии, видео, закладки, Google аккаунты и записи календаря. Эти данные могут отличаться, в зависимости от Android устройства.
4. После того, как процесс переноса данных будет завершен, вы можете продолжить настройку iPhone или iPad.
Это приложение, которое выпустила компания Apple, самый простой способ пересона большенство файлов. Рекомендуется пользователям с телефонных данных.
Облачный хранилищ Google
Синхронизировать контакты, заметки, календари и другую важную информацию на iPhone 8 можно с помощью Гугл. Делается это следующим шагам.
Шаг 1. Открой настройки, выберите Учетные записи и Google. Дальше нажмите кнопку Синхронизировать Контакты. Тогда мы перенесем все данные с Android-телефона в облачный сервис Google.
Шаг 2. Потом будет извлечение из облачного хранилища Google на iPhone. Открой настройки на вашем айфоне, далее проследуйте в пункт меню Почта, адреса, календари. Здесь нажмите Добавить учетную запись, и Учетная запись CardDAV. Введите ваши Сервер, Пользователь и Пароль. И в конце концов нажмите Вперед, выполнится передача список данных. Теперь вся информация с Android-телефона есть и на iPhone 8.
Данный метод выполняется без компьютера, сделается это лишь на телефоне, и не требуется последующее сохранение на одном или нескольких устройствах, что существенно экономит время.
С помощью iTunes
Перенести файлы с андроида на айфон 7 кроме вышесказанного способа, можно через iTunes.
Сначала необходимо подключить андроид к компьютеру и копировать все нужные музыки, изображении, и видео. Далее нужно переключить айфон с компьютером, и запустить iTunes. Чтобы переместить музыки, следует зайти во вкладку «Музыка», отмечать соответствующие пункты и указывать путь к каталогу, где хранятся файлы. И нажмите «Применить», тем самым активируя процедуру копирования.
iTunes может быстро перекинуть заметку, контакты, музыку, видео, фото на новый айфон. Преимущество в том, что программа iTunes бесплатная. Но неполадок – надо на вашем компьютере установить iTunes.
Как импортировать данные с iPhone на Android
Иногда вам требуется переносить данные с айфона на Android, сейчас 5 способов помогут вам осуществить переход с iOS на Android.
Перенос контактов с iPhone на Android через iTunes
Вы можете бесплатно передавать файлы, например, контакты, фото, электронную почту, дополнительные номера или заметки с iPhone на Андроид при помощи iTunes.
1. Надо запустить программу iTunes, подключить смартфон apple к ПК при помощи кабеля.
2. Потом слудует нажать кнопку «Информация», и поставить галочку в пункте «синхронизация контактов», выбрать в раскрывающемся списке «Google Контакты».
3. Нужно заходить в Google и дождиться завершения синхронизации контактов с iPhone.
Перенос данных с айфона на андроид через iCareFone
Вы можете использовать инструменты Tenorshare iCareFone для передачи данных на компьютер.

Затем используйте USB-кабель для подключения телефона Andriod к компьютеру, а затем передайте данные с компьютера на телефон Andriod. Кроме этого, с этим удивительным инструментом, вы можете легко очистить от ненужных файлов и ускорить ваши устройства, управлять контактами, фотографиями, видео, музыку, приложениями ,создать резервные копирования и восстановить iOS устройство в случае потери данных и т.д.
Импорт данных WhatsApp с iPhone на Android через iCloud
После замены старого айфона, необходимо сделать резервное копирование. iCloud позволит импортировать чаты WhatsApp в android смартфон или планшет без потери данных.
- Заходите в iCloud.
- Переходите в раздел «Резервная копия»
- Дождитесь до завершения процесса сохранения.
И теперь должно запустить новое устройство, в нем будут сохранены все переписки и истории сообщений WhatsApp.
Экспорт данных с iPhone на Android через почту Gmail
Чтобы экспортировать данные с айфон 7 на смартфон android через сервис Google, вам понадобится зайти в учетную запись Gmail, и осуществляет синхронизация информации.
1. Перейти в настройки и в разделе «Почта, адреса, календари», выбрать «Добавить учетную запись».
2. Вводить данные google аккаунта и жмем далее. Укажить необходимые пункты, которые следует синхронизировать. Информация будет перенесена на ваш девайс.
Передача заметок с iPhone на Android с помощью yandex
К тому же, есть один вариант – сервис «Яндекс.Переезд», является дополнением к облачному хранилищу «Диск». Он может копировать данные с iPhone, iPad, iPod на облачный сервис, и скинуть с облачного на Android, два устройства обмениваются файлами через данный способ.
Шаг 1. Установите Яндекс.диск на айфоне. Настроите логин, пароль от учетки, кликните кнопку «Далее». Информация будет перемещена в облачный сервис.
Шаг 2. Введите те же требуемые данные в диск. И открой Яндекс.Переезд, перейдите в разделе «Настройки», нажмите «Переезд с телефона на телефон».
Шаг 3. Напишите сгенерированный ранее код, тапните «Начать перенос».
Перемещение с iPhone на Android при помощи Outlook
Если вам требуется копироваить журнал номеров на другой телефон, Outlook – тоже лучший выбор, позволит загрузить контакты в сервис Outlook. Сначала вы можете активитировать аккаунт и укажить «Outlook.com». Нажмите «Синхронизация» и данные перемещены с iPhone на Android.
В итоге, в этой статье расскажут подробнее о том, как перенести с iPhone на Android, и как перекинуть информацию с Android на iPhone, и как сихронизировать файлы с iPhone на iPhone. Надеюсь, что эти методы полезны для вас.

Обновление 2019-07-25 / Обновление для Перенести iOS файлы
5 эффективных способа перенести данные Android на iPhone: подробный разбор

Здравствуйте мои дорогие подписчики. С вами основатель блога «Основы ПК» Федор Лыков. Самым популярным телефоном современности является iPhone. И многие люди жаждут обладать данным аппаратом. Однако перед тем как заменить Android на iOS, нужно перенести личные данные с одного устройства на другое. Поэтому стоит разобраться с темой, как перенести данные андроида на айфон.
Сделать это можно максимально быстро, причем на это не уйдет много времени. Поэтому не будем задерживаться и приступим к рассмотрению данной темы.
Не всегда, получается, держать телефон под контролем. Он может быть потерян или украден. Однако есть возможности найти его. Об этом читайте в моей статье.
Как перенести данные андроида на айфон: подготовительные действия
Напрямую перенести личную информацию с Android на iPhone не получится. Использование сторонних приложений в этом поможет. Устанавливаем приложение Move to iOS.

Так как процесс может затянуться на несколько часов, то придется задуматься о полном заряде батареи обоих телефонов. Поэтому перед началом процесса поставьте аппараты на подзарядку.

Следующим действием проверяем достаточное количество места на iPhone. Если в процессе переноса его не хватит, нужно будет все начинать сначала.
Теперь переходим непосредственно к самому важному. Выполняем подключение к беспроводной сети Wi-Fi.
Как перенести данные андроида на айфон 11 после настройки 
Очень часто стандартный рингтон надъедает, поэтому в айфонах есть возможность поставить любую песню на звонок. Для этого нужно последовательно выполнить определённые действия.
- После того, как все подготовительные работы выполнены, нужно синхронизировать два устройства между собой.
Однако в этом есть свои нюансы:
- Если вы только что принесли телефон из магазина, распаковали упаковку и включили устройство, то необходимо обратить внимание на пункт «Программы и данные», которая располагается на экране.
- После этого нам нужно тапнуть по строке «Перенести данные с Android».

Если устройство включается не в первый раз, то последовательность действий будет другая.
- В этом случае нам придется зайти в настройки iPhone и очистить данные, чтобы перенос был выполнен автоматически.
- Если этого не сделать придется выполнять копирование в ручном режиме.

- Теперь берем в руки телефон Android, и запустить «Move to iOS».
- После этого нажимаем на кнопку «Продолжить», чем подтверждаем свое согласие с условиями.
- После этого появится новое окно, где вводим код и нажать «Далее».
- Код появится на экране яблочного телефона в момент «Перенос с Android».


Процесс автоматического переноса данных
Теперь переходим непосредственно к самому процессу переноса:
- Нужно отметить все файлы, которые необходимо переместить.
- Теперь тапаем на кнопку «Далее».
- После этого на экране будут появляться сообщения с просьбой завершить процесс, но не стоит на них обращать внимание.
Необходимо дождаться завершения переноса информации на iPhone.
- Теперь останется дождаться, когда на iPhone появится индикатор завершения загрузки.
Таким нехитрым способом можно переносить контакты, фото, видео, а также записи почты и календаря. Когда на старом телефоне есть программы, которые могут работать на обоих телефонах одновременно, то к ним также может быть применен процесс переноса данных.
Настройка в самом конце процесса

- В момент завершения процесса на iPhone переносим свое внимание на телефон Android и нажимаем на кнопку «Готово».
- Теперь останется тапнуть по ссылке «Продолжить» на телефоне iOS.
- Разработчики iOS позаботились о своих пользователях. Поэтому останется выполнить советы подсказчика и дойти до конца настройки.
- Последним действием будет проверка, а вся ли необходимая информация перенесена с одного устройства на другое.
Отдельно стоит отметить, что перенести файлы в формате PDF, электронные книги и музыку не получится. Разработчики не предусмотрели данной возможности. Если необходимость экспорта все же существует, то выполните это вручную.

О чем нужно помнить, чтобы достигнуть положительного результата
Чтобы не сбросить процесс переноса, необходимо держать в голове следующие пункты:
- В процессе копирования не принимайте входящие телефонные звонки.
- Программа «Move to iOS» должна быть открыта все время, пока не закончится копирование.
- Необходимо отключить программы, которые могут препятствовать переносу данных. К ним может относиться Sprint Connections Optimizer.
- Некоторые программы могут не импортироваться на телефон iPhone, при этом необходимо установить их из магазина приложений App Store.
- Если во время копирования не хватит памяти, то придется все начинать с самого начала, а в этом случае придется форматировать всю информацию на устройстве iOS, затем запустить копирование заново.
Перенос данных в ручном режиме
Если по каким то причинам не получилось выполнить автоматическое копирование, то необходимо воспользоваться ручным способом копирования.
Для переноса контактов или почтовых ящиков необходимо выполнить следующие действия:
- Найти в настройках пункт «Пароли и учетные записи».
- Далее нажимаем «Добавить учетную запись» и нажимаем на почтовый сервис.

- Теперь необходимо ввести адрес личной электронной почты и пароль от нее.
- Дальше нажимаем кнопку «Далее», чем производится выполнение передачи данных из учетной записи.
- Нажимаем кнопку «Сохранить».

Чтобы скинуть с Андроид фото и видео необходимо:
- Подсоединить телефон к компьютеру и таким образом перенести всю информацию на жесткий диск.
- Следующий способ перенос через iTunes или Finder. Когда пройдет синхронизация, все необходимые файлы будут доступны для копирования из раздела «Фото».
Заключение
На этом мы завершаем повествование. Сегодня мы рассмотрели действенные методы переноса информации с одного устройства на другой. Как и все вопросы, которые мы рассматриваем на страницах моего блога, он не такой сложный, как могло показаться в самом начале.
Достаточно потратить некоторое время на подготовку, после чего дождаться завершения. Вот и все, что нам потребуется сделать.
Если у вас возникли трудности с компьютером или телефоном, то я предлагаю вам помощь. Для этого напишите мне в личные сообщения, и я удаленно помогу вам справиться с самым сложным вопросом.
Переносим файлы с Android на iPhone: три рабочих способа
Вы были преданным пользователем Android, но купили iPhone? Или кто-то подарил его вам… В общем у вас начинается новая жизнь. Часть прошлого с Android можно забрать с собой в «яблочное» завтра.
1. Специальные приложения для переноса
Перенести файлы с Android на iPhone можно с помощью обычных приложений. Например, Move to IOS от Apple. Правда, перед этим проверьте: достаточно ли на вашем iPhone памяти, чтобы поместилась вся информация.
Желательно не включать iPhone до синхронизации и переноса. Если же вы его уже включили и настроили, необходимо сбросить настройки до заводских (учтите, что при этом вся информация с телефона удалится): «Настройки» → «Основные» → «Сброс» → «Стереть контент и настройки».
Пошаговая инструкция по переносу файлов с помощью приложения Move to IOS:
- Скачайте приложение в PlayStore на Android. На iPhone ничего устанавливать не нужно.
- Поставьте оба телефона на зарядку.
- Подсоедините устройства к общему WiFi.
- Берите iPhone в руки и нажмите «Программы и данные».
- Выберите «Перенести данные с Android».
- Запустите «Move to iOS» на устройстве Android, кликните «Продолжить» и примите условия приложения.
- В появившемся окне «Поиск кода» нажмите «Далее».
- Введите код на смартфоне Android (он будет 6-10-значный).
- Откройте в появившемся меню «Перенос данных».
- Выберете данные в вашем телефоне Android, которые планируете перенести в iPhone.
- Нажмите «Далее» и ждите.
- Когда процесс закончится, нажмите «Готово».
- Нажмите «Продолжить» на устройстве iOS и следуйте инструкциям на экране до окончания настройки.
- Проверьте, все ли данные были перенесены на новый телефон.
Так вы перенесете и контакты, и сообщения, а также фото и видео, учетные записи и календари. А вот документы PDF, музыку и электронные книги приложение перенести не может.
Как перенести музыку и PDF
Перенести музыку можно только с помощью компьютера. Если у вас есть подписка на какой-либо музыкальный сервис, работающий и на Android, и на iOS, – переносить ничего не надо. Скачайте приложение на iPhone и войдите в свой аккаунт. Аналогичный совет — и для приложений для чтения. А вот если у вас нет подписок, а в телефон просто скачаны книги и аудиофайлы, то перенести все это можно с помощью персонального компьютера или ноутбука с Windows. Для этого:
- Подключите Android к компьютеру и откройте через него папку «Музыка».
- Выберите необходимые треки и переместите их в любую папку.
- Подсоедините к компьютеру iPhone, предварительно отключив Android.
- Откройте iTunes и перейдите в раздел «Песни», затем откройте папку с музыкой и перенесите все треки с компьютера в этот раздел. Если формат не подойдет – iTunes сообщит об этом.
- Нажмите «Синхронизировать».
То же самое можно сделать и при помощи компьютера или ноутбука с MACos:
- Скачайте приложение Android File Transfer и найдите в нем раздел «Музыка».
- Перенесите все песни в раздел «Музыка» Mac на macOS Catalina 10.15 или в iTunes на macOS Mojave 10.14.
- Перейдите в раздел «Песни», откройте папку с музыкой, перенесите все треки в этот раздел.
- Нажмите «Синхронизировать».
Механизм переноса книг и PDF такой же, как и при переносе музыки. Повторите все действия, но переносите книги и файлы PDF. На компьютере с Windows откройте программу iTunes, а затем синхронизируйте книги ePub и файлы PDF — теперь они на вашем iPhone. Для работы с macOS понадобится Android File Transfer и приложение «Книги» вместо iTunes.
2. Перенос вручную
Если вы уже не хотите или не можете сбросить iPhone до заводских настроек, перенесите все нужные файлы и данные вручную. Для переноса почтовых ящиков, контактов и календарей добавьте учетные записи через «Настройки» → «Пароли и учетные записи».
Теперь перенесите вручную фото и видео:
- Подключите Android к компьютеру и скопируйте на него все нужные вам файлы. Для macOS используйте программу Android File Transfer, откройте ее и перейдите в папку DCIM → Camera (Камера).
- Подключите iPhone и перенесете с помощью iTunes или Finder (macOS) все фото и видео.
3. Облачные хранилища: просто ввести пароль
Если же вы храните все фотографии и основные файлы в облаке, используя, например, Google Диск, то процедура переноса значительно упрощается. Зарядите оба телефона и установите Google Диск на iPhone. Дальше просто войдите в свою учетную запись и:
- Нажмите «Настройки», затем «Резервное копирование».
- Выберите нужные файлы и кликните «Начать резервное копирование» .
- После окончания процедуры зайдите в учетную запись через iPhone и выполните восстановление данных и файлов из резервной копии.
В Google и «Яндексе», соцсетях, рассылках, на видеоплатформах, у блогеров
Как перенести данные с Андроида на Айфон: все лучшие способы
Перенести данные с Андроид на Айфон популярная и важная тема для многих пользователей мобильных устройств, т.к. при смене своего аппарата на новую мобильную ОС — требуется перенести все, что было на старом девайсе.
Чтобы не возникало проблемы и переход был максимально быстрым, важно знать, как перенести все данные с Android на iPhone правильно, чтобы все сразу работало, как надо и без проблем.

В предыдущем материале мы подробно рассмотрели, как перенести все данные с андроида на андроид. Сегодня вы узнаете во всех подробностях и с картинками, самые лучшие способы, как перенести всю информацию с андроида на айфон максимально просто и быстро.
Важно! Информацию можно передать с любого устройства на базе Андроид, это может быть и смартфон, и планшет. Независимо от его марки: Samsung, Honor, Xiaomi, Huawei или любой другой. Все делается по одной инструкции.
- 1 Перенос данных с Андроида на Айфон
- 1.1 1. Move to IOS — перенос всех данных сразу
- 1.2 2. Переносим контакты
- 1.3 3. Переносим фото
- 1.4 4. Как перенести приложения с андроида на айфон
- 1.5 В заключение
Перенос данных с Андроида на Айфон
В первую очередь стоит воспользоваться способом, который рекомендует сама компания Apple для перехода на их продукцию с устройств на Android. Идеально подойдет для использования на новых iPhone или после сброса на заводские настройки.
Интересно! Учитывайте, перенести данные с Андроида на iPhone 11 можно будет 100%, но вот версия Android должна быть не ниже 4, а сам Айфон не ниже 5.
Важно! Только первый способ подойдет, чтобы перекинуть сразу все данные, в других же случаях их придется переносить по отдельности, те же, контакты и фотографии.
1. Move to IOS — перенос всех данных сразу
Важно, чтобы оба телефона были подключены к интернету по Wi-Fi и на iPhone было свободно место, чтобы все данные перенеслись. На устройстве Андроид установите официальное приложение от Apple — Move to IOS из Google Play.
1. Включите iPhone и во время его первичной настройки перейдите в «Программы и данные» и укажите, что хотите перекинуть данные с ОС Android, далее дойдите до экрана с вводом кода.

2. На устройстве Android откройте настройки и перейдите в раздел с беспроводными сетями — удалите/отключите текущую сеть. Затем подключитесь к той, которую создал iPhone, ее сразу будет видно. Пароль от сети — ее название.
Важно! Можно конечно и не удалять сеть и попробовать с той же к которой вы уже подключены, но может возникнуть ошибка подключения.

3. Запустите приложение и введите код с iPhone. Появится окно, где необходимо выбрать, что вы хотите перенести — сделайте активными эти пункты и начните процесс. Не отключайте телефоны, пока индикаторы переноса не станут неактивными на обоих телефонах.

4. В конце просто нажмите «Готово» на смартфоне Android и продолжите настройку своего iPhone.
Важно! Также, вы можете просто сбросить айфон до заводских настроек и проделать эту же операцию. Так перекинутся все данные и будет проще всего начать пользоваться новым девайсом. Зайдите в «Настройки» — «Основные» и сотрите контент и настройки, после этого следуйте инструкции выше.
2. Переносим контакты
1. Перекинуть контакты очень просто, зайдите в стандартное приложение контактов/телефонной книги на телефоне Андроид. Нажмите на иконку троеточия в правой верхней части экрана, чтобы открыть настройки. И выберите там пункт импорта и экспорта.
2. Нам необходимо сделать экспорт контактов в формате файла VCF, потом мы его перекинем на iPhone. Сделайте это, нажав на соответствующие пункты.

3. Файл сохранится на флешке или памяти телефона, найти его можно через любой файловый менеджер — информация о местоположении отобразится. Передайте его по почте, по Bluetooth или другим способом на iPhone.

4. Как только айфон получит файл, то сразу спросит вас — импортировать контакты или нет, ответьте положительно и телефонная книга будет скопирована.
Важно! Подробно с картинками и всеми другими способами, читайте в материале — как перенести контакты с андроида на айфон.
3. Переносим фото
Перенести фото на новый айфон проще всего при помощи приложений облачных хранилищ, того же, Google Photo или One Drive.
1. Установите Google Photo из Google Play на смартфоне с Android, следуйте инструкциям и дождитесь полной синхронизации. Сразу после этого, снимки будут доступны с любого устройства, можете даже посмотреть их сразу с ПК по адресу — https://photos.google.com/.

2. На айфоне установите Google Фото из App Store и войдите под своей же учетной записью, начнется синхронизация фотографий и вы сможете смотреть их уже с телефона.
Важно! Остальные возможные варианты переноса фотографий описаны подробно в материале — как перенести фото с андроида на айфон.
4. Как перенести приложения с андроида на айфон
Напрямую перенести приложения никак не получится. Но, практически все, которые есть в Google Play, есть и в App Store. Просто ищите по названию. Также можете посмотреть и аналоги, в некоторых случаях они могут намного лучше.
Откройте Google Play, перейдите в «Мои приложения и игры» и зайдите в «Установленные». Просто перепишете то, что хотите иметь на iPhone.

Поэтому, если будете удалять данные со старого телефона — вначале перепишите список ваших приложений, чтобы знать, какие потом скачивать.
В заключение
Вот так быстро и главное просто можно скопировать основную информацию со своего старого устройства на новое под управлением IOS. Все делается максимально просто и легко.








