Как перенести фото с Андроида на Айфон быстро
Перенести фотографии с Андроида на Айфон можно с помощью нескольких простых способов, так, чтобы все снимки были на новом смартфоне.
Сделать это можно онлайн и с помощью компьютера. В данном материале вы найдете самые быстрые, легкие и проверенные методы передачи снимков на яблочные устройства.

Прошлая публикация была посвящена тому, как перенести контакты с андроида на айфон. Сейчас вы узнаете, как быстро сделать перенос фото с Android на iPhone простыми способами и в картинках.
- 1 Как передать фото с Андроида на Айфон
- 1.1 1. Облачные хранилища
- 1.2 2. Используем компьютер и iTunes
- 1.3 3. Используем компьютер и браузер через iCloud
- 1.4 4. С помощью приложений
- 1.5 5. Официальное приложение от Apple — Move to IOS
- 1.6 В заключение
Как передать фото с Андроида на Айфон
Все способы являются рабочими, а первые — самыми быстрыми. Начнем с простой передачи всей галереи фотографий по Wi-Fi, это самое простое и быстрое решение.
1. Облачные хранилища
Есть множество облачных хранилищ с бесплатными Гб для хранения своих файлов. Самые популярные это: Google Disc, One Drive, Dropbox, Яндекс.Диск и другие. Давайте рассмотрим на примере Google Photo, как перекинуть все фотографии в облако, чтобы они были доступны с любого устройства, в том число и с ПК, и с iPhone.
Важно! Google дает в использование 15 Гб места в облачном хранилище, если вам нужно больше и фотоснимков действительно много, то переходите сразу ко второй главе.
1. Скачайте с Google Play приложение Google Фото. Запустите и войдите в него со своим гугл аккаунтом. Сделайте синхронизацию всей своей галереи.

2. Установите на айфон Google Photo из App Store и также зайдите со своего аккаунта. Сделайте синхронизацию всего альбома или перекачайте снимки на устройство по отдельности.
По такой же схеме можете воспользоваться и другими облачными хранилищами. Яндекс.Диск на данный момент ввел безлимитную загрузку на все фотографии и их хранение, к примеру, можете воспользоваться им.
Интересно! Также передачу можно осуществить и по почте или мессенджерами, в последнем случае — картинки могут быть сжаты, по крайней мере Viber точно сжимает.
2. Используем компьютер и iTunes
Важно! Чтобы передача фотоснимков заработала в настройках iCloud необходимо отключить «синхронизацию Фото». Если не хотите ее отключать, то переходите к третьей главе.
1. Зайдите в настройки iPhone, перейдите в раздел с Фото и отключите «Фото iCloud». Если этого не сделать, в iTunes просто не появится кнопка синхронизации.

2. Подключите к компьютеру Андроид телефон и в режиме передачи файлов и перекачайте с него фотографии в какую-нибудь папку. Сами снимки можно найти всегда в папке DCIM на смартфоне, после этого отключите его от ПК.

3. Запустите iTunes на ПК и подключите iPhone. В меню программы перейдите в раздел «Фото». В блоке «Синхронизация» кликните по графе выбора откуда нужно скопировать фотографии и выберите вариант из папки.

4. Укажите директорию, где хранятся фотографии, скачанные с Андроид телефона и дождитесь окончания процесса.
3. Используем компьютер и браузер через iCloud
Важно! В данном случае должна быть включена функция синхронизации фото с iCloud в настройках.
1. Зайдите в настройки айфона, перейдите в группу «Фото» и посмотрите включена ли функция «Фото iCloud».

2. Подключите Андроид устройство к компьютеру в режиме передачи файлов, зайдите в папку DCIM и скопируйте все фотографии в какую-нибудь директорию. Телефон можно отключить от ПК.

3. Откройте в браузере на компьютере сайт — https://www.icloud.com/, введите свои данные от аккаунта и перейдите в раздел с фотографиями.

4. Кликните по значку загрузки фотографий в верхней панели и в проводнике выберите все фотографии, которые хотите перекинуть. Сразу после того, как произойдет синхронизация не iPhone — все фото станут доступны на устройстве.
4. С помощью приложений
Есть специальные приложения, которые помогают передавать информацию. К примеру, можно воспользоваться Send Anywhere.
1. Установите и запустите приложение на оба устройства: SA для Android и SA для iPhone.
2. Выберите фотографии, которые хотите передать в приложении и нажмите на «Отправить». Откроется окно с QR кодом.

3. На втором телефоне перейдите в раздел «Получить» и отсканируйте QR код. Начнется передача данных, дождитесь ее окончания.
5. Официальное приложение от Apple — Move to IOS
Данный способ подойдет для использования на новых iPhone или сброшенных до заводских настроек. Если вы уже пользуетесь давно своим смартфоном, то посмотрите лучше другие варианты.
Подробно мы уже рассматривали это приложение в материале — перенос данных с андроида на айфон.
1. После сброса айфона, во время первичной его настройки нужно зайти в пункт передачи данных с Android и дойти до экрана с вводом кода.

2. На устройстве Андроид необходимо установить приложение Move to IOS из Google Play. Зайти в настройки беспроводных сетей и удалить подключенную Вай Фай сеть, затем сделать соединение с той, которую создал iPhone, пароль — название сети.

3. Запустите приложение и укажите код, указанный на айфоне, далее следуйте инструкции мастера настройки и дождитесь окончания процесса.
В заключение
Как видите, перенести все изображения с Android на IOS можно быстро и легко сразу несколькими простыми и эффективными способами, которые займут минимальное количество времени.
Как перенести фото с Android на iPhone
Переходе с Android смартфона на iPhone перед пользователями встает задача по переносу данных со старого устройства на новое. В частности, нужно как-то перекинуть на iPhone фотографии, которые были сделаны на Android смартфон. Обычно таких фотографий не одна сотня, поэтому отправить их по почте затруднительно. В этой статье мы рассмотрим сразу два способа, как перенести фото с Android на iPhone при смене смартфона.
Ручной перенос фотографий с Android на iPhone
Для того чтобы воспользоваться этим способом переноса фотографий с Android на iPhone вам понадобится компьютера или ноутбук с операционной системой Windows.
В первую очередь к этому компьютеру нужно подключить Андроид смартфон и скопировать с него фотографии, которые нужно перенести на Айфон. Сделать это достаточно просто. Для этого подключаем Андроид смартфон к компьютеру, открываем верхнюю шторку на смартфоне и нажимаем на уведомление «Зарядка через USB».
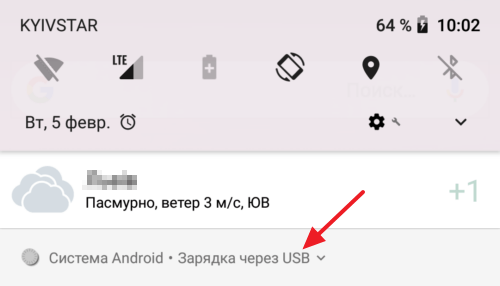
После этого переключаем Андроид смартфон в режим передачи файлов. Это позволит перенести фотографии с Андроида на компьютер.
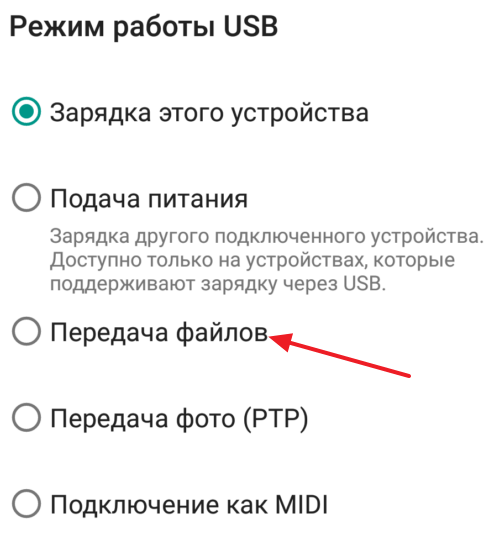
Дальше открываем окно «Мой компьютер», находим там Андроид смартфон и открываем его. Дальше открываем внутренний накопитель Андроид смартфона, находим папку с фотографиями (если это фотографии с камеры, то они в папке DCIM) и перекидываем их на компьютер.
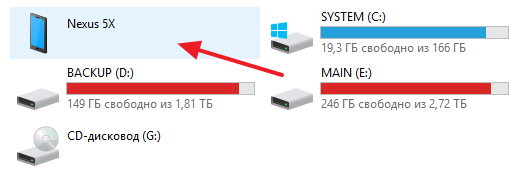
После того как фотографии были перенесены с Android на компьютер, можно приступать к работе с iPhone. Для того чтобы перенести эти фото на iPhone вам понадобится программа iTunes. Если она еще не установлена, то перед началом переноса ее нужно установить. Скачайте iTunes с официального сайта и установите на компьютер. Процесс установки iTunes ничем не отличается от установки других программ. Просто запускаете скачанный установочный файл и следуете инструкциям, которые будут появляться на экране.

После этого к компьютеру нужно подключить ваш iPhone. Для этого возьмите кабель, который вы используете для зарядки устройства, и с его помощью подключите iPhone к любому USB порту компьютера. Операционная система Windows определит подключенное устройство и издаст звуковой сигнал, сообщающий о том, что устройство подключено. Теперь, для того чтобы перенести фотографии, нужно запустить iTunes и нажать на кнопку «Продолжить» во всплывающем окне, которое будет запрашивать доступ к информации.
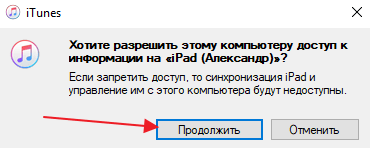
Также нужно разблокировать iPhone и нажать на кнопку «Доверять» в появившемся окне на экране.
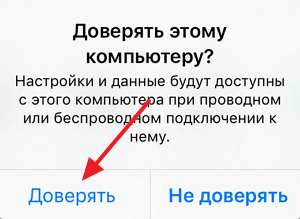
После этого все должно заработать. Вернитесь к программе iTunes и нажмите на кнопку с изображением Айфона, которая будет располагаться в верхней левой части окна.
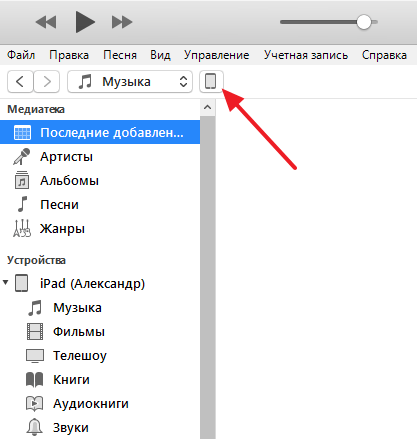
После этого вы попадаете в настройки вашего iPhone. Здесь нужно перейти в раздел «Фото».
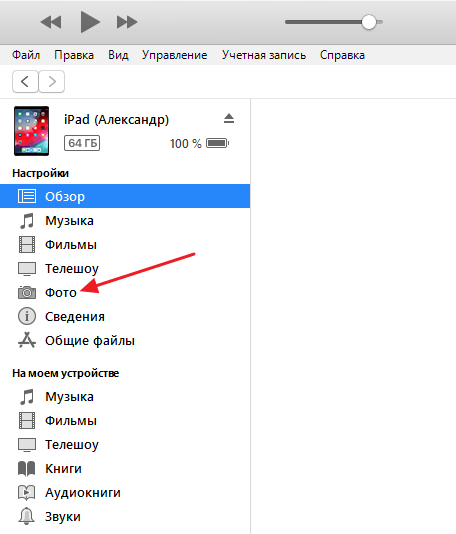
Данный раздел настроек предназначен для переноса фотографий с компьютера в память iPhone. Для того чтобы воспользоваться этой опцией установите отметку напротив функции «Синхронизировать», выберите папку с фотографиями для переноса и нажмите на кнопку «Применить», которая расположена в нижней части окна iTunes. После этого начнется процесс переноса фотографий с компьютера на iPhone.

При попытке перекинуть фото с Андроид на Айфон вы можете столкнуться с тем, что в программе iTunes в разделе «Фото» функция синхронизации будет недоступна. Вместо этого там будет написано «Функция Фото iCloud включена. Устройство имеет доступ к фото в iCloud». Если вы столкнулись с такой проблемой, то вам нужно открыть настройки на Айфоне, перейти в раздел «Фото» и отключить там функцию «Медиатека iCloud». После этого перенос фотографий начнет работать так как описано выше.
Автоматический перенос фотографий с Android на iPhone
При первоначальной настройке нового iPhone можно воспользоваться автоматическим переносом данных с Android-смартфона на iPhone. Данный способ позволяет перенести не только фото, но и все остальные пользовательские данные, среди которых контакты, переписка, закладки в браузере, почтовые аккаунты, календари и т. д.
Для того чтобы воспользоваться автоматическим переносом фото вам нужно установить на Андроид приложение Move to iOS (ссылка). Это официальное приложение от Apple, которое позволяет организовать передачу данных с одного устройства на другое.

После того как приложение Move to iOS установлено, можно включать iPhone и приступать к его первоначальной настройке. На одном из этапов настройки вам нужно будет перейти в «Программы и данные» и выбрать там «Перенести данные с Android».
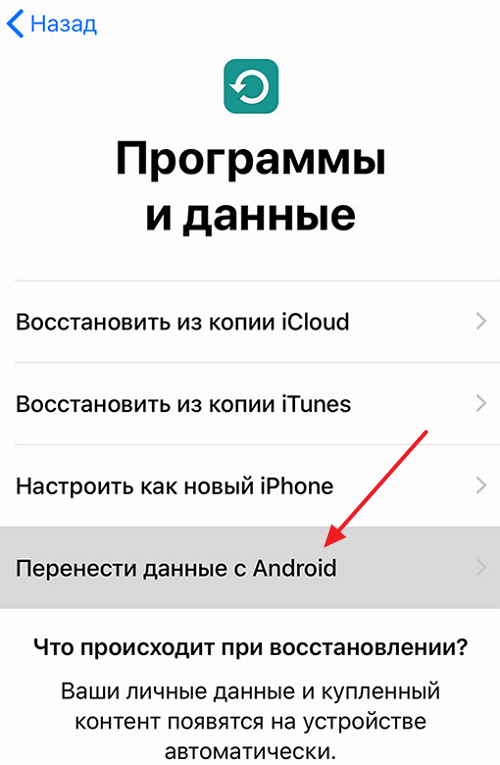
Дальше нужно открыть приложение Move to iOS на Андроид-устройстве, нажать на кнопку «Продолжить», согласиться с условиями использования, и нажать «Далее». А на iPhone нужно нажать на кнопку «Продолжить» и подождать пока не появится PIN-код.
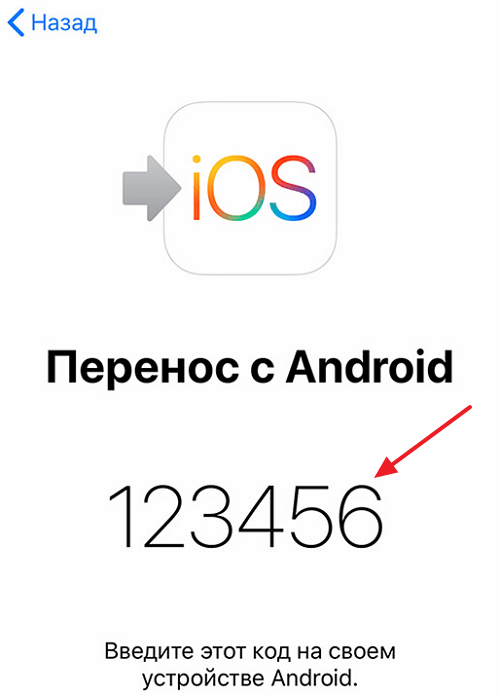
Появившийся PIN-код нужно ввести на Android устройстве и ждать появления окна «Перенос данных». Дальше на Android нужно выбрать данные, которые нужно перенести на iPhone, и дождаться окончания процесса.
Еще раз отметим, что данным способом переноса фото с Android на iPhone можно воспользоваться только при первоначальной настройке iPhone. Если вы уже прошли первоначальную настройку, то можно сделать сброс до заводских настроек и выполнить ее повторно либо перенести фотографии вручную, так как это описано в начале статьи.
Перенос содержимого с устройства Android на устройство iPhone, iPad или iPod touch
Готовы к переходу на ОС iOS? Загрузите приложение «Перенос на iOS», которое поможет перейти от использования устройства Android к работе с новым iPhone, iPad или iPod touch.
Если у вас нет доступа к магазину Google Play, узнайте, как загрузить приложение «Перенос на iOS».

Подготовка
- Убедитесь, что функция Wi-Fi на устройстве Android включена.
- Подключите новое устройство iOS и устройство Android к их источникам питания.
- Убедитесь, что содержимое, которое требуется переместить, включая содержимое на внешней карте памяти Micro SD, поместится на вашем новом устройстве iOS.
- Если требуется перенести закладки из браузера Chrome, обновите Chrome на устройстве Android до последней версии.

Команда «Перенести данные с Android»
Во время настройки нового устройства iOS откройте экран «Приложения и данные». Затем нажмите «Перенести данные с Android». (Если настройка уже завершена, необходимо стереть данные с устройства iOS и начать заново. Ели вы не хотите этого делать, просто перенесите содержимое вручную.)

Открытие приложения «Перенос на iOS»
На устройстве Android откройте приложение «Перенос на iOS». Если у вас нет приложения «Перенос на iOS», можно нажать кнопку QR-кода на новом устройстве iOS и отсканировать QR-код с помощью камеры устройства Android, чтобы открыть магазин Google Play. Нажмите «Продолжить» и ознакомьтесь с условиями использования. Чтобы продолжить, нажмите «Принимаю».
Ожидание кода
Когда появится экран «Перенос с Android», нажмите на устройстве iOS «Продолжить». Подождите, пока не появится 10- или 6-значный код. Если на устройстве Android отображается сообщение о плохом качестве подключения к Интернету, игнорируйте его.

Использование кода
Введите полученный код на устройстве Android.
Подключение к временной сети Wi-Fi
Устройство iOS создаст временную сеть Wi-Fi. Когда появится запрос, нажмите «Подключиться», чтобы подключить устройство Android к этой сети. Подождите, пока не появится экран «Перенос данных».
Выбор содержимого и ожидание
На устройстве Android выберите содержимое, которое нужно перенести, и нажмите «Продолжить». Даже если на устройстве Android появится уведомление о завершении процесса, ничего не предпринимайте, пока индикатор загрузки на устройстве iOS не заполнится. Процесс переноса может занять некоторое время в зависимости от объема переносимых данных.
Переносится следующее содержимое: контакты, история сообщений, фотографии и видеозаписи с камеры, фотоальбомы, файлы и папки, настройки универсального доступа, настройки дисплея, веб-закладки, учетные записи электронной почты и календари. Кроме того, будут перенесены некоторые из бесплатных приложений, если они доступны и в Google Play, и в App Store. После завершения переноса можно будет загрузить любые бесплатные приложения, для которых была найдена соответствующая версия в App Store.
Настройка устройства iOS
Когда индикатор загрузки на устройстве iOS дойдет до конца, нажмите «Готово» на устройстве Android. Затем нажмите «Продолжить» на устройстве iOS и завершите его настройку, следуя инструкциям на экране.
Завершение
Убедитесь, что все содержимое перенесено. Перенос музыки, книг и файлов PDF необходимо выполнить вручную.
Чтобы загрузить приложения, которые были установлены на устройстве Android, перейдите в App Store на устройстве iOS и загрузите их.
Помощь при переносе данных
- До завершения переноса не следует выполнять на устройствах никаких действий. Например, на устройстве Android приложение «Перенос на iOS» должна все время оставаться открытой на экране. Если во время переноса данных вы использовали другое приложение или принимали телефонные вызовы на устройстве Android, содержимое не будет перенесено.
- На устройстве Android необходимо отключить все приложения и настройки, которые могут повлиять на стабильность подключения к сети Wi-Fi, например Sprint Connections Optimizer или «Интеллектуальное переключение сетей». После этого найдите пункт Wi-Fi в меню настроек и удалите все известные сети, удерживая их названия и выбирая соответствующий вариант. Затем повторите попытку переноса.
- Перезапустите оба устройства и повторите попытку.
- На устройстве Android отключите соединение с сотовой сетью передачи данных. Затем повторите попытку переноса.

Помощь после переноса данных
- Если после переноса данных приложение «Сообщения» не работает должным образом, см. инструкции в этой статье.
- Если приложения с устройства Android не отображаются на новом устройстве iOS, найдите их в магазине App Store и загрузите на новое устройство.
- Возможно, вы обнаружите, что перенесено не все содержимое, при этом на устройстве iOS закончилось свободное пространство, или что устройство iOS может оказаться заполнено до завершения процедуры переноса. В этом случае сотрите данные на устройстве iOS и повторите процедуру переноса. Убедитесь, что объем содержимого на устройстве с Android не превышает объем свободного пространства на устройстве iOS.
Информация о продуктах, произведенных не компанией Apple, или о независимых веб-сайтах, неподконтрольных и не тестируемых компанией Apple, не носит рекомендательного или одобрительного характера. Компания Apple не несет никакой ответственности за выбор, функциональность и использование веб-сайтов или продукции сторонних производителей. Компания Apple также не несет ответственности за точность или достоверность данных, размещенных на веб-сайтах сторонних производителей. Обратитесь к поставщику за дополнительной информацией.
Как скопировать фото с Android на iPhone X/8/8 Plus
Вы наконец-то стали владельцем нового iPhone X/8/8 Plus, и теперь перед вами остро стоит вопрос передачи данных с Android на iPhone. Вполне стандартная ситуация при смене одного телефона на другой. Наивысшую ценность для многих из нас несут именно фотографии: есть несколько способов переместить фото с Андроид на Айфон X/8/8 Plus. А какой из них самый эффективный и максимально простой и быстрый – решать только вам.
Как перенести фото с Андроид на Айфон
Есть несколько способов переноса фото с Андроид на Айфон – одни из них реализуются стандартными возможностями, другие – с помощью дополнительного программного обеспечения от сторонних разработчиков. Мы решили выделить несколько, на наш взгляд, самых распространенных методов.
1 способ. Приложение “Move to iOS”
Компания Apple позаботилась о своих владельцах и создала специализированное приложение для копирования всех важных данных с Android на iPhone через Wi-Fi. Вы можете скачать приложение в Google Play Store, установить его на свой старый телефон и просто следовать указаниям.
Также вам нужно будет взять ваш новый iPhone. На определенном шаге активации и настройки телефона вам будет предложено переместить данные с Android. Данный пункт находится в разделе «Приложения и данные». На Android устройстве также нужно будет дать свое согласие на перемещение данных. Процесс синхронизации выбранных данных начнется после того, как вы введете 10-значный код на Андроид устройстве, который высветится на вашем новом айфоне.
На самом деле здесь все довольно просто – нужно просто внимательно следовать шаг за шагом инструкции в приложении.
Минус данного способа в том, что от вас может потребоваться удаление всех данных на iPhone в случае, если вы выполняете синхронизацию после настройки телефона и уже пользовались им.
2 способ. Передача с помощью программы Tenorshare iCareFone
Передача данных с Android на iPhone X/8/8 Plus без потери ценных файлов с помощью программы Tenorshare iCareFone. Этот инструмент не только отличный файловый менеджер, но еще и хороший способ очистить устройство от мусора, решить актуальные iOS-ошибки и не только.

Чтобы перенести фото с Андроид-телефона на новый Айфон, вам необходимо выполнить следующие шаги:
1. Перенесите самостоятельно фото с Андроид-девайса на компьютер, сохраните их в отдельную папку.
2. Скачайте на компьютер программу iCareFone с официального сайта разработчиков и установите ее, а затем запустите. Подключите ваш iPhone с помощью кабеля USB к компьютеру.
3. Далее выберите в главном меню функцию Файл-менеджер, а затем Фото.
4. Далее нажмите в панели кнопку «Импорт» и укажите сохраненные ранее с Андроида фото. После этого все фото будут перенесены на новый iPhone. Все быстро и легко.
3 способ. Скопировать фото с Андроид на iPhone можно с помощью iTunes
Скопировать фото с Андроид на iPhone можно с помощью iTunes. Этот метод может не сработать в том случае, если iTunes вдруг зависнет или начнет тормозить. Такое бывает, но не всегда.
1. Скопируйте сначала фото с Андроид на компьютер, подключив телефон с помощью провода USB. Обычно фото находятся в папке DCIM.
2. Теперь подключаем к компьютеру ваш айфон также с помощью кабеля USB и запускаем программу iTunes. Далее нажимаем в iTunes на пиктограмму вашего устройства и заходим в раздел Фото.
3. Напротив пункта «Синхронизировать» ставим галочку, а затем выбираем папку напротив пункта «Скопировать фотографии из». После этого запускаем процесс синхронизации, применяя изменения – все фото оказываются на айфоне.
4 способ. Использование облачного хранилища
Тоже вполне рабочий вариант, но может занять немного больше времени. Суть метода заключается в том, чтобы сначала выгрузить фото из ленты телефона на Android в любое «облако» (Google, Mail Облако, Яндекс Диск и т.д.), а потом из облака скачать эти фото на новый iPhone.
5 способ. Использование сторонних приложений
В App Store и Play Market есть много приложений, которые автоматизируют процесс копирования фотографий с Андроид-телефона на iPhone X/8/8 Plus. Вы можете использовать любое – например, FotoSwipe, ShareIT, Xender.
Надеемся, что хотя бы один из этих способов будет для вас актуален.

Обновление 2019-07-25 / Обновление для Перенести iOS файлы
Как передать файлы с Android на iPhone и обратно
Нас часто спрашивают, как передать файлы с Android на iPhone или с iPhone на Android. Такой вопрос вполне понятен, так как разные операционные системы имеют между собой мало точек соприкосновения, и поэтому передача файлов превращается в пляску с бубнами. Проблема еще в том, что люди не часто что-то кому-то передают, и поэтому каждый раз получается как первый. Проблема понятная и ее надо как-то решать. Этим мы и займемся в данной статье. Я расскажу о нескольких способах — от самых банальных, которые первыми приходят в голову, до продвинутых, которые требуют установки отдельных приложений и раздачи им прав. Забегая вперед, скажу, что пользоваться каким-то одним способом не всегда удобно, так как условия передачи и размер файлов часто отличаются.

Передавать файлы между телефонами проще, чем кажется.
Как передавать файлы между телефонами
Если у вашего друга, родственника, коллеги или просто знакомого, которому вы хотите передать файлы, телефон или планшет с такой же операционной системой, как у вас, вам намного проще. И в Android и в iOS есть специальные системы обмена файлами, которые работают нативно и очень удобно. В этом случае дополнительные костыли не нужны, но иногда без них просто никуда. Вот способы сделать передачу файлов и просто медиа хоть чуть-чуть более простой.
Передача файлов через Telegram
Такой способ будет самым простым, если вам надо передать что-то не очень большое и при этом у вас хороший и недорогой (или безлимитный интернет). Я сам часто пользуюсь именно этим способом. Все из-за того, что Telegram есть почти у всех и не надо отдельно устанавливать приложения, если у человека их нет.
Samsung будет обновлять по три года даже бюджетные смартфоны на Android
На Android с Telegram вообще нет никаких проблем, а на iPhone уже давно есть приложение ”Файлы”, которое тоже тесно интегрировано с Telegram и установлено изначально. Когда пользователь iPhone получит файл, он сможет сохранить его в это приложение, а если это будет фото или видео, у него будет выбор между медиатекой и ”Файлами”.

Telegram решает многие проблемы при передаче файлов между устройствами.
Единственное, надо понимать, что когда вы хотите отправить фотографию или видео, выбирайте не ”Галерею”, а ”Файл”, а потом уже ищите фотографию в файловой системе. Так она передастся в исходном качестве без сжатий. Некоторые мессенджеры пережимают изображения и видео еще больше. Например, WhatsApp снижает размер файла примерно в 10 раз. В итоге, многие детали на переданном снимке просто не разглядеть.
Как передать файлы, фото или видео с телефона на компьютер
Так же передавать файлы и медиа можно со смартфона на компьютер и обратно. Надо просто установить приложение на Windows или Mac и можно пользоваться. Единственный минус в том, что сначала надо дождаться пока файл загрузится на сервер, а потом скачать его. Если он не очень большой (несколько фотографий, короткое видео или текстовые файлы), время ожидания будет исчисляться секундами, но если речь о сотнях мегабайт, то при хорошей скорости соединения придется подождать несколько минут.
Передача файлов через файлообменники
Таким способом я тоже часто пользуюсь, когда надо передать файл не срочно. Его надо просто загрузить в любое облако. Google Drive, Яндекс Диск, Mail Облако, Dropbox. Вариантов много и все они предлагают некоторый объем бесплатного хранилища, как правило, речь идет о 15 ГБ. Поэтому обменяться можно достаточно большими файлами.
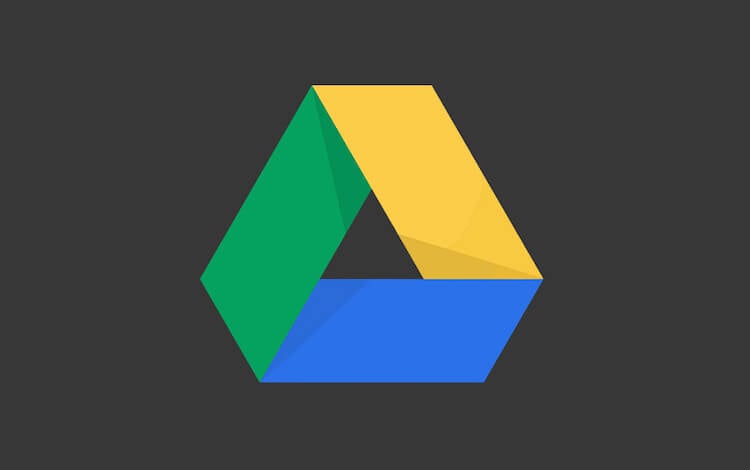
Наверное, Google Drive будет самым нативным вариантом.
Чтобы воспользоваться таким способом обмена данными, достаточно скачать одно из приложений обменника, зарегистрироваться там, если вы этого еще не сделали, и можно загружать файлы. После этого можно давать человеку ссылку на скачивание.
Минус этого способа в том, что он более трудоемкий, нужно сделать больше действий и скачивание по ссылке сложнее, чем просто из мессенджера. Впрочем, мы рассматриваем все варианты, поэтому он тоже сойдет. Особенно актуально это будет для передачи файлов на компьютер. Да и просто обменник лишним никогда не будет — обязательно зарегистрируйтесь, если еще не сделали этого.
Передача файлов с Android на iPhone через FTP
Этот способ нельзя назвать самым простым, но в целом он работает. Передавать файлы между смартфонами и компьютерами можно через FTP. В этом случае создается сервер для передачи и второй смартфон просто скачивает их с него. Самым простым приложением из тех, что видел я, оказалось ShareMe.
Ранее это приложение было штатным для Xiaomi и называлось MiDrop. Со временем оно стало общедоступным и теперь его можно установить на любой Android-смартфон.
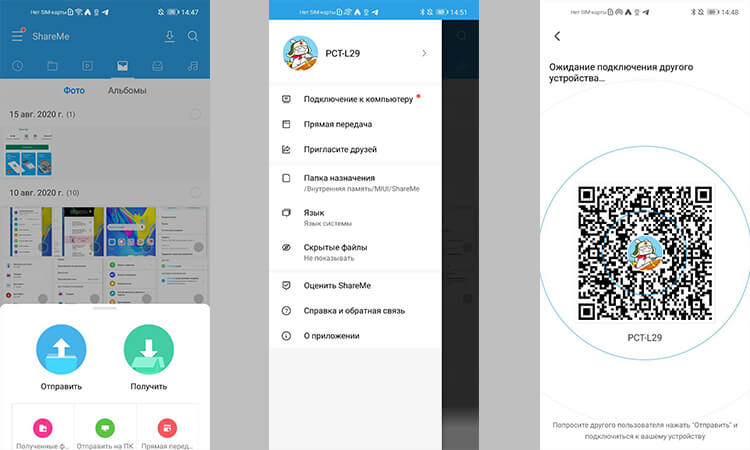
Открыл, отсканировал, отправил — все просто.
Пользоваться приложением просто. Надо открыть его и в боковом меню выбрать пункт ”Подключение к компьютеру”. Внутри надо будет выбрать пункт ”Загрузить”. Программа покажет вам адрес FTP-сервера, который она создала. Теперь для скачивания файлов надо будет просто ввести адрес в Chrome, Safari, Edge или любой другой браузер, и готово, можно скачивать файлы.
Такой способ будет работать только в одной сети Wi-Fi. Если устройства подключены к разным сетям или ее вообще нет и вы передаете файлы на горе, когда над вами пролетает орел, то в приложении надо выбрать пункт ”Прямая передача”. Дальше принцип работы не сильно меняется, просто устройства будут обмениваться файлами напрямую.
Huawei готовит лидар для беспилотных автомобилей. Нужен запасной вариант
Передача фалов между телефонами через приложение
Для того, чтобы передавать файлы с одного смартфона на другой, было придумано множество приложений, которые есть как в Google Play, так и в AppStore. Одним из таких приложений является Xender, но если вы сталкивались с более достойными альтернативами, поделитесь ими в нашем Telegram-чате.
В работе этого приложения бывают сбои и лаги, но в целом особых претензий к нему нет и все более менее стабильно. По крайней мере, многие приложения из тех, которые я пробовал до этого, работали еще хуже.
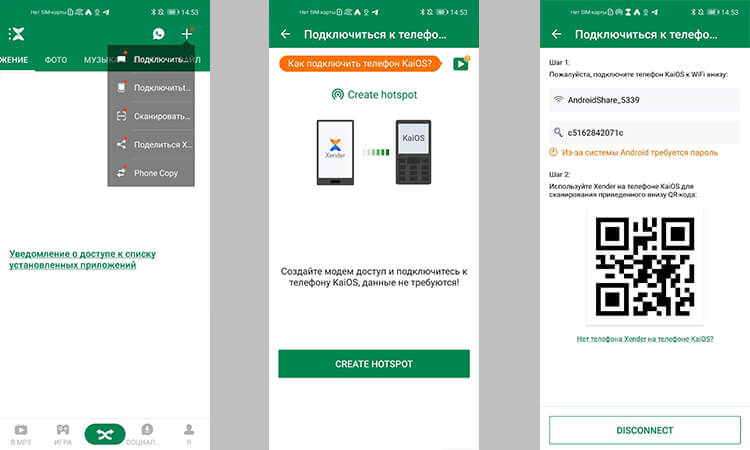
С этим приложением тоже обычно не бывает проблем
Если вам надо передать файлы между телефонами, то сделать надо следующее. Прежде всего установите приложение на оба устройства. Далее откройте приложение на обоих телефонах. Потом на iPhone нажмите ”Connect Android”, а на Android выберите ”Send” и отсканируйте QR-код с экрана iPhone. Теперь можно передавать файлы.
Для передачи файлов на компьютер алгоритм примерно тот же самый, но надо выбрать вариант ”подключиться к ПК”.
Какие данные пользователей Android может тайно собирать TikTok
Обмен файлами между смартфоном и компьютером
Кончено, есть и другие приложения, и синхронизация по кабелю, и другие способы обмена файлами между смартфоном и компьютером. Например, можно просто подключиться через кабель, но это не всегда удобно. Куда проще в век цифровых технологий пользоваться беспроводной передачей данных. Я выбрал для себя этот пусть и вам его советую.
Новости, статьи и анонсы публикаций
Свободное общение и обсуждение материалов

Xiaomi прочно зарекомендовала себя как один из пяти ведущих производителей смартфонов в мире. В последних отчетах о доле рынка отмечается, что она фактически занимает третье место после Apple. Китайский производитель имеет репутацию компании, предлагающей телефоны по выгодной цене, но при этом у нее так же есть очень широкая экосистема продуктов. В том числе и для умного дома. В нее входят ноутбуки, телевизоры и даже рисоварки с пылесосами. А если включить сюда суббренды, которые просто не поддаются счету, картина становится еще более впечатляющей. Вот только если вы думаете, что начинала компания со смартфонов, то вы ошибаетесь. Увы, но то, почему мы сейчас больше всего знаем компанию, появилось уже позже, а в начале было нечто совсем иное.

Многие пользователи давно ждут выхода обновления операционной системы от компании Google. Конечно, Android 12 это в первую очередь новый дизайн интерфейса Material You, который будет призван оптимизировать все стандартные приложения под единый стиль, однако на деле изменений будет гораздо больше. Информация о выходе операционки появилась еще давно, но вопреки многим инсайдерам, Google выпустили ее на день раньше – 5 октября.

В последнее время ходят слухи о том, что Apple собирается выпустить очередное поколение своего культового некогда плеера iPod. Ему действительно надо отдать должное, ведь он смог изменить индустрию музыки и 20 лет назад принести возможность прослушивания музыки в любой карман. По сути, он просто совершил переворот в музыке. Именно 20-летний юбилей был бы отличным поводом, но это пока не точно. Тем не менее, сегодня хотелось бы порассуждать на тему востребованности этого гаджета, а заодно обсудить, почему он пригодится даже пользователям Android. И несмотря на отсутствие сотового модуля, это действительно так.
Как перекинуть фото с Андроида на Айфон: все способы
Как перенести фото с Андроида на Айфон при смене девайса – первый вопрос, с которым сталкиваются пользователи. Процесс переноса осложняется настройками безопасности операционной системы на iOS, что касается не только новых моделей, но и 5S, 6, 6S.
Для снятия ограничений существует приложение Cydia, в котором можно отыскать платную утилиту, позволяющую передавать данные с IPhone на другие устройства.
- Включите Bluetooth у обоих устройств.
- Скачайте в AppStore приложение Cydia.
- В поле поиска введите «Airblue Sharing».

- Установите его и откройте.
- В меню выберите нужные файлы.
- После выбора появится окно, в котором будут устройства доступные для переноса данных.

Так как приложение является сторонним, будьте внимательны при выборе приложений в Cydia – лучшие результаты будут показываться в топе. Скачивание бесплатного Airblue ниже по рейтингу может оказаться вредоносным ПО.
- Через ПК
- Через приложение SHAREit
- Через приложение Xender
- Через приложение Move to iOS (обратный перенос)
- Перенос вручную
Через ПК
Как перекинуть с Андроида на Айфон фото и видео через ПК? Для обмена данными понадобится USB-кабель для IPhone и стандартный для Андроид – выньте проводы из зарядных устройств. Подключите Айфон к ПК, появится меню стандартного носителя, выберите «открыть файлы». Чтобы просмотреть их, выберите на телефоне функцию «разрешить», которая появляется при подключении к ПК.
Откройте носитель телефона, в котором выберите все файлы, которые хотите перенести. Скиньте их в одно место на компьютере, создайте папку. После переноса фотографий извлеките Айфон и вставьте Андроид. Здесь не понадобится разрешение, просто откройте носитель и перенесите все фото и видео туда.
Через приложение SHAREit
SHAREit позволяет обмениваться файлами между Андроидом и Айфоном. Чтобы воспользоваться им, необходимо скачать его на оба устройства и создать профиль. После регистрации:
- Отключите передачу по сотовой сети на IPhone.
- Выберите в приложении «Отправить», затем «Подключиться к iOS».
- Далее приложение создает точку Wi-Fi, его название появится после создания.
- На получателе подключитесь к созданной сети.
- Выберите «Получить».
- Выберите получателя на Айфоне.
- Подтвердите принятие.

Через приложение Xender
Еще одно доступное для переноса фотографий приложение – Xender. Для операции также понадобится скачать его на оба устройства. Перенос данных работает в оба направления.
- Запустить приложение на двух устройствах.
- На отправителе выберите «Upload from/to», затем выберите «iOS».
- Устройство создаст сеть.
- Подключите к сети принимающее устройство.
- Подтвердите действия.

Через приложение Move to iOS (обратный перенос)
iOS предлагает пользователям официальную программу Move to iOS, которая позволяет переместить все данные с Андроида на устройство Apple. Программа работает только на перенос данных с Android на iOS, но не наоборот. После скачивания программы на оба устройства:
- Подключитесь к Wi-Fi с Андроида.
- Подключите оба устройства к зарядке.
- В программе на Айфоне выберите «перенести данные с Android».
- На Андроиде подтвердите операцию, выберите «Поиск кода».
- На экране Айфона появится код, который нужно ввести на Андроид.
- Выберите переносимые данные.
- После загрузки нажмите «Готово» на Андроид.
- На iOS завершите операцию.
Для корректного перемещения нежелательно использовать устройства во время передачи и приема данных.
Приложение работает не только на передачу медиафайлов, но и на полное воссоздание пользования на устройстве Android – передача контактов, сообщений, приложений.
Перенос вручную

Как скинуть фото с Андроида на Айфон вручную? Самый легкий способ – передать файлы через социальные сети. Минусы этого способа в том, что при переносе незаметно теряется качество изображений. Чем чаще будет проводиться перемещение фото – тем больше они начнут терять в качестве.
Перенести файлы вручную можно также через электронную почту или мессенджеры (Viber, WhatsApp, Telegram) – вставляйте файлы и отправляйте на свой же адрес. Затруднения может вызвать количество отправляемых фото. Способ подойдет, если их не так много.
Еще один удобный способ – скачивание данных с Google Диска. Чтобы воспользоваться им – войдите в аккаунт Google с Андроид устройства:
Как перенести фотографии, контакты и многое другое с Android на iPhone и iPad
Раньше было достаточно проблематично перенести все данные с Android на iPhone или iPad, но с выходом приложения Move to iOS это стало так же просто, как нажать несколько кнопок.

Перенести фотографии, контакты, данные календаря и учетные записи со своего старого смартфона и планшета на базе Android на новый iPhone или iPad стало проще благодаря приложению Move to iOS. Это первое Android-приложение от Apple, оно переносит все данные с устройств Android на устройства Apple, через прямое соединение по Wi-FI.
Несмотря на то, что приложение Move to iOS переносит большую часть данных, оно не может перенести Android-приложения (так как они не совместимы), музыку и пароли.
Что вам нужно, прежде чем вы начнете:
- Wi-Fi.
- По меньшей мере 50% заряда аккумулятора на обоих смартфонах.
Скачать Move to iOS (только Android), можно по этой ссылке с Google Play.
Как перенести данные с Android на iPhone или iPad с Move to iOS
Шаг 1: Начните настраивать iPhone или iPad, пока не дойдете до экрана с названием «Программы и данные».
Шаг 2: Нажмите «Перенести данные с Android».

Шаг 3: На своем Android смартфоне или планшете, откройте Google Play и через поиск найдите Move to iOS (можно так же скачать по ссылке выше).
Шаг 4: Нажмите «Установить», а после установки нажмите «Открыть»

Шаг 5: Нажмите «Продолжить» на обоих устройствах.
Шаг 6: На смартфоне или планшете Android, прочитайте «Условия и положения» нажмите «Принимаю», а потом «Далее».

Шаг 7: На Android устройстве, введите 10-значный код, отражаемый на iPhone или iPad.

После ввода кода, Android устройство соединиться с iPhone или iPad по Wi-Fi и определить, какие данные будут переданы.
После появится вопрос, какие данные нужно перенести: учетная запись Google, закладки из браузера Chrome, текстовые сообщения, контакты, фотографии, видео и так далее. Выберите все, что вы хотите перенести на iPhone.

После того, как процесс передачи будет завершен, нажмите на «Продолжить настройку iPhone» или «Продолжить настройку iPad» на устройстве и введите свой Apple ID и пароль, если его нет нажмите «Нет Apple ID».
После того, как процесс настройки устройства завершится, вам будет предложено войти в аккаунт Google, который настроен на устройстве Android. Войдите в него, после чего процесс переноса завершится!
Время передачи данных варьируется в зависимости от того, сколько данных вы переносите, в основном все зависит от количества фотографий и видео. Мой объем данных был около 400 Мб, на перенос ушло около 8 минут от начала настройки iPhone и заканчивая входом в аккаунт Google.
Чтобы упростить использование iPhone и iPad, Google разработала несколько приложений, которые связывают обе системы, вот они:









