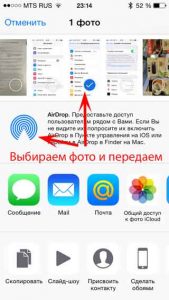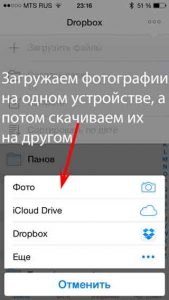Скинуть фото с айфона на айфон – 3 способа
Перенос фото с айфона на айфон, особенно когда их много, процесс, с которым постоянно сталкиваются любители фотографировать. А с учетом качества фотографий, которое обеспечивает основная камера iPhone становиться понятно почему таких немало.
Передать фото с айфона на айфон кажется простым процессом, которые не займет и минуты. Но, с другой стороны сделать это официальными способами, а тем более через утилиту iTunes – не самой простой процесс. К тому же, далеко не самый понятный для тех, кто редко сталкивался с продукцией Apple раньше или еще не тратил время на разбор всех тонкостей её использования. Поэтому, для того, чтобы легко и быстро перекинуть фото и одного айфона на другой, ознакомьтесь со всеми представленными ниже способам и выберите тот, который подойдет именно вам.
Как перенести фото с iPhone на iPhone через iCloud
Перекинуть фото через iCloud – самый современный и перспективней способ. Все, что нужно для этого – просто два iPhone и стабильное интернет соединение (подойдет и мобильный).
Шаг 1. Зайдите в настройки своего смартфона и откройте пункт с iCloud. В более новых версиях iOS потребуется найти в пункт с вашим именем или названием смартфона, где уже будет находиться меню iCloud.
Шаг 2. В данном меню включите синхронизацию фотографий с облачным хранилищем. Также вы можете поставить галочку напротив пункта «скачать и сохранить оригиналы». После этого, все ваши фотографии автоматически будут синхронизироваться с iCloud.
Шаг 3. В самом приложении откройте папку с фотографиями. Теперь вы можете поделиться тем фотографиями, которые вы хотели перекинуть на другой айфон. Также все фотографии будут автоматически доступны для просмотра и скачивания на другом айфоне если он используется с вашим же Apple ID. То есть подвязан к одной учетной записи.
Нюансом данного способа является необходимость наличия Интернет-соединения. А также сложности при передаче большого количества данных через iCloud по мобильной сети. К примеру, на Android можно как установить такие ограничения, так и снять. Но, на iPhone перекинуть архив фотографий на несколько гигабайт не получится.
Сам сервис iCloud является полностью официальным. И на данный момент компания Apple предоставляет до 5 Гб места на облачном сервере бесплатно. В дальнейшем, бесплатное пространство будет расширяться в зависимости от политики компании. Сервис имеет русскоязычную версию и отличается безопасностью, а также защитой данных, как от несанкционированного доступа, так и потери. Поэтому, ваши фото будут в целости и сохранности.
Важным преимуществом является возможность скинуть фото с айфона на android смартфон.
Как перенести фото с одного айфона на другой
Более сложным, но так же «официальным» способом является iTunes. Способ не так прост и требует подключения смартфона к компьютеру с установленной утилитой. Но, с его помощью можно скинуть фото с айфона на айфон если нет Интернет-соединения.
Шаг 1. Подключите включенный айфон к компьютеру и запустите iTunes.
Шаг 2. Подождите окончания синхронизации или отмените её. После этого перейдите раздел фото и отметьте те фотографии, которые хотите синхронизировать.
Шаг 3. Теперь запустите синхронизацию во вкладке вашего смартфона. После её завершения все фотографии будут перенесены на компьютер.
Шаг 4. Подключите второй айфон к компьютеру. Перейдите во вкладку с фотографиями, выберите те, которые хотите перенести на айфон и запустите синхронизация. Готово.
Данный способ потребует больше времени и немного знания интерфейса, а также принципа работы утилиты iTunes. Сама утилита является официальной программой от Apple для работы со всеми мобильными устройствами самого известного американского производителя смартфонов. Утилита полностью бесплатная и её последнюю версию можно скачать на официальном сайте. Есть версия под любую операционную систему, кроме Linux. iTunes работает с любой версий iPhone или любого другого оригинального мобильного устройства от Apple.
iTunes включает в себя библиотеку из 45 музыкальных треков, а также фильмов и сериалов. Контент библиотек платный и лицензионный поэтому для прослушивания музыки может потребоваться оформление подписки.
Как перекинуть фото с айфона на айфон через Tenorshare iTransGo
Наиболее простым и интуитивно понятным способом для перемещения фото (или любых других данных) с айфона на айфон является утилита iTransGo от компании Tenorshare. Утилиту можно скачать для компьютеров с операционной системой Windows или MAC на официальном сайте tenorshare.com. Инструкция крайне проста. В новых версиях продукта присутствует русский язык, что облегчает работу.
Шаг 1. Подключите оба смартфона во включенном состоянии к ПК и запустите утилиту. Подождите пока она определит устройства.
Шаг 2. Стрелка указывает куда будут переносится файлы. Нажмите «далее» или «next» для англоязычной версии.
Шаг 3. Перед вами появиться список всех файлов, которые вы хотите перенести. Если галочки будут стоять по всем пунктам, то будет полностью перенесены все данные. Поэтому, выберите только «фото» во вкладке «медиафайлы».
Шаг 4. Нажмите на кнопку «start transfer» или «начать трансфер». После его завершения фото будут перенесены второй смартфон. При этом перенесены будут полностью все фотографии.
Такой способ переноса актуален для тех, у кого нет желания разбираться с Apple ID и iCloud. Утилита iTransGo позволяет переносить и любые другие файлы с айфона на айфон включая контакты и настройки. Недостатком является то, что вам потребуется компьютер и два провода для айфонов, а также два свободных USB порта.
Заключительная часть
Перекинуть фото с одного айфона на другой крайне просто. Используя официальный облачный сервис iCloud вы можете перекинуть фото на свой айфон или айфон другого человека находясь в противоположных концах земного шара. Главное – наличие стабильного Интернет-соединения, а желательно Wi-Fi сети. Используя iCloud можно не только переслать фотографии на другой айфон, но также и на android смартфон или на компьютер.
Использование iTunes для передачи является также способом, который рекомендует компания Apple. Сама утилита позволяет выполнять огромное количество действий со смартфонов вплоть до обновления прошивки. Впрочем, в последних версиях это можно делать и по Wi-Fi. В результате, сейчас iTunes стало больше медиа-библиотекой музыки, книг, фильмов и сериалов. Весь контент лицензионный и платный, хотя есть отдельные бесплатные фрагменты. Сам способ перебрасывания фото через утилиту iTunes более сложный чем через iCloud и не имеет таких явных преимуществ.
Компанией Tenorshare была разработана утилита iTransGo специально для передачи файлов, настроек и в целом переноса системы с одного смартфона на другой всего в несколько кликов. Утилита интуитивно понятна и проста в использовании. Сам процесс не займет и нескольких минут.
Помимо iTransGo компанией Tenorshare был разработан ряд утилит для работы с мобильной продукцией Apple, которые полностью включают в себя функционал iTunes, но намного проще для понимания.
Обновление 2020-07-15 / Обновление для Перенести iOS файлы
Как перекинуть фото с Айфона на Айфон
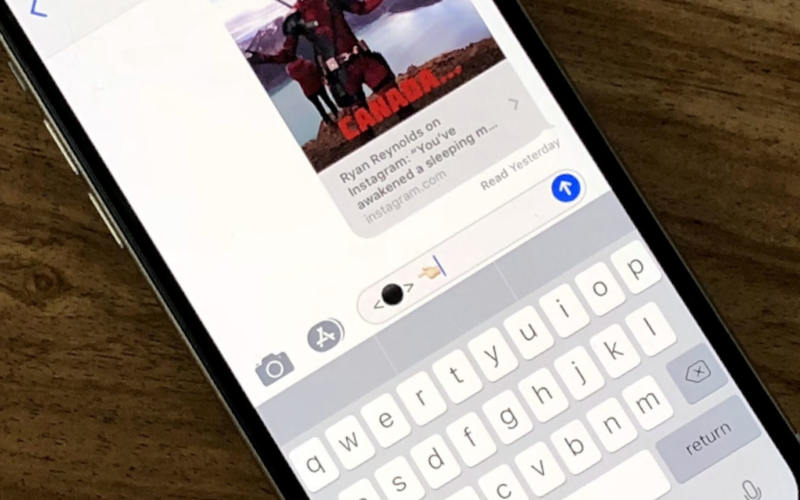

Читайте как быстро и просто перекинуть фото c Айфона на Айфон. С помощью программ или облачных хранилищ отправить фото на другой iPhone очень просто! Большинство владельцев современных смартфонов с радостью запечатлевают минуты своей жизни на фото. Ими они желают делиться со своими друзьями и семьей. Для этого необходимо знать, как правильно передать фотографии на другое устройство Apple . Есть фирменные методы и сторонние приложения, подходящие для решения этой проблемы. Приведем инструкции, как перекинуть фото с Айфона.
Облачные хранилища помогут быстро делиться фото
Оптимальным способом передачи информации и создания ее резервной копии являются облачные хранилища. Можно использовать стандартный iCloud или альтернативный вариант Dropbox . Расскажем о каждом подробнее.
Как перекинуть фото с Айфона на Айфон с помощью Dropbox

Для использования этого метода передачи информации вам потребуется установить приложение Dropbox из App Store . Придумайте данные для авторизации в нем. Затем запустите его и следуйте инструкции:
- Нажмите на кнопку в вида плюса в центральной части нижней панели управления.
- Выберите пункт «Создать папку», введите ее название и подтвердите свои действия.
- Откройте папку и снова нажмите на кнопку в виде плюса снизу.
- Выберите из меню пункт «Загрузить фото». Выберите фотографии, которые вы хотите передать на другое устройство.
- После того как вы отметили нужные снимки, нажмите на сноску «Далее» в верхнем правом углу.
- Подтвердите папку, в которой вы будете сохранять файлы. Нажмите на кнопку «Загрузить».
Дождитесь, когда процедура завершится. Просмотреть фото с другого устройства можно, если вы установите приложение и зайдете в нем под своим логином и паролем. Но учтите, что данные можно и отредактировать, поэтому лучше всего использовать этот способ для передачи фото на свои устройства.
Также можно с его помощью вести семейный фотоальбом, в этом случае каждый член семьи заведет свою папку и будет добавлять файлы. Преимущество этого хранилища в том, что фото можно просмотреть и с устройства Android .
Поделиться фото с помощью iCloud

Этот способ доступен всем владельцам Apple , но передавать так фото стоит только в рамках своих устройств, потому что для доступа в iCloud потребуется ввести данные от аккаунта пользователя. Копировать вручную фотографии вам не придется, так как все iPhone автоматически отправляют данные в хранилище при синхронизации. Единственное, что вам может потребоваться сделать – ввести правильные настройки.
- В общих настройках найдите сноску на управление облачным сервисом iCloud . Перейдите в них и нажмите по ссылке на Apple ID .
- Затем снова перейдите к параметрам iCloud .
- Перед вами откроется список разделов для синхронизации, среди них выберите «Фото».
- Проверьте настройки. Около медиатеки переключатель должен располагаться в активном положении. При активированной опции все снимки автоматически копируются в хранилище.
- Отметьте маркером пункт «Оптимизация хранилища», чтобы сэкономить место, которое будут занимать ваши данные на сервисе.
После этого все устройства, имеющие доступ к вашему iCloud получат возможность просматривать фотографии с исходного iPhone . Только учтите, что бесплатно можно хранить только 5 ГБ данных, если вам нужно больше – придется подписаться на сервис и ежемесячно платить Apple .
Другие способы передачи
Если вы хотите переместить фотографии на чужой iPhone , то лучше использовать альтернативные методы. Приведем примеры приложений, которые в этом случае справятся с задачей.
Как перекинуть фото с Айфона на Айфон с помощью AirDrop

Для того чтобы переместить фото именно на iPhone , можно использовать приложение AirDrop . Для перемещения медиатеки устройства Apple должны быть подключены к одной сети Wi — Fi . Работать нужно по инструкции:
- Включите на устройствах Bluetooth , активируйте на них одну сеть Wi — Fi .
- Нажмите на кнопку AirDrop панели управления, чтобы начать использование этой функции. Затем укажите предпочтительный режим обнаружения смартфона – для всех устройств или только для тех, которые внесены в контактный лист.
- На исходном устройстве откройте пункт «Фото» и нажмите на ссылку «Выбрать».
- Выделите маркерами снимки, которые вы хотите перенести. В нижнем углу нажмите на ссылку «Поделиться» (она сделана в виде квадрата со стрелочкой).
- Перед вами появится список устройств, которые могут принять фото через AirDrop , осталось только нажать на нужное.
Этот способ хорош тем, что вы сможете передать фото постороннему лицу, не разглашая логин и пароль от своих хранилищ. Недостаток этого варианта в том, что вам необходимо находиться рядом, передать фотографии родственнику в другой город не получится.
Приложение «ВКонтакте» и мессенджеры
Все знают, что в социальных сетях можно создать свой публичный альбом с любыми фото. Если вы не готовы выкладывать снимки на всеобщее обозрение, нужному человеку можно отправить их личным сообщением. Такой функцией обладают все популярные соцсети и мессенджеры («Телеграм», What ’ s App , Viber ).
Чтобы передать фотографию в сообщении, необходимо выбрать собеседника и рядом с полем набора текста нажать на скрепку (или знак камеры). Затем вам нужно остановить свой выбор на файле из «Галереи», предварительно перейдя в нее из выпавшего меню. Это универсальный способ, но подойдет он только в том случае, если вам нужно отправить небольшое число снимков. Максимально к одному сообщению в соцсетях можно прикрепить 10 файлов.
Как перенести фотографии с iPhone на iPhone
Всем категорический привет! Я уже как-то рассказывал про синхронизацию абсолютно всей информации между двумя мобильными гаджетами Apple и там, как вы понимаете, речь шла о копировании сразу же «всего и вся». Но, как показывает практика, такая необходимость возникает не так уж и часто — в этом меня окончательно убедили ваши вопросы, поступающие на почту.
Самая частая проблема — человек хочет перенести только фото (одно или несколько) со своего iPhone на другой, а остальными данными делиться не намерен. Ну… не хочет и не надо — в конце концов, это его право:) А мое право и желание — рассказать вам о том, какие существуют способы (для владельцев iOS-устройств) обмениваться исключительно снимками (только ими!) с камеры и ничем больше. Благо, таких вариантов очень много.
Готовы узнать об этом поподробней? Поехали же!
Как скинуть фото с iPhone на iPhone без использования компьютера
Нет доступа к компьютеру, а перекинуть фотографии хочется? Вот несколько вариантов как это сделать:
- Первый и самый простой — использовать AirDrop. Почти как Bluetooth, к которому мы все привыкли, только гораздо быстрее и работает исключительно на устройствах от Apple. Пользоваться достаточно просто — в фотопленке отмечаете понравившиеся фотографии (любое количество), далее включаете AirDrop и просто выбираете кому отправить (более подробно о технологии и ее использовании читайте здесь). Ждем некоторое время и все фоточки перенеслись на другой iPhone.

- Почта и всевозможные сервисы для общения (Viber, WhatsApp, Telegram…). Также позволят поделиться фотоснимками не используя компьютер, однако это уже не так просто, как в предыдущем способе. В конце концов много файлов в одно сообщение не поместится, а значит, для передачи большого объема графики, нужно повторять операцию несколько раз. Плюс почту необходимо предварительно настроить, а программы установить. Что тоже доставляет неудобства.
- Облачные хранилища. Вполне можно использовать решения от Yandex, Mail, Dropbox и т.д. Для переноса фотографий устанавливаем из App Store соответствующее приложение на обоих устройствах. На одном из iPhone загружаем все что нужно в облако, а на другом скачиваем их оттуда.

Перенос фотографий между iPhone через iCloud — фотопоток и медиатека
Фотопоток
Если второй iPhone, тот самый, на который необходимо скопировать фото, принадлежит Вам, то можно использовать функцию «Мой фотопоток».
Это опция, при помощи которой все ваши фотографии автоматически выгружаются на все устройства, в которых указан Ваш Apple ID.
Сделали фотку на iPhone, а на другом iPhone или iPad указан такой же Apple ID? При подключении к Wi-Fi перенос будет осуществлен автоматически.
Активируется в Настройках — Фото и камера — Мой фотопоток.
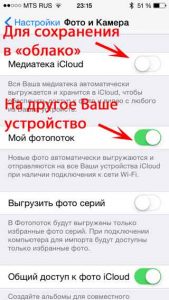
Здесь же расположена и медиатека iCloud….
Медиатека
Принцип ее работы немного иной.
При ее активации, становиться возможным хранить фотографии в облаке и получать доступ к ним с любого гаджета, будь то компьютер или телефон.
Необходим только интернет.
На сайте вводите свой Apple ID и видите все фотоснимки, которые находятся в облаке. Далее переносите их куда угодно — iPhone, iPad, компьютер. Есть только один недостаток.
Бесплатное место ограничено — всего доступно 5 гигабайт. И если нужно хранить больше, то придется заплатить денег (о тарифах на использование облачного хранилища можно прочитать здесь).
Как перекинуть фото с iPhone на iPhone при помощи iTunes
Для переноса фотографий можно воспользоваться стандартным iTunes:
- Сначала просто сбрасываем необходимые фотографии на компьютер (положите их в одну папку).
- Затем подключаем тот iPhone на который необходимо их скинуть и открываем iTunes.
- В вкладке «фото», ставим галочку напротив «синхронизировать» и выбираем папку с изображениями.
- Осталось начать синхронизацию.

Среди недостатков стоит отметить тот факт, что эти изображения переносятся в отдельную папку, а не в фотопленку.
Пожалуй вот и все! Однако, вполне может быть, что автор про что-то забыл. Если вы знаете еще какие-либо способы копирования фотографий между двумя айфонами, то напишите в комментариях, я:
- Скажу вам большое спасибо.
- С огромным удовольствием дополню статью.
Рассказываем в подробностях: как передать фото с iPhone на iPhone?

Фотографии на мобильный телефон давно стали неотъемлемой частью нашей жизни. А учитывая большие объемы памяти современных iPhoneов, мы храним тысячи медиафайлов на своих девайсах. Переслать несколько фото с одного iPhone на другой не составит труда. Но как быть, когда нужно передать фото с iPhone на iPhone в большом количестве – например, когда Вы переходите на новый iPhone и хотите перебросить на него несколько тысяч фотографий и видео со старого?
В сегодняшней статье расскажем, какие существуют способы передать фотографии с iPhone на iPhone, какие удобства у каждого из них. Мы снабдим наш инструктаж подробными иллюстрациями, и каждый пользователь сможет выбрать наиболее удобный для себя способ!
Оглавление
- Для каких устройств подходит статья
- Переносим через AirDrop
- Переносим через iCloud со старого iPhone на новый
- Переносим по электронной почте
- Переносим через ПК
- Выводы
Для каких устройств подходит статья
Тема сегодняшней статьи актуальна для пользователей всей мобильных устройств на базе iOS. Ктому же, на всех iPhone, которые в данный момент находятся в доступе и используются, будет действовать единая последовательность действий для осуществления передачи фото разными способами. Поэтому, информация из статьи будет актуальна для всех Apple-девайсов, которые на сегодняшний день находятся в пользовании:
- iPhone 5
- iPhone 6/6 plus
- iPhone 7/7 plus
- iPhone 8/8 plus
- iPhone X/Xs/Xr/Xs Max
- iPhone 11/11 Pro/11 Pro Max
- iPhone 12/12mini/12 Pro/12 Pro Max.
Переносим через AirDrop
Первым делом расскажем о способе переноса фото между iPhoneми через AirDrop – специальную разработку Apple для этой цели. AirDrop работает посредством вай-Фай и Bluetooth, и позволяет легко обмениваться файлами между девайсами от производителя Apple.
- Сначала включим AirDrop на обоих iPhoneх, задействованных в процессе. Для этого открываем пункт Управления, свайпнув с нижней части главного экрана вверх:
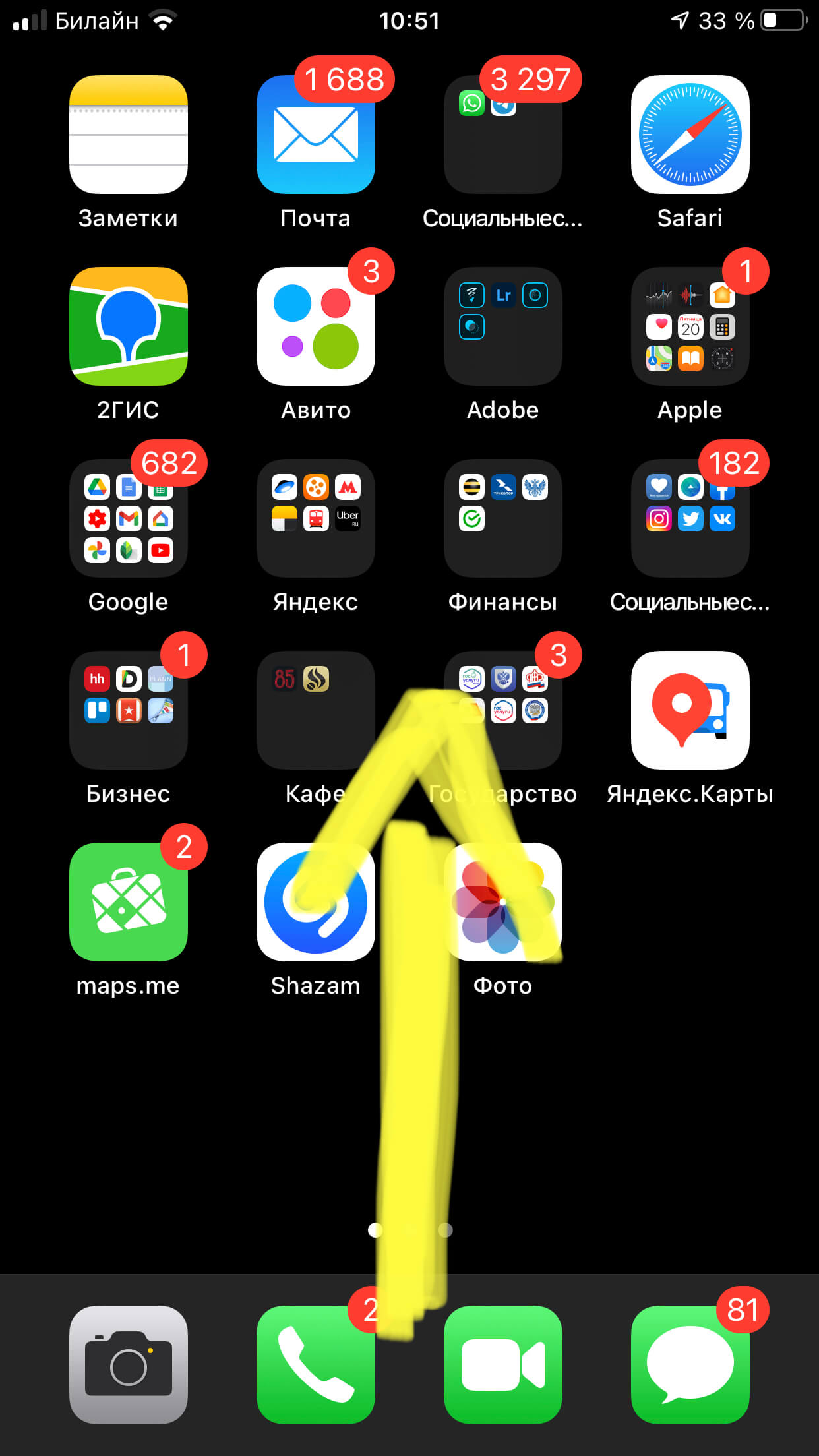
Рисунок 1. Свайпаем с нижней части главного экрана вверх, чтобы открыть Пункт Управления
- В появившемся Пункте Управления длительно жмём на верхнее левое меню (где находятся иконки вай-фая, bluetooth и другие) – в нем мы подключим AirDrop
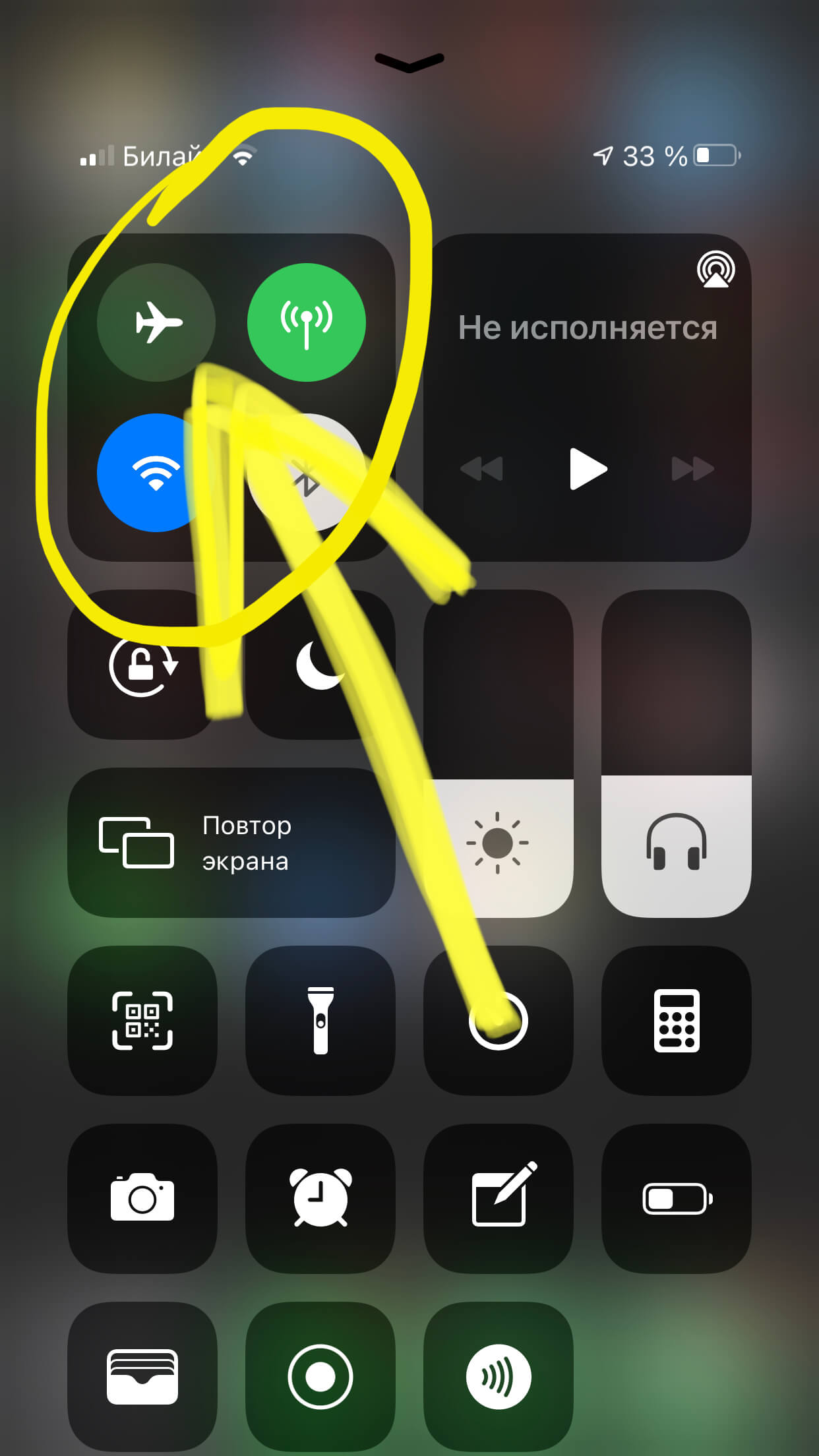
Рисунок 2. Нажимаем долгим нажатием на верхнее левое меню, чтобы активировать AirDrop
- Жмём на кнопку AirDrop, выбираем вариант «Для всех» – чтобы отправить фото даже на тот iPhone, который не занесён в Ваши Контакты:
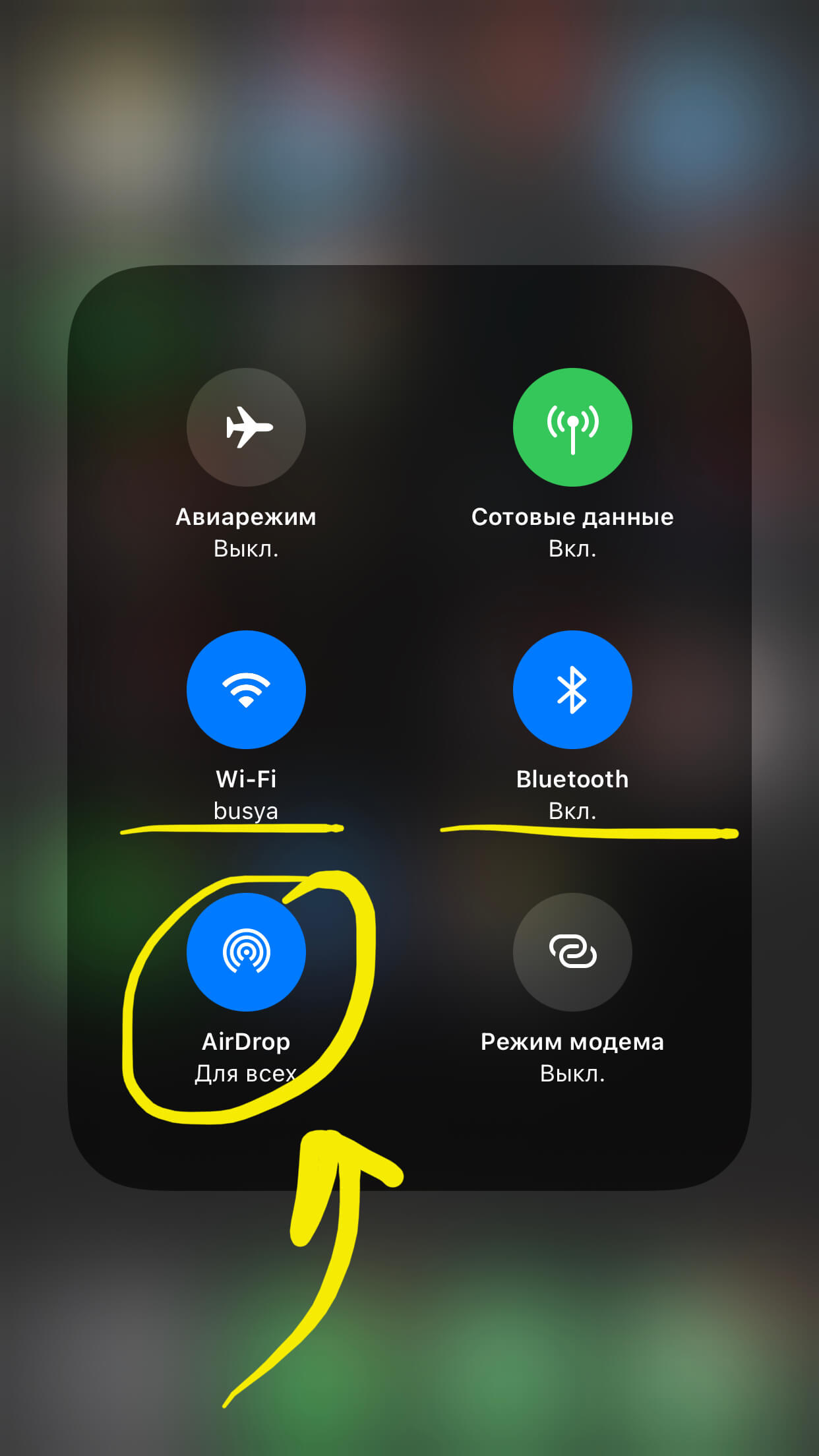
Рисунок 3. Включаем AirDrop нажатием одноименной кнопки
- Переходим к отправке файлов: заходим в Фото, нажимаем «Выбрать» в верхнем углу экрана, и выбираем необходимые фотографии, отмечая их галочкой. После этого нажимаем иконку «Поделиться» (квадрат со стрелочкой):
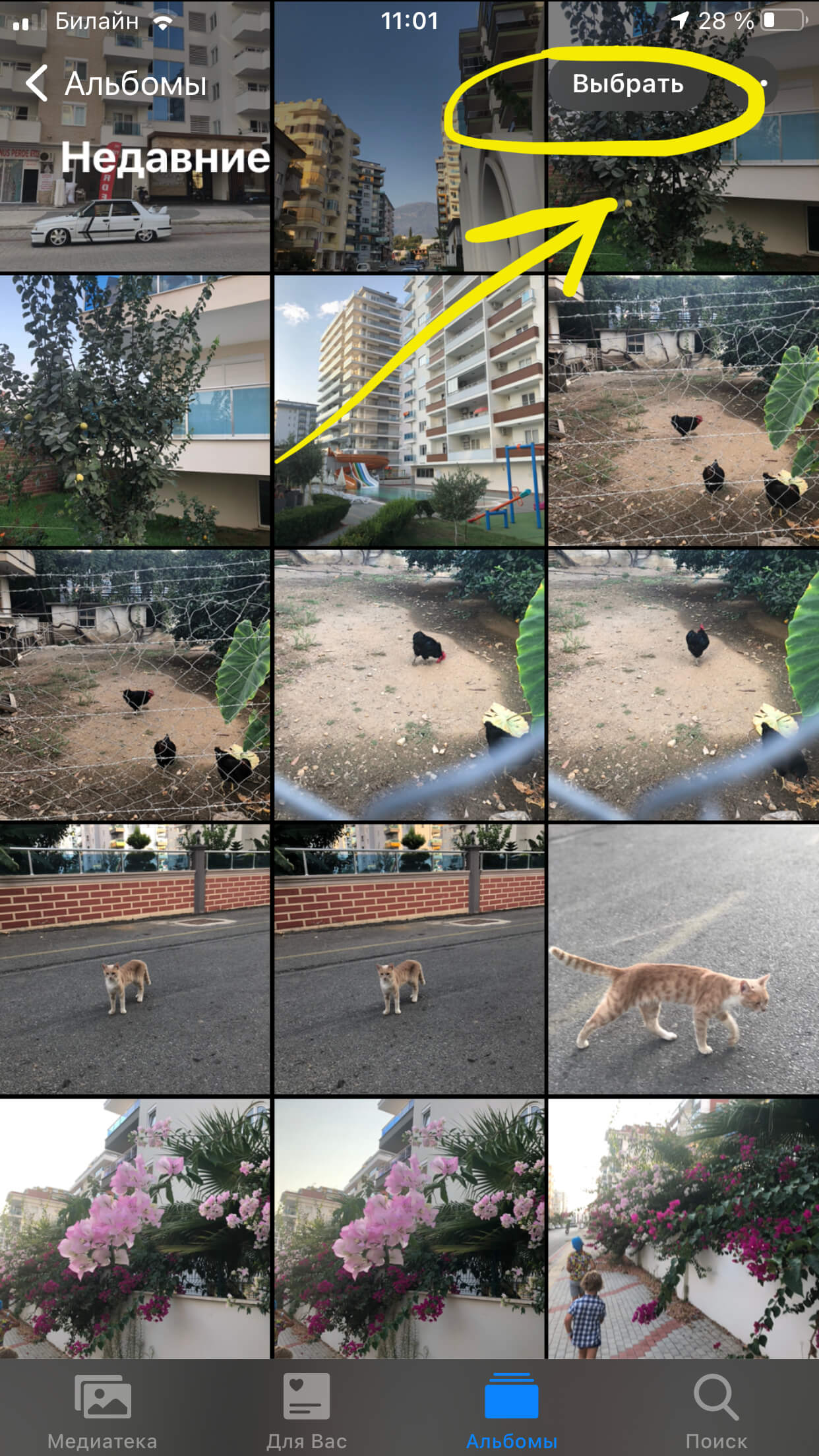
Рисунок 4. Открываем Фото и нажимаем «Выбрать», чтобы отметить те файлы, которые нужно передать на другой iPhone
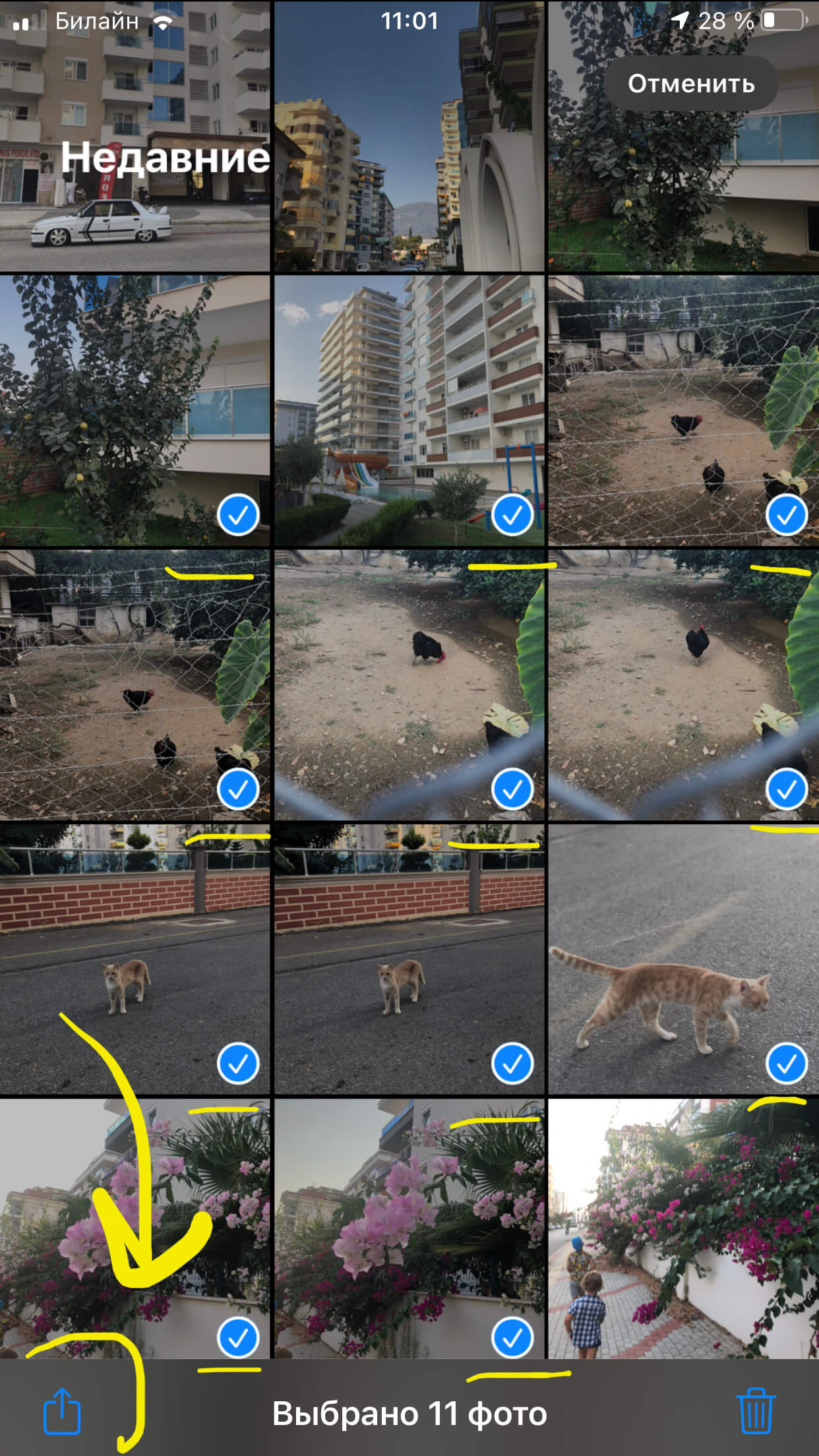
Рисунок 5. Отмечаем нужные фотки и жмём «Поделиться», чтобы передать их по AirDrop
- Нажимаем кнопку AirDrop (либо прямо над ней появится как один из вариантов передачи – те абоненты, которые доступны по AirDrop). Опция покажет iPhone, доступный для приема файлов – нажимаем на него:
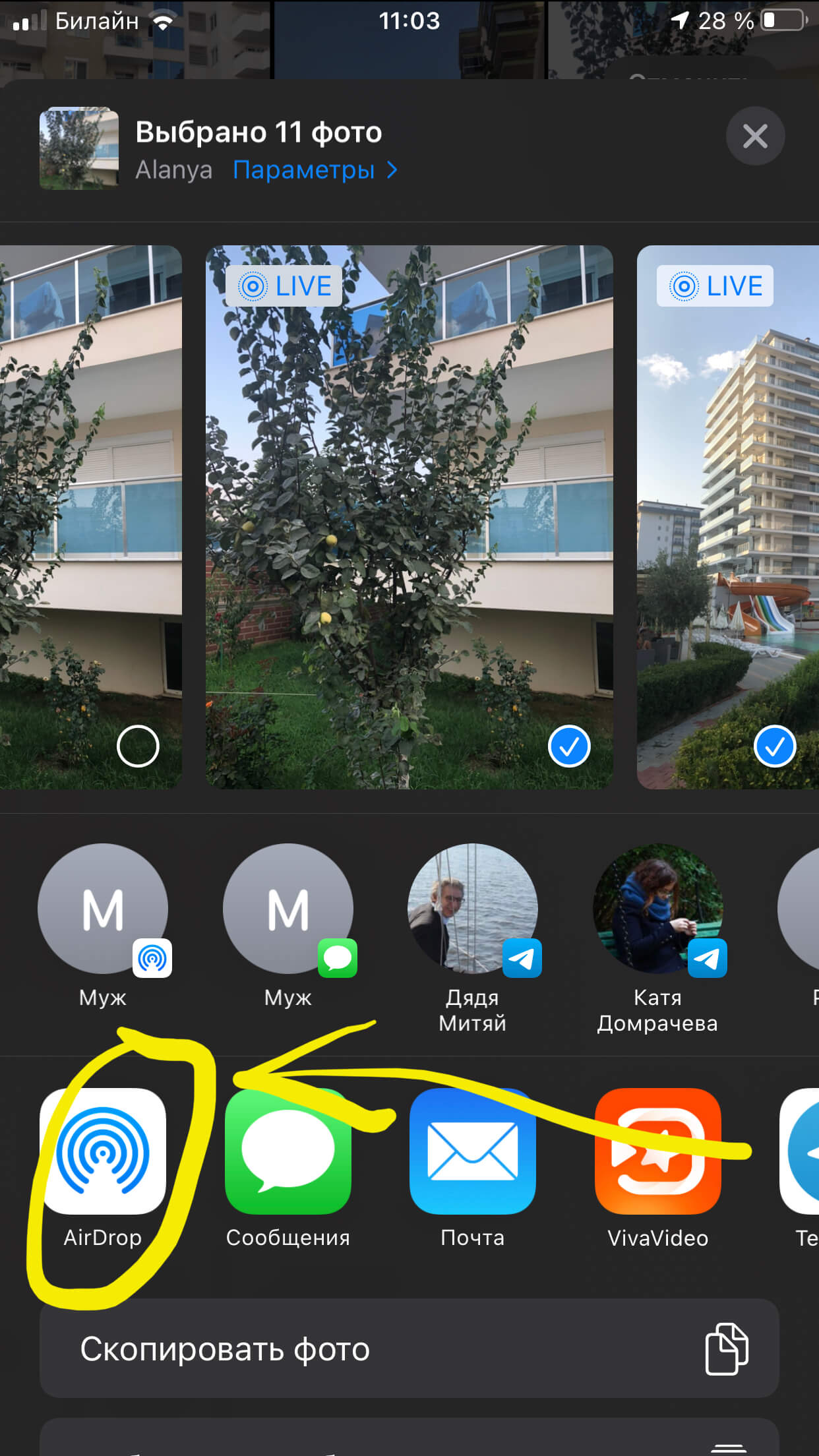
Рисунок 6. Нажимаем на иконку AirDrop, чтобы скинуть фото с iPhone на iPhone
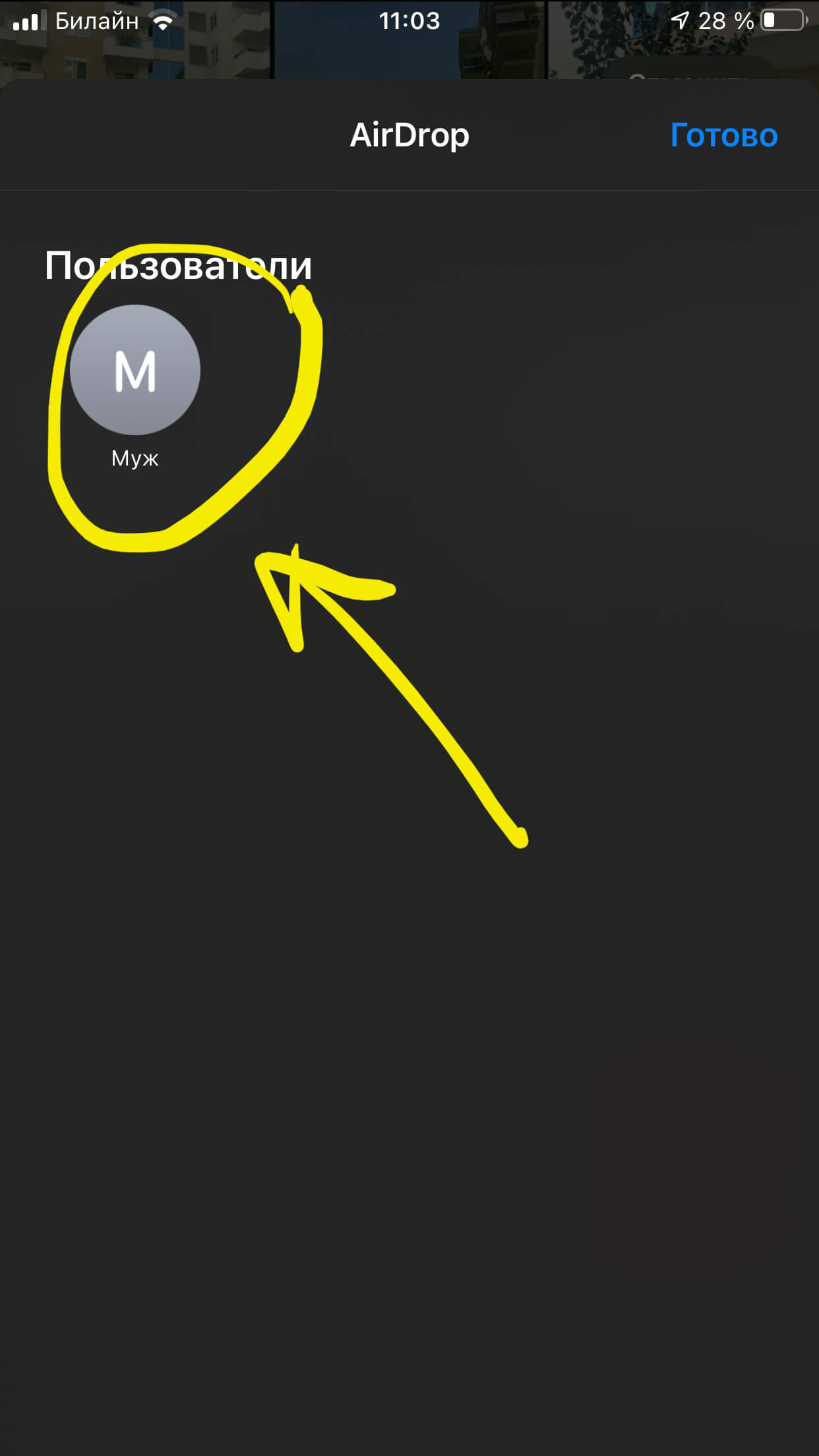
Рисунок 7. Выбираем iPhone, доступный для приема фото, нажав на него
- Процесс займёт от нескольких секунд до пары минут – в зависимости от количества фото.
Переносим через iCloud со старого iPhone на новый
Если нам нужно отправить фото со старого iPhone на новый, удобнее всего воспользоваться передачей файлов через хранилище iCloud. В системе iOS предусмотрена автоматическая выгрузка всех файлов (фото, видео, а также контактов, посты и других) в собственное облачное хранилище, которое связано со всеми Вашими «яблочными» девайсами через Apple ID. То есть, когда Вы будете настраивать новый iPhone и привяжете его к своему старому Apple ID (от прежнего), он автоматически получит в открывшийся на нем iCloud все фото со старого iPhone.
Расскажем, как подключить на iPhoneе синхронизацию с iCloud, чтобы все фото и видео выгружались туда и были доступны для других Apple-девайсов, которыми Вы пользуетесь:
- Заходим в Настройки, выбираем верхнее меню «Apple ID», заходим в него и нажимаем iCloud. Там выбираем раздел Фото, где активируем движок «Фото в iCloud» (зелёный цвет) – так фотографии будут выгружаться в облачное хранилище.
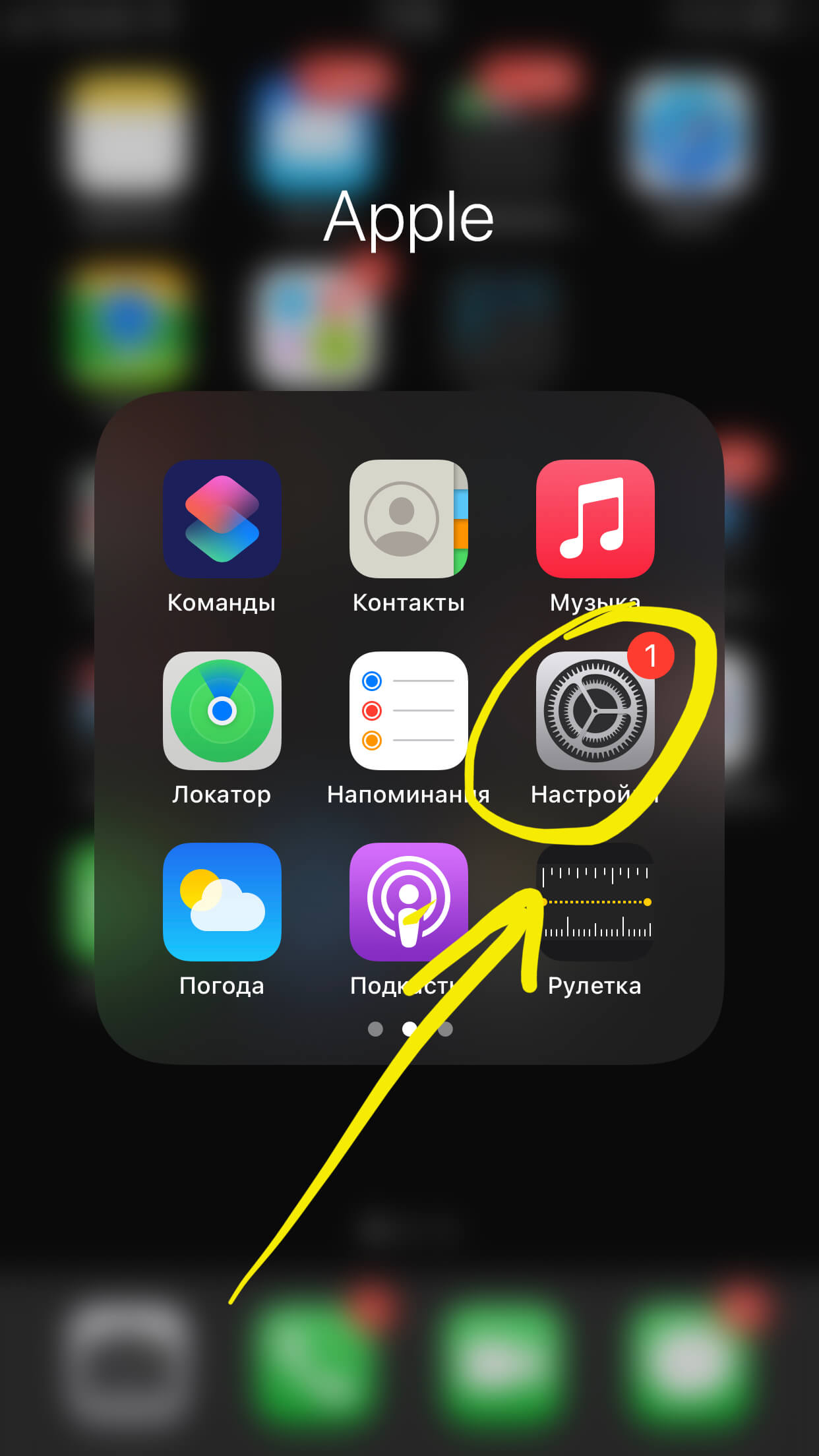
Рисунок 8. Заходим в Настройки, чтобы активировать выгрузку фото в iCloud
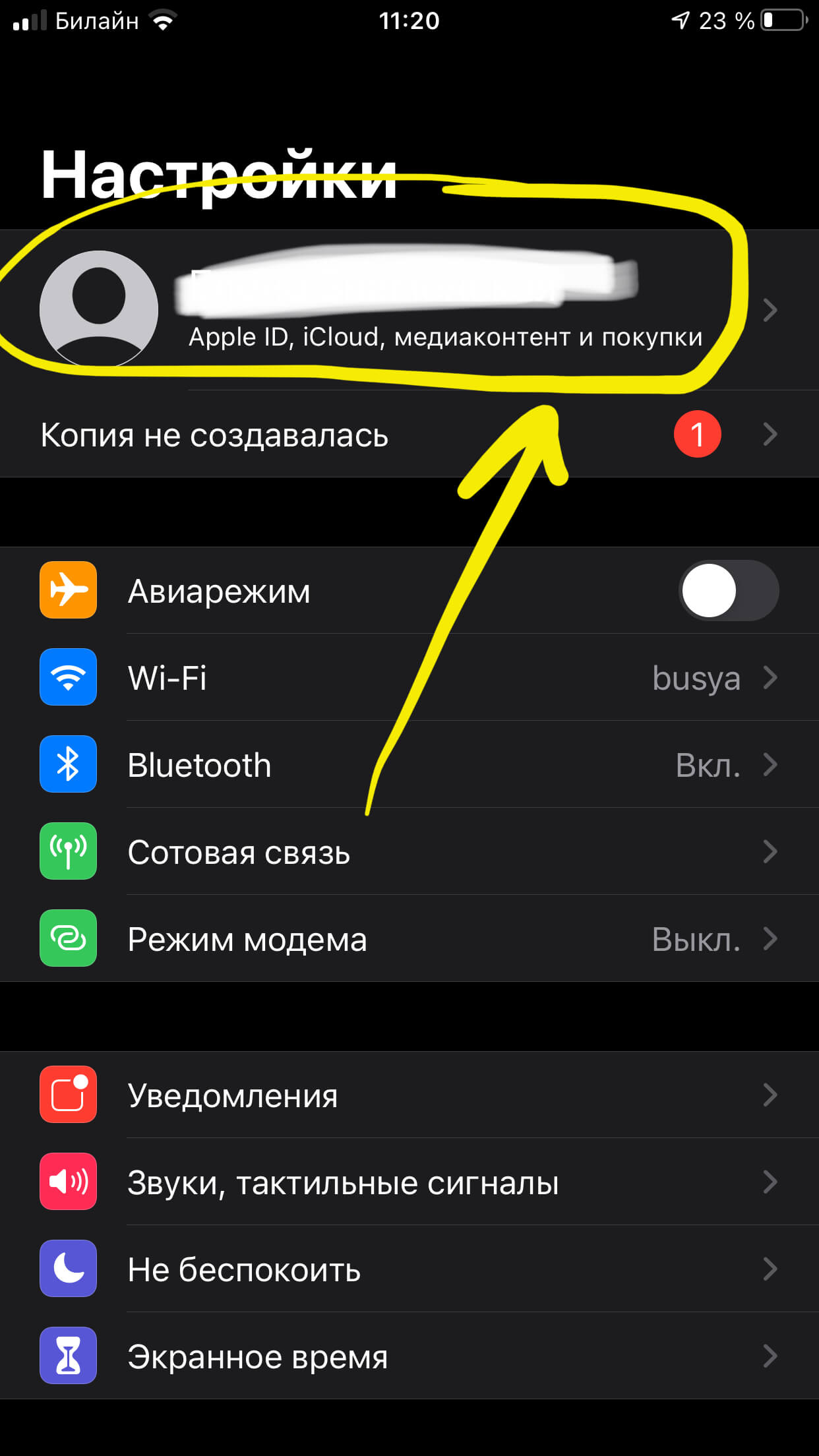
Рисунок 9. Заходим в первый пункт – Apple ID, в котором будем подключать синхронизацию фото с iCloud
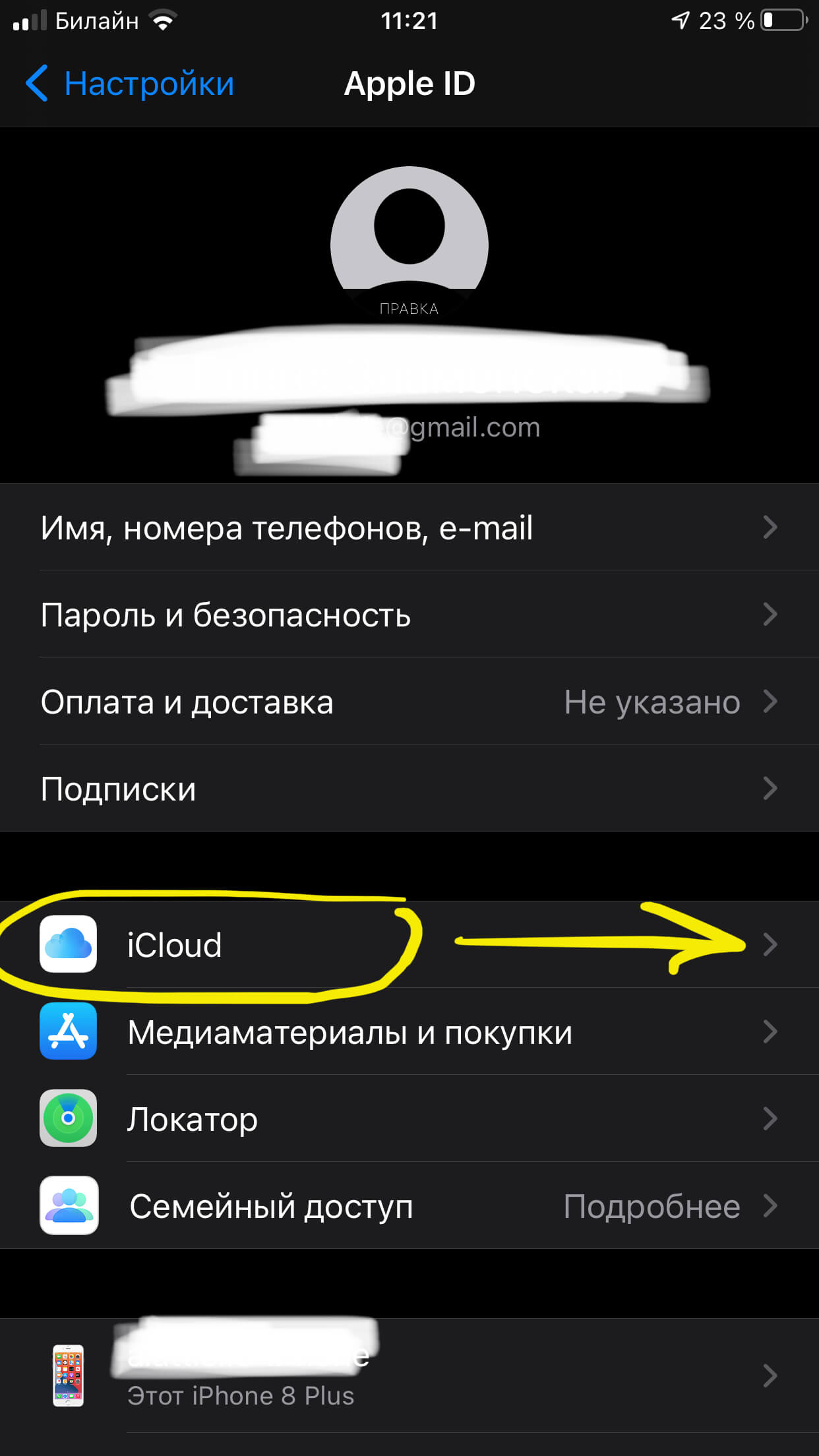
Рисунок 10. Выбираем пункт iCloud, заходим, чтобы активировать выгрузку фото
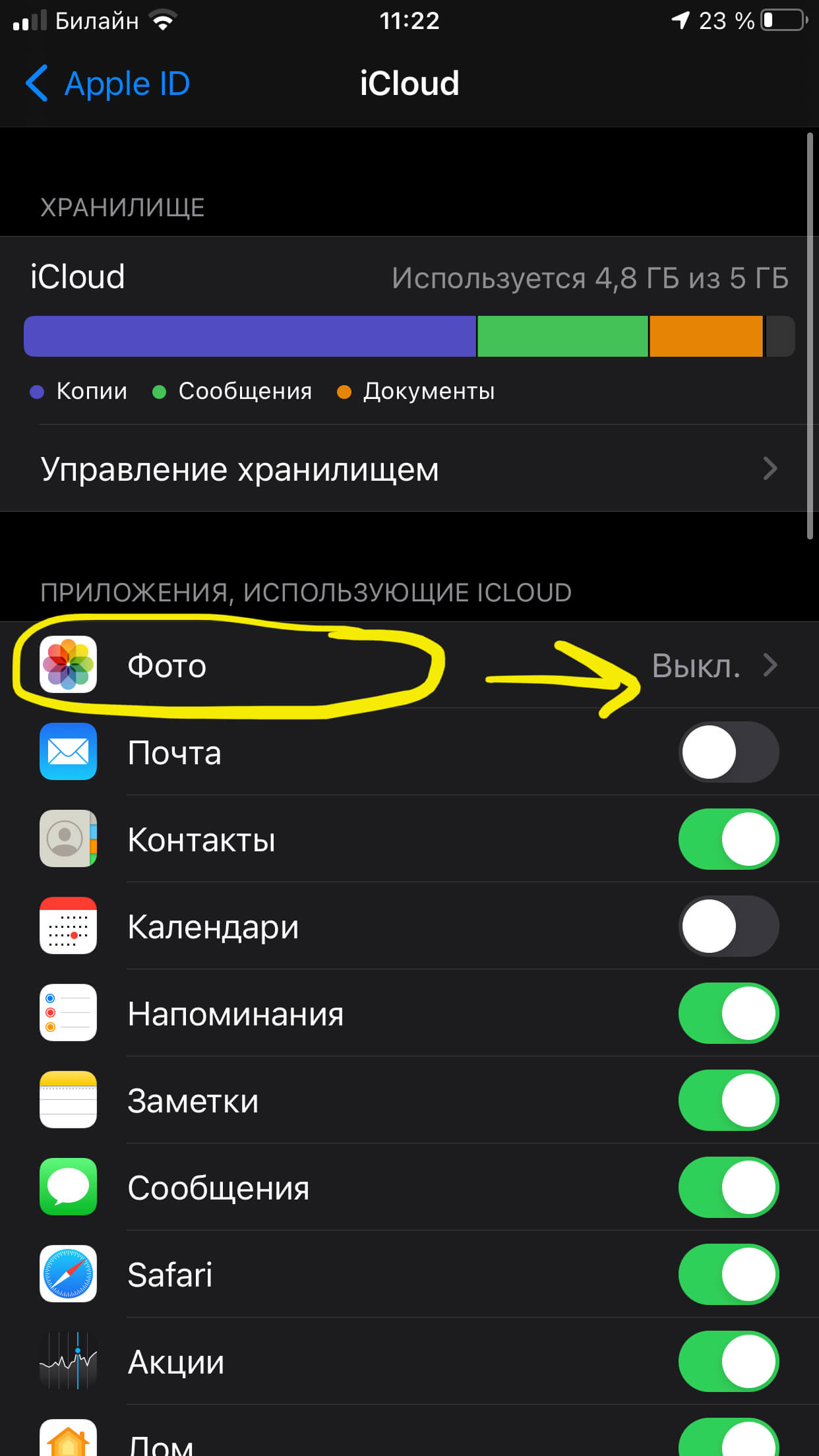
Рисунок 11. Нажимаем на подменю Фото, чтобы подключить синхронизацию
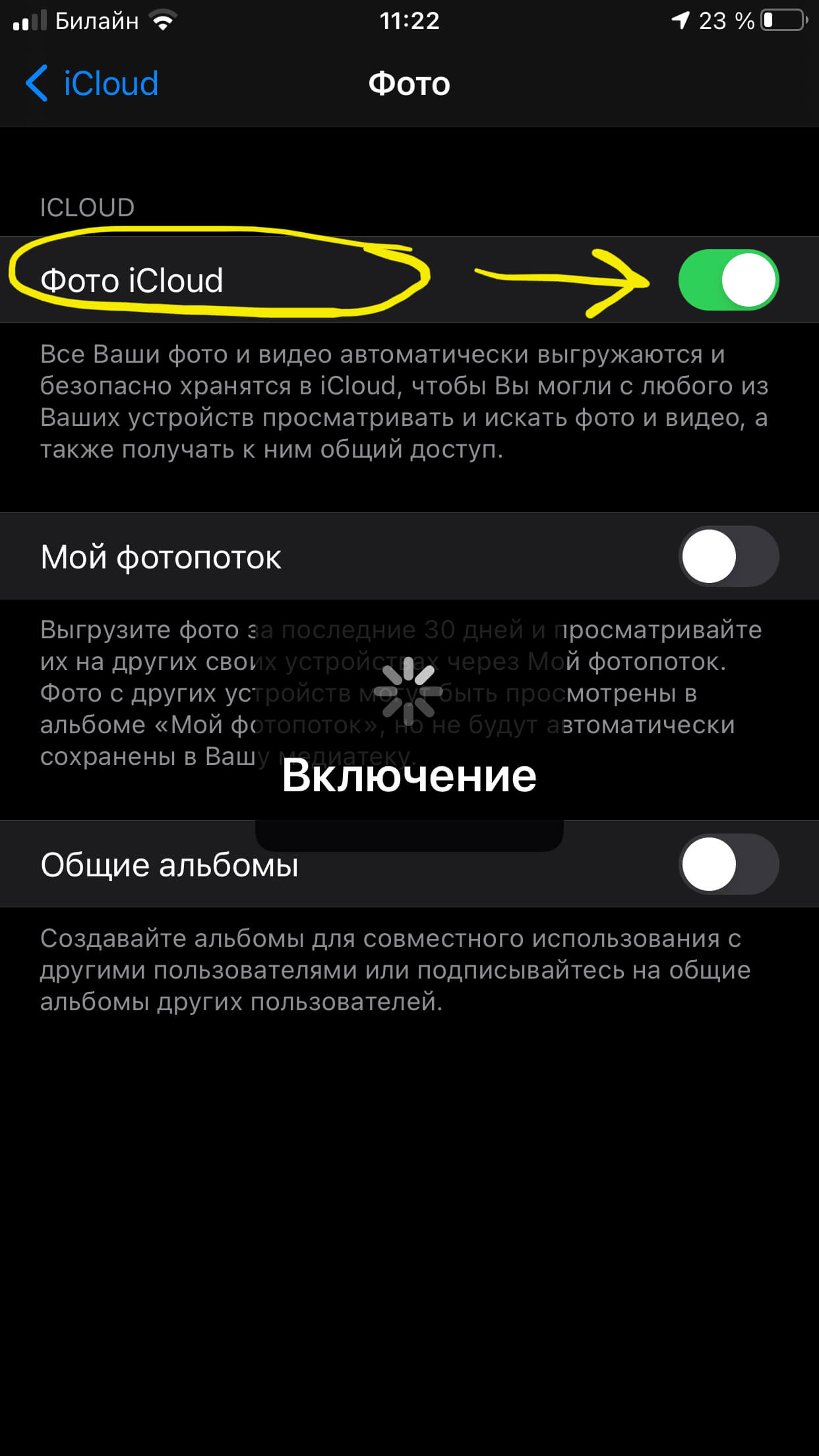
Рисунок 12. Переключаем тумблер напротив «Фото iCloud» в активное положение для выгрузки
Вот таким несложным образом можно сделать так, чтобы все фото надежно хранились в собственном хранилище от Apple и были доступны для всех Ваших «яблочных» устройств. Единственный минус – бесплатно доступны только пять мегабайт хранилища, чтобы выгружать больший объём фото – нужно докупать место.
Переносим по электронной почте
Ещё один вариант передать фото с одного iPhone на другой – посредством электронной почты. Он удобен, когда файлов немного, а другой iPhone расположен не рядом.
- Открываем приложение Фото, нажимаем «Выбрать» и отмечаем галочкой все нужные фото для передачи:
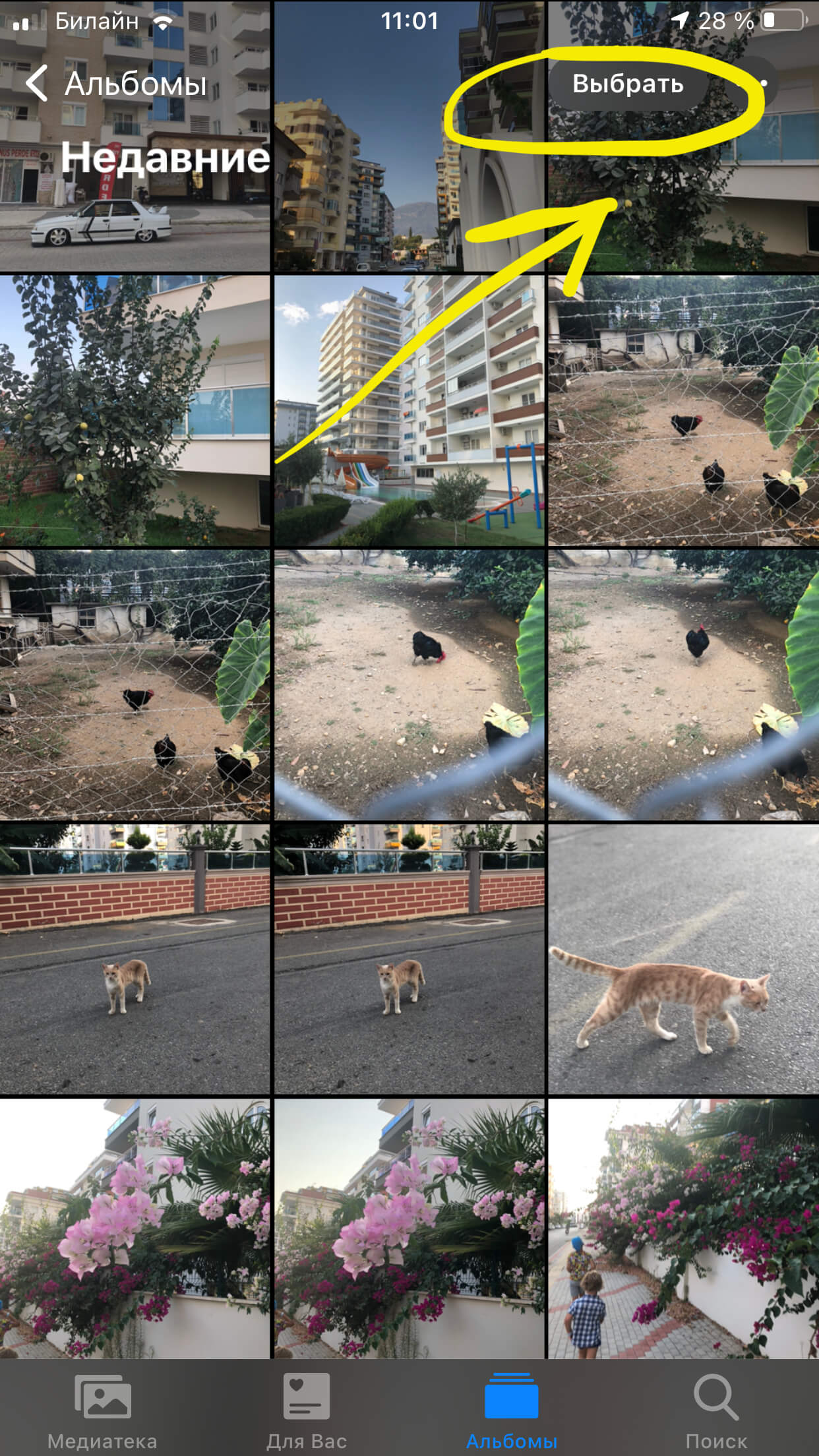
Рисунок 13. Нажимаем «Выбрать» в Фото, чтобы отметить необходимые для отправки фотографии
- После того, как файлы отмечены, жмём кнопку «Поделиться» в углу экрана (квадрат со стрелочкой).
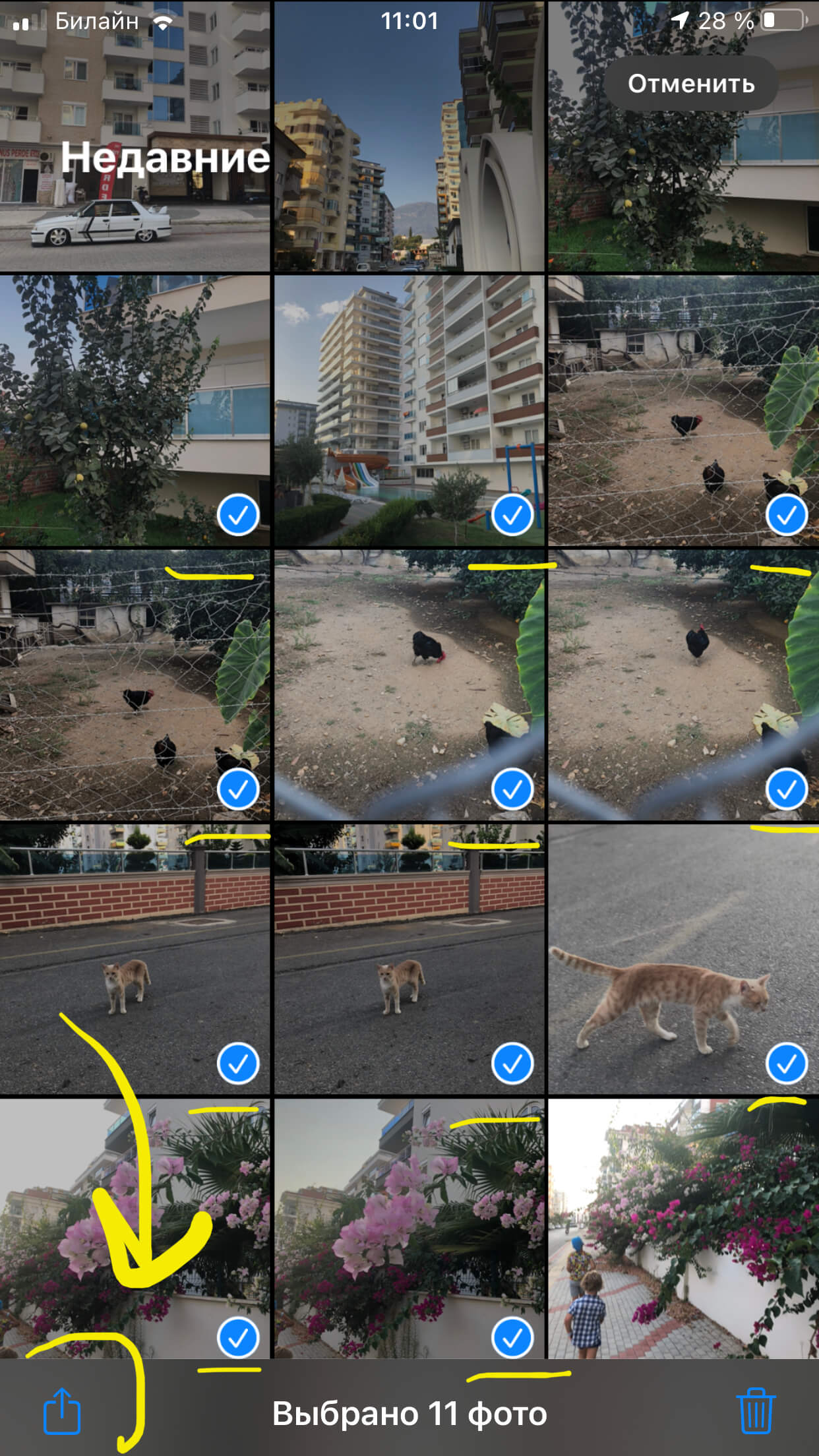
Рисунок 14. Нажимаем «Поделиться», чтобы отправить выбранные файлы почтой
- В открывшемся меню выбираем опцию «Почта», нажав иконку с письмом. После этого, нам откроется страничка нового письма, куда уже будут вставлены отмеченные фото. Остаётся напечатать адрес и нажать отправку.
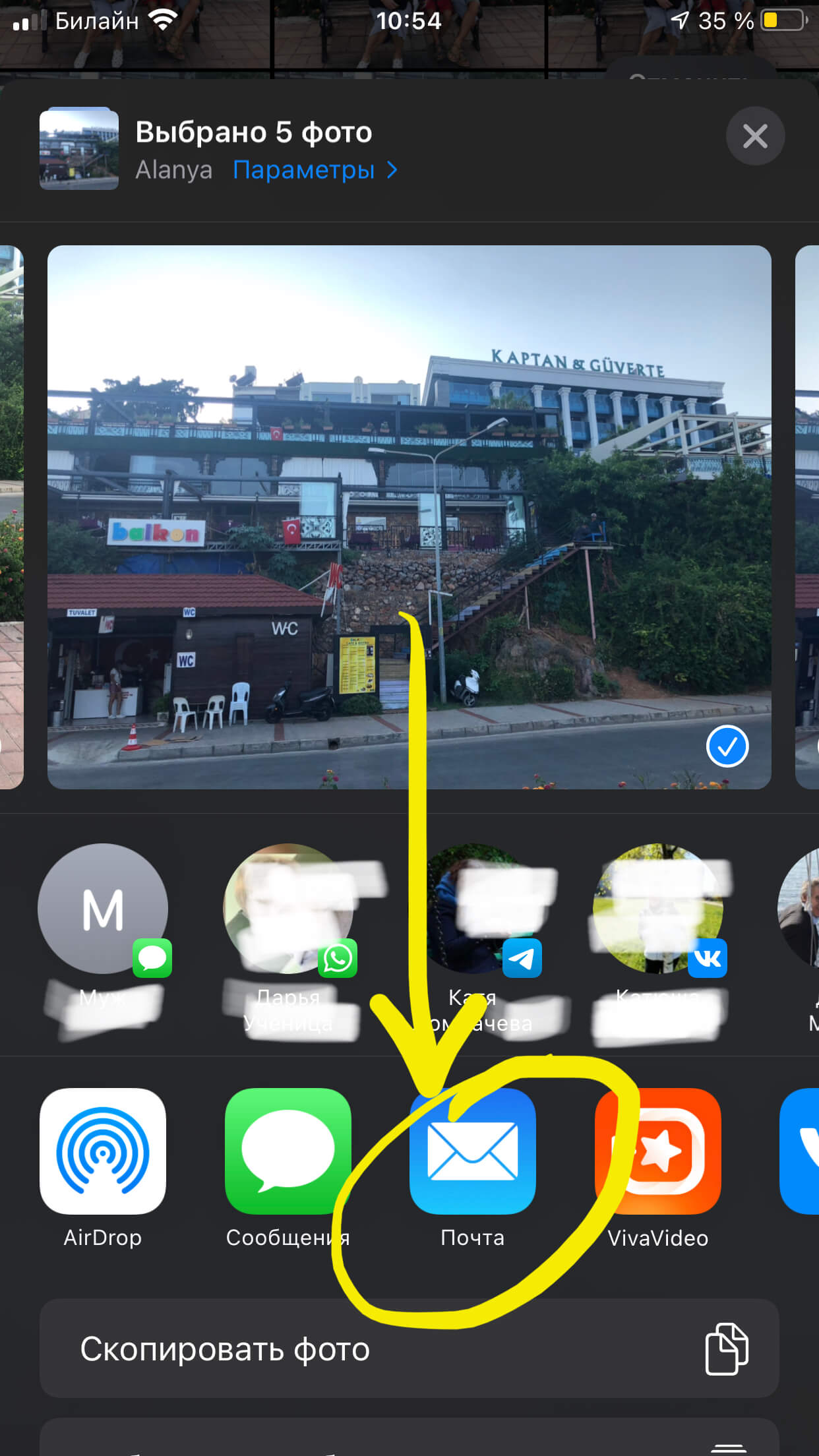
Рисунок 15. В меню «Поделиться» выбираем вариант электронной почты
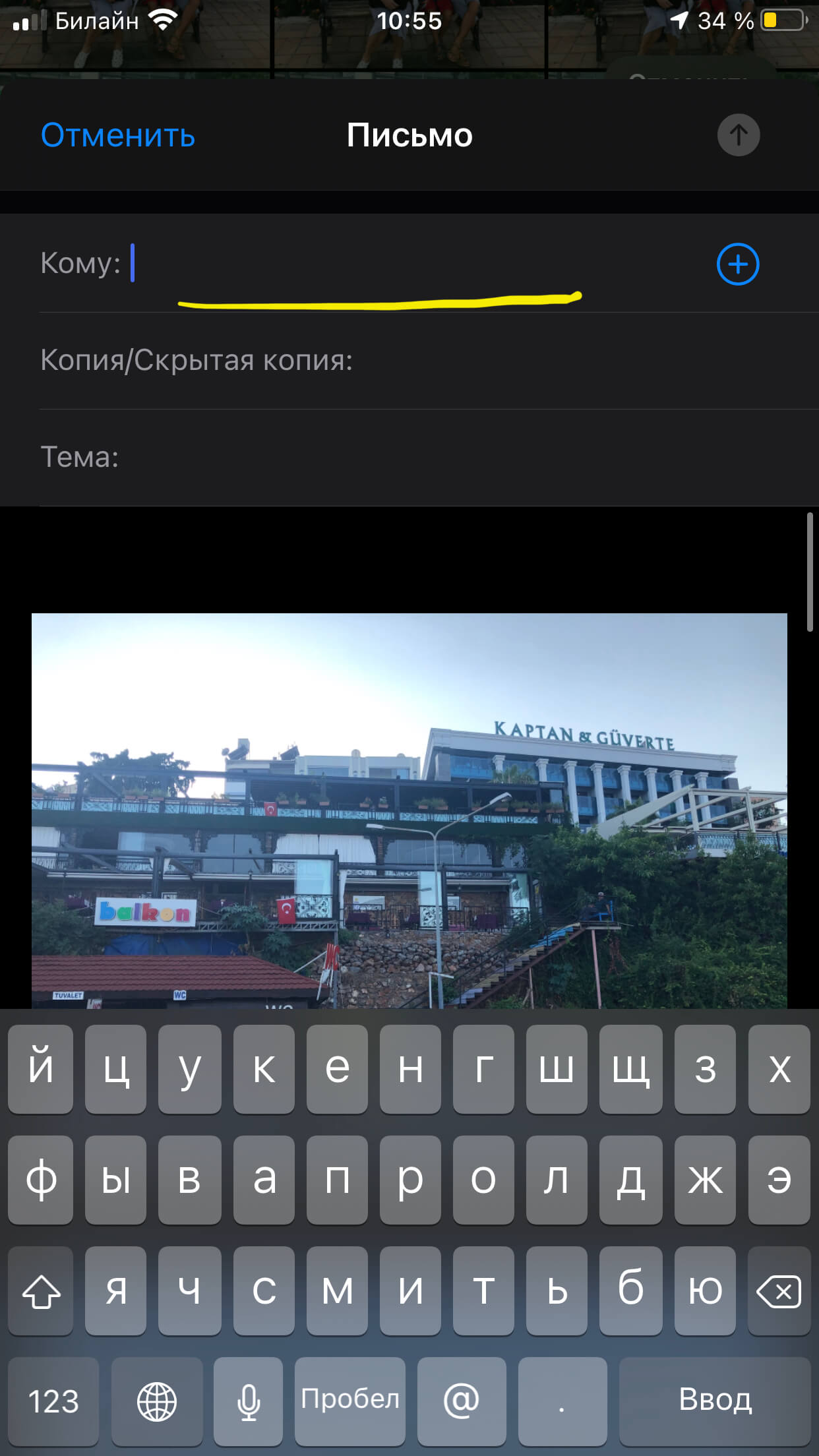
Рисунок 16. Фото прикрепились к новому письму. Вводим адрес и отправляем
Переносим через ПК
В завершение упомянем и старинный, известный многим способ передачи фото на девайс посредством компьютера.
- В первую очередь убедимся, что все нужные фото скопированы с iPhone на ПК для последующей передачи их на другой iPhone. Перенести фотофайлы на ПК можно при помощи usb-соединения – подключить iPhone к компьютеру и скопировать файлы, следуя указаниям системы. Либо, если Ваши файлы находятся в каком-либо облачном хранилище (например, Гугл.фото, Яндекс.диск и т.д.) – открыть сервер на компьютере и сохранить файлы оттуда. Затем выбираем способ, как передать фото через ПК на другой iPhone:
- Если фото выложены в облачный сервис, например Yandex или Google – просто скачиваем соответствующее приложение на новый iPhone, и получаем доступ к фото;
- Можно отправить файлы по электронной почте (см.предыдущую главу);
- Есть возможность передать файлы с ПК на iPhone через iTunes (предварительно программа должны уже быть установлена на компьютере). 1. Для передачи фото создаём на компьютере отдельную папку, куда помещаем все нужные фото. Затем подключаем iPhone к ПК через usb-соединение и запускаем iTunes на компьютере – запустится процесс синхронизации.
- Нажимаем в верхнем углу справа в приложении iTunes иконку нашего iPhone, чтобы получить доступ к его памяти. Затем, выбираем вкладку «Фото» в программе:

Рисунок 17. Нажимаем в iTunes вкладку «Фото», чтобы перенести фотографии на iPhone
- Чтобы передать фото, ставим отметку напротив «Синхронизировать фотографии из. », после чего нужно выбрать папку, из которой мы будем переносить фото на iPhone. После этого жмём «Готово» в углу экрана и ждём завершения процесса синхронизации.
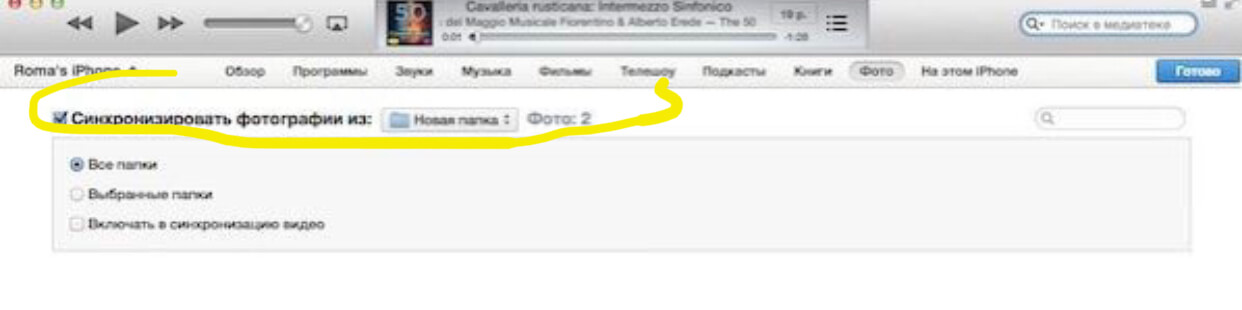
Рисунок 18. Выбираем, откуда будем синхронизировать фото, затем жмём Готово
Выводы
Мы рассмотрели несколько способов передачи фото с iPhone на iPhone: посредством AirDrop, через хранилище iCloud, упомянули другие облачные хранилища, рассказали о вариантах передачи по электронной почте или с помощью ПК. Надеемся, наши инструкции были понятны читателям, и Вы сможете передать фотографии с одного iPhone на другой самым удобным для себя способом!
Желаем удачной работы, пусть Ваши iPhone помогают во всех задачах!
Перенос фотографий с iPhone на iPhone – пошаговая инструкция
У пользователей телефонов на операционной системе iOS при смене аппарата на новый возникает вопрос, как перенести фотографии с iPhone на iPhone? Существует несколько основных вариантов, которые можно использовать с привлечением участия ПК или без него.
Способ №1
Перенести фотографии на новый iPhone можно применяя AirDrop. Данная функция присутствует в яблочных телефонах весьма давно, но не все ее эксплуатируют. Впрочем, это очень удобная «фишка», так как она не требует подключения к сети интернет. Передача файлов проходит в несколько этапов:
-
используя центр управления операционной системой (вытягиваете свайпом снизу вверх), включаете Wi-Fi и Bluetooth на первом и втором телефонах;

в этих настройках iOS подключаете функцию AirDrop. При желании ее можно лимитировать только для собственных контактов;

затем заходите в раздел с фото и выбираете необходимые изображения;

нажимаете кнопку «поделиться» и в AirDrop выбираете нужный контакт;


Такой способ передачи достаточно быстрый, но есть несколько замечаний:
- для работы функции нужно, чтоб работали Wi-Fi и Bluetooth;
- максимальная дальность 9 метров, что не так уж много;
- функция AirDrop работает только с теми iPhone, которые имеют разъем Lightning, а операционная система должна быть не ниже 7.
Способ №2
Второй вариант, как перенести фотографии с iPhone на iPhone, предполагает использование iCloud. Для этого нужно в настройках создать резервную копию.
- Подключите телефон к сети Wi-Fi.
- Заходите в настройки -> Ваше имя -> iCloud -> Резервная копия. Если эксплуатируется устройство с операционной системой iOS 10.2 или другая ранняя, то процесс создания копии чуть упрощается. Заходите в настройки -> iCloud -> Резервная копия.

После того, как копия необходимых файлов была создана, переходите к переносу данных:
- Подключаете новый смартфон к беспроводной сети интернет.
- Проходите плавно по всем инструкциям до появления на экране строчки «Программы и данные», после чего жмете «Восстановить из копии iCloud».

Теперь ваши фотографии, музыка, картинки, программы и другие файлы находятся в новом устройстве. Таким же методом можно выгрузить фотографии на компьютер.

Если нужно стереть с предыдущей версии телефона все данные, то переходите «Настройки» -> «Основные» -> «Сброс» -> «Стереть контент и настройки». После этого смартфон будет полностью очищен, он перезапустится и на экране станет видно приветствие.
Способ №3
Чтобы легко и быстро перенести фотографии на iPhone, можно пустить в ход электронную почту. Для этого заходите в раздел фотографий на устройстве. Затем выбираете картинку или несколько изображений. Нажимаете кнопку «поделиться» и в списке выбираете «Mail». После этого на экране возникнет окно с необходимыми строчками: адресом, темой, телом письма и др. Заполняете данные, и отправляете.

Способ №4
Для перемещения файловых данных с одного айфона на другой можно применять подключаемые накопители, так называемые «флешки для iPhone» с разъемом Lightning. Цена их колеблется в зависимости от объема памяти: чем больше, тем дороже. Для передачи файлов подключаем накопитель, выбираем фотографии, переносим их в память флешки. Затем изымаем накопитель и подключаем его к новому телефону. Последний этап – перенос данных в память нового iPhone.

Преимуществом данного метода обмена файлами является отсутствие необходимости подключать аппараты к Wi-Fi и Bluetooth.

Минусом таких накопителей является то, что для своей работы они требуют наличия дополнительных приложений на iPhone.
Другие варианты
Иными способами, как перенести фотографии с с iPhone на iPhone, являются сервисы облаков, такие как Google Photos и Dropbox. Для того, чтобы осуществить передачу файлов, необходимо загрузить приложение с магазина AppStore, разрешить хранилищу доступ к данным на вашем смартфоне. После этого фотографии станут доступны к просмотру в облаке.
Если есть необходимость, можно применить ПК для передачи файлов с одного телефона на другой. Для этого:
- Подключаете яблоко к ПК через USB кабель.
- Запускаете iTunes и выбираете свой аппарат от Apple.
- Включаете функцию копирования всех данных на телефоне. После ее завершения отключаем смартфон от ПК.
- Подключаем новое устройство к компьютеру.
- Нажимаете iTunes и передаете файлы с архива.
Ждете полного завершения процесса, после чего можно отключать и использовать устройства.

К недостаткам такого метода относятся: перенос абсолютно всех файлов (контакты, изображения, фото, медиа и др.), а также возможность открытия резервного файла на смартфонах с ОС iOS 11.
Как перекинуть фотки с Айфона на Айфон – все способы
Переходим с предыдущего iPhone на новый без потери данных
01 сентября 2020
Не нужно бояться перехода с предыдущего iPhone на новый. У Apple достаточно инструментов, которые помогут облегчить данный процесс. При этом вы сможете перенести на следующее устройство все свои данные: фотографии и видео, контакты и записи календаря, рабочие черновики и прогресс в играх.
При переходе с предыдущего iPhone на новый данные сохранятся
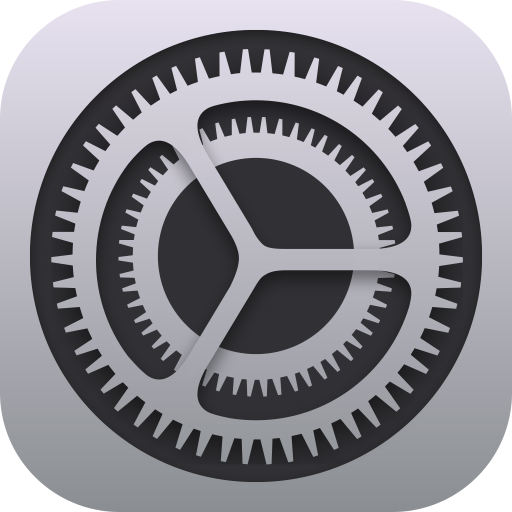
Встречаются пользователи iPhone, которые не спешат обновлять любимое мобильное устройство Apple, потому что бояться потерять важные данные: снимки и ролики из домашнего архива, связанные с профессиональной деятельностью пометки, любой мультимедийный контент и другую информацию. Это — ошибка.
Apple позаботилась о том, чтобы у вас была возможность поменять предыдущий iPhone на новый, но сохранить все данные. Что интересно, она не перестает работать над тем, чтобы этот процесс становился все более простым и интуитивно понятным, — этим она ощутимо выделяется на фоне конкурентов.
Для переноса информации между iPhone Apple предлагает не один, а сразу несколько способов. У вас есть возможность использовать функцию «Быстрое начало». Есть вариант загрузить на новое устройство всю информацию с предыдущего через iCloud. Можно воспользоваться резервной копией из Finder.
Для начала нужно подготовиться к переходу на предыдущем iPhone

Разорвать пару с Apple Watch
Если вы пользовались часами Apple Watch с предыдущим iPhone, перед переходом на новый с ними нужно разорвать пару в меню «Все часы» в приложении Watch. В этом случае будет создана резервная копия, которую получится перенести на следующее устройство вместе со всеми остальными данными.

Создать резервную копию данных
У вас есть возможность создать резервную копию данных iPhone в хранилище Mac через Finder (на PC для этого используется iTunes), а также через облачное хранилище iCloud. Выбирайте тот вариант, который ближе именно вам, ориентируясь на способы дальнейшего переноса информации.

Подготовить Apple ID и пароль
Чтобы перенести информацию с предыдущего iPhone на новый, потребуются данные для входа в вашу учетную запись Apple ID: электронная почта и пароль. Если вы используете двухфакторную аутентификацию, понадобится доступ к другому гаджету Apple, привязанному к этому же аккаунту.

Перенести SIM-карту или eSIM
В iPhone 5 и более новых моделях используются SIM-карты формата Nano, в iPhone 4 и 4s — micro, в iPhone 3Gs и предыдущих моделях — обычные SIM-карты. iPhone XS, XS Max, XR и более новые модели поддерживают eSIM. Для перехода на SIM-карту любого другого формата обратитесь к своему поставщику услуг.
В тему:
- Создаем резервную копию iPhone и iPad: через Finder и iCloud
- Восстанавливаем iPhone и iPad из резервной копии: через Finder и iCloud
Перенести информацию поможет функция «Быстрое начало»

С помощью функции «Быстрое начало» можно просто перенести данные на новый iPhone, если предыдущий находится под рукой. Так как этот инструмент одновременно задействует оба гаджета, для указанных манипуляций нужно подобрать то время, когда они не понадобятся в течение нескольких минут.
Шаг 1. Включите новый iPhone и положите его рядом с текущим.
Шаг 2. Дождитесь, когда на экране текущего iPhone появится предложение настроить новый с помощью Apple ID, и нажмите на кнопку «Далее».
Шаг 3. Когда на экране нового iPhone появится тематическая анимация, наведите на нее видоискатель текущего и продолжите операцию.
Шаг 4. Введите код-пароль от текущего iPhone, когда соответствующий запрос появится на экране нового.
Шаг 5. Проведите настройку Face ID или Touch ID.
Шаг 6. Введите данные учетной записи Apple ID на экране нового устройства, когда оно предложит это сделать.
Шаг 7. На новом iPhone появится запрос на перенос данных из iCloud или создания новой резервной копии текущего устройства для последующего восстановления.
Шаг 8. Следуйте инструкциям на экране, чтобы закончить перенос данных.
Функция «Быстрое начало» появилась в iOS 11 и остается актуальной до сих пор. Тем не менее, если оба iPhone работают на iOS 12.4 и выше, в ее рамках вы можете воспользоваться возможностью прямого переноса данных между устройствами, минуя iCloud. В процессе появится соответсвующий запрос.
Восстановить данные можно из облачного хранилища iCloud

Если на подготовительном этапе вы сделали резервную копию в iCloud, и доступа к предыдущему iPhone уже нет, вы можете перенести данные на новое устройство прямо из облачного хранилища. Главное, чтобы гаджет не был настроен — тогда его нужно сбросить через «Настройки» > «Основные» > «Сброс».
Шаг 1. Включите новый iPhone.
Шаг 2. Следуйте инструкциям по настройке устройства на экране.
Шаг 3. Когда появится предложение подключиться к сети Wi-Fi, сделайте это и продолжите настройку.
Шаг 4. Выберите вариант «Восстановить из копии iCloud», когда на экране нового iPhone появится предложение перенести информацию «Программы и данные».
Шаг 5. Введите данные Apple ID, чтобы войти в свою учетную запись.
Шаг 6. Проверьте дату и время резервных копий в облачном хранилище и выберите ту, данные из которой необходимо восстановить.
Шаг 7. Не отключайтесь от Wi-Fi до окончания восстановления информации, а потом завершите первоначальную настройку iPhone.
Во время данной процедуры также может потребоваться обновить iOS — тогда на экране появится соответствующее предложение. После восстановления из резервной копии iCloud новый iPhone продолжит загружать данные из магазина приложений App Store и других источников, но вы сможете использовать устройство.
Можно также воспользоваться резервной копией из Finder

Если на подготовительном этапе вы сделали резервную копию через Finder (или iTunes на PC), и доступа к предыдущему iPhone уже нет, вы можете перенести данные на новое устройство прямо из компьютера. Главное, чтобы гаджет не был настроен — тогда его нужно сбросить через «Настройки» > «Основные» > «Сброс».
Шаг 1. Включите новый iPhone.
Шаг 2. Подключите устройство к компьютеру с помощью подходящего кабеля.
Шаг 3. Запустите Finder (или iTunes на PC) и выберите вариант «Восстановить из копии».
Шаг 4. Проверьте дату и время резервных копий в облачном хранилище и выберите ту, данные из которой необходимо восстановить.
Шаг 5. Если данные в резервной копии были зашифрованы, необходимо будет также ввести соответствующий пароль.
Шаг 6. Дождитесь восстановления информации, а потом завершите первоначальную настройку iPhone.
Во время данной процедуры также может потребоваться обновить iOS — тогда на экране появится соответствующее предложение. После восстановления из резервной копии iCloud новый iPhone продолжит загружать данные из магазина приложений App Store и других источников, но вы сможете использовать устройство.
Как перекинуть фото с Айфона на Айфон: подробно
Перенести фото с айфона на айфон довольно легкая задача. Сделать это можно сразу несколькими простыми способами, которые мы рассмотрим.
Используя их, вы всегда сможете быстро передать необходимые снимки на другой iPhone или, наоборот, получить их на свой.

Из прошлого материала вы узнали, как сканировать QR код на айфон. Сейчас мы подробно рассмотрим, как перенести / скопировать фотографии с айфона на айфон, всеми возможными способами.
- 1 Как перенести фото с iPhone на iPhone
- 1.1 1. Используем AirDrop по Bluetooth, почту, мессенджеры
- 1.2 2. Облачные хранилища
- 2 Как перенести фото с Айфона на Айфон — через iCloud
- 3 Как перекинуть фото с Айфона на Айфон через iTunes
- 3.1 В заключение
Как перенести фото с iPhone на iPhone
1. Используем AirDrop по Bluetooth, почту, мессенджеры
1. Самый простой и быстрый способ. Откройте на телефоне фотографии — приложение «Фото» и перейдите в раздел «Медиатека».
2. Нажмите на кнопку «Выбрать» и укажите фотографии, которые хотите передать. Далее нажмите на значок «Поделиться» в самом низу слева.

3. Укажите каким способом хотите сделать передачу, выберите: AirDrop, почту или, к примеру, вайбер. Используем AirDrop, нажмите на него.
4. Включите Bluetooth нажав на соответствующую ссылку. На втором iPhone он тоже должен быть включен, как только он найдется, нажмите на него, чтобы начать передачу.

Интересно! Также рекомендую ознакомиться с материалом про — перенос контактов с айфона на айфон. Там многое полезной информации по этой теме.
2. Облачные хранилища
Как вариант можно использовать любое облачное хранилище, их довольно много разных: Google, Яндекс, Dropbox, One Drive и другие. Рассмотрим, как это сделать на примере того же Google Photo.
1. Установите из iTunes приложение Google Photo на обоих устройствах. Запустите на том, с которого нужно передать фотографии и разрешите приложению доступ к альбомам.
2. Можете включить автозагрузку в настройках, чтобы все снимки автоматом загружались в облако. Или загрузите нужные снимки по отдельности.

3. Теперь можете поделиться загруженными снимками несколькими способами:
- Выбрать снимки и отправить ссылкой, почтой или другим способом из приложения
- Добавить аккаунт пользователя, как партнера и ему будут видна ваша галерея. Для этого добавьте аккаунт по адресу — https://photos.google.com/managelibrary
- Войти под тем же аккаунтом на втором смартфоне и перекачать все
Как перенести фото с Айфона на Айфон — через iCloud
Рассмотрим лучший способ, когда нет необходимости использовать один и тот же аккаунт Apple ID на двух устройствах. Так снимки из iCloud можно передать кому угодно. Плюс, таким образом, можно скачать старые фотографии с iCloud на новый iPhone.
1. Откройте браузер в телефоне, лучше Safari и перейдите по ссылке https://www.icloud.com/photos/. Авторизуйтесь со своим Apple ID.
2. Нажмите на кнопку «Выбрать», выберите нужные снимки и нажмите на значок передать в нижнем левом углу. Далее выберите, каким образом вы хотите поделиться: почта или ссылка. В нашем случае — нажмите, что хотите получить ссылку.

3. Будет сгенерирована специальная ссылка, скопируйте ее и отправьте на второй смартфон. К примеру, просто сообщением в телеграме.
4. Как только пользователь на втором смартфоне откроет ссылку, он сможет скачать себе отправленные снимки.
Как перекинуть фото с Айфона на Айфон через iTunes
1. Чтобы можно было перекинуть фото через iTunes, на принимающем устройстве должна быть отключена функция «Фото iCloud». В настройках, откройте свой аккаунт, перейдите в раздел «iCloud», зайдите в «Фото» и отключите функцию — или сразу зайдите в этот раздел и отключите оттуда (смотрите картинку).

2. Фотографии с первого iPhone сохраните в какой-нибудь папке на компьютере и запустите программу iTunes.
3. Кликните по заначку телефона и перейдите в раздел «Фото». Активируйте функцию синхронизации и укажите папку, где были сохранены снимки. Нажмите на кнопку — «Синхронизировать».

В заключение
Это были самые быстрые и полезные способы переноса изображений с одного iPhone на другой. Добавляйте страницу в закладки, чтобы не забыть их.