Как перенести данные с iPhone на Android
 Переход с iPhone на Android, на мой взгляд, слегка сложнее, чем в обратную сторону, особенно если вы долгое время пользовались различными приложениями от Apple (которые не представлены в Play Маркет, в то время как приложения Google есть и в App Store). Тем не менее, перенос большинства данных, в первую очередь контактов, календаря, фото, видео и музыки вполне возможен и осуществляется сравнительно легко.
Переход с iPhone на Android, на мой взгляд, слегка сложнее, чем в обратную сторону, особенно если вы долгое время пользовались различными приложениями от Apple (которые не представлены в Play Маркет, в то время как приложения Google есть и в App Store). Тем не менее, перенос большинства данных, в первую очередь контактов, календаря, фото, видео и музыки вполне возможен и осуществляется сравнительно легко.
В этой инструкции подробно о том, как перенести важные данные с iPhone на Android при переходе с одной платформы на другую. Первый способ — универсальный, для любого Android телефона, второй — специфичен для современных смартфонов Samsung Galaxy (зато позволяет переместить больше данных и удобнее). Также на сайте есть отдельное руководство о ручном переносе контактов: Как перенести контакты с iPhone на Android.
Перенос контактов, календаря и фотографий с iPhone на Android с использованием Google Drive
Приложение Google Drive (Google Диск) доступно как для Apple, так и для Android и, помимо прочего, оно позволяет легко загрузить контакты, календарь и фотографии в облако Google, а затем загрузить их на другое устройство.
Сделать это можно, используя следующие простые шаги:
- Установите Google Диск из App Store на свой iPhone и выполните вход в учетную запись Google (Ту же, что будет использоваться на Android. Если вы еще не создавали эту учетную запись, создайте ее на вашем Android телефоне).
- В приложении Google Диск нажмите по кнопке меню, а затем — по значку с изображением шестеренки.

- В настройках выберите «Резервное копирование».
- Включите те элементы, которые вы хотите скопировать в Google (а затем и на Android телефон).

- Внизу нажмите «Начать резервное копирование».
По сути, на этом весь процесс переноса завершен: если на вашем Android устройстве зайти под той же учетной записью, в которую выполнялось резервное копирование, все данные автоматически будут синхронизированы и доступны к использованию. Если вы также хотите перенести и купленную музыку, об этом — в последнем разделе инструкции.
Использование Samsung Smart Switch для переноса данных с iPhone
На Android смартфонах Samsung Galaxy есть дополнительная возможность перенести данные с вашего старого телефона, в том числе и с iPhone, позволяющая получить доступ к куда большему количеству важных данных, в том числе и к таким, которые перенести другими способами бывает сложно (например, заметки iPhone).
Шаги при переносе (тестировалось на Samsung Galaxy Note 9, должно работать похожим образом на всех современных смартфонах от Samsung) будут следующими:
- Зайдите в Настройки — Облако и учетные записи.
- Откройте пункт Smart Switch.
- Выберите, как вы будете переносить данные — по Wi-Fi (из аккаунта iCloud, где должна находиться резервная копия iPhone, см. Как создать резервную копию iPhone) или по USB-кабелю напрямую с iPhone (в этом случае скорость будет выше, а также будет доступен перенос большего количества данных).

- Нажмите «Получить», а затем выберите «iPhone/iPad».

- При переносе из iCloud по Wi-Fi нужно будет ввести данные для входа в вашу учетную запись iCloud (а также, возможно, код, который отобразится на iPhone для двухфакторной аутентификации).

- При переносе данных по USB кабелю, подключите его, как будет показано на картинке: в моем случае на Note 9 подключался входящий в комплект переходник USB-C — USB, в него — кабель Lightning от iPhone. На самом iPhone после подключения потребуется подтвердить доверие устройству.

- Выберите, какие данные нужно загрузить с iPhone на Samsung Galaxy. В случае использования кабеля доступны: контакты, сообщения, календарь, заметки, закладки и настройки/письма E-mail, сохраненные будильники, параметры Wi-Fi, обои, музыка, фото, видео и другие документы. А также, если на Android уже был выполнен вход в учетную запись Google — приложения, которые доступны как для iPhone, так и для Android. Нажмите кнопку «Передать».

- Дождитесь завершения передачи данных с iPhone на Android телефон.
Как видите, при использовании данного метода вы можете очень быстро перенести почти любые ваши данные и файлы с iPhone на Android устройство.
Дополнительная информация
Если на iPhone вы использовали подписку Apple Музыка, переносить её по кабелю или как-то ещё, возможно, не следует: Apple Music — единственное приложение от Apple, которое также доступно и для Android (можно скачать в Play Маркет), а ваша подписка в нем будет активна, как и доступ ко всем ранее приобретенным альбомам или композициям.
Также, если вы пользуетесь «универсальными» облачными хранилищами, доступными как для iPhone, так и для Android (OneDrive, DropBox, Яндекс Диск), то доступ к таким данным как фото, видео и некоторые другие с нового телефона не станет проблемой.
Топ 11 способов перенести данные между Android и iPhone
Как перенести файлы со старого Android устройства на новое iOS 11? Или как перенести данные с айфона на андроид ? Благодаря приложению Перенос на iOS, Google, и программе iTunes для Android, можно бесплатно перенести контакты, фото , музыку и фото или другие файлы с андроида на айфон.
Как перенести данные со старого iPhone на новый iPhone
Перенос данных с айфона на айфон через Tenorshare iTransGo
Tenorshare iTransGo – это программное обеспечение на базе ПК / Mac, предназначенное для передачи данных с iPhone на iPhone / iPad / iPod touch. Это позволяет вам 1-Клик клонировать все: со старого телефона до нового или выборочно копировать с iPhone на iPad контакты, фотографии, заметки и т. д.

Шаг 1. Скачайте программу с официального сайта, установите ее на свой компьютер и запустите.
Шаг 2. Если вы хотите перенести все данные со старого iPhone на новый iPhone, установите флажок «Выбрать все» на исходном iPhone. Он отобразит общий размер данных, который вы выбрали, и сколько его потребуется для вашего iPhone. Нажмите «Начать перенос», чтобы начать перенос полного содержимого на новый iPhone.
iCloud – как перекинуть данные с iPhone на iPhone
Включите старое устройство, открой «Настройки», и выберите пункт «iCloud», в меню нажмите «Резервная копия», включите кнопку «Создать резервную копию».
На новом айфоне настроите язык, сеть, и в пункте «Настройки» выберите «Восстановить из копии iCloud», введите Apple ID и пароль, зайдите iCloud, далее вы можете свободно сохранить копию на новый гаджет.
iTunes – как переместить данные с iPhone на iPhone
Прежде всего, лучше установите последнюю версию iTunes, подключите старый iPhone, iPad и iPod к компьютеру через шнур USB.
1. Открой программу iTunes, зажав на кнопку iPhone в меню.
2. В появлявшем справке нажмите «Создать копию сейчас», и резервеое копирование сделано.
3. Запустите новый айфон 8, выберите руский язык, подключение к сети Wi-Fi.
4. Потом открой «Настройки», нажмите на пункт «Восстановить из копии iTunes», и резервный файл восстановлен на новый iPhone.
Как передать данные с Android на iPhone
Перенос на iOS
Для успешного переноса файлов с android на iOS 11 с помощью приложения Перенос на iOS необходимо, чтобы выполнялись следующие условия:
- На Айфоне должна стоять система iOS 11, а на Android – не ниже 4.0;
- Все программы, влияющие на функционирование Wi-Fi модуля, следует остановить или вовсе удалить;
- На Айфоне должно быть достаточно свободного пространства для новых данных;
- Аккумуляторы на устройствах нужно полностью зарядить;
- Прервать копирование может даже телефонный звонок, поэтому на смартфонах лучше временно отключить входящие вызовы с помощью активации авиарежима.
1. Загрузите и установите приложение, потом запустите его. нажмите «Продолжить», а затем ознакомьтесь и согласитесь с условиями.
2. В процессе настройки iOS 11 на iPhone или iPad как нового устройства, остановитесь на шаге «Программы и данные», и выберитепункт «Перенести данные из ОС Android» (Move Data from Android ).
3. В окне «Найдите код» кликните «Далее», тем самым активируя синхронизацию мобильных аппаратов. И вы можете перенести контакты, сообщения, фотографии, видео, закладки, Google аккаунты и записи календаря. Эти данные могут отличаться, в зависимости от Android устройства.
4. После того, как процесс переноса данных будет завершен, вы можете продолжить настройку iPhone или iPad.
Это приложение, которое выпустила компания Apple, самый простой способ пересона большенство файлов. Рекомендуется пользователям с телефонных данных.
Облачный хранилищ Google
Синхронизировать контакты, заметки, календари и другую важную информацию на iPhone 8 можно с помощью Гугл. Делается это следующим шагам.
Шаг 1. Открой настройки, выберите Учетные записи и Google. Дальше нажмите кнопку Синхронизировать Контакты. Тогда мы перенесем все данные с Android-телефона в облачный сервис Google.
Шаг 2. Потом будет извлечение из облачного хранилища Google на iPhone. Открой настройки на вашем айфоне, далее проследуйте в пункт меню Почта, адреса, календари. Здесь нажмите Добавить учетную запись, и Учетная запись CardDAV. Введите ваши Сервер, Пользователь и Пароль. И в конце концов нажмите Вперед, выполнится передача список данных. Теперь вся информация с Android-телефона есть и на iPhone 8.
Данный метод выполняется без компьютера, сделается это лишь на телефоне, и не требуется последующее сохранение на одном или нескольких устройствах, что существенно экономит время.
С помощью iTunes
Перенести файлы с андроида на айфон 7 кроме вышесказанного способа, можно через iTunes.
Сначала необходимо подключить андроид к компьютеру и копировать все нужные музыки, изображении, и видео. Далее нужно переключить айфон с компьютером, и запустить iTunes. Чтобы переместить музыки, следует зайти во вкладку «Музыка», отмечать соответствующие пункты и указывать путь к каталогу, где хранятся файлы. И нажмите «Применить», тем самым активируя процедуру копирования.
iTunes может быстро перекинуть заметку, контакты, музыку, видео, фото на новый айфон. Преимущество в том, что программа iTunes бесплатная. Но неполадок – надо на вашем компьютере установить iTunes.
Как импортировать данные с iPhone на Android
Иногда вам требуется переносить данные с айфона на Android, сейчас 5 способов помогут вам осуществить переход с iOS на Android.
Перенос контактов с iPhone на Android через iTunes
Вы можете бесплатно передавать файлы, например, контакты, фото, электронную почту, дополнительные номера или заметки с iPhone на Андроид при помощи iTunes.
1. Надо запустить программу iTunes, подключить смартфон apple к ПК при помощи кабеля.
2. Потом слудует нажать кнопку «Информация», и поставить галочку в пункте «синхронизация контактов», выбрать в раскрывающемся списке «Google Контакты».
3. Нужно заходить в Google и дождиться завершения синхронизации контактов с iPhone.
Перенос данных с айфона на андроид через iCareFone
Вы можете использовать инструменты Tenorshare iCareFone для передачи данных на компьютер.

Затем используйте USB-кабель для подключения телефона Andriod к компьютеру, а затем передайте данные с компьютера на телефон Andriod. Кроме этого, с этим удивительным инструментом, вы можете легко очистить от ненужных файлов и ускорить ваши устройства, управлять контактами, фотографиями, видео, музыку, приложениями ,создать резервные копирования и восстановить iOS устройство в случае потери данных и т.д.
Импорт данных WhatsApp с iPhone на Android через iCloud
После замены старого айфона, необходимо сделать резервное копирование. iCloud позволит импортировать чаты WhatsApp в android смартфон или планшет без потери данных.
- Заходите в iCloud.
- Переходите в раздел «Резервная копия»
- Дождитесь до завершения процесса сохранения.
И теперь должно запустить новое устройство, в нем будут сохранены все переписки и истории сообщений WhatsApp.
Экспорт данных с iPhone на Android через почту Gmail
Чтобы экспортировать данные с айфон 7 на смартфон android через сервис Google, вам понадобится зайти в учетную запись Gmail, и осуществляет синхронизация информации.
1. Перейти в настройки и в разделе «Почта, адреса, календари», выбрать «Добавить учетную запись».
2. Вводить данные google аккаунта и жмем далее. Укажить необходимые пункты, которые следует синхронизировать. Информация будет перенесена на ваш девайс.
Передача заметок с iPhone на Android с помощью yandex
К тому же, есть один вариант – сервис «Яндекс.Переезд», является дополнением к облачному хранилищу «Диск». Он может копировать данные с iPhone, iPad, iPod на облачный сервис, и скинуть с облачного на Android, два устройства обмениваются файлами через данный способ.
Шаг 1. Установите Яндекс.диск на айфоне. Настроите логин, пароль от учетки, кликните кнопку «Далее». Информация будет перемещена в облачный сервис.
Шаг 2. Введите те же требуемые данные в диск. И открой Яндекс.Переезд, перейдите в разделе «Настройки», нажмите «Переезд с телефона на телефон».
Шаг 3. Напишите сгенерированный ранее код, тапните «Начать перенос».
Перемещение с iPhone на Android при помощи Outlook
Если вам требуется копироваить журнал номеров на другой телефон, Outlook – тоже лучший выбор, позволит загрузить контакты в сервис Outlook. Сначала вы можете активитировать аккаунт и укажить «Outlook.com». Нажмите «Синхронизация» и данные перемещены с iPhone на Android.
В итоге, в этой статье расскажут подробнее о том, как перенести с iPhone на Android, и как перекинуть информацию с Android на iPhone, и как сихронизировать файлы с iPhone на iPhone. Надеюсь, что эти методы полезны для вас.

Обновление 2019-07-25 / Обновление для Перенести iOS файлы
Перенос контактов с iPhone на Android: 5 способов
Рассказываем, как перенести контакты с iPhone на Android: все сразу, по отдельности или вместе с другими данными при переходе на новую систему.


Недавно мы писали о том, как перенести контакты с Android-смартфона на iPhone, и большинство методов из этой статьи подойдут также для обратного переноса: с айфона на Android.

1 Как скопировать контакты с айфона на андроид через Google
Начнем с самого универсального способа, который не требует установки сторонних программ — разве что у вас должен быть аккаунт Google, а он наверняка есть. Кроме того, этот метод поможет не только перенести контакты с iPhone на Android, но и наоборот.
С помощью учетной записи Гугл вы можете синхронизировать данные на всех ваших устройствах. Это относится не только к смартфонам с разными системами, но и к персональным компьютерам, планшетам и ноутбукам. С помощью этого метода можно скопировать на новый гаджет также записи из календаря и некоторых приложений, например, Google Fit.
- Для синхронизации контактов перейдите в настройки iPhone (или iPad).
- В разделе «Пароли и учетные записи» откройте запись Gmail. Или добавьте ее, если такой нет.
- Переведите ползунок напротив пункта «Контакты» в активное положение. Они будут скопированы в вашу учетную запись Google.
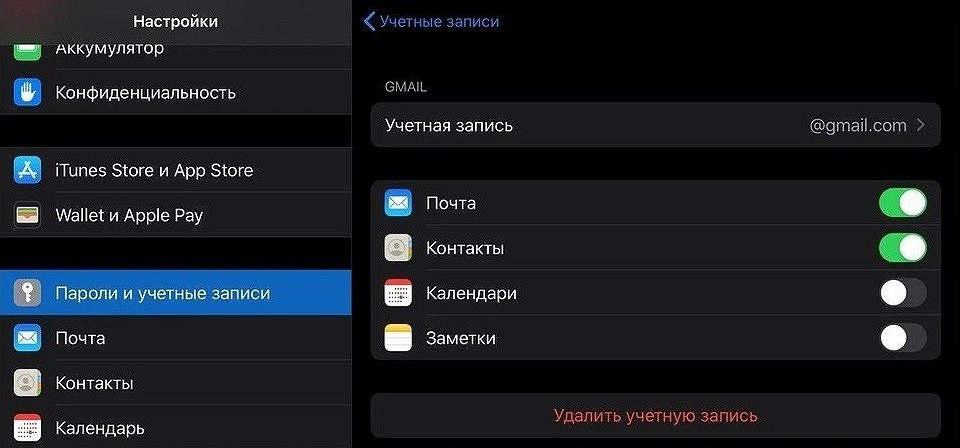
На Android-смартфоне надо сделать то же самое, только названия пунктов меню будут отличаться:
- Откройте настройки и зайдите в раздел «Пользователи и аккаунты».
- Выберите ту же учетку Google, которую использовали на iPhone.
- Активируйте данные для синхронизации (в нашем случае — контакты).
2 Как перекинуть контакты с айфона на андроид по одному
Предположим, вам не надо, чтобы на смартфонах была одинаковая база контактов. Например, если вы хотите поделиться каким-то номером по отдельности, а не скидывать сразу всю свою записную книжку. В этом случае можно использовать встроенные инструменты системы и переслать номер, почту и всю информацию о контакте в виде одного файла формата vcf.
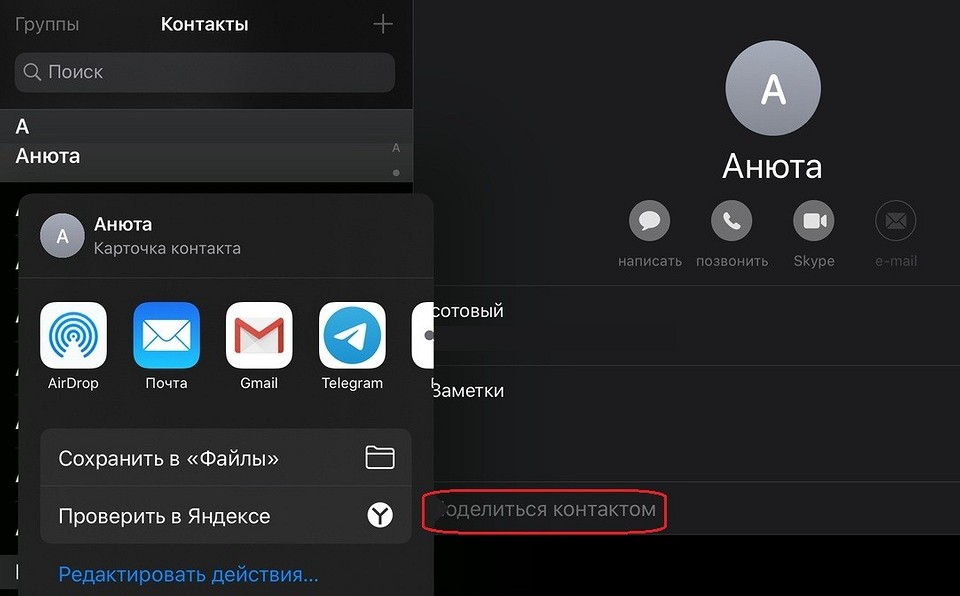
- Откройте на iPhone или iPad приложение «Контакты» и выберите нужный контакт из списка.
- Нажмите «Поделиться контактом».
- Вы можете сохранить информацию о карточке в «Файлы», а потом переслать ее любым удобным вам способом. Или сразу выбрать один из предложенных вариантов отправки: например, по почте или через мессенджер.
- На Android-смартфоне вам понадобится только открыть полученный файл и сохранить данные о контакте.
3 Как работает передача контактов через iCloud
Как и другие данные, вы можете сохранить в iCoud свои контакты. Для этого надо настроить синхронизацию телефонной книги на смартфоне и облаке.
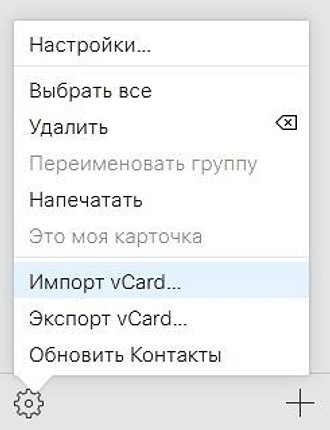
- Зайдите в свой Apple ID на айфоне или айпаде, перейдите в раздел iCloud и активируйте ползунок напротив пункта “Контакты”.
- Чтобы скинуть все файлы на андроид-смартфон, откройте iCoud в браузере и зайдите с помощью своего Apple ID.
- Перейдите в раздел с контактами и выберите необходимые номера или сразу все записи. Чтобы выделить карточки, зажмите Ctrl+А (выделить все) либо Ctrl+ПКМ (выделить несколько по отдельности).
- Кликните по шестеренке в левом нижнем углу окна iCloud и выберите “Экспорт vCard”.
Вы можете скачать документ с карточками контактов на свой компьютер, а потом отправить его на смартфон: через облако, почту или просто перебросив на microSD-карту. Перемещать контакты таким образом — не самый быстрый способ, но он позволяет передать на Android-смартфон сразу все номера из вашей записной книги.
4 Как перекинуть все контакты на новый смартфон через My Contacts Backup
Есть специальные приложения для переноса контактов, одно из них — My Contacts Backup. Также, как и iCloud, он создает файл vCard с вашим списком номеров, который потом можно отправить на почту, а потом скачать на Android-смартфон.
Как перенести данные с одного смартфона на другой


Содержание
Содержание
В наших смартфонах сосредоточена если не вся жизнь, то большая ее часть. А когда настает время менять гаджет на новый, многие испытывают стресс: как же перенести все необходимое, особенно, если у смартфонов разные операционные системы. Но не так страшен черт, как его малюют, а скопировать данные очень просто и времени это много не займет.
С Аndroid на Аndroid
Синхронизация через учетную запись Google
Это самый простой способ переноса данных с одного Андроид-смартфона на другой. На старом аппарате включите синхронизацию, если она не включена по умолчанию:
Настройки → Аккаунты → выбрать нужный аккаунт → выбрать, что конкретно нужно синхронизировать.
После того, как вы залогинитесь на новом смартфоне в ту же учетную запись, контакты и настройки будут скопированы автоматически, однако приложения потребуется устанавливать заново. Список установленных приложений можно найти на Google Play в разделе «Мои приложения». Купленные ранее платные программы при этом будут доступны для использования бесплатно.
Резервное копирование
Этот способ позволяет переместить больший объем данных, включая контакты, SMS, приложения с настройками и данными, настройки смартфона, настройки сервисов Google и прочее.




Для резервного копирования потребуется место на Google Диске в зависимости от объема копируемых данных — в первую очередь установленных приложений. Включите резервное копирование на старом аппарате:
Настройки → Система → Резервное копирование → Включить резервное копирование.
Если ранее вы не использовали эту функцию, придется подождать, пока все не скопируется. Это может потребовать до нескольких часов, особенно, если на смартфоне хранится большой объем данных. В настройках нового смартфона выберите «Восстановление данных из резервной копии» и нужный аккаунт.
Сторонние приложения
Помимо переноса данных встроенными средствами Android, можно воспользоваться сторонними приложениями для «клонирования» смартфона из Google Play. Например, CLONEit, Smart Transfer, Клон телефона. Как и резервное копирование, такого рода приложения позволяют перенести содержимое старого смартфона на новый. Включая контакты, SMS/MMS, приложения, настройки смартфона и приложений, а также фото, видео и прочие файлы. Преимущество этого варианта в том, что подключение к интернету и Google Диск здесь не требуется, перенос производится напрямую от смартфона к смартфону через Wi-Fi или Bluetooth.
С помощью NFC


Также можно воспользоваться технологией NFC, если оба устройства ее поддерживают. Для копирования данных нужно включить на обоих устройствах функцию Android Beam (S Beam у Samsung):
Настройки → Беспроводные сети → Android Beam.
Поскольку передача осуществляется через Bluetooth, смартфоны должны располагаться рядом друг с другом, а экраны должны быть разблокированы.
С iOS на iOS
Быстрое начало (начиная с iOS 12.4)

Эта функция осуществляет быстрые настройки нового устройства, используя данные прежнего. После чего уже можно восстановить все остальное с помощью резервной копии в iCloud. Проще всего перенести данные через Bluetooth, но еще можно использовать кабель Lightning/USB и адаптер Lightning/USB 3. Это хоть и хлопотнее, но, разумеется, быстрее. После того как устройства расположились рядом или подключились посредством кабеля, на текущем смартфоне откроется экран «Быстрое начало», где надо будет ввести идентификатор, который появится на старом устройстве. Далее следует ввести на новом устройстве код-пароль для старого и следовать инструкциям.
Резервная копия

Создание резервной копии в iOS доступно двумя способами. В облачном хранилище iCloud: Настройки → ваше имя → iCloud → Резервная копия iCloud → Создать резервную копию. Однако, бесплатно в iCloud предоставляется только 5 Гб, а этого может не хватить.




Или на компьютере через Finder (начиная macOS 10.15) или iTunes (более ранние версии macOS или Windows):
Настройки → Обзор → Резервные копии → Создать копию сейчас.

Новый смартфон необходимо подключить к компьютеру проводом и запустить. Затем на экране появится предложение восстановить данные из резервной копии. Из списка надо будет выбрать восстановление из копии iCloud или iTunes, залогиниться и выбрать нужную копию. В зависимости от размера резервной копии и скорости соединения процесс восстановления может занять до нескольких часов.
С iOS на Аndroid
Чтобы перенести с устройства под iOS на Андроид-дейвайс контакты, данные календаря и фото, можно воспользоваться функцией резервного копирования на Google Диске. Для этого на iOS-устройство нужно установить из App Store приложение Google Диск и залогиниться в учетную запись Google или создать новую. В настройках приложения выбрать «Резервное копирование» и что конкретно следует скопировать. После того как копирование закончится, выбираем на Android-устройстве «Восстановление из резервной копии» и нужный аккаунт Google. Выходит практически все то же самое, что и между Андроид-устройствами.
С Аndroid на iOS

Для переноса данных с Андроид-смартфона на айфон понадобится приложение Move to iOS. С помощью него можно скопировать контакты, историю сообщений, данные календаря, закладки, фото и видео с камеры. Кроме того, на iOS установятся бесплатные приложения, которые имеются на Android, если они доступны на App Store.
Приложение нужно запустить на Андроид и включить iOS-устройство. После включения ненастроенного Apple будет предложено выполнить настройку нового устройства или восстановление данных. Выбираем пункт «Перенести данные с Android» и данные, которые нужно перенести. Айфон в автоматическом режиме создаст частную сеть Wi-Fi и обнаружит соседнее Андроид-устройство. На экране айфона появится код, который потребуется ввести в приложение на Android, после чего начнется копирование.
Также можно использовать приложение CLONEit. Для этого необходимо установить его на обоих устройствах. Старое устройство отметьте как «Отправитель», новое — «Получатель». Начнется поиск — оба смартфона должны увидеть друг друга. Когда смартфоны нашлись, нажимаем «Подключиться». Wi-Fi для этого ненужен — смартфоны в этом случае сами выступают в качестве точек доступа. После подключения выбираем, какие данные необходимо перенести, и жмем «Пуск».
С Windows Phone / Windows 10 Mobile
Копировать данные со смартфона под управлением Windоws на Android или iOS проще всего с помощью аккаунта Google. Для этого нужно сначала настроить синхронизацию мобильной Windows с Google-аккаунтом. Проходим путь:
Настройки → Почта и учетные записи → Добавить службу → Google → Соединиться.
Залогиниваемся здесь в учетную запись Google и нажимаем «Принять», после чего автоматически начинается синхронизация.
Перенести таким образом можно контакты, данные календаря и письма. После того, как на новом устройстве вы подключитесь к соответствующей учетной записи, автоматически осуществится синхронизация, и данные загрузятся на устройство.
Что касается файлов и фото, то их можно вручную переместить с помощью облачного сервиса Microsoft OneDrive или же посредством Google Диска.
Как перейти с Айфона на Андроид без последствий


Всегда пользовались айфоном, но настал момент, когда решили кардинально изменить своим предпочтениям и перейти на Андроид? В этом случае перед вами встанет вопрос переноса всех своих данных между двумя разными ОС. С помощью нашей инструкции, вы сделаете это максимально быстро и просто.
Ниже мы рассмотрим как перенести:
- Контакты
- Данные календаря
- Фото и видео
- Музыку
- Приложения
Как перенести все данные с Айфона на Андроид
Как перенести контакты
Есть несколько способов переcнести контакты с Айфона на Андроид. Максимально просто это будет сделать, если вы до этого синхронизировали их с учётной записью Google. Всё что останется сделать – войти под своей учётной записью Google на Андроид устройстве. Все ваши контакты будут автоматически загружены.
В том случае, если вы не синхронизируете свои контакты с Google, можно воспользоваться icloud для переноса контактов. С помощью icloud можно создать файл .vcf, который содержит информацию о ваших контактах, и импортировать его на Андроид.
- На своём iPhone зайдите в «Настройки» и выберите «Почта, контакты, календари».
- Откройте «Настройки» >> «iCloud» и включите «Контакты».
- Ваши контакты будут загружены в облачные сервисы Apple
- Теперь воспользуйтесь браузером, чтобы перейти на icloud.com и войдите в систему используя свой Apple ID
- Выберите «Контакты»

- Щелкните значок шестеренки в левом нижнем углу.
- Нажмите «Выбрать все».

- Опять нажмите на значок шестерёнки и выберите «Экспорт vCard»

- На компьютер загрузится файл в формате .vcf
- Останется открыть этот файл на устройстве Андроид и все ваши контакты автоматически переместятся
Как перенести данные календаря
Как и в случае с контактами, данные календаря можно перенести с помощью учётной записи Google. Процесс ничем не отличается. Но, если вы не синхронизировали свои данные с Google, есть и другие способы переноса. О них подробнее ниже:
- Перейдите в настройки на своём айфоне в раздел “Почта, контакты, календари” и включите синхронизацию для календаря
- Откройте сайт icloud.com и выберите раздел “Календарь”
- Нажмите на значок поделиться в левой части экрана рядом с календарём, который вы хотите передать

- Отметьте галочкой пункт “Открытый календарь” и скопируйте полученную ссылку

- Вставьте скопированную ссылку в браузере и измените начало ссылки webcal на http и нажмите enter
- На компьютер скачается файл с расширением .ics Этот файл на самом деле содержит все данные вашего календаря
- Откройте Календарь Google в своём браузере
- Нажмите на плюсик рядом с надписью “Добавить календарь” и выберите импорт

- В появившемся окне будет предложено загрузить файл с компьютера. Выберите сохранённый ранее файл и нажмите Импорт
- Данные календаря iOS будут импортированы в календарь на Андроид
Как перенести фотографии и видео
C развитием облачных технологий, перенос файлов между устройствами стал как никогда простым. Особенно это касается фото и видеофайлов.
Вы конечно же можете по старинке передать файлы вручную – сначала скопировав их на компьютер и закачав впоследствии на новое устройство. Но к чему эти костыли, если есть способ намного изящнее.
Можно создать копию всех необходимых данных на Яндекс.Диске, Google Диске, Dropbox или подобном сервисе. Но я предпочитаю использовать приложение Google Фото. С помощью Google Фото можно загружать неограниченное количество фотографий в хорошем качестве и потом синхронизировать их . с другими смартфонами. К тому же это приложение доступно и для iOS и для Андроид .
- Загрузите приложение Google Фото для iOS
- При первом запуске приложение спросит хотите ли вы делать резервную копию своих фотографий. Включите эту функцию.
- Ваши фотографии начнут загружаться. Так как при большом количестве фото будет использован значительный объём данных, лучше использовать Wi Fi подключение.
- После того, как все фото будут загружены, установите приложение Google Фото на свой Андроид.
- Запустите приложение – все ваши фото будут синхронизированы

Как перенести музыку
Для переноса музыки с айфона на Андроид можно воспользоваться двумя способами:
- Вручную перенести все треки с айфона на андроид смарфон
- Воспользоваться приложением Google Music Manager, которое позволяет импортировать музыку из библиотеки iTunes в Google Play Музыку
- Загрузите Google Music Manager на свой компьютер
- Установите и запустите скачанное приложение
- Во время настройки появится опция «Загрузить песни в Google Play».
- Выберите «iTunes» и завершите начальную настройку.
- Откиньтесь назад и дайте программе загрузить все ваши песни в Google Play Музыку.

Как перенести приложения
К сожалению iOS и Android это очень разные операционные системы и нет возможности перенести все приложения с айфона на Андроид в один клик. Все необходимые программы придётся загружать с Play Market вручную.
К счастью все основные приложения доступны на обеих ОС. Проблемы могут возникнуть только с платными приложениями. При переходе на Андроид их придётся покупать заново.
Как перенести данные контактов с Айфона на Андроид?


Каждая смена смартфона для пользователя вызывает затруднения. Чтобы начать пользоваться устройством без неудобств, необходимо перенести с него всю информацию, включая список контактов и пользовательские файлы. Осложняется ситуация, если вы хотите сменить iPhone на Android. Читайте как перенести контакты и данные с Айфона на Андроид.
Основные методы переноса данных
Для того чтобы перенести контакты с Айфона на Андроид вам потребуется иметь аккаунты AppleID и Google. Также под рукой держите кабели для подключения компьютеру обоих устройств. Синхронизация через Bluetooth устройств от разных производителей невозможна, поэтому стоит использовать облачные хранилища, компьютер или специальное программное обеспечение.
Перенос контактов с Айфона на Андроид с помощью SIM-карты
Первый способ, который приходит на ум пользователям смартфонов – использование для переноса контактов SIM-карты. Это не самый лучший или надежный вариант, но до сих пор его популярность не иссякает. Единственная трудность в том, что официально на IOS не поддерживается копирование контактного листа на SIM-карту. Чтобы эта возможность была доступна, необходимо установить приложение SIM Manager и иметь разблокированную прошивку устройства.
После установки этого бесплатного инструмента, вам останется лишь только перейти к копированию контактов на SIM. В процессе вы можете столкнуться с тем, что длинные имена контактов будут обрезаны. После завершения копирования вам останется лишь переставить сим-карту в новый девайс и начать ей пользоваться.
Используем Gmail для переноса контактов

На телефонах Android синхронизация происходит через аккаунт Google. Он также используется в почтовом сервисе Gmail. При необходимости перенести контактный лист, можно использовать его и в устройстве IOS. Для этого достаточно придерживаться инструкции:
- Перейдите в сервис «Настройки» своего iPhone.
- В разделе iCloud найдите пункт «Синхронизация контактов», уберите с него маркер.
- Выберите пункт «Добавить аккаунт», из предложенных вариантов учетных записей остановитесь на Google. Если у вас уже есть действующий аккаунт, то нужно будет ввести его данные для входа. В противном случае создайте новую учетную запись.
- Затем вам необходимо указать, какие данные вы хотите скопировать на новое устройство. Нажмите на ссылку «Далее».
- На смартфоне Android нужно войти в тот же аккаунт, а затем синхронизировать данные. Это можно сделать в разделе «Синхронизация и аккаунты» общих настроек.
Теперь выбранные вами сведения на IOS синхронизируются с созданным или действующим аккаунтом Google, а затем станут доступны на Android.
Альтернативный вариант – Outlook
Не всегда можно завести на IOS электронную почту конкурирующего производителя. Например, синхронизация таким образом не будет удобна, если вы активно используете Google-аккаунт, храните в нем важные сведения и просто хотите их дополнить. В этом случае стоит заменить почтовый сервис Gmail на Outlook. Перенос контактного листа производится по инструкции:
- В настройках своего iPhone найдите пункт «Почта».
- Добавьте в нем учетную запись.
- В меню выбора нажмите на надпись com.
- Введите данные от действующей почты или зарегистрируйтесь с нуля.
- Выберите данные для синхронизации. Вам будет доступно несколько вариантов, можно отметить все или остановиться только на «Контактах».
- Аналогичную процедуру проведите на своем устройстве Android. После синхронизации контакты будут перенесены.
Этот способ не пользуется особой популярностью, так как с его помощью можно перенести ограниченное количество данных.
Перенос контактов через ПК

Если у вас под рукой есть компьютер, то можно поступить иначе. Для начала вам необходимо будет синхронизировать свой iPhone с облачным сервисом iCloud. Затем в любом браузере перейдите по официальному адресу icloud.com. Далее следуйте инструкции:
- введите данные от Apple ID;
- при помощи клавиш Ctrl+A в разделе «Контакты» выделите все номера;
- щелкните по пиктограмме «Шестеренка» и по пункту «Провести экспорт»;
- дождитесь скачивания архива в формате VCF;
- подключите к ПК устройство Android и перенесите на него этот файл;
- в смартфоне Android перейдите в раздел «Телефонная книга», выберите в меню его пункт «Импорт» и укажите путь к перенесенному архиву;
- выберите место для конечного хранения файлов (лучше всего в памяти телефона).
Аналогичную инструкцию можно применить без использования компьютера – открыть сервис iCloud в мобильном браузере. После скачивания вы найдете нужный архив в папке «Загрузки». Обратите внимание, если вы обращаетесь к фирменному облачному сервису Apple через браузер, то лучше всего использовать Safari, так как только в нем iCloud работает полноценно.
Используем iTunes

Если вы не синхронизируете свой iPhone через облачный сервис, то можно воспользоваться альтернативным приложением – iTunes. В этом случае вам не обойтись без подключения обоих смартфонов к компьютеру. Но предварительно необходимо скачать утилиту iTunes с официального сайта Apple. Далее действуйте так:
- подключите при помощи USB-шнура к ПК iPhone;
- дождитесь автоматической установки драйверов на устройство;
- откройте iTunes, она автоматически обнаружит подключенный смартфон (в некоторых случаях программа и вовсе запускается при подключении устройства сама);
- проведите синхронизацию контактов через меню управления устройством;
- теперь вам необходимо зайти в свой аккаунт Google и перенести сведения.
Это один из самых простых и доступных способов переноса данных.
Инструмент «Яндекс. Переезд»
Яндекс придумал множество полезных инструментов для владельцев смартфонов. Одним из удобных сервисов является «Переезд». Пользоваться им просто:
- В разделе «Почта» настроек своего устройства IOS добавьте аккаунт «Яндекс».
- Установите «Яндекс Диск» и синхронизируйте с ним устройство.
- Теперь вам нужно провести синхронизацию устройства Android с облачным хранилищем.
Аналогичным способом можно перенести контактный лист через другие облачные хранилища – Dropbox, Google.
Приложение «Телефонная книга»

Практически во всех телефонах есть возможность ручного копирования контактного листа. Устройства Apple не являются исключением. В телефонной книге их есть возможность отправки контактов по электронной почте или через SMS. Для этого необходимо:
- отметьте необходимый контакт;
- нажмите на кнопку Share Contact;
- выберите способ передачи данных SMS или email.
Этот способ прост для тех, кому необходимо выборочно перенести контактный лист. Он подойдет в тех случаях, когда вы пользуетесь обоими устройствами автономно, но вам потребовался один из номеров телефона, записанный в iPhone. Неудобство этого способа переноса в том, что нельзя скопировать сразу весь контактный лист.
Какие сторонние приложения можно использовать?
Если вы не хотите тратить время на синхронизацию, регистрацию аккаунтов и поиски подходящего сервиса, то необходимо воспользоваться сторонними приложениями. Принцип работы с ними максимально прост – вам нужно поставить нужную программу на исходный смартфон, а затем перенести контактный лист по предлагаемой инструкции. Описанные ниже приложения обладают простым и понятным пользовательским интерфейсом и бесплатным распространением. Использовать сторонние программы стоит только в том случае, если в ваших смартфонах достаточно места во внутренней памяти.
My Contacts Backup

Первым приложением, которое может помочь вам для передачи данных, является My Contacts Backup. Оно позволяет быстро перенести контакты с Айфона на Андроид. Программа дает на выбор два пути передачи архива с контактным листом:
- отправку по email;
- использование сервера Wi-Fi Management.
В первом случае неважно, где находится конечное устройство – файл со списком номеров телефонов придет на почту. Во втором случае смартфоны должны находиться в одной сети, чтобы в браузере конечного девайса вы могли открыть ссылку на удаленный сервер.
В любом случае перенос контактного листа производится по стандартной инструкции:
- Установите программу на iPhone и дайте ей доступ к своему контактному листу.
- Нажмите на кнопку Backup, чтобы запустить синхронизацию с удаленным сервером. В этот момент приложение упакует в архив ваши контакты и сохранит их.
- Выберите подходящий вариант передачи данных – электронная почта или Wi-Fi.
- Получите на втором устройстве файл и перенесите контакты при помощи опции «Импорт» в приложении «Телефонная книга».
Процесс скачивания файла с сервера в одной сети Wi-Fi и получения его по электронной почте схож. Вы увидите архив и ссылку на его скачивание, останется только нажать на нее и дождаться окончания загрузки. Программа хороша тем, что на конечное устройство ее устанавливать не нужно – достаточно иметь на нем браузер или почтовое приложение.
Qikshare

Особенностью этого приложения является то, что его нужно установить на оба девайса. Вам необходимо будет включить утилиту и геолокацию на обоих смартфонах. Эти простые действия помогут программам на двух устройствах найти друг друга. После того как соединение будет настроено, вам необходимо выбрать передаваемые данные и отправить их с одного смартфона на другой. Например, нажмите в исходном устройстве иконку «Контакты», подтвердите передачу их на сопряженное устройство. После получения архива с нужными номерами в принимающем девайсе останется их только импортировать в телефонную книгу.
Теперь вы знаете все способы, как перенести контакты с Айфона на Андроид. Выбирайте любой подходящий вам и не забудьте поделиться статьей с друзьями, возможно они тоже не знают о простых способах переноса телефонной книги. Если у вас остались вопросы или замечания, поделиться ими вы можете в комментариях под этим материалом.
Как быстро перенести все данные с iOS на Android?

Сменить операционную систему iOS на Андроид, сохранив личные данные, закладки, контакты, музыку и даже приложения, с недавних пор становится все проще – разработчики из Apple уже давно предлагают воспользоваться всемогущим инструментом Move to iOS, а ребята из Google придумали переносить информацию с iPhone, iPad и iPod Touch с помощью Google Drive и быстро создаваемую резервную копию. Но так ли стабилен последний вариант и легко ли добиться 100% переноса с iOS на Android? Пора разбираться!
- Использование Google Drive: контакты, календарь, фото и видео
- Перенос сообщений
- Перенос музыки
- Завершение переноса
Использование Google Drive: контакты, календарь, фото и видео
Перед стартом инструкции необходимо подготовиться:
-
Установить последнюю версию iOS, разобравшись с доступными в разделе «Обновление ПО» («Настройки», «Основные») предложениями. Шаг не самый обязательный, но иногда помогает избежать непредвиденных проблем;


После авторизации – вызвать меню в правом верхнем углу, а затем нажать на «Шестеренку»;

В появившемся разделе выбрать пункт «Резервная копия»;

Альтернативный вариант сохранить «Фотографии» – загрузить приложение Google+, с возможность автоматической выгрузки контента. Порядок действий уже знакомый – авторизоваться под тем же профилем на новом смартфоне или планшете и фотографии сразу же сохраняться в «Галерее». В дальнейшем услугу не стоит отключать – хранить в облаке информацию даже полезно, получится сэкономить кучу места в памяти смартфона или планшета! Правда, лучше заранее позаботиться о безопасности и актировать двухфакторную авторизацию.
Перенос сообщений
Удобство описанного выше способа вне конкуренции, но еще рано радоваться, необходимо продумать два важных нюанса. В первую очередь стоит обязательно отключить iMessage в настройках iPhone, iPad или iPod. Если отказаться от подобного пункта, то на переставленную SIM-карту из техники Apple в новое Android устройство не будут приходить сообщения, а начнут доставляться именно в iMessage:
- Открепить подобную функцию разрешают в «Настройках»;
- Раздел «Сообщения»;

Снять галочку напротив пункта iMessage. Изменения принимаются сразу же и номер мобильного телефона станет активным для использования и в другом устройстве;

Не получилось сразу отключить настройку, а доступа к iPhone больше нет? Не беда – и тут на помощь приходят ребята из Apple. Необходимо перейти на официальный сайт компании в раздел с отменой регистрации iMessage и найти форму для открепления номера;

Перенос музыки
- Если любимые треки спрятаны по папкам, рассортированы по альбомам и исполнителям. То разбираться дальше не стоит – достаточно подключить гаджет с Android к компьютеру и спокойно, позабыв об iTunes и защищенной экосистеме Apple в два счета перенести необходимый контент прямо на внутреннюю или внешнюю память. Процедура в действительности займет каких-то 5-10 минут. А дальше останется наслаждаться треками или во встроенном медиаплеере, или загруженным из сети;
- На iPhone, iPad или iPod Touch оформлена подписка на музыкальный сервис Apple Music? Снова удача! Отписываться от сервиса – не нужно, достаточно заглянуть в Google Play и, авторизовавшись в системе, загрузить приложение прямо на смартфон. Подписки, данные о прослушиваемых рекомендациях, полюбившиеся композиции и остальная информация подцепиться в автоматическом режиме и позволит наслаждаться всеми возможностями без каких-либо ограничений. Главное – авторизоваться в сети, используя интуитивные подсказки. И еще – действующую подписку придется продлить, используя те же данные, которые достаточно ввести заново;

Любимые песни разбросаны по всему компьютеру и представлены неразборчивой мешаниной из разных исполнителей, которые добавлены в iTunes? Именно в таком случае и начинаются первые трудности. Возможность обойти проблему есть, но не слишком интуитивная и чрезвычайно затянутая.
Первый шаг – загрузить специальный инструмент, Music Manager, который позволяет добавлять в сервис «Google Музыка» собственные композиции из разных источников для последующего прослушивания, и обновлении информации для треков (если теги не прописались автоматически, то все будет исправлено, в том числе установятся правильные обложки и появится текст). С недавних пор разработчики из Google ввели ограничение на использование подобного помощника и для доступа к дистрибутиву придется сразу же оформить подписку на Google Music. Первые месяцы, конечно, бесплатны, но данные о карточке передать все равно придется. И избежать подобной авторизации нельзя ни в коем случае.
Если система примет данные, то и доступ к Music Manager появится, а дальше останутся считанные шаги к успеху. А именно – установить программу и запустить. Включить iTunes и подключить смартфон с iOS к ПК. В главном меню Music Manager выбрать источник для переноса данных, а именно – iTunes. При необходимости – авторизоваться в системе, используя аккаунт Google. Дождаться завершения всех процедур (потребует от 10 минут до нескольких часов), приступить к прослушиванию уже с новой операционной системы. Способ далек от идеального и сильно затянут, а потому иногда проще загрузить всю музыку заново.
Кстати, подробнее о работе сервиса можно узнать с помощью ролика от Google Play. При взгляде со стороны все работает действительно быстро…


Завершение переноса
Последний этап – разобраться в еще нескольких деталях:
- Перенести почтовый клиент. В Google Play с десяток различных почтовиков, которые легко загружаются и используются точно также, как и на iOS. Проблем с адаптацией точно не возникнет;
- Загрузить приложения. Действия те же – воспользоваться поиском и все перезагрузить заново. Единственный нюанс – сохранения. Данные о пройденных уровнях возвращаются лишь в тех случаях, если выполнена авторизация в социальных сетях (к примеру, в Facebook). А потому для возвращения прогресса стоит авторизоваться везде, где только можно;
- Пароли. Если использовалась «Связка ключей iCloud», то придется вручную переписывать всю информацию – такие данные Google подхватить уже никак не способен. А жаль!




















