Не отправляются SMS с Айфона — что делать

На вашем iPhone внезапно перестали отправляться обычные текстовые сообщения? В этой инструкции мы рассказали о настройках и различных способах, включая совсем неочевидные, которые могут помочь вам справиться с проблемой.
Выполните принудительную перезагрузку
Начнем с простых, но в большинстве проблемных случаев наиболее действенных способов решения. Первым делом выполните принудительную перезагрузку iPhone, одновременно задержав кнопки Питание и Домой (кнопку уменьшения громкости на iPhone 7/7 Plus) до тех пор, пока на экране смартфона не появится логотип Apple. «Жесткая» перезагрузка способна избавить вас от многих программных ошибок, включая неполадку с невозможностью отправки текстовых сообщений на iPhone.

Сбросьте настройки сети
Также SMS на iPhone могут начать отправляться после сброса настроек сети смартфона. Для этого перейдите в меню «Настройки» → «Основные» → «Сброс» и нажмите «Сбросить настройки сети», после чего подтвердите операцию. Когда сброс успешно выполнится, проверьте не начали ли отправляться сообщения. Обращаем внимание, что сброс настроек сети предусматривает удаление сохраненных паролей для Wi-Fi сетей.

Проверьте настройки iOS
Еще одним простейшим способом восстановления работы функции отправки SMS является активация соответствующей опции в параметрах iPhone. Перейдите в меню «Настройки» → «Сообщения» и убедитесь в том, что переключатель «Отправить как SMS» активен. Эта функция позволяет отправлять сообщения именно как SMS, в том случае, если мессенджер iMessage недоступен.
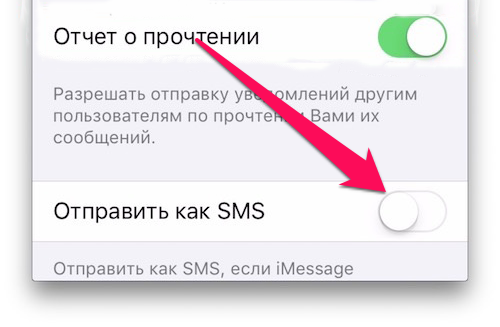 Если же опция «Отправить как SMS» была включена, выключите ее, подождите 20-40 секунд, после чего активируйте ее повторно. Такой шаг так же способен исправить проблему с отправкой «смсок» на iPhone.
Если же опция «Отправить как SMS» была включена, выключите ее, подождите 20-40 секунд, после чего активируйте ее повторно. Такой шаг так же способен исправить проблему с отправкой «смсок» на iPhone.
Удалите сообщение и отправьте его заново
Очередной простой в реализации способ. Удалите проблемное сообщение, после чего попробуйте отправить аналогичное послание повторно. Нередко столь банальная процедура действительно срабатывает и SMS на iPhone начинают отправляться как положено.
Переставьте SIM-карту в другой смартфон/телефон
Переходим к более нестандартным способом, которые могут выручить, если все традиционные методы оказались бессильны. Едва ли не самый эффективный из них предусматривает перестановку SIM-карты на другой смартфон или телефон (желательно именно телефон). После того, как ваша SIM-карта окажется в другом телефоне, на ней произойдет настройка SMS-центра, который, по какой-то мистике, на iPhone настраиваться не желает. Через несколько минут SIM-карту можно извлечь из телефона и вновь установить в iPhone. SMS должны заработать.
Обратитесь к оператору
Не расстраиваетесь раньше времени, в этом пункте мы не посоветуем вам просто позвонить своему оператору и попросить у него включить отправку SMS. Обращаться к нему следует со вполне конкретной просьбой — запросом актуального номера SMS-центра. После получения номера следует проделать следующее:
Шаг 1. Сбросьте установленный на iPhone номер SMS-центра командой:
Примечание: команды набираются в приложении «Телефон».
Шаг 2. Установите актуальный номер SMS-центра командой:
Восстановите iPhone и активируйте его с вашей SIM-картой
И, наконец, способ, который решает любые проблемы с текстовыми сообщениями на iPhone. Выяснилось, что они чаще всего проявляются в случаях, когда первоначальная активация iPhone проводилась с другой SIM-картой. Из-за этого, после установки новой «симки», ее настройки выполняются неправильно и номер SMS-центра не прописывается. Восстановление iPhone и его последующая активация с вашей новой SIM-картой позволяет забыть о проблеме с отправкой SMS. Подробное руководство о том, как выполнить восстановление iPhone через iTunes доступно здесь.
Как вместо iMessage отправить обычное сообщение
Многие владельцы Айфонов сталкиваются с разделением сообщений в iOS. Разработчики Айфонов объединили СМС, ММС и Аймесседж в одном приложении. Пользователь может выбирать, какого типа сообщения он хочет отправить. И в этой статье мы разберем, как отправить СМС, а не iMessage.
Разница между iMessage и SMS
Владельцы Айфонов могут принимать текстовые СМС и мультимедийные ММС. После активации iMessage можно общаться с владельцами Айфонов, Айпадов и компьютеров Мак бесплатно в том же приложении.
За СМС-сообщения оператор взимает плату, а аймесседж можно отправлять бесплатно. Для того чтобы отправлять сообщения между владельцами айфонов и айпадов нужно, чтобы оба телефона были подключены к сети. В ином случае будет отправлено обычно SMS.
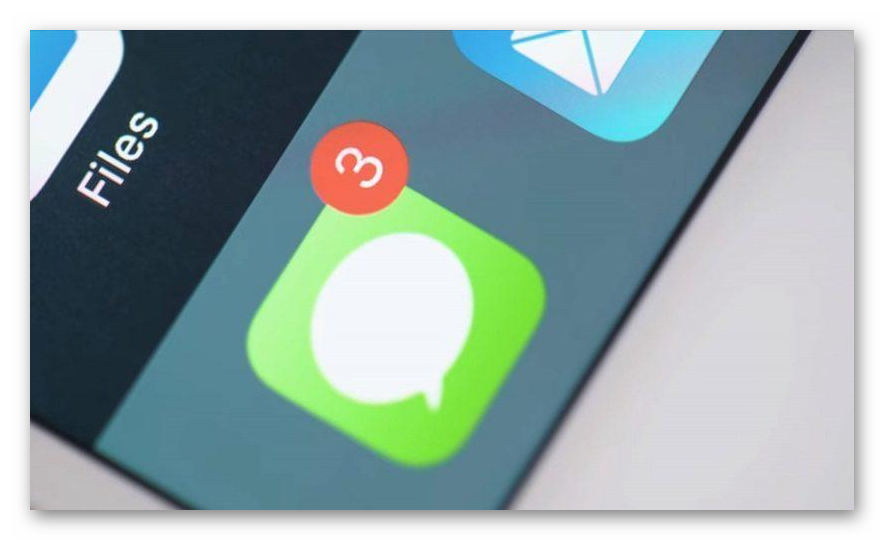
При выборе абонента его имя или электронная почта будет написана синим. Это обозначает, что у хозяина номера телефона техника Apple и есть доступ в интернет, соответственно, общаться можно бесплатно.
Если цвет зеленый, то владелец не подключен к Аймесседж или у него нет техники от Apple. В этом случае отправится обычное сообщение за плату по тарифам оператора.
Мгновенные телеграммы iOS – абсолютно бесплатный мессенджер для владельцев Apple. Они работают только на технике от данной компании:
- iPhone
- iPad
- Macbook
- Apple Watch
- iPod Touch
Благодаря этому сервису можно бесплатно, без установки специальных приложений, пересылать сообщения. Единственное, что требуется для работы – подключение к сети.
Как отправить СМС как iMessage
В операционной системе iOS можно отправить обычное SMS и iMessage:
- Для этого откройте «Настройки».
- Далее «Сообщения» и включите пункт iMessage.
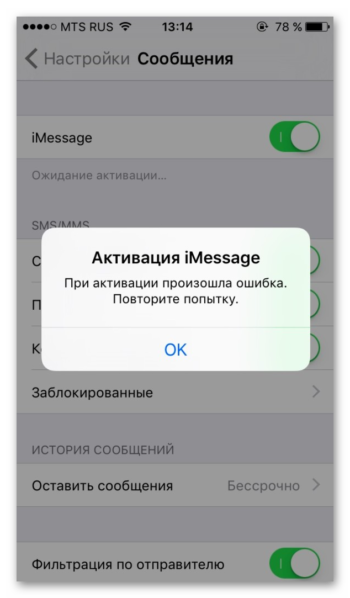
Можно отметить следующие настройки:
- Показ фото контактов — включает показ аватарок через приложение «Сообщения».
- Переадресация — возможность отправить обычные СМС и Аймесседж через иную технику Apple, которая связана одним и тем же Apple ID. Таким образом, с помощью данной опции можно пересылать сообщение и с iPad, Macbook. Единственное, что нужно войти в iMessage через единый Apple ID.
- Отчет о прочтении — собеседник сможет увидеть прочитано уведомление или нет.
- Отправка как SMS — позволяет переслать SMS или ММС, если нет доступа к сети интернет.
- Подсчет символов — будет работать, только если отправлять обычные сообщения.
- В разделе Заблокировано — можно увидеть контакты, которые находятся в черном списке.
Также можно включить функцию «Отправить как СМС», если аймесседж будет недоступен. По тарифам оператора нужно будет оплачивать услугу.
Как осуществляется замена iMessage SMS и наоборот
Замена iMessage на SMS и наоборот осуществляется также через «Настройки». Требуется перейти в «Сообщения» и посмотреть включена ли функция «Отправки как СМС». После того как функция будет включена нужно перезагрузить телефон.
Также в сообщениях можно поменять Аймесседж на СМС. Для этого требуется зажать палец на тексте и выбрать «Отправить как СМС».
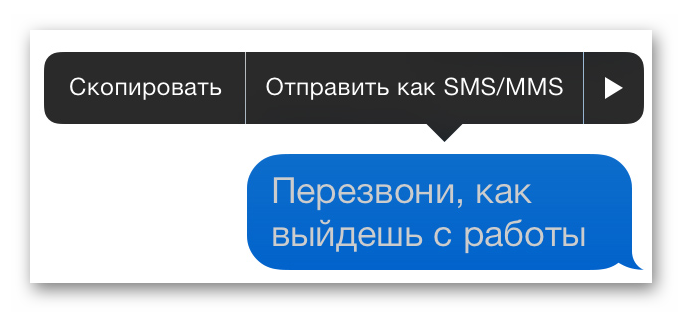
В случае если ни один из способов не помог, перейдите в «Настройки», далее «Основные», выберите «Сброс», далее «Сбросить настройки сети».
Отправка текст вместо iMessage через отключение Wi-Fi
Если сотовые данные и wi-fi отключены, то можно отправить обычное СМС. Для этого проверьте в настройках iMessage включена ли функция «Отправка как СМС». В зависимости от оператора должна взиматься плата.
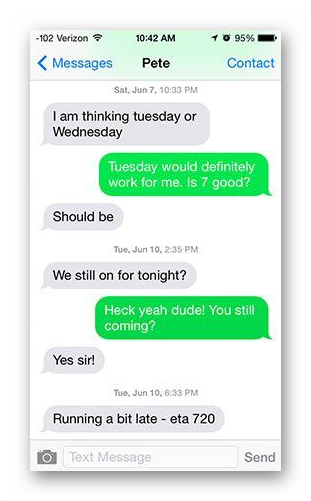
Если сотовые данные и wi-fi включены, то можно отправлять бесплатные Аймесседж сообщения.
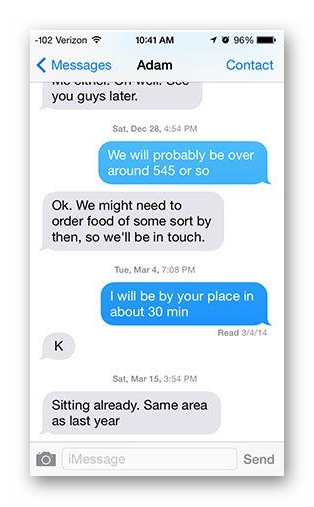
В случае возникновения проблем:
- Перезагрузите устройство.
- Обратитесь к оператору связи и узнайте, поддерживает ли он СМС или ММС.
- Проверьте сетевое подключение.
- Убедитесь, что есть место для приема видео или фото.
- Проверьте, правильно ли указан номер телефон и адрес почту.
Если рядом с текстом появляется красный восклицательный знак и отображается «не доставлено», то попробуйте повторить действие.
iMessage-что это, где находится, как включить, как работает?

Среди многочисленных дополнительных возможностей для владельцев iPhone, предоставляемых компанией Apple своим клиентам, популярностью пользуется iMessage – удобная функция-мессенджер, о которой до сих пор знают не все любители Apple.
Что такое iMessage и как он работает, как подключить и настроить аймесседж в iPhone – обо всем этом поговорим в статье, снабдив ее для Вашего удобства подробными фото- и видео-инструкциями.
Оглавление
- Для каких устройств подходит статья
- Что такое iMessage и как он работает
- Где находится функция iMessage и как ее включить
- Возможные трудности и способы их решения
- Выводы
Для каких устройств подходит статья
Функция iMessage стала доступна всем пользователям iPhone, начиная с iOS 5 – это значит, что все модели айфонов, начиная с iPhone 5, поддерживают эту функцию. Фото- и видео-инструкции в данной статье сделаны при помощи iPhone 8 Plus,но описанный алгоритм действий подойдёт для всех нижеперечисленных моделей:
- iPhone 5
- iPhone 6/6 plus
- iPhone 7/7 plus
- iPhone 8/8 plus
- iPhone X/Xs/Xr/Xs Max
- iPhone 11/11Pro/11 Pro Max
- iPhone SE2020
Что такое iMessage и как он работает?
Опция, известная как iMessage (аймесседж),была задумана как специальная возможность для владельцев iPhone обмениваться сообщениями бесплатно, за счёт подключения iPhone к интернету. Другими словами – это бесплатные смс-ки эксклюзивно для владельцев Apple продукции, при помощи которых вы можете общаться с другими владельцами айфонов, айпадов, iWatch, iPad Touch и компьютеров Mac.
Но, чтобы начать пользоваться этой опцией, ее нужно активировать и настроить, поскольку автоматически она не выставлена в Настройках.
Как же работает iMessage на iPhone? Опция находится в привычной; программе по умолчанию «Сообщения», из которого вы пишите обычные sms. Никаких дополнительных приложений устанавливать не требуется, нужно лишь подключить аймесседж в iPhone. О процессе подключения рассказываем и показываем в следующей главе.
Где находится функция iMessage и как ее включить?
- Итак, чтобы подключить iMessage, открываем приложение Настройки.
- Находим раздел «Сообщения», и активируем iMessage при помощи перемещения движка в активный режим (зелёный цвет).
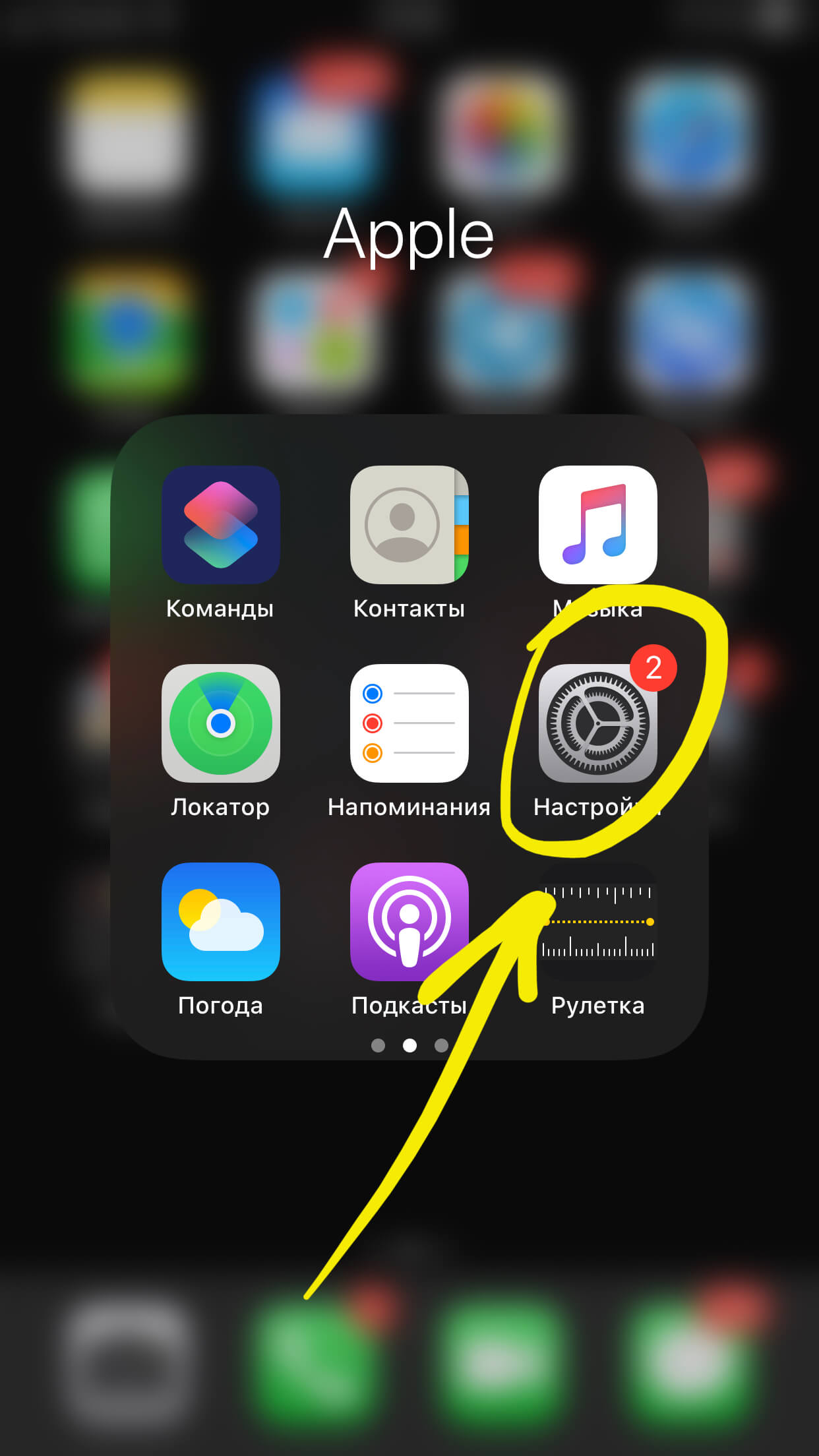
Рисунок 1. Входим в Настройки для подключения Message.
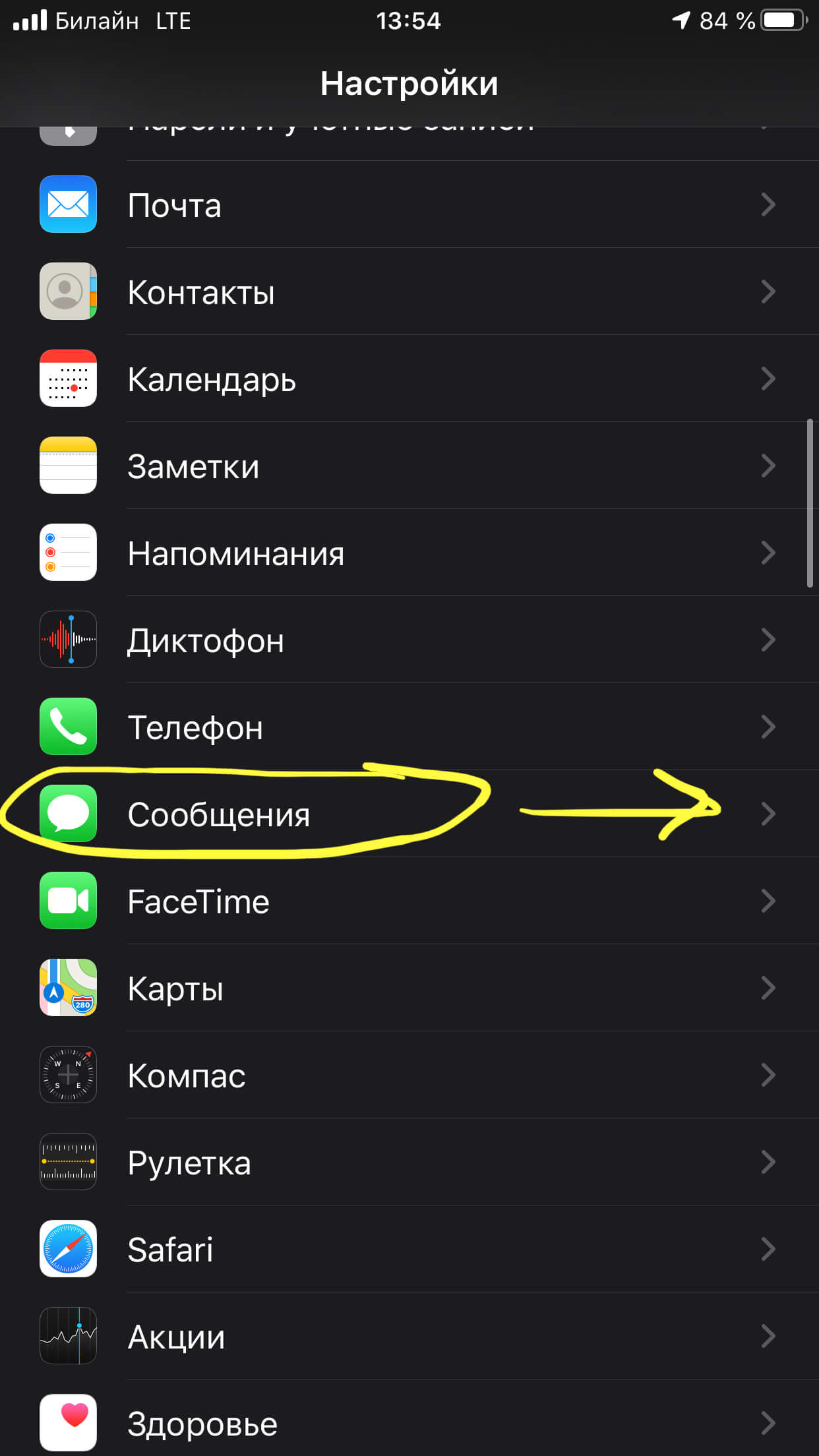
Рисунок 2. Входим в Сообщения, где включаем iMessage.
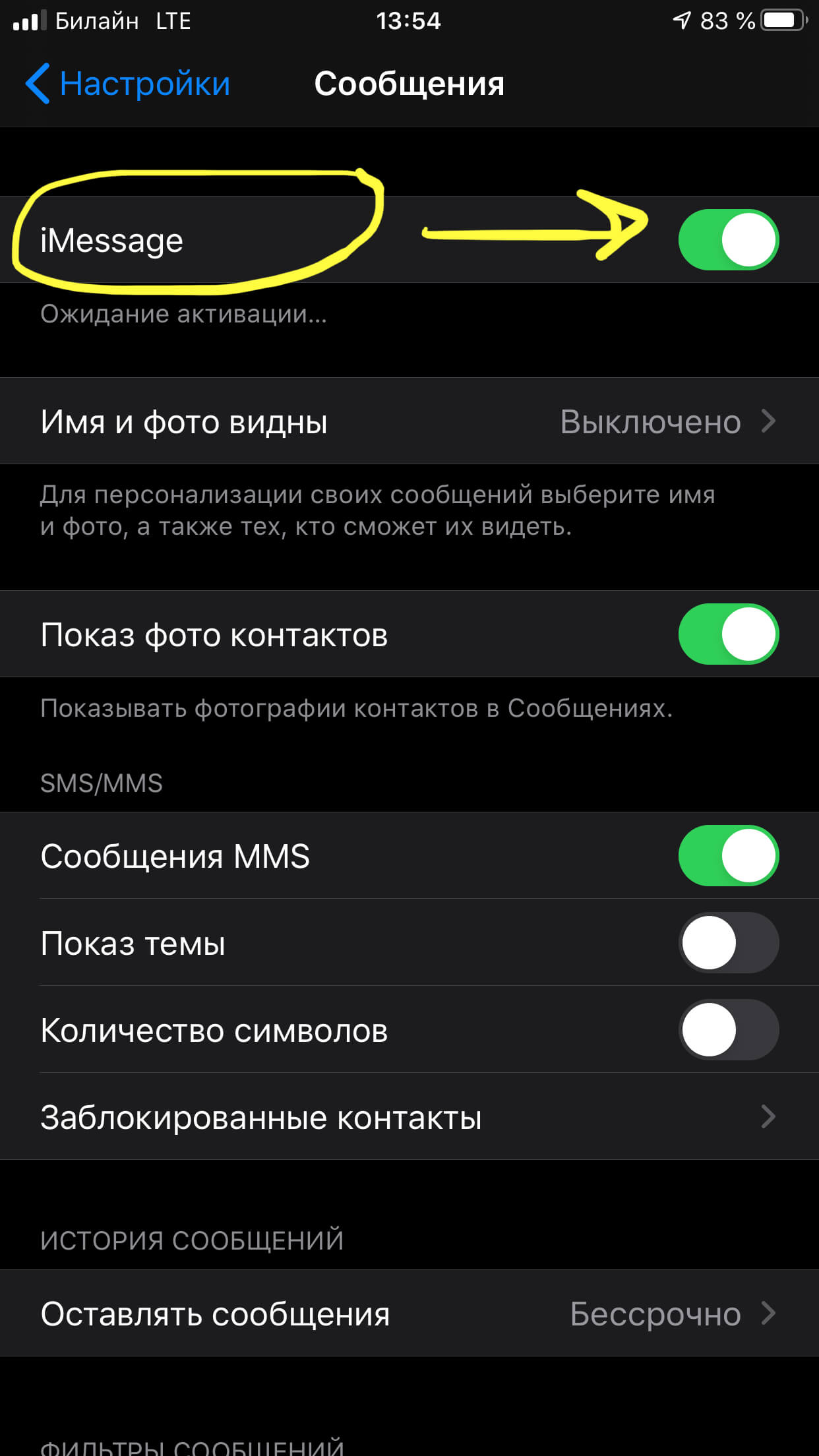
Рисунок 3. Подключаем iMessage передвижением тумблера в активное положение.
Иногда для активации сервиса может потребоваться отправка обычного смс, после чего опция iMessage станет активна. Она полностью бесплатна, так как работает через интернет-сеть, к которой подключён Ваш iPhone.
- В поле ниже нужно будет нажать на кнопку с надписью «Ваш Apple ID для iMessage», где ввести свои логин и пароль от Apple ID. После этого, iMessage будут активированы, и следующим шагом будет их настройка.
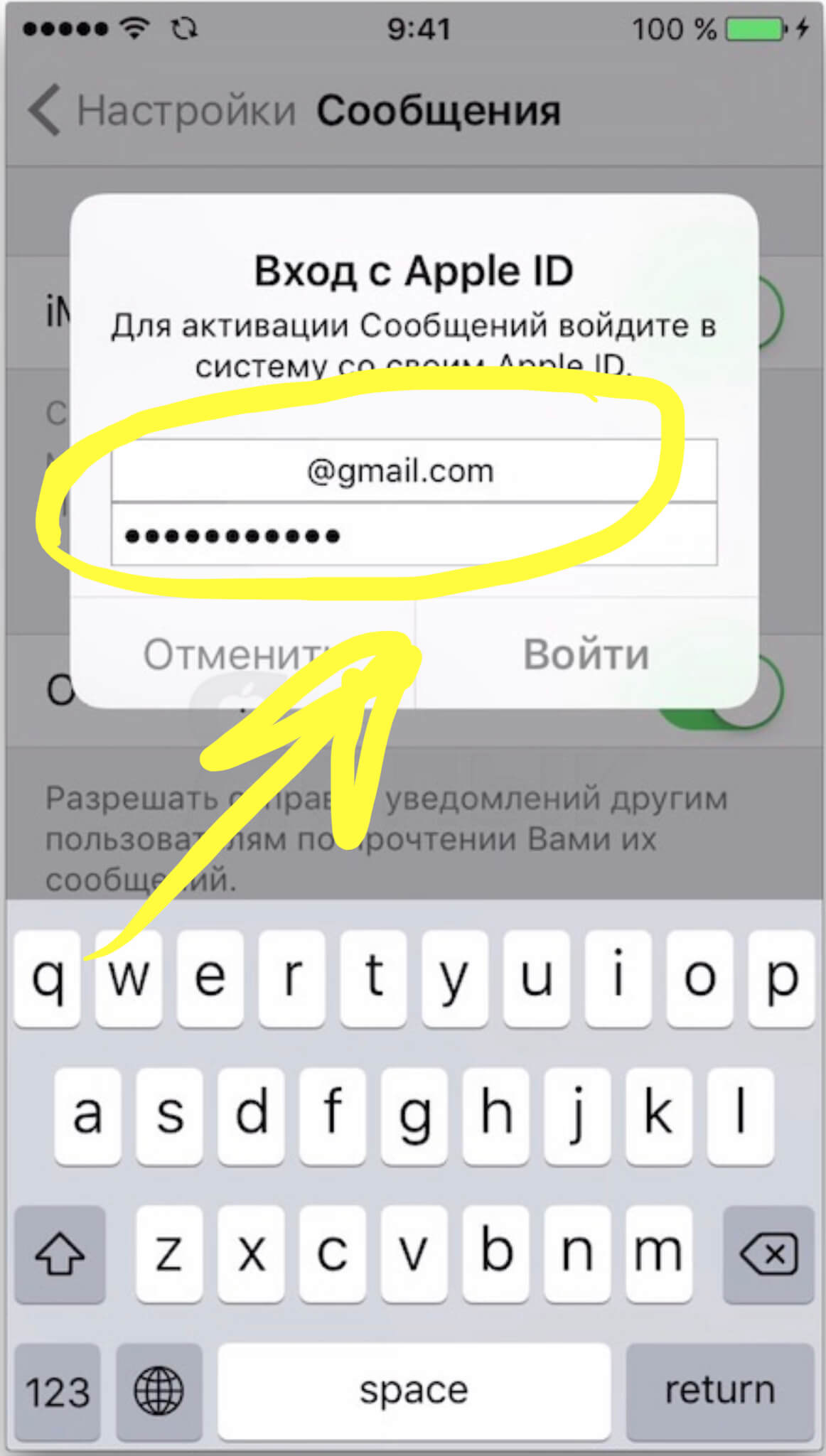
Рисунок 4. Завершаем процесс активации, вводим свои данные от Apple ID.
Перейдём к настройкам аймесседж:
В поле ниже (под той графой, где мы активировали iMessage), мы увидим следующие пункты, которые можно выключить или не включать на наше усмотрение:
- «Отправка/приём» – хранит электронные адреса и номера телефонов, к которым привязано общение в iMessage.
- «Показ фото контактов» – благодаря этой опции, мы будем видеть аватарки абонентов, с которыми общаемся посредством аймесседж.
- Если активировать функцию «Отчёт о прочтении», то всем, кто общается с Вами посредством iMessage, будет видно, прочитали ли Вы сообщение.
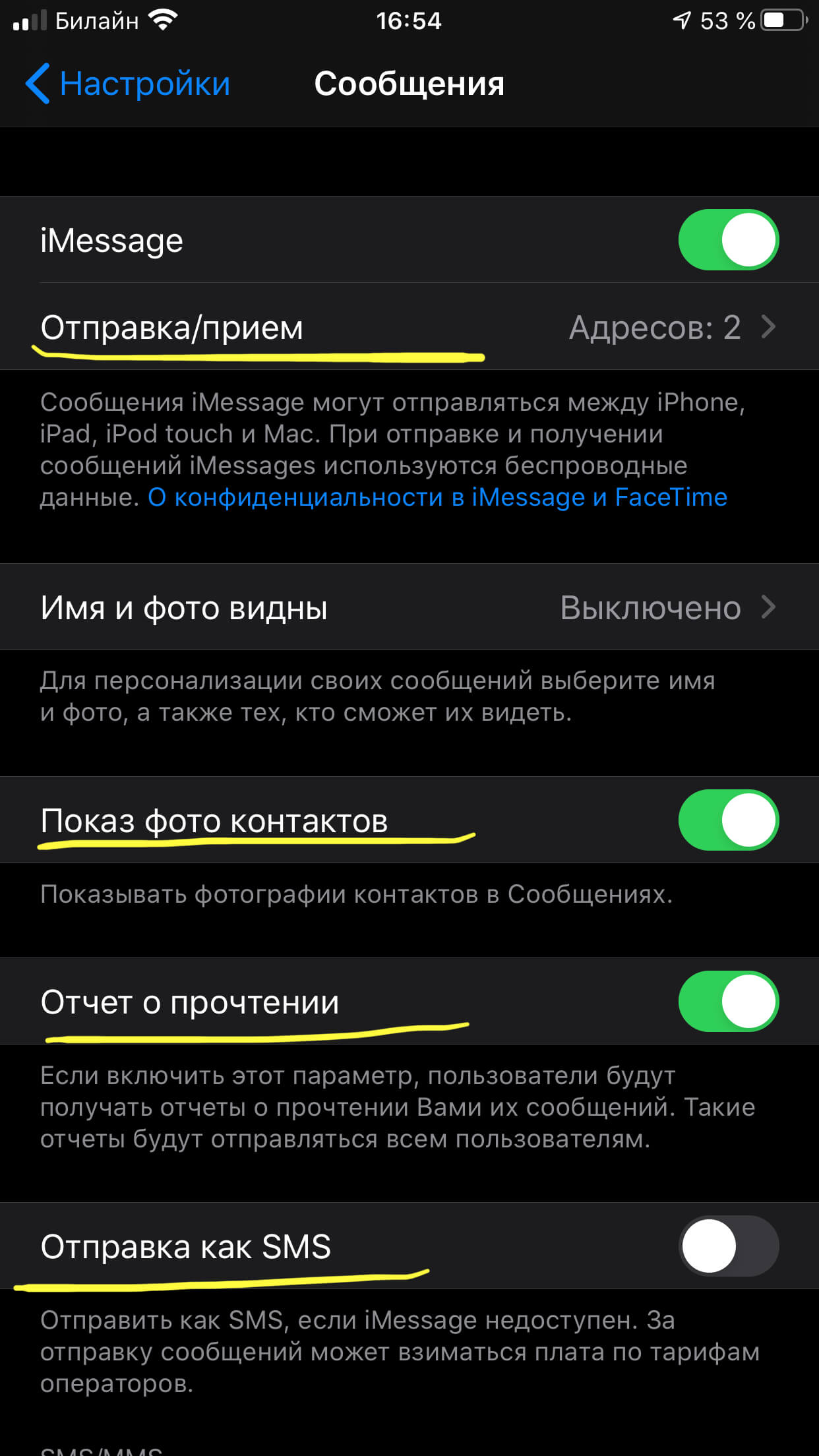
Рисунок 5. Активируем функции iMessage в Настройках.
- «Отправить как SMS» предоставляет возможность отправлять i-сообщение в качестве обычного сообщения, если нет интернет-связи, например.
- «Переадресация» – эта опция позволяет подключить аймесседж на других Apple-устройствах, синхронизированных с Вашим iPhone. То есть, благодаря единому на всех девайсах Apple ID, пользователь сможет общаться iMessage на iPade или стационарном компьютере Mac, или iWatch.
- «Показ темы», «Количество символов» – эти настройки разработаны для удобства – показ тем входящих сообщений, подсчет знаков (вторая функция работает только тогда, когда при действии первой).
- «Заблокированные» – список собеседников, которых Вы хотите заблокировать.
- «Фильтрация по отправителю» – при активации этой опции, Вы будете получать сообщения только от тех пользователей, что записаны в Контактах. От незнакомых отправителей сообщения будут отображаться в специальном разделе.
- В «Истории сообщений» мы можем выбрать, оставлять ли сообщения бессрочно, или же удалять через выбранные периоды времени.
- «Сообщения MMS» – подключает MMS к аймесседж.

Рисунок 6. Выбираем необходимые настройки iMessage.
Для аудиосообщений предусмотрены отдельные настройки: по умолчанию, через 2 минуты они удалятся, можно поменять режим и увеличить время, либо вообще выставить «Никогда», чтобы аудиосообщения сохранялись.
Можно также выбрать режим качестве прилагаемых к сообщению рисунков и фото – низкого качества или обычного.
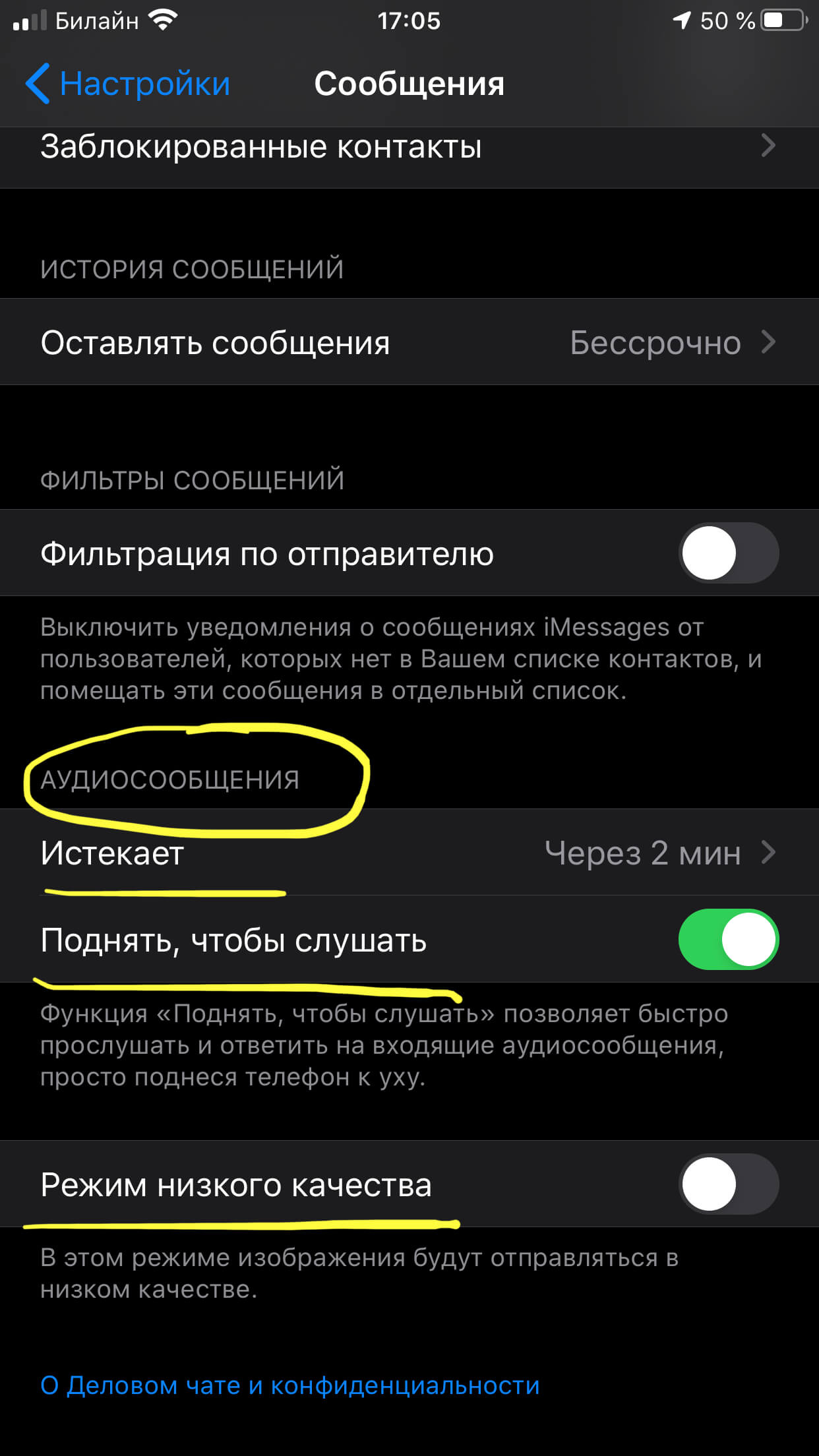
Рисунок 7. Выставляем режимы аудиосообщений и передачи фото.
Отдельно нужно сказать про настройки Отправка/приём iMessage. Входим в поле «Ваш адрес для сообщений iMessage» и указываем там актуальный e-mail или другой электронный адрес – туда который будут доставляться сообщения.
Второе меню раздела – «Начинать новый разговор с» – для указания телефонного номера или e-mail, с которым будет синхронизирован iMessage, и все сообщения будут отправляться с него.
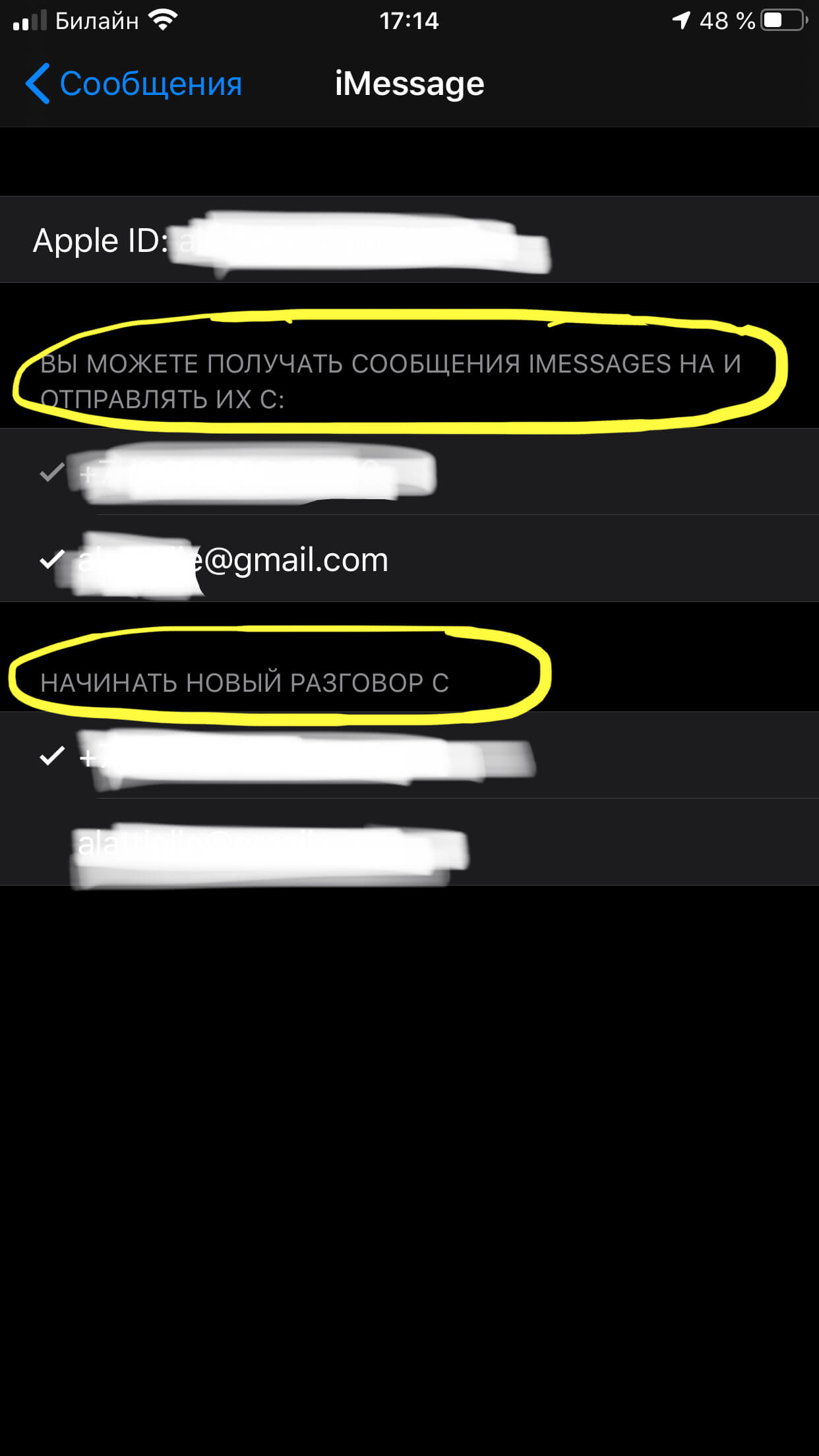
Рисунок 8. Вводим данные телефона и электронной почты, к которым будут привязаны iMessage.
Возможные трудности и способы их решения
Все сообщения iMessage отправляются из обычного приложения Сообщения, при этом они отображены синим цветом (тогда как простые смс – зеленым). Иногда бывает, что мы хотим отправить другому пользователю Apple iMessage, но кнопка отправки отображена зелёным – это может значить, что у пользователя не активирован сервис. Тогда сообщение отправится обычным платным sms.
Также распространённой является проблема, когда iMessage не активируется, хотя все поля были заполнены верно – iPhone просто не отправляет аймесседж или показывает уведомления, что к серверу iMessage не удается подключиться.
Возможные способы решения этой проблемы:
- Проверить, указан ли электронный адрес. Ввести его ещё раз.
- Обновить (сбросить) настройки сети – часто как раз их сбои препятствуют нормальному функционированию аймесседж. Заходим в Настройки – Основные – Сброс, там нажимаем кнопку «Сбросить настройки сети».
- Выполнить принудительную перезагрузку iPhone.
- Ввести данные о себе в Настройках (Настройки – Почта, Адреса, Календари) – иногда отсутствие этих данных может мешать корректной работе iMessage.
- Иногда проблемы с работой iMessage могут быть связаны с обновлением версии iOS или с заменой Apple ID – в таких случаях, они сами собой решаются по прошествии нескольких дней.
Выводы
Итак, в статье мы рассказали, что представляет собой iMessage, как активировать и настроить эту специальную опцию от Apple, как решить неполадки, которые могут возникнуть.
Надеемся, нашим читателям были полезны инструкции с фото- и видео-комментариями, и теперь Вы без труда настроите iMessage и будете использовать эту удобную функцию.
Как настроить iMessage и как это работает? Некоторые особенности приложения
Если Вы являетесь обладателем iPhone, iPad и iPod Touch на iOS 5 или выше; или же пользуетесь Mac OS X Lion или OS X Mountain Lion, Вы можете экономить свои деньги, отправляя бесплатные текстовые сообщения (SMS), картинки и видео (MMS), данные локации и контакты любому человеку с помощью сервиса iMessage,
интегрированного в приложение Сообщения.
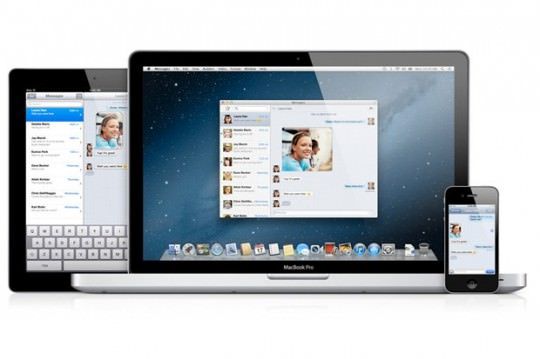
Как настроить iMessage?
На данный момент Apple использует две системы идентификации в iMessage. В случае с iPod Touch, iPad и Mac используется Apple ID. Если же у Вас несколько Apple ID, то входящие и исходящие сообщения будут отображаться в каждом из них отдельно, т.е. сообщения из этих аккаунтов объединяться не будут.
В случае с iPhone идентификация может проходить как по Вашему мобильному номеру, так и по Apple ID. В первом случае, сообщения будут приходить только на iPhone; во втором — на все устройства, подключенные к данному аккаунту Apple ID.
О том как зарегистрировать учетную запись Apple ID Вы можете узнать из этой инструкции.
Для того чтобы настроить iMessage на iPhone, iPod Touch, iPad перейдите в Настройки -> Сообщения, активируйте iMessage и введите свой Apple ID и пароль.

В iOS 6 ситуация с iPhone изменится и Вы сможете получать сообщения на все свои устройства, даже если сообщение было отправлена на номер телефона, а не на ID подобно популярным приложениям Viber и WhatsApp.
Для того чтобы настроить iMessage на Mac OS X откройте (скачайте) приложение, перейдите в Настройки -> Учетные записи, введите Ваш Apple ID, пароль и нажмите Войти.
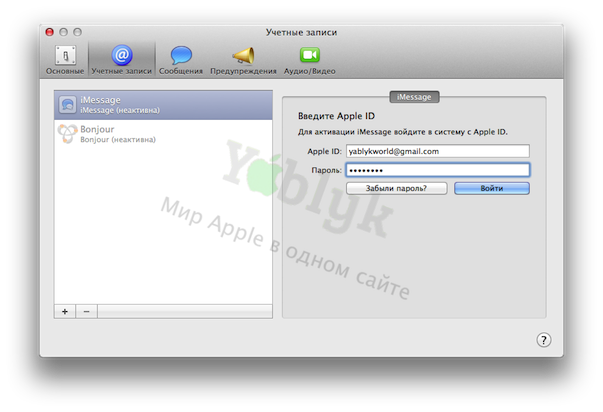
Цветовые Индикаторы
Здесь все просто:
— если приложение Сообщения определит в контакте Вашего адресата, E-mail или номер телефона, который «привязан» к iMessage, то автоматически отправится бесплатное сообщение, название контакта и кнопка Отправить при этом будут синего цвета.
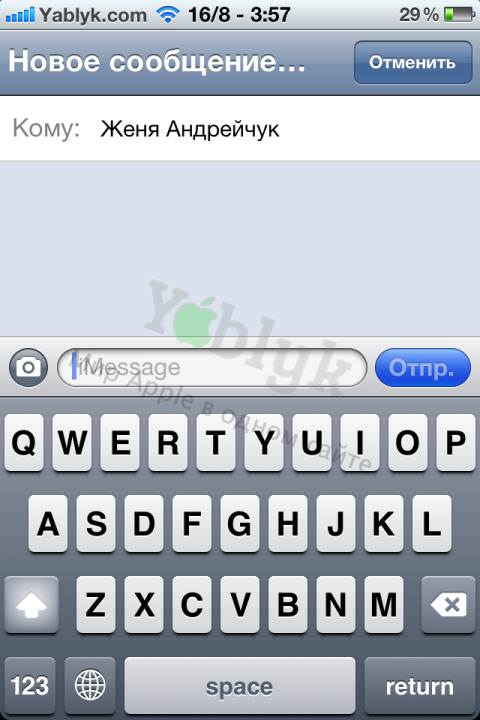
— если приложение Сообщения не определило в контакте «привязанного» к iMessage номера телефона или электронной почты, то автоматически отправится платное сообщение с помощью мобильной сотовой сети, название контакта и кнопка Отправить при этом будут зеленого цвета.

Как отправлять сообщения на iPhone, iPod Touch или iPad
Отправка сообщений iMessage на этих устройствах производится одинаковым образом — через приложение «Сообщения».
После того, как Вы зашли в «Сообщения»:
- Нажмите кнопку с изображением квадратика и ручки (Новое Сообщение).
- Выбрать адресата можно тремя способами: начните вводить имя и iOS автоматически начнет предлагать подходящие контакты; нажмите на синий плюсик и затем выберите контакт из списка; просто введите в адресной строке номер телефона или Apple ID.
- Если выбранный контакт использует iMessage, то кнопка «отпр.» в этом случае загорится синим цветом, если нет — зеленым.
- Если Вы отправляете сообщение через iPad или iPod Touch, а выбранный Вами адресат не использует iMessage, то контакт загорится красным цветом и рядом появится восклицательный знак.
- Если же Вы выбрали подходящий контакт и он загорелся синим или зеленым цветом, то дело за малым — напишите сообщение и нажмите кнопку «отпр.».
Как отправлять сообщения iMessage в Mac OS X
В Mac OS X обмен сообщениями также происходит через приложение «Сообщения». Единственное отличие — разные иконки.
Далее все примерно то же самое, что и при отправке сообщений на iOS. Интерфейс практически идентичен.
Скачать iMessage для Mac OS X Вы можете здесь.
Включение и настройка службы iMessage на iPhone
Служба для обмена сообщениями iMessage SMS позволяет бесплатно отправлять послания с одного устройства Apple на другое. Чтобы отправить SMS через этот сервис, необходимо иметь доступ в интернет. Если у адресата не работает служба, то вместо iMessage можно настроить отправку обычного СМС.
Возможности iMessage
Клиент установлен по умолчанию на все устройства Apple, от iPhone до компьютера Mac. По сути, это встроенный мессенджер, который самостоятельно определяет, есть ли у другого абонента аналогичная служба и доступ в интернет. Если у адресата iMessage работает, то сообщение будет отправлено ему бесплатно. Если у него отключена служба, нет доступа в интернет или вообще смартфон на Android, то он получит обычную смску.
Начиная с iOS 8, в iMessage появилась новая возможность – отправка аудио- и видеосообщений. Чтобы отправить аудиозапись, нажмите и удерживайте микрофон в диалоге. То же касается видеосообщений: чтобы отправить короткое послание, нажмите на значок и камеры и не отпускайте его, пока не скажите все, что хотели.
Включение и настройка iMessage
Чтобы разобраться, как отправить сообщение через iMessage, достаточно включить службу в настройках.
- Откройте стандартное приложение «Настройки» на iPhone или другом устройстве от Apple.
- Перейдите в раздел «Сообщения».
- Передвиньте ползунок у переключателя iMessage в положение «Включено».
Служба активирована, теперь вы имеете возможность настроить порядок её работы. Вы можете указать, через какой промежуток история будет очищаться. В диалогах могут быть картинки, видео и аудио, которые занимают много места в памяти, поэтому рекомендуется чистить историю как можно чаще – хотя бы раз в месяц.
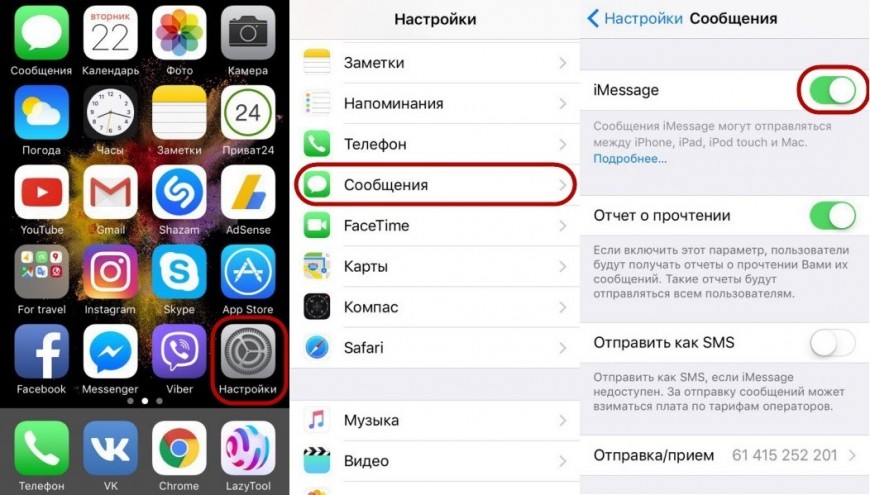
Кроме того, вы можете включить отображение темы и количества символов, а также заблокировать нежелательные контакты. Чтобы добавить абонента в черный список:
- Выберите переписку.
- Нажмите кнопку «Подробно».
- Выберите иконку «i».
- Тапните по пункту «Заблокировать абонента» в самом низу меню.
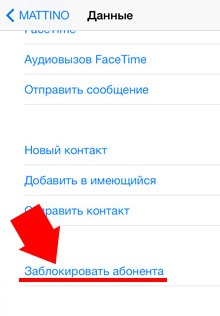
Чтобы посмотреть черный список, необходимо зайти в раздел «Сообщения» в настройках и открыть вкладку «Заблокированные». Здесь можно не только изучить перечень забаненных контактов, но и разблокировать отдельных абонентов.
Переключение между iMessage и SMS
iMessage отправляет SMS через специальную службу при соблюдении нескольких условий:
- Есть подключение к интернету у вас и адресата.
- У другого абонента тоже устройство от Apple с включенной функцией iMessage.
Если хотя бы одно условие не соблюдается, то система самостоятельно сменит встроенный мессенджер на службу отправки SMS. Чтобы понять, какие технологии отправки используются в данный момент, обратите внимание на цвет кнопки «Отправить» в диалоге. Если кнопка синяя – послание отправится через iMessage. Зеленый цвет говорит о том, что используется служба SMS от мобильного оператора.
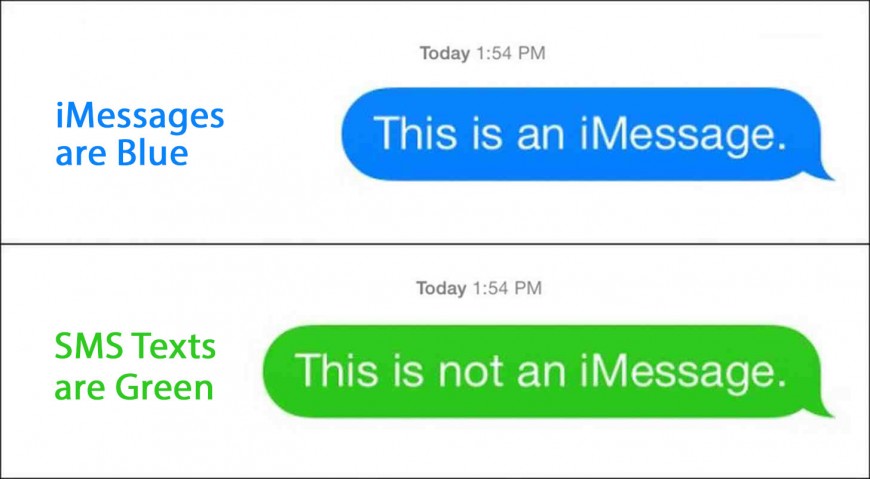
Вы можете поменять метод отправки вручную. Для этого достаточно зайти в раздел «Сообщения» в настройках и на время отключить iMessage. Можно обойтись и без отключения: переключитесь между службами, зажав палец на сообщении и выбрав «Отправить как SMS».
-
Информация была полезной?
Не забывайте читать комментарии, там тоже много полезной информации. Если на ваш вопрос нет ответа, а на более поздние комментарии есть ответ, значит ответ на ваш вопрос содержится в статье, уважайте чужое время.
Вам также может быть интересно

Решение проблем с приёмом сообщений на iPhone

Удаление всех или нескольких сообщений в Viber на iPhone
Добавить комментарий Отменить ответ
Для отправки комментария вам необходимо авторизоваться.
Как отправлять СМС как iMessage на айфоне и айпаде
Не все пользователи айфона и айпада знают, как отправлять СМС как iMessage. Функция стала доступна начиная с 5-й версии системы iOS. Компания Apple предоставила пользователям своих гаджетов возможность бесплатного обмена текстовыми сообщениями посредством встроенного приложения. Как отправить iMessage, а также как настроить сервис на устройствах, расскажем прямо сейчас.
Что это такое
iMessage является бесплатным фирменным приложением Apple, который работает только на устройствах компании. Благодаря ему владельцы гаджетов могут бесплатно обмениваться сообщениями при наличии подключения к Интернету. iMessage работает в сервисе “Сообщения” совместно с обычными MMS и SMS.
Разница между iMessage и SMS

Перед тем как отправлять СМС как iMessage, необходимо узнать разницу. Обычные текстовые сообщения отправляются через оператора сотовой связи и являются платными. Приложение iMessage автоматически передает сообщения через сервера Apple бесплатно.
- Если пользователь не подключен к сети Интернет, за сообщения будут снимать деньги как обычно.
- iMessage можно использовать на всех устройствах, включая Mac и iPad.
- Разницу между SMS и iMessage можно распознать визуально по цвету сообщения. Бесплатные отправляются как синие, а платные сообщения как зеленые.
Как отправить СМС как iMessage?

Для того чтобы воспользоваться бесплатным сервисом, необходимо следовать инструкции:
- Заходим в меню “Настройки”.
- Переходим в сообщения.
- Находим iMessage и включаем опцию.
После этих шагов сервис должен активироваться. Если нет доступа к интернету, сообщения будут отправляться как СМС. Если владелец гаджета не хочет использовать платный сервис, он может отключить его в настройках.
Как отправить СМС вместо iMessage?
Чтобы воспользоваться СМС, а не iMessage, необходимо выключить сервис. Это делается таким же образом, как и его активация. Важно, что бесплатные сообщения можно посылать только владельцам устройств компании Apple.
Как было указано выше, различать сообщения можно по цвету: голубые – iMessage, зеленые – обычное СМС. Если же у вас ошибка при отправлении сообщения, инструкция по исправлению тут: http://fb.ru/article/231852/imessage-ne-aktiviruetsya-kak-ispravit-oshibku.
Особенности настройки
Каждый пользователь может настраивать сервис по-разному. Мало просто знать, как отправлять СМС как iMessage. Также нужно понимать, что приложение будет автоматически отправлять все сообщения через бесплатный сервис только при определенных настройках.
Изменить их можно в меню iMessage. На варианте “Отправить как SMS” необходимо установить ползунок в положение “Выключить”, если пользователь не хочет, чтобы сообщения автоматически отправлялись как СМС, когда нет подключения к Интернету.

Установив “Отправить как SMS” в положение “Выключить”, не стоит переживать, думая что это полностью отключает все текстовые сообщения SMS. Обладатель гаджета по-прежнему может отправлять их.
При отключении этой функции айфон не будет автоматически пересылать сообщения в виде обычных SMS, когда подключение к интернету недоступно. Но он может принудительно отослать недогруженный текст в виде СМС независимо от проставленных настроек.
Для этого необходимо нажать и удерживать уведомление с надписью “Недоставленное сообщение” до тех пор, пока не появится предложение “Отправить как текстовое сообщение (SMS)”.
Заключение
Узнав, как отправлять СМС как iMessage, можно существенно сэкономить денежные средства. Особенно это касается любителей общаться по переписке. Следуя указанной выше инструкции, можно легко настроить данный сервис.
Глава 9: Сообщения – инструкция к iPhone на iOS 8

В этом руководстве описаны функции iOS 8 для iPhone 4S / 5 / 5c / 5s / 6 и 6 Plus.
Сообщения SMS, MMS и iMessage
Программа «Сообщения» позволяет обмениваться текстовыми сообщениями с другими устройствами, предназначенными для обмена SMS и MMS по сети сотовой связи, и другими устройствами iOS и компьютерами Mac, использующими iMessage.
iMessage — это служба Apple, которая позволяет отправлять неограниченное количество сообщений по сети Wi-Fi (и по сотовой сети) другим пользователям iOS 5 или новее и OS X Mountain Lion или новее. За сообщения, отправленные через iMessage, не взимается плата, как за текстовые сообщения, по тарифу оператора сотовой сети. В сообщениях могут содержаться фотографии, видео и другие данные. Вы можете видеть, когда собеседник вводит текст, и информировать собеседника о том, что прочитали его сообщение. Если Вы входите в iMessage, используя одну и ту же учетную запись Apple ID на всех устройствах iOS или компьютере Mac (OS X Mavericks или новее), Вы можете начать беседу на одном устройстве и продолжить на другом. Для обеспечения безопасности сообщения iMessage шифруются перед отправкой.
Если у Вас есть другие устройства с iOS 8, зарегистрированные в iMessage с использованием того же Apple ID, что и iPhone, то с них тоже можно отправлять сообщения SMS и MMS. Точно так же можно отправлять и получать сообщения SMS и MMS через программу «Сообщения»на компьютере Mac с OS X Yosemite, если компьютер зарегистрирован в iMessage с использованием того же Apple ID, что и iPhone. При использовании сотовой сети на iPhone может взиматься плата.
ПРЕДУПРЕЖДЕНИЕ. Важную информацию о безопасной навигации и предупреждении потери внимания при управлении автомобилем см. в разделе Важная информация по безопасности.
Отправка и получение сообщений

Начало диалога. Коснитесь  , затем введите номер телефона или адрес электронной почты, либо коснитесь
, затем введите номер телефона или адрес электронной почты, либо коснитесь  и выберите контакт. Можно также начать диалог, коснувшись номера телефона в «Контактах», «Календаре» или Safari или в списке недавно набранных или избранных контактов на экране многозадачности.
и выберите контакт. Можно также начать диалог, коснувшись номера телефона в «Контактах», «Календаре» или Safari или в списке недавно набранных или избранных контактов на экране многозадачности.
Если сообщение не может быть отправлено, появляется предупреждающая «наклейка»  . Нажмите на предупреждение в диалоге, чтобы еще раз попытаться отправить сообщение. Дважды коснитесь, чтобы отправить сообщение в виде текстового сообщения.
. Нажмите на предупреждение в диалоге, чтобы еще раз попытаться отправить сообщение. Дважды коснитесь, чтобы отправить сообщение в виде текстового сообщения.
Возобновление диалога. Нажмите диалог в списке сообщений.
Ввод символов-картинок. Выберите «Настройки» > «Основные» > «Клавиатура» > «Клавиатуры» > «Новые клавиатуры», затем коснитесь «Эмодзи» , чтобы добавить эту клавиатуру. При вводе сообщения коснитесь  для вызова клавиатуры Эмодзи на экран. См. Специальные методы ввода.
для вызова клавиатуры Эмодзи на экран. См. Специальные методы ввода.

Запись и отправка сообщения одним касанием. Коснитесь и удерживайте  , чтобы записать аудиосообщение, а затем смахните, чтобы его отправить. Чтобы удалить сообщение, смахните влево.
, чтобы записать аудиосообщение, а затем смахните, чтобы его отправить. Чтобы удалить сообщение, смахните влево.
Для экономии памяти устройства полученные аудиосообщения автоматически удаляются через две минуты после прослушивания, если только не выбрать вариант «Оставить». Чтобы отменить автоматическое удаление, выберите «Настройки» > «Сообщения» > «Истекает» (в разделе аудиосообщений) и коснитесь варианта «Никогда».
Поднесение iPhone к уху для прослушивания аудиосообщений и ответа на них. Поднесите iPhone к уху, как если бы разговаривали по телефону, чтобы автоматически воспроизвести входящее аудиосообщение. Повторное поднесите iPhone к уху для ответа на аудиосообщение. Эту функцию можно включить или отключить в меню «Настройки» > «Сообщения» в разделе аудиосообщений.
Просмотр времени отправки или получения сообщения. Перетяните облачко влево. Просмотр контактной информации пользователя. При просмотре диалога коснитесь варианта «Параметры», а затем —  . Нажимайте нужные поля, чтобы совершать доступные действия, например, совершить аудиовызов или вызов FaceTime.
. Нажимайте нужные поля, чтобы совершать доступные действия, например, совершить аудиовызов или вызов FaceTime.
Отправка сообщений группе (iMessage и MMS). Нажмите  , затем введите нескольких получателей. Для отправки MMS группе пользователей необходимо включить групповую рассылку сообщений в разделе «Настройки» > «Сообщения». Ответы на отправленное сообщение получаете только Вы — они не копируются другим пользователям в группе.
, затем введите нескольких получателей. Для отправки MMS группе пользователей необходимо включить групповую рассылку сообщений в разделе «Настройки» > «Сообщения». Ответы на отправленное сообщение получаете только Вы — они не копируются другим пользователям в группе.
Присвоение имени группе. При просмотре диалога коснитесь варианта «Параметры», потяните вниз и введите имя в поле «Тема».
Добавление пользователя в группу. Коснитесь поля «Кому» и выберите команду «Добавить контакт».
Выход из группы. Коснитесь варианта «Параметры» и выберите «Покинуть этот разговор».
Беззвучный режим. Коснитесь варианта «Параметры» и включите режим «Не беспокоить», чтобы отключить звуковое уведомление о новых сообщениях.
Блокирование нежелательных сообщений. В карточке контакта коснитесь «Заблокировать абонента». Перейти к карточке контакта можно непосредственно из диалога, коснувшись варианта «Параметры» и выбрав  . Также можно заблокировать абонента в меню «Настройки» > «Сообщения» > «Блокировка». От заблокированных пользователей не поступают голосовые звонки, вызовы FaceTime и текстовые сообщения. Подробную информацию о блокировке вызовов см. на веб-странице support.apple.com/kb/HT5845?viewlocale=ru_RU.
. Также можно заблокировать абонента в меню «Настройки» > «Сообщения» > «Блокировка». От заблокированных пользователей не поступают голосовые звонки, вызовы FaceTime и текстовые сообщения. Подробную информацию о блокировке вызовов см. на веб-странице support.apple.com/kb/HT5845?viewlocale=ru_RU.
Управление диалогами
Диалоги сохраняются в списке «Сообщения». Синей точкой  помечены непрочитанные сообщения. Нажмите диалог, чтобы просмотреть или продолжить его.
помечены непрочитанные сообщения. Нажмите диалог, чтобы просмотреть или продолжить его.

Просмотр списка сообщений. Во время чтения диалога коснитесь варианта «Сообщения» или смахните вправо. Если Вы используете iPhone 6 Plus, его можно повернуть в горизонтальную ориентацию, чтобы одновременно увидеть на экране и список сообщений, и выбранный диалог.
Пересылка сообщения. Коснитесь и удерживайте сообщение или вложение, коснитесь «Еще», выберите другие объекты, если нужно, и коснитесь  .
.
Удаление сообщения. Коснитесь и удерживайте сообщение или вложение, коснитесь «Еще», выберите другие объекты, если нужно, и коснитесь  .
.
Удаление диалога. В списке сообщений смахните по диалогу справа налево и коснитесь «Удалить».
Поиск диалогов. В списке сообщений коснитесь в верхней части экрана для отображения поля поиска и введите текст запроса. Поиск диалогов можно также выполнять с главного экрана. См. Поиск Spotlight.
Отправка фотографий, видео, геопозиций и других материалов
Используя iMessage или MMS, можно отправлять и получать фотографии, видеозаписи, ссылки на карту, информацию о контакте и голосовые записи. Предельный размер вложений устанавливается поставщиком услуг. При необходимости iPhone может сжать фотографию или видеозапись.

Быстрая съемка и отправка фотографий и видео. Коснитесь и удерживайте  . Затем прокрутите до или , чтобы снять фотографию
. Затем прокрутите до или , чтобы снять фотографию  или
или  видео. Фотографии пересылаются немедленно. Коснитесь
видео. Фотографии пересылаются немедленно. Коснитесь  для предварительного просмотра видео. Чтобы отправить видеосообщение, коснитесь
для предварительного просмотра видео. Чтобы отправить видеосообщение, коснитесь  .
.
Для экономии памяти устройства полученные видеосообщения автоматически удаляются через две минуты после просмотра, если только не выбрать вариант «Оставить». Чтобы отменить автоматическое удаление, выберите «Настройки» > «Сообщения» > «Истекает» (в разделе видеосообщений) и коснитесь варианта «Никогда».
Отправка фотографий и видео из Медиатеки. Нажмите  . Первыми отображаются фотографии, сделанные недавно. Чтобы просмотреть более старые снимки, коснитесь раздела «Медиатека». Выбор объектов для отправки.
. Первыми отображаются фотографии, сделанные недавно. Чтобы просмотреть более старые снимки, коснитесь раздела «Медиатека». Выбор объектов для отправки.
Просмотр вложений. Во время чтения диалога коснитесь раздела «Параметры». Вложения представлены в обратном хронологическом порядке в нижней части экрана. Коснитесь вложения, чтобы открыть его на весь экран. В полноэкранном режиме коснитесь  , чтобы просмотреть вложения в виде списка.
, чтобы просмотреть вложения в виде списка.
Отправка текущей геопозиции. Коснитесь раздела «Параметры», затем коснитесь команды «Отправить мою текущую геопозицию», чтобы переслать карту, указывающую, где Вы находитесь.
Просмотр местоположения. Коснитесь раздела «Параметры», затем коснитесь команды «Поделиться геопозицией» и укажите временной период. Ваш собеседник сможет увидеть Ваше местоположение, коснувшись раздела «Параметры». Чтобы включить или отключить функцию «Поделиться геопозицией» или указать устройство, которое должно определять Ваше местоположение, выберите «Настройки» > «iCloud» > «Поделиться геопозицией» (в разделе «Дополнительно»).
Отправка объектов из другой программы. В другой программе коснитесь «Поделиться» или  , затем коснитесь «Сообщение».
, затем коснитесь «Сообщение».
Отправка, печать или сохранение вложения. Коснитесь вложения, затем коснитесь .
Копирование фотографии или видеозаписи. Коснитесь и удерживайте вложение, затем выберите Скопировать».
Настройка программы «Сообщения»
Выберите «Настройки» > «Сообщения». Тут можно:
- включить или отключить iMessage;
- уведомить других пользователей о прочтении их сообщений;
- указать номера телефонов, Apple ID или адреса электронной почты для использования с программой «Сообщения»;
- параметры SMS и MMS;
- настроить отображение поля «Тема»;
- заблокировать нежелательные сообщения;
- указать срок хранения сообщений;
- изменить настройки сохранения для аудио- и видеосообщений, созданных в программе «Сообщения» (вложения с аудио и видео, созданные в других программах, хранятся до тех пор, пока Вы не удалите их вручную);
Управление уведомлениями о получении сообщений. См. Режим «Не беспокоить».
Настройка звукового уведомления при получении текстовых сообщений. См. Звуки и отключение звука.
Оставьте ответ Отменить ответ
Для отправки комментария вам необходимо авторизоваться.





