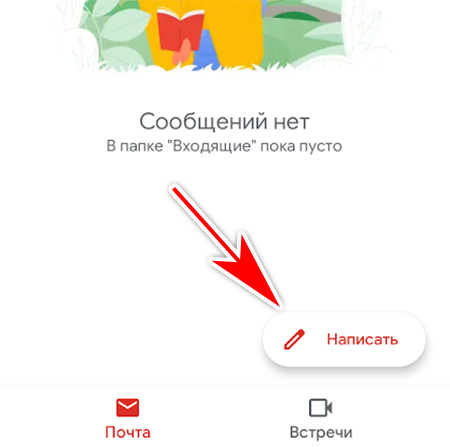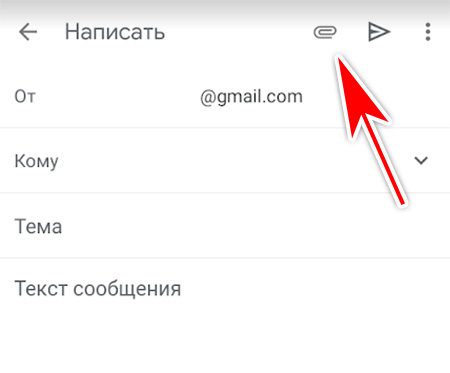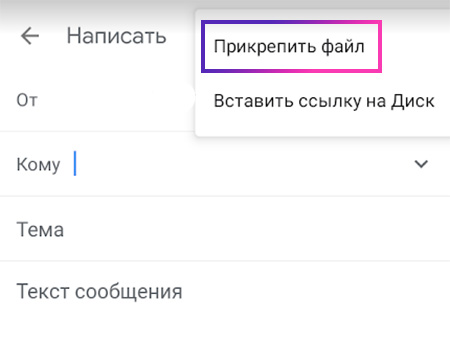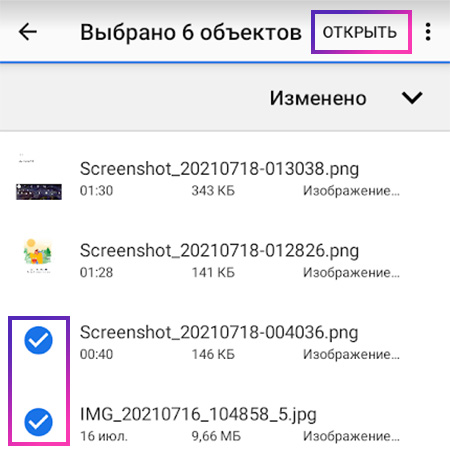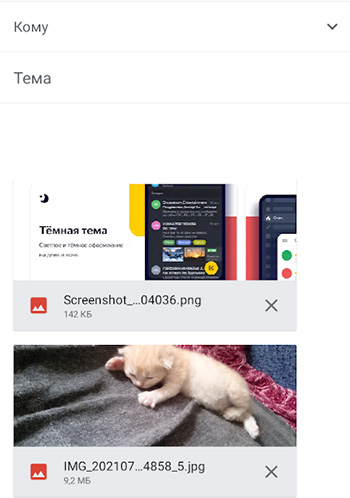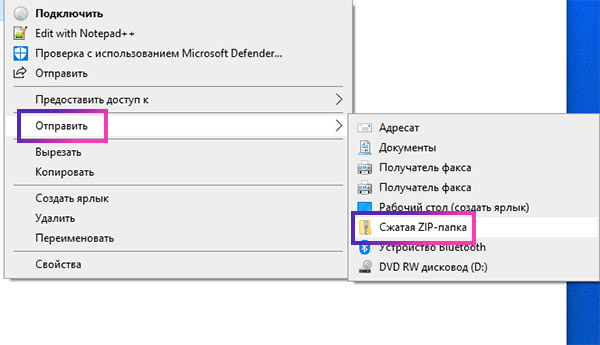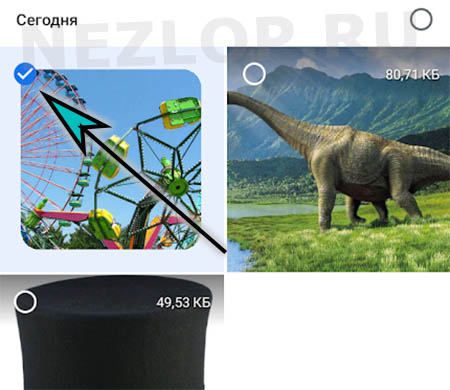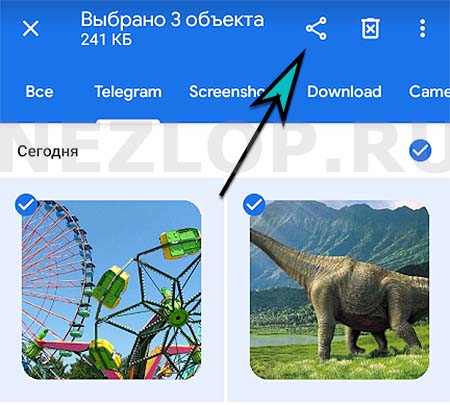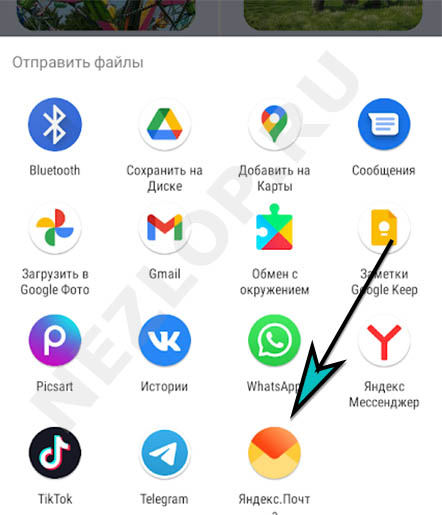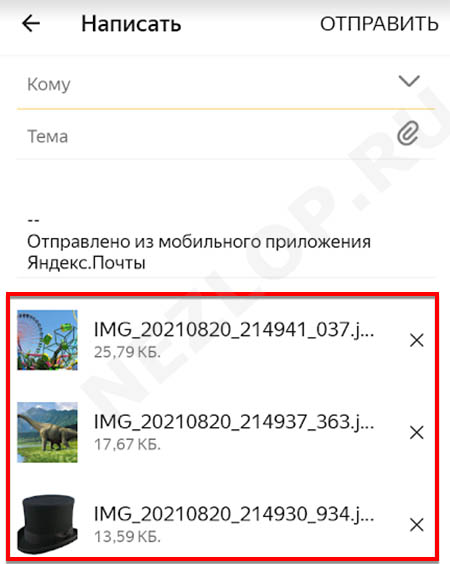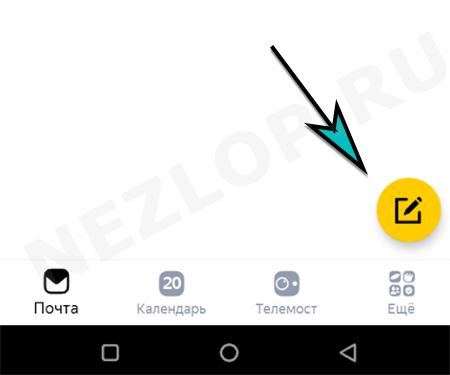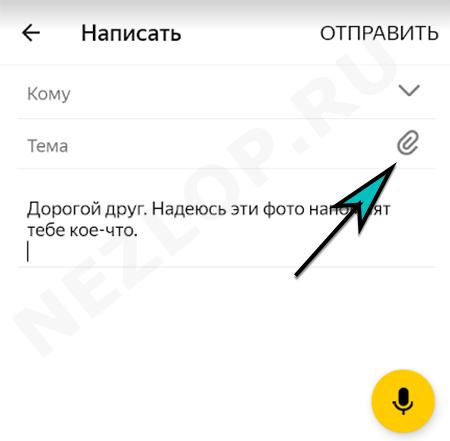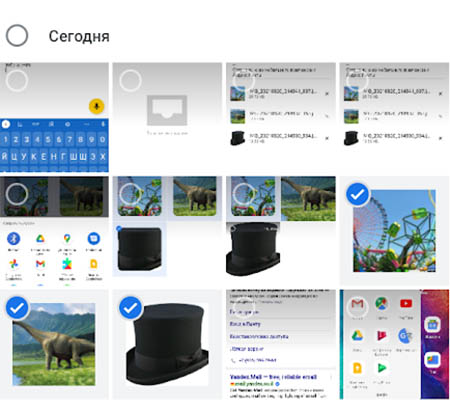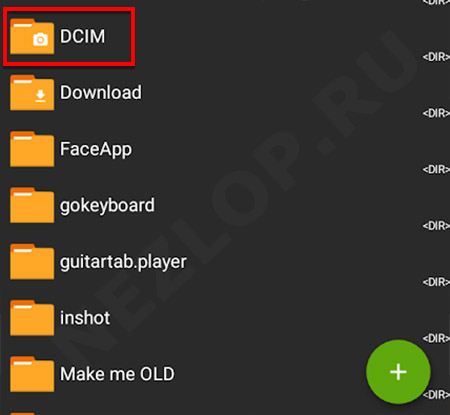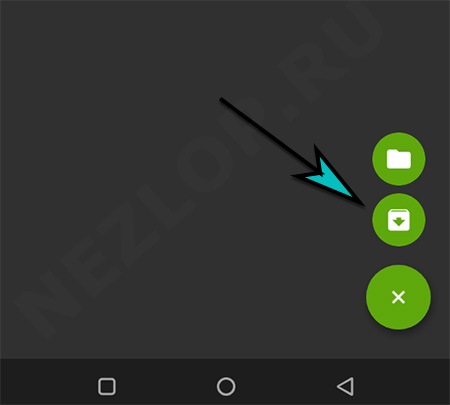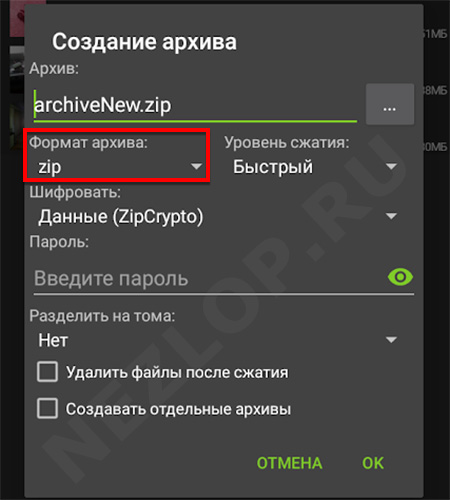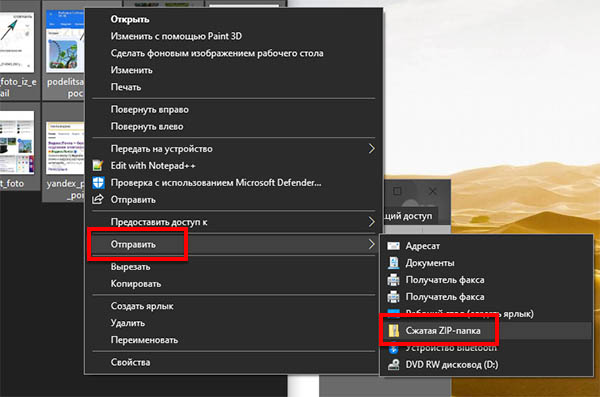Как отправить фотографии по почте из телефона Android?
Для пользователей устройств на базе Андроид, которые привязывают учетную запись почты к своему устройству, существует возможность отправлять фото, которые сделаны с помощью камеры устройства.
Если же учетная запись еще не синхронизирована, то этот момент можно легко исправить с помощью раздела «Настройки». Как только вы установите данный параметр, то сможете отправлять картинки и фотографии, которые хранятся в Галерее у вас на телефоне.
В статье приведены основные шаги и инструкции, как пользователь устройства Андроид может отправить фотографии, документов по электронной почте.
↑ Добавление учетной записи, или войти в свою почту.
Для того чтобы почта синхронизировалась с устройством, необходимо с помощью настроек телефона добавить аккаунт ящика.
Чтобы проделать данные шаги, нужно перейти в приложение:
«Настройки» – «Аккаунты» (в некоторых устройствах этот раздел можно найти в «Личных данных»).
Далее необходимо найти команду «Добавить аккаунт», которая чаще всего располагается в нижней панели устройства. Далее нужно выбрать один из следующих пунктов: «Email», «Почта» или «Google». Если пользователь собирается привязать учетную запись отличную от Гугла (в этом случае выбирается «Google»), то необходимо выбрать пункт «Email».
Затем пользователю предстоит ввести основные данные учетной записи. После нажатия предыдущего пункта, у пользователя появляется возможность выбрать конкретного почтового агента. Если же владелец телефона не может найти сервис, который он использует на данный момент, то можно выбрать команду «Другой».
Также есть небольшая особенность для тех, кто активно использует Hotmail – в этом случае необходимо воспользоваться «Outlook.com».
Далее устройство попросит, чтобы пользователь ввел свой логин и пароль. Чтобы закончить процесс, необходимо следовать шагам, которые будут обозначены на экране. После этого процесс добавления будет завершен.
↑ Как отправить фото-документы на почту в Андроиде
Для того чтобы отправить по почте имеющиеся картинки и фото, необходимо сначала зайти в раздел «Галерея» или «Фото» на устройстве.
Здесь собраны все медиафайлы пользователя. Нужно поставить палец на первую фотографию и задержать его – устройство сменит режим, и можно будет увидеть место для флажков, чтобы выбрать несколько фотографий.
В некоторых устройствах этот шаг может отличаться – если не получается сразу выбрать несколько файлов, то нужно нажать команду «Поделиться», а уже потом выбрать все необходимые картинки.
Пользователь на этом этапе выбирает все фотографии, которые планирует отправить – для этого флажок устанавливается на каждом необходимом фото. У электронных писем существует ограничение по отправке медиафалов – нельзя за один раз добавить более 10 фотографий.
Также многое зависит от размера прикрепленных файлов – большие электронные письма не всегда получается доставить адресату. Чем меньше фотографий в одном письме, тем больше вероятность, что человек получит электронное письмо.

После того, как пользователь выбрал все фотографии, необходимо выбрать команду «Поделиться». В стандартном меню Андроида такую кнопку можно найти в верхней панели: обозначается она как две линии из одной точки.

Выйдет список доступных сервисов на экране, для того чтобы увидеть весь список предложенных вариантов отправки, потребуется провести пальцем снизу вверх, необходимо будет выбрать приложение для отпрвки по почте – оно обычно подписывается как «Email».

После нажатия на иконку сервиса на телефоне автоматически откроется шаблон нового письма, где уже будут прикреплены выбранные файлы. Если необходимо переправить сообщение через почту Гугла, то нужно будет сразу выбирать сервис «Gmail».

Через приложения Mail.ru принцип тот же. Есть одно отличие, там присуствует 2 вида отправки:
- Письмо себе – автоматический отправит на вашу почту.
- Новое сообщения – отправка письма с вложением.
Некоторые устройства также предлагают дополнительную функцию – выбор размера фотографии. В этом случае отправителю достаточно выбрать один из предложенных параметров. Однако нужно учесть, что качество фото может сильно снизиться.

Дальше остаются самые простые действия – при необходимости отправитель набирает текст письма и адрес получателя, а в конце выбирает команду «Отправить».

Если письмо окажется слишком большим, то сервис об этом сообщит – тогда нужно уменьшить количество фотографий, нажав на файлах крестики.
↑ Рассмотрим пошаговую инструкцию по отправки фотографии на почту
А теперь рассмотрим пошагово как отправить фото из галереи на почту в разных почтовых сервисах.
↑ Отправка через Mail.ru
Выбираем почту Mail.ru (Новое сообщение)
Автоматический перекинуло в приложения mail.ru, заполняем все поля и нажимаем на свернутый конвертик.
Если требуется сжать изображения, то выбираем один из трех вариантов сжатие на свое усмотрение.
В шторке мы увидим статус отправки письма.
↑ Отправка через Yandex.ru
Выбираем почту Яндекс.Почта
Выбираем один из трех вариантов сжатие на свое усмотрение. Будет предложено 3 варианта (сильно, слабо, оставить как есть)
Заполняем все поля и нажимаем на отправить.
В шторке мы увидим статус отправки письма.
↑ Отправка через Gmail.com
Выбираем почту Gmail
Заполняем все поля и нажимаем на отправить.
В шторке мы увидим статус отправки письма.
Являюсь руководителем проекта, люблю андроид. Слежу за новинками, новостями, а так же помогаю решить проблему возникшую у пользователей в андроид смартфонах!
Для того чтобы воспользоваться полными возможностями сайта, пожалуйста авторизуйтесь с помощью социальных сетей.
Если у вас возникли вопросы с решением проблемы на вашем смартфоне. Оставьте комментарий подробно описав проблему, и обязательно укажите модель вашего смартфона. Мы постараемся помочь вам!
Информация
На данный момент комментариев нет 
Lepzon.ru
Как скинуть фото с телефона на электронную почту. Пошаговая инструкция
Эта страничка научит вас отправлять фотографии на свою или чужую электронную почту с телефона. Каждое действие сопровождается иллюстрациями. Актуально для Android и iPhone разных версий.
Скачиваем приложение почты на телефон
В вашем смартфоне может быть уже установлена программа-почта. Тогда пропускайте эту главу. Для тех, у кого приложения нет нужно скачать его в Play Market для Андроида или в App Store для Айфона.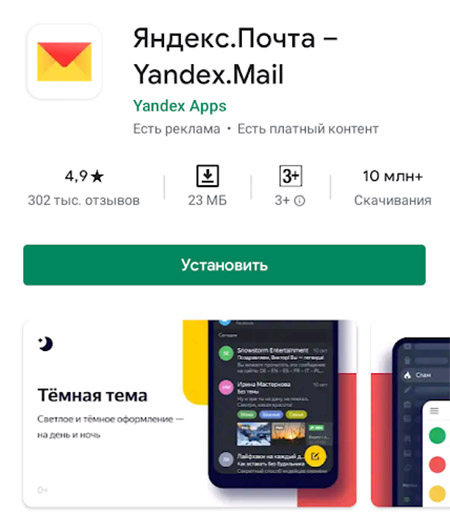
Загрузите то приложение почты, в котором у вас уже есть аккаунт, например, Яндекс.Почта или Gmail (Яндекс и Gmail для Айпадов и Айфонов). Если электронного ящика у вас вообще нет, тогда выберите в маркете любое приложение. Могу порекомендовать Яндекс – простой, понятный и удобный.
Скидываем фотографии через электронную почту
Запускаем клиент на своём мобильном телефоне. Если всё готово, вы вошли в приложение со своим логином и паролем, фотографии ждут в галерее – можно переходить к пошаговой инструкции. Для примера используем почту от Гугла – Gmail.
- Создайте новое письмо. Для этого в интерфейсе приложения есть кнопка Написать.

- Найдите где-то на экране (в зависимости от приложения) кнопку в виде скрепки. В Gmail она изображена вверху. Выбираем её.

- Прикасаемся к пункту Прикрепить файл. Будет открыт список доступных файлов из галереи смартфона.

- Нажмите на первое изображение, которое хотите отправить другому человеку по почте. Удерживайте, пока не появится возможность выбирать каждый файл флажком (галочкой).

- Укажите в списке несколько фото и нажмите кнопку Открыть.
- Они покажутся в вашем электронном ящике. Теперь напишите имя получателя в графе Кому.

- Отправьте файлы.
Письмо может быть дополнено вашим текстом. Тему добавлять не обязательно.
Почтой Gmail вы можете отправить изображений не более чем на 25 Мб. Если попытаться нарушить этот лимит, фотографии будут перенесены на виртуальный диск Google Drive. А в письме будут не сами файлы, а ссылки к месту их хранения.
Второй способ послать изображения через Email
Можно переправить фото из галереи смартфона на чью-либо электронную почту. Смотрим пошаговую подсказку.
- Необходимые условия: приложение-почта на телефоне уже установлено, вы вошли в свой аккаунт.
- Открываем галерею на мобильном. Электронный ящик запускать не обязательно.
- Помещаем палец на необходимую картинку и удерживаем, чтобы появились флажки. Выберите несколько фотографий, если нужно.
- На верхней или нижней панели выбираем кнопку Поделиться (см. скриншот).
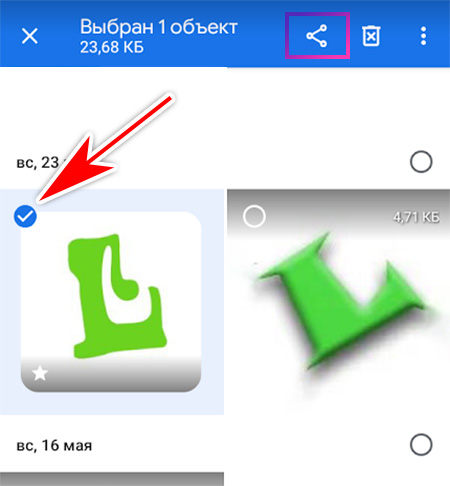
Во многих приложениях если нажать кнопку Кому появится возможность выбрать контакт из списка уже используемых ранее, чтобы не писать его вручную.
В галерее доступно выбрать все фотографии в текущей папке. Нажмите на кнопку меню и найдите строку Выбрать всё. Удобная функция, если в папке несколько десятков файлов.
Сколько можно отправить фото по Email
Мобильные устройства делают достаточно качественные картинки. Размер каждой отображается в галерее. Или в контекстном меню в режиме просмотра. У почтовых служб свои лимиты на размер одного электронного письма. Например, в российском почтовом сервисе Mail.ru фото прикрепляются к письму, если их размер не превышает 25 Мб. В случае достижения лимита они также копируются на Диск аккаунта, а в письме заменяются на ссылки.
В телефоне, который в данный момент у меня в руках, средний размер фотографии в галерее составляет около 250 Кб. А значит через Email-сервис Яндекса можно отправить не более 100 штук. Или отправить больше, пожертвовав местом на своём облачном хранилище. Хранятся они здесь не более 180 дней, после чего удаляются.
Перенос фотографий с телефона на ПК
Часто приходится отправлять файлы с компьютера на планшет или с телефона на ноутбук. Электронная почта ограничивает нас в размере файлов. Поэтому удобнее использовать InShare. В нём нет ограничений на размер файла. Поддерживает любые типы (фото, видео, текст). И не требует подписки или платного аккаунта. 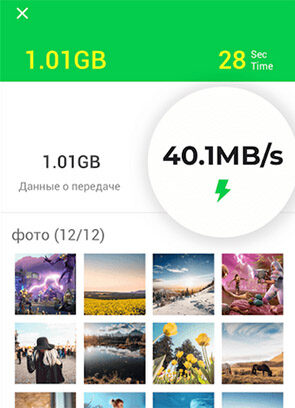
Как отправить фото папкой по электронной почте
Несколько фотографий удобно отправлять с ноутбука или компьютера в архиве. Обычную папку почтовые сервисы не воспринимают.
- Откройте папку с фото и выделите те, которые нужно добавить в архив и передать почтой.
- Нажмите правой кнопкой на выделенном файле и выберите пункт Отправить.

- В выпадающем дополнительном окне выберите СжатаяZIP-папка.
Далее через браузер открываем почтовый клиент и нажимаем на скрепку, чтобы подшить архив. Подробнее процесс передачи фото через «электронку» описан в инструкции для телефона.
Письма с изображениями можно отправлять самому себе. В графе Кому напишите свой адрес почты и отправьте. Оно будет помещено в папку Архив или Черновик. Если у вас что-то не получается, задавайте вопросы. Будем рады помочь.
Отправить фото на электронную почту с Android. Инструкция для начинающих
Приглашаем прочитать подробную инструкцию для начинающих: как отправить фото на электронную почту с телефона Android. Смотрите, что нужно делать по пунктам и выполняйте в правильной последовательности.
Где взять программу Email для телефона
В мобильном телефоне сайты и веб-сервисы заменяют приложения. Чтобы вы смогли выгрузить свои фотографии на электронный ящик, нужно установить программу.
Возможно, в вашем телефоне Android уже есть приложение Gmail – это почта Гугл. Вы можете воспользоваться им. 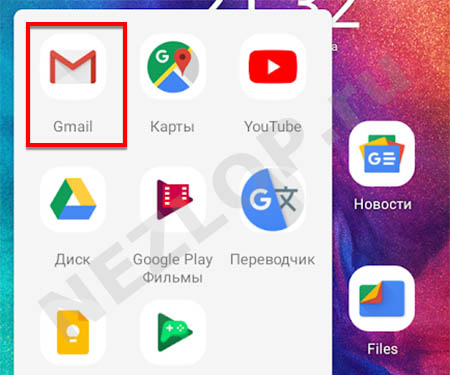 Наши подсказки подойдут для любого почтового ящика. Если нужно воспользоваться другим сервисом, скачайте приложение для телефона по ссылкам:
Наши подсказки подойдут для любого почтового ящика. Если нужно воспользоваться другим сервисом, скачайте приложение для телефона по ссылкам:
Управлять Email-сервисом можно и без приложений. Запустите любой браузер на телефоне и откройте в нём необходимую вам почту. Авторизуйтесь в аккаунте.
Отправляем фото из галереи телефона на электронную почту
Если фотографии уже находятся в вашем телефоне, рассмотрим два простых способа, как вы их можете отправить.
- В смартфоне переходим в галерею, где хранятся изображения.
- Прикасаемся пальчиком к одному из них и держим. Появится возможность выбирать другие фотографии галочкой. Дотроньтесь до тех, которые нужно переслать на Email.

- Вверху в меню следует нажать на кнопку Поделиться. Она изображена в виде трёх точек, соединённых линиями (пример на скриншоте).

- Из предложенных программа на телефоне Андроид выберите почтовый клиент.

- На экране вы увидите новое письмо, в котором уже будут вставлены фото.

- Вверху в строку Кому добавьте адрес и нажмите на кнопку Отправить.
Если хотите переслать фотографии на свою электронную почту с телефона, напишите в адресной строке личный адрес, не допуская ошибок. И выберите кнопку для отправки.
Дополнительный способ переслать фотографии с телефона на почту
Кому-то может быть удобнее работать прямо из почтового приложения. Когда вы уже написали текстовое письмо, можно прикрепить картинки из галереи к нему и отправить получателю.
- Запустите приложение и нажмите кнопку для открытия нового письма.

- Найдите на панели кнопку похожую на канцелярскую скрепку и нажмите.

- Приложение может потребовать разрешение пользоваться галереей. Нужно позволить, иначе оно не сможет открыть ваши фотографии.
- Нужно снова прикоснуться к изображению и удерживать его. Выберите после этого остальные.

- Нажмите на кнопку Готово.
- И снова файлы появятся ниже вашего письма. Чтобы передать их выберите кнопку Отправить.
Эта пошаговая инструкция для отправки фото на почту с телефона будет полезна для приложений на Андроид: Gmail, Mail.ru, Yahoo. Поделитесь ею в социальных сетях.
Как отправить много фото одним файлом
Для телефона понадобится приложение-архиватор. С его помощью мы сможем все свои фотографии превратить в один файл и подшить его к почте. Воспользуйтесь ZArchiver.
- При запуске откроется много папок вашего телефона. Фотографии находятся в DCIM.

- Находим папку с фото и нажимаем на кнопку со знаком плюс, затем кнопку со стрелочкой.

- В параметре Формат предпочтительнее переключить на ZIP. С ним проще работать, в том числе на компьютере.

- Оставьте остальные пункты как есть и нажмите ОК.
- Отберите фото и нажмите на кнопку с галочкой.
В этой же папке появится архив с выбранными фотографиями. При сжатии общий размер файлов будет уменьшен. Это экономит нам место в памяти и время для их загрузки на Email. Выберите долгим нажатием архив и нажмите Отправить. 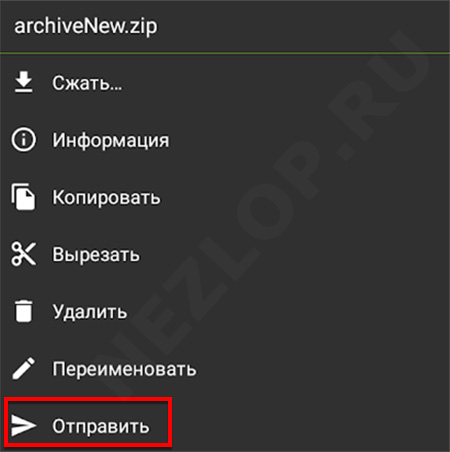 В окне со списком программ дотроньтесь до иконки электронной почты и отправьте письмо.
В окне со списком программ дотроньтесь до иконки электронной почты и отправьте письмо.
Скинуть фото через почту с компьютера на телефон
Если изображения отправляются с ПК на Андроид телефон, их тоже можно переслать в виде архива.
- Откройте папку с фотографиями на компьютере.
- Мышью выделите те, которые нужно переправить на смартфон. Чтобы выделить некоторые, зажмите клавишу Ctrl и курсором выделяйте фото для отправки.
- На одном из выделенных файлов сделайте клик правой кнопкой.
- В меню наведите стрелочку на строку Отправить. И рядом в окне выберите – ZIP-папка.

В папке с другими фотографиями появится архив, вы увидите его по названию. Теперь можно подшивать к письму через кнопку со скрепкой и отправить себе или другому получателю.
Если прислать электронное письмо себе, открыть его можно в меню почты из папки Избранное.
Сколько можно отправить фото по почте за один раз
Кажется, что электронная почта – универсальный инструмент. Но есть в ней существенный минус. У почтовых сервисов есть ограничение на количество подшиваемых файлов и объём самого письма. У каждого эти лимиты свои.
- Gmail (почта Гугл) – отправка на такой же ящик Гугл ограничивает пользователя 20 Мб. Если отправлять на другой почтовый ящик – 25 Мб. При условии, что тот сервис позволяет принимать письма такого размера;
- Mail.ru почта – по количеству: не более 100 штук. Общий размер файлов ограничивается 25 Мб;
- Почта Яндекс – лимит на объём письма: 25 Мб;
- Почта Рамблер – подшивайте файлы до 73 Мб.
Доступно отправлять письма и большего размера. Но в таком случае все фотографии при отправке с телефона на электронную почту будут перемещены в хранилище вашего аккаунта. Для Google – это Гугл Диск, для Яндекс – Яндекс.Диск и т.д. А в письме вместо них будут ссылки, где их можно увидеть.
Если нужно, чтобы фото отправились в письме, не нарушайте лимиты электронной почты.
Если инструкция была где-то непонятной или у вас появились дополнительные вопросы – задавайте их в комментариях. Мы сразу же ответим.
Как отправить файл по почте
В этом уроке я покажу, как отправить файл по электронной почте. Мы научимся пересылать документы, фотографии и другие данные через Майл, Яндекс и Gmail.
Данные, которые пересылают по интернету, называются вложениями или прикрепленными файлами (аттачментами).
Как добавить файл к письму
Технология пересылки файлов по почте следующая:
- Заходим в свой ящик в интернете. Делается это через почтовый сайт, на котором находится адрес: Майл (mail.ru), Яндекс (yandex.ru), Google (gmail.com) или другой.
- Нажимаем на «Написать письмо».
- Заполняем форму: указываем email получателя, тему и, если необходимо, печатаем сообщение.
- Щелкаем по специальной кнопке для добавления вложения. Откроется окно выбора данных с компьютера. Добавляем через него файл.
- Нажимаем на «Отправить».
После этого сообщение с вложением уходит по указанному адресу. В ящике остается копия – она попадаем в папку «Отправленные».
При быстром интернете пересылка занимает несколько секунд.
Пример
1 . Сначала нужно зайти в ящик. Для этого открыть сайт, на котором он находится, ввести логин и пароль.
Подробнее об этом читайте в уроке Моя электронная почта.
2 . Затем нажать на кнопку для составления письма. Вот как она выглядит в разных сервисах:
| Яндекс.Почта | Mail.ru | Gmail.com |
 |
 |
 |
3 . Далее заполнить форму:
- Напечатать адрес получателя.
- Указать тему письма.
- Набрать сообщение (если нужно).

4 . Для загрузки файла щелкнуть на специальную кнопку. Обычно она находится вверху или внизу – над или под частью для ввода текста.
| Яндекс.Почта | Mail.ru | Gmail.com |
 |
 |
 |
Появляется небольшое окошко для выбора данных с компьютера. Через него нужно выбрать объект для пересылки.
Допустим, мне необходимо выбрать документ, который находится в Локальном диске D в папке «Договоры». Значит, в окошке перехожу в Локальный диск D.

И открываю «Договоры».

Показываются файлы, которые есть в этой папке. Нахожу среди них нужный и щелкаю по нему два раза левой кнопкой мыши.

Окошко исчезает, а мой документ появляется на странице.
в Яндекс.Почте:
в Mail.ru:
в Gmail.com:
Если файл большого размера (от 1 МБ), он будет какое-то время закачиваться. В случае с объемными данными (от 35 МБ) загрузка будет происходить сразу на облако.
5 . Когда вложение загружено, нужно нажать на «Отправить».
Сразу после этого сообщение с вложением уйдет по указанному адресу. Вот как его увидит получатель:

Обратите внимание на иконку с изображением скрепки в конце. Таким образом сервис показывает, что внутри есть аттачмент.
Открыв письмо, получатель увидит и текст, и документ, которой сможет посмотреть или скачать на свой компьютер.

Как переслать несколько файлов
В одно письмо можно добавить несколько объектов любого типа. Это могут быть фото, документы, музыка и даже видео.
Для этого вовсе необязательно посылать несколько писем – можно написать одно и вложить в него всё, что нужно. Происходит это так: добавляем в сообщение один файл, затем, точно также, второй, третий и так далее.

А что делать, если объектов много, например, двадцать?! Можно ли добавить папку целиком, а не каждый из них по отдельности?!
Отправить папку по интернету нельзя. Но ее можно заархивировать и прикрепить к письму.
Покажу, как это сделать прямо в окошке, через которое мы добавляем файл для отправки.
Кликаем правой кнопкой мыши по папке, из списка выбираем 7-Zip или WinRAR и создаем архив.

Затем выбираем только что созданный архив – щелкаем по нему два раза левой кнопкой мыши.

Архив, в котором находится нужная для пересылки папка, прикрепляется к письму. Остается только его отправить.

Подробнее об архивации можно узнать из этого урока.
Нюансы
1 . Если нужно переслать более трех файлов в одном письме, лучше их заархивировать.
Например, я хочу выслать десять фотографий. Чтобы не добавлять каждую по отдельности, лучше положить их в новую папку на компьютере, заархивировать ее и при отправке письма добавить этот архив.
В итоге отправится один объект, а не десять. Получателю будет проще его скачать и разархивировать, чем смотреть (скачивать) каждый снимок отдельно.
2 . Перед пересылкой фото следует сжимать – уменьшать размер.
Сделать это можно в любой программе для редактирования изображений. Например, в стандартной Paint (есть в Пуске). Подробнее об этом читайте в уроке Сжатие фото.
Как отправить электронную почту

Электронной почтой пользуются миллионы людей – это удобно, быстро и доступно.
Чтобы отправить электронную почту Вам необходим компьютер, интернет, электронный почтовый ящик. Для регистрации почтового ящика нужно зайти на любой почтовый сервис (Mail.ru, Yandex.ru, Gmail.com или др.) и заполнить предложенную форму.
Подробнее о регистрации почтового ящика читайте в статье Как зарегистрировать электронную почту быстро и бесплатно.
Итак, Вы завели почту, и теперь Вам нужно кому-то написать. Как отправить письмо электронной почтой?
Рассмотрим процесс отправки письма электронной почты на примере сервиса Mail.ru. После регистрации почтового ящика Вы попадете на страницу, где будут предложены папки «Входящие», «Исходящие» и др.
- Находим кнопку «Написать» и щелкаем по ней.
- Перед Вами появится бланк письма и поля «Кому» и «Тема».
- В поле «Кому» вводим адрес электронной почты получателя, например ivanov@mail.ru. Если Вам нужно отправить письмо нескольким получателям, введите через запятую адреса получателей. Чтобы не заполнять адреса вручную, можно использовать функцию «Адресная книга», которая находится в строке «Кому». Нажимаем на подчеркнутое слово «Кому», и Вам открывается список адресатов (если Вы предварительно сохраняли их в записной книжке вашего почтового ящика). Ставим галочку с нужным именем или именами и нажимаем «Добавить выбранные».
- В самом большом поле пишем текст письма. Можно изменить цвет текста, размер шрифта, вставить ссылки или «смайлики». Для этого выделяем текст и нажимаем на одну из кнопок расположенных над полем ввода сообщения.
- Заполнив все поля, щелкаем на кнопку «Отправить».
По электронной почте можно отправлять не только письма, но текстовые документы, звуковые и видео файлы, картинки и фотографии.
Как отправить фото электронной почтой?
- Входим в почту, щелкаем по вкладке «написать», заполняем строки «Кому» и «Тема».
- Щелкаем по кнопке «Прикрепить файл».
- В открывшемся окне выбираем папку с фотографией, которую хотите отправить. Например, ваши фото лежат в папке «Фото» на диске D. Нажимаем на вкладку «Мой компьютер», щелкаем 2 раза по вкладке «(D:) Локальный диск», затем 2 раза по папке «Фото».
- Выбираем нужную фотографию и щелкаем по ней 1 раз.
- Внизу окошка в строке «Имя файла» отобразится название выбранного файла.
- Щелкаем 1 раз по кнопке «Сохранить» и фотография начинает загружаться на страницу электронного письма.
- После загрузки файла (зеленая галочка под файлом покажет, что загрузка завершена) нажимаем на кнопку «Отправить».
Чтобы отправить фото электронной почтой, нужно знать объем почтового ящика адресата. Если объем ограничен, адаптируйте, т.е. уменьшите размер фото. Внизу окошка с фото Вы увидите надпись «Фото не будет адаптированы для интернета Изменить». Щелкаем по кнопке «Изменить». В открывшемся окне выбираем функцию «Сжимать большие фото» и щелкаем «Применить».
Как отправить документ электронной почтой
Электронная почта позволяет отправлять документы различных форматов: Open document, Microsoft Word, HTML, PDF, RTF, таблицы Open Office, Microsoft Excel, презентации PowerPoint. Чтобы отправить документ электронной почтой, следуйте схожим правилам отправки фотографий.
- Заполняем строки «Кому» и «Тема».
- Щелкаем по кнопке «Прикрепить файл».
- В открывшемся окне выбираем нужный документ и нажимаем «Сохранить».
- Щелкаем по кнопке «Отправить».
Если Вам нужно удалить прикрепленный документ, нажмите на красный крестик, расположенный в правом верхнем углу файла.
Этика электронного письма – как отправить правильно электронную почту
Правила этикета электронной переписки или «этикета» так же важны, как и правила телефонного разговора или личной встречи. Отправить правильно электронную почту легко, если знать несколько простых правил.
- Всегда отправляйте письмо с заполненной строкой «Тема». Наличие этой графы поможет адресату определить значимость сообщения и облегчит работу с электронной корреспонденцией.
- Будьте вежливы. Помните о словах приветствия и благодарности.
- Соблюдайте правила грамматики и пунктуации. Обилие ошибок могут принять за вашу некомпетентность и неуважение к адресату.
- Используйте заглавные буквы только при необходимости. В электронном этикете текст, напечатанный заглавными буквами, воспринимается как крик.
- Пишите небольшие сообщения, логичные по структуре. Разбивайте текст на абзацы, используйте короткие предложения. Если информацию нельзя сократить, оформляйте ее в виде вложений.
- При ответе на письмо цитируйте отрывки оригинального сообщения. Так адресат легче вспомнит, о чем шла речь.
- Не отправляйте по электронной почте конфиденциальную информацию, номера кредитных карточек. Безопасность информации превыше всего.
- В деловых письмах не используйте смайлики, яркий фон и цветные шрифты.
- В конце письма ставьте подпись (4-7 строк). Она поможет получателю определить отправителя письма и даст дополнительную информацию (телефон, факс).
- Написав письмо, прочтите его, поставив себя на место получателя.
Что такое электронная почта, пошаговый пример создания аккаунта, использование
Доброго времени, и самых наилучших пожеланий! Наверное, нет уже человека в обществе, который не слышал, что такое электронная почта… Но пользоваться ею умеют не все — и это естественно. Просто приходит такое время, когда она становиться нужна человеку.
Сегодня без «мыла» уже трудно обойтись — электронный почтовый ящик нужен не столько для отправки- получения писем, но для доступа к различным интернет-сервисам, социальным сетям и мессенджерам.

Сегодняшний материал как раз для тех, кто решил разобраться, что такое «электронная почта» и как ей нужно пользоваться. Не сомневайтесь, если решили «войти» в такие сервисы как Skype, социальные сети и другие полезные задумки типа Госуслуги и так далее. Пригодиться.
Как пользоваться электронной почтой Яндекс — пошаговая инструкция
Сегодня я расскажу о личной яндекс-почте. Сам люблю Яндекс; если Вы тоже используете его в качестве поисковика, то завести на нем почту дело двух — трех минут. В правом верхнем углу нажимаем на ссылочку…

У яЯндекса дружественный интерфейс к пользователю; все что надо — ввести в поля имя и фамилию (либо что-то другое). Система сама сгенерирует незанятые логины можно выбрать из списка; можно попробовать самому придумать. Главное, чтобы не был занят и лего было набирать с клавиатуры.
Меня попросили создать почту для служебного пользования; так что я просто вбил имя и фамилию.

При необходимости можно привязать номер своего мобильного и в качестве логина можно будет использовать его. Придумываем пароль к выбранному логину; при желании можно поставить галочку …создать Яндекс-кошелек. Вы получите доступ к сервису Яндекс-Деньги и можете получать и отправлять переводы через эту систему.
Регистрация в «Яндекс-деньгах» бесплатная.

Если не хотите вводить номер телефона то оставьте поле пустым; ссылка чуть ниже «У меня нет телефона» позволит подтверждать вашу личность в случае утери пароля от почты другим способом — например ответом на известные только вам вопросы. Идем дальше.
Вводим капчу; если символы непонятны генерируем другой, понятный код, регистрируемся…

Если все было сделано верно, то вы попадете в свой личный почтовый ящик. Ура! Теперь им легко можно пользоваться им прямо в браузере. Для того, чтобы создать письмо нужно нажать на кнопку «написать»…

Отправить письмо очень просто. Нужно сначал указать адрес получателя, тема письма — хороший тон при переписке. При необходимости «скрепкой! вкладываем в письмо фото, документы, архивные файлы, если документов много. Размер вложений в одном письме имеет ограничения. Видео для пересылки не годиться.
Можно ставить важность отметку «Важно», тогда получатель сразу обратит внимание пометка выставляется в (правой части над адресом).

Полученные письма можно пересылать или отвечать на них. При ответе на письмо адрес получателя набирать уже не надо.

Со временем письма накапливаются; для систематизации можно настраивать правила сортировки входящей почты. Заводим отдельные папки для каждого адресата и настраиваем почту так, чтобы письма от конкретного адресата автоматически попадали в нужную папку.
Например, новости от друзей из социальных сетей будут попадать в папку «В контакте», а от Яндекса в папку «Яндекс»…

Для настройки отмечаем нужное письмо галочкой, правой кнопкой мыши вызываем меню — «Фильтр»…

Главное, чтобы правильно настроить условия сортировки — в основном по адресу. Можно делать и по теме письма, содержимому. Делаем настройки примерно так как на рисунке. Таким же образом можно класть ненужные письма в «Спам» или любую другую папку.
Это наиболее употребимые настройки почты Яндекса. Постепенно можно разобраться и в других тонкостях работы почты в Интернет-браузере и настроить работу удобно и комфортно.
Как научиться правильно пользоваться электронной почтой на компьютере?
В процессе создания личного электронного почтового адреса Вы в итоге получаете прежде всего учетную запись, которую можно использовать для в входа и для восстановления утерянных или забытых паролей от самых разных интернет-сервисов, социальных сетей, онлайн игр, облачных хранилищ и так далее.
А отправлять или получать на него почту можно лишь при такой необходимости. Можно использовать на компьютере программу почтовик и работать с ней. Такие программы имеют гораздо более широкий функционал и в работе иногда незаменимы.
Они позволяют вести деловой календарь, помечать нужные даты событиями, напоминаниями, рассылать их нужным адресатам.
При желании можно объединить все свои устройства например через учетную запись Microsoft и все напоминания о встречах, делах запланированных совещаниях, днях рождениях друзей и знакомых будут приходить Вам на телефон заблаговременно. Стоит только настроить такое напоминание в почтовике.
Такими возможностями обладает программа из пакета Microsoft Office — Microsoft Outlook. На работе я использую ее; это у меня со времен более ранних, когда был «жи»в Outlook Express — замечательный почтовый клиент. Почему-то разработчики ушли от него; по мне так она была удобнее в работе, чем современный Outlook.

Все что нужно для начала его работы — ввести полностью свой почтовый адрес и пароль от почтового ящика. Далее, программа сама сделает все настройки и вы получите всю свою почту, папки себе на компьютер.
На самом деле Outlook не является таким уж популярным почтовиком среди почтовых программ. К нему надо привыкнуть — уж больно он громоздкий и много чего там напихано. Из бесплатных версий почтовых программ выделю продукт от мозиллы — Mozilla Thunderbird (или буревестник) .
Приложение абсолютно бесплатно, понятно, и так же имеет календарь. Для синхронизации календаря можно использовать свою учетную запись google, есть возможность вести чаты прямо из «Буревестника в некоторых популярных соцсетях. Правда список поддерживаемых соцсетей пока мал.

Настройка производится аналогично Outlook — вводится фамилия, инициалы (будет заполнено поле «От кого») имя вашего почтового ящика и пароль от него. Все настройки подключения программа так же автоматически делает. Далее, вся почта скопируется с серверов на ваш компьютер. Работа в почтовых программах аналогична браузерному варианту.
Как пользоваться электронной почтой на телефоне Андроид?
Для того, чтобы завести электронную почту на мобильном телефоне (смартфоне) Вы уже сделали некоторые шаги. Если вы уже пользуетесь Play Market для скачивания приложений то значит, почта у вас уже заведена — это ваш аккаунт Google. А если Вы хотите пользоваться другой почтой? Например той, которую только что создали?
В ваш смартфон нужно добавить созданный аккаунт. В «настройках» смартфона идем в раздел «Аккаунты». Видим среди них наш google, нажимаем на плюсик чтобы добавить новый. Мы сегодня создавали аккаунт на Яндексе. И теперь мы должны добавить в список и его, дабы наша почта была видна и на смартфоне.

С телефона не очень удобно вводить текст; поэтому логин от электронной почты яндекса вводим до значка @ (но можно и полностью xxxx@yandex.ru)

Затем нужно ввести пароль. Но, у Яндекса есть замечательная функция — вход без пароля. Если есть возможность — используйте ее.

Если вы воспользуйтесь таким способом, то на почту вам придет письмо с оригинальным кодом. Откройте присланное письмо на компьютере. Нажмите «Войти» с почты на компьютере и таким способом аккаунт добавится в ваш смартфон, если символы такие же как на смартфоне.

Всё. Теперь, если вы решите установить в смартфон приложение для работы с почтой типа Outlook ( ну не могу я без него 🙂 ) оно найдет уже существующие аккаунты в вашем смартфоне и при желании вы туда можете их легко подцепить. И ваша почта будет теперь и в мобильном. Удачи!
Как отправить документ по электронной почте для чайников, варианты
Как отправить документ по электронной почте для чайников этот вопрос задают пользователи, которые в первый раз начинают использовать электронную почту. В этой статье будут рассмотрены основные почтовые ящики Интернета, процесс регистрации почт Яндекса, Гугла, Мейл Ру и отправка документа по данным почтам.
Основные почтовые ящики в Рунете
 Здравствуйте друзья! В Интернете можно не только разговаривать в скайпе или общаться в социальных сетях. В Рунете есть основные почтовые ящики, благодаря которым Вы можете отправлять различные документы, письма. Отправлять их можно пользователям на удалённом расстоянии, прямо из дома, используя только Интернет и компьютер.
Здравствуйте друзья! В Интернете можно не только разговаривать в скайпе или общаться в социальных сетях. В Рунете есть основные почтовые ящики, благодаря которым Вы можете отправлять различные документы, письма. Отправлять их можно пользователям на удалённом расстоянии, прямо из дома, используя только Интернет и компьютер.
Какие в Интернете существуют почтовые ящики? Их на самом деле в сети достаточно много. Но, следует привести Вам только самые основные, поскольку они имеют высокий уровень безопасности и легко помогают отправлять письма, документы, сообщения. Приведу в пример три почтовых ящика, которые помогут Вам решить вопрос – как отправить документ по электронной почте для чайников:
- Яндекс – почта. Данный почтовый ящик, относится к компании Яндекс и имеет много возможностей. Одним из которых является создание электронного кошелька после регистрации почты.
- Гугл-почта или Gmail. Очень хорошо зарекомендовала себя в плане безопасности. Ваши личные данные будут находятся под надёжной защитой.
- Почта Mail.ru. Этот сервис тоже помогает пользователям отправлять сообщения и письма.
Эти почтовые ящики, используются чаще всего в Рунете, и являются основными, поскольку считаются надёжными. И поэтому их мы будем использовать для отправки документов.
Как завести почтовые ящики
Как завести почтовые ящики? Зарегистрировать почтовый ящик не составит особого труда. Для начала, Вам нужно выбрать один из почтовых ящиков, которые были представлены выше. И далее следовать инструкции, чтобы пройти успешно весь процесс регистрации этих почтовых ящиков.
Уверен, когда Вы создадите свою первую электронную почту она Вам пригодится не только для отправки документа. Но и для других целей.
Как создать почтовый ящик на Яндексе
Почтовый ящик на Яндекс создать просто необходимо. Особенно если Вы создаёте свой сайт, то Вам обязательно в будущем потребуется подтвердить свои права на управления сайтом в сервисе Яндекс Вебмастер. И получить доступ ко всем инструментам, которые позволяют отслеживать работу Ваше сайта или блога.
Для начала, чтобы создать почту на Яндексе, откройте любой браузер. О том, как создать почтовый ящик на Яндексе смотрите в представленном ниже видео:
Как создать почтовый ящик в Гугле
Для ведения блога, для занятия различными вопросами заработка через Интернет Вам понадобится как минимум два ящика почты Gmail (Гугл). Если Вы не будете иметь этого почтового ящика, то не сможете пользоваться сервисами от Гугл. Например, такими сервисами как YouTube или Гугл плюс.
Итак, чтобы создать почтовый ящик в Гугле Вам необходимо открыть поиск в браузере и написать в нём – Gmail. Затем перейти к процессу регистрации почтового ящика, который показан в видео:
Как завести почтовый ящик на mail ru
Чтобы Вам завести почтовый ящик на mail ru откройте в любом браузере этот сайт и нажмите на кнопку «регистрация нового ящика». (Рисунок 1)

Далее, у Вас открывается окно, в котором требуется внести данные для регистрации – имя, фамилию, пароль, почтовый адрес, номер телефона и так далее (Рисунок 2).

После нажатия кнопки «зарегистрироваться» к вам на указанный телефон придёт пятизначный код, который нужно ввести в это поле и дальше нажать на «продолжить» (Рисунок 3)

Всё, Ваша почта Мейл Ру создана! Вы сразу попадаете в свою почту и уже сможете ей пользоваться. Теперь, когда Вы создали почтовые ящики можно перейти к отправке документов по электронной почте.
Как отправить документ по электронной почте для чайников
Итак, с помощью указанных выше почтовых ящиков Вы можете отправить любой документ. Как правильно это сделать? Давайте по порядку отправим документы через каждые почтовые ящики. Начнём с Яндекс почты.
Откройте Яндекс-почту. Далее нажмите на кнопку «написать», которая находится в левом верхнем углу. Затем впишите адрес электронной почты кому хотите отправить документ, укажите тему и сообщение. Чтобы Вам отправить документ с компьютера, следует нажать на «прикрепить файлы» (Рисунок 4)

Потом выбираете файлы с компьютера, и дождитесь пока они загрузятся. За считанные минуты, Ваши документы отправятся тому получателю, которому Вы хотели отправить.Остальные почтовые ящики работают по такому же принципу. Например, чтобы отправить документ в Мейл Ру нужно нажать на «написать письмо» и выбрать «прикрепить файл»
Если использовать для отправки документа почту от Гугл то здесь для новичка будет немного сложнее. Чтобы отправить файл нажмите на кнопку «написать» далее выберете значок «скрепки». И в дальнейшем уже можете выбирать документы с компьютера для отправки. Как отправить документ по электронной почте для чайников ? Как оказалось всё просто, справится даже новичок.
Заключение
В этой статье мы рассмотрели вопрос, как отправить документ по электронной почте для чайников. Конечно, используя почтовые ящики, Вы можете отправлять другим людям не только документы. Это могут быть фото, видео, аудио, архивы и так далее.
Почтовые ящики отличные помощники в решении многих вопросов, особенно тех, которые касаются заработка через Интернет. Ведь на некоторых сервисах невозможно зарегистрироваться, не имея почтового ящика, или не получится создать электронный кошелёк. Пользуйтесь почтовыми ящиками, и тогда Вы будете быстро отправлять новые письма и документы своим родственникам, друзьям, коллегам по работе!