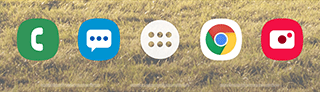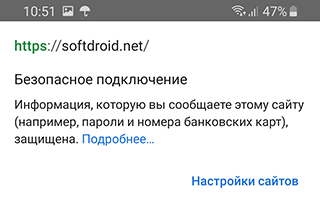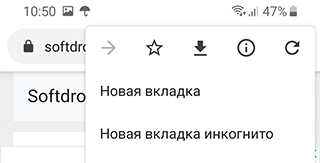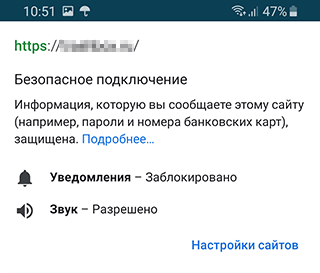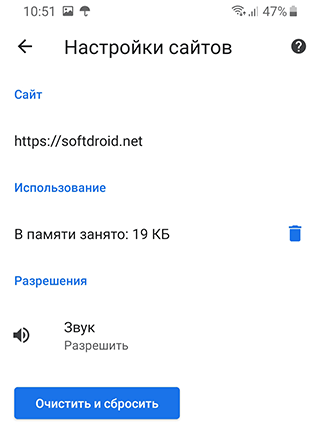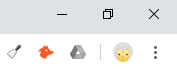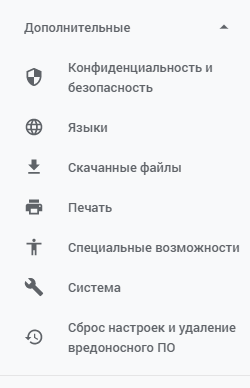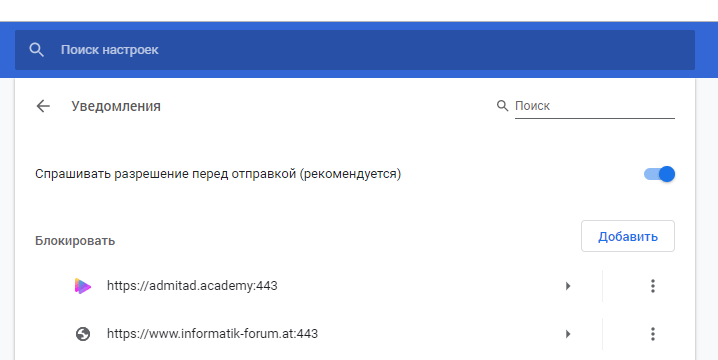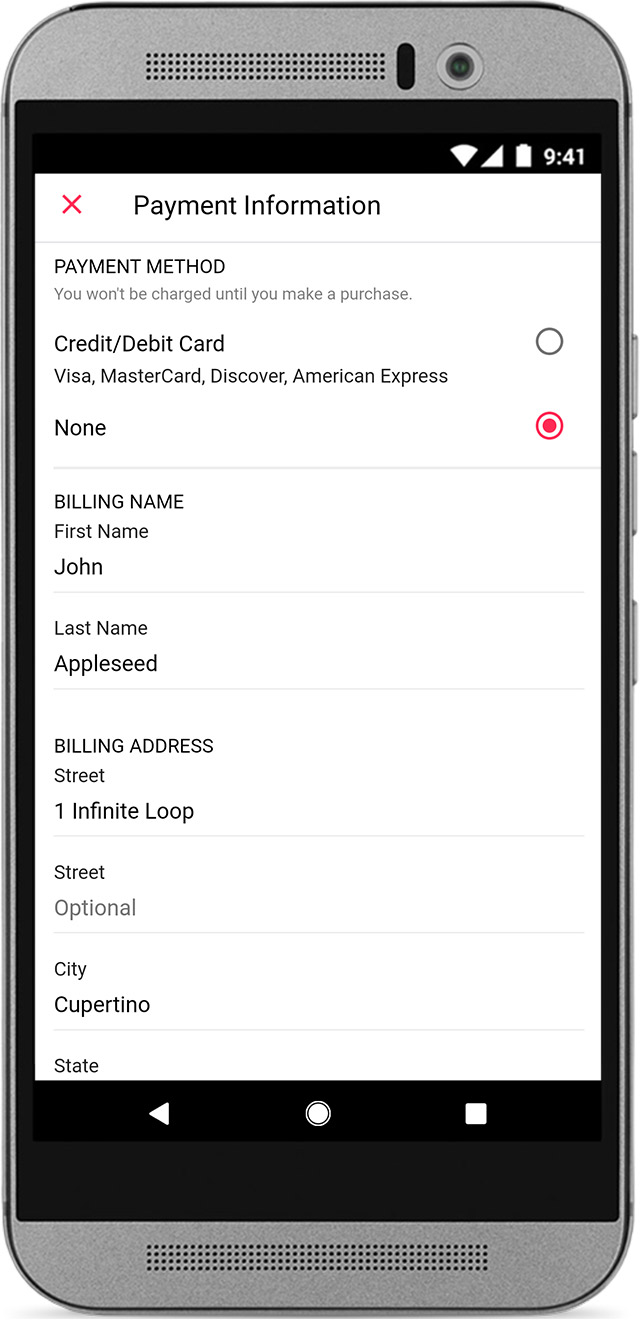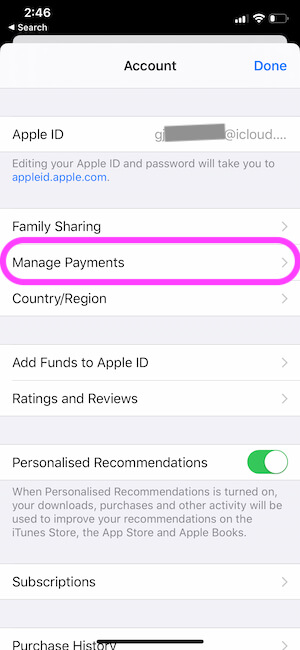Отключение уведомлений в браузере Google Chrome
Как быстро отключить уведомления в Хроме через настройки, подскажет эта статья.
Инструкция:
Польза и вред оповещений
Chrome, как и многие другие браузеры, поддерживает функцию отправки оповещений – уведомлений о новых сообщениях в социальных сетях или рассылки от сайтов. Эта функция включена “Хром” по умолчанию – поэтому сайты из, условно, «белого списка» могут свободно присылать уведомления.
Многие сайты используют уведомления как маркетинговый инструмент, отправляя рекламные новости о новинках и акциях, пытаясь тем самым заинтересовать получателей.
В рекламных оповещениях, несомненно, есть польза и для получателя. Однако со временем интерес к определенным рассылкам может пропасть, либо пользователь, подписавшись на уведомления от сайта случайно, может захотеть их убрать.
Отключение уведомлений в Google Chrome на Андроид
Оповещения из браузера Гугл Хром для пользователей мобильных телефонов выглядят как push-уведомления, доходящие до адресата вне зависимости от того, находился ли пользователь онлайн в тот момент, когда оповещение было разослано. Этот факт может оказаться весьма раздражающим, особенно если уведомления приходят со звуковым оповещением и в неудачное время.
Настройки браузера позволяют убрать уведомления в Хроме как для отдельно выбранных сайтов, так и для всех сразу.
Отключение уведомлений для всех сайтов
- Для начала необходимо запустить приложение Chrome на мобильном устройстве Android;

- Вверху страницы, справа от адресной строки, находится значок в виде трех точек, расположенных вертикально друг под другом. После нажатия на него появляется выпадающее меню, в котором следует выбрать пункт «Настройки»;
- В подразделе «Дополнительные» нас интересуют «Настройки сайтов»;

- В списке настроек выбираем «Уведомления». Переключатель в первой строке отвечает за настройку уведомлений. Ниже можно включить или отключить вибросигнал при получении уведомлений. Здесь же показывается весь список приложений, имеющих разрешение на отправку оповещений.
Отключение уведомлений для определенного сайта
Здесь есть два способа отключения уведомлений.
Первый способ выглядит так:
- Следуем представленной в предыдущем разделе инструкции;
- Выполнив все перечисленные в ней пункты, в списке сайтов с разрешением на рассылку оповещений находим тот, который нас интересует;
- Выбрав его, попадаем на страницу с настройками, среди которых есть «Уведомления». Даем приложению разрешение или ставим запрет на отправку уведомлений — проблема решена.
Второй способ отключения уведомлений:
- Начинаем с запуска приложения Chrome на устройстве Android;
- Переходим на сайт, для которого хотим отключить уведомления в Гугл Хром;
- Нажимаем на значок в виде трех точек справа от адресной строки. В выпадающем меню вверху можно увидеть ряд символов. Нам нужен тот, который выглядит как буква «i» в кружке — «информация о странице»;

- Во всплывающем окне нажимаем кнопку «Настройки сайтов»;

- Если сайту разрешено отправлять уведомления, на появившейся странице под графой «Разрешения» будет пункт «Оповещения». Нажав на него, можно выбрать, разрешить или блокировать уведомления от сайта. Если такая опция не появляется, значит, сайт никаких оповещений не отправляет.

Отключение уведомлений в Google Chrome на компьютере
Убрать оповещения в Chrome на компьютере так же просто, несмотря на изобилие настроек, по сравнению с мобильной версией браузера.
Для того чтобы навсегда избавиться от навязчивых уведомлений, воспользуйтесь мини-инструкцией:
- Открываем браузер через иконку на Рабочем столе или меню “Пуск”;
- Вверху, в правом углу, находится кнопка в виде вертикального троеточия. Нажмите не нее. Если кнопки нет — скорее всего, вместо нее отображается кнопка обновления браузера. Зайти в настройки можно через сочетание клавиш ⌘ + , для Mac OS.

- Выбрав пункт «Настройки», переходим по ссылке «Дополнительные»;

- Пролистав список вниз, в разделе «Конфиденциальность и безопасность» находим кнопку «Настройки сайта;
- Выбираем «Уведомления»;

- В списке предлагаются три опции:
- «Разрешить всем сайтам отправлять уведомления» — снимет все ограничения на отправку сайтами оповещений;
- «Спрашивать разрешение перед отправкой» — рекомендуемая опция, которая используется браузером по умолчанию. Предполагает, что сайты будут запрашивать разрешение на отправку уведомлений и без данного разрешения беспокоить пользователей не будут;
- «Заблокировать» — заблокирует любые попытки сайтов присылать оповещения.
При желании можно установить настройки разрешений для отдельных сайтов. Для этого есть две опции:
- «Блокировать» — используется для блокировки уведомлений от конкретных сайтов. Чтобы внести в список новый адрес, нужно нажать на кнопку «Добавить». Здесь же можно увидеть все сайты, для которых блокировка уже включена;
- «Разрешить» — аналогично пункту с блокировками, список, находящийся под этим пунктом, отображает все сайты, которым дано разрешение на отправку уведомлений. Для внесения нового сайта в список необходимо нажать кнопку «добавить».
Таким образом, чтобы отключить показ уведомлений в Хроме, необходимо убрать сайты из «белого списка» в разделе «Разрешить».
Чтобы прекратить показ всех уведомлений, можно использовать опцию их полного запрета (см. выше).
Важно отметить, что это может коснуться и оповещений в социальных сетях, таких как уведомления о новых сообщениях Вконтакте. По этой причине полностью убирать возможность получения уведомлений не рекомендуется. Запрос на разрешение отправки оповещений от сайтов выглядит как небольшое всплывающее окно при первом посещении веб-страницы, и, если предложения сайта не вызывают интереса, всегда можно запретить рассылку.
Как обновить платежную информацию на айфоне или Apple Watch
Многие владельцы «яблочных» гаджетов сталкиваются с вопросом, как обновить платежную информацию на айфоне или научиться с его помощью рассчитываться за покупки. Компания «Эппл» создала для своих пользователей возможность проводить транзакции без применения классических банковских карт. После их привязки к Apple ID оплата за товары будет списываться со смартфона.
Какие модели iPhone и Apple Watch поддерживают Apple Pay
Платежная система Apple Pay на iPhone использует не все устройства, часть из них позволяет расплачиваться только в Интернете. Остальные разрешают делать транзакции в обычных магазинах, кафе и других общественных местах с использованием телефона.
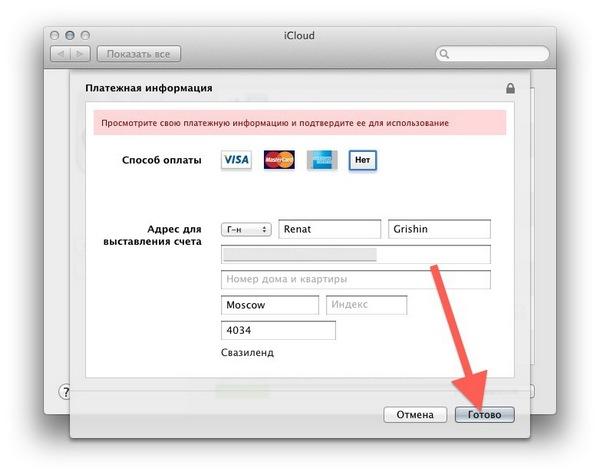
Обновление платежной информации
В список моделей, поддерживающих технологию бесконтактных расчетов, входят:
| iPhone | Apple Watch |
| 6, 6s, 7 | 1-го поколения |
| 6, 6s и 7 Plus | Series 1 |
| SE | Series 2 |
| XR |
Указанные версии помогают сделать оплату за товары как в обычных магазинах, так и через домашний Интернет.
Как изменить способы оплаты на айфоне старой модели? Apple Pay iPhone 5s также функционирует. Но смартфоны этой версии не оборудованы модулем NFC, расчеты за товары производятся только при наличии Apple Watch.
Как пользоваться Apple Pay
Эпл пай может работать в любом месте, где можно платить без прямого контакта с оборудованием. На кассе или терминале должен быть наклеен символ, который указывает на возможность совершения транзакций.
К сведению! Кроме приобретений в реальном режиме, технология помогает проводить расчеты в программах или при помощи браузера Safari.
Как пользоваться Эпл пей на айфоне:
- через Apple Watch. Устройство нужно включить и удерживать рядом с терминалом (чтобы установить связь). Затем на нем дважды нажимают на боковую кнопку. Подтверждение успешности операции выражается в звуковом сигнале и небольшой вибрации девайса;
- через приложение. Для проведения транзакции нужно выбрать один из вариантов: «Купить с использованием Apple Paу» или «Подключить Apple Pay». После подбора подходящего метода нужно поместить палец на датчике Touch ID и немного подождать. Правильно проведенная операция в айтюнс стори выведет на дисплей надпись «Готово»;
- через смартфон. Для расчета в гипермаркете необходимо поднести его к терминалу и положить палец на Touch ID. Открытие утилиты не требуется (как и разблокировка экрана), успешность платежа определяется по легкой вибрации гаджета и сигналу.
Обратите внимание! Не все устройства и терминалы используют такой тип расчетов. Если выполнить оплату не получается, необходимо провести проверку работоспособности системы на другом оборудовании.
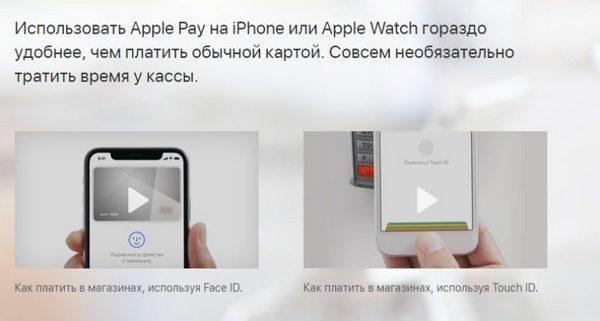
Как пользоваться Эпл пай
Как привязать карту к айфону и Apple Watch
Как привязать карту к айфону:
- После входа в утилиту Wallet нажимают кнопку добавления.
- Система выведет запрос на введение информации о банковской карте. Сведения вводятся вручную или при помощи сканирования (камеры устройства).
- Нажатие клавиши «Далее» приведет к проверке введенных сведений банком. Иногда оператор может запросить дополнительную информацию для проверки.
- После окончания сверки карта появится в программе.
Важно! Появление на дисплее уведомления «Эмитент вашей карты пока не предоставляет поддержку для нее» говорит о том, что банковская организация или тип носителя не подходит для Apple Pay на территории России. Приложение может отклонить запрос и из-за нехватки денег на счету.
Чтобы прикрепить кредитку на Apple Watch, нужно добавить пароль. Он повышает уровень безопасности расчетов, состоит из четырех знаков. Для проведения процедуры нужно перейти в программу Watch и выбрать подраздел «Пароль». Затем в нем же переходят в блок «Wallet и Apple Pay» и следуют инструкции, возникающей на экране устройства. После окончания привязки можно рассчитываться в магазинах только при помощи Apple Watch, дополнительное применение смартфона не требуется.
К сведению! Даже если кредитка была заранее привязана к телефону, для хронометра ее придется вводить отдельно.
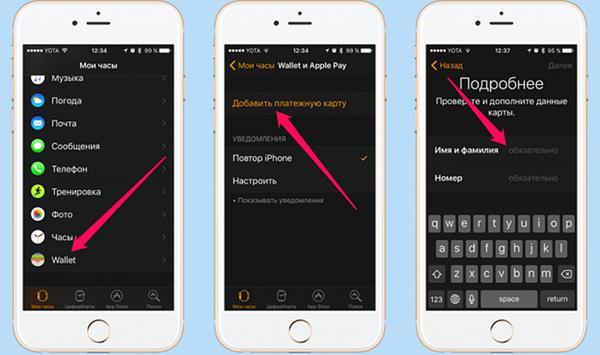
Как привязать карту через валлет
Как отвязать карту от айфона и Apple Watch
Главной причиной внесения изменений и удаления информации о пластиковом носителе считают ограничения его срока службы. После трехлетнего использования все кредитки подлежат обязательной замене. Неактивными кредитками нельзя проводить оплату за услуги или товары в организациях. В этом случае пользователь должен посетить свою финансовую организацию и сменить носитель. Изменения сведений о кредитке требуют их замены в сервисах Apple.
Как можно отвязать карту от айфона:
- Открыть основное меню и переместиться в подраздел «Wallet и Apple Pay».
- Выбрать ярлык кредитки, которую необходимо стереть.
- Прокрутить список вниз и нажать на блок «Удалить».
Подтверждение действий кнопкой «Готово» позволит стереть все сведения о неактуальном носителе.
Отвязывать его можно и через программу Wallet. В ней нажимают клавишу дополнительных параметров и после поиска подраздела «Удалить», нажимают на него и подтверждают запрос системы.
Для отвязки на Apple Watch открывают утилиту Watch на смартфоне. После перехода в блок «Мои часы», жмут на «Wallet и Apple Pay» и выбирают нужную карточку. Перемещение в низ дисплея помогает найти надпись «Убрать». Нажатие и подтверждение действия вызовут стирание сведений о носителе.
Второй вариант решение проблемы — нажатие на ярлык валет, расположенный на экране «домой» хронометра. Отыскав ярлык кредитки, на него с нажимают и в выпавшем окне выбирают «Стереть».
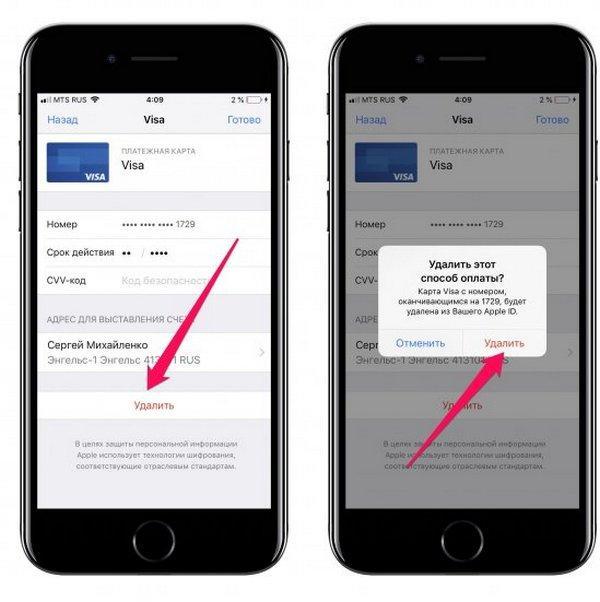
Удаление кредитной карты
Как обновить платежную информацию на айфоне
Как обновить платежную информацию на айфоне и избавиться от неактуальных сведений:
- Заходят в главное меню и перемещаются в подраздел «Wallet и Эпл Пэй».
- Выбирают ярлык нужного носителя и элементы, которым требуется обновление.
- Подтверждают запрос системы на перезапись информации.
Обратите внимание! Для проведения замены в адресе электронной почты, номера сотового и адреса доставки из блока настроек переходят в подраздел «Wallet и Apple Pay». В нем ищут элементы, которые нужно поменять.
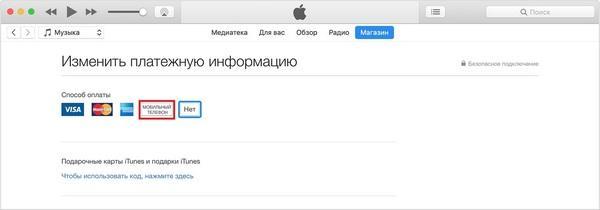
Изменение платежных сведений
Как оплачивать телефоном вместо карты
Для нормальной работы сервиса требуется соблюдения следующих условий:
- оплата товара без прямого контакта доступна для мобильных устройств, в которых изначально встроен микрочип НФС. Все работоспособные версии были указаны в таблице выше;
- у смартфона должна стоять оригинальная прошивка и последняя версия программного обеспечения. Перед началом процедуры привязки необходимо обновить все ПО;
- финансовая организация, информацию о кредитке которой нужно загрузить, должна входить в список партнерских фирм производителя. Сейчас в перечне можно обнаружить практически все отечественные банки. На официальной странице «Эппл» можно найти достоверную информацию о совместимости.
В противном случае пользователя ждет отказ, если пластиковый носитель не соответствует вышеуказанным требованиям.
Оплата за услуги и товары может проводиться двумя основными способами. Какой из них лучше, должен выбрать сам пользователь:
- через Face ID. Для использования кредитки по умолчанию необходимо нажать на боковую клавишу и пройти аутентификацию при помощи утилиты (камера смартфона должна зафиксировать лицо). При расчете верхняя часть гаджета должна находиться на минимальном расстоянии (2-3 см) от терминала до появления надписи «Готово» на экране;
- через Touch ID. Пользователь должен приложить палец к датчику устройства и поднести аппарат к терминалу. Через несколько секунд на дисплее появится фраза «Готово», а возле нее будет гореть галочка.
Отдельные магазины могут затребовать введения PIN-кода, иногда это необходимо при проведении крупной транзакции. Кроме кода, может потребоваться подпись на чеке (который остается у кассира).
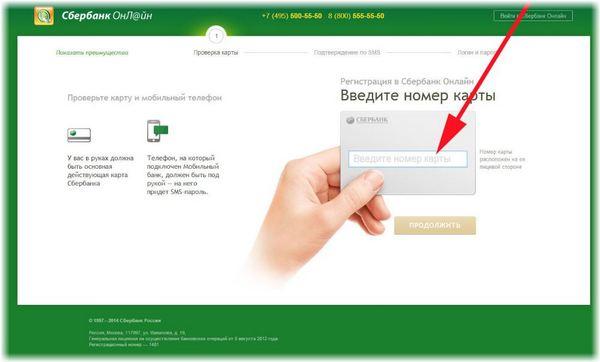
Как подключить карту Сбербанка
Как оплачивать телефоном вместо карты Сбербанка (айфон)? Изначально требуется провести подключение носителя. Оно проводится через Сбербанк Онлайн (на официальной странице организации) или валлет. В первом случае понадобиться загрузка дополнительной утилиты (она находится на ресурсе банка). Для расчета за товары необходимо:
- Войти в программу Сбербанка и перейти к управлению Apple Wallet.
- Выбрать значок носителя, приложить смартфон к терминалу.
К сведению! Карта «Тройка» в телефоне iPhone позволяет оплачивать билеты на проезд в общественном транспорте, в зоопарк, планетарий или каток. Ее можно использовать как ключ на парковке или фирмах, занимающихся прокатом велосипедов. Особенностью данного носителя является то, что через него можно проводить расчет за проездной на любой станции.
К плюсам использования гаджета вместо банковской карты относят безопасность и удобство. Правильное подключение избавит от необходимости носить с собой целый кошелек, заполненный пластиковыми носителями.
Как обновить платежную информацию в apple id
Вы можете управлять Apple ID и платежную информацию в Настройки на вашем iPhone, iPad или iPod, в iTunes на вашем Mac или ПК, или в приложение Музыка на устройстве Android.
Ваш идентификатор Apple-персональный счет, который вы используете для доступа к службам Apple, как App магазин, магазин iTunes, iCloud и более. Когда вы изменить способ оплаты или платежный адрес, ваша информация также обновляется везде, где вы используете свой идентификатор Apple.

Изменить способ оплаты
Изменить способ оплаты на вашем iPhone, iPad или iPod
Перед тем, как изменить свою платежную информацию, убедитесь, что у вас последняя версия iOS.
- Перейдите в раздел Настройки > [ваше имя] > & магазине приложений iTunes.*
- Нажмите на свой идентификатор Apple, а затем нажмите Просмотр идентификатора Apple. Вас могут попросить «войти».
- Кран Управления Платежами. (Если вы используете старую версию iOS, коснитесь информация об оплате.) Затем добавить, обновить, изменить или удалить способ оплаты:
Обновить или добавить
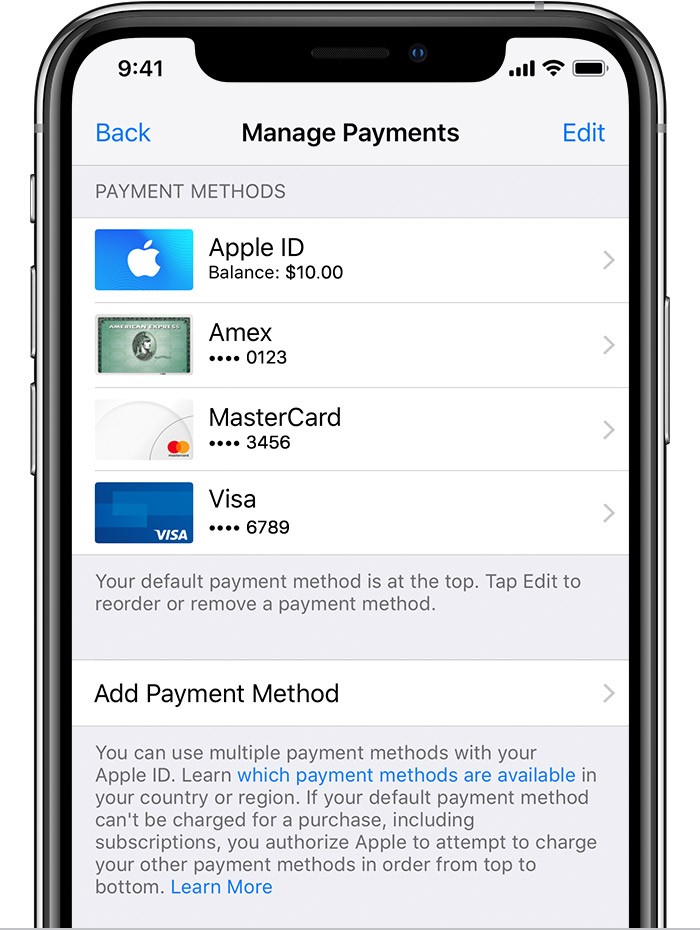
- Обновите способ оплаты: выберите способ оплаты, который вы хотите изменить, а затем измените свои данные. Убедитесь, что ваша информация соответствует тому, что на файл с вашим финансовым учреждением. Возможно, потребуется ввести код безопасности, который напечатан на вашей кредитной или дебетовой карты.
- Добавить способ оплаты: нажмите Добавить способ оплаты. (При добавлении кредитной или дебетовой карты, вы можете увидеть опцию, чтобы добавить новую карту к Apple, платное.)
Удалить или переупорядочить
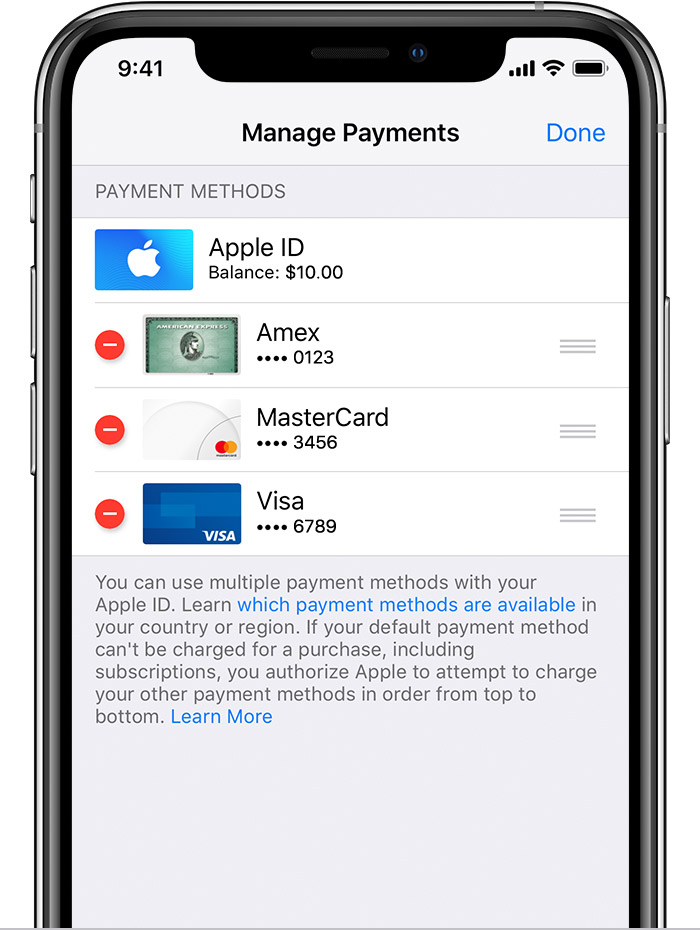
- Удалить способ оплаты: нажмите Редактировать, а затем коснитесь значка удалить или проведите влево и коснитесь удалить.
- Изменить порядок оплаты: коснитесь значка правка, а затем с помощью стрелок заказать значок , чтобы изменить свои способы оплаты. Apple будет пытаться зарядить способы оплаты в порядке сверху вниз. Вы не можете изменить порядок, в котором ИД равновесие Яблоко заряжается.

*С iOS 12.2 или более поздней версии, вы также можете управлять вашими методами оплаты из Настройки > [ваше имя] > оплата и доставка. Если у вас есть устройство с iOS 12.1.X или более ранней версии и вы измените способы оплаты с оплата и доставка, все способы оплаты, которые у вас есть на файл будет удален.

Изменить способ оплаты на ваш Mac или PC
На вашем Mac, вы можете изменить платежную информацию в программе iTunes или в магазине приложений. На ПК, использовать программу iTunes.
Как изменить способ оплаты в iTunes
Перед тем, как изменить свою платежную информацию, убедитесь, что у вас последняя версия iTunes.
- Откройте программу iTunes.
- В строке меню вверху на экране компьютера или в верхней части окна iTunes, выберите «магазин» > просмотреть мою учетную запись.
- Войдите в свой идентификатор Apple.
- Убедитесь, что указан на странице информации об аккаунте соответствует информации на файл с вашим финансовым учреждением.
- Щелкните управление выплаты в правильном информации о платеже. (Если вы используете старую версию iTunes, нажмите кнопку Изменить справа от типа оплаты.) Затем добавить, обновить, удалить или изменить порядок способы оплаты:
- Обновите способ оплаты: выберите «правка» напротив способа оплаты, который вы хотите изменить. Возможно, потребуется ввести код безопасности, который напечатан на вашей кредитной или дебетовой карты.
- Добавить способ оплаты: нажмите кнопку добавить оплату.
- Удалить способ оплаты: выберите «правка» напротив способа оплаты, который вы хотите удалить, затем нажмите Удалить.
- Изменить порядок оплаты: наведите курсор на способ оплаты, а затем использовать порядок ходов значок , чтобы переместить способ оплаты вверх или вниз. Apple будет пытаться зарядить способы оплаты в порядке сверху вниз. Вы не можете изменить порядок, в котором ИД равновесие Яблоко заряжается.
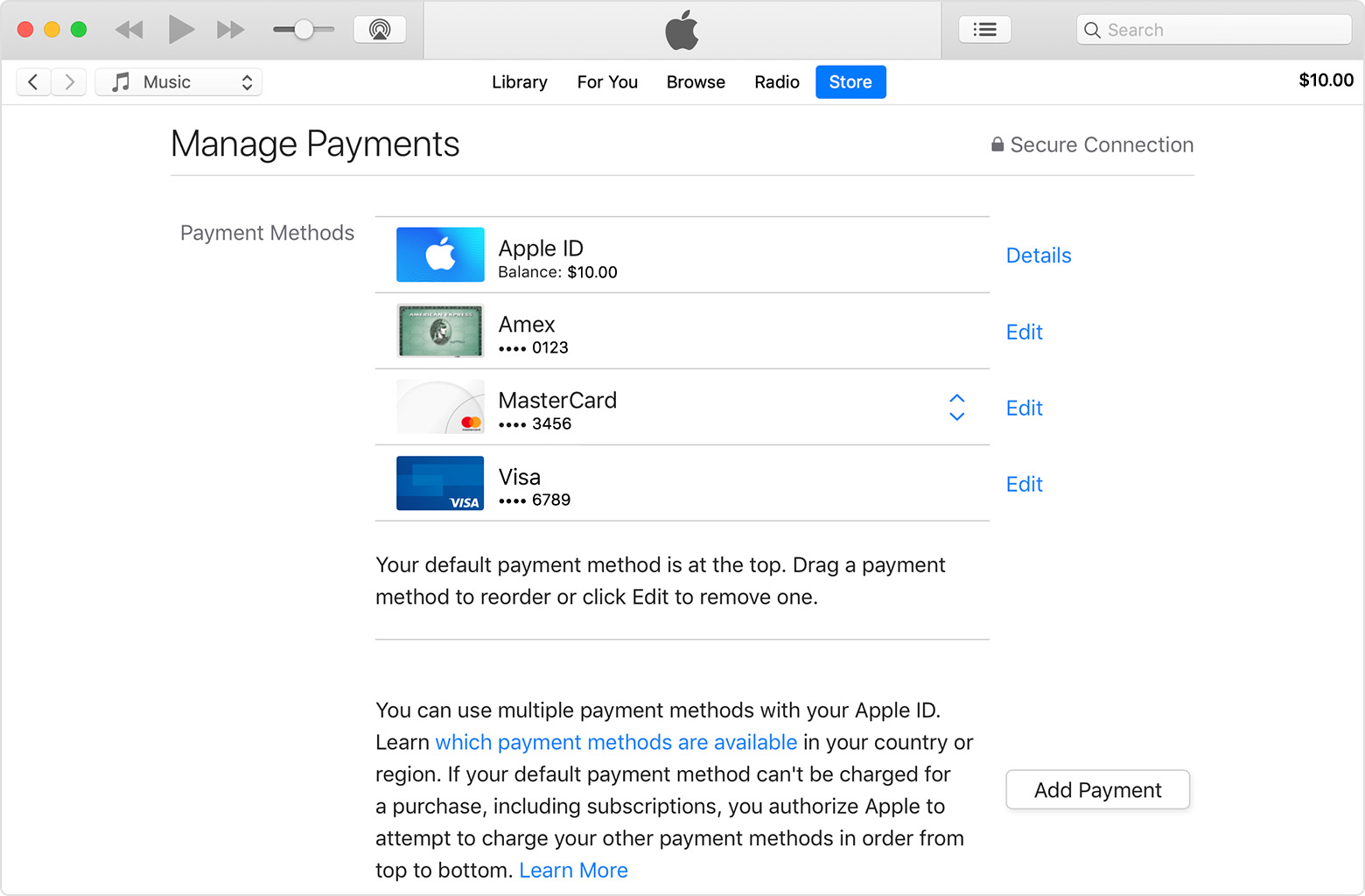

Как изменить способ оплаты в магазине приложений
Перед тем, как изменить свою платежную информацию, убедитесь, что у вас есть последняя версия ОС macOS.
- Откройте магазин приложений на вашем Mac.
- Нажмите на свое имя в нижней части боковой панели. Если вы не зарегистрированы, нажмите Войти.
- Нажмите Кнопку Просмотр Сведений.
- Убедитесь, что указан на странице информации об аккаунте соответствует информации на файл с вашим финансовым учреждением.
- Щелкните управление выплаты в правильном информации о платеже. (Если вы используете более старую версию для macOS, нажмите кнопку Изменить справа от типа оплаты.) Затем добавить, обновить, удалить или изменить порядок способы оплаты:
- Обновите способ оплаты: выберите «правка» напротив способа оплаты, который вы хотите изменить. Возможно, потребуется ввести код безопасности, который напечатан на вашей кредитной или дебетовой карты.
- Добавить способ оплаты: нажмите кнопку добавить оплату.
- Удалить способ оплаты: выберите «правка» напротив способа оплаты, который вы хотите удалить, затем нажмите Удалить.
- Изменить порядок оплаты: наведите курсор на способ оплаты, а затем использовать порядок ходов значок , чтобы переместить способ оплаты вверх или вниз. Apple будет пытаться зарядить способы оплаты в порядке сверху вниз. Вы не можете изменить порядок, в котором ИД равновесие Яблоко заряжается.
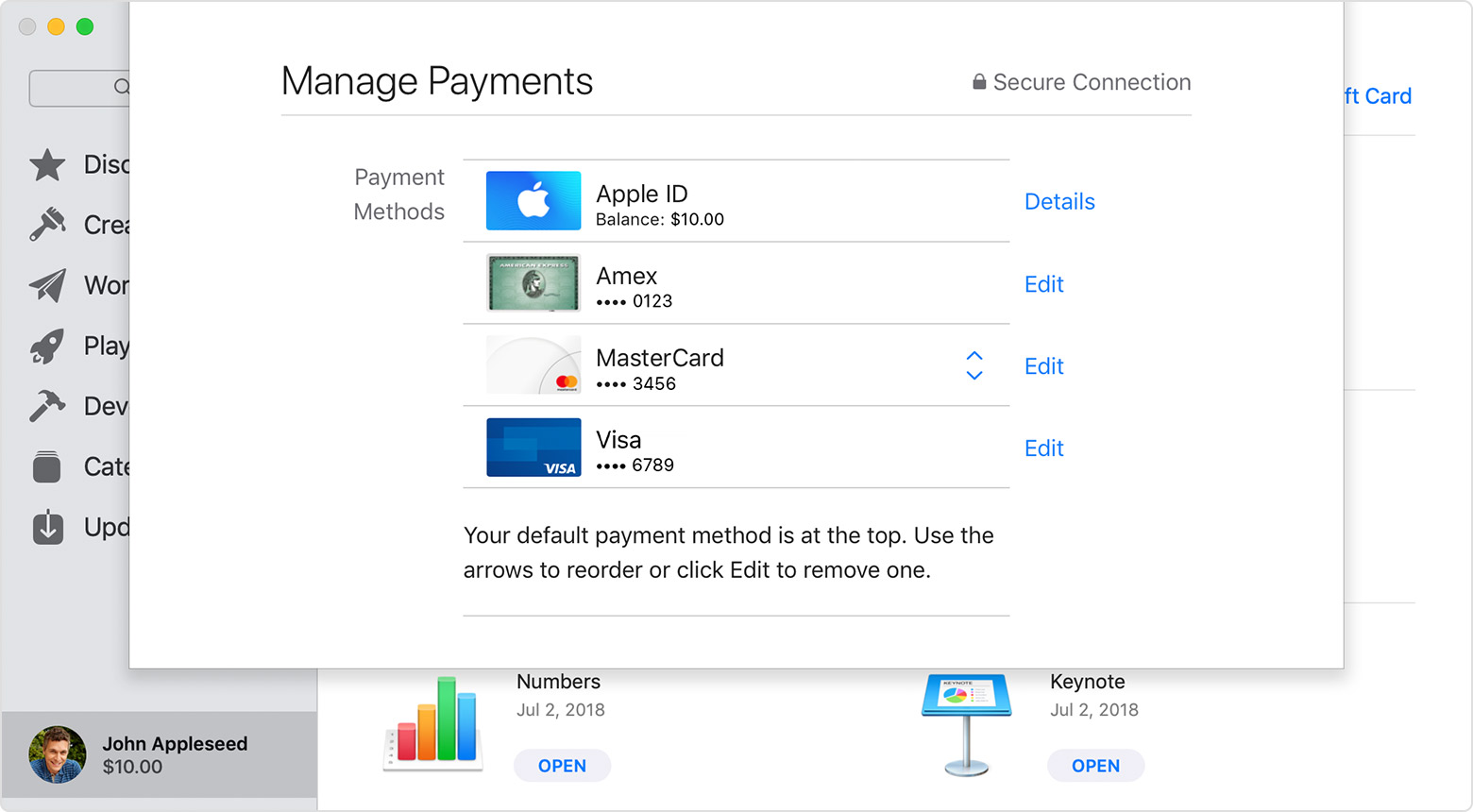

Изменить способ оплаты на вашем устройстве Android
Вы можете изменить ваши платежные данные на Android-устройстве, но это будет удалить все способы оплаты, кроме основного способа из вашего идентификатора Apple и других устройств, которые вы используете свой идентификатор Apple. Чтобы избежать этого, используйте iTunes на Mac или PC , чтобы обновить платежную информацию.
Перед тем, как изменить свою платежную информацию, убедитесь, что у вас последняя версия Apple Music для Android устройства.
- Откройте приложение Музыка на устройстве Android. Из нижней части экрана, коснитесь библиотеки, для вас обзор, или радио. Затем нажмите кнопку меню в верхнем правом углу.
- Коснитесь Пункта Учетная Запись > Информация Об Оплате. Вас могут попросить войти в свой идентификатор Apple. Если вы не видите учетную запись, коснитесь значка настройки > войти в сеть, войдите в свой идентификатор Apple, нажать кнопку назад и нажмите на кнопку Меню еще раз.
- На экране информации об оплате, изменить или удалить вашу информацию. Чтобы удалить способ оплаты, выберите «Нет».

- Убедитесь, что ваше имя и адрес для выставления счета в точности совпадать с информацией на файл с вашего финансового учреждения, а затем коснитесь готово.

Управлять способами оплаты, что члены семьи использование
При настройке функции «Семейный доступ» и включите общий доступ к покупке, один взрослый в семье—организатор—контролирует семейные единый общий способ оплаты для всех в семейной группе. Узнать больше о семейных покупок и платежей.
Если вы являетесь организатором семейной группы, можно добавить несколько способов оплаты на ваш собственный идентификатор Apple, но и члены вашей семьи могут использовать только первый способ оплаты в списке. Если член семьи не может сделать покупку, организатором семья может перейти на другой способ оплаты в верхней части списка.
Как обновить платежную информацию на iPhone
Чтобы совершать покупки в сервисе Айтюнс и App Store, пользователь должен привязать свою банковскую карту к аккаунту. Процедура выполняется при создании аккаунта. Но бывают ситуации, когда клиенту требуется обновить платежную информацию на Айфоне. Стоит разобраться в том, когда процедура необходима и как ее выполнить самостоятельно.
- Когда пользователю может понадобиться изменение данных платежа
- Какими способами выполняется изменение платежной информации
- Как поступить пользователю, если новая карта не добавляется
- Как владельцу удалить данные карточки из профиля
Когда пользователю может понадобиться изменение данных платежа
Для начала стоит рассказать о том, что значит обновить платежную информацию на Айфоне и что это за процедура. Данные карточки требуются системе во время регистрации в App Store. Чтобы совершать покупки, приложение запрашивает данные банковского счета, с которого будет сниматься сумма. Смена данных может требоваться в том случае, если пользователь указал счет, которым он не пользуется. Также бывают ситуации, что карточка больше не действует, и клиенту необходимо поменять параметры платежей.
Информацию придется указывать заново, если владелец гаджета переезжает в другую страну. В этом случае потребуется изменить вариант перевода денег за совершенные покупки. Если не поменять информацию, то делать покупки в приложениях клиент больше не сможет. Также убирать старый пластик требуется, когда он был заблокирован или утерян. В этом случае указываются новые реквизиты.
Независимо от того, по какой причине потребовалось внести изменения, каждый клиент может сам поменять текущие параметры. Если следовать алгоритму действий, то через несколько минут можно снова делать покупки.
Какими способами выполняется изменение платежной информации
Иногда на экране смартфона появляется надпись «Обновить платежную информацию на Айфоне», как избавиться от такого сообщения знают не многие. Клиенту в такой ситуации рекомендуется поменять текущие параметры карточки. Установить новые данные можно через сотовый телефон. Такой способ удобен, так как не требует доступа к компьютеру. Процедура выполняется по такой инструкции:
- чтобы изменить информацию, следует взять гаджет и открыть на нем раздел с настройками;
- в перечне следует выбрать пункт «Оплата и доставка»;
- нажать на эту иконку можно сразу после того, как на экране появится имя владельца аккаунта;
- на дисплее высветится меню, в нем указаны сохраненные реквизиты, которые обычно использовались для перечисления средств за покупки;
- в этом же меню пользователь может увидеть параметры о платежном терминале;
- на экране отображается имя, фамилия и отчество владельца аккаунта;
- под меню расположена кнопка «Далее», ее следует нажать;
- после перехода на новую страницу клиент увидит форму для внесения дополнительных данных о себе;
- как только владелец смартфона сможет поменять параметры, они будут обрабатываться системой несколько минут;
- в некоторых случаях обработка занимает до 2-3 суток.

Сохранение новой информации может получиться только в том случае, если на балансе карты есть деньги. Определенная сумма замораживается на счету системой. Она будет доступна к использованию только после того, как проверка полностью завершится.
- Обратите внимание
- Иногда пользователю требуется удалить текущий номер телефона, заменив его на новый контакт. Чтобы убрать сотовый, требуется нажать на вкладку «Мобильный телефон». После выбирается пункт «Использовать этот номер». Если такой вариант не подходит, вводится другой сотовый.
Когда у клиента нет доступа к настройкам гаджета, можно воспользоваться удаленным доступом через компьютер. Здесь платежная информация в Айфоне также может меняться без помощи технической поддержки. Клиенту потребуется доступ к программе App Store на ПК Mac. Процедура выполняется по такой схеме:
- на ПК открывается приложение App Store;
- далее владелец должен нажать на имя пользователя, а затем нажать кнопку «Войти», чтобы выполнить авторизацию;
- теперь следует щелкнуть по пункту «Смотреть информацию»;
- выбирается из списка раздел «Управление платежами», кнопка расположена рядом с пунктом платежной информации;
- если клиент использует ранние версии магазина, то там следует найти подраздел «Правка», а затем щелкнуть по типу платежа;
- иногда программа требует выполнить авторизацию в системе с помощью ввода Apple ID;
- теперь клиенту будет доступна процедура по смене способа оплаты;
- для этого из списка выбирается раздел «Правка»;
- прописываются новые реквизиты, которые используются на пластике;
- дополнительно указывается секретный код карточки, расположенный на обратной стороне.
- Интересная информация
- Здесь же клиент может изменить порядок внесения средств. Курсор наводится на первый способ оплаты, пункт удерживается и переносится на нужную строку.
Как поступить пользователю, если новая карта не добавляется
Стоит рассмотреть подробнее причины, почему это происходит, а также что делать в такой ситуации:
- На гаджете не поддерживается программа Apple Pay. Если проблема заключается в этом, то в кошельке не будет кнопки для добавления банковской карточки. Здесь пользователь не сможет решить проблему сам.
- Пластик не включен в систему Apple Pay. Это еще одна проблема, которая возникает у клиентов. Если банк не включен в список фирм-партнеров, то добавить счет не получится. В этом случае пользователю следует взять карточку другого банка.
- Датчик отпечатка пальца не работает. Когда функция на смартфоне не работает, выполнить операцию по платежу не получится. Если же клиент решил просто ее отключить, следует снова активировать опцию. После подключения функции платежи станут снова доступны. Также можно установить датчик через настройки, если установка не была выполнена ранее.
- Авторизация в iCloud отсутствует. Чтобы выполнить привязку новой карточки, потребуется авторизоваться в личном профиле.
Когда на балансе пластика недостаточно средств, привязать счет к аккаунту клиент не сможет.
Как владельцу удалить данные карточки из профиля
Если пользователь ищет способ, как убрать платежную информацию на Айфоне, он может применить такую инструкцию:
- на сотовом телефоне открывается раздел с настройками;
- далее выполняется вход в подраздел «iTunes Store и App Store»;
- когда переход будет выполнен, следует выбрать пункт с адресом используемого Apple ID;

- теперь владелец может выбрать подраздел «Посмотреть Apple ID»;

- выбирается из перечня пункт «Информация о платеже»;
- рядом с этим пунктом устанавливается галочка «Нет»;

- далее нажимается кнопка «Готово».
После нажатия последнего пункта все данные будут сохранены в системе, а информация о карточке будет удалена.
Поменять параметры платежей в аккаунте смартфона пользователь может самостоятельно. Процедура выполняется непосредственно через Айфон или же используется компьютер.
Изменение способа оплаты и замена карты в App Store
Обладатели продукции Apple могут по желанию покупать платный контент в магазине App Store. При создании своего ID человек указывает банковскую карту, с которой будет приобретать игры и приложения. Со временем может возникнуть необходимость изменить способ оплаты в App Store. Сделать это возможно , если использовать пошаговую инструкцию. Стоит знать о важных моментах данной процедуры, чтобы можно было без сложностей изменить вариант расчета .

Когда необходимо изменить способ оплаты в App Store
У людей по разным причинам возникает необходимость сменить имеющийся вариант оплаты. Человек мог при создании учетной записи указать первую подходящую карту, с которой не собирается платить. Из-за этого со временем нужно менять реквизиты пластика, чтобы совершать покупки.
Нередки случаи, когда у человека меняется карта, и старую уже нельзя использовать. Это веское основание для того, чтобы настроить заново платеж . Если пользователь переезжает в другую страну, тогда тоже понадобится изменить метод перевода денег. В ином случае не удастся делать покупки. Чуть реже случается, что человек теряет карту или блокирует ее , из-за чего приходится указывать данные нового пластика.
Независимо от ситуации, стоит знать, как именно изменять реквизиты оплаты. В этом нет ничего сложного, главное, придерживаться определенного алгоритма действий. Тогда не должно возникнуть каких-либо трудностей с прохождением процедуры.
Где в Айфоне изменить способ оплаты
Новые пользователи не знают, где на телефоне можно поменять вариант платежа. Хоть в этом и нет ничего сложного, но для первого раза полезно узнать, где именно есть доступ к нужным настройкам.
Важно! Если человек проходит процедуру с телефона, тогда ему придется перейти в раздел iTunes Store и App Store. Он находится в настройках телефона, не заметить него невозможно.

Некоторые люди пользуются компьютером от компании Apple, и им нужно в другом месте искать способы оплаты. Потребуется зайти в программу iTunes, и уже в ней авторизоваться. Там можно будет увидеть свою учетную запись, и после нажатья на кнопку «Посмотреть», можно будет внести изменения. В том числе там можно обновить вариант расчета , если старый уже не устраивает.
Как добавить новый способ оплаты для Apple ID
При создании учетной записи человеку требуется добавить себе новый способ оплаты для Apple ID. Эта процедура является стандартной, и ее приходится проходить всем новым пользователям. Тем людям, у которых Айфон, проще всего будет осуществить привязку карты. Однако она должна обязательно поддерживать работу в интернете, чтобы ей можно было пользоваться.
- Сначала нужно позаботиться о том, чтобы был доступный способ оплаты. Как уже говорилось, лучше всего использовать банковскую карту, для России это оптимальный вариант.
- Человеку нужно будет при создании учетной записи указать реквизиты пластика, с которого хочется расплачиваться. В частности, интересует код безопасности, а также дата окончания срока действия. Естественно, номер карточки тоже необходимо вписать.
- Останется только сохранить изменения, после чего можно будет сразу же совершать покупку.
Если самостоятельно не удается добавить новый способ оплаты, тогда стоит обратиться в службу поддержки. Они подскажут, почему не получается привязывать карту, потому, как всегда, существует веская причина. По возможности ее удастся устранить для того, чтобы можно было покупать приложения и другие товары в App Store.
Как настроить способ оплаты в App Store
Не во всех случаях человек сразу указывает именно тот вариант расчета , который для него лучше всего подходит. Поэтому со временем требуется настраивать информацию, причем это нужно независимо от версии ISO. В особенности такая необходимость возникает, когда у человека возникли проблемы с покупкой товаров. В этом случае может потребоваться выбрать другой способ оплаты, чтобы исправить ситуацию.
Обновление данных можно провести со своего электронного устройства, для начала указав свой идентификатор. В случае с телефоном нужно будет перейти в Apple ID и уже там вносить изменения. Можно как привязать другую карту к учетной записи, так и вовсе убрать доступный вариант расчета . Второе требуется, если человек не желает совершать покупки.
Для компьютеров требуется зайти в iTunes и уже там войти в профиль. Следует выбрать «Посмотреть мою учетную запись», а затем «Правка». Будет раздел «Оплата», где приведены все доступные методы платежей. Далее человек может сам решать, что именно ему делать. Как уже говорилось, можно произвести замену карты либо вовсе от нее отказаться. Во втором случае нужно из всех способов выбрать «Нет».
Таким образом, человек сможет настроить оплату так, как ему требуется. Естественно, если он предпочтет вариант «Нет», тогда не сможет совершать покупки. Однако всегда будет возможность активировать новый расчетный способ, если возникнет желание что-то приобрести.
Как в Айфоне поменять карту оплаты, привязанную к учетной записи
 Если у человека есть Айфон, тогда уже через него предстоит менять данные для профиля. Это актуально для тех случаев, когда уже есть прикрепленный пластик, однако он больше не является предпочтительным. Разумно будет изменить в Айфоне карту оплаты, чтобы не испытывать затруднений с покупками.
Если у человека есть Айфон, тогда уже через него предстоит менять данные для профиля. Это актуально для тех случаев, когда уже есть прикрепленный пластик, однако он больше не является предпочтительным. Разумно будет изменить в Айфоне карту оплаты, чтобы не испытывать затруднений с покупками.
- Необходимо открыть App Store и выбрать раздел «Посмотреть Apple ID».
- Именно там можно сменить способ оплаты. Из доступных способов можно увидеть два типа пластика, такие как Visa и MasterCard. Естественно, прикрепляемая карта должна быть подходящего вида.
- Как только человек укажет свой вариант, надо будет ввести реквизиты. Следует их точно вводить, иначе привязка не будет осуществлена. Когда человек сомневается в информации, стоит удостовериться в ее правильности.
- Останется нажать на «Готово», чтобы подтвердить и сохранить изменения.
- После проверки, если все в прядке, карта будет привязана к профилю.
Рекомендуется сразу проверить, удается ли покупать выбранным методом. Опять же, при возникновении проблем стоит связываться со службой поддержки. Самостоятельно достаточно редко удается решить имеющуюся трудность.
Как изменить в iTunes способ оплаты
Уже говорилось о том, что через iTunes тоже можно менять метод расчета . Делать это нужно с компьютера, придерживаясь определенного алгоритма действий.
- Нужно зайти в iTunes и там перейти в раздел «Сведения учетной записи». Для входа нужно использовать свой идентификатор.
- Далее нужно перейти в раздел «Правка» и «Способ оплаты».
- Человек перейдет в форму, в которой можно отредактировать свои данные. Опять же, можно как привязать другую карту, так и вовсе отказаться от платежей.
- Если нужно прикрепить пластик, тогда следует выбрать его тип, а затем указать точные сведения.
- Будет проведена проверка после того, как человек подтвердит изменения. Если все как надо, тогда удастся прикрепить другую карту.
Как можно понять, изменить данные достаточно просто , нужно лишь знать принцип действий. Если же человек ошибется в сведениях, то придется их вводить повторно. До того момента, как будет привязана карта, покупать товары в App Store и iTunes не удастся.
Изменение способа оплаты в App Store и Apple Pay на iPhone

iPhone может использоваться для оплаты как минимум в двух случаях – при покупке приложений и игр в App Store, а также при оплате товара непосредственно самим устройством через терминалы (Apple Pay). Как первый, так и второй подразумевает наличие способа оплаты по умолчанию, который при необходимости можно изменить. Далее расскажем, как это сделать.
Вариант 1: Оплата в App Store
Вопрос покупки приложений, игр, а также оформления подписки на них и различные сервисы в среде iOS весьма актуален, а потому сначала рассмотрим, как изменить способ оплаты, используемый для этих целей.
Способ 1: App Store
Один из двух возможных вариантов решения нашей сегодняшней задачи в отношении фирменного магазина приложений от Apple выполняется через доступные в нем настройки профиля.
- Откройте App Store и, находясь во вкладке «Сегодня», тапните по изображению своего профиля, а затем еще раз по нему, но уже в открывшемся разделе «Учетная запись». Подтвердите переход посредством Touch ID или Face ID.

Далее коснитесь пункта «Управление способами оплаты». Если дополнительный, на который требуется заменить основной, еще не привязан к Apple ID, откройте раздел «Добавить способ оплаты» и переходите к следующему шагу.

Если же к учетной записи уже привязано более одной карты (счета) и требуется просто сменить одну на другую (основную на дополнительную), тапните по расположенной в правом верхнем углу надписи «Изменить», затем, используя расположенные справа горизонтальные полосы, измените порядок карт (счетов) и нажмите «Готово».


В примере далее будет рассмотрен именно второй, так как первый заключается исключительно в нажатии на уже привязанную к Apple ID, но не добавленную в App Store карту, а третий – в указании номера мобильного и его подтверждении путем ввода кода из СМС.
Введите данные карты – ее номер, срок действия, секретный код, проверьте правильность указанных вами ранее (при регистрации учетной записи) фамилии и имени или, если потребуется, укажите их. Заполните обязательные поля блока «Адрес для выставления счета», после чего нажмите «Готово».

Важно! Банковская карта, которая в дальнейшем будет использоваться в качестве основного способа оплаты в App Store, должна быть выпущена в той же стране, на которую был зарегистрирован аккаунт. Адрес, в частности, почтовый индекс, тоже должен ей соответствовать.

Совет: Если в дальнейшем потребуется изменить приоритет способов оплаты в магазине приложений, то есть сделать основной вторую карту или счет (при условии привязки таковой), просто измените порядок их расположения, выполнив действия, описанные во втором абзаце второго пункта настоящей инструкции.
Это был основной, но не единственный метод изменений способа оплаты в App Store.
Способ 2: «Настройки»
Существует возможность изменения способа оплаты в фирменном магазине приложений без необходимости его запуска. Действия, аналогичные рассмотренным выше, можно проделать и в настройках iOS.
- Откройте «Настройки» iPhone и перейдите к первому из доступных разделов – управление Apple ID.

Далее откройте подраздел «Оплата и доставка». Если потребуется, подтвердите переход к нему с помощью Touch ID или Face ID.

Дальнейшие действия ничем не отличаются от таковых в предыдущем способе:
-
Если к учетной записи уже привязано более одной карты или счета и требуется просто изменить их порядок (приоритет), сделайте это, как показано на изображении ниже.


Добавление нового и/или изменение существующего способа оплаты в App Store – процедура довольно простая. Единственный, но все же крайне важный нюанс, заключается в том, что банковская карта и/или используемый в качестве счета номер мобильного должны соответствовать стране, на которую зарегистрирован Apple ID.
Вариант 2: Оплата через Apple Pay
Apple Pay, как известно, позволяет использовать iPhone вместо банковской карты для оплаты на терминалах. В случае необходимости можно привязать к сервису новую карту и заменить ею старую либо же, если таковых к учетной записи уже привязано более одной, быстро переключаться между ними, но обо всем по порядку.
Способ 1: Приложение Wallet
Работа функции Apple Pay обеспечивается интегрированным в iPhone модулем NFC и приложением Wallet. Проще всего изменить способ оплаты с помощью последнего.
-
Откройте приложение Wallet и нажмите по расположенной в его правом верхнем углу круглой кнопке с плюсиком.

В появившемся на экране окне тапните по кнопке «Продолжить».

Если к вашему Apple ID уже привязана карта (отличная от той, что сейчас используется для оплаты через Apple Pay), на следующем экране можно будет выбрать ее. Для этого достаточно ввести код безопасности (CVC), а затем нажать по ставшей активной кнопке «Далее», расположенной в правом верхнем углу.

Если же задача заключается в том, чтобы «Добавить другую карту», коснитесь соответствующей надписи. Далее можно пойти по одному из двух путей:

-
Поместить карту в рамку, которая появится в интерфейсе открывшегося приложения «Камера», дождаться, пока указанные на ней данные будут распознаны, ознакомиться с ними и подтвердить. Дополнительно потребуется вручную ввести код безопасности и, если карта не именная, фамилию и имя владельца.

«Ввести данные карты вручную». В таком случае потребуется самостоятельно указать ее номер и тапнуть «Далее», затем ввести срок действия и защитный код, после чего снова перейти «Далее»,

принять «Условия и положения», выбрать способ проверки (СМС на номер или звонок), после чего снова нажать «Далее» и подтвердить процедуру, указав полученный в сообщении или продиктованный при звонке код.

В последний раз тапнув «Далее» и подождав еще несколько секунд, вы увидите, что карта добавлена в Wallet и активирована, следовательно, может быть использована для оплаты посредством Apple Pay.

Последнее, что следует сделать, нажать по появившейся на экране кнопке «Использовать по умолчанию», что и назначит новую карту основным способом оплаты.
Способ 2: Настройки приложения Wallet
Большинство приложений, предустановленных в iOS, не имеют собственных настроек, точнее, они выведены в одноименный раздел операционной системы. Именно из него и можно добавить, а затем и изменить способ оплаты, используемый в Apple Pay.
-
Откройте «Настройки» iPhone, пролистайте их вниз и перейдите к разделу «Wallet и Apple Pay».

Тапните по пункту «Добавить карту».

В следующем окне нажмите на кнопку «Продолжить», а затем выполните действия, описанные в пункте №3 предыдущего способа.

Следуя изложенной выше инструкции, вы при необходимости можете добавить все свои платежные карты (в том числе виртуальные) в приложение Wallet, если банком, в котором они были выданы, поддерживается Apple Pay. О том, как переключаться между добавленными в виртуальный кошелек способами оплаты и назначать любой из них основным, расскажем в последней части статьи.
Переключение между способами оплаты
Если в приложении Wallet и, следовательно, Apple Pay, у вас привязано более одной банковской карты и время от времени требуется между ними переключаться, действовать, в зависимости от ситуации, нужно следующим образом:
В приложении Wallet
Если вы хотите изменить карту, которая будет использоваться в качестве основного способа оплаты, запустите приложение, коснитесь пальцем «выглядывающей» снизу карты, и не отпуская, потяните ее вверх до появления всех карт. Нажмите на ту, которую хотите сделать основной, и поместите ее «на передний план». Согласитесь с тем, что она будет использоваться по умолчанию, тапнув «ОК» во всплывающем окне.

При оплате через Apple Pay
Если же изменить карту требуется перед непосредственной оплатой, действовать нужно несколько иначе. Вызовите Apple Pay с заблокированного экрана смартфона (двойное нажатие кнопки «Домой» на старых моделях iPhone или двойное нажатие кнопки блокировки на новых), нажмите на расположенную внизу карту, а затем в их развернувшемся перечне выберите ту, которую хотите использовать для оплаты.

Теперь вы знаете, как на iPhone поменять способ оплаты в App Store и приложении Wallet, используемом для Apple Pay. Обычно в ходе выполнения этой процедуры не возникает проблем.
Помимо этой статьи, на сайте еще 12369 инструкций.
Добавьте сайт Lumpics.ru в закладки (CTRL+D) и мы точно еще пригодимся вам.
Отблагодарите автора, поделитесь статьей в социальных сетях.
Удаление или обновление платежной информации Apple ID на iOS, macOS, Android
Вы когда-нибудь задумывались, почему моя кредитная или дебетовая карта не работает при покупке продуктов Apple и отлично работает при использовании на улице? Что ж, это может быть недостаточная информация о платеже или проблема с вашим Apple ID. Однако многие люди также упоминали, что предыдущий способ оплаты работал правильно, но теперь iTunes или App Store сообщают, что ваш способ оплаты был отклонен.
Это руководство ответит на все ваши вопросы, например, как обновить способ оплаты, как удалить способы оплаты на iPhone и многое другое. Кроме того, решение, почему я не могу обновить свой способ оплаты на iPhone?
Как обновить способы оплаты Apple на iPhone, Mac, Windows и Android
Как обновить платежную информацию Apple ID на iPhone, iPad, iPod Touch
- Перейдите в приложение «Настройки» на вашем устройстве iOS.
- Нажмите на свое имя
- Выберите iTunes и App Store.
- Нажмите на Apple ID, на котором вы хотите изменить платежные данные.
- Нажмите «Просмотреть Apple ID» и войдите, если спросят. [Enter Apple ID password or use Face ID/Touch ID to Authonticate]
- Наконец, выберите Управление платежами.

Управляйте платежами на iPhone из приложения «Настройки»
Как добавить способ оплаты на iPhone, iPad, iPod Touch
- Перейдите в настройки
- Нажмите на свое имя.
- Перейдите в iTunes и App Store.
- Нажмите на Email ID, который является вашим Apple ID, а затем на View Apple ID.
- Войдите в свой Apple ID.
- Откройте Управление платежами. Для более ранних версий iOS вам нужно нажать на Платежную информацию.

Управляйте платежами на iPhone из приложения «Настройки»
Как удалить способ оплаты на iPhone, iPad, iPod Touch
- Откройте приложение «Настройки» и нажмите на свое имя.
- Выберите iTunes и App Store.
- Нажмите на свой Apple ID и Просмотр Apple ID, а затем войдите в систему, если вас попросят.
- Перейти к управлению платежами.
- В правом верхнем углу нажмите Редактировать.
- Чтобы удалить способ оплаты, коснитесь КРАСНОГО МИНУСНОГО ЗНАКА или проведите пальцем справа налево и удалите.
Как изменить способы оплаты Apple,
Выполните шаги до 5 в приведенном выше руководстве и повторно закажите способы оплаты.
На этом экране вы можете изменить порядок оплаты. После нажатия на «Изменить» коснитесь и переместите три строки, чтобы изменить порядок способа оплаты в сторону увеличения или уменьшения. В соответствии с договоренностями Apple будет взимать плату за способы оплаты. Однако изменить баланс Apple ID невозможно.
Как изменить / добавить / удалить / переупорядочить способы оплаты на вашем Mac
- Запустите App Store в macOS.

Приложение App Store на MacBook Mac — Поиск в центре внимания
В конце боковой панели нажмите на свое имя> нажмите «Просмотреть информацию» (Введите пароль Apple ID для Authonticate). 
Просмотр информации об учетной записи в MacBook Mac App Store
Выберите Управление платежами в разделе Платежная информация. В более старой версии macOS параметры будут немного изменены, поэтому, если вы видите параметр «Изменить», щелкните его рядом с параметром «Тип оплаты». 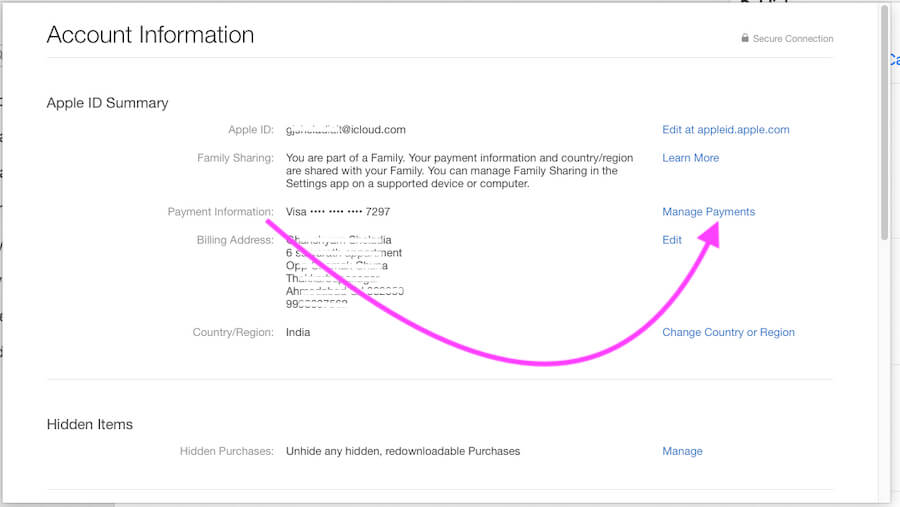
Управление платежами в учетной записи Apple ID на MacBook Mac
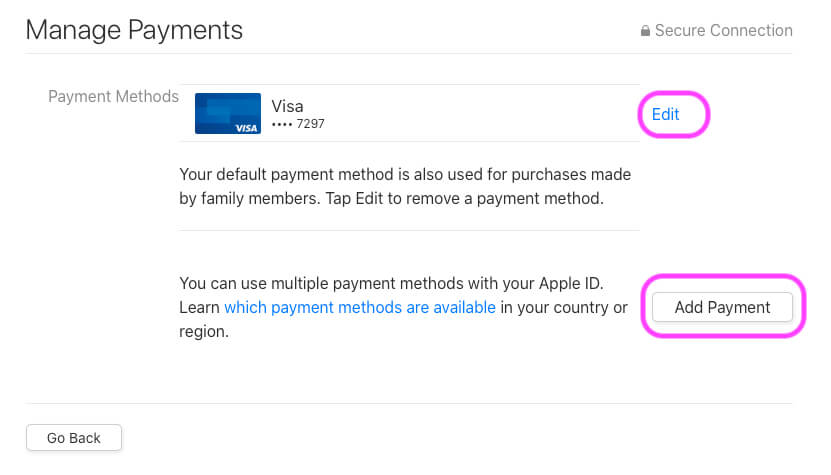
Редактировать существующие платежные реквизиты или добавить новый платеж в свою учетную запись на MacBook mac
- Обновление способа оплаты: для этого нажмите на опцию «Редактировать» на желаемом способе оплаты и введите защитный код, напечатанный за картой.
- Чтобы добавить новый способ оплаты, нажмите «Добавить платеж».
- Аналогичным образом удалите способ оплаты, щелкните меню «Правка» и выберите «Удалить».
- Чтобы изменить способы оплаты, нажмите стрелку вверх-вниз рядом с полем «Способы оплаты», чтобы переместиться вверх, нажмите стрелку вверху, а для перехода вниз — стрелку вниз.
- Оплата будет взиматься Apple в зависимости от порядка оплаты.
- Кроме того, нельзя изменить баланс Apple ID.
Как изменить / обновить / добавить / удалить способы оплаты на ПК с Android, Windows или на устройстве, отличном от Apple
Используя iTunes на ПК с Windows и Microsoft Surface,
- Запустите iTunes на соответствующем ПК.
- Щелкните значок профиля, расположенный в верхней строке меню.
- Затем нажмите «Просмотреть мою учетную запись».
- Если вас попросят ввести Apple ID и пароль, продолжайте.
- На всякий случай вы можете перепроверить сводку Apple ID в своем финансовом учреждении.
- В строке «Платежная информация» нажмите «Управление платежами».
- Для старых версий iTunes вы можете не найти эту опцию, поэтому нажмите «Изменить» рядом с «Типом оплаты».
- Теперь вы можете обновлять / добавлять / удалять, а также изменять способы оплаты.
- Чтобы обновить способ оплаты в iTunes, нажмите «Изменить».
- Чтобы добавить способ оплаты в iTunes, нажмите «Добавить».
- Точно так же вы можете удалить способ оплаты и изменить порядок. Однако имейте в виду, что последовательность ваших способов оплаты будет определяться Apple, чтобы взимать плату за услуги, если вы их используете.
Как изменить способ оплаты на Android или Google Chromebook
Менять способ оплаты с помощью Android или Google Chromebook не рекомендуется, поскольку он удалит все другие способы оплаты, кроме основного, со всех устройств Apple, на которых выполнен вход с тем же идентификатором Apple ID. Короче говоря, в вашем Apple ID будет сохранен только основной способ оплаты.
- Откройте приложение Apple Music на Android или Google Chromebook.
- В правом верхнем углу нажмите на три вертикальные точки, чтобы развернуть параметры.
- Зайдите в Аккаунт.
- Нажмите «Платежная информация».
- Оттуда вы можете обновить и удалить информацию о платеже. Однако, чтобы удалить способ оплаты, выберите «Нет».
- Кроме того, вы можете проверить подробности, отображаемые на экране, в финансовых учреждениях.
Как изменить способ оплаты с tv.apple.com
Не разрешается редактировать платежную информацию, если в вашей учетной записи указано более одного способа оплаты.
- Нажми на tv.apple.com.
- На верхнем экране нажмите Профиль и войдите в систему с Apple ID.
- Выберите Настройки учетной записи.
- Нажмите «Изменить» в разделе «Тип оплаты».
Почему Apple продолжает утверждать, что мой способ оплаты был отклонен?
По любой причине Apple продолжает говорить, что мой способ оплаты был отклонен, вам необходимо обновить или изменить способ оплаты в вашем Apple ID.
Apple покажет следующее сообщение, если возникнет неоплаченный баланс в App Store или iTunes Store,
«Возникла проблема с выставлением счетов за предыдущую покупку. Измените свою платежную информацию, чтобы устранить проблему ».
«Возникла проблема с выставлением счетов за предыдущую покупку. Нажмите «История покупок», чтобы просмотреть и исправить проблему. Если вы отмените подписку, вы не сможете совершить покупку до тех пор, пока не будет решена проблема с оплатой ».
Таким образом, есть только один способ решить проблему с выставлением счетов — изменить или обновить способы оплаты, используя любое из вышеперечисленных руководств. А позже вы можете совершать покупки, и неоплаченный баланс также будет списан.
Проверьте историю покупок на наличие неоплаченных покупок на iPhone
С iPhone вы можете узнать, сколько неоплаченных покупок ожидают. По тем или иным причинам способы оплаты отклонены Apple, и мы думаем, что эта сумма была вычтена и выплачена Apple по соответствующим покупкам. Чтобы убедиться, что вы видите шаги,