Как включить и выключить Т9 на Андроиде: пошаговое руководство
Т9 — это система набора текстов на мобильном устройстве, предугадывающая, что хочет написать пользователь и предлагающая ему варианты на выбор. Данная функция была создана для более быстрого ввода текста и уменьшения количества нажатий на виртуальную клавиатуру. Аббревиатура образовалась от «Text on 9 keys» (набор текста на 9 кнопках).
В чём заключается проблема
Несомненное преимущество Т9 в том, что предлагаемые варианты набора текста не содержат ошибок. Однако довольно часто система выбирает совсем другое слово вместо того, которое имел в виду пользователь. Поэтому текст перед отправкой обязательно нужно проверять, иначе неизвестно, что подумает в итоге собеседник, читая некорректный текст. В некоторых современных android-устройствах система Т9 установлена по умолчанию, а пользователю она неудобна. Или, напротив, Т9 не активирована, и владелец устройства хотел бы её подключить. И в том, и в ином случае проблема решаема. Пользователи мобильных устройств разделились на поклонников и противников Т9. Первых интересует, как активировать данную функцию и установить её по умолчанию. Вторых — как её отключить.
3 лучшие Андроид-клавиатуры с функцией Т9
Для тех, кому нужны подсказки, гифки, красочные, анимированные темы оформления и многое другое, были разработаны андроид-клавиатуры с функцией Т9. 3 лучшие из них представлены ниже. Функцию Т9 можно включить, перейдя в раздел «Настройки» – Auto correct (Автокоррекция). Отключается она аналогичным образом. Все упомянутые приложения можно скачать в Google Play , на Trashbox или на сайте Softdroid.net, в соответствующем разделе с клавиатурами: ссылка.
SwiftKey
Это приложение отвечает самым взыскательным требованиям со стороны пользователя — оно красиво оформлено и снабжено массой полезных функций, среди которых есть, например, автокоррекция, подсказки, можно добавлять слова в словарь, есть эмодзи-программирование, персонализация и т. п. При желании каждую из этих функций можно отключить. Скачать SwiftKey
GO Keyboard Lite
Данное приложение поддерживает более 60 языков. В нём также есть функция автокоррекции.


SwiftKey
SwiftKey — ещё одно приложение, обладающее массой полезных функций — автокоррекцией, прогнозированием эмодзи, автопереходом на прописные буквы и т. п.

Включение и отключение Т9 на самых популярных моделях телефонов
Активация или, напротив, устранение режима «умного ввода» в настройках могут различаться в зависимости от того, какая модель телефона используется. Ниже приводятся наиболее популярные варианты.
Samsung
Если при вводе сообщений на экране вашего устройства не отображается никаких подсказок, значит, Т9 выключен. Чтобы его активировать, необходимо: 1. Открыть раздел «Настройки» – «Общие настройки» – «Язык и ввод».

2. Из клавиатур, появившихся на экране, выбрать основную. Например, в случае с Самсунгом это будет «Клавиатура Samsung». Тапаем по этому разделу — и видим, что нужная нам функция выключена. Включаем Т9 на Самсунге и перемещаем бегунок, чтобы он из серого стал зелёным.

Как только функция будет активирована, включится автозамена и автоматически будут вставляться пробелы. Осталось согласиться с использованием своих персональных данных — это улучшит работу. Чтобы отключить Т9 на Самсунге, необходимо совершить такие же манипуляции, только бегунок передвинуть в обратном направлении. Режим будет отключён, и текст придётся вводить полностью самостоятельно, полагаясь исключительно на свою грамотность.
Xiaomi
Для включения Т9 заходим в раздел расширенных настроек—«Язык и ввод»–«Клавиатура»–«Исправление текста». Для отключения Т9 проделываем всё то же самое, только бегунок перемещаем таким образом, чтобы варианты нам не предлагали.
Lenovo
Если требуется включить Т9, необходимо выбрать в расширенных настройках «Язык и ввод»–«Клавиатура»–«Исправление теста». Чтобы отключить Т9, зайдите в те же опции телефона и выберите «Всегда скрывать».
На LG Т9 включается следующим образом: «Язык и ввод»–«Ввод текста»–«Предугадывание или завершение слов». Чтобы отключить функцию, нужно убрать в настройках «Предлагать варианты» и «Автозавершение».
Sony Xperia
Для включения Т9 необходимо зайти в «Клавиатура»–«Параметры ввода текста»–«Варианты слов»–и сделать активной вкладку «Автоматически исправлять опечатки». Для отключения функции нужно зайти в настройки устройства, найти опцию, отвечающую за ввод и языки, а в ней пункт «Клавиатура Xperia », и выбрать «Помощь не предлагать». Пункты меню могут несколько отличаться от указанных, в зависимости от того, какая модель телефона используется. Однако по аналогии догадаться будет несложно.
Meizu
Чтобы включить клавиатуру Т9 на Meizu, нужно зайти в «Настройки», активировать функцию Touch Pal, перейти в «Язык и ввод» и выбрать «Умный ввод» («Интеллектуальный ввод»). Аналогичным образом можно отключить эту функцию в настройках.
Заключение
В этой статье мы рассмотрели наиболее часто встречаемые варианты запросов пользователей относительно Т9. В целом настройки различных моделей телефонов схожи, поэтому, ознакомившись с содержанием, нетрудно будет вычислить путь для активирования или отключения данной функции на любом устройстве.
Как подключить наушники к PS4 через Bluetooth, джойстик, USB?
Играть в PlayStation 4 в наушниках – одно удовольствие. Особенно в хороших наушниках. Я не фанат PS, играю редко, но вот разницу между звуком из телевизора и наушников оценили. Даже если у вас телевизор выдает хороший звук, или к нему подключена хорошая акустическая система, в наушниках все равно как-то больше погружаешься в игру. Да и бывают ситуации, когда хочется поиграть, а шуметь нельзя. Чтобы никому не мешать, просто подключаем гарнитуру и играем.
В этой статье я покажу, как подключить проводные и беспроводные наушники к PlayStation 4 (Pro и Slim версии) . Конечно же использовать проводные наушники не так удобно, как беспроводные, но здесь есть нюансы, о которых я так же расскажу. Существует несколько вариантов подключения:
- Через Bluetooth. Сразу скажу, что обычные Bluetooth наушники, или Bluetooth колонку к PlayStation 4 напрямую никак не подключить. Она просто не поддерживает аудиоустройства Bluetooth. Решения: подключить беспроводные наушники к телевизору (на который выводится звук по HDMI) . Или использовать специальный USB Bluetooth адаптер, или трансмиттер.
- Через джойстик. Это не совсем беспроводной способ, но тоже очень удобный. Я им пользуюсь. Просто подключаем любые проводные наушники к джойстику и приставка выводит звук на наушники через геймпад.
- Через USB. Речь идет о беспроводных наушниках, которые подключаются к консоли через USB адаптер (передатчик) . Так работает большинство наушников, которые как бы были разработан специально для PS4. В том числе фирменные Sony Gold и Platinum.
Давайте рассмотрим все три варианта более подробно.
Как подключить Bluetooth наушники к PlayStation 4?
Я почему-то всегда думал, что раз в PlayStation есть встроенный Bluetooth, раздел в настройках, то к ней можно подключить любые Bluetooth наушники или колонку. Изначально вообще планировал AirPods подключить Но как оказалось, PlayStation 4 вообще не поддерживает подключение Блютуз наушников напрямую (через встроенный модуль) . Даже фирменные наушники Gold и Platinum подключаются не по Блютуз, а через USB-адаптер. Я пробовал подключить свои наушник JBL, Redmi AirDots, AirPods, колонку SONY. Игровая консоль находит устройства (в разделе “Устройства” – “Устройства Bluetooth”) , видит их, но при подключении появляется ошибка “Система PS4 не поддерживает аудиоустройства Bluetooth”. 
Можно даже не стараться подключить – не получится. Но решения есть. И их несколько.
1. Специальный USB Bluetooth адаптер для PS4
Есть огромное количество специальных адаптеров (передатчиков) , которые подключаются в USB-порт PlayStation 4, или к геймпаду и передают звук по Bluetooth на наушники или колонку.
Выглядят эти адаптеры вот так:

Как работают эти адаптеры:
- Адаптер подключается напрямую в USB-порт, или через USB-удлинитель к PS4.
- Консоль определяет его как USB гарнитуру.
- На адаптере и на наушниках одновременно активируется режим подключения. Устройства соединяются.
- PlayStation выводит звук на адаптер (как бы на USB гарнитуру) , а адаптер передает звук на наушники по Bluetooth.
Я перечитал много информации, и часто встречал комментарии, что если есть возможность, то лучше купить оригинальные наушники от Sony, чем использовать подобные устройства.
2. Bluetooth трансмиттер + PS4
Еще одно устройство, которое может получить звук от игровой приставки, или от телевизора по кабелю и передать его на наушники, или колонку по Блютуз.
О Bluetooth трансмиттерах и о том, как с их помощь подключить любые Блютуз наушники к телевизору, я подробно рассказывал в отдельной статье: Bluetooth трансмиттер для телевизора (наушников). Что это, как работает и как выбрать? Возможно, к вашему телевизору можно подключить Bluetooth наушник напрямую. Это еще лучше. Игровая консоль передает звук на телевизор по HDMI кабелю, а мы от телевизора (напрямую, или через трансмиттер) получаем звук на беспроводные наушники.
Можно так же подключить Bluetooth трансмиттер непосредственно к PlayStation 4. Но только по оптическому кабелю, так как на ней нет обычного выхода 3.5 mm. Это значит, что трансмиттер должен иметь оптический аудиовход (SPDIF IN) . У меня есть такой. Сейчас продемонстрирую.
- С помощью оптического кабеля соединяем трансмиттер с PS4. На консоли есть выход DIGITAL OUT (OPTICAL). Думаю, что перед соединением консоль лучше выключить. Питание к трансмиттеру можно подключить из USB-порта на консоли.

- Дальше просто включаем трансмиттер и подключаем к нему наушники. Трансмиттер должен быть переключен в режим TR (передатчик) и SPDIF (работа через оптический кабель) . Для подключения наушников на Bluetooth трансмиттере и наушниках активируем режим подключения (нужно несколько секунд подержать кнопку питания, или специальную кнопку) и ждем, пока они соединятся.

- Через несколько секунд звук с консоли появился в наушниках. В настройках ничего переключать не нужно. Звук дублируется на наушники (через выход DIGITAL OUT (OPTICAL) и трансмиттер) и на телевизор. Я не смог в настройках PS4 отключить звук на телевизоре (HDMI) . Даже если в настройках, в разделе “Звук и экран” – “Настройки вывода аудио” – “Основной разъем вывода” выбрать “DIGITAL OUT (OPTICAL)”.
 Поэтому просто скручиваем, или отключаем звук на телевизоре и играем. Если знаете, как в настройках консоли при таком подключении отключить звук по HDMI – напишите в комментариях.
Поэтому просто скручиваем, или отключаем звук на телевизоре и играем. Если знаете, как в настройках консоли при таком подключении отключить звук по HDMI – напишите в комментариях.
Конечно же при таком подключении есть задержка звука. И насколько я смог оценить, задержка приличная.
Подключаем наушники через джойстик (геймпад) PS4
Отличное решение, которым я сам пользуюсь. Если у вас нет специальных беспроводных наушников, которые подключаются с помощью USB-адаптера, то берем любые проводные наушники, подключаем их к геймпаду, выбираем в настройках PS4 в качестве источника вывода звука гарнитуру, которая подключена к контроллеру и наслаждаемся звуком из наушников. Кабель от контроллера до наушников совсем не мешает. А между контроллером и консолью звук передается через Bluetooth.
Если у вас наушники с микрофоном, то игровая консоль увидит его как источник для ввода звука и будет использовать микрофон в играх и программах.
Нужно подключить наушники в 3.5 mm выход на контроллере DUALSHOCK 4.

Если звук на наушниках не появился автоматически, то зайдите в настройки, в раздел “Устройства” – “Аудиоустройства”.
- Устройство ввода (микрофон) – Гарнитура подключена к контроллеру.
- Устройство вывода – Гарнитура подключена к контроллеру
- Настройки уровня микрофона – можно проверить, работает ли микрофон на ваших наушниках и настроить его.
- Контроль громкости (наушники) – это понятно.
- Выход на наушники – можно выбрать все звуки, или только звук чата.
- Автоматическое переключение выходного устройств – рекомендую включить. В таком случае PS4 будет автоматически переключать звук на наушники после их подключения к геймпаду.

Все очень просто и удобно. Спасибо Sony хоть за такую возможность, раз убрали возможность подключения гарнитуры по Блютуз.
Подключение наушников через USB
Есть разные модели беспроводных наушников для ПС4 от SteelSeries, HyperX, Razer, Sennheiser, Sony и других производителей, которые подключаются по USB. В комплекте идет USB-адаптер, который подключается в USB-порт на игровой консоли и передает звук на наушники без проводов. Все эти наушники как правило оборудованы микрофоном. Точно так же подключаются и работают фирменные наушники Sony Gold и Sony Platinum.

Достаточно подключить данный передатчик к консоли и включить наушники.

В настройках PlayStation 4 (в разделе “Устройства” – “Аудиоустройства”) гарнитура определяются как “USB-гарнитура (Wireless Stereo Headset)”. Как источник для вывода звука, так и для ввода. Ну и в меню “Выход на наушники” нужно выбрать “Все звуки”.

Думаю, проблем с подключением такой гарнитуры точно не возникнет.
Выводы
Если нет возможности, желания, или необходимости покупать фирменную гарнитуру от SONY, или других популярных производителей, то лучшее решение на мой взгляд – подключение наушников через геймпад. Туда вообще любые (с 3.5 mm jack) можно подключить и они будут работать. Все эти Bluetooth трансмиттеры и китайские USB Bluetooth адаптеры будут работать, но вам скорее всего не понравится качество и задержка звука.
Так как я ни разу не геймер, то возможно что-то упустил. Можете поделиться полезной информацией в комментариях. Рассказать, как вы подключаете наушник к своей Плейстейшн.
Как подключить наушники к PS4?

Разберёмся как подключить наушники к PS4. Подключение займет не более 3 минут, ведь ПС4 и ПС5 — универсальные консоли в плане подключения гарнитур 😎 . К приставкам PS4 и PS5 можно подключить беспроводные блютуз наушники и проводные игровые гарнитуры. Хотя чаще всего Sony Playstation подключается к телевизору, у которого есть собственные колонки или подключена внешняя акустика (блютуз колонки, саудбар).
— Так же как и к PS4. Инструкция полностью актуальна и для ПС5.
К PS4 можно подключить беспроводные наушники по Bluetooth и радио-каналу или обычные проводные наушники.
Практически любые игровые наушники подходят к PlayStation. На многих из них есть специальная пометка (на коробке). Но даже без неё, если у наушников есть штекер 3,5 мм или USB-адаптер для связи по радио-каналу, они почти наверняка будут работать с PS4.
- Удобнее всего использовать игровые полноразмерные наушники. Они удобные, в них есть микрофон.
- Для подключения к джойстику можно использовать вакуумные проводные наушники, это вполне удобно.
- Можно ли подключить беспроводные наушники к PS4 не от Sony? Конечно, можно. Более того, фирменные гарнитуры ощутимо переоценены.
📶 1. Как подключить беспроводные блютуз наушники к ПС4 – через Bluetooth-адаптер

Для подключения блютуз наушников к PS4, вам потребуется «дополнительное звено». В меню PS4 есть пункт Bluetooth устройства, но наушники таким образом подключить нельзя. Внутренний BT модуль рассчитан на подключение контроллеров, клавиатур и тому подобного, но не наушников.
Чтобы подключить любые беспроводные Bluetooth наушники к PS4, к консоли нужно подключить специальный USB-адаптер. Так гарнитура будет получать звук на напрямую с PS4. Приобрести его можно на AliExpress или в магазинах электроники (ТОП 10 по BT адаптерам). Выглядит он обычно как флешка, вставляется в USB-разъём приставки.
И ошибка «Система PS4 не поддерживает аудиоустройства Bluetooth» – не помеха. 😉
- Подключаем адаптер к консоли. Обычно никаких действий с самим адаптером производить не нужно, но лучше уточнить в инструкции к конкретной модели.
- Включаем Bluetooth-наушники в режиме поиска устройств (как это сделать, можно почитать в инструкции к гарнитуре или в нашей универсальной статье).
- В настройках PS4 (Настройки – Устройства – Аудиоустройства): Устройство вывода – USB наушники, Выход на наушники – Все звуки.
- Устройство вывода звука – гарнитура, подключённая в Dualshock.
Да, PlayStation 4 не поддерживает «ввод звука» по Bluetooth, микрофон надо будет подключать отдельно в аудио-разъём на контроллере.
При подключении по Bluetooth имеет место рассинхронизация картинки и звука. Её величина зависит от используемого адаптера и наушников (и их совместимости). Но чаще всего хорошо заметна. Поэтому игровые наушники с радиоканалом — оптимальный вариант беспроводных наушников для Playstation.

У консоли есть оптический разъём. Можно приобрести (или, возможно, уже есть) Bluetooth-ресивертрансмиттер (приёмник-передатчик), который имеет такой же интерфейс.
- Подключаем трансмиттер к консоли, включаем его.
- Переводим в режим передатчика (TR, transmitter и т.п.) по инструкции от него.
- В настройках консоли выставляем вывод звука Digital out (optical), если не переключилось автоматически.
- Включаем наушники, переводим их в режим поиска.
Минус такого варианта подключения – звук дублируется в наушники и на телевизор. Самый простой вариант – выключить звук на ТВ.
📺 2. Как подключить блютуз наушники к PS4 без адаптера – по Bluetooth через телевизор

Подключить блютуз наушники к ПС4 можно и без адаптера. Звук «по воздуху» во время игры можно получать не только с самой консоли, но и с телевизора, к которому она подключена. Если в нём есть возможность подключения Bluetooth наушников, то просто подключаем их к телевизору, выбираем в меню ТВ, как устройство для вывода звука и играем. С в настойках PS4 ничего менять не нужно.
Конечно, и при таком подключении микрофон в наушниках работать не будет.
Если в вашем телевизоре нет встроенного Bluetooth-модуля, то можно приобрести к нему специальный адаптерресивер. Он может подключаться в USB-разъём, RCA или в оптический выход, зависит от самого адаптера. Соответственно, подключаем и настраиваем адаптер по инструкции, а потом с ним связываем наушники.
Кроме того, если у вас есть ТВ-ресивер (приставка) или домашний кинотеатр (в состав которого тоже входит ресивер) с поддержкой подключения Bluetooth наушников, это тоже вариант. Переводим на телевизоре вывод звука на приставку, а уже к ней подключаем наушники.
Конечно, к телевизору или ресиверу можно подключить и проводные наушники (по 3,5 мм или через переходники), но тут нужен длинный, даже очень длинный, провод.
🍏 3. Как подключить блютуз наушники к Сони Плейстейшен — JBL, AirPods и др

Такой вопрос периодически возникает у тех, кто занимается этим впервые. Никаких особенностей для разных брендов нет. Нужен блютуз адаптер + подключаемся по инструкции выше.
Как подключить AirPods к PS4 без адаптера? Так же, как JBL или любые другие Bluetooth наушники – через телевизор, как описано выше.
🎧 4. Как подключить беспроводные наушники к PS4 – по радио-каналу через USB-адаптер

- Подключаем комплектный USB-адаптер в соответствующий разъём консоли.
- Включаем беспроводные наушники.
- В системе (Устройства — Аудиоустройства) наушники определяются, как USB-гарнитура. Автоматически она выставляется, как устройство для вывода и ввода (микрофон) звуков. Если нет, то выставляем вручную.
- В строке «Выход на наушники» выбираем «Все звуки», если не выбралось автоматически.
- Играем. 😎
Настраивать ничего не надо, так как наушники автоматически связываются со своими адаптером. Радиус действия – около 10 метров. При этом, если у наушников есть звук 7.1, то чаще всего он не будет работать. За исключением моделей, где можно настроить и включить его в приложении на ПК, а потом, сохранив настройки, подключиться в PS4. Это можно уточнить в инструкции.
Как подключить наушники к PS5 по радио-каналу? Так же. Только виртуальный объёмный звук не будет работать в любом случае, за исключением моделей, совместимых с фирменным алгоритмом звука 7.1. Например SteelSeries Arctis 7P.

- Отсутствие провода.
- Нет рассинхронизации картинки и звука. Радио-канал – это не Bluetooth, тут задержки в 99% случаев неощутимы человеческими органами чувств. 😉
- Не требуется дополнительное оборудование и настройка. В комплекте у таких моделей есть USB-адаптер, который выглядит, как флешка. Это всё, что нужно для подключения.
- Работает микрофон гарнитуры. При подключении наушников по Bluetooth он не работает, или работает с проблемами.
-
Хорошие игровые гарнитуры с радиоканалом можно найти здесь. Конкретные модели: SteelSeries Arctis 9 Wireless, Logitech G733 и др.
🔌 5. Как подключить проводные наушники PS4 – подключение по проводу к джойстику

Подключить наушники к джойстику PS4 – самый простой вариант.
- В джойстике есть разъём 3,5 мм, подключаем в него гарнитуру и играем.
Тут подойдут любые игровые наушники с 3,5 мм штекером. В настройках ничего менять не надо, обычно всё срабатывает автоматически.
При таком подключении микрофон будет работать. Однако для этого нужно подключаться комбо-штекером (с 3 чёрными полосками на нём). Если у вас игровая гарнитура для ПК с раздельными штекерами для наушников и микрофона, 2 штекера, по 2 полоски, то понадобится переходник.
Подключение наушников в PS4
Звук на PS4 обычно прекрасно выводится через динамики ТВ. Правда, играть в этом случае получается не всегда. Если в комнате кто-то отдыхает или есть маленький ребенок, придется подключать наушники. В этой статье мы дадим подробную инструкцию о том, как подключить наушники к ps4.

Подключаем проводные наушники
Проще всего подключить проводное устройство к консоли. Делается это через джойстик.

Как подключить наушники к ps4 через джойстик? Необходимо соблюдать следующую последовательность действий:
- Для начала необходимо найти нужный разъем. Находится он рядом с гнездом для зарядки. Вывод комбинированный, то есть через него подключается и наушники, и микрофон, то есть необходимо использовать проводную гарнитуру.
- Необходимо настроить приставку. Для этого заходим в меню настроек в пункт «Устройства», находим «Аудиоустройства», далее выбираем «Выход на гарнитуру», где из предложенного выбираем значение «Все звуки».

Проверяем работу гарнитуры.

Подключение беспроводных наушников
Проводные гарнитуры сковывают движения, провода путаются, именно поэтому пользователи часто предпочитают беспроводные модели. Как подключить bluetooth наушники к ps4? Сделать это можно несколькими способами.

Подключение через встроенный Bluetooth модуль
Установить сопряжение через встроенный адаптер проще всего.
Устанавливается соединение очень просто. Достаточно вставить ресивер в USB порт. Система в автоматическом режиме установит сопряжение. Можно начинать пользоваться.
Для подсоединения wire free гарнитур от других производителей к Play Station 4 придется использовать сторонние устройства.
Подключение через телевизор и bluetooth ресивер
Блютуз ресивер представляет собой устройство, которое получает аудио сигнал по проводному соединению, а передает его посредством Блютуз. Схема подключения беспроводной гарнитуры к консоли через ресивер следующая:
- Игровая приставка через HDMI порт подключается к ТВ (на него передается и аудио-сигнал, и изображение);
- ресивер через аудио-разъем (порт для наушников или RCA) подключается к телевизору;
- гарнитура подключаются через блютуз к ресиверу.
На рынке представлено множество моделей ресиверов из разной ценовой категории. Обратите внимание на модели с поддержкой версии Bluetooth 4.0 и выше. Последовательность действий для подсоединения гарнитуры:
- Подключите ресивер к аудио-выходу ТВ.
- Установите сопряжение. Обычно для запуска поиска новых устройств, доступных для беспроводного соединения на гарнитурах следует зажать на время кнопку включения. Однако в некоторых моделях это делается с помощью отдельной кнопки. Уточнить это стоит в инструкции. Если оба гаджета переведены в режим поиска сопряжения, соединение должно быть установлено без проблем.
- Активируйте необходимый аудиовыход. Если ресивер будет работать через разъем для наушников, чаще всего звук начнет выводиться в автоматическом режиме. Если модуль подсоединен через RCA, в меню аудио настроек необходимо задать вывод звука через конкретный разъем.
Подключение с помощью bluetooth usb адаптера
Подсоединить wire-free наушники можно и через USB адаптер блютуз. Внешне такие устройства напоминают небольшие флэшки и подключаются через USB порт.

Для подсоединения через адаптер соблюдаем следующую последовательность:
- Подключаем адаптер к порту;
- Включаем режим сопряжения;
- В меню настроек на приставки находим «Аудиоустройства», где назначаем вывод звука через USB наушники. Здесь же ищем пункт «Выход на устройство – все звуки» и выбираем «Подключенная гарнитура к Dualshock».
Особенности подключения микрофона
При подсоединении wire-free гарнитуры посредством адаптера, звук со стороны игрока передаваться не может. То есть для игры со звуком и голосом нужно выбирать либо проводное подключение, либо лицензионную гарнитуру от того же производителя. Другой выход – подключить через аудио-разъем на джойстике отдельно микрофон. Однако расположить его стоит подальше от телевизора, чтобы избежать появление фона. Сделать это можно посредством USB удлинителя.

Как подключить беспроводные наушники к ПК

Как подключить беспроводные наушники с смартфону

Как подключить беспроводные наушники к планшету
Как подключить AirPods к контроллеру PS4 и Xbox One
В отличие от других устройств (iOS, Android, macOS, Windows), сопряжение AirPod с PS4 и Xbox нелегко. Но если вы геймер и любите свои беспроводные коллеги, вы можете использовать их с комфортом во время игр. Итак, несмотря на непростой процесс, вот как подключить и использовать AirPods с PS4 и контроллером Xbox.
Примечание. Следующий метод работает для оригинальных AirPods, AirPods 2-го поколения и последних версий AirPods Pro.
Как подключить AirPods к контроллеру PS4
Поскольку вы не можете напрямую подключить ни одну версию AirPods, включая новейшую AirPods Pro, к PS4, нам придется использовать ключ Bluetooth. Для этого мы выбрали AirFly Pro из двенадцати юга, который мы рассмотрели некоторое время назад.
- Подключите AirFly Pro к 3,5-мм разъему для наушников Dualshock 4
- Переведите AirFly Pro в режим TX (режим передачи). Теперь, удерживайте кнопку в течение нескольких секунд, пока не увидите мигающий индикатор. Устройство готово к сопряжению
- Откройте корпус AirPods, в котором есть оба предмета. Теперь нажмите и удерживайте кнопку сопряжения, которая находится на задней стороне зарядного устройства. Через несколько секунд вы увидите, что корпус AirPods мигает белым
- Дайте пару секунд для сопряжения AirFly Pro и AirPods. После успешного сопряжения у AirFly будет белый свет. Индикатор корпуса AirPods будет светиться зеленым (если корпус заряжен надлежащим образом) или желтым (если осталось менее одного полного заряда). Тем не менее, ваши AirPods теперь подключены к AirFly Pro, который подключен к контроллеру PS4
Недостаток: Вы можете только услышать чат и другие входящие звуки. Вы не можете разговаривать, так как AirFly Pro может передавать только на наушники. Он не может получить ваш голосовой чат аудио.
Другие альтернативы AirFly Pro для подключения AirPods к PS4
Другой способ — использовать приложение Remote Play на вашем iPhone и Android. Вы должны сначала зарегистрироваться и активировать его на своем PS4. Это просто. После этого перейдите в настройки Bluetooth вашего смартфона и выполните сопряжение AirPods.
Этот метод имеет свою долю попаданий, промахов и рывков. Но, поскольку PlayStation позволяет беспрепятственно подключаться только к официально лицензированным беспроводным наушникам, есть некоторые жертвы, которые следует принять, если вы хотите использовать AirPods с PS4.
Наконец, вы также можете попробовать подключить AirPods к вашему Smart TV. Если он поддерживает, входящий звук из PlayStation будет направляться в AirPods через Smart TV.
Вот как это просто. Давайте теперь посмотрим, какой обходной путь для Xbox One!
Как подключить AirPods к контроллеру Xbox One
Нет прямого способа использовать ваши AirPods с Xbox One, но не волнуйтесь, мы нашли выход для этого. Но этот метод будет работать, только если у вас есть приложение Xbox, и оно должно быть на вашем устройстве iOS (iPad или iPhone). Итак, вот как вы можете соединить это.
- Запустите приложение Xbox на своем iPhone или iPad, как только вы загрузите его из App Store.
- Теперь нажмите на значок из трех человек в верхней части экрана.
- Нажмите на Начать вечеринку. Вы также можете присоединиться к вечеринке, если вы уже знаете, кто это делает, иначе вы начинаете вечеринку и приглашаете людей начать.
- После этого подключите ваши AirPods к вашему iPhone, просто открыв корпус AirPods, как вы это обычно делаете. Теперь это мгновенно соединит ваши AirPods с Xbox One через приложение!
Таким образом, вы можете общаться с людьми, которые участвуют в вечеринке, которую вы присоединились или создали с вашего iPhone. Это единственный обходной путь, если вы планируете использовать AirPods с Xbox One.
Вот как вы можете подключить свои AirPods к PS4 или Xbox One. Вы пытались соединить свои AirPods с любым из этих игровых устройств? Если да, сообщите нам о своем опыте использования этих беспроводных наушников с PS4 или Xbox One.
Сообщите нам в разделе комментариев, если у вас возникли проблемы при подключении AirPods к этим игровым устройствам.
Как подключить AirPods к PS4 или Xbox One X

Не знаете как подключить AirPods к PS4 или Xbox One X? Мы составили небольшой гайд, в котором расскажем как это сделать и ответим на вопрос можно ли подключить AirPods к PS4 Pro или Xbox One X.
Apple AirPods – это наушники, которые нужно купить прямо сейчас, благодаря тому, насколько они многофункциональны в сочетании с устройством Apple, таким как iPhone или iPad. Однако не только список функций делает их такими привлекательными, так как у них довольно хороший звук. Таким образом, вам может быть интересно, как подключить AirPods к PS4 или Xbox One X и использовать их для игр и группового чата.
Можно ли подключить AirPods к PS4 Pro
В AirPods компании Apple предлагает удобное и эффективное решение для беспроводного аудио и совместимое со многими устройствами, поддерживающих Bluetooth. Но можно ли подключить AirPods к PS4 Pro? Скажем сразу что есть проблема при попытке подключить их к PS4 или PS4 Pro. Поскольку консоль изначально не поддерживает аудио Bluetooth, поэтому синхронизировать с ней AirPods не так просто, но все же возможна.

Как подключить AirPods к PS4
Если вы хотите убедиться в этом сами, по переведите AirPods в режим сопряжения, затем перейдите на своей консоли в Настройки > Устройства > Устройства Bluetooth. Если промотать вниз то вы увидите свои наушники, но при попытке подключиться консоль выдаст ошибку, что устройство не поддерживается.
Поэтому чтобы подключить AirPods к PS4, вам понадобится адаптер Bluetooth стороннего производителя. Но самое приятное в этом то, что как только вы получите адаптер, вы можете использовать его для подключения любого устройства Bluetooth, а не только ваших AirPods.
Как подключить AirPods к PS4 Pro по Bluetooth
Так, теперь давайте разберемся как подключить AirPods к PS4 и PS4 Pro по Bluetooth.Первым делом вам нужно обзавестись Bluetooth-адаптером. Тем, кто ищет недорогой вариант, мы рекомендуем USB-адаптер Bluetooth TP-Link, который можно купить на сайте Goods за 890 рублей (на момент написания статьи), или же на Aliexpress, где представлен широкий выбор адаптеров , цена которых начинается от 200 рублей.
Что касается USB-адаптер Bluetooth от TP-Link, то он специально разработан для PS4, поэтому риски проблем с совместимостью меньше. Тем не менее, большинство USB-адаптеров / приемников Bluetooth будут работать. Важно помнить, что этот ключ поддерживает только звук. Если вы хотите разговаривать и использовать свои AirPods в качестве микрофона, мы рекомендуем USB-приемник Gam3Gear с разъемом AUX 3,5 мм.
Как подключить AirPods к PS4 Pro без USB-адаптера
Горстка онлайн-пользователей утверждала, что может подключить AirPods без USB-адаптера, но мы не смогли воспроизвести это, и подавляющее большинство пользователей с этим согласны. Если не выпущен патч, который обходит это, у вас должен быть USB-приемник для сопряжения наушников Bluetooth с PS4.
Подключение
Первым делом подключите приемник к PS4. В зависимости от того, какой у вас ключ, на нем может быть какой-то свет, указывающий, что он включен. На нем должна быть кнопка синхронизации, поэтому нажмите ее, а затем откройте чехол AirPod и нажмите кнопку на задней панели, чтобы выполнить сопряжение двух устройств. На некоторых USB-ключах будет мигать световой индикатор, указывающий на то, что синхронизация выполняется, но после правильной синхронизации она прекращается. Если у вас есть штекер AUX 3,5 мм (например, тот, который поставляется с ключом Game3Gear), вставьте его в контроллер сейчас.

Как подключить AirPods к PS4 Pro без USB-адаптера
После того, как AirPods и ресивер будут сопряжены, перейдите в Настройки на PS4, затем выберите Устройства, а затем Аудиоустройства. Отсюда перейдите в Устройства ввода и убедитесь, что для него установлено значение Гарнитура, подключенная к контроллеру. В качестве устройства вывода необходимо установить USB-наушники (USB-аудиоустройство). Наконец, при желании убедитесь, что вы установили выход Наушники на все аудио. Теперь вы сможете использовать AirPods со своей PS4.
Если вы не планируете использовать микрофон и просто хотите получить звук в игре, выполните те же действия, но остановитесь после настройки параметров устройства вывода. Обратите внимание, что некоторые USB-приемники могут работать по-разному, но все имеют один и тот же базовый формат синхронизации с наушниками Bluetooth.
Можно ли подключить AirPods к Xbox One X
К сожалению, AirPods нельзя подключить напрямую к Xbox One или контроллеру вашей консоли. Это означает, что вы не сможете слышать игровой звук, идущий через свои AirPods.

Вы можете использовать AirPods для прослушивания группового чата, но вы не сможете подключить их к своей консоли. Вместо этого вам нужно загрузить приложение Xbox Companion на свой iPhone или Android и войти в свою учетную запись Xbox Live.
После входа в систему вы сможете присоединяться к вечеринкам Xbox Live и общаться с друзьями через свой телефон. Просто подключите AirPods к телефону, и теперь вы сможете использовать свои беспроводные наушники для общения с друзьями.
Держать один AirPod в ухе и воспроизводить игровой звук из телевизора – лучший вариант для эффективного использования AirPods с Xbox One.
Как подключить AirPods к Xbox One по Bluetooth
Некоторые пользователи Reddit предлогают использовать передатчик Bluetooth, который подключается к оптическому порту на задней панели Xbox One, для подключения не только AirPods, но и любой гарнитуры Bluetooth или наушников к Xbox One. Этот метод очень похож на тот, который мы описали выше для PS4.
Поскольку это не официальный аксессуар, то он не одобрен самой Microsoft, вам придется пробовать его на свой страх и риск. Нет никаких шансов, что ваша консоль будет заблокирована, но есть шанс, что это просто не сработает, и вам решать, хотите ли вы расстаться со своими деньгами за то, что может не работать.
Это все, что вам нужно знать о том, как подключении AirPods к Xbox One и PS4 Pro. Читайте также, как улучшить звук в AirPods или как подключить геймпад PS4 к ПК.
Как использовать наушники AirPods на PS4 через компьютер?
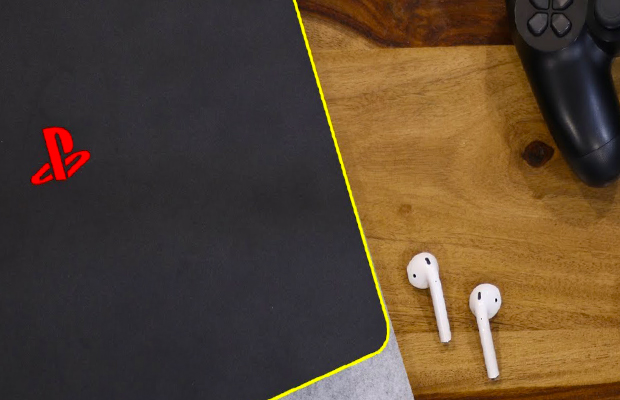
Хотя вы можете подключить большинство проводных гарнитур к PS4, большинство людей знают, что это не относится к наушникам Bluetooth. Вскоре после запуска PS4 Sony объявила, что она не будет поддерживать A2DP (Расширенный профиль распространения звука для устройств Bluetooth) или любой профиль Bluetooth для потоковой передачи звука.
Причина этого заключается в том, что задержка A2DP составляет 100-200 мс, что может повлиять на все, что вы делаете с PS4. Вы можете использовать только наушники, совместимые с PS4.
Это подводит нас и многих пользователей к этому вопросу: возможно ли подключить пару наушников Bluetooth к PS4, например, к AirPods? Как уже упоминалось, PS4 не позволяет использовать наушники сторонних производителей, но если вам нужно сделать это несмотря ни на что, есть несколько обходных путей.
Как осуществить соединение с PS4?
Это относительно недорогие хаки, которые можно использовать для подключения существующих наушников Bluetooth, включая AirPods, к PS4. Некоторым понадобятся только дополнительные кабели, а другим может потребоваться дополнительный гаджет или два. Вот методы, которые вы можете попробовать.
Способ 1: Использование компьютера
Чтобы это работало, вам понадобятся следующие компоненты:
- PlayStation 4
- AirPods
- Aux кабель
- Компьютер с разъемом для микрофона 3,5 мм
Подключить AUX и HDMI
Подключите PS4 к телевизору с помощью кабеля HDMI. Затем подключите компьютер с Windows к телевизору с помощью кабеля Aux. Большинство телевизоров оснащены портами вывода звука. Это может быть RF, оптический, 3,5 мм или комбинация всех трех. Подключите кабель Aux к порту 3,5 мм на задней панели телевизора, а затем подключите другой конец кабеля к компьютеру.
Некоторые компьютеры имеют отдельные порты для наушников и микрофона, хотя у более новых моделей будет гибридный разъем для использования с наушниками и микрофоном. Подключите кабель Aux к порту микрофона.
Добавить новое устройство в ОС
Теперь вам нужно настроить некоторые параметры на компьютере. Откройте панель управления на своем компьютере и выберите « Оборудование и звук ». Откроется страница, на которой вы сможете добавлять новые устройства.
Проверяем работу микрофона и звука
Нажмите на Звук , чтобы открыть настройки звука. Эта опция покажет вам все устройства, подключенные к компьютеру, включая только что настроенный микрофон.
Проверяем свойства микрофона
Перейдите на вкладку « Запись », убедившись, что кабель Aux подключен к входному порту микрофона компьютера или его нет в списке. Теперь щелкните правой кнопкой мыши на опции внешнего микрофона в списке и нажмите, чтобы открыть окно свойств .
Проверка работы микрофона через динамики
В окне « Свойства » щелкните вкладку « Прослушивание » и установите флажок « Прослушать это устройство ». Теперь ваш компьютер будет прослушивать звук с микрофонного порта и воспроизводить его через подключенные динамики или наушники. Вы должны знать следующий шаг – вы захотите воспроизвести звук на своих AirPods.
Подключите AirPods к компьютеру
Наконец, подключите ваши AirPods к компьютеру и начните играть в игру, и звук будет перенаправлен на AirPods. Однако у этого метода есть один недостаток. Это работоспособное решение, только если вам не нужно использовать внутриигровой голосовой чат. Поскольку на AirPods направляется только аудио, вы не сможете использовать голосовой чат. Если вы собираетесь играть в многопользовательские игры, тогда вы можете купить наушники, сертифицированные PS.
Способ 2: Использование передачи через Bluetooth
Для этого вам понадобится:
- Любые беспроводные наушники Bluetooth или AirPods
- Любой передатчик Bluetooth с поддержкой Aux
Есть небольшие устройства, называемые ключами, которые подключаются к порту (например, к вашему ноутбуку), чтобы дать ему дополнительные функциональные возможности или разрешить сквозной доступ к устройству, или и то, и другое. Обычный стоит около 1900 руб. и работает со всеми устройствами, оснащенными разъемом 3,5 мм.
Не только нужно подключить AirPods к PS4, но и использовать его для просмотра телевизора, не мешая другим, или подключить Dongle к стереосистеме или проигрывателю виниловых дисков, чтобы вы могли слушать музыку в беспроводных наушниках или AirPods. Звучит здорово? Вот что вам нужно сделать.
Подключаем Dongle к телевизору
Когда ваш телевизионный вход настроен на вход для PS4, подключите Dongle к телевизору с помощью кабеля Aux 3,5 мм.
Сопряжение устройств
Переведите ключ в режим сопряжения, нажав и удерживая кнопку на ключе. Затем переведите AirPods в режим сопряжения, нажав и удерживая кнопку на корпусе. Белый свет должен мигать.
Наушники и ключ должны соединиться, и вы готовы к работе. Этот метод проще, но требует устройства передатчика, которое вам, возможно, придется приобрести.
Вывод
Возможно, однажды Sony разрешит использовать сторонние наушники на PS4. До этого, если вы хотите использовать свои AirPods с PS4, вам придется делать это одним из способов, как описано выше. Оба метода были проверены и доказали свою эффективность.
Знаете ли вы, как лучше использовать AirPods с PS4?


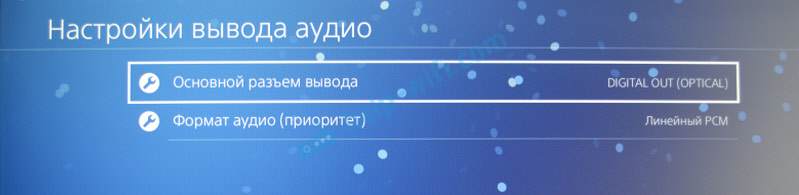 Поэтому просто скручиваем, или отключаем звук на телевизоре и играем. Если знаете, как в настройках консоли при таком подключении отключить звук по HDMI – напишите в комментариях.
Поэтому просто скручиваем, или отключаем звук на телевизоре и играем. Если знаете, как в настройках консоли при таком подключении отключить звук по HDMI – напишите в комментариях.




