Как отформатировать телефон Андроид быстро
Все способы отформатировать Android смартфон подробно описаны в данной статье, читай и делай по нашей инструкции! Очень часто единственным правильным решением вопроса уничтожения не уже нужной информации является форматирование. Форматировать телефон на ос Андроид не так и сложно, как кажется на первых взгляд и данная статья научит вас этому не хитрому действию.

Зачем форматировать телефон на Андроиде
 Несомненное преимущество OC Android — разнообразие мобильных приложений, развлекательных и полезных, облегчающих быт пользователя день за днем. Многие приложения стоят совсем недорого или вовсе бесплатно, благодаря чему обладатели смартфонов могут скачивать их в огромном количестве. Перегружая устройства неактуальными или похожими по функционалу программами, пользователи дестабилизируют работу своих гаджетов. Через несколько лет или даже месяцев работы аппарат начинает работать с нарушениями, подтормаживать, показатели производительности снижаются.
Несомненное преимущество OC Android — разнообразие мобильных приложений, развлекательных и полезных, облегчающих быт пользователя день за днем. Многие приложения стоят совсем недорого или вовсе бесплатно, благодаря чему обладатели смартфонов могут скачивать их в огромном количестве. Перегружая устройства неактуальными или похожими по функционалу программами, пользователи дестабилизируют работу своих гаджетов. Через несколько лет или даже месяцев работы аппарат начинает работать с нарушениями, подтормаживать, показатели производительности снижаются.
Традиционное решение таких проблем — удаление некоторых приложений с устройства. Однако, положительного эффекта эти действия не приносят. В системе даже после удаления остаются некоторые файлы приложений, которые и становятся главным фактором, замедляющим деятельность OC Android.
Для восстановления работоспособности на должном уровне, систему рекомендуется форматировать, полностью или фрагментарно. Но важно не только знать, как форматировать андроид, а еще и сделать это правильно.
Форматирование Android встроенными средствами (вручную)
Привычный и наиболее применимый метод форматирования — сброс до заводских настроек вручную. Этот способ популярен также и потому что прост в исполнении и приносит результаты быстро. Однако, данная мера радикальная, вместе с битыми файлами и мусором из системы будут удалены и все остальные, нужные данные. В связи с этим, важный совет: перед проведением операции нужно сделать резервную копию всех тех файлов, которые будут необходимы в дальнейшем. При этом, процесс форматирования не затронет те данные, что сохранены на съемной карте памяти.
Форматирование вручную можно осуществить несколькими разными способами. При выборе первого способа нужно придерживаться следующего алгоритма:
- Зайти в пункт «Настройки» на устройстве.
- Найти пункт «Восстановление и сброс» или «Конфиденциальность».
- Найти пункт «Сброс настроек», активировать его.
- Подтвердить выполнение этой команды на смартфоне.
- Запускается процесс форматирования.
- Перезагрузка устройства.
При выборе второго способа, следующий алгоритм:
- Перейти в Диалер.
- Набрать специальный код. Это простейший способ для тех, кто не хочет долго разбираться, как отформатировать телефон Андроид.
Известно несколько действующих комбинаций символов. Например, можно использовать такой: *2767*3855#. - После активации кода начнется процесс форматирования.
При выборе третьего способа, нужно следовать следующему алгоритму:
- Перейти в режим Recovery путем зажимания комбинации клавиш на устройстве. У разных производителей комбинация клавиш отличается, но в большинстве случаев необходимо зажимать одновременно качельку громкости в сторону уменьшения или увеличения и кнопку включения-выключения.
- В режиме Recovery отыскать файл Clear flash или wipe data/factory reset или Clear eMMC и активировать его. В зависимости от производителя устройства, имя файла отличается.
- Активировать команды «yes — delete all user data».
- Дождаться окончания процесса форматирования.
- Перезагрузить устройство, активировав команду «Reboot system».
Приложения для форматирования Андроид
В магазине Play Market не представлены приложения, которые в автоматическом режиме занимаются исключительно форматированием устройства по команде. В списке соответствующих программ при этом есть приложения, которые включают форматирование, как один из инструментов работы с файлами на устройстве.
Самые популярные из них приведены ниже:
- Root booster. Оптимизатор системы достигает хороших результатов за счет перенастройки компонентов системы, удаления временных файлов, пустых папок, мусора приложений, очищения кэша и поддержки режима гибернации.
- Менеджер приложений. Программа систематизирует и анализирует приложения на производительность, кроме того предоставляет возможность удалять программы целыми группами одновременно.
- Total Commander. Известный файловый менеджер наполнен огромным количеством функций, в том числе он полностью удаляет каталоги папок без использования корзины.
В каком формате форматирует Андроид
Система Андроид имеет возможность форматировать устройство в нескольких форматах файловых систем.
Самые распространенные из систем файлов:
- FAT 32. В этом формате работает большинство устройств на OC Android. Характеризуется хорошей скоростью, производительностью. Многие файлы в формате FAT32 легко прочитаются периферийными проигрывателями, поэтому смартфон можно использовать как стандартную флэшку.
- exFAT. Фактически, этот формат — улучшенная копия FAT32, не имеющая ограничений. Каков размер файлов и их количество в одной папке — не имеет значения для этого формата.
- NTFS. Современный формат файлов, который поддерживается сейчас многими персональными компьютерами. NTFS лучше защищает информацию, а размер скачиваемых файлов не ограничен как в FAT32.
От того, какой формат файлов будет на устройстве после форматирования, зависит от самого пользователя. Для этого нужно следовать алгоритму:
- Зайти в пункт «Настройки».
- Открыть раздел «Память».
- Найти пункт «Настройки памяти».
- Найти и активировать команду «Форматировать карту памяти».
- Изменить формат на необходимый.
Как форматировать карту для андроид
В устройствах, поддерживающих операционную систему Андроид, нередки случаи возникновения проблем со съемной картой памяти. Если возникают ошибки в системе файлов, OC Android предлагает отформатировать карту. Также возникает необходимость форматирования карты при снижении показателей производительности и скорости приложений, наличии битых файлов, медленном копировании и других проблемах.
Отформатировать карту можно самостоятельно, применив один из нескольких известных способов. Однако, перед началом форматирования рекомендуется создать резервные копии файлов и зарядить аккумулятор более чем на 50 процентов.
По первому способу форматирования карты памяти нужно следовать такому алгоритму:
- В меню устройства найти и зайти в пункт «Настройки».
- Выбрать пункт «Память».
- Прокрутить информацию об использовании памяти устройства, найти пункт «Карта памяти» или «Внешний накопитель».
- Зайти в подменю карты памяти и прокрутить статистическую информацию.
- Найти команду «Извлечь карту» и активировать ее. Если такой команды на устройстве нет, то этот шаг пропустить.
- Выйти и снова зайти в настройки. Если команды «Извлечь карту» на устройстве нет, то пропустить этот шаг.
- Найти команду «Очистить карту» и активировать ее.
- Подтвердить действие, если это необходимо.
По второму способу форматирования карты, нужно придерживаться такого алгоритма:
- Отключить устройство.
- Извлечь карту из слота.
- Подключить карту к ноутбуку с помощью картридера, встроенного в компьютер, или внешнего.
- Кликнуть по иконке «Мой компьютер» (есть и другие варианты названия).
- Кликнуть правой кнопкой мыши по значку SD.
- Выбрать функцию «Форматировать».
- Выбрать нужный формат форматирования.
- Отметить чекбокс напротив команды «Быстрое» (есть и другие варианты названия команды).
- Запустить команду «Начать».
Остается лишь дождаться завершения процесса и карта памяти мобильного устройства будет полностью отформатирована.
Еще 3 полезных статьи:
Как обновить любой телефон до Android последней версии – все самые эффективные способы в одной…
В современном мире иметь мобильный телефон – не исключение, а необходимость. Ведь при помощи этого…
Power Clean – популярный инструмент для оптимизации работы андроид-устройств. Главной характерной особенностью данного мастера очистки…

- Вылетают приложения на Android: РЕШЕНИЕ
- Как удалить рут права Android за три минуты
2 комментария
Отформатировал телефон по данной инструкции, встроенным методом, все ок. Форматировал телефон перед сдачей его на ремонт в сервисный центр (проблемы с экраном), всегда так делаю, чтобы сберечь свои данные от посторонних глаз.
Кстати, после форматирования рекомендую произвести запись в память каких либо левых данных, например фильм скопировать (он много весит) — это нужно, чтобы исключить возможность восстановить данные с отформатированного телефона.
HardReset отлично помогает отформатировать телефон, все личные данные стираются мигом встроенным средством, никаких проблем!
Как отформатировать телефон на Android

Форматирование — это процесс разбивки жесткого диска или внутреннего накопителя устройства на разделы и кластеры, который сопровождается полным уничтожением пользовательских данных.
Если вы готовите телефон к перепродаже, хотите вернуть его к первоначальному состоянию, избавиться от какой-либо ошибки или вируса, то вместо того чтобы удалять все приложения и файлы вручную, воспользуйтесь встроенными средствами для форматирования.
Форматирование через настройки
Чтобы удалить с устройства все пользовательские данные и вернуть его к первоначальному состоянию, воспользуйтесь функцией сброса до заводских настроек. Важно, чтобы в этот момент смартфон был заряжен как минимум на 30%. Как отформатировать телефон на Андроид:
Шаг 1. Откройте меню «Настройки» и в разделе «Личные данные» выберите пункт «Восстановление и сброс».

Шаг 2. нажмите «Резервирование данных» и передвиньте ползунок в состояние «Включено», чтобы скопировать личную информацию в облачное хранилище Gmail и восстановить ее при следующей загрузке.

Шаг 3. Настройте другие параметры в меню «Восстановление и сброс». Например, выберите учетную запись для резервирования данных, разрешите или запретите автовосстановление.

Совет: если вы готовите устройство к перепродаже и не хотите восстанавливать данные приложений и паролей, то обязательно отключите резервирование данных.
Шаг 4. Нажмите «Сброс настроек», чтобы форматировать Андроид и удалить из внутренней памяти устройства все пользовательские данные.

Шаг 5. Откроется новая страница, где отобразится подробная информация о процессе, а также список подключенных на устройстве аккаунтов. Выберите «Сбросить настройки телефона», чтобы обнулить память.

Шаг 6. Нажмите кнопку «Стереть все», чтобы подтвердить полное форматирование пользовательских данных.

После этого со смартфона будут удалены все файлы и приложения. Когда форматирование завершится, настройте телефон заново, как при первом запуске.
Форматирование через Recovery
Recovery или Hard Reset это сброс смартфона до заводских настроек, который также включает в себя полное форматирование. Данный способ применяется в тех случаях, когда устройство заблокировано или не включается. Как очистить телефон на Андроид полностью:
Шаг 1. Выключите смартфон. Если экран не работает, то извлеките, а затем снова вставьте внутрь аккумулятор. Запустите Recovery. Для этого в течение 5-10 секунд удерживайте нажатыми кнопки «Питание» и «Уменьшить громкость».

Совет: на каждом смартфоне Recovery запускается по-разному. Например, сочетанием кнопок «Питание» и «Увеличить громкость», либо «Домой» и «Уменьшить громкость». Подробную информацию о том, как запустить Recovery смотрите на сайте производителя телефона.
Шаг 3. Появится защитный экран с изображением Андроида. Одновременно нажмите кнопки «Питание» и «Уменьшить громкость» (не удерживая), чтобы перейти в Recovery.

Шаг 4. Появится список доступных команд. Используйте физические кнопки «Увеличить громкость» и «Уменьшить громкость», чтобы передвигаться в меню и выберите «wipe data/factory reset». Нажмите кнопку «Питание», чтобы отформатировать устройство и снести все пользовательские данные. При необходимости подтвердите действие.

Процесс может занимать от 5 до 15 минут, в зависимости от объема внутреннего накопителя, количества установленных приложений, загруженных файлов. Дождитесь окончания удаления, а затем настройте смартфон как при первом запуске.
Как отформатировать телефон андроид — форматнуть встроенную память
Форматирование телефона представляет собой процесс разбивки внутреннего накопителя или жесткого диска на разделы и кластеры. При этом происходит полное удаление данных, хранящихся там. Как правило, форматировать смартфон андроид необходимо перед его продажей. Это нужно для отката системы к заводским настройкам, а также стиранию личных данных с устройства.
Также данную процедуру рекомендуется выполнять в том случае, когда на телефоне установлено так много бесполезных и ненужных приложений, что он просто начинает тормозить. В таком случае многие пользователи задаются вопросом, как форматнуть андроид, если удаление этих программ не принесло положительного результата. Данная процедура довольно сложная для неопытных пользователей, поэтому следует тщательно ознакомиться с ее особенностями.

Форматирование помогает вернуть устройству исходные данные
Что такое форматирование памяти на телефоне или планшете
Как правило, все пользователи после покупки нового гаджета начинают полностью забивать его память различными приложениями. Но мало кто догадывается, что даже если их потом удалить, то полностью избавиться от лишних данных не получится. Постепенно система засоряется бесполезной информацией, начинает тормозить и плохо работать.
Самым действенным способом вернуть устройству былую скорость является полное форматирование памяти. Оно представляет собой удаление всех пользовательских данных с внутренней памяти устройства и откат его к заводским настройкам. Все, что до этого хранилось на девайсе, уже не будет подлежать восстановлению. Поэтому необходимо, перед тем как форматировать андроид телефон или планшет, переместить всю ценную информацию на флешку или карту памяти.
К сведению! Всего существует несколько способов форматирования смартфонов. У всех одинаковый результат, но разная сложность выполнения.
Что нужно сделать перед форматированием внутренней памяти на Android
Перед тем как форматнуть телефон или планшет Android, необходимо запомнить важное условие его дальнейшего включения — большинство устройств после данной процедуры будет запрашивать данные пользователя, необходимые для входа в личный кабинет Гугл-аккаунта. Если ввести неверную информацию, то гаджет может заблокировать доступ. В дальнейшем он не будет включаться и останется в таком состоянии до ввода данных аккаунта. Такие меры безопасности были выбраны неслучайно: если телефон будет похищен или потерян, то злоумышленники не смогут воспользоваться информацией, находящейся на нем.
Обратите внимание! Чтобы избежать лишних затрат времени и денег, лучше заранее записать отдельно логин и пароль, чтобы случайно не забыть их. Такая мера позволит избежать посещения специализированного сервисного центра для восстановления Гугл-аккаунта переформатированного устройства.
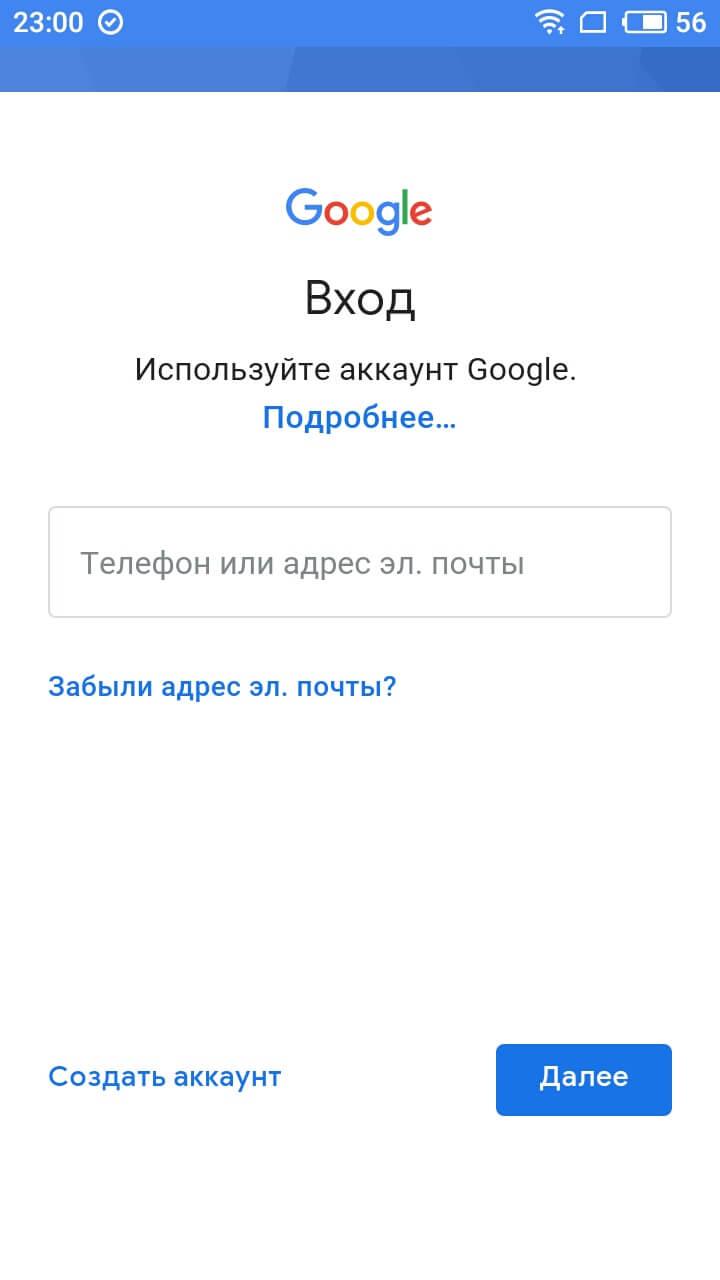
Логин и пароль потребуются при первом после форматирования запуске гаджета
Также рекомендуется заранее позаботиться о сохранении всей ценной информации, содержащейся на устройстве. Для этого можно воспользоваться функцией резервного копирования данных. После завершения операции все файлы следует переместить на карту памяти и вынуть ее из девайса.
Форматирование памяти на Android до заводских параметров через настройки
Данный способ является самым простым вариантом откатки всех данных к заводским настройкам. Хотя в разных моделях устройств принцип действия немного отличается, в целом он выполняется в следующей последовательности:
- Необходимо зайти в меню и выбрать пункт «Настройки».
- Найти вкладку «Конфиденциальность» или «Восстановление».
- Выбрать пункт «Сброс настроек».
- Нажать кнопку для подтверждения операции и дождаться ее завершения.
- Выполнить перезапуск устройства.
При всей простоте данного способа его вряд ли можно назвать абсолютно безопасным, так как, помимо удаления уже ненужных приложений, стираются все остальные файлы и программы. Также такой вариант является эффективным, если телефон загрязнен, но работает относительно стабильно. При регулярном появлении системных ошибок придется прибегнуть к более действенным способам восстановления работоспособности андроид-устройства.
Важно! Кроме форматирования через настройки, процедуру можно провести через диалер. В окне нужно ввести определенную комбинацию (например, для самсунга и сони это — *2767*3855#). После этого следует ввести код из СМС и провести операцию.

Форматирование через настройки — самый простой способ
Форматирование памяти на андроиде через компьютер и режим восстановления
В более сложных случаях используются другие способы форматирования. Сделать это можно с помощью компьютера в следующей последовательности:
- Скачивается Android SDK.
- На клавиатуре необходимо нажать комбинацию клавиш «Windows + R». После этого откроется приложение запуска, в котором необходимо ввести команду «cmd» для перехода в командную строку.
- Здесь нужно указать путь к папке, в которой находится Android Debug Bridge. Если скачивание Android SDK выполнялось по инструкции, то адрес должен быть таким — C:AndroidAndroid-SDKPlatform-Tools.
- После этого смартфон или планшет подключается к персональному компьютеру через усб-кабель. Чтобы начать форматирование, рекомендуется отключить все остальные устройства.
- Теперь с помощью данной команды можно произвести полный откат всех данных гаджета к заводским настройкам.
Важно! Если форматирование с помощью компьютера не удалось, значит проблема может крыться в аппаратном обеспечении. В таком случае устройство придется отнести в сервисный центр.
Если поблизости персонального компьютера нет, то можно воспользоваться другим методом форматирования. В каждом телефоне с операционной системой андроид имеется специальный режим восстановления. Данное меню включается при запуске устройства. В нем можно проверить работоспособность девайса — экран, динамики, программное обеспечение и провести форматирование.
Обратите внимание! На разных устройствах андроид переход в режим восстановления активируется по-разному. Чаще всего запуск можно произвести путем одновременного нажатия кнопок включения и регулирования громкости.
Самое главное, чем данный способ полезен — он запускается даже в том случае, когда телефон серьезно завис. Но так как частое использование загрузочного меню наносит вред работоспособности устройства, многие производители блокируют доступ к нему. Восстановить его можно с помощью специального приложения. Когда пользователь запустил режим восстановления, ему следует найти пункт меню «Factory Reset», запуск которого приведет к полному форматированию системы. Тут очень важно не нажимать на кнопки неизвестных команд, так как они могут привести к негативным результатам.
Как отформатировать телефон андроид с помощью стороннего приложения
Еще один способ форматирования памяти — скачивание сторонних приложений. Правда, в таком случае удалить все данные можно только с карт памяти. Для форматирования самого устройства лучше пользоваться официальными приложениями. Из сторонних программ выделяют следующие:
- Root Booster. Перенастраивает компоненты операционной системы, улучшает производительность устройства благодаря удалению старых ненужных файлов, пустых папок и чистке кэша. Систематизирует и анализирует мощность и работоспособность приложений. Есть возможность группового удаления ненужных приложений;
- Total Commander. Отличный менеджер файлов с широкими возможностями. Может удалять файлы без использования корзины;
- SD Card Cleaner. Сканирует файлы и выделяет те, которые следует удалить;
- SD Maid. Простая и удобная утилита, позволяющая избавиться от лишнего мусора и произвести форматирование СД-карты.
Как полностью отформатировать карту памяти на андроиде
В отличие от самого устройства форматирование карты памяти не является очень сложным занятием. Как правило, когда она начинает виснуть и плохо работать, телефон сам предлагает выполнить сброс до заводских настроек. Если этого вовремя не сделать, то могут наблюдаться некоторые проблемы:
- файлы перемещаются и копируются намного дольше, чем обычно;
- в системе появляются неизвестные файлы;
- появляются битые сектора;
- ухудшается производительность приложений.
Важно! В случае с картой памяти необходимо, как и с телефоном, выполнить резервное копирование важных данных. При этом в начале форматирования устройство должно быть заряжено не меньше, чем наполовину.
Саму процедуру можно легко выполнить в следующей последовательности:
- Выполнить вход в основные настройки аппарата.
- Здесь найти пункт меню «Память».
- В нем найти вкладку «Сд-карта».
- Зайти в нее и ознакомиться со всей информацией.
- Если в меню есть возможность выбора безопасного извлечения внешнего накопителя, выполнить это.
- Запустить форматирование карты памяти.
- После того как процесс завершиться, извлечь накопитель и произвести перезагрузку устройства.
- Когда гаджет перезагрузится, вставить карту данных и перенести обратно на нее всю необходимую информацию.
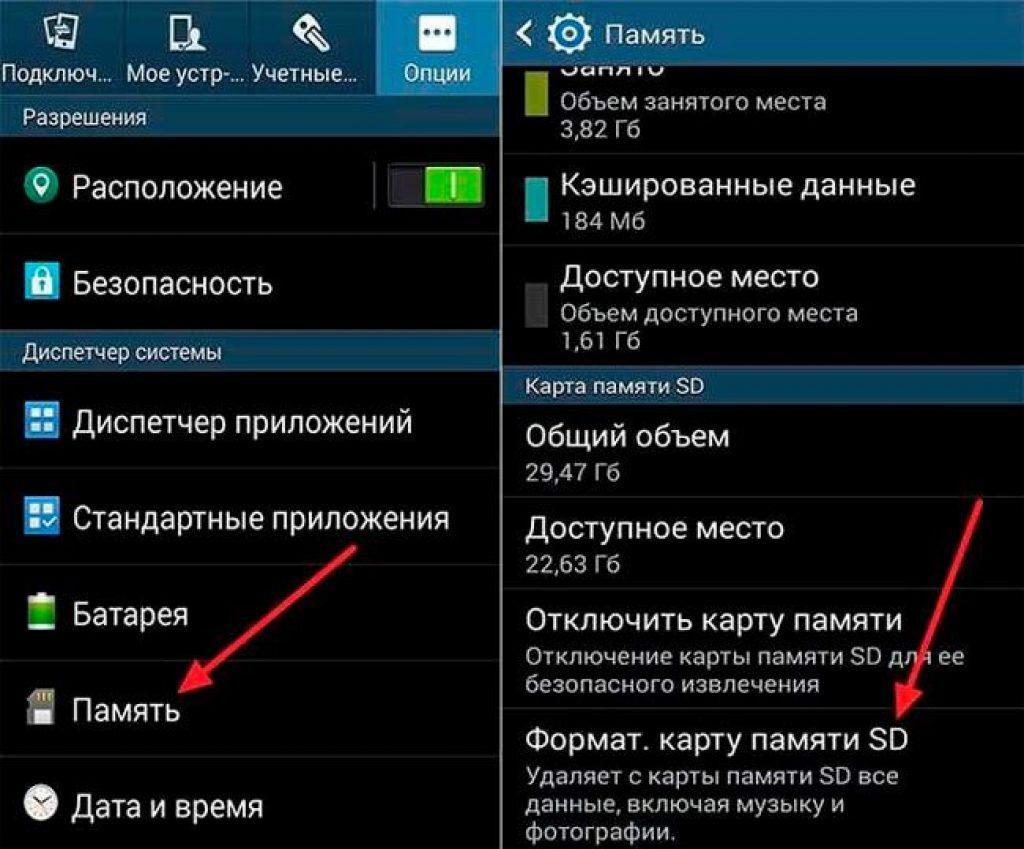
Форматирование карты памяти не вызовет трудностей у опытных пользователей
Таким образом, форматирование устройства с ОС андроид или СД-карты в нем является не слишком сложной процедурой. Чаще всего ее можно выполнить самостоятельно и лишь в слишком запущенных случаях придется прибегнуть к помощи профессионалов.
Как сбросить Андроид-смартфон на заводские настройки
Уровень сложности: для начинающих. Мобильная операционная система Android может быть не только удобным инструментом для выполнения повседневных задач с помощью смартфона, но и весьма капризной ношей с подвисаниями, ошибками и проблемами. Одним из кардинальных и верных способов решения проблем с «уставшей» системой является полный сброс Андроид-смартфона на заводские настройки. Необходимость в этом мероприятии может возникнуть и при необходимости продажи устройства на вторичном рынке.
Итак, вы окончательно решили, что пришло время сбросить настройки к заводским, ведь при покупке смартфон «летал», а сейчас наблюдаются ощутимые задержки при открытии пунктов меню или запуске приложений. Существует несколько способов выполнить сброс.
Важно! Перед тем, как выполнить общий сброс, убедитесь, что сохранили все данные, хранящиеся в памяти смартфона: фотографии, контакты, SMS-сообщения, заметки. Сброс до заводских настроек полностью удалит информацию, хранящуюся в памяти устройства.
Способ 1: сброс до заводских настроек через меню
Самый простой вариант вернуть Android-смартфону предпродажное состояние — это выполнить сброс до заводских настроек из соответствующего пункта меню. Данный вариант актуален для устройств, которые не испытывают критических проблем с перемещением по пунктам меню системы.
1. Откройте «Меню» — «Настройки» и выберите пункт «Восстановление и сброс».


2. Прокрутите открывшийся список в самый низ и нажмите на пункт «Сброс настроек» (название данного пункта на разных смартфонах может выглядеть иначе: «Сбросить настройки телефона», «Общий сброс», «Стереть все данные» и т. п.).

Система предупредит о том, что во время сброса будет удалена вся личная информация, настройки, приложения и данные.
3. Подтвердите выполнение операции по сбросу настроек, выбрав пункт «Стереть всё».
Способ 2: сброс с помощью аппаратных клавиш
В зависимости от текущего состояния устройства, может потребоваться выполнение общего сброса с помощью аппаратных клавиш смартфона. Если ваше устройство намертво зависает на логотипе при загрузке, либо сразу после загрузки системы начинаются проблемы с перемещением по пунктам меню, бесконечно всплывающие ошибки и полный отказ в адекватной работе емкостного экрана, данный вариант сброса настроек — то, что нужно.
1. Зажмите клавишу включения и удерживайте её до тех пор, пока смартфон полностью не выключится.
2. Перейдите в режим восстановления Recovery, удерживая одновременно две (реже три) определённые клавиши. В зависимости от производителя смартфона, комбинация клавиш, необходимых для перехода в режим Recovery, может различаться.
Asus, Acer
- Клавиша уменьшения громкости + клавиша питания
Lenovo
- Клавиша увеличения громкости + клавиша уменьшения громкости + клавиша питания.
- Нажмите и удерживайте клавишу питания до появления вибрации. Несколько раз нажмите на клавишу увеличения громкости.
- Клавиша увеличения громкости + клавиша питания.
Huawei
- Клавиша ум еньшения громкости + клавиша питания. Удерживайте в течение 10 секунд.
- Зажмите клавишу регулировки громкости посредине + клавишу питания. Удерживайте 10 секунд. После появления логотипа отпустите клавишу питания (клавишу громкости удерживайте). После появления картинки «робота с шестеренками» переместите палец с центра клавиши регулировки громкости на кнопку увеличения громкости. Отпустите клавишу после появления зеленой полосы статуса загрузки.
Клавиша уменьшения громкости + клавиша Power. После появления логотипа отпустите обе клавиши на 1 секунду и тут же зажмите их вновь. Удерживайте до входа в режим Recovery.
Samsung
- Клавиша «Домой» + клавиша увеличения громкости + клавиша питания.
- Клавиша уменьшения громкости + клавиша питания.
- Клавиша увел ичения громкости + клавиша питания.
- Подключите устройство к сети и дождитесь, пока загорится зеленый индикатор питания. Найдите отверстие с утопленной кнопкой Reset и с помощью скрепки нажмите на неё. Как только загорится экран, зажмите на несколько секунд клавишу питания. Отпустите кла вишу питания и несколько раз нажмите на клавишу увеличения звука.
Prestigio
- Клавиш а увеличения громкости + клавиша питания.
- Клавиша уменьшен ия громкости + клавиша питания.
Meizu, Xiaomi
- Клавиша увеличения громкости + клавиша питания. Клавишу питания отпустить сразу после появления логотипа, при этом клавишу ув еличения громкости продолжать удерживать.
3. Дождитесь появления меню Recovery.

4. В случае, если меню Recovery не реагирует на прикосновения пальцев, для перемещения по пунктам используйте клавиши увеличения/уменьшения громкости (вверх/вниз соответственно). Для подтверждения выбора конкретного пункта меню один раз нажмите клавишу питания.
5. Для сброса смартфона до заводских настроек выберите пункт Wipe data / factory reset.

6. В открывшемся меню согласитесь с удалением данных при помощи повторного нажатия клавиши питания.

7. В этот момент начнется удаление всех данных со смартфона и его сброс до заводских настроек. После окончания сброса выберите пункт Reboot System (перезагрузка устройства).
Как только смартфон перезагрузится, вы получите полностью «чистое» устройство с заводскими настройками и без личных данных.
Способ 3: сброс с помощью цифровой комбинации
Еще один вариант простого сброса до заводских настроек — использование цифровых комбинаций.
1. Откройте приложение «Телефон».
2. Введите один из вариантов кода:
При необходимости нажмите клавишу вызова.
3. Смартфон перезагрузится, после чего начнется процесс сброса настроек.
Как отформатировать Android?

Существует несколько способов форматирования Android-смартфона или планшета. Отличаются они только сложностью, а результат — одинаковый. Поэтому, я начну с самого простого.
Перед форматированием телефона
Некоторые телефоны и планшеты на Android могут, после форматирования, потребовать войти в аккаунт google. В противном случае смартфон останется заблокирован, что можно будет исправить только в сервисном центре. Поэтому, я прошу вас запомнить или отдельно выписать email и пароль к google аккаунту. Начнем.
Если вы не хотите заходить в google аккаунт, то выйдите из него по инструкции здесь. В таком случае выйти из аккаунта Google стоит перед тем как проводить форматирование.
“Внешний вид интерфейса моего смартфона может отличаться от вашего ввиду другой темы и версии андроид. Но, процесс форматирования андроид устройств одинаковый на любой версии, поэтому вы сможете следовать этой инструкции с любого устройства. Мое устройство: Samsung J5; Версия Android 6.0.1.”
Форматирование через настройки. Самый просто способ.
Чтобы все данные были удалены нужно провести сброс телефона к заводским настройкам. Для этого, нужно следовать моей инструкции.
- Нужно зайти в настройки, прокрутить вниз и выбрать пункт “Архивация и сброс”. Нажимаем на него.

- В меню “Архивация и сброс” есть множество функций.

Резервное копирование данных позволяет сохранить все, что у вас есть на телефоне в этот момент, создавая резервную копию, и восстановить смартфон до нынешнего состояния, если в будущем это будет нужно.
Сейчас же, нам нужны пункты “Сброс настроек” и “Сброс данных”. 
Сброс настроек — простейшее удаление всех настроек телефона, и сброс их до заводских параметров. При этом, все скачанные программы, фото и все остальные данные остуются. Телефон андроид отформатирован не будет.
- Поэтому, чтобы форматировать андроид смартфон нужно выбрать пункт “Сброс данных”, нажать на «сброс устройства» и подтвердить операцию впоявившемся окне.

Сброс данных приводит к удалению личных данных, всех программ и другой информации, которая была на телефоне. В результате, в смартфоне или планшете полностью все данные будут удалены. Чтобы начать процесс форматирования, просто прокрутите вниз, нажмите на кнопку “Сброс устройства”, а потом подтвердите, что желаете отформатировать телефон.
Второй способ форматирования смартфона на Android
Если по какой-то причине вы не можете зайти в настройки, то чтобы оформатировать смартфон на операционной системе Android можно через режим восстановления. Для этого, просто зажмите одновременно кнопку блокировки и кнопку повышение громкости на 10-15 секунд. После этого, телефон перезагрузится и войдет в режим восстановления или Recovery. Выглядит это следующим образом.
Управление в этом режиме осуществляется кнопками настройки громкости, а также кнопкой питания. Лишний раз, что-то делать в этом режиме не рекомендуется, хотя он и является полностью безопасным для смартфона, а также не приводит к лишению гарантии на смартфон.
Поэтому, просто нажимайте на качельку вниз, пока не будет выделена строчка “wipe data/factory reset”. После этого нажмите кнопку питания или блокировки для активации данной процедуры. После этого все данные с телефона будут стерты, а само устройство перезагрузится и вы снова сможете им пользоваться.
Как форматировать карту памяти?
После форматирования телефона любым из представленных способов данные на карте памяти останутся нетронутыми. Поэтому, я решил заодно объяснить как очистить и саму карту памяти. Но, если вы случайно удалили свои фотографии, вы всегда сможете их восстановить, статья на эту тему тут.
Первый способ — просто вытащить её и очистить через компьютер, но через смартфон делать это намного проще и быстрее. При форматировании через смартфон, он позволяет выбрать наиболее подходящий для устройства формат. Например мой Samsung J5 всегда форматирует в FAT32.

Для форматирования карты памяти просто зайдите в настройки и выберите пункт “Память”. Высветиться общая информация про память телефона, а также саму SD карту. Нажмите на выделенную вкладку с картой памяти.
После этого у вас будут две опции: отключить или форматировать. Для форматирования карты выбирайте вторую опцию. После этого нужно будет пройти инструкцию по форматирования, которая крайне проста. После этого, вы получите полностью чистую отформатированную карту, с которой будут удалены все данные.
Зачем форматировать смартфон или планшет?
Форматирование удаляет всю информацию и данные со смартфона. Поэтому, любое устройство на android необходимо форматировать перед продажей или когда передаете другому человеку в пользование на долгое время. Таким образом, все ваши личные данные будут стерты и никто не сможет ими воспользоваться. Полный сброс до заводских настроек также рекомендуется если вы больше не собираетесь пользоваться устройством и собираетесь положить его на полку.
Если же во время пользования смартфоном, вы заметили, что он начинает тормозить, долго загружаться или подвисать, форматирование позволить удалить лишние программы и настройки, которые мешают нормальной работе телефона. Провести простую очистку смартфона от лишних программ и данных можно с помощью одной их многих утилит, о которых рассказано в других статьях на ru-android.com.
Как часто можно, и нужно ли регулярно форматировать телефон?
Все зависит от того как вы пользуетесь телефоном. Если вы используете его только для звонков, СМС и переписки в интернете, а также видео в YouTube, то можете вообще не форматировать устройство. Смартфон и и дальше продолжит нормально работать. А его очистка понадобиться только в случае продажи.
Если же, вы постоянно скачиваете приложения, разные файлы, много фотографируйте, то форматирование должно проводиться более часто. В противном случае, телефон будет постепенно забываться лишними файлами. Но, учтите, что форматирование удаляет полностью все с телефона, поэтому, рекомендуется сохранять все нужно на карте памяти.
Форматирование никак не вредит смартфону и не снимает с него гарантию, поэтому вы можете смело форматировать устройство столько, сколько это необходимо.
Остались вопросы? Задавайте их ниже в комментариях к статье.
Как сбросить настройки на Андроиде до заводских. Все способы и зачем это нужно


Читайте, как сбросить Андроид до заводских настроек (Hard Reset). Подробные и простые инструкции и способы для смартфонов Самсунг, Сони, LG, Xiaomi, Huawei и других.
Иногда смартфон начинает безбожно тормозить. Или же в работу операционной системы может закрасться какая-то ошибка, возникающая время от времени. В этих и других случаях пользователь начинает задаваться вопросом: «Как сбросить настройки на Андроиде до заводских?». Делается это несколькими способами, о которых и пойдет речь в данной статье.
Что подразумевается под заводскими настройками? Это те параметры операционной системы, которые были заложены в смартфон или планшет ещё при его создании. Или при первом запуске новой версии операционной системы — здесь всё зависит от конкретного случая. Чаще всего устройство с такими настройками работает без каких-либо нареканий. Поэтому имеет смысл вернуться к заводским настройкам, если система начала раздражать своим поведением.
Почему сбрасывать Андроид до заводских настроек надо в крайнем случае

Многие люди думают над тем, как сбросить телефон на заводские настройки — Андроид позволяет сделать это достаточно легко. Но не все догадываются о том, какие именно настройки сбросятся. Отвечаем на этот вопрос: абсолютно все. В том числе будет осуществлено удаление всех сторонних приложений, которые скачивались из Google Play или других источников.
Но самое главное заключается в том, что по итогам сброса могут быть удалены контакты, SMS-сообщения, заметки и даже фотографии из соответствующей папки.
Поэтому сначала нужно озаботиться сохранением всех нужных вам данных, т.е. сделать бэкап данных телефона. Снимки можно переместить в какую-нибудь папку на карте памяти, а для сохранения контактов и SMS можно задействовать синхронизацию с Google.
Конечно, сделать всё это можно только в том случае, если смартфон более-менее стабильно функционирует. Если же операционная система не хочет запускаться, то тут впору думать над тем, как сбросить Андроид до заводских настроек кнопками, а не над сохранением контактов и изображений. К счастью, для сброса действительно не обязательно заходить в настройки операционной системы — достаточно особых манипуляций с физическими кнопками, в чём вы убедитесь по ходу прочтения статьи.
Рекомендуем вам вытащить из смартфона карту памяти. Обычно при сбросе стираются только данные с внутренней памяти. Но почему бы не перестраховаться?
Ещё вы можете перед совершением сброса удалить аккаунт Google. В противном случае по окончании процесса система запросит логин и пароль строго от того аккаунта, который был на гаджете перед сбросом. Это может стать для вас неприятным сюрпризом. На самом деле это выполняет роль защиты смартфона перед воришками — те не смогут нормально пользоваться устройством даже после совершения сброса. Разблокировать смартфон не имея данных от аккаунта Google смогут только работники сервисного центра. Но предварительно они попросят документы, подтверждающие вашу покупку.
Как сбросить настройки до заводских через меню телефона

Если операционная система хоть как-то функционирует, то проще всего воспользоваться разделом «Настройки». В нём можно найти соответствующий подраздел, содержащий в себе виртуальную кнопку, запускающую процесс сброса. Если говорить конкретнее, то ваши действия должны быть следующими:
- Посетите раздел «Настройки». Для этого нажмите на соответствующую кнопку в меню или панели уведомлений.
- Прокрутите список в самый низ — здесь нажмите на пункт «Восстановление и сброс». Также он может называться «Архивирование и сброс», либо каким-то подобным образом.
- Далее вам предстоит подтверждение своих действий. Для этого нужно нажать на кнопку «Персональные данные» или какую-то похожую — здесь всё зависит от версии операционной системы и конкретного перевода на русский язык.
- Возможно, что дальше потребуется ещё одно подтверждение — вас попросят нажать кнопку «Стереть всё».
Далее остаётся лишь дождаться окончания процесса. Его продолжительность зависит от мощности процессора, объема встроенной памяти и некоторых других факторов. Когда процесс закончится — операционная система предстанет в таком состоянии, в каком вы её видели сразу после покупки смартфона.
Сбросить смартфон на Андроид до заводских настроек с помощью кнопок

Как уже было сказано выше, порой пользователь доводит Android до его полной неработоспособности. Например, операционная система в результате каких-то действий может выключаться ещё во время своей загрузки. Или же смартфон может вообще не реагировать на ваши действия. В таких случаях требуется сброс при помощи физических клавиш.
Конкретная реализация такого метода сброса до заводских настроек зависит от модели вашего устройства. Здесь мы расскажем о том, как процесс сброса запускается на смартфонах и планшетах от самых известных производителей. Но если ваш девайс создавался какой-то другой компанией, то придется поэкспериментировать. В конце концов, кнопок у современных смартфонов очень мало, поэтому одна из комбинаций обязательно окажется правильной.
Первое ваше действие всегда одинаково: нужно полностью выключить устройство. Если аппарат уже отключен, то далее следует посетить режим Recovery. А вот для этого уже используются разные комбинации.
Lenovo
На устройствах от этой компании нужно зажать обе клавиши, отвечающие за изменение уровня громкости, и кнопку питания. Если таким образом запускается только операционная система Android, то попробуйте вместо этого зажать при выключенном смартфоне клавишу питания. Но как только вы ощутите вибрацию, отпустите эти кнопку и несколько раз нажмите на клавишу увеличения громкости.
Если оба вышеописанных способа не помогли, то попробуйте третий вариант. Он заключается в зажатии кнопки включения и клавиши увеличения громкости. Один из трех способов точно должен помочь вам выйти в меню Recovery. Но как сбросить заводские настройки на Андроиде Леново, используя это меню? Об этом читайте чуть ниже.
На устройствах южнокорейской компании LG обычно применяется всего один способ посещения меню Recovery. Пользователю нужно зажать клавишу уменьшения громкости и кнопку питания. После появления логотипа обе кнопки отпускаются на одну секунду, после чего снова зажимаются. Держать их нужно вплоть до загрузки режима Recovery.
ASUS и Acer
У устройств от этих двух компаний обычно используется удержание клавиш питания и уменьшения громкости.
Huawei
Планшеты и смартфоны Huawei обычно тоже предполагают удержание кнопок питания и уменьшения громкости. Для попадания в режим Recovery нужно удерживать эти клавиши в течение десяти секунд.
На некоторых устройствах используется более сложный способ. Сначала нужно на те же 10 секунд зажать клавишу питания и середину качельки регулировки громкости. После появления логотипа клавиша питания отпускается. А после появления изображения робота с шестеренками нужно переместить палец с середины качельки громкости на её верх — то бишь, на кнопку увеличения громкости. После появления зеленой полосы статуса загрузки эту клавишу нужно отпустить.
Samsung
Сбросить до заводских настроек Андроид Самсунг тоже можно посредством Recovery Menu. Для его посещения обычно хватает удержания клавиши «Домой», а также кнопок питания и увеличения громкости. На некоторых смартфонах и планшетах используется ещё более легкий способ — он заключается в удержании клавиши питания и кнопки уменьшения громкости.
Prestigio
На устройствах под этим брендом необходимо удерживать клавишу питания и какую-то из кнопок, отвечающих за изменение уровня громкости. Какая именно из них используется — зависит от конкретной модели девайса, особой стандартизации здесь нет.
Чаще всего на японских гаджетах используется традиционный способ посещения меню Recovery, заключающийся в удержании клавиши питания и кнопки увеличения громкости. Но на совсем старых устройствах всё может быть несколько сложнее. Они сначала подключаются к зарядному устройству — нужно подождать, пока не загорится зеленый индикатор. Затем с помощью скрепки нажимается кнопка Reset. Как только загорится дисплей, необходимо на несколько секунд зажать клавишу питания. Далее кнопка отпускается и совершаются несколько нажатий на клавишу увеличения громкости.
Повторимся, второй способ применяется на очень старых смартфонах Sony, которые выпускались ещё в сотрудничестве со шведской компанией Ericsson.
Xiaomi и Meizu
На этих и некоторых других китайских смартфонах следует удерживать клавишу увеличения громкости и кнопку питания. Сразу после появления логотипа клавишу питания следует отпустить.
Как сбросить Андроид до заводских настроек с помощью Recovery Menu
Итак, мы добрались до режима Recovery. Реализован он может быть у разных производителей совершенно по-разному. Но определенные пункты присутствуют в абсолютно всех версиях Recovery Menu. В том числе те, что нужны для сброса до заводских настроек. Для перемещения по пунктам этого меню следует использовать кнопки увеличения и уменьшения громкости. Для нажатия на выбранный пункт применяется кнопка питания. Сейчас вам необходимо совершить следующие несложные действия:
- Выберите и нажмите на пункт «Wipe data / factory reset».
- Вас предупредят о том, что далее будут удалены все пользовательские данные. Согласитесь с этим, повторно нажав клавишу питания.
- Запустится процесс удаления всех сторонних приложений и прочих пользовательских данных. Как только он закончится, вам следует выбрать и нажать на пункт «Reboot System». Это приведет к перезагрузке устройства.
Вот и всё, на этом ваши действия завершены. Теперь смартфон будет функционировать стабильно. Само собой, теперь вам по новой придется устанавливать все приложения и игры. И постарайтесь в этот раз не скачивать подозрительное ПО!
Скрытые коды и цифровые комбинации
Практически любой смартфон поддерживает множество команд, вызываемых при помощи цифровых комбинаций. В том числе таким образом можно запустить и процесс сброса до заводских настроек. Для этого нужно зайти в приложение «Телефон», где вы обычно вводите номер абонента. Здесь следует ввести один из следующих кодов (разные производители внедряют поддержку, опять же, разных комбинаций):
- *#*#7780#*#*
- *#*#7378423#*#*
- *2767*3855#
Возможно, что дополнительно потребуется нажатие на зеленую кнопку вызова.
Что делать дальше после сброса до заводских настроек?
Итак, вы совершили сброс до заводских настроек. Что теперь? Дальнейшие ваши действия будут похожи на те, что производились после покупки девайса. Например, нужно загрузить и установить основные приложения — клиенты социальных сетей, мессенджеры, виджет погоды и многое другое. Современные версии операционной системы Android помогут вам в этом — зачастую «зеленый робот» предлагает автоматически загрузить все те программы, которые были установлены в этом аккаунте ранее. Впрочем, не забывайте, что причиной возникших со смартфоном проблем могло быть какое-то приложение. Поэтому советуем вам в этот раз произвести ручную установку программ, отказавшись от подозрительных приложений.
Если же даже после сброса до заводских настроек операционная система отказывается работать должным образом, то причина проблемы кроется где-то очень глубоко. Рекомендуем вам в таком случае обратиться в авторизованный производителем смартфона сервисный центр — там вам постараются помочь. Если гарантийный срок истёк и тратить деньги не хочется, то можно попробовать решить проблему самому, совершив перепрошивку. Но это уже экстренный метод — во время перепрошивки может что-то пойти не так, и ваш девайс превратится в «кирпич».
Подведение итогов
Теперь вы знаете о том, как на операционной системе Android совершить Hard Reset. Мы надеемся, что вам пригодились эти знания. Хотя лучше не сталкиваться с такими проблемами, которые вынуждают задействовать сброс до заводских настроек. Идеально работающий гаджет не будет тратить ваши нервы, а это важнее всего.
Как отформатировать телефон Андроид

Как отформатировать телефон на Андроид, если он не включается? В данном случае классический способ форматирования будет малоэффективным. Но, и в данной ситуации есть выход, поэтому следует отбросить панику. Даже если телефон завис и не падет признаки жизни, выполнить процедуру можно в обход операционной системы, используя систему Windows, к примеру. Об этом и других способах форматирования пойдет речь дальше.
Люди часто приносят в сервисный центр смартфоны, которые напрочь отказываются включаться. И вроде бы на экране горит логотип, а сам гаджет реагирует на нажатия, но даже после длительного ожидания нет никаких результатов. В большинстве случаев решить эту проблему можно просто сбросив устройство к заводским настройкам , но сделать это стандартными методами не получится. Давайте разберемся, как отформатировать телефон Андроид если он не включается, но все же подает признаки жизни (не полный “кирпич”).
Как форматировать Андроид через Recovery
Совершенно в каждом Андроид-смартфоне есть специальное системное меню, которое называется рекавери . Попасть в него можно на этапе загрузки смартфона, и здесь можно провернуть различные операции, начиная с проверки встроенного оборудования (камеры, динамиков, дисплея и т. д.), заканчивая полным форматированием и прошивкой через файл.
Чтобы форматировать смартфон через recovery, нужно сначала попасть в это меню. Каждый производитель способ входа определяет самостоятельно, но чаще всего он заключается в одновременном нажатии кнопки включения питания, возврата на начальный экран и качелек регулировки громкости. Подробнее – ( Как зайти в Рекавери на Андроид ). Загрузиться в это меню можно даже в том случае, если гаджет завис на логотипе и никак не хочет нормально работать.
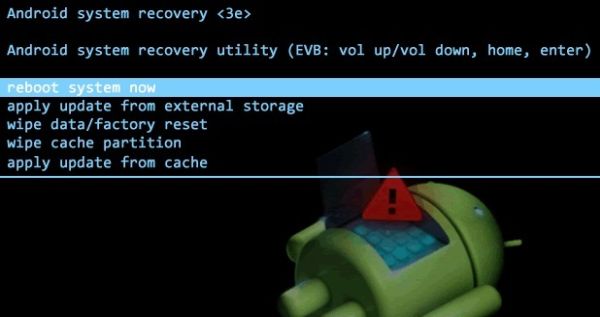
Стоит отметить, что некоторые производители, например, HTC, блокируют доступ в рекавери, и предварительно его нужно будет получить посредством сторонних утилит.
Теперь, когда мы разобрались с тем, как попасть в системное меню, находим пункт Wipe data/Factory reset, жмем его и дожидаемся полного сброса. По окончании смартфон перезагрузится самостоятельно. Очень важно не трогать в recovery пункты, предназначение которых вы не знаете, так как можете легко превратить ваш гаджет в «кирпич», а тут уже поможет не каждый сервисный центр.
Форматируем Android через компьютер и подключение USB
Android SDK – это универсальный набор для разработчиков, которые работают с устройствами под управлением Андроид. Найти его достаточно просто — прямо на сайте производителя.
Далее нам понадобятся:
- кабель USB, который идет в комплекте со смартфоном;
- компьютер под управлением ОС Windows;
- непосредственно сам проблемный смартфон.
Далее следуйте инструкции:
- установите программу Android SDK на используемый компьютер;
- запустите программу и перейдите в командную строку ( Win + R > cmd )
- указываем путь к папке, куда был установлен Android SDK, например, C:Program FilesAndroid-SDLPlatform-Tools, предварительно проверив на наличие файла adb.exe в указанной папке;
- подключаем смартфон через USB к вашему ПК;
- вводим в командную строку команду adb shell recovery – wipe_data .
Дожидаемся надписи Done, после чего закрываем командную строку, отключаем смартфон от ПК и пытаемся включить.
Обратить внимание, что во время процесса форматирования нельзя отключать кабель от компьютера, так как возникнет программный сбой и ваш гаджет превратится в кирпич. Желательно вообще не трогать смартфон и лишний раз не дергать кабель, так как даже небольшое повреждение в проводе может прервать связь.
Если вы пытаетесь включить свой смартфон, но он только показывает вам логотип производителя или просто щелкает во время нажатий на кнопки — не стоит отчаиваться и нести его в сервисный центр. В большинстве случаев достаточно его просто форматировать, и сделать это можно без лишней головной боли. Все процедуры нужно проводить с максимальной осторожностью, так как неумелое обращение легко уничтожит последние признаки жизни, и тогда уже без помощи специалистов не обойтись, но даже они вам не дадут стопроцентного положительного прогноза относительно будущего аппарата.








