Как очистить iPad от мусора? Разбираемся
Ценители продукции Apple и операционной системы iOS знают, что при всем неоспоримом удобстве в использовании i-девайсов, одна из самых популярных проблем, с которой рано или поздно сталкиваются все активные пользователи — накопление «мусора», или кэша, на девайсе. Если его не чистить — он тормозит работу системы, заполоняя память устройства, поэтому этим вопросом нужно иногда заниматься.
Сегодня в статье расскажем, как почистить айпад/айпад мини от мусора, пошагово объясним процесс очистки памяти iPad от ненужных файлов, рассмотрим разные способы, позволяющие освободить память на iPad.
Для каких устройств подходит статья
Проблема заполонения памяти айпада кэшем актуальна для всех владельцев i-планшетов, поэтому инструкции, представленные в данном материале, будут актуальны для всех моделей айпадов, которые можно найти в продаже и которые используются на сегодняшний день.
Как почистить айпад при помощи резервной копии в iTunes (потребуется подключение к ПК)
Для начала разберёмся, что же из себя представляет кэш, который постепенно засоряет память устройства, и который необходимо чистить время от времени. Кэш — это программный «мусор», который постепенно накапливается с использованием разных приложений, открытия разных сайтов и других взаимодействий с системой, и не удаляется даже после удаления самих приложений. Когда кэша скапливается слишком много, это мешает быстрому функционированию системы, поэтому его нужно периодически стирать.
К сожалению, в iOS не предусмотрена автоматическая очистка от системного мусора, и приходится это делать пользователю самостоятельно. Расскажем о первом способе, позволяющем почистить до нескольких ГБ памяти на айпаде. Он потребует подключение к iTunes и займёт около получаса Вашего времени, но при этом сохранит все важные данные (пароли, файлы из мессенджеров и т.д.), и начисто сотрёт системный мусор.
- Сперва проверим, что Айтюнс обновлено самой актуальной версии, а затем подключим айпад посредством USB к ПК.
- В открывшемся окне iTunes отметим галочкой напротив создания резервной копии (Back up), затем вводим пароль, запишем его или запомним.
- Отмечаем кнопку «Создание резервной копии сейчас». Ждём, пока процесс завершится
- Когда компьютер сообщит об окончании процесса создания резервной копии, берём айпад, заходим в нем в Настройки. В шапке Настроек (с информацией об имени пользователя, данных iCloud и т.д.) выбираем раздел «iCloud», в нем — пункт «Найти iPhone», и отключаем его передвижением движка в неактивное положение. Отключение данной опции обязательно должно быть выполнено, иначе система откажется восстанавливать всю нужную владельцу информацию айфона из сознанной только что резервной копии
- Снова возвращаем взгляд к монитору ПК, и в том же окне iTunes нажимаем кнопку «Восстановить из резервной копии». Система запросит пароль, который мы задавали вначале, нужно его ввести. Послк этого ждём процесса восстановления айпада, когда он полностью восстановится — девайс автоматически перезагрузится, и иконка с его изображением появится на мониторе компьютера
- После этого, вводим свои данные от Apple Ай Ди, и ждём, пока подгрузится все программы. После очистки кэша скорость работы айпада заметно увеличится, а свободного пространства на диске станет вплоть до нескольких гигабайт больше
Как очистить память айпад, удалив кэш конкретного приложения
Иногда необходимо очистить мусор какой-то одной программы, например, большой игры, которая занимала много места, а затем была удалена (при этом кэш, как мы помним, остаётся в памяти устройства, занимая место и «притормаживая» процессы работы).
В данном способе удобно, что он чистит кэш конкретного приложения, при этом сохраняя всю важную информацию (переписки, файлы и другое), и расчищая значительное пространство памяти девайса. Чтобы осуществить чистку кэша определённого приложения, делаем следующие шаги:
- Заходим в раздел «Основные» Настроек, из него переходим в меню «Хранилище iPad».
- Выбираем из списка всех установленных приложений то, которое нас нужно почистить, нажимаем на него. В экране данного в разделе данных приложения мы увидим количество «мусора», занимаемого этим приложением. Чтобы избавиться от кэша быстро и эффективно, нажимаем «Удалить приложение», и ждём, пока завершится процесс удаления.
- После этого, нам останется заново загрузить эту программу из AppStore — она снова будет на нашем айпаде, при этом весь ненужный системный мусор будет стёрт, и освободится значительный объём пространства.
Возможно, на первый взгляд ряду пользователей этот вариант может показаться слишком радикальным, но создателями iOS пока что не разработано иного способа, а данный быстро справляется с задачей и освобождает немало места. Да и скачать заново с AppStore приложение несложно
Как почистить iPad от кэша Safari
Известно, что после навигации на каждый сайт и взаимодействия с любым сайтом, в системе скапливается огромное количество «мусора». Поэтому, опция чистки кэша в Safari была специально предусмотрена производителями Apple, и периодически ее нужно проводить. Как это сделать:
- Заходим в Настройках в пункт «Safari», заходим в него и листаем до опции «Очистить историю и данные». Нажимаем данную функцию и ждём — процесс займёт лишь несколько секунд, при этом удалятся все лишние, «съедающие» память системные файлы и другой мусор
Как стереть кэш с iPad полностью
Возникают ситуации, когда айпад необходимо очистить полностью, практически вернуть его в изначальное состояние, когда память его была максимально свободна и не было ничего лишнего. В таком случае для быстроты действий подойдёт самый радикальный способ — это «обнулить» айпад до заводских настроек.
Убедитесь, что создана Резервная копия девайса — можно создать ее перед обнулением (см.первую главу).
После создания резервной копии, убедившись, что помните пароль от iTunes и данные Apple ID, можем приступать к действиям: заходим в Настройки, выбираем раздел «Основные», нажимаем пункт «Сбросить», и выбираем «Стереть контент и настройки». По окончании процесса удаления, заново вводим свои данные Apple ID и осуществляем настройку iPad, затем при подключении к ПК восстанавливаем все данные из резервной копии.
Рисунок 7. Полностью удаляем весь кэш
Специальные приложения для очистки памяти iPad
Поскольку вопрос периодической очистки айпада от кэша актуален для всех владельцев «яблочных» планшетов и смартфонов, сторонние производители уже давно разработали и выпустили в AppStore функциональные и удобные приложения, призванные именно чистить мусор на устройстве. Таких приложений масса, среди них можно найти бесплатные и расширенные платные версии, обладающие дополнительными опциями.
Единственная оговорка — они не дадут такого мощного результата очистки, как описанные в предыдущих главах чистки посредством резервного копирования, поскольку это лишь приложения, и система не даст им доступ ко многим программным файлам. Тем не менее, кому-то пригодится и такая возможность, хотя бы частично очистить айпад от кэша.
Расскажем о самых простых и удобных в использовании.
- Phone Storage Cleaner — подходит как для iPhone, так и для iPad. Помогает быстро почистить айпад от системного мусора, «умный» алгоритм сам находит повторяющиеся файлы и подсказывает, что лучше удалить; чистит систему от кэша, от дубликатов фото и видео, от повторяющихся Контактов.
- Battery Saver — быстро проверяет свободное место на диске, оценивает процент кэша и помогает его чистить (в тех приложениях, в которых допускает система iOS), а также находит решения для экономии заряда батареи.
При желании, на AppStore можно найти и множество других вариантов, введя в поиске слова «phone cleaner», «cash cleaner», «iPad storage cleaner» и подобные. В описании каждого приложения указаны все его особенности и дополнительные опции, которые удобно изучить и выбрать наиболее подходящее для себя.
Выводы
Итак, в сегодняшней статье мы изучили, что из себя представляет системный мусор (кэш) на айпаде, какие есть варианты очистить память iPad от мусора, как разными способами освободить память на iPad, и какие достоинства у каждой из этих возможностей. Надеемся, материал был изложен понятно и наглядно, и теперь наши читатели при необходимости с лёгкостью справятся с задачей.
Успехов в работе с Вашими iPad, и рационального использования системного пространства!
Как очистить память на iPhone и iPad
 Одна из частых проблем владельцев iPhone и iPad, особенно в версиях с 16, 32 и 64 Гб памяти — заканчивающееся место в хранилище. При этом часто даже после удаления ненужных фотографий, видео и приложений места в хранилище все равно недостаточно.
Одна из частых проблем владельцев iPhone и iPad, особенно в версиях с 16, 32 и 64 Гб памяти — заканчивающееся место в хранилище. При этом часто даже после удаления ненужных фотографий, видео и приложений места в хранилище все равно недостаточно.
В этой инструкции — подробно о способах очистить память вашего iPhone или iPad: сначала ручные способы очистки отдельных элементов, занимающих наибольшее место в хранилище, затем — один автоматический «быстрый» способ очистки памяти iPhone, а также дополнительная информация, которая может помочь в случае, если на вашем устройстве недостаточно памяти для хранения своих данных (плюс способ быстро очистить RAM на iPhone). Способы подойдут для iPhone 5s, 6 и 6s, 7 и недавно представленных iPhone 8 и iPhone X.
Примечание: в App Store присутствует значительное количество приложений «с метёлками» для автоматической очистки памяти, в том числе и бесплатных, однако в данной статье они не рассматриваются, поскольку автор, субъективно, не считает безопасным давать подобным приложениям доступ ко всем данным своего устройства (а без этого они не будут работать).
Очистка памяти вручную
Для начала о том, как можно выполнить очистку хранилища iPhone и iPad вручную, а также выполнить некоторые настройки, которые могут снизить темпы, с которыми «забивается» памяти.
В общем случае порядок действий будет следующим:
- Зайдите в Настройки — Основные — Хранилище и iCloud. (в iOS 11 в Основные — Хранилище iPhone или iPad).
- Нажмите по пункту «Управление» в разделе «Хранилище» (в iOS 11 пункт отсутствует, можно сразу перейти к пункту 3, список приложений будет внизу настроек хранилища).

- Обратите внимание на те приложения в списке, которые занимают наибольшее количество памяти вашего iPhone или iPad.

С большой вероятностью, в верхней части списка, помимо музыки и фото, будут присутствовать браузер Safari (если пользуетесь), Google Chrome, Instagram, Сообщения, а возможно и другие приложения. И для некоторых из них мы имеем возможность очистки занимаемого хранилища.
Также, в iOS 11, выбрав любое из приложений вы можете увидеть новый пункт «Сгрузить приложение», который также позволяет очистить память на устройстве. О том, как он работает — далее в инструкции, в соответствующем разделе.
Примечание: о том, как удалить песни из приложения «Музыка» я писать не буду, это можно сделать просто в интерфейсе самого приложения. Просто обратите внимание на количество места, занимаемого вашей музыкой и если что-то давно не слушалось, смело удаляйте (если музыка была куплена, то в любой момент вы сможете снова загрузить её на iPhone).
Safari
Кэш и данные сайтов в браузере Safari могут занимать достаточно большое количество места в хранилище на вашем iOS устройстве. К счастью, для этого браузера предусмотрена возможность очистки этих данных:
- На вашем iPhone или iPad зайдите в Настройки и найдите Safari в нижней части списка настроек.
- В настройках Safari нажмите «Очистить историю и данные сайтов» (после очистки на некоторых сайтах может потребоваться заново произвести вход).

Сообщения
Если вы часто обмениваетесь сообщениями, особенно видео и изображениями в iMessage, то со временем доля занимаемого сообщениями места в памяти устройства может неприлично разрастись.
Одно из решений — зайти в «Сообщения» нажать «Изменить» и удалить старые ненужные диалоги или же открыть конкретные диалоги, нажать и удерживать любое сообщение, в меню выбрать «Ещё», затем выбрать ненужные сообщения с фото и видео и удалить их.
Другое, реже используемое, позволяет автоматизировать очистку памяти, занимаемую сообщениями: по умолчанию, они хранятся на устройстве бессрочно, однако настройки позволяют сделать так, чтобы по прошествии определенного времени сообщения удалялись автоматически:
- Зайдите в Настройки — Сообщения.
- В разделе настроек «История сообщений» нажмите по пункту «Оставлять сообщения».

- Укажите время, в течение которого необходимо хранить сообщения.

Также, при желании на главной странице настроек сообщений внизу вы можете включить режим низкого качества с тем, чтобы отправляемые сообщения занимали меньше места.
Фото и Камера
Снятые на iPhone фотографии и видео — одни из тех элементов, которые занимают максимум места в памяти. Как правило, большинство пользователей и так время от времени удаляют ненужные фотографии и видео, однако не все знают, что при простом удалении в интерфейсе приложения «Фото» они удаляются не сразу, а помещаются в корзину, а точнее — в альбом «Недавно удаленные», откуда, в свою очередь, удаляются через месяц.

Вы можете зайти в Фото — Альбомы — Недавно удаленные, нажать «Выбрать», а затем либо отметить те фото и видео, которые нужно удалить окончательно, либо нажать «Удалить все» для очистки корзины.
Кроме этого, на iPhone имеется возможность автоматической выгрузки фотографий и видео в iCloud, при этом на устройстве они не остаются: зайдите в настройки — фото и камера — включите пункт «Медиатека iCloud». Через некоторое время фотографии и видео будут выгружены в облако (к сожалению, бесплатно доступно лишь 5 Гб в iCloud, дополнительное место нужно покупать).
Есть и дополнительные способы (не считая переноса их на компьютер, что можно сделать, просто подключив телефон по USB и разрешив доступ к фотографиям или покупки специальной флешки для iPhone) не держать отснятые фото и видео на iPhone, о которых в конце статьи (так как они подразумевают использование сторонних средств).
Google Chrome, Instagram, YouTube и другие приложения
Указанные в заголовке и многие другие приложения на iPhone и iPad также «разрастаются» со временем, сохраняя свой кэш и данные в хранилище. При этом встроенные средства очистки памяти в них отсутствуют.
Один из способов очистки памяти, расходуемой такими приложениями, хоть и не очень удобный — простое удаление и повторная установка (правда, потребуется заново произвести вход в приложении, так что вам требуется помнить логин и пароль). Второй способ — автоматический, будет описан далее.
Новая опция Сгружать неиспользуемые приложения в iOS 11 (Offload Apps)
В iOS 11 появилась новая опция, позволяющая автоматически удалять неиспользуемые приложения на iPhone или iPad для экономии места на устройстве, включить которую можно в Настройки — Основные — Хранилище.

Или в Настройки — iTunes Store и App Store.

При этом, неиспользуемые приложения будут автоматически удаляться, освобождая тем самым место в хранилище, однако ярлыки приложений, сохраненные данные и документы остаются на устройстве. При следующем запуске приложения оно будет автоматически загружено из App Store и продолжит работу как и прежде.
Как быстро очистить память на iPhone или iPad
Существует «секретный» способ быстро очистить память iPhone или iPad автоматически, при котором удаляются ненужные данные сразу всех приложений без удаления самих приложений, что часто высвобождает сразу несколько гигабайт места на устройстве.
- Зайдите в iTunes Store и найдите какой-то фильм, в идеале — тот, который самый продолжительный и занимает максимум места (данные о том, сколько занимает фильм можно посмотреть в его карточке в разделе «Информация»). Важное условие: размер фильма должен быть больше, чем память, которую теоретически можно высвободить на вашем iPhone без удаления приложений и ваших личных фото, музыки и других данных, а только удалив кэш приложений.

- Нажмите кнопку «Напрокат». Внимание: если условие, указанное в первом пункте, выполняется, с вас не возьмут оплату. Если не выполняется, может произойти оплата.

- Какое-то время телефон или планшет будет «думать», а точнее очищать всё то неважное, что можно очистить в памяти. Если в итоге не удастся высвободить достаточно места для фильма (на что мы и рассчитываем), действие «взять напрокат» будет отменено и появится сообщение о том, что «Не удается загрузить. Для загрузки недостаточно памяти. Хранилищем можно управлять в настройках».

- Нажав на «Настройки», вы сможете увидеть, насколько больше свободного места в хранилище стало после описываемого способа: обычно высвобождается несколько гигабайт (при условии, что в последнее время вы не использовали этот же способ или не сбрасывали телефон).

Дополнительная информация
Чаще всего основную долю места на iPhone занимают снятые фото и видео и как уже говорилось выше, в облаке iCloud бесплатно доступно лишь 5 Гб места (а далеко не все хотят платить за облачные хранилища).
Однако, не все знают, что сторонние приложения, в частности Google Фото и OneDrive также могут автоматически загружать фото и видео с iPhone в облако. При этом, в Google Photo количество загружаемых фото и видео не ограничено (правда, они слегка сжимаются), а если у вас есть подписка Microsoft Office, то это означает, что в OneDrive у вас более 1 Тб (1000 Гб) для хранения данных, чего хватит на долго. После выгрузки вы можете удалять фотографии и видео с самого устройства, не боясь их потерять.
И еще одна маленькая хитрость, позволяющая очистить не хранилище, а оперативную память (RAM) на iPhone (без хитростей это можно сделать, перезагрузив устройство): нажмите и удерживайте кнопку питания, пока не появится слайдер «Выключите», затем нажмите и удерживайте кнопку «Домой» пока не вернетесь на главный экран — оперативная память будет очищена (правда не знаю, каким образом то же самое можно сделать на новоявленном iPhone X без кнопки Home).
Как я чищу память на своем iPhone и iPad
Наши iPhone и iPad просто созданы для того, чтобы сделать нашу жизнь лучше. Мы с удовольствием забиваем их музыкой, видео, играми, книгами, подкастами. Фотографируем и выкладываем в Инстаграм сотни фотографий, размещаем интересные посты в соцсетях, делимся медиа контентом в мессенджерах, и вот внезапно приходит тот самый момент, когда система сообщает нам о нехватке свободного места на гаджете. Что делать в этом случае?

Память современных гаджетов требует периодической очистки
Особенно тяжело приходится пользователям старых гаджетов с 16 Gb хранилища на борту, но даже и владельцы аппаратов с 64 Gb и даже 128 Gb в 2020 году не всегда чувствуют себя комфортно. Ведь iOS и iPadOS работают быстро в том случае, когда на флеш-накопителе есть хотя бы 10 % свободного места.
Что занимает место на iPhone
Прежде всего много драгоценного места съедают видео и фотографии, отснятые на гаджет. С каждым годом в iPhone совершенствуются камеры, а соответственно и качество съемки. Однако с возрастанием разрешения, растёт и размер файла. Нечего удивляться, что ролик, отснятый в 4К будет практически в два раза больше такого же ролика, но в FullHD.
Также много места занимают накопившиеся в переписках мессенджеров медиаданные — видеоролики, голосовые сообщения, изображения, гифки, pdf файлы и так далее. Мы постоянно делимся подобными вложениями, но очень редко удаляем сообщения или целые беседы, в результате за несколько месяцев в том же Telegram, Viber или клиенте электронной почты может накопиться значительный объем ненужных данных.
Аналогично накапливается и кэш приложений социальных сетей. Те же Facebook и Instagram у активных юзеров могут занимать очень внушительное место на накопителе. Хотя размер самих приложений в App Store невелик.
Любители мобильного гейминга должны быть готовы к тому, что размер игр с достойной графикой порой измеряется гигабайтами, а со временем по мере прохождения игра еще и солидно разрастается на накопителе.
Что занимает другое в iPhone
В iOS есть встроенные средства для мониторинга содержимого флешнакопителя устройства. Общую информацию можно узнать в настройках по пути Основные-Об этом устройстве. А более подробного по пути Основные-Хранилище iPhone. Для планшета будет соответственно Хранилище iPad. На наглядной гистограмме будет показано, сколько занимают места приложения, фото и видео, другие медиафайлы, сама система и раздел под названием Другое. Ниже приводятся рекомендации, о том как увеличить свободное место за счёт сгрузки неиспользуемых приложений и оптимизации хранения фото с высоким разрешением в iCloud. А ещё ниже — самое главное: в порядке убывания своей «прожорливости» представлены все приложения, занимающие драгоценный объем встроенного накопителя. Зайдя в каждый пункт можно увидеть, сколько «весит» само приложение, и сколько места занимают его данные.


Как почистить память iPhone и iPad
Прежде всего нужно определиться с тем, какие «тяжеловесные» приложения не нужны. Например, я ни разу так и не пользовался GarageBand, а он сам по себе весит 1,56 Gb, а установлен был вместе с операционной системой — удаляем. Много места занимает iMovie, но это еще и потому, что я недавно склеивал в нем отснятые ролики с прогулки. Для очистки нужно зайти в сам iMovie и удалить все проекты. Готовые фильмы уже экспортированы в Фото, дубликаты и оригиналы нам не нужны. Далее смотрю, какие игры я уже прошел и не обращался к ним больше месяца, в результате с гаджета улетели и Asphalt 8, и Temple Run вместе с Томом, который бежит за золотом, а вот танчики с Майнкрафтом пришлось оставить, пока не наиграются дети.
Как почистить Viber
Продолжение изучения хранилища iPhone показывает, что громадное место съедают данные мессенджеров. Методика борьбы очень проста. Нужно зайти в WhatsApp, Viber и Telegram, а там посмотреть беседы и поудалять ненужные медиафайлы. Например, в Viber открываю нужную группу, тапаю вверху по ее названию и в разделе «Галерея медиа» тапаю «Показать все». Найденные объекты подлежат безжалостному удалению.

Viber позволяет удалять как все вложения, так и по отдельности
В настройках Viber будет полезно зайти в раздел «Мультимедиа» и в подразделе «Хранить медиафайлы» вместо Бессрочно указать, скажем, 1 месяц.


Как почистить WhatsApp
В WhatsApp нажимаем на беседу вверху тапаем по имени контакта, далее заходим в «Медиа, ссылки и документы» и начинаем чистку.

В WhatsApp из беседы придётся удалять вложения отдельно
В отличие от Viber нельзя удалить сразу все сообщения. Однако можно зайти в Настройки-Данные и хранилище-Хранилище, выбрать контакт и внизу экрана тапнуть «Управлять» и удалить все ненужное.


Как почистить Telegram
В Telegram можно удалять либо по отдельности ненужные медиа, файлы, ссылки, для чего достаточно просто тапнуть вверху по имени контакта или названию чата, либо очищать все медиафайлы в чатах через настройки.

В Telegram можно удалять отдельные вложения в чате
Для этого проходим в Настройки-Данные и память-Использование памяти. На этой вкладке во-первых можно ограничить срок хранения медиа на смартфоне, во-вторых очистить кэш Telegram, и в-третьих зайти в каждый чат и очистить ненужные данные.


Со встроенными Сообщениями нужно проделать следующее. Заходим на гаджете в Настройки-Сообщения. Находим параметр «Оставлять сообщения» и меняем с «Бессрочно» на «30 дней». В разделе Аудиосообщения нужно проверить, чтобы параметр «Истекает» стоял «Через 2 мин».

Проверьте настройки своих Сообщений
Как почистить Instagram
Самый простой способ очистки громадного кэша в Facebook, Instagram и ВКонтакте — это удаление самого приложения и последующая его переустановка из App Store. Да, потом придется снова залогиниться в каждую учетную запись, но ведь у нас же есть Связка ключей. Таким способом я очистил пару-тройку гигабайт накопившегося мусора.
Предлагаем подписаться на наш канал в «Яндекс.Дзен». Там вы сможете найти эксклюзивные материалы, которых нет на сайте.
Как оптимизировать фото и видео на iPhone и iPad
В iOS и iPadOS есть замечательная функция, позволяющая хранить оригиналы фото и видео в iCloud, а на устройстве оставлять уменьшенные версии файлов. Те 5 Gb хранилища в облаке, которые Apple даёт бесплатно, практически никому не хватает, поэтому я почти сразу же купил тарифный план на 200 Gb за 149 р в месяц. Этого вполне хватает на всех, кто пользуется яблочными устройствами у нас в семье и в настройках Фото на устройствах у нас включена соответствующая опция. Сейчас практически везде доступен хороший мобильный интернет, поэтому проблем с загрузкой нужной фотки при необходимости не возникает.

Включаем медиатеку iCloud для хранения фото в облаке
Если удалять фото и видео вручную из приложения Фото, то для реального освобождения пространства на накопителе после чистки нужно дополнительно зайти в Альбомы-Недавно удаленные-Выбрать-Удалить все.


Поскольку я пользуюсь Microsoft Office 365, по подписке предоставляется 1Tb хранилища OneDrive, поэтому у меня установлено соответствующее приложение на мобильные гаджеты, которое сразу же выгружает все мои фото в облако от Майкрософт, соответственно в iCloud я храню только самое ценное и самое новое.

OneDrive автоматически сохраняет в облаке отснятые на устройстве фото
Для тех, кто не пользуется OneDrive, настоятельно рекомендую Google Photo. Сервис, разработанный «корпорацией добра» позволяет выгружать с устройств и хранить в облаке совершенно бесплатно фото разрешением до 16 Мпикс. и видео разрешением до 1080p. Этого достаточно большинству пользователей, включая меня. Оригинальное видео в 4К так хранить не получится, нужно будет либо согласиться на его конвертацию до FullHD, либо вмещать в 15 Gb, которые Google даёт бесплатно, а за все остальное оформлять подписку. Кстати Google Photo после выгрузки вашего творчества в облако предлагает удалить оригиналы с гаджета и тем самым освобождает место.

С Google Photo не пропадет ни одна фотография
Ещё что нужно сделать владельцам iPhone 7 и новее — это зайти в настройки камеры и выбрать раздел «Форматы». Здесь нужно включить параметр «Высокая эффективность» для сохранения фото в контейнер heic вместо jpeg и сжатия видео кодеком H.265 вместо H.264.

Включаем новые форматы фото- и видеофайлов на гаджете
Также рекомендую отключить сохранение оригиналов HDR-снимков.

Отключаем сохранение оригиналов HDR-снимков
Как сгружать неиспользуемые приложения на iPhone и iPad
Для начала необходимо самому выяснить, какие программы не запускаются давно на гаджете, нагло занимая при этом драгоценное место. Я всегда удаляю те приложения, к которым не обращался больше месяца. Любое удаленное приложение, обычно можно без проблем в случае необходимости загрузить повторно из App Store.
Для пользователей, которые боятся потерять данные из приложений, которыми пользуются очень редко, Apple предусмотрела возможность удаления самой программы с гаджета, но с резервированием всех ее настроек и документов. Это включается в Настройках по пути iTunes Store и App Store-Сгружать неиспользуемые. Операционная система сама определяет, каким приложением владелец гаджета редко пользуется и сгружает его. В случае необходимости всегда можно скачать приложение из магазина, а настройки и документы останутся в целости и сохранности.

Позволим iOS самой решать, какие приложения нам больше не нужны
Что ещё можно удалить с iPhone и iPad
Прежде всего нужно убирать загруженную музыку. Я слушаю Apple Music, у меня оформлена семейная подписка на всех членов нашей семьи. Но, учитывая наличие WiFi дома и на работе, а также достаточного объема трафика мобильного интернета, я не закачиваю треки на устройство, а слушаю их онлайн. В настройках можно указать, какой объем загруженной музыки стоит оставлять на устройстве. Проходим по пути Настройки-Музыка-Оптимизация хранилища. Включаем тумблер и указываем желаемый размер. От уже загруженной для прослушивания офлайн музыки можно избавиться, пройдя в Настройки-Основные-Хранилище iPhone. Здесь находим «Музыка», заходим и удаляем альбомы и песни.


Для тех, кто покупает фильмы в iTunes и смотрит их на любимом гаджете, нужно периодически открывать приложение Apple TV, заходить в раздел «Медиатека» и очищать содержимое.
Аналогично необходимо удалять прослушанные подкасты в одноименном приложении. И в настройках подкастов также не помешает держать включённым тумблер «Удаление воспроизведенных».
Как очистить кэш Safari
Наш любимый браузер на iOS и iPadOS со временем также может разрастись до непозволительных размеров. К счастью, с этим легко бороться. Прохожу по пути Настройки-Safari-Очистить историю и данные. После этого правда придётся по-новому залогиниться во все интернет сервисы, которыми пользуетесь через браузер, но опять же Связка ключей в помощь.

Удаляем кэш Safari
Как очистить Другое в iPhone и iPad
При подключении гаджета к компьютеру в iTunes или в Finder на Mac с macOS Catalina на гистограмме использования памяти помимо категорий с понятными названиями (Программы, Фото) отображается еще и раздел «Другое», который иногда достигает внушительных размеров. Сюда попадает то, что сама система не относится к конкретному типу данных.
Это в основном кэш системы, кэш приложений, который не отобразился в категории Программы, данные оставшиеся после неудачной синхронизации с iTunes или Finder на ПК или Mac соответственно, неудаленные временные файлы и так далее. Очистку данного раздела стоит начинать с анализа приложений и их кэша в Настройках.

Другое может доставить массу неудобств
Прожорливые приложения стоит удалить и при необходимости установить заново. Также нужно регулярно перезагружать гаджет. У меня после очередной перезагрузки как-то освободилось почти полгигабайта из раздела Другое. Иногда самым кардинальным и действенным вариантом очистки этой области накопителя будет сброс гаджета до заводских настроек и восстановление из резервной копии. Я пробовал и специальные утилиты, в частности, Phone Clean. С помощью данного софта также удавалось освободить до 300-400 Mb местах на устройстве.
Вот при помощи таких нехитрых манипуляций мне удаётся поддерживать свои яблочные гаджеты в не сильно захламлённом состоянии. А как вы боретесь за каждый мегабайт на своих устройствах и что посоветовали бы мне и нашим читателям? Как всегда ждём ваших комментариев и готовы обсудить все это в нашем Telegram-чате.
Как почистить Айпад от ненужных файлов и мусора
Наиболее распространенная проблема, с которой сталкиваются владельцы планшетных компьютеров от Apple — это как почистить Айпад.
Дело в том, что из-за закрытой операционной системы iOS iPad довольно проблематично почистить от всевозможного мусора, особенно по сравнению с Android-девайсами (где буквально можно открыть папки на внутреннем накопителе, удалять их и файлы в них).

Еще одна особенность техники от Apple в том, что они выпускаются без слота для карты памяти. Это значит, что увеличить физический накопитель невозможно.
Поэтому пользователи с вариациями iPad на 16 и 32 ГБ довольно быстро заполняют все свободное место. На моделях с 64, 128, 256, 512 ГБ и 1 ТБ такой проблемы нет, ибо объем внутреннего накопителя очень большой (особенно в случае с 512 ГБ и 1 ТБ).
Пошаговая чистка Айпада
Кроме того, что заполненная память существенно сужает возможности мобильного устройства (нельзя делать фото и видео, сохранять различные файлы, устанавливать и обновлять приложения), оно еще и начинает тормозить из-за этого.
Поэтому очистить память при заполнении нужно обязательно.
Далее я описал методы очистки на Айпаде. Они указаны пошагово, но далеко не всегда стоит использовать каждый указанный способ, особенно последний.
Я рекомендую производить описанные действия и после каждого проверять, освободилось ли достаточное количество памяти. Если да, то чистку можно остановить.
Удаляем ненужный мусор
Под мусором подразумевается остаток от давно неиспользуемых или удаленных приложений. Обычно это временные файлы, которые по какой-то причине остались в памяти планшетного компьютера.
Избавиться от такого можно лишь с помощью соответствующих приложений, которые находят подобный мусор и удаляют его. Например, есть отличная программа Battery Doctor.

Несмотря на то, что это приложение предназначено для экономии заряда аккумулятора, в нем есть и другие функции, в числе которых удаление мусора. Установить Battery Doctor можно через официальный магазин App Store. Приложение бесплатное.
Для очистки от мусора в программе есть вкладка Junk. Выбрав в ней очистку, запустится соответствующий процесс, который не займет много времени.
Удаляем ненужные приложения
На многих мобильных устройствах установлены несколько приложений, которые уже давно не используются, а значит, не нужны. Удалив подобные программы можно существенно освободить внутренний накопитель, особенно если неиспользуемых приложений много.
Эффективнее всего удалять приложения через раздел “Хранилище iPad”, который расположен в пункте “Основные” в Настройках.

Здесь система покажет, какие именно приложения занимают больше всего места, и если среди них есть ненужное, надо тапнуть на него и нажать на “Удалить программу”.
Еще один способ чистки программ — переустановка используемых приложений с нуля. Это имеет смысл, потому что на iOS часто используемые программы занимают все больше и больше места, ибо сохраняются изображения, видео, музыка и прочие файлы с них.
Не стоит беспокоиться об утере данных, платных подписок или аккаунтов. Вся эта информация привязана к учетной записи iCloud, поэтому при повторной установке приложения все вернется.
Как бы странно это не прозвучало, переустановка 4-6 наиболее используемых приложений может освободить порядка 1 ГБ, и даже больше. Я очень удивился!
Переносим медиафайлы в облако
Один из самых эффективных способов освобождения объема внутреннего накопителя (причем не только для iOS, но и для Android) — перемещение фотографий и видео в облачное хранилище.
У каждого пользователя iPhone и iPad для этого есть iCloud, но бесплатно в нем можно получить лишь 5 ГБ.

Рекомендую использовать сторонние приложения для сохранения файлов в облаке сразу же, не дожидаясь заполнения iCloud. Так не возникнет путаницы между фотографиями, которые сохранены либо на Айклауде, либо в другом приложении.
Для облачного хранения лучшего всего подходит приложение Google Фото. Оно может сохранять файлы в изначальном формате, и автоматически синхронизироваться.

Также можно контролировать процесс сохранения вручную, включая синхронизацию только в определенные моменты (когда трафика и скорости интернета хватает).
Чистка сообщений
Несмотря на то, что в последние годы обычные SMS крайне непопулярны среди пользователей, на Айпадах они могут занимать много места.

Во всем “виновато” приложение iMessage, которое позволяет обмениваться сообщениями с контактами, у которых тоже мобильное устройство от Apple.
В подобных сообщениях часто отправляют изображения и видео, которые сохраняются в памяти планшетника. Поэтому если вы пользуетесь iMessage, регулярно очищайте память.
Инструкция по чистке сообщений:
- Перейдите в Настройки.
- Откройте раздел “Сообщения”.
- Тапните на пункт “История сообщений”.
- Нажмите на “Оставлять сообщения”, и измените срок их сохранений с бессрочного на любой другой.
Чистим браузер Сафари
Safari является браузером по умолчанию для операционных систем mac и iOS, поэтому используется чаще всего на устройствах от Apple.
Из-за этого в нем довольно быстро копится мусор в виде истории и данных с сайтов. Правда, все это занимает крайне мало места, но все же, очистить браузер стоит.
Для этого нужно:
- Перейти в Настройки.
- Тапнуть на вкладку Safari.
- Нажать на пункт “Очистить историю и данные сайтов”.

- Подтвердить действие.
Чистка кэша
Кэш на iPad — это остаточные или лишние файлы, которые не нужны. Больше всего таких файлов скапливается из-за мессенджеров, так как все изображения и видео, присланные в сообщениях, загружаются в память устройства.
То, как очистить кэш, зависит от конкретного приложения. Но в целом последовательность действий везде одинаковая, разница только в названии программ, и соответственно, разделов в настройках.
Пример чистки cash в Telegram:
- Перейти в Настройки приложения.
- Тануть на вкладку “Данные и память”.
- Выбрать пункт “Использование памяти”.

- Нажать на надпись “Очистить”. Здесь же будет отображено количество занимаемой памяти и тип файлов.

Сброс и восстановление
Чтобы полностью очистить память, удалив все приложения и стерев пользовательские данные (которые не синхронизированы в iCloud), используется сброс до заводских настроек.
Метод категоричный, но очень действенный. К тому же, при желании можно восстановить большую часть файлов после сброса.
Инструкция по совершению сброса:
- Перейти в Настройки.
- Открыть раздел “Основные”.
- Проскроллить вниз и тапнуть на пункт “Сброс”.
- Нажать на надпись “Стереть контент и настройки”.

3 лучших программы для чистки Айпада
Универсальный метод очистки — специальные приложения.
Cisdem iPhone Cleaner

Отличное приложение для очистки, которое находит кэш, временные файлы, оффлайновые данные программ и куки. Можно выбрать, от какого именно типа файлов избавиться.
Clean Doctor

Через это приложение можно сортировать файлы, удалять системный мусор, копии и остаточные данные. Доступно бесплатно.
iRemover / Smart Cleaner

Прекрасная программа, которая не только поможет с тем, как почистить Айпад, но и даст возможность создать резервную копию, удалить похожие фото, очистить память от мусора и многое другое. Все действия можно выполнять одним касанием.
Как освободить память на iPhone или iPad и очистить кэш
После долгого использования устройства вы можете заметить, что оно начинает работать хуже. Дольше открываются приложения или обрабатываются запросы. Это верный признак того, что на айфоне может требоваться очистка кэша программ, удаление мусора, ненужных документов и данных или же просто освобождение памяти на самом телефоне.
Что такое кэш и память, зачем их чистить?
В кеш помещаются данные от запущенных приложений, для более быстрой работы с ними. То есть приложение, единожды загрузив эти данные, может гораздо быстрее извлечь их из кеша, чем грузить заново. Правда, вследствие некачественной работы приложения с кешем или просто разного рода сбоями, порой возникают ситуации когда кеш переполняется и не очищается автоматически.
Память телефона же, это объем информации, которую может хранить ваш телефон на постоянной основе. Памяти требует буквально всё, что вы сохраняете в телефоне: контакты, сообщения, установленные приложения и так далее.
Варианты очистки на айфоне
Больше всего кеш используют интернет-браузеры. Они хранят данные о посещённых страницах, дабы открывать их значительно быстрее и это занимает немало место. Но, кроме браузеров, кеш также используют и другие приложения. Буквально каждое установление приложение на ваш iPhone нуждается в своём пространстве в кеше — как минимум для хранения информации об обновлениях. Следовательно чем больше приложений установлено на вашем устройстве, тем быстрее кеш будет заполняться информацией и тем выше потребность очищать его вручную, а не полагаясь на автоматический контроль данных от установленных приложений. Вполне вероятно, что этого окажется достаточно для повышения стабильности и скорости его работы и вам не придётся удалять данные и установленные приложения непосредственно из памяти устройства.
С помощью стандартных приложений
Разберёмся как очистить кеш в стоковых приложениях на примере браузера Safari:
- Зайдите в настройки вашего iPhone.
- Пролистайте их вниз. Найдите пункт Safari и выберите его.
Подобным образом вы можете очистить данные в кеше у любых стоковых приложений вашего iPhone. Делайте это если вы подозреваете, что кеш переполнен или конкретные приложения начали работать слишком медленно.
В установленных
Вне зависимости от версии вашего устройства, очистить кеш непосредственно через настройки iPhone можно далеко не у всех программ.
Рассмотрим некоторые приложений для очистки кеша:
Battery Doctor
После того как вы загрузили и установили Battery Doctor, сделайте следующее:
- Кликнув по иконке на рабочем столе, запустите приложение.
- Во вкладе Junk нажмите большую кнопку Clean Up Cache.
Нет нужды очищать кеш подобным образом слишком часто. IPhone неплохо справляется с этой задачей и автоматически, поэтому пока кеш действительно не будет переполнен, можно не волноваться об очистке с помощью специальных приложений.
PhoneClean
Текущее приложение отличается от предыдущего тем, что оно устанавливается не на ваш iPhone, а не устройство на базе Windows или Mac OS, к которому вы iPhone подключаете.
Работа программы почти полностью автоматизирована. Сделайте следующее:
- Подключите свой iPhone к устройству с установленной программой Phone Clean.
- Установите, что именно вы хотите почистить. Например, App Cache для очистки кеша.
- Нажмите Start Scan.
Очистка кеша на айфоне и айпаде (видео)
Удаление приложения из памяти устройства
Есть несколько способов как полностью стереть приложения для освобождения памяти на устройстве. И хотя это можно сделать программами, приведёнными в этой статье выше, для простого удаления приложения достаточно и способов которые предлагает сам iPhone.
Обязательно учитывайте, что при удалении приложения удаляются также все сохранённые данные этого приложения. Вы можете потерять важные контакты или прогресс в играх. Будьте внимательны!
Для самого просто способа удаления приложения, сделайте следующие действия:
- Нажмите на значок любого приложения и удерживайте палец на нём в течение нескольких секунд.
- На всех приложениях которые могут быть удалены, появится крестик в левом верхнем углу. Нажмите на него для удаления.
Через iTunes.
Для удаления приложений через iTunes сделайте следующее:
-
Подключите ваше устройство и в запущенном iTunes выберите вкладку iPhone.
После того как данные синхронизируются приложение будет удалено, а память на вашем устройстве освободится.
Через настройки
Можно удалить приложения и через настройки iPhone. Делается это следующим образом:
-
Откройте настройки и зайдите в меню «Основные».
Очистка памяти на iphone (видео)
Как удалить только сохранённые данные приложений
Документы и данные приложений обычно автоматически синхронизируются с iCloud, поэтому удалять их надо и оттуда тоже. Делается это так:
- Откройте настройки устройства и пролистайте из вниз, до настроек iCloud.
- Зайдите в раздел «Хранилище».
Как почистить оперативную память приложений
Если ваше устройство начало подтормаживать при активной работе, дело может быть и в нехватке оперативки.
Помочь очистить оперативную память также могут приложения, которые предлагались выше в этой статье. Например, опция Memory Boost в приложении Battery Doctor делает именно это. Но есть способ очистки оперативной памяти и без установки сторонних приложений на ваше устройство. Для этого:
- Снимите блокировку со своего iPhone.
- Нажмите и удерживайте кнопку питания вашего устройства, пока на экране не появится надпись «Выключить».
- Далее, удерживаем кнопку Home до тех пор, пока ваш не вернёт на предыдущий экран.
- Готово, оперативная память очищена.
Нет никакой необходимости проводить эту процедуру постоянно, но если вы заметили, что приложения начинают работать хуже, сделайте это. Очистка оперативной памяти особенно важна при работе в интернете.
Советы по очистке памяти iPhone
Напоследок, рассмотрим несколько эффективных способов как быстро освободить память на вашем iPhone. Почти все они касаются тех или иных конкретных стоковых приложений, на которые зачастую пользователь не обращает внимания при очистке памяти.
-
Популярный сервис «Фотопоток» необходим для синхронизации ваших фотографий между устройствами. Тем не менее при недостатке памяти его лучше отключить, особенно если фотографий у вас действительно много. Делается это в меню iCloud, разделе «Фото».
3 лучших приложения для очистки iPad [обновление 2021]
Тонны ненужных данных и кешей приложений уже переполнены вашим iPad. Каждый раз, когда вы пытаетесь загрузить новое приложение из App Store, на экране появляется раздражающее предупреждение «Недостаточно места для хранения». Есть ли какой-нибудь инструмент, который может спасти вас от этой ситуации? Не пропустите эту статью. Здесь вы узнаете о 3 лучших приложениях для очистки iPad.
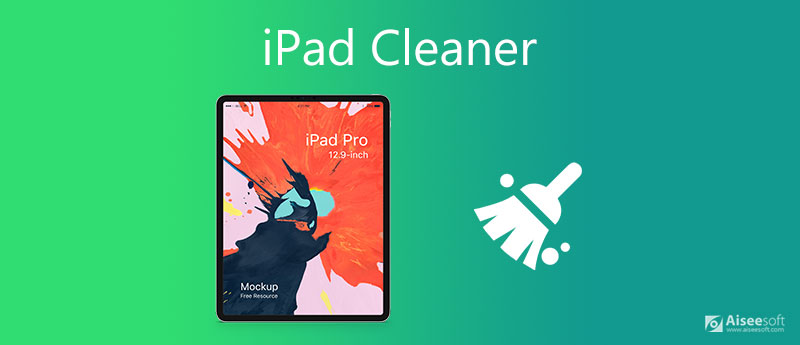
- Часть 1: 3 лучших приложения для очистки iPad
- Часть 2: Как легко и безопасно очистить iPad
- Часть 3: Часто задаваемые вопросы о чистке iPad
Часть 1: 3 лучших приложения для очистки iPad
По сравнению с очисткой нежелательных приложений и файлов iPad вручную, приложения для очистки iPad более удобны и эффективны. Мы составили тройку лучших на рынке приложений для очистки iPad.
№ 3 iPad Cleaner: Cisdem iPhone Cleaner для Mac
Несмотря на то, что Cisdem iPhone Cleaner называется очистителем iPhone, он также является очень умным приложением для очистки iPad. Основанный на macOS 10.10 или более поздней версии, он может быстро сканировать бесполезный кеш, временные и многие другие ненужные файлы вместе с этими сверхбольшими, но давно забытыми файлами на вашем iPad и iPhone. После очистки iPad с помощью этого интеллектуального очистителя вам больше не нужно долго ждать, когда вы разблокируете iPad или откроете приложение. Это не просто освобождение места для iPad, но и резервное копирование важных документов, медиафайлов и других типов данных.
- Процесс сканирования на 40% быстрее, чем у других инструментов.
- Легко использовать без дополнительных настроек.
- Эта программа давно не обновлялась. Последнее обновление было для iOS 10.
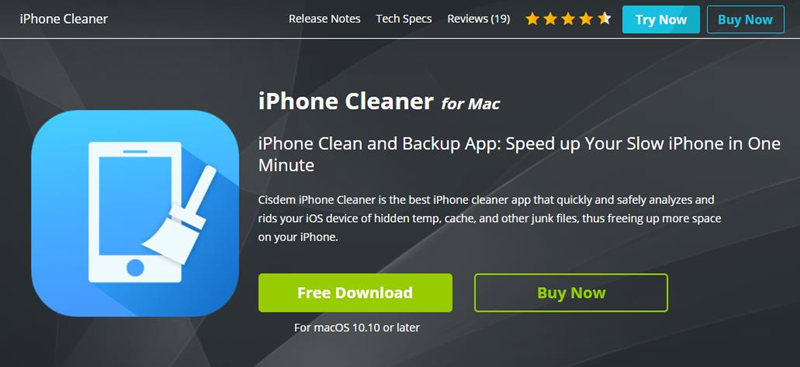
№ 2 iPad Cleaner: Dr.Fone – Data Eraser
Независимо от того, используете ли вы Windows 10, 8, 7, Vista, XP или macOS 10.8 и выше, вы можете установить Dr.Fone – Data Eraser на свой компьютер, чтобы очистить устройства iOS, такие как iPhone, iPad и iPod touch. Также поддерживается последняя версия iOS 15. Помимо кешей и временных файлов, этот очиститель также может разумно очищать ваши SMS-сообщения iOS, историю звонков и контакты. Это также удобный инструмент для управления фотографиями и видео. Вы можете сделать резервную копию фотографий и экспортировать их на другие устройства.
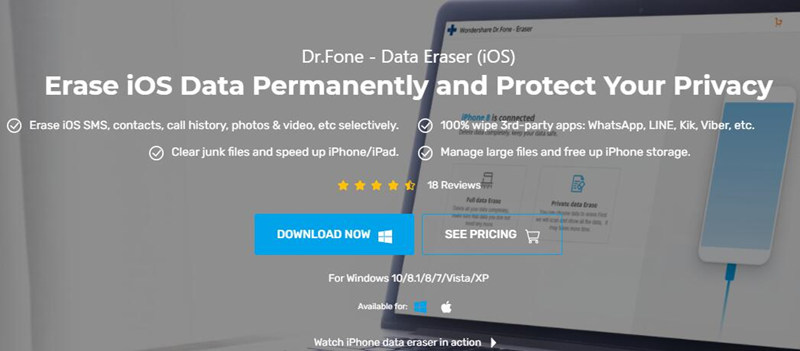
- Поддерживает работу как на Windows, так и на Mac. И интерфейс удобный.
- Удаленные данные будут перезаписаны и не могут быть восстановлены навсегда.
- Включает всего три простые функции. К тому же сканирование идет немного медленнее.
Средство для очистки iPad №1: средство для очистки iPhone от Aiseesoft
Очиститель iPhone от Aiseesoft поддерживает все устройства iOS, включая iPhone, iPad и iPad Touch. Он работает на вашем компьютере с Windows и позволяет очищать ненужные данные на последней версии iOS 15. Aiseesoft iPhone Cleaner включает в себя не только все функции, которые вы ожидаете от хорошего очистителя iPad, но также функции удаления и восстановления данных, которые вы вряд ли сможете найти. найти в других очистителях iPad.
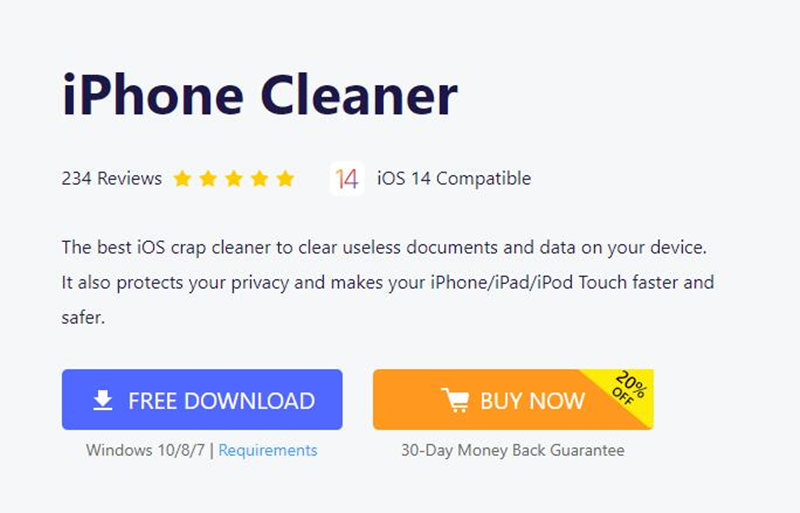

- Доступно для iPhone 12/11 / X / 8/7 и последней версии iOS 15
- Уникальное Произведение Резервное копирование и восстановление функция резервного копирования файлов iPad.
- Процесс сканирования и удаления на 70% быстрее.
- Автоматически обнаруживайте и очищайте повторяющиеся файлы и приложения.
- Он предлагает пользователям постоянно обновляемые версии.
Часть 2: Как легко и безопасно очистить iPad
Если ваш Память iPad заполняется, вы можете очистить iPad вручную или освободить его с помощью универсальных приложений для очистки iPad. Вот оба метода:
Шаги по очистке iPad в настройках iOS:
Примечание: Выгрузка приложения удалит приложение, но сохранит его данные, такие как документы и ход игры.
Как очистить iPad более тщательно и эффективно




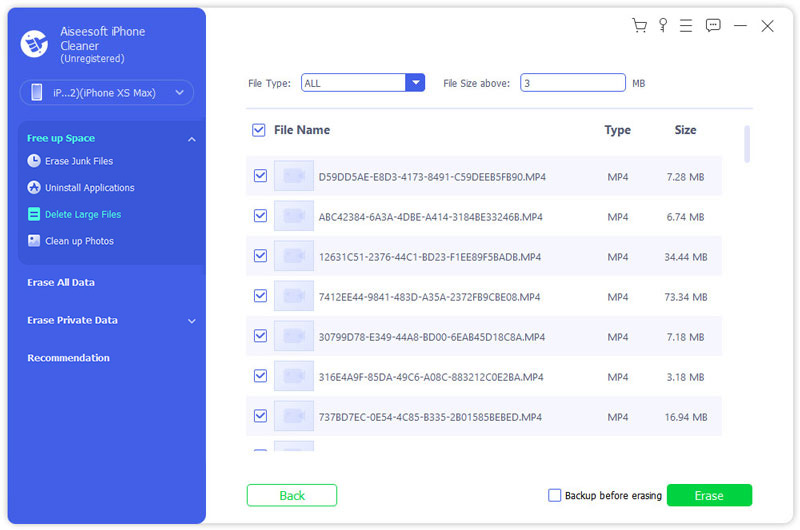
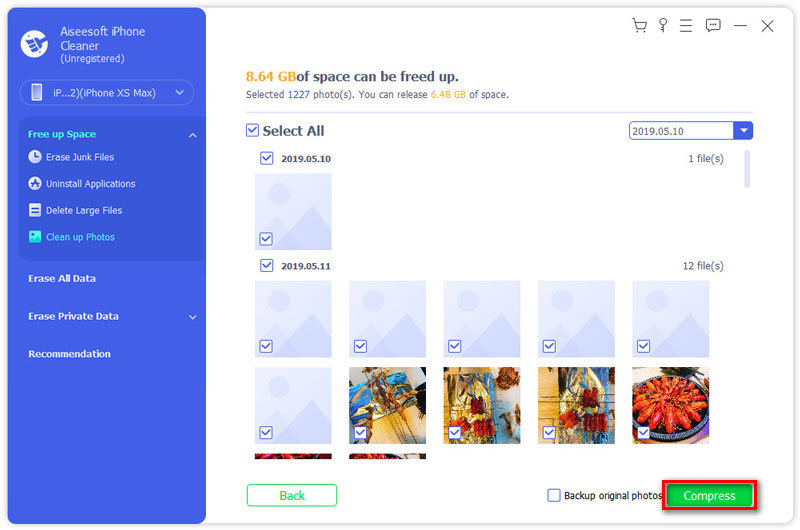

Часть 3: Часто задаваемые вопросы о чистке iPad
Как освободить оперативную память моего iPad?
Нажмите и удерживайте кнопку питания и не отпускайте ее. Через 5 секунд вы увидите отключить питание экран. Затем просто нажмите и удерживайте кнопку «Домой» до тех пор, пока Введите пароль экран всплывает. Теперь ваша оперативная память освобождена.
Как часто нужно освобождать iPad?
Это зависит от того, подходит ли ваш iPad для хранения. Если вам не нужно срочно свободное место на iPad, лучше очищать iPad два раза в год.
Могу ли я расширить память своего iPad?
Нет, вы не можете физически расширить память вашего iPad или iPhone, потому что они не поддерживают карты micro SD или флеш-накопители. Однако вы можете включить службу iCloud, чтобы сохранить собственное хранилище. Видеть как восстановить данные с SD-карты.
Заключение
В этой статье мы расскажем о трех лучших инструментах для очистки iPad. Это Aiseesoft iPhone Cleaner, Dr.Fone – Data Eraser и Cisdem iPhone Cleaner для Mac. Aiseesoft iPhone Cleaner, который может создавать резервные копии и восстанавливать ваш iPad, – это ваш лучший выбор, не говоря уже об этом. Более того, вы также можете очистить свой iPad вручную в настройках iOS, выгружая и удаляя использованные приложения.
Что вы думаете об этом посте.
- 1
- 2
- 3
- 4
- 5
Рейтинг: 4.7 / 5 (на основе голосов 179) Подпишитесь на нас в
В его статье вы узнаете, как очистить историю на iPad и удалить файлы cookie на iPad, чтобы лучше защитить вашу конфиденциальность.
Очистка памяти iPhone / iPad / iPod помогает FoneEraser. Он может быстро и тщательно очистить память iPad / iPhone / iPod.
Хотите, чтобы ваш iPad работал быстрее? В этой публикации рассказывается о 4 эффективных способах очистки кеша и файлов cookie из приложений / Safari / Chrome / Facebook на iPad Pro / Air 2 / mini 4 в iOS 15/14/13/12/11.
iPhone Cleaner может выборочно очищать ненужные данные на вашем устройстве. Вы также можете использовать его, чтобы стереть личные данные и сделать ваш iPhone / iPad / iPod Touch быстрым и безопасным.
Лучшие программы для чистки iPad
 «Яблочные» девайсы выделяются среди других устройств, как правило, плавностью и быстротой своей работы. Но через некоторое время скорость уменьшается, и пользоваться планшетом становится уже не так комфортно. Одной из главных причин такой замедленности в работе является большое количество лишней информации в памяти. В данном случае вам понадобится программа для чистки iPad.
«Яблочные» девайсы выделяются среди других устройств, как правило, плавностью и быстротой своей работы. Но через некоторое время скорость уменьшается, и пользоваться планшетом становится уже не так комфортно. Одной из главных причин такой замедленности в работе является большое количество лишней информации в памяти. В данном случае вам понадобится программа для чистки iPad.
Что такое кэш
Кэш представляет собой данные, которые могут быть запрошены из памяти гаджета для более быстрой степени загрузки. По сути, это системная информация, которая находится в памяти самого устройства и включает в себя всю историю о загрузках, посещенных сайтах, совершенных обновлениях и т. п.
Иногда происходят сбои в работе буфера, который отвечает за быстрый доступ к данным, и он становится переполненным. Как результат – девайс начинает работать медленнее, а иногда и вовсе зависать. В таком случае нужно провести чистку устройства. У пользователя возникает вполне логичный вопрос: «Как очистить кэш на iPad?»
Очищение кэша
Процедуру очистки можно осуществить с помощью специальных приложений, которых в интернете множество. Среди них можно выделить несколько утилит, которые наиболее быстро справляются с решением данной проблемы. Можно, конечно, и самостоятельно удалить ненужные файлы, но процесс пройдет эффективнее, если владелец девайса будет использовать специальные программы для очистки кэша iPad.
Приложения для очищения памяти
Предлагаем вашему вниманию несколько таких приложений: PhoneClean Pro, PhoneExpander и CleanerPhone
PhoneClean Pro. Утилита предназначена для очищения кэша и удаления ненужных программ с девайса.
Программа предлагает на выбор очистку:
- глубокую;
- быструю.
Быстрая включает в себя:
- Уничтожение кэша установленных на девайс утилит.
- Удаление дубликатов фотографий.
- Стирание файлов cookie.
- Удаление временных файлов.
Вариант с глубоким очищением – это плюс к вышеперечисленным следующие действия:
- Уничтожение истории браузеров.
- Чистка журнала звонков и СМС.
- Удаление кэша из почты.
Если вы не в курсе, как почистить кэш на iPad с помощью данной утилиты, то сделать это очень просто:
- выбираем вид чистки;
- отмечаем пункты, которые нам подходят (что именно нужно удалить);
- нажимаем «Начать».
PhoneExpander. Программа может быстро удалить кэш, ненужные приложения, фото с гаджета. Отличается особой лаконичностью, которая не может не понравиться любителям минимализма и пользователям, которые не любят долго вручную оптимизировать свой «яблочный» планшет.
CleanerPhone. Весьма практичная программа для оптимизации «яблочных» гаджетов для пользователей, которые все-еще не знают, как очистить кэш на iPad. Среди достоинств утилиты можно выделить такие:
- удаляет дубликаты фотографий;
- находит и уничтожает дубликаты контактов;
- показывает количество свободного пространства на планшете;

- бесплатное скачивание.
Кроме вышеупомянутых приложений, можно использовать чистку браузера ручным способом.
Чистка браузера вручную
Если нет желания устанавливать какие-либо специальные приложения, вам пригодятся советы, как почистить кэш на iPad вручную. Для этого необходимо сделать несколько элементарных действий:
- Заходим в «Настройки».

- Находим раздел «Safari».

- Выбираем пункт «Очистить историю и данные сайтов».
- Должно всплыть окно для подтверждения действия, жмем «Очистить».

После выполнения такой процедуры вся история браузинга очистится, а Safari будет выглядеть так, будто вы впервые его открыли.






















