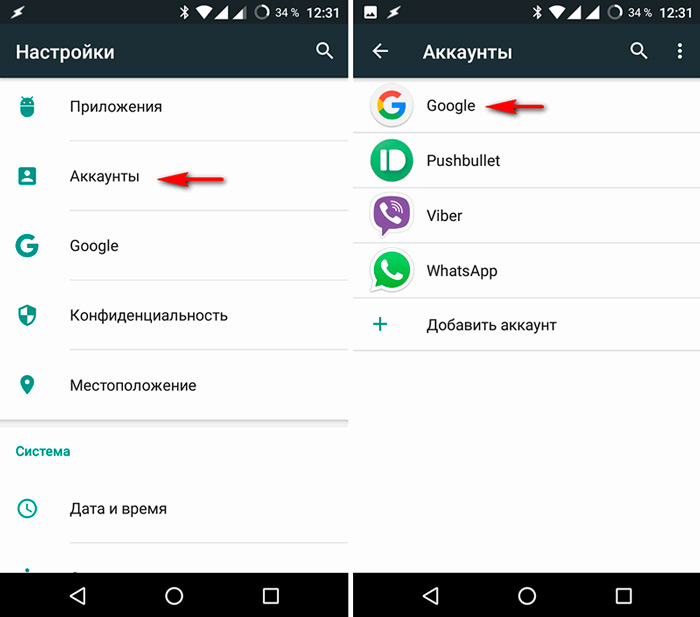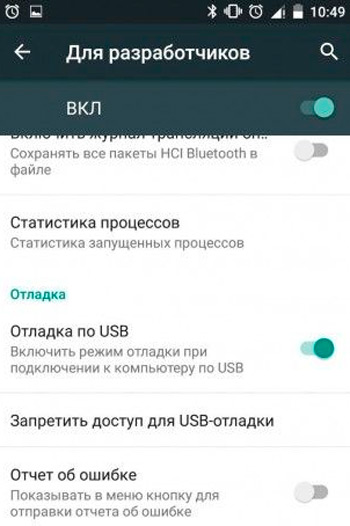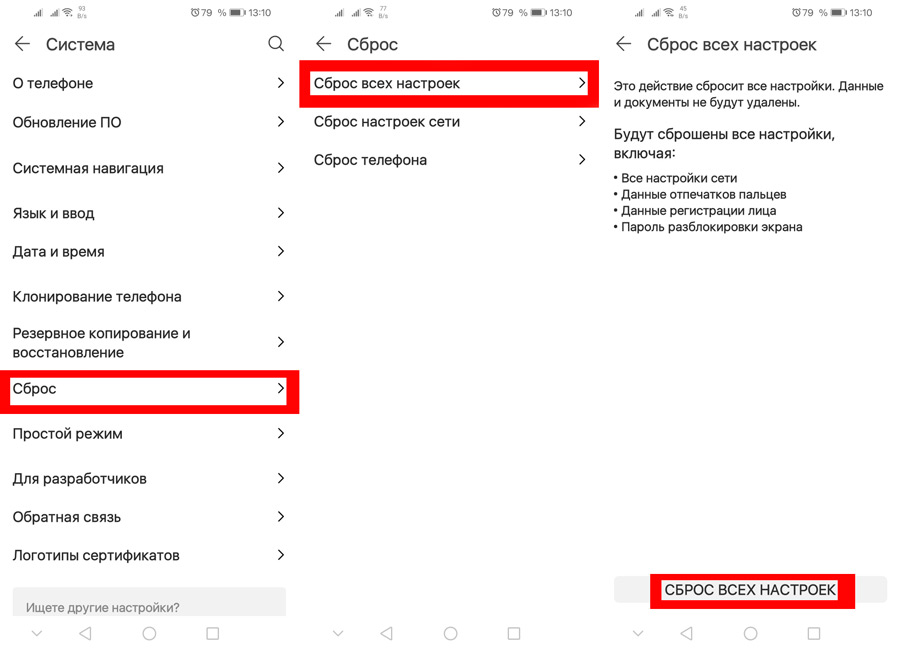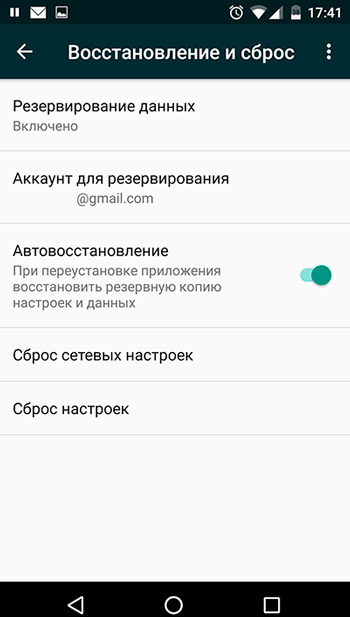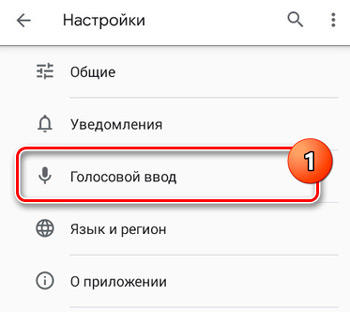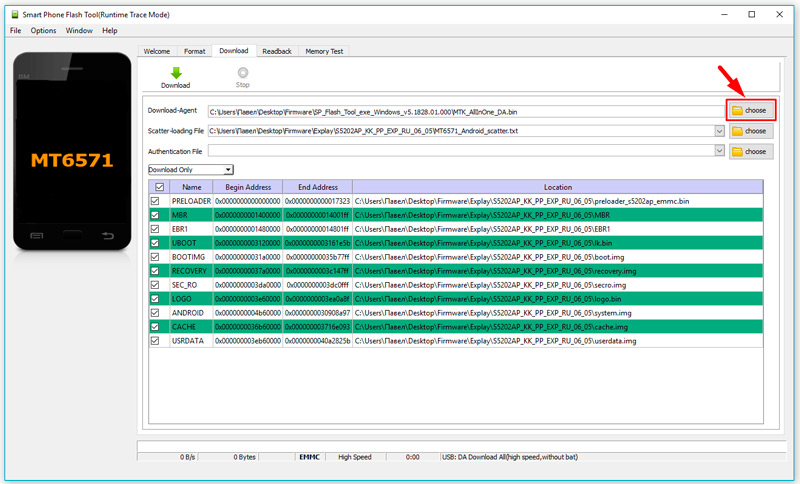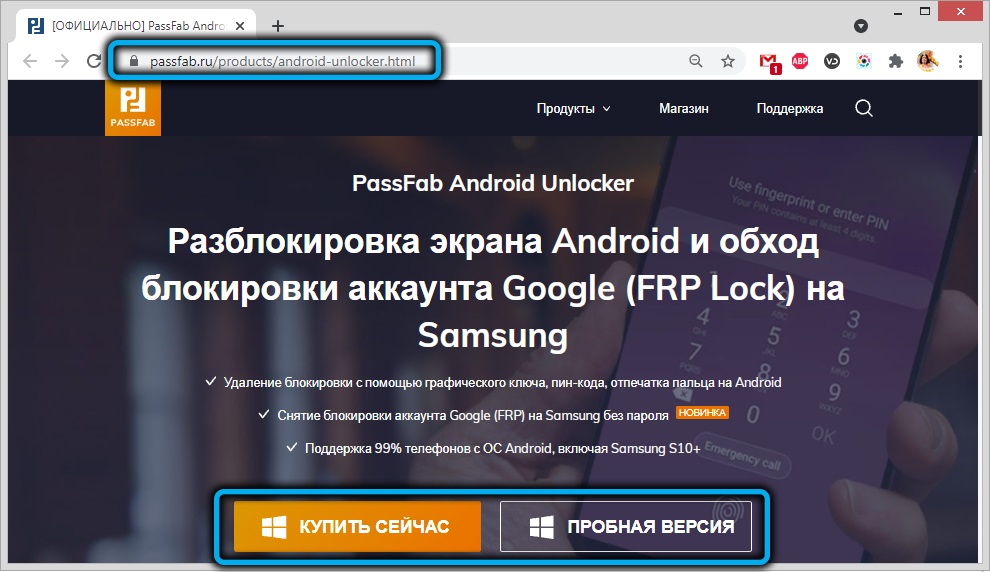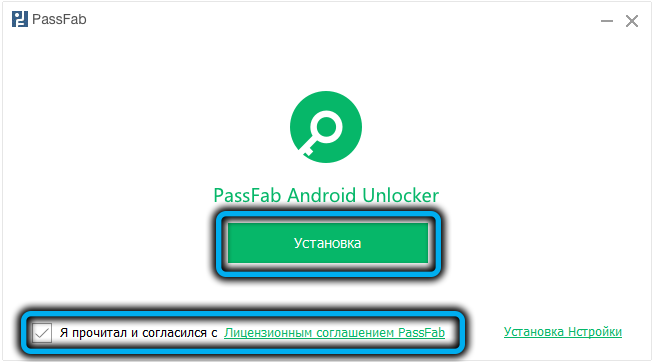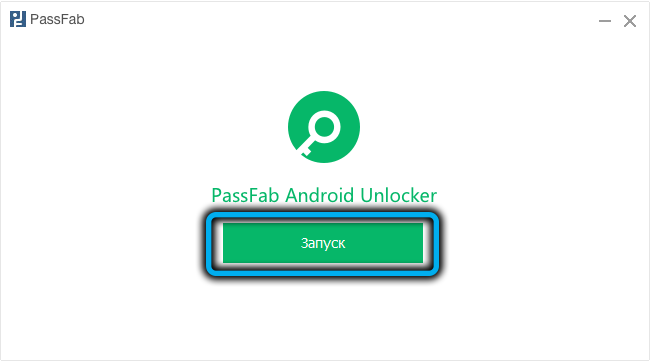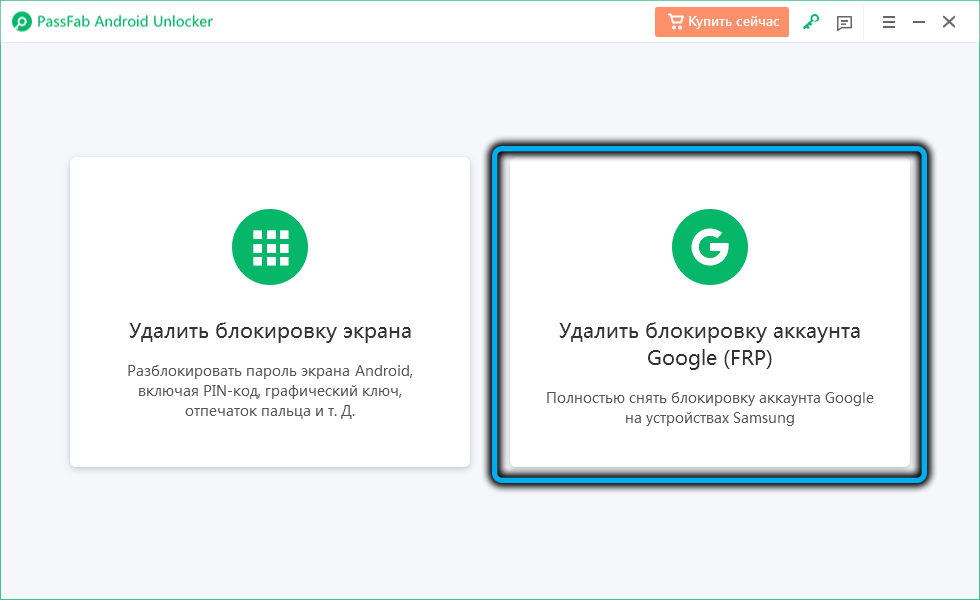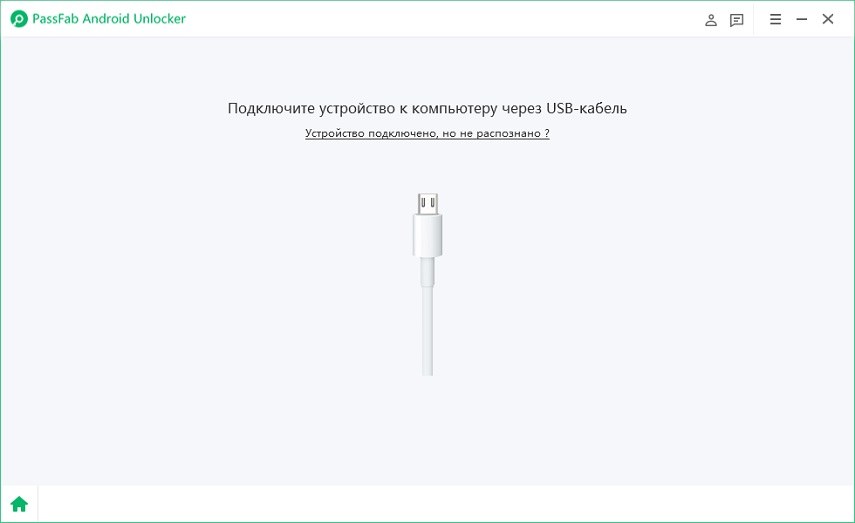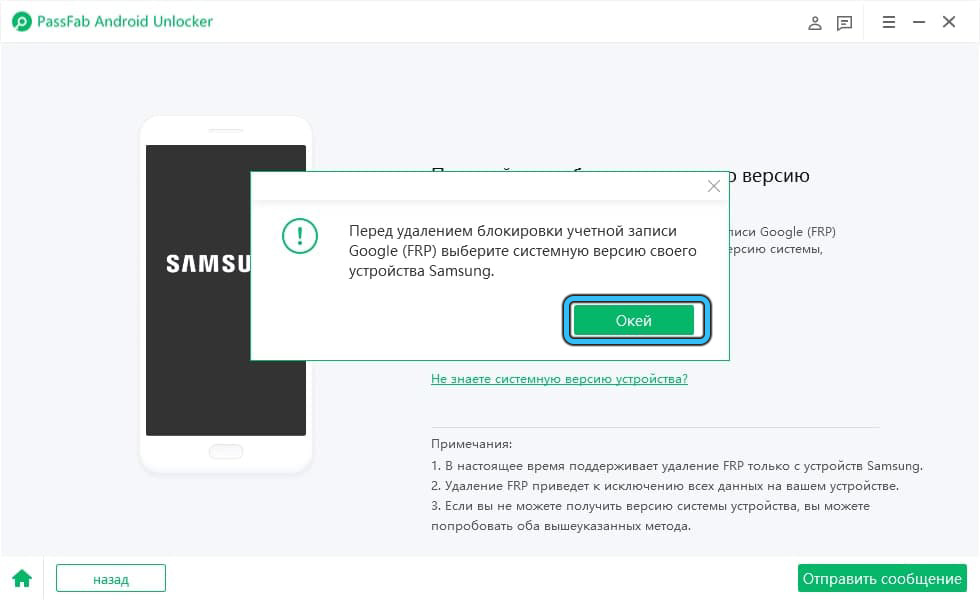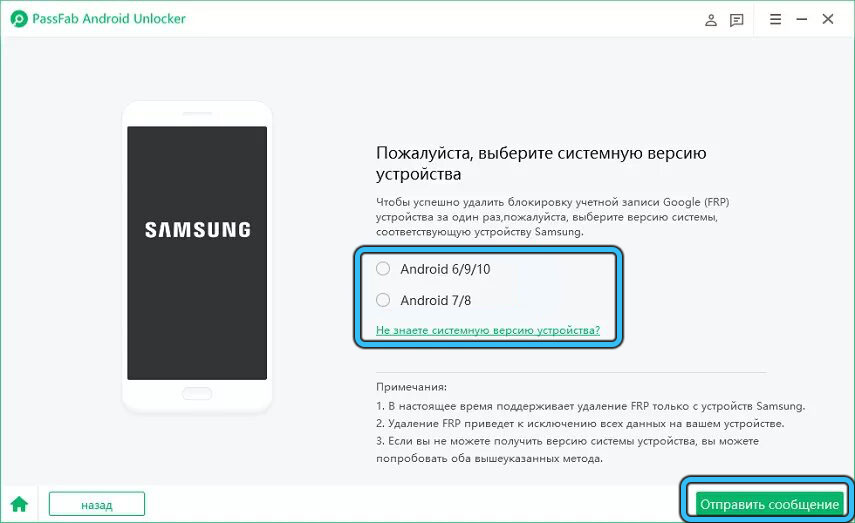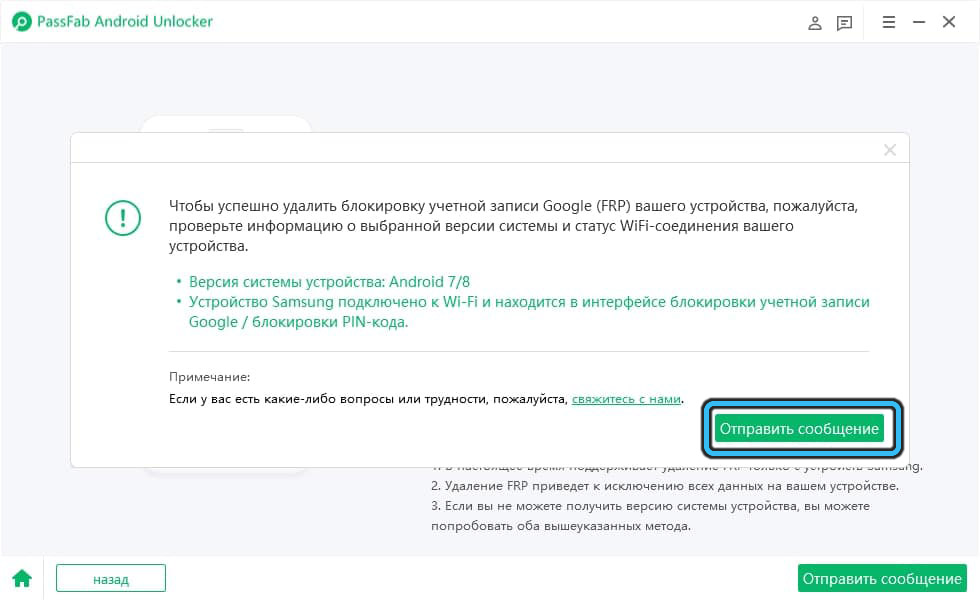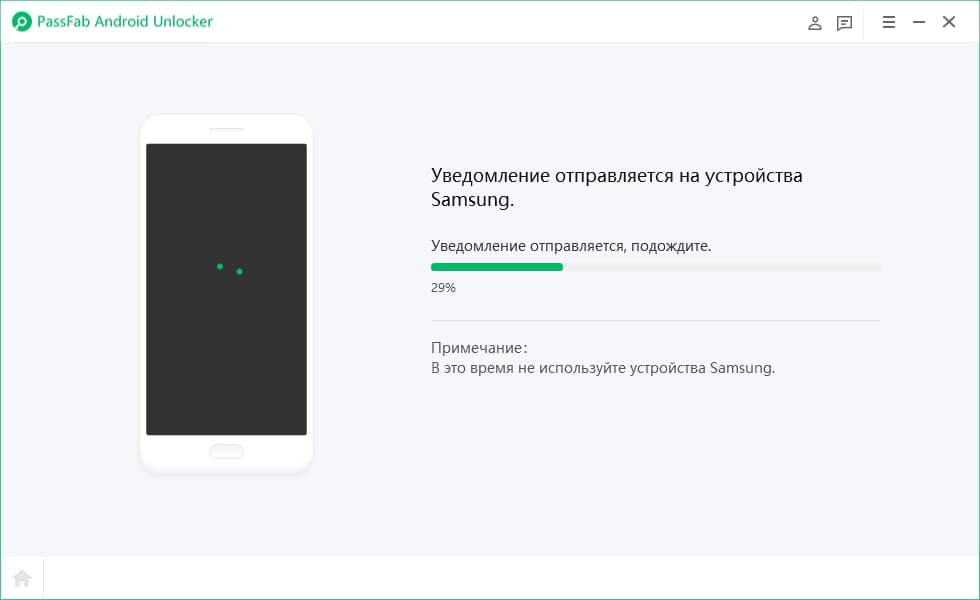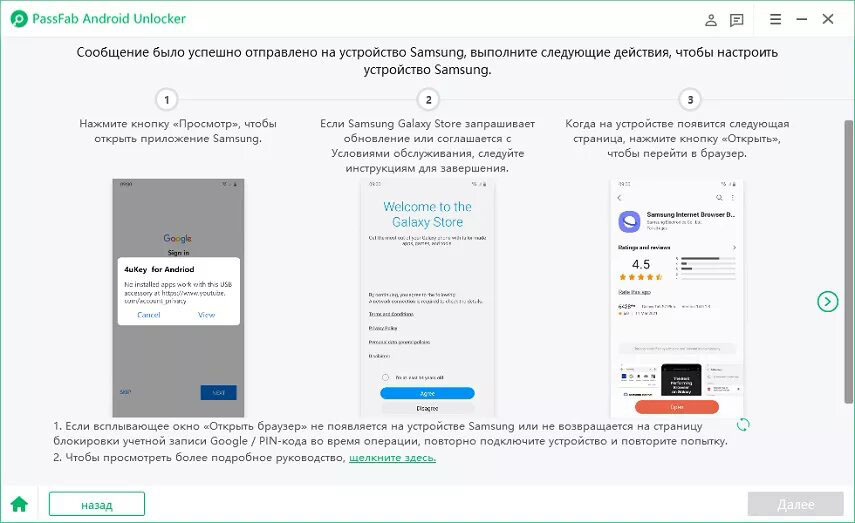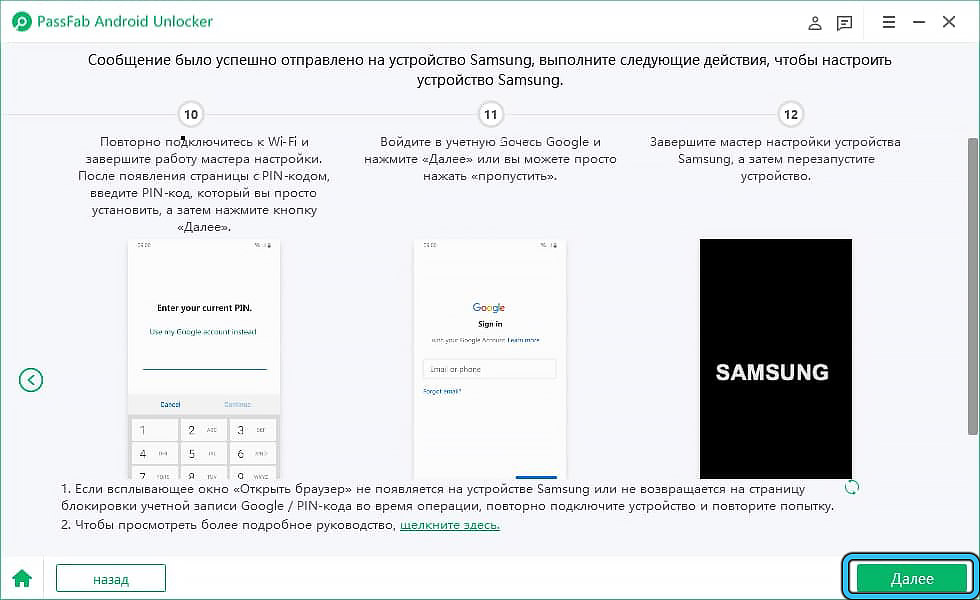Аккаунт Google Factory Reset Protection Lock: предназначение и эффективные способы обхода блокировки
Гаджеты, работающие на Android, являются одними из самых популярных во всём мире. Отмечается технологический прогресс защитных механизмов против злоумышленников, в случае кражи устройства. Об одном из таких механизмов, технологии Factory Reset Protection, что в сокращении прописывается аббревиатурой FRP, и расскажем в этой статье, а именно, проанализируем и детально опишем, как обойти защитную учётную запись в случае возникновения необходимости и вернуть работоспособность устройству.

FRP Lock на Android – что это такое
Что такое FRP Lock, знают некоторые владельцы смартфонов, устройства которых работают на Android, с версиями 5.1 и выше. Дело в том, что в последние годы разработчики смартфонов существенно взялись за разработку защитных механизмов гаджетов, с целью обезопасить пользователей от мошенников, сделав кражу устройства менее привлекательной для «карманников», в силу невозможности дальнейшей эксплуатации телефона, при незнании «противоугонного» пароля.
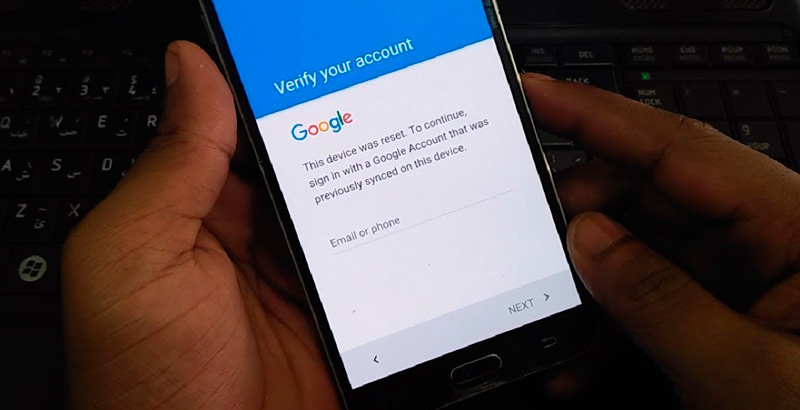
Работает механизм согласно следующему принципу: после покупки гаджета его сразу же в сервисном центре «привязывают» к владельцу, посредством создания Google аккаунта. Установленная защитная учётная запись FRP Lock по умолчанию означает, что злоумышленники в случае кражи гаджета не смогут после выключения аппарата, или сброса настроек до заводских параметров, эксплуатировать телефон без ведения логина и пароля.
Функция FRP Lock признана эффективным способом обезопасить смартфон, но случаются прецеденты, когда пользователь сам «страдает» от такого рода защиты. Иногда случается так, что после покупки телефона с установленным защитным механизмом FRP, его владелец не использует пароль, забывает его, при покупке аппарата с рук, и при возникновении потребности ввести противоугонный код, не может разблокировать смартфон даже посредством ввода правильных комбинаций, в силу какого-либо программного сбоя. Дальше в статье опишем подробно механизмы обхода верификации аккаунта.
Как убрать защиту FRP
Прежде чем перейти к вопросам обхода аккаунта, разберёмся, как отключить защитный механизм FRP Lock на Android, чтобы не пришлось сталкиваться с этой проблемой после выполнения процедуры hard-reset или обнуления аппарата до заводских настроек.
Выполняется манипуляция непосредственно перед осуществлением «обнуления» смартфона согласно следующему регламенту:
- Осуществляется вход в «Настройки» гаджета, где потребуется перейти в раздел «Аккаунты» к пункту «Учётные записи».

- В появившемся на экране гаджета списке удалить учётную регистрацию аккаунта Google.
- Активировать позицию «Режим разработчика» и в открывшемся списке напротив позиции «Разблокировка ОЕМ» передвинуть ползунок в активную позицию.

После выполненных манипуляций механизм будет полностью деактивирован, после сброса настроек на аппарате система не будет запрашивать логин и пароль.
Бывают ситуации, когда даже после абсолютного отключения FRP смартфон запрашивает введения логина и пароля к уже удалённому аккаунту. Такой прецедент возможен в том случае, когда пользователь недавно выполнял смену «противоугонных» данных, что предполагает необходимость выждать время, пока обновления вступят в силу. Время это может занять от суток до семидесяти двух часов, по истечении которых стоит повторить попытку зайти в систему.
Также процесс отвязки смартфона от защитного аккаунта можно выполнить в сервисном центре, при условии, что у владельца имеются в наличии документы на аппарат, в числе которых присутствует в обязательном порядке гарантийный талон и чек об оплате товара.
Все актуальные способы обойти верификацию аккаунта Google
Если владелец смартфона столкнулся с необходимостью разблокировки гаджета после сброса настроек до заводских характеристик, при условии, что документы на аппарат отсутствуют, придётся задействовать неофициальные способы обхода аккаунта Google FRP, о которых и будет рассказано дальше.
Есть несколько вариантов обойти «технологическую» защиту формата FRP на смартфоне, простых и сложных по исполнению, и каждый из них имеет право на существование. Что именно «сработает» в конкретной ситуации сложно. Владельцу смартфона придётся поочерёдно испробовать методы, чтобы добиться желаемого результата и «реанимировать» работоспособность гаджета, с возможностью его дальнейшей эксплуатации.
Разблокировка с помощью карты памяти
Как один из самых простых в исполнении является обход FRP с помощью обычной карты памяти. Процесс не затратный, для его реализации необходимо, чтобы в наличии у владельца смартфона имелась карта памяти, а сама процедура сброса выполнима за счёт появления на экране смартфона сообщения о подключении накопителя. Такое извещение гарантирует возможность внедрения в настройки аппарата, при поочерёдном выполнении следующих манипуляций:
- В работающий гаджет надо вставить флешку.
- В появившемся на экране аппарата извещении кликнуть по кнопке «ОК», чтобы попасть в системные настройки.
- В открывшемся списке выбрать позицию «Данные приложений», где перейти в раздел «Настройки», активировать которые необходимо кнопкой «Запуск».
- Дальше через параметр «Восстановление и сброс» надо выбрать «Сброс DRM» и удалить ключи. Если процедура выполнена правильно, то на экране появится извещение «Лицензии успешно удалены».
- После этого потребуется ещё раз вернуться в предыдущее меню «Восстановление и сброс», где остаётся только сбросить настройки смартфона.

- После автоматического перезапуска гаджет уже будет «свободным» от защиты FRP, что позволит его эксплуатировать дальше и создать новый защитный аккаунт или эксплуатировать аппарат без FRP.
Сброс FRP Lock с использованием SIM-карты
Если первый вариант по каким-либо причинам не дал желаемого результата, тогда можно воспользоваться следующим методом восстановления работоспособности аппарата, осуществив сброс FRP Lock с помощью активной SIM-карты. Этот метод сброса «противоугонной» блокировки предполагает, что у владельца гаджета имеется возможность позвонить с другого телефона на заблокированный смартфон. Выполнение процедуры обхода аккаунта имеет следующий регламент:
- Позвонить на заблокированный телефон и принять вызов, с последующим созданием нового звонка с техническим кодом *#*#4636#*#*. После этого система автоматически переместит пользователя в расширенное меню настроек.
- Путём нажатия стрелки «Назад» в верхнем левом углу экрана переместиться в раздел настроек стандартной категории.
- Через «Восстановление и сброс» или раздел «Архивация и восстановление» отключить параметр «Резервирование данных», а также осуществить сброс настроек.

- Дождаться включения аппарата после перезагрузки и зарегистрировать новый аккаунт, с возможностью дальнейшей безопасной эксплуатации смартфона.
Обход блокировки через настройки Wi-Fi
Не менее эффективным и простым в исполнении способом сброса «противоугонного» пароля от Google является обход FRP Lock с помощью Wi-Fi. Процесс заключается в выполнении следующих манипуляций в момент включения агрегата:
- Зайти на страницу, где по умолчанию осуществляется выбор Wi-Fi подключения, и активировать любую из доступных сетей.
- На экране появится поле для ввода пароля, нажав на котором можно вызвать «клавиатуру».
- Дальше потребуется путём «зажатия пробела», клика по мануалу Swype, «запятой» или значку цифровой клавиатуры активировать голосовой ввод. Выбор метода вызова голосового ввода зависит от типа клавиатуры.

- При включении голосового ввода говорить ничего не нужно, достаточно дождаться момента, когда на экране появится окно с извещением об ошибке.
- Для сброса блокировки аккаунта Google FRP дальше потребуется всего лишь перейти в «Настройки» и осуществить манипуляции, описанные в предыдущих вариантах восстановления работоспособности заблокированного гаджета. Осуществляется переход путём клика по небольшой иконке, расположенной рядом с сообщением об ошибке, где выбирается, в открывшемся подменю пункт Google Now, с последующим отказом в окне подтверждения манипуляции, что откроет строку поиска, в которой достаточно прописать слово «Настройки» и запустить процесс.
- Чтобы освободить гаджет от блокировочных паролей, дальше надо через пункт «Восстановление и сброс» в меню открывшихся настроек выбрать «Удалить аккаунт», и подтвердить команду кнопкой «Сброс», после чего смартфон или планшет будет свободен от противоугонных паролей.
Использование утилиты SP Flash Tool
Как видим, вышеописанные способы обхода блокировок смартфона через аккаунт Google являются простыми в исполнении, доступны для реализации любым пользователем. Однако, не все способы обхода просты в исполнении. К примеру, следующий вариант борьбы с противоугонными паролями подходит далеко не всем пользователям, и рекомендуется в качестве обхода проблемы только «продвинутым» владельцам гаджетов. Профессиональный обход FRP Lock можно осуществить с помощью программного приложения SP Flash Tool, которое предназначено для прошивки смартфонов, работающих на базе чипов от компании Mediatek. Для выполнения манипуляции необходимо загрузить и установить SP Flash Tool на ПК, скачать прошивку для Android, соответствующую установленной на смартфоне, разархивировать её, чтобы получить возможность доступа до файла scatter, необходимого для выполнения обхода. Дальнейшие манипуляции выполняются согласно следующей инструкции:
- Откройте файл scatter на компьютере с помощью любого текстового редактора.
- Через опцию «Найти» отыщите FRP.
- Для работы необходимы значения, прописанные в графах, напротив фразы Linear start addr и параметра Partition size, их потребуется скопировать.
- Закройте scatter.
- Дальнейшая работа выполняется в программе SP Flash Tool. В программе потребуется перейти во вкладку Format, где заполнить поочерёдно все поля. Напротив надписи Manual Format Flash ставится галочка, что позволит выполнить ручное форматирование, прописывается в графе Region параметр EMMC_USER, а в строчках Begin Address и Format Length выставляются скопированное ранее содержимое из граф Linear start addr и Partition size соответственно.

- Для завершения процесса достаточно подсоединить выключенный гаджет к ПК и запустить процесс очистки телефона от блокировки кнопкой Start.
По окончании процесса очистки аппарат можно отсоединить от ПК, и смело включать: блокировка с телефона будет полностью удалена.
Разблокировка с применением PassFab Android Unlocker
Если вы не обладаете достаточными навыками или просто опасаетесь производить подобные манипуляции, существует более простой способ разблокировки FRP Lock, и он тоже связан с использованием компьютера и специализированного программного обеспечения.
Речь идёт о программе PassFab Android Unlocker, которая способна не только обойти блокировку аккаунта FRP Lock, но и разблокировать экран смартфона, независимо от того, какой способ блокировки используется – PIN-код, отпечаток пальца или графический пароль.
Что касается разблокировки защиты аккаунта Google, то здесь имеется ограничение: функция работает только с телефонами Samsung, но зато практически со всеми моделями, от достаточно старых до S10+. Именно с этими телефонами часто не справляются описанные выше методы. Удаление блокировки экрана – механизм более универсальный, способный функционировать с достаточно обширным списком телефонных брендов.
Системные требования утилиты PassFab Android Unlocker минимальны:
- ОС Windows, начиная с XP (32/64-битные);
- частота CPU – от 1 ГГц;
- минимальный объём ОП – 256 КБ, рекомендуемый – 1 ГБ;
- для установки программы нужно около 200 МБ свободного пространства на диске.
Как видим, для использования программы подойдёт даже очень слабый компьютер, то есть на этом аспекте заострять внимание не нужно.
Итак, рассмотрим пошаговый алгоритм разблокировки Google FRP Lock на смартфонах/планшетах Samsung:
- Заряжаем смартфон (минимум на 50%).
- Скачиваем пробную версию утилиты или покупаем полнофункциональную на официальном сайте.

- После скачивания запускаем установщик, следуем инструкциям.

- Запускаем программу.

- Выбираем на главном экране большую кнопку «Удалить блокировку аккаунта Google (FRP)».

- Подключаем телефон к компьютеру посредством «правильного» USB-кабеля, предназначенного для двухстороннего обмена данными. Подключать нужно к разъёму, расположенному на тыльной стороне компьютера (сзади).

- Если всё сделано правильно, высветится следующий экран с предложением выбрать версию Android на вашем мобильном устройстве;

- Если вы не знаете версии ОС на смартфоне, нажмите соответствующую надпись, подсвеченную зелёным цветом;

- Отметим, что алгоритм разблокировки разный для Android 7/8 и остальных версий операционной системы. Выбрав ОС, кликаем по кнопке «Отправить сообщение»;

- Дожидаемся окончания отправки сообщения. Берем в руки Samsung, на нём появится окно, в котором жмём кнопку «Просмотр»;

- Вы будете перенаправлены в Galaxy Store – на этой страничке нужно согласиться с условиями обслуживания, нажав соответствующую кнопку;
- Дальше вам предложат перейти в браузер. Соглашаемся, нажав кнопку «Открыть»;
- В браузере переходим по адресу PassFab.com/FRP-settings;
- На странице настроек выбираем пункт PIN-код;
- Выбираем селектор «Нет требований» (Do not require), жмём «Далее»;
- Вводим простой PIN-код, жмём кнопку «Продолжить»;

- Снова нажимаем «Далее», а затем кнопку «Назад» до тех пор, пока не вернёмся на страницу настроек Wi-Fi;
- Переподключаем Wi-Fi, выходим из мастера настроек;
- Вводим только что установленный PIN-код, жмём «Продолжить»;
- Появится страница входа в аккаунт Google. Жмём кнопку «Пропустить»;

- Перезагружаем смартфон.
Все, ваш Google FRP разблокирован, о чём и сообщит программа PassFab Android Unlocker:
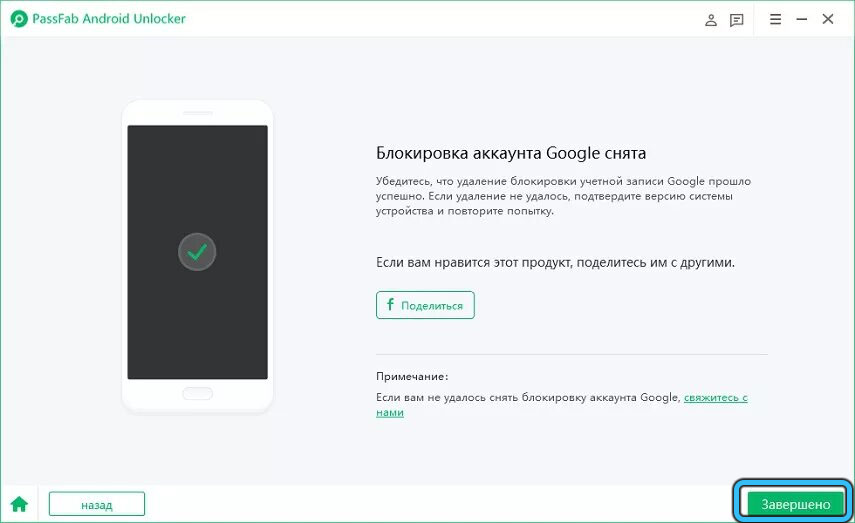
Подведение итогов
В статье описаны эффективные и самодостаточные способы, позволяющие обойти защитную блокировку аккаунта Google FRP (Factory Reset Protection), в случае, когда после «обнуления» гаджета до заводских настроек пользователь столкнулся с проблемой из-за забытого пароля или его незнанием, при приобретении устройства с рук.
Воспользовавшись любым из методов, следуя описанным инструкциям, пользователь сможет вернуть работоспособность смартфону или планшету и возможность его эксплуатации согласно предназначению. С другой стороны, наличие «неофициальных» возможностей обхода блокировки являются перспективными и выгодными для мошенников, поэтому рассчитывать исключительно на защиту FRP от разработчиков смартфонов против «карманников» на 100% не стоит, необходимо внимательно относиться к своим вещам, следить за их сохранностью. Что касается логинов и паролей, то их сохранность гарантирует не «отличная» память, а сохранение паролей в записанном виде в укромном месте.
Как заменить дисплей Samsung Galaxy S8
Необходимые инструменты и отвертки для разборки Samsung Galaxy S8:
- Отвертка крестовая (PH00) – 1.5мм
- Пинцет
- Пластиковая лопатка и медиатор
- Присоска для снятия дисплея
- Обычный фен
У нас на сайте вы сможете купить необходимый набор отверток для разборки Samsung Galaxy S8.
Если вы впервые приступаете к разборке смартфона, рекомендуем обратить внимание на статью «приступая к ремонту телефона». В этой статье есть рекомендации, которые помогут избежать типичных ошибок в процессе разборки и ремонта.
С помощью этого пошагового руководства вы легко сможете разобрать и заменить свой дисплей в смартфоне Samsung Galaxy S8 самостоятельно. Замена дисплея необходима, если разбилось стекло, сенсорный экран больше не реагирует на прикосновения, или ваш дисплей стал черным или мерцает. Во время ремонта я заменяю весь дисплей, включая рамку, а не только сломанный экран. Возможно, вам придется извлечь некоторые мелкие детали из старого блока дисплея, в зависимости от того, как оборудован новый дисплей.
Сделайте резервную копию перед началом ремонта, используйте чистую рабочую поверхность и будьте предельно внимательны и осторожны.
Перед началом ремонта не забудьте выключить телефон, а также извлеките SIM-карту.
-min.jpg)
Снимите заднюю крышку. Задняя крышка приклеена к рамке. Нагрейте устройство равномерно горячим воздухом фена, чтобы размягчить клей. Затем осторожно попытайтесь поднять заднее стекло с помощью плоского тупого инструмента, например пластикового медиатора. Найдете место, где вы можете вставить первый медиатор. Затем постепенно обводите им по контуру устройства., добавляя в отверстия дополнительные медиаторы. Используйте присоску, чтобы приподнять стекло.
Этот шаг может занять довольно много времени. Возможно, вам придется нагреть заднее стекло или клей еще несколько раз, прежде чем вы сможете, наконец, отсоединить его. Не снимайте заднюю крышку полностью, потому что сначала вы должны отсоединить разъем для считывателя отпечатков пальцев.
Сняв заднюю крышку, осторожно поднимите ее и отсоедините датчик отпечатков пальцев с помощью пластикового спаджера. Теперь вы можете полностью снять заднюю крышку и отложить ее в сторону.
-min.jpg)
Далее открутите 14 винтиков на крышке.
-min.jpg)
Крышка с антенной NFC приклеена к аккумулятору. Нагрейте деталь с помощью фена. Затем осторожно вставьте плоский инструмент под антенну и снимите его.
-min.jpg)
Далее с помощью пластикового спаджера аккуратно отсоедините контакт батареи.
-min.jpg)
Затем используют плоский предмет, например пинцет, отсоедините динамик.
-min.jpg)
Далее извлеките аккумулятор. Будьте очень осторожны на этом этапе. Для этого используйте плоский тупой инструмент, чтобы не повредить аккумулятор.
Батарея приклеена к корпусу, поэтому будьте очень осторожны при ее извлечении. Аккуратно отсоедините аккумулятор от корпуса. Сначала вставьте инструмент сбоку между аккумулятором и корпусом. Медленно и осторожно извлеките аккумулятор. Повторите этот процесс на других сторонах батареи. Убедитесь, что вы не повредите материнскую плату или другие компоненты. После того, как вы успешно отклеили батарею, вы можете извлечь ее из корпуса.
-min.jpg)
С помощью плоского пластикового инструмента осторожно отсоедините все контакты от материнской платы.
-min.jpg)
Теперь вы можете аккуратно снять материнскую плату. Убедитесь, что отключили все разъемы отмеченные в предыдущем шаге.. Порт USB по-прежнему подключен к задней панели. После того, как вы подняли плату, с помощью спаджера, отключите этот контакт. Затем отложите плату в безопасное место.
-min.jpg)
Далее с помощью плоского инструмента отсоедините слуховой динамик.
-min.jpg)
Теперь просто вытащите переднюю камеру из корпуса и снимите ее.
-min.jpg)
Вибродвигатель приклеен к корпусу. Аккуратно отсоедините деталь, вставив стальной шпатель между корпусом и вибро мотором.
-min.jpg)
Датчик сенсора также приклеен к дисплею. Осторожно отсоедините его с помощью плоского инструмента. Убедитесь, что вы не повредили его. Затем с помощью пинцета, отсоедините гибкий плоский кабель.
-min.jpg)
Открутите один винтик и извлеките разъем для наушников.
-min.jpg)
Отсоедините гнездо питания. Открутите пять отмеченных винтов. Отсоедините синий антенный кабель. Вторая антена приклеена в рамке. Осторожно отсоедените. Затем вы можете использовать спаджер, чтобы осторожно вытащить разъем и полностью снять его.
-min.jpg)
Установка нового дисплея и обратная сборка Samsung Galaxy S8
В корпусе нового дисплея все клейкие поверхности и термопрокладки покрыты прозрачной защитной пленкой. Снимите защитную пленку перед началом сборки.
-min.jpg)
Установите гнездо питания. Убедитесь, что весь соединительный кабель находится на одном уровне с корпусом. Осторожно вставьте антенные кабели обратно в соответствующую направляющую с помощью тупого предмета, такого как пинцет с закругленными концами. Затем снова закрутите пять винтов.
-min.jpg)
Установите разъем для наушников в нижнюю часть корпуса. Подключите контактный разъем и закрепите его винтиком.
-min.jpg)
Вставьте датчик сенсора в соответствующее углубление в верхнем крае корпуса. Слегка нажмите на сенсор пальцем, чтобы клей снова приклеился.
-min.jpg)
Далее поместите вибромотор в маленькое круглое отверстие на левой стороне корпуса. Плотно прижмите мотор пальцами на место.
-min.jpg)
Поместите фронтальную камеру в отверстие на верхнем краю корпуса. Убедитесь, что камера правильно защелкнулась.
-min.jpg)
Затем установите слуховой динамик обратно в корпус. Слегка нажмите на него, чтоб он лучше приклеился.
-min.jpg)
Теперь вы можете установить материнскую плату обратно. Сначала подключите разъем USB-порта на задней панели. Затем установите плату обратно в корпус. Убедитесь, что никакие кабели или разъемы не застряли под платой.
-min.jpg)
Подключите все отмеченные контакты к материнской плате.
-min.jpg)
Поместите батарею в корпус. Она должна идеально вписываться в отсек в середине корпуса. Плотно прижмите аккумулятор к корпусу, чтобы клей лучше приклеился.
-min.jpg)
Теперь поместите динамик в нижнюю часть корпуса. Аккуратно нажмите на него пальцами, пока он не защелкнется на месте в корпусе.
-min.jpg)
Подключите аккумулятор к материнской плате. Вставьте контакт в разъем на материнской плате, пока не услышите характерный щелчок.
-min.jpg)
Сначала верните среднюю крышку на материнскую плату и плотно прижмите ее до характерного щелчка. Затем установите крышку с антенной обратно в корпус, зацепив ее за верхнюю часть корпуса. Затем нажмите на крышку пальцами, чтобы она аккуратно защелкнулась на месте.
-min.jpg)
Закрутите 14 винтиков.
-min.jpg)
Установите заднюю крышку в исходное положение. Снова подключите датчик отпечатков пальцев. Нажмите заднюю крышку по всей области, чтобы клей хорошо приклеился. Вы также можете нагреть устройство горячим воздухом, а затем зажать его или утяжелить парой книг, чтобы клей лучше приклеился.
-min.jpg)
Вставьте лоток SIM-карты обратно в устройство. Убедитесь, что лоток расположен правильно.
-min.jpg)
Теперь включите смартфон и протестируйте его в режиме встроенного тестирования. Войдите в тестовый режим, наберите * # 0 * #. Следуйте инструкциям на экране.
Варианты ремонта дисплея на Galaxy S
Макс Любин
Перед пользователями смартфонов периодически встает вопрос ремонта устройств, и учитывая особенности некоторых производителей и стоимость комплектующих для них, одновременно возникает вопрос целесообразности такого ремонта.
Больше всего в этом отличился производитель устройств с лучшими дисплеями – Samsung. Стоимость SuperAmoled-дисплеев для линейки Galaxy S может поразить неопытного в этих делах человека, разбившего дисплей своего смартфона и желающего его починить. Вот, например, стоимость дисплея на Galaxy S8.

Не очень приятные цифры, верно?
Кроме покупки оригинального модуля, который идет сразу в сборе с основной рамой, в сети можно найти предложение по покупке отдельно модуля без рамки, что скорее всего будет чуть дешевле чем с рамкой.

И тот и другой вариант вполне приемлемы, однако следует понимать, что производителем модули без рамки в официальные каналы не поставляются. И если вам предлагают модуль отдельно от рамки, то, скорее всего, он переклеенный.

То есть взят модуль с разбитым стеклом, но целым дисплеем, с помощью специального оборудования снято стекло, а затем с помощью другого специального оборудования на матрицу приклеено новое стекло. На данный момент наши друзья китайцы поставили этот процесс на поток и продают такие переклеенные дисплеи большими партиями.
Это, кстати, один из относительно недорогих вариантов ремонта, которым на данный момент занимается немало сервисных центров. Стоимость такой услуги колеблется от 4 500 до 10 000 рублей в зависимости от модели. Если ваша модель обладает изогнутым стеклом, то цена окажется выше, чем для устройства с прямым стеклом. Такая разница в цене — это сугубо психологический фактор для клиента, так как для технологии замены подобных стекол вообще неважно, изогнутое стекло или прямое. Это, на самом деле, никак не влияет на сложность ремонта. Снятие стекла происходит с помощью заморозки модуля в специальной камере с помощью жидкого азота. Клей, соединяющий стекло и матрицу становится хрупким и теряет свои клеящие свойства. После чего стекло довольно легко отделяется от матрицы.

Подобный ремонт имеет свой плюс в виде относительно невысокой цены по сравнению с полной заменой, но и минусы, главный из которых — непредсказуемость дальнейшего поведения такого экрана. Впоследствии на таком экране могут появиться пузырьки воздуха, который был не до конца выгнан в процессе поклейки, либо даже черные пятна, которые могут возникнуть в тех местах, куда при склейке модуля с рамой попала мусоринка, которая может со временем продавить матрицу. Кстати, хорошие сервисы дают на подобную работу гарантию.

Другой относительно недорогой способ отремонтировать дисплей на своем Galaxy — это покупка так называемой «демоверсии» в качестве донора дисплея. Live demo unit — это специальная версия смартфона, созданного для демонстрационных стендов в магазинах.
Не будем вдаваться в подробности того, как именно подобные телефоны попадают в продажу, учитывая, что на коробке даже есть специальная надпись «не для продажи». Нас больше интересует вопрос, сможет ли такой телефон стать заменой вашему разбитому.
Самое главное, что следует знать, что никакими прошивками и перепрошивками из такого телефона не получится сделать полноценный аппарат. Дело в том, что у таких телефонов физически отсутствуют элементы, отвечающие за сотовую связь. Однако почти все остальные функции работают. Вообще, такой live demo unit телефон можно использовать как отдельное мультимедийное устройство для выхода в интернет, в качестве камеры и т.д. Функционал подобных демо-телефонов разнится от модели к модели.

Например, в Galaxy S6/S6 edge/S6 edge plus изначально есть всё, что нужно, кроме элементов на материнской плате, отвечающих за сотовую связь. Поэтому может показаться, что это один из простых вариантов – купил «демку», поставил материнскую плату от своего разбитого, и вуаля, всё работает. Да, все так и есть, за исключением того, что Galaxy шестой серии разбираются через дисплей и повредить его при снятии очень легко. Поэтому главный риск с «шестерками» — убить дисплей при вскрытии.

Что касается седьмой серии, то тут есть нюансы, делающие такой вариант ремонта менее привлекательным. Несмотря на то, что поменять платы на «семерке» довольно легко – достаточно отклеить заднюю крышку, отвинтить несколько винтов, замена материнской платы не сделает такую «демку» полноценным телефоном. Дело в том, что у S7/S7edge live demo unit на нижнем шлейфе отсутствуют необходимые элементы, среди которых и усилитель сигнала.

Поэтому даже с полноценной платой связь будет в диапазоне 2G и очень неуверенная в диапазоне 4G. Но назвать это связью можно лишь с очень большой натяжкой. Чтобы телефон начал ловить сеть, необходимо заменить и нижний шлейф, что в случае с седьмым поколением становится нетривиальной задачей, так как для этого придется отклеить дисплей от рамки. Дело в том, что, как я уже писал в одном из своих прошлых материалов, сенсоры нижних кнопок выполнены в виде маленьких шлейфов, заведенных от нижней платы между экраном и рамкой корпуса.
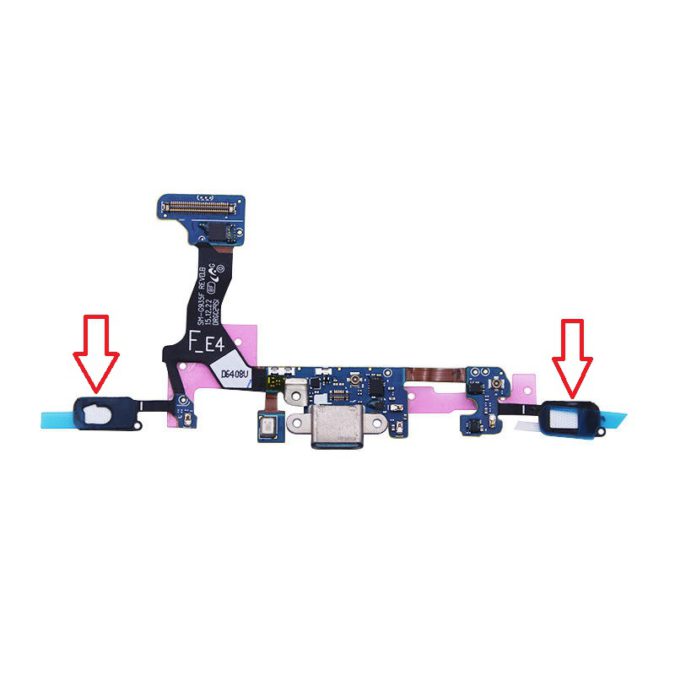
Сам же дисплей отклеить весьма непросто, и не всякий сервисный центр возьмется за это. При отклейке дисплея возможны такие неприятности, как отслоение краски от стекла, повреждение самого стекла и, собственно, самое неприятное – повреждение матрицы дисплея.

Есть, конечно, вариант просто перепаять недостающие элементы с полноценного шлейфа на шлейф «демки», но и тут такого энтузиаста ожидают сложности в виде того, что паять придется прямо в корпусе, а установить некоторые элементы без фена не получится. А применять фен внутри корпуса означает высокую вероятность расплавить что-то лишнее.

Кроме этого, «демка» «семерки» отличается тем, что у нее вместо сканера отпечатка пальца просто кнопка. Да, и снова никакие прошивки не помогут активировать этот самый отпечаток – его там просто нет. Кнопка Home тут просто кликер. Сделано это для того, чтобы всякие не сильно развитые в плане интеллекта личности с извращенным чувством юмора не блокировали с помощью своих отпечатков выставочные образцы. Так сказать, защита от дурака.
Таким образом, использование демо-версии Galaxy S7/S7 edge имеет смысл, если вы сможете отклеить дисплей от рамки либо хорошо умеете паять весьма мелкие элементы и при этом вам не нужен сканер отпечатка пальца.
Что касается восьмого и девятого поколений, то тут все намного проще. Демо-версии этих смартфонов также лишены сканера отпечатков пальцев, но учитывая его расположение на задней поверхности, его установка не несет в себе никаких сложностей и производится легко и непринужденно.
То же касается и нижнего шлейфа. У S8/S8 plus, и у S9/S9 plus нет сенсорных кнопок под дисплеем, а значит, никакие шлейфы не заходят под экран, и поэтому нижний шлейф меняется очень просто.

В плане целесообразности ремонта с помощью покупки «Live Demo Unit»-версии аппарата, последние поколения Galaxy лидируют с большим отрывом.
Заключение
Как это часто бывает, самый простой и почти безрисковый вариант оказывается и самым дорогим – полная замена дисплея на оригинальный в рамке (так называемый сервисный комплект). В этом случае вы получите практически новый телефон, дисплей которого будет работать так же, как дисплей телефона из магазина.
В случае с переклейкой стекла, скорее всего, всё пройдет гладко и вы не столкнетесь ни с черными пятнами, ни с пузырями, и будет жить ваш телефон долго и счастливо либо до первого падения, так как есть риск, что новое стекло не окажется оригинальным и закаленным, таким же прочным, как то, которое Samsung ставит на своих заводах. А может, и окажется (зависит от мастерской и от жадности мастера).
В случае с покупкой донора Live demo unit нужно взвешивать все за и против и либо быть готовым идти на компромиссы, либо уметь хорошо работать руками или паяльником, либо готовить еще энную сумму человеку, который все это умеет.
Получается, что в случае с флагманами от Samsung самый надежный способ — это не ронять свой телефон. Ну, или вместе с телефоном купить страховку на дисплей, но и тут есть свои нюансы и подводные камни, о которых — немного позже.
Замена дисплея на Samsung J730 своими руками
 Дисплеи, изготовленные по технологии AMOLED — красочные, яркие, четкие, но хрупкие. Характерной особенностью повреждений подобных дисплеев является то, что при малейшей трещине матрицы, изображение пропадает полностью.
Дисплеи, изготовленные по технологии AMOLED — красочные, яркие, четкие, но хрупкие. Характерной особенностью повреждений подобных дисплеев является то, что при малейшей трещине матрицы, изображение пропадает полностью.
Так и случилось и с сегодняшним J7 2017. Падение на угол повредило поверхность матрицы. Будем менять модуль целиком. Поехали!

Сам дисплей можно раздобыть где угодно: хоть купить на Али (если есть несколько недель в запасе на ожидание), хоть в России, в Аксеуме. Тогда время ожидания сокращается до 2-3 дней.

Сначала отправляем аппарат на термоковрик. Разогреем клеевой слой дисплея, чтобы отклеить его – телефон разбирается спереди. Никаких отверток сегодня. 99°С на 2-3 минуты будет достаточно.

При помощи присоски создаем небольшой зазор, куда помещаем плоскую лопатку для разбора. Проходимся по всем граням, особо не церемонясь, ведь экран устройства восстановлению не подлежит.
Будьте аккуратны в нижней части телефона, там, где кнопка “домой” и сенсорные кнопки по бокам. Стараемся отклеивать и приподнимать только стекло, чтобы не повредить шлейф кнопок.


В процессе отклеивания наш модуль расслоился, стекло отошло от экрана, это нормально. Сам экран дополнительно приклеен к рамке на слой двухстороннего скотча и подключен к плате разъемом. Этот разъем закрыт пластиковой крышкой, поддеваем сбоку и приподнимаем крышку, отключаем шлейф. Строго рекомендуем не терять крышку, она дополнительно удерживает шлейф дисплея подключенным.

Самое время проверить новую запчасть. Подключаем на место старого дисплея, запускаем смартфон и тестируем функционал модуля. Равномерность подсветки, отсутствие графических искажений, засветов, перенасыщения определенного цвета и т.д.

Проверку сенсора можно осуществить двумя способами:
- Задействованием всех элементов управления программной оболочки (шторки, кнопки, иконки, ползунки яркости и боковые жесты управления, если таковые имеются) и перетаскиванием иконки любого приложения на рабочем столе по всей площади.
- Включением специального режима отображения прикосновения к сенсорному экрану:
- Приложение «Настройки»;
- пункт «О телефоне / Об устройстве»;
- многократное нажатие на строку «Версия MIUI», до появления сообщения о включении режим разработчика;
- возвращаемся на основной экран настроек;
- строка «Дополнительные настройки»;
- прокручиваем вниз и находим появившийся пункт «Для разработчиков», переходим в него (на различных устройствах данный пункт меню может прятаться в «Специальных возможностях», «Дополнительных настройках», «Системных настройках» и т.д.);
- включаем пункт «Для разработчиков» и ищем внизу раздел «Ввод», «Отображать касания» и вуаля – за пальцем следует координатная сетка, оставляющая линию прикосновения, позволяющая полностью проверить тачскрин на исправность и исключить ложные и фантомные нажатия.

Запчасть проверена, будем готовить поверхность для установки. Удаляем оставшийся заводской скотч, грязь, пыль и осколки стекла. Обезжириваем поверхность безворсовой тканью, пропитанной изопропиловым спиртом.

Несмотря на то, что на устанавливаемом дисплее уже есть полоски двухстороннего скотча, дополнительно наносим тонкий слой клея по всем краям. В дальнейшем, это поможет избежать отклеивания.
Даем клею подсохнуть 5-10 минут и вклеиваем экран. Выравниваем по кнопке «Домой».

Для лучшей фиксации рекомендуем воспользоваться специальными прищепками. В таком виде оставляем телефон на срок от шести (достаточное для пользования время) до 24 часов (полное застывание).
Готово. Всю процедуру замены разбитого дисплея вы можете посмотреть на видео ниже.
Замена тачскрина Samsung Galaxy – пошаговая инструкция
Замена тачскрина на сотовом телефоне Samsung S5230 WHITE.
В предыдущей статье я рассказал, что такое тачскрин, зачем он нужен и пообещал написать статью — как заменить тачскрин на сотовом телефоне. В моей практике наиболее часто приходилось менять панель на сотовом телефоне Samsung S5230 White, не знаю, почему, но практически у каждого пользователя он переставал работать через полгода — год. Причина неизвестна, может сам сенсор неудачной конструкции, может крепеж его в телефоне вызывает отказы, либо просто совпадение. Итак: есть неисправный телефон Samsung S5230 (судя по симптомам телефона (не реагирует на нажатия) вышел из строя именно тачскрин), есть купленный на ebay.com digitizer он же тачскрин (в комплекте шел инструмент для замены панели). Все вместе за 128 рублей.



Из инструмента для работы нам понадобятся:
- Крестообразная отвертка, открывашка (все из комплекта)
- Фен для волос
- Зубная щетка (для чистки)
Откручиваем шесть винтов, куда нить их прибираем
Вставляем открывашку в щель. Постепенно ведя ее по периметру, добиваемся располовинивания корпуса



Далее снимаем антенну (на фото слева) и плату предварительно сняв и открутив части указанные стрелками на фото

Далее, оставшийся корпус снова половиним. Для этого отцепляем указанные на фото защелки, вынимаем вложенный каркас, предварительно отклеив от него кнопки регулировки громкости

На фото ниже остался LCD дисплей в жестяном корпусе, он выпадет из корпуса после того как отклеим тачскрин. Здесь нужно отсоединить шлейфы от разъемов.



После приступаем собственно к демонтажу тачскрина. Он приклеен к корпусу на двухсторонний скотч, а к нему приклеен дисплей, поэтому как только отсоединим панель дисплей выпадет. Проследите чтобы на столе было чисто, и сразу приберите дисплей в какой-нибудь чистый полиэтиленовый мешочек или коробочку. Старайтесь не прикасаться к дисплею руками, и исключите попадание на него пыли и грязи. Отчистить его потом очень сложно, обязательно появится какая-нибудь пылинка или песчинка. Для облегчения снятия тачскрина прогрейте его феном. Далее открывашкой пытаемся его оторвать, продвигая ее по периметру, не бойтесь изгибать панель. Во-первых, она нам уже не нужна, а во-вторых, она довольно хорошо гнется не ломаясь.


На том, что осталось от корпуса, щеткой удалите грязь, отдохните, и приступайте к сборке в обратной последовательности. На этом замена тачскрина закончена.
После сборки и включения телефона необходимо провести калибровку экрана. Для этого заходим в МЕНЮ-НАСТРОЙКИ-ТЕЛЕФОН-КАЛИБРОВКА.
О других самостоятельных ремонтах читай здесь.
О других интересных покупках на ebay читай здесь.
156 комментариев к записи “Замена тачскрина Samsung S5230”
Мне очень нравится, Ваш, сайт. Очень познавательно. Хотелось бы получить от Вас помощь. У меня сломался микрофон в телефоне LG. Не могли бы Вы, написать статью по ремонту данного телефона. А я бы попыталась реанимировать свой телефон
Елена Добрый День! У меня как раз есть телефон LG с нерабочим микрофоном разговорного тракта. Модель KU990. Как починю, статья обязательно будет.
спасибо, буду ждать!
Спасибо огромное! после прочтения данной темы отдал не 1700+ рублей, а всего 350 и хожу радуюсь рабочему телефону))
Александр, я очень рад что смог Вам помочь.
Здравствуйте! У меня такой вопрос: пользуясь вашей инструкцией я поменяла панель на телефоне ( экран работал исправно) и после включения он у меня стал черным. Это что , значит теперь нужно еще и экран менять? Хотя когда я его разблокирую, то слышно, что он реагирует на прикосновения. Что делать?
Здравствуйте! У меня такой вопрос: пользуясь вашей инструкцией я поменяла панельна S 5230 и после включения экран стал черным (хотя до этого было все в порядке), я его полностью собрала и закрыла и он заработал… но не на долго…. Как только я его заблокировала он опять почернел и таким и остался. Но когда его разблокируешь, то слышно, что экран реагирует на прикосновения, но на экране пусто и темно… Ч то мне теперь делать? Менять теперь экран?
Оксана здравствуйте! Нет, менять экран не нужно. Скорее всего проблема в разъеме соединяющем сам экран с телефоном (см. фото № 10 по счету с начала статьи, надпись на нем GT-5230_LCD). Попробуйте его вытащить и заново вставить. Он должен встать на место и не шевелиться, подтолкните его плоским предметом за выступ возле контактных площадок. Закройте защелку. Должно заработать.
здравствуйте! Поменял тачскрин на samsung S5233t, работает только правая часть иконок на экране? на старом тачскрине вообще ничего кроме кнопок не работало… калибровку экрана провести не удается… посоветуйте что делать.
Анатолий Здравствуйте! Если нажатия в правой части соответствуют нужной команде, то вероятно Вам попался бракованный тачскрин. Попробуйте другой.
ак я менял экран:
Полтора года назад упал на мой I9000 тяжоленький предмет , от чего с левого нижнего угла по тачскрину пошли глубокие трещины.
При этом все функции смарта — работали.Долго мыкаясь по интернет-магазинам и ничего не найдя , приобрёл в Киеве на радиорынке за $120 сенсорное стекло
с экраном Amoled(наверное китайское, хотя наклейка Samsung присутсвовала ).Там же мог и поменять за $50. Но немог я в Киеве сидеть два дня.Дома после
подключения , оказалось что экран с браком(по всей длинне горит яркая полоса 0.2 мм).Куда деваться — так и пользовался два месяца.Потом по случаю
в интернет-магазине приобрёл Китайский TFT экран без сенсорного стекла за $60 и решил самостоятельно заменить.Поддел острым широким кухонным ножом
угол экрана и начал потихоньку впихивать нож между стеклом и экраном.Силиконовый клей держит экран по всей плоскости.Экран при этом начал
растрескиваться на мелкие чешуйки.Но главное ,что б стекло было целым.После «снятия» таким образом екрана пришлось очень дого отчищать сенсорное
стекло от клея-геля которым был приклеен екран по всей плоскости.Отмывал чистым спиртом, затем чистил стирательной резинкой, салфеткой для чистки
мониторов.Часа наверное три провозился.Затем — снял с задней стороны экрана защитную плёнку и на оказавшийся там намазаный клей приклеил сам
экран к корпусу, подключил разьём, заработало.Приложил отчищенное стекло — всё работает, совмещать экран со стеклом не пришлось.Залил по контуру
рамки телефона контактный клей «Глобус»(осторожно — чтоб не залить клавишу «Home» ), снял защитную плёнку с лицевой стороны экрана и прижал сенсорное
стекло.Сам экран к сенсорному стеклу не приклеевал.Через 4 часа начал пользоваться девайсом.Уже третий месяц идёт — никакой разницы с оригиналом.Даже лучше стало, потому ,
что TFT — экран меньше батарею садит. Старый экран с сенсорным стеклом отдирается от корпуса тоже очень тяжело.Особенно в нижней части возле кнопки
нужно быть аккуратным, чтоб не оторвать контактные шлейфы сенсорных клавиш.Так что можно самому попробовать замену.(терпение и удача — вот помощники)
Интересная история. Еще раз доказывает поговорку «Глаза боятся, руки делают.» Успехов Вам, oleggaator.
Заметки на свободную тему

- Главная
- Про 1С
- Городское
- Занимательное краеведение
- Про машину
- Про фото
- Мой РС
- О блоге
![]()
30 ноября 2015 г.
Замена тачскрина на Samsung Galaxy Ace 2 своими руками
Сегодня в рубрике “Своими руками” изучим как выглядит замена экрана у Samsung Galaxy Ace 2 (он же GT-I8160). Пациент — телефон жены, имеющий в анамнезе падение лицевой стороной на угол стола. Девайс полностью работоспособен, несмотря на треснувший экран. Его бы даже так и оставил, если стекло не начало выкрашиваться в месте удара.

/! Тем, кто решит повторить мой опыт, настоятельно рекомендую перед тем, как переходить к действиям, набрать в поиске запрос “Замена тачскрина на . “, потому что конструкция телефонов и технологии изготовления сенсоров могут значительно отличаться.
Итак, с подопытным разобрались, теперь поговорим о том, что нам понадобится для процедуры ремонта. Очевидно, в первую очередь нам понадобится само стекло. В случае с Galaxy Ace 2, стекло — это действительно “тачскрин”, в том смысле, что сенсор находится между двумя стеклами, к нему же присоединен шлейф. Такой бутерброд стоит сравнительно недорого — мне он обошелся в 575 рублей (одна контора обещала привезти вообще за 400 рублей, но так и не привезла).
 |
| 12024830 тачскрин для Samsung Galaxy Ace 2. 575 р. |
Кроме того, нужны:
- Отвертка крестовая
- Нож строительный, либо тонкая металлическая лопатка
- Фен строительный, либо паяльная станция с феном
- Желательно раздобыть тонкую пластиковую лопатку (типа медиатора)

Сам процесс замены дисплея (хотя, правильнее сказать замены экрана, а еще правильнее — стекла) довольно прост, но требует аккуратности и внимательности. Итак, выключаем телефон, снимаем крышку и достаем аккумулятор.

Затем откручиваем семь винтов (1) по периметру внутренней крышки и, поддев ее в удобном месте, аккуратно отсоединяем от материнской платы, преодолевая сопротивление защелок. Внутреннюю крышку откладываем в сторону.

На материнской плате, опять-таки аккуратно, отсоединяем два шлейфа у верхней кромки (2) и один (3) — у нижней. Просто поддеваем лопаткой или ногтем. Подцепив тонкой палочкой или жалом отвертки, отделяем вибромотор (4) от рамы корпуса.

Осторожно приподнимаем материнскую плату и на обратной стороне отцепляем широкий шлейф (5).
Возле гнезда наушников (6) видим шлейф тачскрина (7), который фиксирует пластинка этого самого гнезда. Отверткой откручиваем винты крепления гнезда.

Поддев фиксатор разъема, вынимаем шлейф тачскрина (8) из разъема. Затем отклеиваем от рамы контроллер (9). После снятия стекла этот хвост нужно будет продеть в отверстие рамы корпуса (10). В принципе, для простоты можно просто перерезать шлейф ближе к верхней части корпуса, а контроллер отцепить позже.
Итак, все готово для демонтажа разбитого стекла. Переворачиваем телефон экраном вверх и нагреваем лицевую сторону. Рекомендуют греть где-то до 150С, у меня фен выдает около 300С на первой скорости — грел на ощупь. В любом случае, нужно контролировать процесс, чтобы не расплавить пластик. Нагрев стекло, вставляем лезвие между рамкой и стеклом, поддеваем последнее, и, действуя лезвием как рычагом, приподнимаем тачскрин от корпуса. Далее, по необходимости, греем еще разок и, проводя вдоль края стекла, отделяем разбитый экран от корпуса. Если на рамке остались следы герметика, его нужно счистить.

Самая трудная часть позади: теперь нужно лишь отклеить транспортировочную пленку от внутренней части тачскрина и, заведя шлейф в отверстие рамы, плотно прижимаем новое стекло к рамке. Здесь отмечу, что в разных видео процедура разница: кто-то клеит полоски специального скотча, кто-то (как я) клеит стекло на тот герметик, который нанесен на него заранее.
Samsung Galaxy J3 (2016) Замена экрана
Следуйте этому руководству, чтобы снять и заменить экран на Samsung Galaxy J3. Это включает в себя переднее стекло, дигитайзер и ЖК-панель. Обязательно выключите телефон, прежде чем следовать этому руководству. Эта процедура разрушительно удаляет экран. Не следуйте этому руководству для замены внутренних частей телефона.
- Шаг 1
- Шаг 2
- Шаг 3
- Шаг 4
- Шаг 5
- Шаг 6
- Шаг 7
- Шаг 8
- Шаг 9
- Шаг 10
- Шаг 11
- Шаг 12
- Шаг 13
- Шаг 14
- Шаг 15
- Шаг 16
- Шаг 17
Шаг 1
Вставьте ноготь или плоский конец spudger в отделение слева от камеры, обращенной назад.
Аккуратно отодвиньте заднюю крышку от телефона, пока не освободятся все пластиковые зажимы, удерживающие крышку.

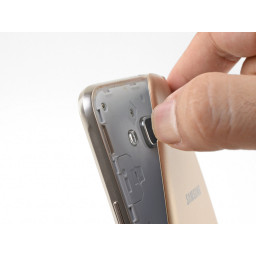
Шаг 2
Вставьте ноготь или плоский конец spudger в отделение под батарейным блоком.
Извлеките аккумулятор из углубления.
Если вы используете spudger, не надавливайте слишком сильно, иначе вы проткнете батарейный блок.

Шаг 3
Вставьте край открывающего инструмента в прорезь на крышке разъема дисплея. Крышка расположена на левом краю над углублением для батареи.
Снимите крышку разъема дисплея с выемки.
Снимите крышку разъема дисплея.



Шаг 4
Снимите заднюю крышку.
Чтобы установить заднюю крышку на место, выровняйте ее по задней части телефона и сожмите по периметру телефона, чтобы зафиксировать все зажимы на месте.



Шаг 5
Вставьте плоский конец spudger под разъемом дисплея.
Приподнимите, чтобы отсоединить разъем дисплея.
Чтобы повторно присоединить , как этот, аккуратно выровняйте и нажмите на одной стороне пока он не встанет на место, затем повторите на другой стороне. Не нажимайте на середину. Если разъем не выровнен, контакты могут погнуться, что приведет к необратимому повреждению.


Шаг 6
и примените его к правому краю телефона на минуту.
Следующие пять шагов показывают, как ослабить верхнюю стеклянную панель телефона, чтобы получить доступ к ЖК-панели. Перед нарезкой обратите внимание на следующие области:
Тонкий клей, окаймляющий панель дисплея
Толстый клей, удерживающий верхнюю и нижнюю панели
Кабель дигитайзера, который будет препятствовать нарезке при попадании


Шаг 7
Плотно нажмите на прорезь в правом краю шва телефона, пока точка не скользит между рамой и стеклом дисплея.

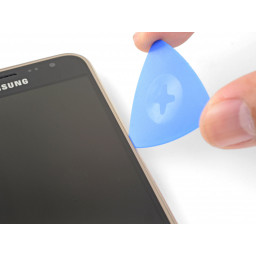
Шаг 8
Как только точка кирки окажется в шве, медленно сдвиньте кирку по правому краю, чтобы отделить клей.
Вам не нужно вставлять кирку в шов более 3 мм, чтобы разрезать клей.
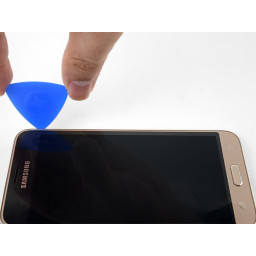


Шаг 9
Продолжайте резать клей с помощью кирки, закругляя нижний правый угол и прорезая нижнюю область рамки.
Если у вас возникли проблемы с прорезанием клея, к нижнему краю на минуту, прежде чем пытаться снова.
Вставьте кирку до толщины лицевой панели, чтобы разрезать весь клей. Разрежьте вокруг кнопки Домой.
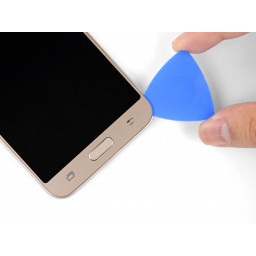


Шаг 10
Повторите процедуру нагрева и нарезки для левого и верхнего краев телефона.
Если у вас возникли проблемы с разрезанием верхнего левого угла, возможно, вы попали в кабель дигитайзера. Слегка потяните кирку и попробуйте снова.
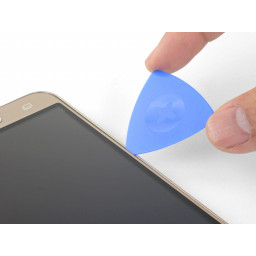

Шаг 11
Цель состоит в том, чтобы ослабить верхнюю панель, чтобы получить доступ к ЖК-панели.
Возьмитесь за верхнюю панель за углы и медленно слегка наклоните нижний край вверх.
Аккуратно покачивайте верхнюю панель и используйте отмычку, чтобы нарезать остатки клея.
Кнопка Домой скорее всего выпадет. Снимите его и храните в безопасном месте для повторной сборки.
Верхняя панель все еще подключена к ЖК-дисплею с помощью гибкого кабеля дигитайзера. При желании вы можете использовать ножницы, чтобы отрезать гибкий кабель и полностью снять верхнюю панель. ” Это сделает ваш старый дисплей непригодным для использования ”.


Шаг 12
и примените его на передней панели телефона на минуту, покрывая как можно большую часть экрана.
Обратите внимание на следующие области при просмотре ЖК-панели:
Сильный клей, удерживающий ЖК-панель на раме
Покажите гибкий кабель, который будет препятствовать нарезке при попадании


Шаг 13
Вставьте точку открывания под левым нижним углом ЖК-панели.
Используйте , чтобы помочь получить выбор на месте.
Медленно и сильно нажмите на кирку, чтобы разрезать клей под ЖК-панелью.
Если у вас возникли проблемы с вставкой кирки, разогрейте iOpener и подождите несколько минут, прежде чем пытаться снова.
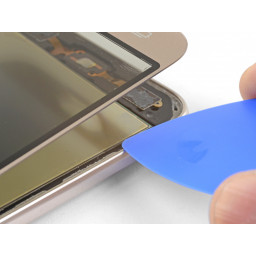

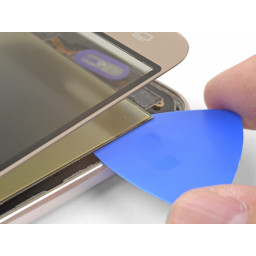
Шаг 14
Цель состоит в том, чтобы отделить ЖК-панель от рамы.
Вставьте пластиковую открывающую карту под ЖК-панелью, используя зазор, созданный открывающим прутом, чтобы запустить карту.
Медленно и сильно нажмите на карту внутрь, покачивая ее по мере необходимости, пока она не прорезает другую сторону.
Если нарезка становится жесткой, вы всегда можете разогреть iOpener и на минуту наложить его на экран, чтобы смягчить клей.


Шаг 15
Как только пластиковая карточка прорезает всю ширину телефона, медленно и надежно надавите на нее сверху, покачивая по мере необходимости.
Продолжайте, пока не освободите ЖК-панель от рамки.
Примените нагретый iOpener, чтобы помочь ослабить упрямый клей.
Используйте открывающие кирки, чтобы разрезать случайные клеевые участки.



Шаг 16
Медленно поднимите ЖК-панель и дигитайзер вместе от рамки. Используйте пластиковую карту для поддержки ЖК-панели.
Поднимая экран, выньте гибкий кабель дисплея из его выреза.



Шаг 17
Следуйте этим советам при установке нового экрана.
Удалите остатки клея с поверхности рамы. Используйте высококонцентрированный (более 90%) изопропиловый спирт, чтобы помочь. «Запасной экран, прикрепленный к неровной поверхности, треснет».
Используйте открывающий инструмент, чтобы аккуратно соскрести клей с емкостных поверхностей кнопок.
Подключите новый экран, пропустив кабель дисплея через вырез и подключив его к телефону. Включите телефон и проверьте его, прежде чем снова приклеить экран.
Не забудьте заменить кнопку «Домой» во время переустановки.
Во время повторного прикрепления экран замены должен быть подключен к телефону, чтобы правильно выровнять экран.
При повторном приклеивании экрана обязательно снимите «все» клейкие пластиковые вкладыши на сменном экране.


Комментарии
Пока еще нет ниодного комментария, оставьте комментарий первым!