iPad не обновляется, как обновить iPad
Своевременное обновление ОС – визитная карточка технологического гиганта из Купертино. Когда речь заходит об обновлении ПО, компания Apple никогда не разочаровывает своих клиентов. Однако многие пользователи сталкиваются с различного рода ошибками на своих устройствах при обновлении iOS до последней версии. А в последнее время большое количество пользователей iPad ринулись в Интернет с вопросом: почему мой iPad не обновляется до версии iOS 15? Что ж, у нас есть несколько способ решения данной проблемы. Однако прежде чем мы к ним перейдем, давайте взглянем на возможные причины возникновения данной ошибки.
Часть 1: Распространенные причины ошибки «iPad не обновляется»
- Пространство для хранения данных: отсутствие на Вашем устройстве достаточного свободного места при обновлении iOS может привести к данной ошибке. Причина достаточно очевидна! Если на вашем устройстве нет достаточно памяти, куда Вы загрузите и где создадите пространство для новой версии iOS?
- Заряд аккумулятора iPad: компания Apple не зря всегда рекомендует начинать обновление устройства до последней версии с уровнем заряда аккумулятора более 50%. Если уровень заряда ниже, рекомендуется подключить устройство к источнику питания, чтобы обеспечить непрерывность процесса обновления. Без выполнения данного условия обновление может не произойти.
Часть 2: Способы решения ошибки «iPad не обновляется»
Теперь, когда Вы ознакомились с возможными причинами сбоя обновления, рассмотрим решения данной ошибки. Каждый из предложенных способов учитывает вышеупомянутые причины сбоя.
Способ 1: Проверить соединение Wi-Fi
Обновление iOS всегда требует соединение Wi-Fi. А следовательно, если обновить iPad не получается, причина может крыться именно в этом. Проверьте, подключен ли Ваш iPad к Wi-Fi. Если нет, подключите. Также проверьте, работает ли само соединение Wi-Fi. При необходимости обратитесь к Вашему Интернет-провайдеру. Данные меры, возможно, помогут, если iPad не обновляется из-за отсутствия подключения к интернету.
Способ 2: Немного подождать
Как бы банально это не прозвучало, в этом есть здравый смысл. Когда выпускается обновление для iOS, практически все пользователи получают уведомление, а значит, одновременно начинают устанавливать обновление системы. И иногда серверы Apple не могут справиться с таким огромным трафиком. Отсюда возникает ошибка, а пользователи начинают жаловаться: «Мой iPad не обновляется». Что ж, все, что Вам нужно сделать – это пождать некоторое время, пока трафик не снизится. Как только трафик упадет, Вы можете обновить свой iPad и решить проблему «Обновление для iPad скачалось, но не устанавливается».
Способ 3: Выполнить принудительную перезагрузку iPad
Принудительная перезагрузка устройства также может оказаться полезной, если Вы столкнулись с подобной ошибкой. Это позволит освободить некоторые совместно используемые ресурсы, которые требуются для проведения обновления iOS. Одновременно нажмите и удерживайте в течение не менее 10 секунд кнопку питания и кнопку «Домой», пока не появится логотип Apple.
Для iPad Pro : 1. Быстро нажмите и отпустите кнопку увеличения громкости;
2. Быстро нажмите и отпустите кнопку Уменьшения громкости;
3. Нажмите и удерживайте кнопку питания, пока на экране не появится логотип Apple.
Способ 4: Освободить хранилище iPad
Вы можете легко освободить пространство для хранения данных на Вашем iPad. Музыка и видео занимают наибольший объем памяти на любом iOS-устройстве. Чтобы очистить место и решить проблему «iPad не обновляется из-за недостаточного объема свободной памяти», следуйте инструкции ниже.
- Перейдите в «Настройки». Выберите «Основные» и нажмите на «Хранилище».
- Выберите опцию «Управление». Появится перечень приложений и объем занимаемой ими памяти.
- Проведите по экрану влево по названию любого приложения и нажмите на «Удалить» для очистки места.
Способ 5: Восстановить iPad из резервной копии iTunes (данные будут утеряны)
Избавить от проблемы, возможно, поможет восстановление устройства из ранее созданной резервной копии. Вы всегда можете использовать для этого резервную копию iTunes. Однако помните, что перед этим необходимо сделать резервную копию Вашего iPad. Для восстановления устройства следуйте следующей инструкции.
- Подключите устройство к ПК и убедитесь, что у Вас установлена последняя версия iTunes.
- Как только Вы подключите iPad к компьютеру, откройте iTunes и выберите Ваше устройство.
- Выберите опцию «Восстановить iPad». Готово!
Способ 6: Решить проблему «iPad не обновляется» без потери данных
Если ни один из предложенных выше способов не сработал, и Вы уже готовы сдаться, на помощь придет утилита Tenorshare ReiBoot. Данная программа исправляет любые сбои, связанные с iPhone и iPad всего одним кликом. Ниже предлагается пошаговая инструкция, как с помощью данной утилиты решить Вашу проблему.


Загрузите и установите программу на Ваш ПК или Mac, подключите Ваше устройство к ПК и выберите в Главном меню программы опцию «Решить все iOS зависания»
Затем нажмите на «Исправить сейчас» и загрузите необходимый пакет прошивки на Ваше устройство. Для запуска процесса загрузки выберите «Скачать».
После завершения загрузки нажмите на «Исправить». Через несколько минут проблема будет решена. На Вашем устройстве будет установлена последняя версия iOS.
Заключение
Таким образом, мы рассмотрели возможные решения проблемы, когда Ваш iPad не обновляется до iOS 15. Tenorshare ReiBoot – рекомендованная утилита для устранения сбоев обновления iPhone/iPad без потери данных. Оставляйте свои отзывы в комментариях и делитесь своими способами решения данной проблемы.


Обновление 2021-08-30 / Обновление для Проблемы и Решения с iOS 12
Пошаговая инструкция по обновлению iPad
Сейчас популярность планшетных компьютеров на достаточно высоком уровне. Это некое промежуточное звено между смартфоном и полноценным ноутбуком.
При этом на рынке сформировались свои лидеры сегмента. Одним из них выступает компания Apple со своим планшетом iPad. Он представлен уже в нескольких поколениях, а также имеет несколько вариантов исполнения, включая версию Mini.

При этом операционная система используется одна и та же. Это iOS. Но версии отличаются в зависимости от поколения.
Чтобы iPad сохранял свою актуальность, обладал всеми необходимыми функциями, его нужно периодически обновлять. Это пользователь может сделать самостоятельно. Ничего сложного тут нет. Но пошаговая инструкция ещё больше упростит эти задачи, плюс позволит ответить на самые популярные вопросы.
Зачем это нужно
Прежде чем приступить к обновлению своего iPad, нужно понять, зачем вообще такая процедура проводится.
Причин сразу несколько.
- Исправление ошибок. Ни одну из операционных систем, включая iOS, нельзя назвать идеальной. Постоянно обнаруживаются какие-то ошибки, уязвимости, которые меняют нормальной работе устройства, приводят к глюкам, зависаниям и прочим проблемам. Поэтому обновления позволяют получить все необходимые исправления.
- Эффективность работы. Новая прошивка направлена на то, чтобы улучшить работоспособность гаджета, поднять его производительность и пр.
- Поддержка приложений. Самые новые и свежие программы, игры разрабатываются под актуальные версии мобильной ОС. Оставаясь со старой операционкой, загрузить и запустить новую игру попросту не получится.
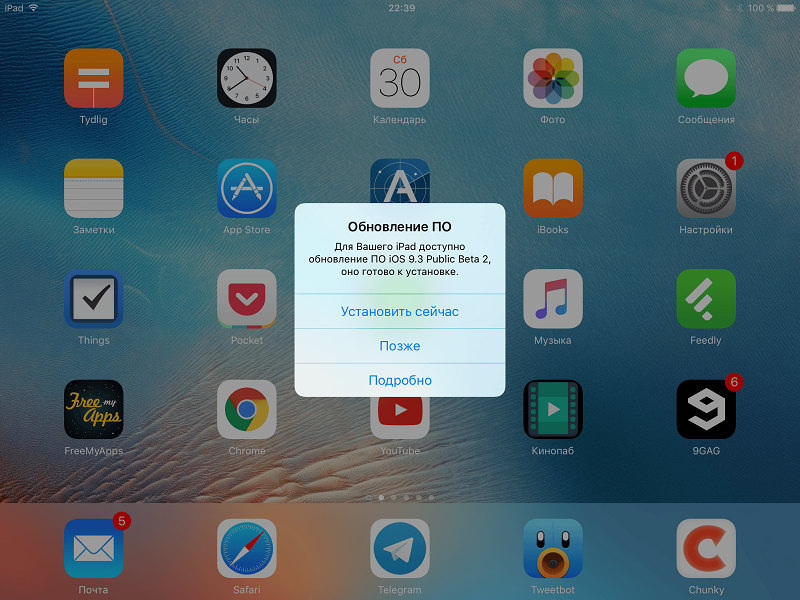
Это более чем весомые аргументы в пользу того, чтобы выполнить обновление и добиться получения самой актуальной версии мобильной операционной системы для своего яблочного планшета.
Дальнейшие инструкции будут актуальными для всех моделей iPad, начиная от iPad 1 поколения, заканчивая версиями 4 генерации, Air, Pro и Mini. Также это подходит для владельцев планшетных компьютеров с iOS и iPadOS версий 7-13.
Этап подготовки
Само по себе обновление того же iPad 2 до версии iOS 10 или иных сочетаний устройств и операционной систем не вызывает больших сложностей. Тут всё просто. Особенно для тех, кто уже не первый месяц является активным пользователем продукции компании Apple.
Но почему-то многие игнорируют правила предварительной подготовки. Из-за этого в дальнейшем могут возникать те или иные проблемы. Банально может не получится обновиться.
Подготовительный этап условно делится на несколько обязательных шагов.
Резервное копирование
Вряд ли пользователь захочет лишиться своего контента, какой-то важной информации, хранящейся на iPad. Потому первое, что нужно сделать, это создать резервную копию.
Реализовать это можно с помощью двух инструментов. А именно iCloud и iTunes. Хотя не исключается вариант, когда данные вручную переносятся с планшета на компьютер, просто подключившись через USB.
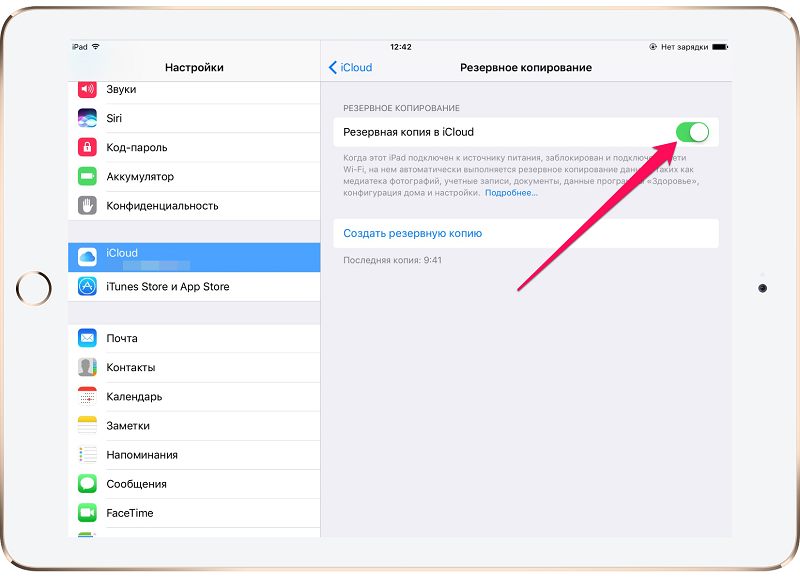
Если вы решили воспользоваться iCloud для создания резервной копии, тогда следуйте такой инструкции:
- откройте раздел с настройками;
- перейдите в категорию iCloud (если используется iOS версии до 10.2);
- либо зайдите в свою учётную запись, а потом уже в iCloud;
- пролистайте страницу вниз;
- найдите пункт «Резервная копия»;
- нажмите на кнопку её создания.
Только учтите, что для выполнения такой процедуры обязательно нужно подключить девайс к зарядному устройству, а также выбрать соединение через Wi-Fi.
Также предварительно убедитесь, что в вашем iCloud есть достаточно места. Всё же бесплатный объём ограничен, и за его расширение нужно доплачивать.
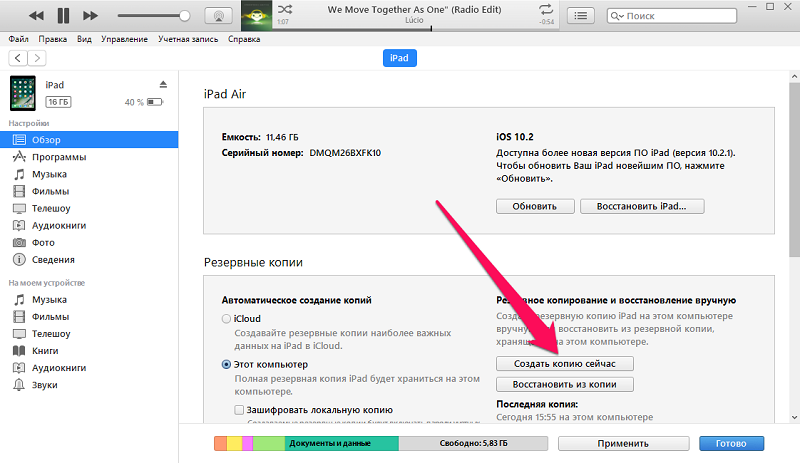
Либо же можно воспользоваться iTunes. Тут инструкция уже немного другая:
- загрузите программу и установите на компьютер;
- подключите планшет к ПК или ноутбуку с помощью USB кабеля из комплекта;
- если появляется запрос ввода пароля, его нужно прописать;
- следуйте инструкциям мастера подключения iPad;
- слева на панели выберите свой планшет;
- кликните по кнопке «Создать копию сейчас».
Далее запустится процесс, во время которого просто остаётся ждать.
Свободное место
Если на планшетном компьютере будет недостаточно свободного пространства, тогда обновления не смогут загрузиться.
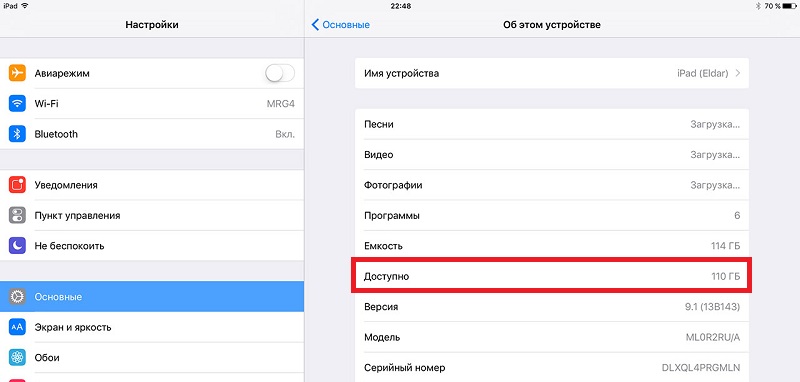
Нужно проверить, сколько осталось места. Освободить его можно путём переноса некоторых данных на компьютер, либо же просто за счёт удаления программ, приложений, видео и фото, которые не нужны. Также можно скачать свежую прошивку через компьютер.
Сколько именно потребуется места, сказать сложно. Это зависит от обновлений и версии ОС. Но говорить о нескольких десятках гигабайтах тут не приходится. В среднем на загрузку обновлений может потребоваться от 2 до 6 ГБ.
Уровень заряда
Чтобы процесс прошёл успешно, и не оборвался в самый неподходящий момент, нужно обязательно предварительно зарядить девайс.

Считается, что должно быть от 50% заряда и более. Но если это достаточно старенький и изношенный iPad, он будет быстрее терять зарядку, а потому 50% может не хватить для завершения всего цикла обновлений.
Потому бывалые пользователи советуют довести заряд до 100%, либо просто при 50% поставить устройство на зарядку, не отключаясь от розетки.
Подключение к Интернету
Поскольку обновления загружаются через Интернет, планшет должен быть подключён к нему.
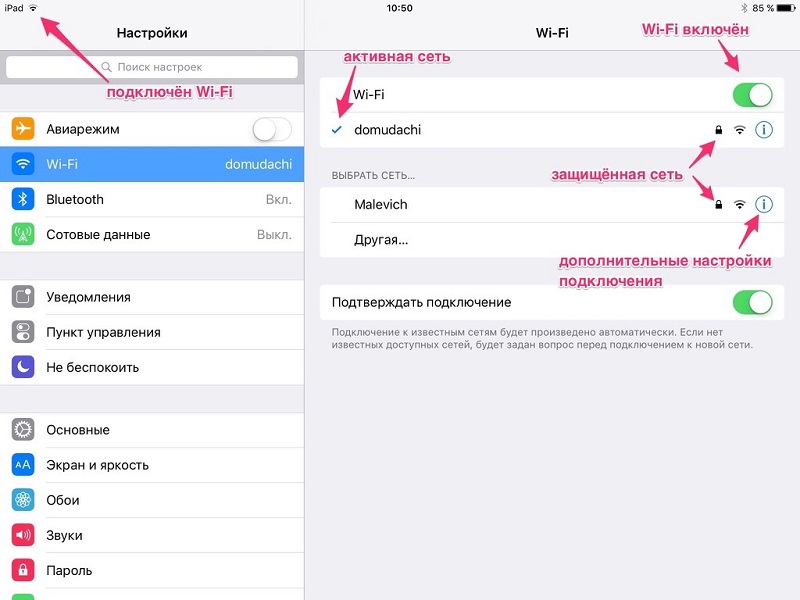
На загрузку прошивки уходит много ресурсов в виде времени, памяти устройства и трафика. Потому оптимальным решением будет подключение именно к Wi-Fi.
В крайнем случае, если это мобильный Интернет, должен быть безлимитный тариф.
Как обновить iPad
Теперь непосредственно к вопросу о том, как можно обновить свой старый iPad до iOS 10, либо получить прошивку для более свежей версии яблочного планшета.
Но важно понимать, что Apple заметно сократила список своих устройств, которые могут получить iOS 10. Если у вас iPad 3 или Mini 1 поколения, тогда поставить эту версию уже не получится.
Имея в распоряжении старый девайс, будьте готовы к тому, что получить на iPad свежую версию мобильной операционной системы уже не получится. Хотя можно попытаться установить принудительно, получив последний вариант прошивки в виде файла на специализированных сайтах. Но наверняка появится ошибка несовместимости.
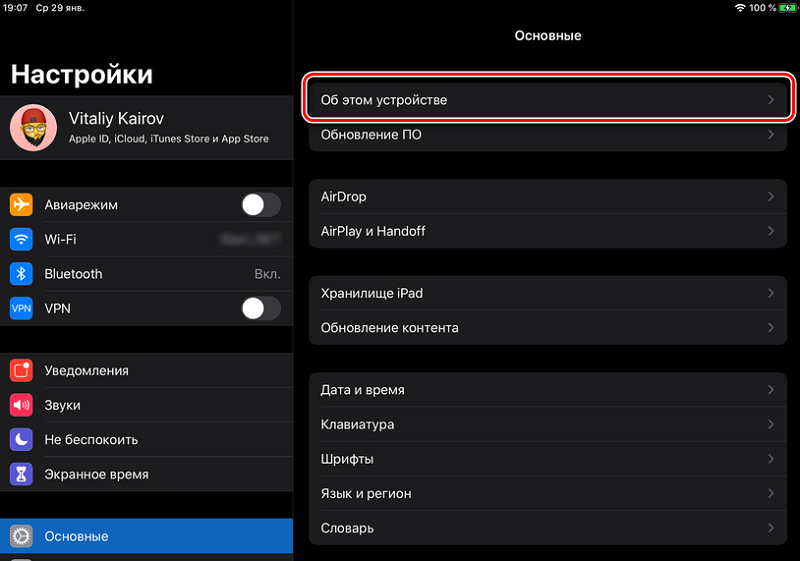
Чтобы понимать, сможете ли вы обновить свой iPad до версии iOS 10, взгляните за следующий перечень. Это те устройства, которые поддерживают переход на эту ОС:
- iPad Pro с дисплеями на 9,7 и 12,9 дюймов;
- Air 2;
- Air первого поколения;
- iPad 4 генерации;
- все версии Mini, начиная от Mini 2.
Более старые устройства перейти на iOS уже не смогут.
Что же касается того, как самостоятельно обновить iPad, то тут доступно несколько вариантов:
- через настройки;
- с помощью iTunes;
- методом полной перепрошивки;
- через режим DFU.
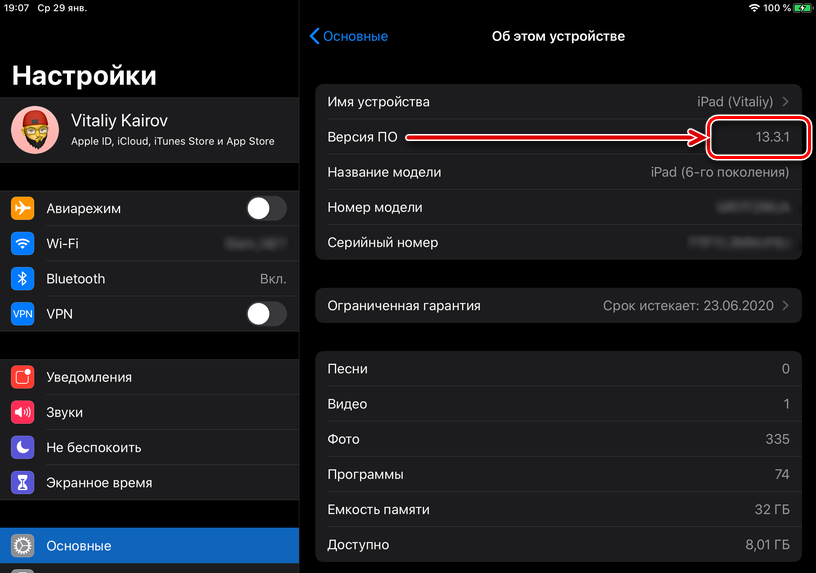
Решив обновить свой iPad 2 до версии iOS 10, либо перепрошивая другой девайс серии планшетных компьютеров от Apple, выберите заранее наиболее подходящий способ для этой процедуры.
Не стоит забывать, что более новые планшеты и вовсе можно обновить до iOS 11, и тогда iPad заиграет свежими красками. Эта мобильная операционка в последний раз обновлялась в июле 2018 года. Затем появилась
В настоящее время планшетные компьютеры Apple работают на собственной платформе, которая получила название iPadOS. Актуальная версия носит индекс 14,0. Её презентовали только в середине сентября 2020 года. Но этого актуальной была iPadOS 13.
Через настройки
Самый простой вариант, как обновить iOS и получить свежую прошивку для своего iPad. Для этого достаточно иметь сам планшетный компьютер, и воспользоваться его меню с настройками.
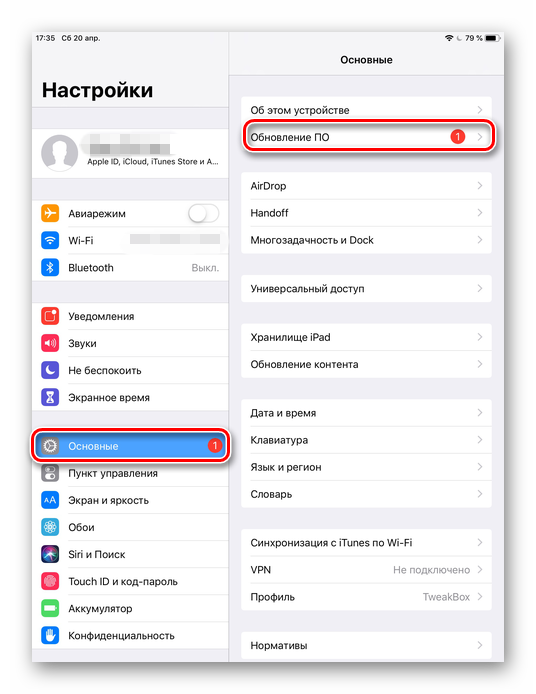
Последовательность будет такая:
- откройте раздел «Настройки»;
- перейдите в категорию «Основные»;
- найдите меню «Обновление ПО»;
- тапните по строке «Загрузить и установить».
Не важно, будет у вас поддерживаемый iPad Mini или другой планшет, который можно обновить до iOS 10, система предложит отложить загрузку свежей прошивки. Для этого достаточно нажать на кнопку «Позже».
На выбор доступен вариант с напоминанием, либо же с установкой ночью.
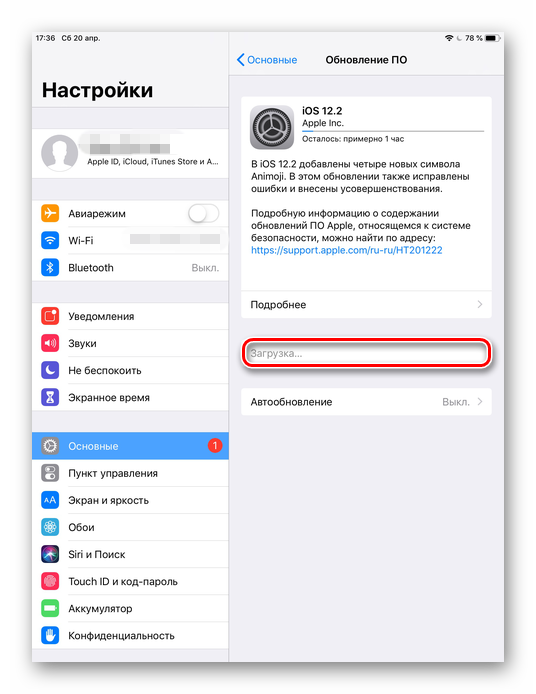
Но если вы решите обновить устройство в ночное время, обязательно перед сном поставьте планшет на зарядку. Также есть вероятность, что в процессе перепрошивки на дисплее появится запрос на введение пароля. И это вполне может вас разбудить. Так подумайте заранее, когда будет удобнее выполнить поставленную задачу.
Через iTunes
Также можно обновить прошивку на компьютере. Для этого подключается iPad через айтюнс. Программу необходимо предварительно установить на ПК или на ноутбуке. При этом не обязательно сам компьютер должен быть от компании Apple. Через ОС Windows также всё прекрасно работает.
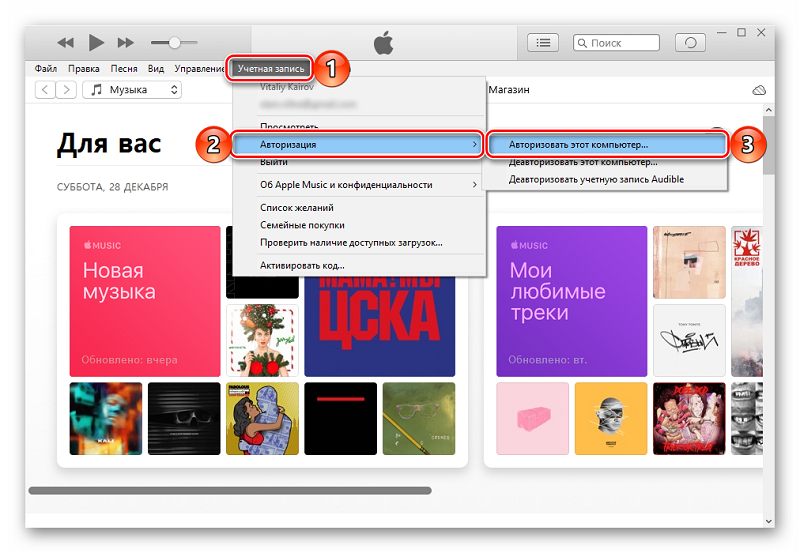
Чтобы обновить свой iPad 2 или другой планшет от Apple до последней версии, доступной для него, и действуя при этом через iTunes, нужно выполнить несколько последовательных шагов. При этом обновить iPad довольно просто:
- установите самую свежую версию iTunes, воспользовавшись кнопкой обновления, либо просто загрузив установочный файл с официального сайта разработчика;
- подключите планшет к компьютеру;
- выполните процедуру аутентификации, чтобы программа распознала подключённый девайс;
- нажмите на значок своего планшета слева на панели программы;
- выберите вкладку «Обзор»;
- нажмите на пункт «Загрузить и обновить».
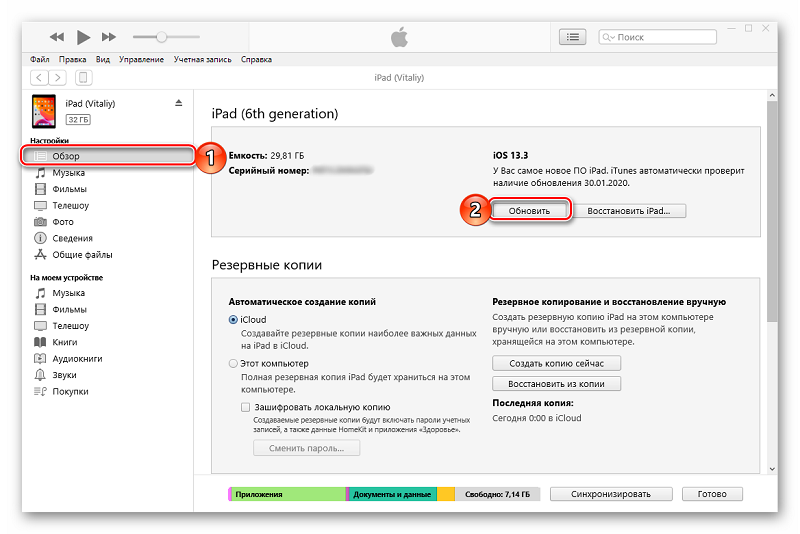
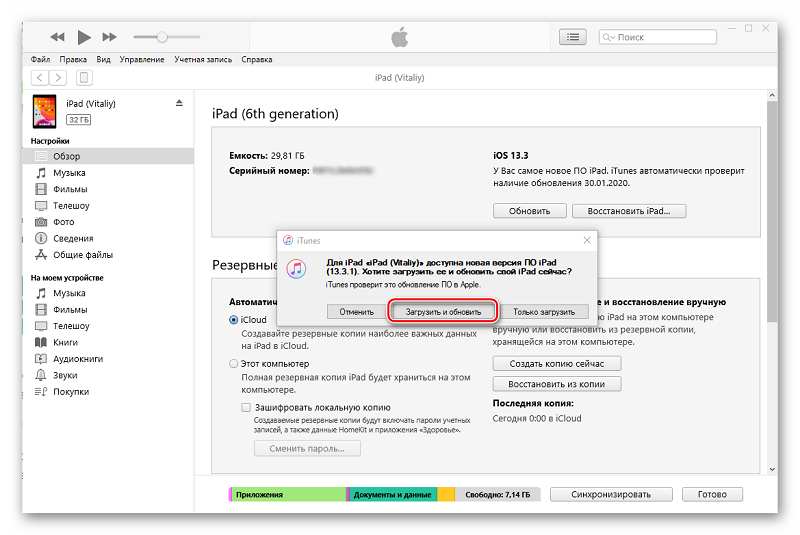
Всё, теперь достаточно нажать одну кнопку, и обновление будет запущено.
Вообще обновить свой iPad через iTunes ничем не сложнее, нежели при использовании меню настроек в самом планшете.
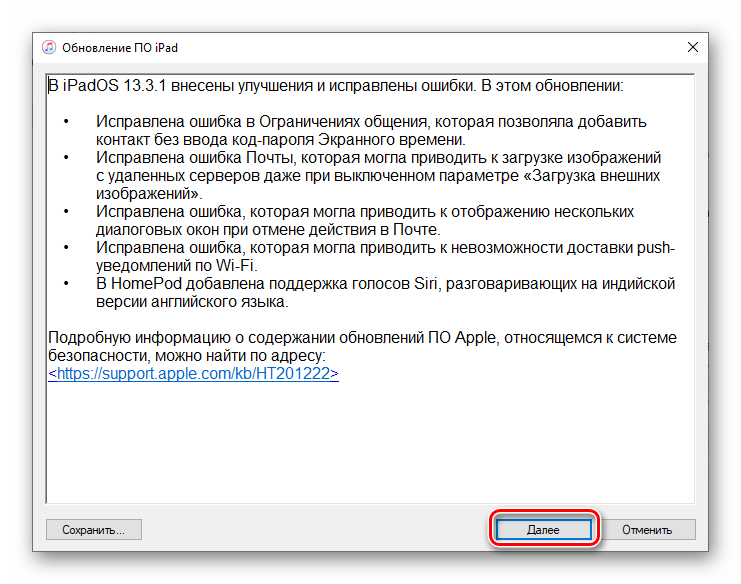
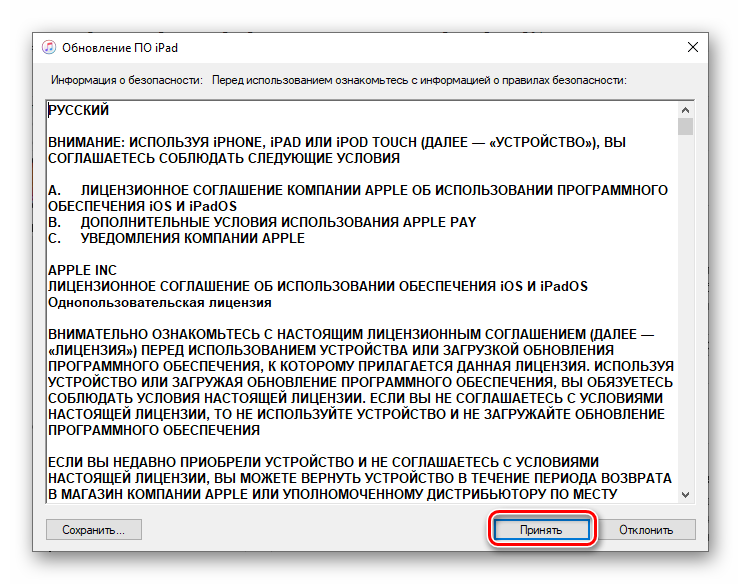
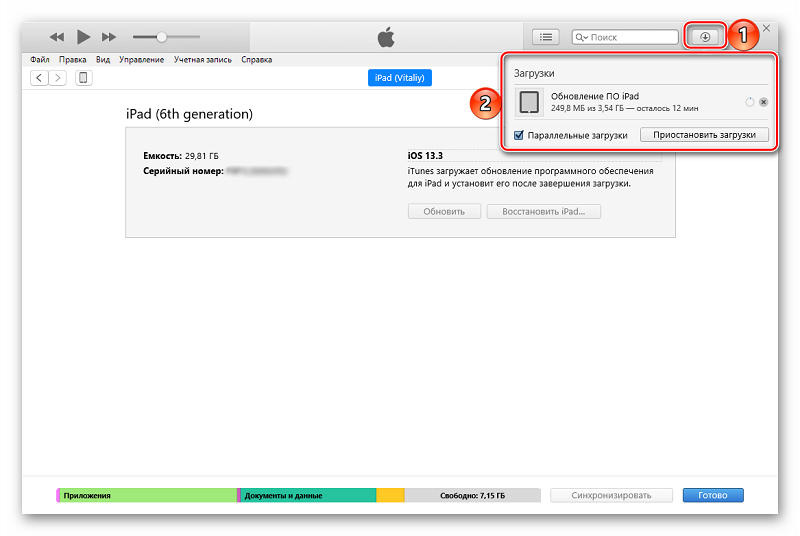
Если вы делали резервную копию через iTunes, здесь же можно, не выходя из программы, сразу приступить к перепрошивке.
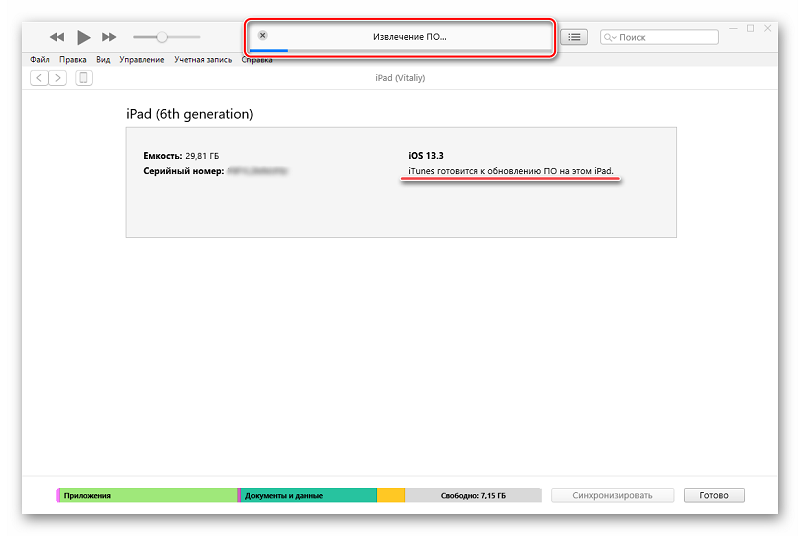
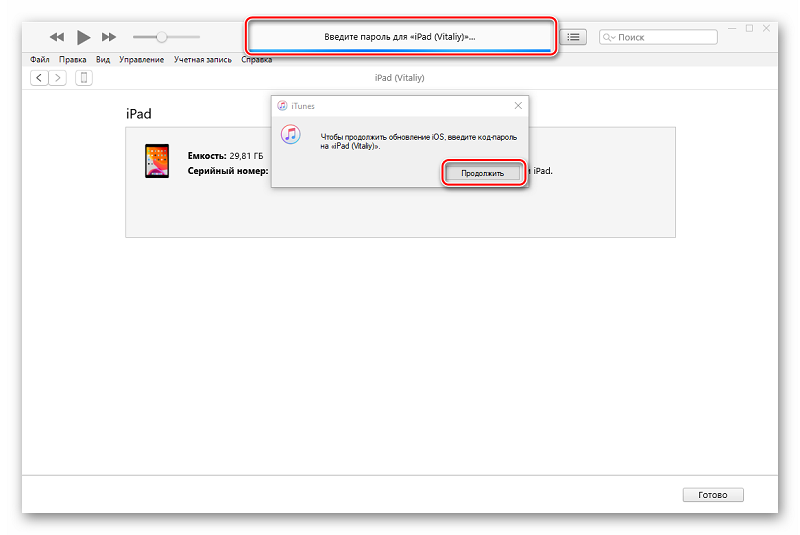
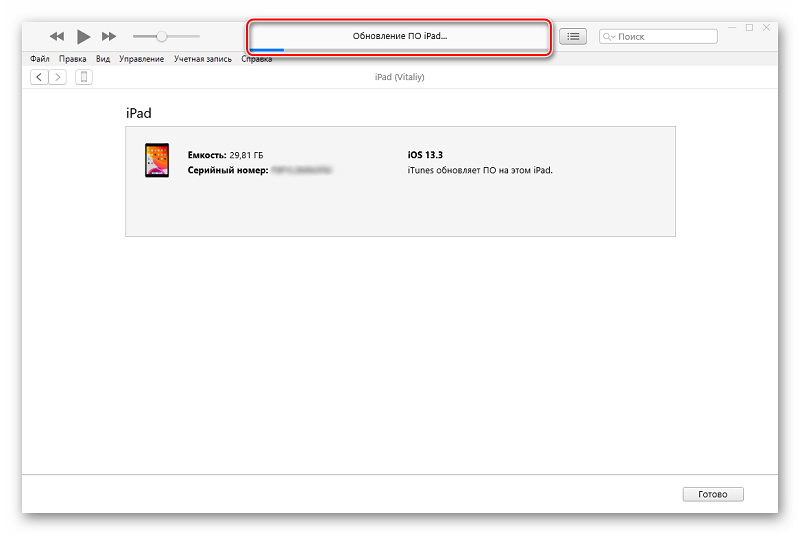
Метод полной перепрошивки
Это уже более сложный метод. Фактически применяется для принудительного обновления операционной системы на яблочном планшетном компьютере.
Тут последовательность действий будет такая:
- загрузите установочный файл с прошивкой с проверенного и безопасного сайта;
- сам файл с прошивкой должен иметь формат IPSW;
- включите планшет и зайдите в его настройки;
- далее выберите раздел Apple ID;
- если это iOS до 13 версии, тогда заходите в iCloud;
- для самых свежих версий раздел называется «Локатор»;
- на компьютере запустите iTunes;
- если это яблочный ПК с OS Catalina 10.15 и свежее, тогда запускайте Finder;
- подключите планшет к компьютеру;
- нажмите на кнопку «Восстановить»;
- при нажатии кнопки восстановления на Windows нужно зажать клавишу Shift;
- если это Mac, тогда зажимается кнопка Alt;
- дождитесь появления нового окна;
- выберите файл с прошивкой и нажмите на кнопку «Открыть»;
- дождитесь, пока процедура восстановления будет полностью завершена.
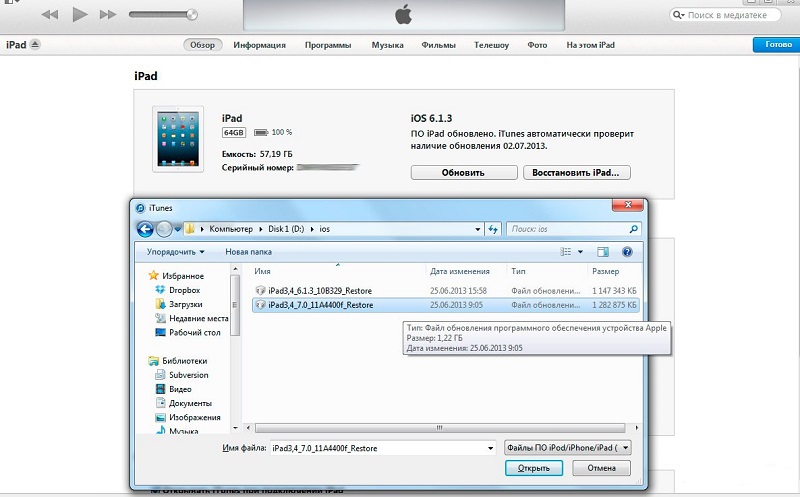
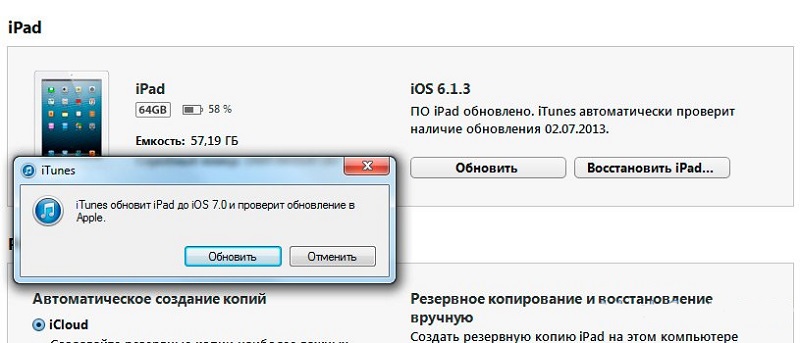
Выбирая прошивку на разных сайтах, убедитесь в том, что она соответствует модели вашего планшетного компьютера. Иначе ошибок при установке будет не избежать.
Режим DFU
Есть ещё один вариант, позволяющий поставить на iPad свежую прошивку. Для этого потребуется зайти в режим DFU.
Здесь это можно самостоятельно. Потребуется подготовленный планшет, а также компьютер с установленной программой iTunes.
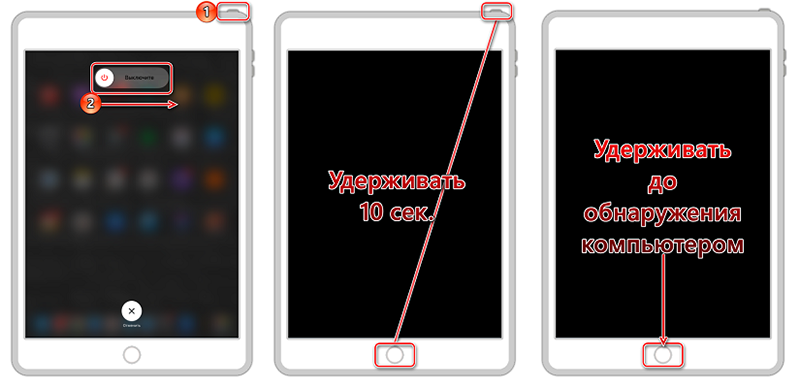
Последовательность действий будет такая:
- соедините планшет с компьютером, и запустите программу iTunes;
- полностью отключите планшет и дождитесь, чтобы дисплей потух;
- зажмите клавишу «Домой» вместе с кнопкой отключения/включения питания;
- через 10 секунд отпускайте кнопку питания, но удерживайте зажатой клавишу «Домой»;
- примерно через 20 секунд в окне iTunes должно появиться сообщение о подключённом планшете;
- при этом дисплей самого iPad остаётся тёмным, то есть выключенным;
- теперь установите свежую прошивку, загрузив IPSW файл, как было показано в предыдущей инструкции.
Этот вариант актуален для тех планшетов, где присутствует кнопка «Домой».
Но также у многих пользователей имеет iPad с Face ID. В этом случае кнопка «Домой» заменяется на нижнюю кнопку громкости, которая отвечает за уменьшение звука. Все остальные действия аналогичные.
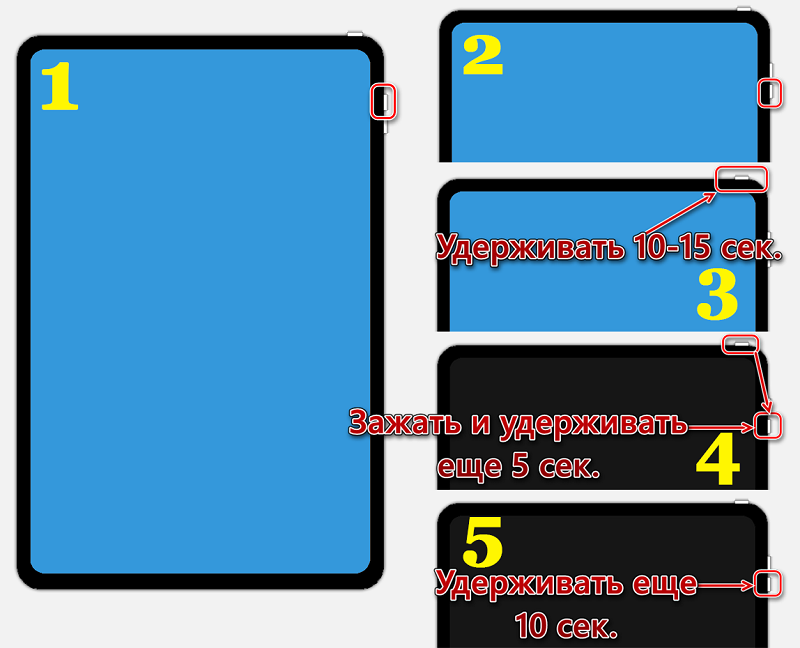
В противном случае можно навлечь за гаджет кучу проблем, превратив его в обычный набор микросхем, винтиков и пластика.
Включение и отключение автообновления
Новички среди владельцев iPad могут и не знать, что автообновление на планшетных компьютерах запускается тогда, когда устройство подключено к Интернету, а также к зарядному устройству.
При этом не всем нравится, когда iPad сам переходит в режим перепрошивки. К примеру, юзеру нужно воспользоваться устройством, а оно недоступно из-за запуска процедуры обновления. Потому эту функцию можно отключить. Сделать это легко по такому алгоритму:
- откройте раздел с настройками;
- выберите меню «iTunes Store и App Store»;
- пролистайте страницу вниз;
- найдите подкатегорию «Автоматические загрузки»;
- переместите слайдер в положение «Выкл» напротив строки «Обновления».
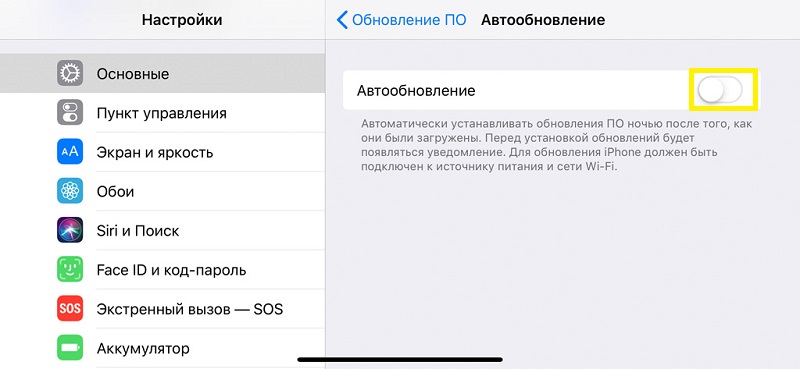
Точно так же, но в обратно порядке, эту функцию можно включить.
А что наверняка будет полезно сделать, так это отключить автообновление через мобильный Интернет. Для этого чуть ниже рассмотренного меню найдите строку «Сотовые данные» и переместите переключатель в левую сторону. Тогда свежая прошивка будет загружаться лишь при подключении через Wi-Fi. Это существенно сэкономит трафик, а также ускорит сам процесс установки.
Возможные ошибки
В процессе загрузки и установки обновлений теми или иными способами, пользователи iPad могут сталкиваться с некоторыми ошибками, которые появляются на экране в виде цифрового кода.
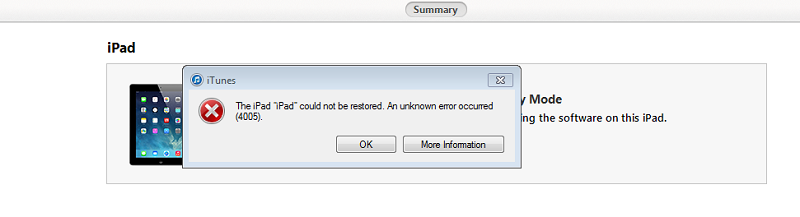
У каждой ошибки есть своё значение, как и действия, которые нужно предпринять для их устранения.
- Сообщает об аппаратных неисправностях. Причём это может касаться модуля Wi-Fi, разъёма питания, АКБ и прочих компонентов. Придётся проводить диагностику и нести планшет в ремонт.
- Это проблема, связанная с портом USB. Попробуйте подключиться через другой порт, либо воспользуйтесь другим компьютером.
- Считается циклической ошибкой, которая встречается в программе iTunes версий от 8.0 до 9.1. Решение простое. Загрузите свежую версию программы, не старше 10.
- Либо же сообщение в виде «Неизвестная ошибка». Если вылезла при подготовке к перепрошивке, то это проблема программного уровня. В остальных ситуациях сообщает о технических неисправностях. Попробуйте перезагрузить планшет и ПК, поменять версию iTunes, отключить на компьютере файерволы и антивирус.
- Такая ошибка может появиться по двум причинам. Это потеря передачи информации через USB, либо же несовместимость используемой прошивки с применяемым режимом восстановления. А потому нужно выбрать другой режим, перепроверить подключение, заменить кабель.
- Появляется, если прошивка не может загрузиться в iTunes. В основном это действие блокируется брандмаузером или антивирусом. Потому их следует отключить, и выполнить обновление вручную.
- Говорит юзеру, что целостность файла IPSW была нарушена. Опять же, нужно отключить блокировщиков, поменять кабель и использовать другой порт для подключения.
- 1 или -1. Такое возможно, если ПО не поддерживает работу с планшетом, либо используемая версия iTunes устарела. Следует проверить совместимость, а также включить процедуру обновления для iTunes.
Нельзя сказать, что подобные ошибки встречаются регулярно. Но к ним лучше быть готовыми заранее.
Вы сами обновляли свой планшет iPad? Какой метод использовали? Возникали ли какие-то сложности и сталкивались ли с ошибками?
Расскажите о своём опыте, поделитесь дельными советами.
Если iPhone, iPad или iPod touch не обновляется
Ознакомьтесь со следующими ошибками, которые могут возникать при обновлении iPhone, iPad или iPod touch по беспроводной сети.
- На устройстве недостаточно места для хранения данных
- Загрузка обновления занимает много времени
- Не удается подключиться к серверу обновлений
- Установка обновления не может завершиться
Не хватает места для загрузки обновления
Если на устройстве не хватает места для загрузки и установки обновления, ПО попытается освободить дополнительное пространство. Будут удалены только данные приложений, которые позже загрузятся снова. Ваши данные не будут удалены или перемещены. Если места на устройстве по-прежнему недостаточно, можно обновить ПО на нем с помощью компьютера.
Если нет возможности подключить устройство к компьютеру, освободите место для установки обновления, удалив с устройства ненужное содержимое и приложения. Перейдите в меню «Настройки» > «Основные» > «Хранилище [устройство]».
Загрузка занимает много времени
Для обновления ПО на устройстве требуется подключение к Интернету. Количество времени, которое будет затрачено на загрузку обновления, зависит от размера обновления и скорости подключения к Интернету. Во время загрузки обновления устройство можно использовать в обычном режиме. Когда обновление станет доступным для установки, на экране появится соответствующее уведомление. Чтобы ускорить загрузку, не загружайте одновременно другое содержимое и по возможности используйте сеть Wi-Fi.
Отсутствует доступ к серверу обновлений, или невозможно проверить обновление
При обновлении ПО на экране устройства может появиться одно из следующих сообщений.

«Сбой проверки наличия обновлений. При проверке наличия обновлений ПО произошла ошибка».

«Сбой установки обновления. Для обновления [ПО] требуется сетевое подключение».
Попробуйте еще раз обновить устройство в той же сети. Если вы все еще видите какое-либо из этих сообщений, попытайтесь обновить ПО на устройстве, подключившись к другой сети, или сделайте это с помощью компьютера. Если проблема возникает в различных сетях, удалите обновление.
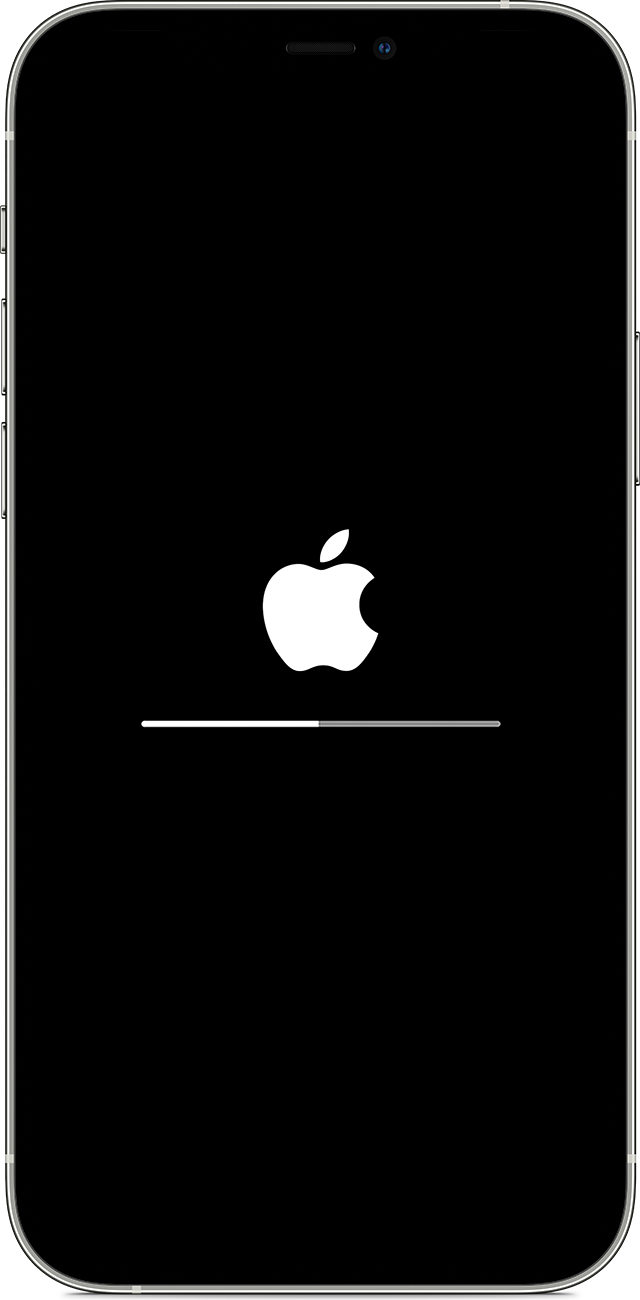
Установка обновления не может завершиться
Во время установки обновления может показаться, что индикатор выполнения перемещается медленно. Время установки обновления зависит от размера обновления и количества файлов на устройстве.
При обновлении по беспроводной сети устройство должно быть подключено к источнику питания. Если аккумулятор разрядился, подключите устройство к источнику питания и включите его, чтобы завершить обновление или восстановление.
Узнайте, что делать, если устройство iPhone, iPad или iPod touch зависло либо не запускается.

Удаление и повторная загрузка обновления ОС
Если вам по-прежнему не удается установить последнюю версию iOS или iPadOS, попробуйте загрузить обновление еще раз.
- Перейдите в меню «Настройки» > «Основные» > «Хранилище [устройство]».
- Найдите обновление в списке приложений.
- Выберите его и нажмите «Удаление обновления».
- Перейдите в меню «Настройки» > «Основные» > «Обновление ПО» и загрузите последнее обновление.
Если обновление не отображается в списке приложений или проблема возникает снова, ПО на устройстве необходимо обновить с помощью компьютера, используя Finder или iTunes.
Обновление iPad через iTunes на компьютере

Если конкретная модель iPad все еще поддерживается Apple, компания регулярно будет выпускать для нее обновления iOS, которая с выходом 13 версии получила название iPadOS (если говорить о совместимых с ней девайсах). Обновить операционную систему на планшете возможно при соблюдении двух условий – наличие стабильного подключения к Wi-Fi-сети и достаточное количество свободного места во внутреннем хранилище. В случае если доступ к беспроводному интернету отсутствует или же просто есть желание выполнить данную процедуру на ПК, следует обратиться за помощью к программе iTunes.
Обновляем айПад через айТюнс
На деле обновление iPad через iTunes может оказаться эффективным решением не только в случае отсутствия Wi-Fi-соединения на планшете, но и тогда, когда память последнего забита практически полностью. Правда, здесь следует уточнить, что речь идет не о критических ситуациях, когда свободного пространства нет от слова совсем, а лишь о тех, когда его совсем немного меньше, чем требуется для загрузки апдейта (последние в среднем «весят» 3 — 3,5 Гб). Все дело в том, что программа скачивает необходимые файлы на ПК, а затем уже распаковывает их во внутреннее хранилище.
Для того чтобы обновить айПад в программе айТюнс, необходимо следовать несложному алгоритму, который мы далее и рассмотрим подробно.
Шаг 1: Подключение и настройка
Начнем с очевидных фактов – для решения нашей сегодняшней задачи необходимо, чтобы на iPad и в iTunes использовалась одна и та же учетная запись Apple ID. Для непосредственного подключения планшета к компьютеру в обязательном порядке следует воспользоваться комплектным (фирменным) USB-кабелем или его качественным аналогом. Помимо этого, ПК потребуется авторизовать. Каждое из этих действий, как и нюансы, с которыми можно столкнуться в процессе их выполнения, ранее нами были детально рассмотрены в отдельной статье – ознакомьтесь с ней и выполните предложенные рекомендации (Шаг 1-3), прежде чем переходить к следующему этапу.

Шаг 2: Создание резервной копии
В редких случаях процедура установки апдейта iOS и/или iPadOS может завершиться неудачей, наиболее негативным (и крайне маловероятным) последствием которой может стать выход мобильного девайса из строя и/или потеря хранящихся на нем данных. Чтобы этого избежать и, если такая необходимость все же возникнет, иметь возможность восстановления всей информации, следует создать резервную копию. О том, как это делается, мы тоже ранее рассказывали в отдельном материале – он написан на примере iPhone, но алгоритм действий ничем не отличается от такового в случае с iPad.

Шаг 3: Обновление
Теперь, когда планшет подключен к программе, компьютер авторизован, а бэкап успешно создан, можно приступить к непосредственному обновлению операционной системы. Делается это следующим образом:
Важно: Выполняя нижеизложенные рекомендации, ни в коем случае не отключайте USB-кабель от ПК и девайса – это может повредить последний и вывести его из строя. Также позаботьтесь о том, чтобы уровень заряда аккумулятора был не менее 50%.
- Находясь в разделе управления iPad в iTunes (переход в него осуществляется нажатием на иконку, выполненную в виде миниатюры планшета), непосредственно в его вкладке «Обзор», воспользуйтесь расположенной справа кнопкой «Обновить».

Если апдейт iOS/iPadOS будет доступен, программа практически сразу предложит его «Загрузить и обновить». Более того, это может произойти и сразу при подключении/обнаружении устройства.

Если же ваш девайс работает под управлением последней на сегодняшний день версии мобильной операционной системы, в этой же области окна будет показано соответствующее уведомление и дата, с наступлением которой iTunes автоматически проверит доступность новой версии ПО.

После нажатия кнопки в окне с предложением загрузить обновление может появиться следующее уведомление:

Следовательно, объекты, о которых в нем сообщается, необходимо перенести с iPad в медиатеку iTunes. Для этого нажмите в окне из скриншота выше кнопку «Отменить», вызовите в программе меню «Файл» и последовательно перейдите в нем по пунктам «Устройства» — «Переместить покупки с…».

Как только это действие будет выполнено, снова воспользуйтесь кнопкой «Обновить» во вкладке «Обзор», затем нажмите «Загрузить и обновить» в окне с сообщением о доступности апдейта, а после подтвердите свои намерения нажатием кнопки «Обновить» в следующем.

Сразу же после этого в айТюнс появится окно с описанием особенностей обновления операционной системы. Кликните в нем «Далее»,

затем ознакомьтесь с информацией о правилах безопасности и нажмите «Принять».

Как только вы это сделаете, будет начато скачивание обновления iOS/iPadOS, за ходом которого можно наблюдать в соответствующем подразделе программы iTunes.

Когда файл апдейта загрузится на компьютер, автоматически будет начата его распаковка (извлечение),

за которым последует процедура резервного копирования данных (она будет выполнена, даже если ранее вы самостоятельно создали бэкап — это необходимая мера предосторожности).

По завершении подготовки и для продолжения, а точнее, непосредственного начала установки обновления на iPad, нажмите в появившемся диалоговом окне по кнопке «Продолжить»,

а на экране блокировки планшета введите защитный код-пароль, после чего он будет перезагружен.

На экране девайса появится логотип Apple с заполняющимся под ним индикатором. Ни в коем случае не отключайте его компьютера. Сама же процедура апдейта протекает в несколько этапов.
-
Подготовка к обновлению;




Как только установка обновления будет завершена, планшет автоматически перезагрузится. Дождитесь его запуска в систему и введите код-пароль. Сразу же после этого можно отключать USB-кабель от ПК и девайса, а также закрывать программу iTunes.
Вот так просто, хотя и не очень быстро, можно обновить айПад через айТюнс до последней доступной версии операционной системы.
Шаг 4: Проверка
Несмотря на то что iTunes автоматически проверяет корректность установки обновления iOS/iPadOS, нелишним будет убедиться в успешности данной процедуры лично, обратившись непосредственно к сведениям об устройстве на самом iPad.

Перейдите к разделу «Основные».

Далее выберите подраздел «Об этом устройстве».

Напротив пункта «Версия ПО» будет указан ее номер, соответствующий тому, который вы могли видеть в программе на ПК.

В случае необходимости и для обеспечения максимальной уверенности можно вернуться на шаг назад (к разделу настроек «Основные») и открыть подраздел «Обновление ПО». Будет начата проверка, по завершении которой вы увидите, что на планшете установлено новейшее ПО.

Восстановление iPad
Если ваша задача заключается не только в том, чтобы обновить планшет от Apple до последней на сегодняшний день версии операционной системы, но и в том, чтобы вернуть его в состояние как после покупки, действовать потребуется несколько иным путем, комплексно. Прежде всего на нем необходимо отключить функцию «Локатор» (ранее называлась «Найти iPhone/iPad»), затем подключить к компьютеру и создать резервную копию, и только после этого можно будет приступить к процедуре восстановления. Более детально обо всех нюансах, а также о решении возможных проблем, с которыми можно столкнуться в ходе ее выполнения, мы ранее писали в отдельных статьях, ссылки на которые представлены ниже.

Заключение
Теперь вы знаете, как обновить iPad через iTunes. Отметим, что в большинстве случаев эта задача может быть решена и без использования компьютера, к тому же такой подход является более удобным и занимает меньше времени.
Помимо этой статьи, на сайте еще 12369 инструкций.
Добавьте сайт Lumpics.ru в закладки (CTRL+D) и мы точно еще пригодимся вам.
Отблагодарите автора, поделитесь статьей в социальных сетях.
Как обновить айпад если он не обновляется
Возможно, вы можете обновить ваш iPhone, iPad или iPod touch без проводов или по воздуху — по одной из этих причин.
- Недостаточно свободного пространства для хранения на вашем устройстве
- Загрузка обновления занимает много времени
- Может получить доступ к серверу обновления
- Обновление не полное
Если там не хватает места для обновления
Если нет достаточно места, чтобы загрузить и установить обновление, iOS будет попытаться сделать пространство. Он будет удалить только данные приложений, что он может снова скачать и не удалить или переместить любой из ваших данных. Если устройство по-прежнему не хватает места, вы можете использовать iTunes, чтобы обновить устройство.
Если вы не можете подключиться к iTunes, вы можете освободить место для обновления, удалив контент и приложения на вашем устройстве, которые вы не используете. Перейдите в раздел Настройки > Общие > [имя устройства] для хранения.

Если загрузка занимает довольно длительное время
Вам нужно подключение к Интернету для обновления iOS. Время, необходимое для загрузки обновления зависит от размера обновления и скорости вашего интернета. Вы можете использовать устройство как правило, при загрузке обновления iOS, и iOS будет уведомлять вас, когда вы можете установить его. Чтобы повысить скорость загрузки, не загружать другой контент и использовать Wi-Fi сеть, если вы можете.

Если вы не можете найти обновление сервера или не может проверить обновление
Если вы пытаетесь обновить IOS на своем устройстве, вы можете увидеть одно из этих сообщений:
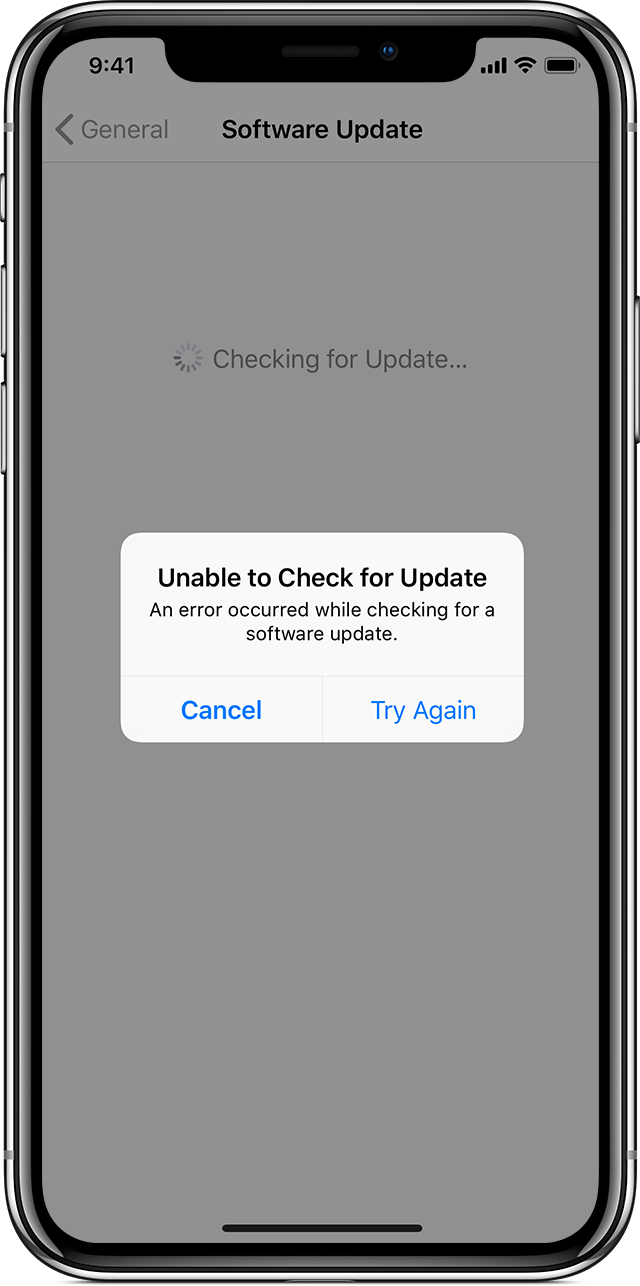
«Не удалось проверить наличие обновления. Произошла ошибка во время проверки на обновление программного обеспечения».
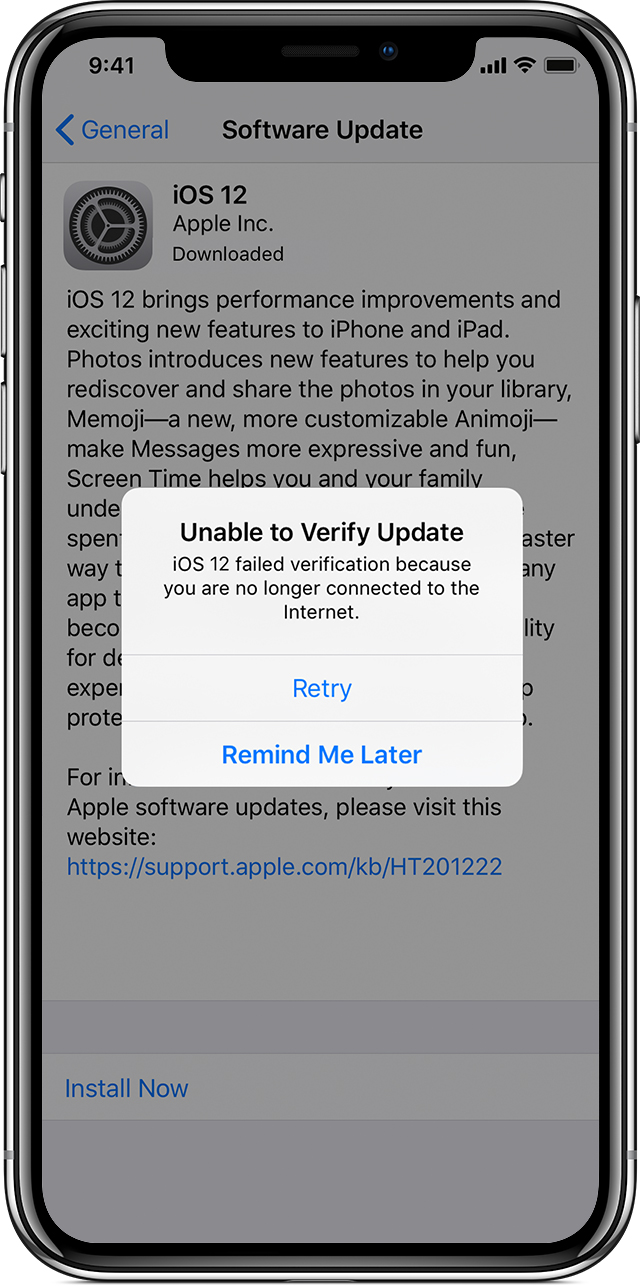
«Не удается проверить обновление. для iOS не прошло проверку, так как вы больше не подключены к интернету».
Попробуйте еще раз обновить устройство с помощью той же сети. Если вы все еще видите это сообщение, попробуйте обновить устройство с помощью другой сети или обновления устройства с помощью iTunes. Если проблема возникает снова после попытки обновления с несколькими сетями, удалить обновления.

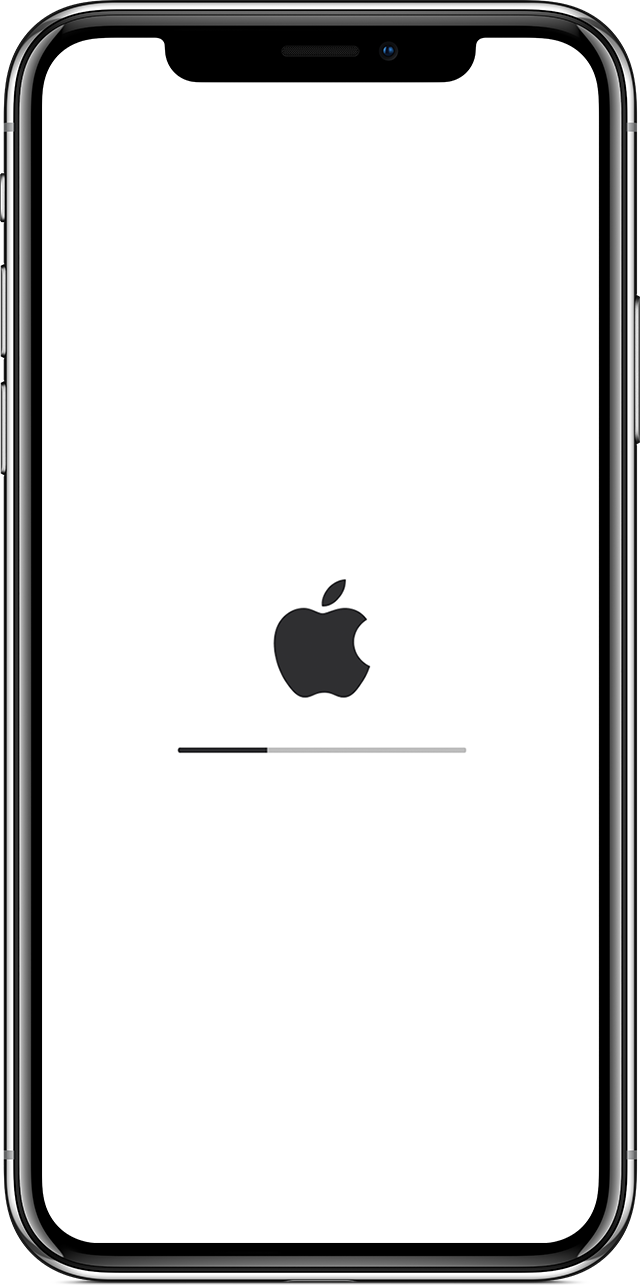
Если обновление не полное
Если вы устанавливаете обновление, прогресс бар может перемещаться медленнолы. Время обновления зависит от размера обновления и количество файлов на вашем устройстве.
Когда вы обновляете по воздуху, держать устройство подключенным к источнику питания. Если ваше устройство разрядится, подключите его к источнику питания и включите устройство, чтобы обновить или полное восстановление.
Если обновление не завершается и прогресс бар не двигается в течение длительного времени, попробуйте перезагрузить устройство. Узнайте, что делать, если вашем устройстве появится заморожены или не заводится.

Удалить и скачать iOS обновление еще раз
Если вы все еще не можете установить последнюю версию iOS, попробуйте снова загрузить обновление:
- Перейдите в раздел Настройки > Общие > [имя устройства] для хранения.
- Найти обновление iOS в списке приложений.
- Нажмите на обновление iOS, а затем нажмите Удалить.
- Перейдите в раздел Настройки > Общие > Обновление программного обеспечения и загрузки последнее обновление iOS.
Если вы не видите обновление в списке приложений или если проблема возникает снова, необходимо обновить устройство с помощью iTunes.
Как обновить Ipad до последней версии

Любой владелец планшетных компьютеров от Apple должен знать, как обновить Айпад. Обновление операционной системы важно для эффективной работы всего устройства.
Также в обновлениях добавляются новые возможности и приложения, исправляются ошибки и сбои, устраняются уязвимости.
Ну и самое главное — некоторые популярные приложения не поддерживаются на старых версиях прошивки, либо работают хуже.
Подготовка к обновлению
Обновление для iPad требует подготовки. Причем как в плане знаний, так и в плане выполняемых действий.

Сначала следует ознакомиться с моделями Айпада и последними версиями операционной системы для них (цифра соответствует поколению):
- iPad 1 — iOS 5.1.1;
- iPad 2 — iOS 9.3.5;
- iPad 3 — iOS 9.3.5;
- iPad 4 — iOS 10.3.3;
- iPad mini 1 — iOS 9.3.5;
- iPad mini 2 — iOS 12.2;
- iPad mini 3 — iOS 12.2;
- iPad mini 4 — iOS 12.2;
- iPad Air 1 — iOS 12.2;
- iPad Air 2 — iOS 12.2;
- iPad Air 2 — iOS 12.2.
Все остальные модели планшета могут обновляться до последней версии. Например, iPad Pro 12.9 и 11 (2020 и 2018 года).
Сделайте резервную копию
После обновления операционной системы (если это глобальная перепрошивка), все пользовательские данные будут утеряны. Поэтому необходимо создать резервную копию данных. Сделать это можно через облачный сервис iCloud, или на компьютере через программу iTunes.
Пошаговые настройки резервного копирования через Айклауд:
- Открыть Настройки на планшете.
- Перейти в раздел iCloud, если версия операционной системы до iOS 10.
Если аппарат обновлен до iOS 11 или до iOS 12, этот раздел открывается через пункт названия учетной записи (обычно это имя и фамилия владельца). - Тапнуть на вкладку “Резервная копия”.

- Следовать инструкциям на экране.
Создание копии на iPad через iTunes:
- Установить программу iTunes на компьютер. Загрузить ее можно с официального сайта.
- Подсоединить устройство к компьютеру через USB-провод.
- Ввести код блокировки, если он установлен.
- Запустить программу на ПК.
- Выбрать свой Айпад в списке слева.
- Кликнуть на надпись “Создать резервную копию сейчас”.

Полностью зарядите планшет

Во время обновления будет активно расходоваться энергия аккумулятора, и ни в коем случае нельзя допустить, чтобы девайс отключился. Я рекомендую полностью зарядить устройство перед апдейтом. Желательно до 100%.
Удостоверьтесь в подключении к Wi-Fi

Новая версия операционной системы будет загружаться через интернет, поэтому необходимо стабильное подключение к беспроводному интернету. Также можно использовать мобильный интернет при наличии соответствующего модуля в планшете.
Новые модели со слотом для SIM-карты имеют приписку Cellular. Большое обновление может весить от 3 до 6 ГБ, поэтому трафика должно быть достаточно.
Освободите место
Так как новая версия операционной системы занимает внутреннюю память, ее нужно предварительно освободить. Я рекомендую очистить сразу много пространства, порядка 10 ГБ.
Как обновить iPad пошагово
Для того, как обновить iOS на iPad, существует четыре способа. Далее описаны пошаговые действия для каждого метода.
Важно! Процесс обновления важный, поэтому я советую внимательно следовать всем пунктам.
Через настройки
Обновление через настройки планшетного компьютера — самый простой вариант, который не требует стороннего устройства.
На всех операционных системах iOS приходит уведомление о выходе новых обновлений, но только в том случае, если они официально поддерживаются устройством.
На взломанные аппараты можно ставить любые прошивки.
- Открыть Настройки девайса.
- Перейти в раздел “Основные”.
- Выбрать вкладку “Обновление ПО”.

- Тапнуть на надпись “Загрузить и установить”. Она будет только если система обнаружила новую версию прошивки, которая официально поддерживается.
Также можно произвести обновление позже, нажав на одноименную кнопку. Например, запланировать этот процесс на ночное время суток. Но обязательно нужно, чтобы мобильное устройство было подключено к зарядному устройству.
Через компьютер и iTunes
Можно произвести обновление iPhone, iPad или iPod через iTunes. Для этого нужна последняя версия программы, установленная на компьютер.
Поэтапные действия для апдейта через Айтюнс:
- Подсоединить мобильное устройство к компьютеру через провод USB.
- Открыть программу iTunes на компьютере.
- В списке слева кликнуть на iPad.
- Найти вкладку “Обзор” и нажать на надпись “Обновить”.

Важно! Для корректного обновления нужно, чтобы провод был цельным и оригинальным.
Полная прошивка
Под полной перепрошивкой я подразумеваю не простой апдейт версии операционной системы, а инсталляцию новой прошивки.
В отличие от обычного обновления, полная прошивка удалит все пользовательские данные. Она полезна в случае, когда надо исправить серьезную проблему, относящуюся к программному типу.
- Перейти на сайт IPSW по этой ссылке через компьютер.
- Выбрать iPad в списке устройств.
- Выбрать модель Айпада.

- Кликнуть на актуальную прошивку, скачав ее на компьютер.
- На аппарате открыть Настройки.
- Тапнуть по наименованию учетной записи. В случае с версией прошивки до 13, надо нажать на пункт iCloud.
- Открыть iTunes на компьютере.
- Подсоединить планшетник к компьютеру через провод.
- В программе на ПК кликнуть на надпись “Восстановить iPad”, удерживая клавишу Shift на клавиатуре в случае с Windows, и клавишу Option на Mac.

- Откроется окно, в котором нужно указать загруженный до этого ipsw-файл.
- Кликнуть на кнопку “Открыть”.
Начнется перепрошивка девайса.
Через DFU режим
Последний метод для того, как обновить iPad 1 или другую модель планшета от Apple — режим DFU (Device Firmware Update).
Описание обновления операционной системы:
- Подсоединить планшетник к компьютеру.
- Открыть программу iTunes.
- Выключить устройство.
- На старых моделях удерживать клавишу питания и “Домой”.
На новых устройствах без клавиши на лицевой стороне экрана, удерживать кнопку питания и клавишу понижения громкости. - Отпустить клавишу питания спустя 10 секунд, продолжая удерживать вторую зажатую кнопку.
- Спустя несколько секунд на компьютере отобразится уведомление о подсоединении нового планшета.
- Загрузить файл формата ipsw, который до этого требуется скачать на компьютер. Откуда и как его загружать, описано в предыдущем способе обновления Айпада.
- Выбрать пункт “Восстановить iPad” в iTunes.
Начнется обновление операционной системы через функцию Device Firmware Update.
Частые проблемы
При обновлении могут появиться неполадки и всевозможные неисправности, поэтому часто возникает вопрос: “Как быть, если появляются частые ошибки?”. Ниже перечислены часто встречающиеся проблемы и их решения.
iPad не обновляется до конца

Если iPad завис при обновлении или не обновился полностью вследствие повреждения провода, выключения из-за разрядки или других причин, необходимо произвести принудительную перезагрузку.
В случае, когда принудительная перезагрузка не помогает, нужно совершить восстановление системы через программу iTunes.
iOS не находит обновления
Бывают случаи, когда обновление уже официально вышло, но аппарат не находит его через меню настроек.
В первую очередь стоить проверить, поддерживает ли Ваш планшет новое обновление. Например, Айпад 2 может обновиться только до iOS 9.3.5, так же как и первый девайс серии Мини.
Ознакомиться с этой информацией можно в начале этой статьи и на официальном сайте Apple.
Иногда операционная система не находит обновления из-за сетевых неполадок. Избавиться от них можно через сброс параметров сети до изначальных. Эта опция не затронет пользовательские данные, поэтому создавать резервную копию необязательно.
Инструкция по сбросу:
- Нажать и удерживать клавишу питания и другую кнопку. На старых аппаратах это клавиша “Домой”, а на новых это ползунок понижения громкости. Аппарат перезагрузится.
- Перейти в Настройки.
- Открыть раздел “Основные”.
- Выбрать вкладку “Сброс”.
- Тапнуть на пункт “Сбросить настройки сети”.

- Вновь проверить наличие обновлений в одноименном пункте.
Также причина может быть в конфликте профиля пользователя. Если это так, следует:
- Сбросить параметры сети (предыдущая инструкция).
- Выйти из Apple ID в настройках.
- Сразу же авторизоваться в Apple ID.
- Проверить наличие обновлений.
Можно ли откатиться к старой версии

Планшетные компьютеры от Apple можно возвращать к предыдущим версиям прошивки. Для этого нужно полностью переустановить операционную систему, поставив другую прошивку.
Инструкция по перепрошивке указана в этом материале под заголовком “Полная прошивка”. Главное — загрузить ipsw-файл именно старой прошивки, а не новой или той же.
Как обновиться если сделан джейлбрейк
Джейлбрейк является взломом мобильного устройства, поэтому стандартный метод обновления через настройки невозможен. Единственный способ обновить взломанный планшетник — через iTunes на компьютере.
Помимо этого, аппарат можно перепрошить. Тогда все пользовательские данные будут удалены.
Как установить бета версию

Можно установить бета-версию от Apple, открыв эту страницу на официальном сайте. Программа бета-тестирования доступна всем владельцам техники, но только в случае, если планшет поддерживает эту версию.
Важно! Бета версия не зря так называется, и вполне может послужить причиной того, что iPad не включается или начал работать хуже.
Если Вы ищете, как обновить Айпад без возникновения проблем, используйте только официальные версии уже вышедших апдейтов. Я не советую ставить бету.
Как обновить Айпад 2 до iOS 10 без компьютера: подробная инструкция

- 17 Октября, 2019
- IOS
- Маргарита Костина
Проходит время, выпускаются новые модели техники компании Apple, а вместе с ними обновляется и система для них. Обновление программного обеспечения является нужным хотя бы потому, что появляются новые уникальные функции. А также большой проблемой становится то, что с появлением новой версии системы некоторые приложения перестают работать на более старых версиях. Благодаря тому что корпорация Apple выпускает операционную систему, рассчитанную именно на технику, которая сможет работать с этой системой, эта компания является наиболее ориентированной на пользователя. Так как обновить Айпад 2 до iOS 10? Об этом можно получить ответы в данной статье.
В чем состоит задача обновления?
Если пользователь выставлял на iPad настройки в рекомендуемом состоянии, имеется в виду «По умолчанию», то как обновить iPad 2 до iOS 10? Ответ прост: наличие обновлений проверяется автоматически, и затем происходит оповещение об этом владельца техники. В ином случае необходимо будет самостоятельно проверять, есть ли новые обновления операционной системы.
Чтобы устройство находилось всегда в состоянии актуальности, его необходимо периодически обновлять. Эти действия производятся не только для внешних изменений техники, но и для того, чтобы исправить все ошибки и настроить правильную работу компонентов iPad. Такие меры имеют веское основание. По выходу новых обновлений злоумышленники обратят на это внимание, и это может повлиять на множество пользователей не в лучшую сторону. Так как на устройстве хранятся персональные данные, то это может стать лакомым кусочком для других людей. Поэтому и возникает такая необходимость в постоянном исправлении ошибок и доработке системы.

Подготовка к обновлению iPad
Как обновить Айпад 2 до iOS 10.0? Чтобы начать процесс обновления устройства, необходимо скачать правильную версию операционной системы для загрузки в дальнейшем. Система iOS имеет формат расширения .ipsw. Также нужно узнать модель планшета и только затем искать прошивку в Интернете.
Узнать, какая версия операционной системы необходима для iPad, можно, перевернув устройство задней крышкой вверх. На ней указано наименование модели планшета.
Если на технике не отключена функция «Поиск устройства при потере», то система не позволит пользователю осуществить обновление iPad. Способ обновления операционной системы (помимо того, как обновить Айпад 2 до iOS 10 через iTunes) можно узнать, прочитав пункт ниже. Но до этого нужно выполнить бэкап данных для безопасности!
Резервное копирование данных
Прежде чем узнать, как обновить Айпад 2 до iOS 10, необходимо осуществить резервное копирование.
При установке обновлений на устройстве данные о владельце и установленные им приложения сохраняются. Но, несмотря на это, лучше сделать бэкап до установки прошивки, так как в ходе работы могут возникнуть непредвиденные обстоятельства, связанные с программными сбоями. Поэтому избавиться от таких проблем можно путем срочного восстановления данных.

Обновление iPad 2 беспроводным способом
Как обновить Айпад 2 до iOS 10 без компьютера? Необходимо выполнить следующие действия:
- Если включена функция поиска обновления автоматически, то появится уведомление о том, что оно стало доступно, можно приступить к его установке.
Также можно обновить устройство вручную:
- Обязательно ознакомьтесь с условиями и положениями обновления, и затем нажмите кнопку “Принять”.
- Для этого необходимо подключить планшет к интернету по Wi-Fi-соединению и перейти в настройки устройства.
- Открываем меню «Обновление программного обеспечения», затем нажимаем кнопку “Загрузить и установить”.
- Если на устройстве не хватает памяти, то ее нужно освободить самостоятельно или позволить системе самой все сделать. Обновления могут занимать много места, поэтому это следует предусмотреть заранее.
- Перед установкой необходимо убедиться, что на устройстве зарядка на отметке свыше 50 %, иначе обновление не произойдет. Подключаем iPad к питанию сразу же.

Как обновить Айпад-Мини до iOS 10?
Обновление iPad Mini происходит аналогичным образом, что и iPad 2. Подключаем планшет к Сети с помощью Wi-Fi. Для проверки обновлений заходим в меню «Обновление ПО». Перед этим ставим устройство на зарядку. Нажимаем кнопку “Загрузить и установить”. Все, остается только дождаться полной установки операционной системы и наслаждаться обновленным устройством!

Восстановление iPad 2 до предыдущей версии
После того как обновили Айпад 2 до iOS 10, может возникнуть необходимость восстановления. Компания Apple официально запрещает откат до прежней версии, то есть после установки последней версии вернуть прежнюю будет затруднительно. Но существует небольшой промежуток времени, составляющий примерно 2 недели, который имеет название «Временное окно». В этот период еще возможно восстановление до предыдущей версии.

Существует возможность вернуться на прошлую версию операционной системы, если была установлена бета-версия системы. Также хакеры выпускают пиратское программное обеспечение, позволяющее откатить iOS. Но в большинстве случаев это можно сделать только в более ранних версиях iPad.
Если устройство подвергалось Jailbreak’у, то есть открыт полный доступ к файловой системе, то использовать восстановление нельзя. На экране телефона появится значок Cydia, это запустит процесс «Вечное яблоко», что означает, что планшет не сможет пройти установку в обычном режиме. В случае если восстановление все-таки началось, то воскресить устройство можно только через iTunes.
Причины ошибок при обновлении Айпад 2
Обновление не всегда проходит так гладко, как хотелось бы, поэтому кратко рассмотрим виды неисправностей:
- iTunes уведомляет пользователя, что устройство находится в режиме восстановления или же вовсе не определяется iPad.
- На экране телефона продолжительное время горит логотип Apple, но дальше этого дело не продвигается.
- На дисплее появилось сообщение «Подключитесь к iTunes».
Специалисты компании Apple сразу же объяснили, что данные проблемы можно решить с помощью специального режима восстановления:
- Чтобы привести планшет в режим восстановления, необходимо отключить iPad.
- Затем устройство подключается к компьютеру с помощью кабеля USB, при этом кнопка “Домой” находится в зажатом состоянии, пока на мониторе не появится надпись «Подключитесь к iTunes».
После появления надписи кнопку можно отпустить. Если ничего не произошло, то необходимо повторить все действия, начиная с первого пункта. Если устройство подключено в соответствии с инструкцией, то все должно заработать. После этого появится окно с уведомлением о том, что iPad находится в режиме восстановления.
Что делать, если устройство превратилось в «кирпич»?
Помимо вышеперечисленных сбоев может возникнуть и другая проблема. Она возникает в том случае, если обновление установилось не полностью или оказалось нерабочим. Часто такой сбой происходит при скачивании операционной системы через Wi-Fi. В таком случае пригодится предварительное резервное копирование данных.

Если устройство все-таки оказалось в подобном состоянии, то есть несколько способов исправить это:
- Необходимо зажать кнопку Home и Power, и удерживать ее несколько секунд, произойдет перезагрузка устройства. Так появится возможность того, что устройство обновится нормально или восстановится до предыдущей версии.
- Если первый способ не помог, то можно попробовать восстановить устройство через программу iTunes.
- При восстановлении могут возникать различные виды ошибок в iTunes. В таком случае можно воспользоваться режимом DFU, с помощью которого и можно обновить систему.
Если система все же произвела восстановление до прежней версии, то как обновить Айпад 2 до iOS 10, можно узнать, перечитав пункт выше!
















