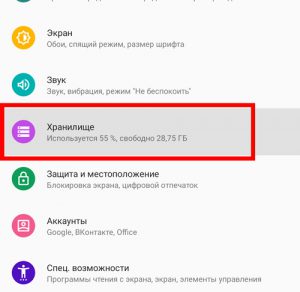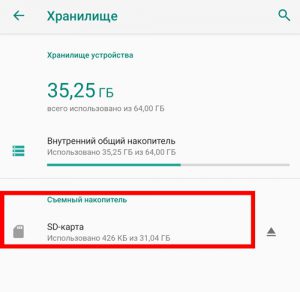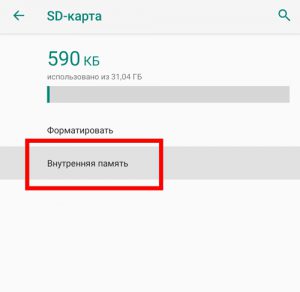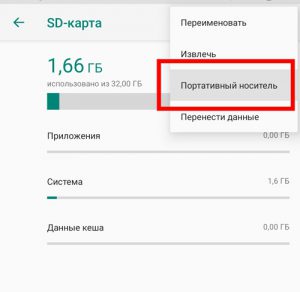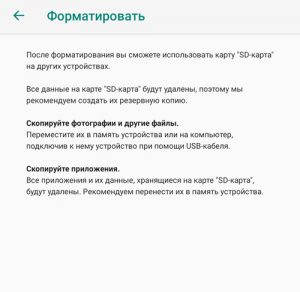Инструкция по использованию SD-карты в устройстве с ОС Android
Некоторые устройства на операционной системе Android имеют слот под карту памяти, чаще всего, формата microSD. Если у вас одно из таких устройств, это позволит:
- хранить большее количество информации за счет увеличения объема памяти;
- переносить некоторые приложения из внутреннего накопителя смартфона на SD-карту без потери их функционала.
Найти информацию о наличии слота под карту памяти sd можно на странице вашего устройства на сайте компании-производителя.
Некоторые из функций sd карты доступны только в устройствах с версией Android 6.0 и выше.
Установка SD-карты в слот android-устройства
Шаг 1. Как правильно установить карту памяти
- Определите расположение слота под сд карту в вашем устройстве.
- Выключите устройство.
- Извлеките слот или откройте заднюю панель устройства. Если это необходимо, приподнимите держатель карты памяти.
- Установите карту в нужное положение. Опустите держатель, если это необходимо.
- Верните слот и/или заднюю панель устройства в исходное положение.
Шаг 2. Как включить карту памяти sd
1. После включения телефона вы получите уведомление об установке карты памяти.
2. Кликните кнопку «Настроить».
3. Выберите один из вариантов настройки памяти:
- Съемный накопитель. При выборе этого пункта можно сохранять файлы (музыку, фото и т.п.), переносить их с sd-картой на любое устройство, имеющее слот под карту, без потери сохраненной информации. Перенос приложений в этом случае не предусмотрен.
- Внутренняя память. Выбирая этот пункт, вы получаете возможность сохранить приложения на дополнительном накопителе, но использовать их можно только на этом устройстве. После переноса сд карты в другое устройство она будет очищена.
4. Проведите дальнейшую настройку по подсказкам, возникающим на дисплее телефона.
5. Когда настройки памяти будут завершены, нажмите кнопку «Готово».
Использование SD-карты
Как перенести приложения на карту памяти
Если во время настройки вы выбрали пункт «Внутренняя память», то можете переместить некоторые приложения на дополнительный накопитель. Не для всех приложений доступен перенос из внутреннего хранилища на внешний накопитель.
Зайдите в настройки своего устройства.
Найдите пункт «Приложения».
Выберите, что именно хотите сохранить на карте памяти.
Выберите пункт «Хранилище».
Зайдите в раздел «Использовано» и кликните кнопку «Изменить».
Выберите пункт “SD-карта”.
Проведите дальнейшую настройку по подсказкам, возникающим на дисплее вашего смартфона.
Как перенести файлы с телефона на карту памяти Андроид
Если во время настройки вы выбрали пункт «Съемный накопитель», это дает возможность переместить сохраненные на вашем телефоне файлы (музыку или фото и т.п.) на sd-карту, таким образом, освободив внутреннее хранилище смартфона.
Шаг 1. Копирование сохраненных в телефоне файлов на внешний накопитель
- Зайдите в настройки своего устройства.
- Кликните пункт «Память».
- Кликните пункт «Внутренняя память».
- Выберите, какой тип файлов вам нужно переместить.
- Долгим нажатием выберите те файлы, которые вам нужно отправить на внешний накопитель.
- Нажмите на три точки (⋮), выберите пункт «Скопировать в. ».
- Выберите пункты Сохранить → SD-карта.
- Выберите папку, в которой хотите сохранить файлы.
- Скопируйте выбранные файлы.
Шаг 2. Удаление файлов, сохраненных во внутреннем накопителе смартфона.
- Зайдите в настройки своего устройства.
- Выберите «Память».
- Выберите пункт «Внутренняя память».
- Выберите, какой тип файлов вы хотите удалить.
- Долгим нажатием выберите те файлы, которые нужно удалить.
- Выберите значок корзины.
Просмотр файлов или приложений, сохраненных на карте памяти
На телефоне можно просматривать список всех файлов, приложений. Кроме того, Андроид позволяет узнать, сколько свободного места осталось на sd-карте.
Если при настройке накопителя был выбран пункт «Внутренняя память»
- Зайдите в настройки своего устройства.
- Выберите «Память».
- В списке выберите карту памяти.
- Теперь можно увидеть количество использованного места, а также, сколько памяти накопителя еще свободно. Выбирая различные категории, вы можете просматривать, какие именно файлы скачаны на sd карту.
Если при настройке накопителя был выбран пункт «Съемный накопитель»
- Вытащите панель управления движением пальца по экрану смартфона сверху вниз.
- Нажмите кнопку «Открыть» под активным уведомлением об установке карты памяти.
Форматирование съемного накопителя
- Зайдите в настройки своего устройства.
- Выберите пункт «Память».
- В списке меню нажмите пункт sd-карта.
- Нажмите на три точки (⋮), выберите пункты Настройки → Формат.
- Выберите пункт «Очистить и отформатировать» – это удалит все сохраненные приложения/файлы, хранившиеся в памяти внешнего накопителя.
Отключение и извлечение карты памяти
Чтобы не повредить данные, сохраненные на съемном накопителе, перед извлечением его необходимо безопасно отключить!
Шаг 1. Отключение карты памяти
- Зайдите в настройки своего устройства.
- Выберите пункт «Память».
- Выберите пункт «Извлечь».
Приложения, сохраненные на карте памяти, после ее отключения не будут работать, пока карта не будет вставлена и подключена заново.
Получение пути к карте памяти SD Card на Android
Разрабатывая приложение для проведения соревнований, я столкнулся с проблемой хранения базы данных. Проблема состояла в том, как мне определить внешнюю карту памяти. В целом поиск в сети точного ответа не дал. Поэтому, объединив все найденные результаты, я собрал свой класс. Если кому интересно, смотрим под катом.
Итак, начнем с теории.
Терминология
Гугл нам говорит, что есть следующие понятия:
- Внутренняя (internal) память — это часть встроенной в телефон карты памяти. При ее использовании по умолчанию папка приложения защищена от доступа других приложений (Using the Internal Storage).
- Внешняя (external) память — это общее «внешнее хранилище», т.е. это может быть как часть встроенной памяти, так и удаляемое устройство. Обычно это часть встроенной памяти, как удаляемое устройство я видел в последний раз на андройде 2.2, где встроенная память была около 2Гб, и подключаемая память становилась внешней (Using the External Storage).
- Удаляемая (removable) память — все хранилища, которые могут быть удалены из устройства без «хирургических» вмешательств.
До версии KitKat 4.4 API не предоставляло функционала для получения путей к внешней памяти. Начиная с этой версии (API 19) появилась функция public abstract File[] getExternalFilesDirs (String type), которая возвращает массив строк с путями к внутренней и внешней памяти. Но как же быть с нашей SD Card, которая вставлена в слот? Путь к ней мы опять не можем получить.
Результаты поиска
Чтобы ответить на поставленный вопрос я обратился к всезнающему гуглу. Но и он мне не дал четкого ответа. Было рассмотрено множество вариантов определения от использования стандартных функций, которые ведут к внешней памяти, но ничего общего с удаляемыми устройствами хранения данных они не имеют, до обработки правил монтирования устройств (Android же на ядре Linux работает). В последних случаях были использованы «зашитые» пути к папке с примонтироваными устройствами (в различных версиях эта директория разная). Не стоит забывать, что от версии к версии правила монтирования меняются.
В конечном итоге я решил объединить все полученные знания и написал свой класс, который может нам вернуть пути к внешним и удаляемым устройствам.
Описание кода
Был создан класс MountDevice, который содержит в себе путь к устройству, тип устройства и некий хэш.
Типов устройств выделено два (внутреннюю память я не стал трогать, так как к ней доступ можно получить через API системы).
И был создан класс StorageHelper, который и осуществляет поиск доступных карт памяти.
В классе StorageHelper реализовано два способа поиска — через системное окружение (Environment) и с использованием утилиты Linux mount, а точнее результата ее выполнения.
Способ первый — Environment
При работе с окружением я использую стандартную функцию getExternalStorageDirectory() для получения информации о внешней памяти. Чтобы получить информацию о удаляемой памяти, я использую переменную окружения “SECONDARY_STORAGE“.
Внешняя память всегда одна и обычно всегда есть, поэтому проверяем ее на читаемость, вычисляем хэш и запоминаем. Удаляемой памяти может быть много, поэтому необходимо полученную строку разбить по разделителю и проверять каждое значение.
Вариант решения взят со stackoverflow. Ответ где-то там внизу.
Способ второй — mount
Так как у меня долго не получалось заставить систему мне сказать путь к удаляемой памяти, я решил искать в сторону примонтированных устройств. В системе есть файлы конфигурации, в которых описаны правила монтирования внешних устройств. Все бы хорошо, но на Android версии 4.* к этому файлу простым смертным доступа нет, поэтому рассматривать этот способ не буду.
Вернемся к утилите mount. При запуске без параметров команда возвращает список смонтированных файловых систем. Удаляемые устройства имеют обычно формат файловой системы FAT, то будем выделять строки, в которых есть характеристика “fat“. Внешняя память будет характеризоваться параметром “fuse“.
Примечание: при использовании такого способа не всегда корректно (скорее всего я что-то не учел) определяются типы смотнтированных устройств. Разницу замечал на разных версиях Android. Поэтому этот способ можно использовать как дополнительный.
Вариант решения взят со stackoverflow. Ответов там несколько примерно одинаковых.
Про дублирование
Многие замечали в директории монтирования устройств такую картину:
И что самое интересно, все это одна и та же внешняя карта памяти. Такое дробление начинается с версии Jelly Bean и сделано это для поддержки многопользовательского режима работы системы. Более подробно тут. И вот, чтобы не получать одну и туже карту памяти как различные устройства, необходим способ определения идентичности. Если бы был доступ к конфигурации монтирования, то и вопросов не было. Но доступа нет. Поэтому я тут подсмотрел решение с расчетом хэша для каждого устройства:
- создаем StringBuilder
- записываем в него общий размер устройства и размер используемого пространства устройства
- обходим содержимое корня устройства
- записываем имя каталога
- записываем имя файла и размер
- вычисляем hash
Пример использования
Заключение
Подробные рассуждения по этому вопросу понимания памяти в Android, некоторые советы можно прочитать тут.
Исходный код всего класса расположен еще нигде не расположен. На днях постараюсь разместить на gitHub.
Карта памяти в телефоне
 Каждый смартфон обладает памятью. Она нужна для хранения всего: фото, видео, контактов, приложений и системы. Без памяти работать ничего не будет. Чем больше памяти, тем лучше для пользователя, потому что помещается больше информации.
Каждый смартфон обладает памятью. Она нужна для хранения всего: фото, видео, контактов, приложений и системы. Без памяти работать ничего не будет. Чем больше памяти, тем лучше для пользователя, потому что помещается больше информации.
Сейчас самыми распространенными стандартами памяти являются 16 GB, 32 GB и 64 GB внутренней памяти смартфона. Бывает память ещё на 128 GB, 256 GB и даже 512 GB. Недавно компания Самсунг выпустила смартфон с 1 TB (1024 GB). Но такие объёмы недоступны большинству покупателей из-за своей цены. Поэтому взгляд падает на альтернативные способы увеличить память в смартфоне. Один из таких методов – установить карту памяти.
Что такое карта памяти?
Карта памяти – это физический носитель информации мини-формата. Она служит для хранения, передачи и чтения любых данных в смартфоне и не только. Карту памяти часто путают с флешками, однако это разные устройства. Они отличаются в первую очередь размерами, во-вторых, карты памяти предназначены для смартфонов, а флешки – для компьютеров. При этом и флешку и карту памяти можно установить куда угодно, главное иметь специальный разъем в устройстве или переходник.
Выглядит карта памяти как СИМ-карта. Она небольшая и легко помещается внутрь смартфона, из-за чего её и используют в гаджетах для расширения хранилища. Вот так выглядит любая карта памяти (Micro-SD), отличается только производитель и объем памяти:

На обратной стороне карты находятся контакты для подключения. Внутри может храниться любая информация, которую вы запишете. При этом карта может выступать в роли основного хранилища и с неё можно запускать приложения, игры и систему. Для этого нужно подключить карту памяти и настроить её.
Виды карт памяти
По внешнему виду карты памяти бывают только одного типа. Не путайте карту памяти с адаптером. Адаптер служит для подключения карты памяти к компьютерам, в нём нет информации. Выглядит адаптер как карта памяти, но значительно больше и шире неё. В одной из частей адаптера есть разъём, куда можно вставить карту, а зачем с помощью адаптера подключить ту к компьютеру.

Карты памяти отличаются только производителем, скоростью и типом. Сейчас почти все карты для смартфонов выпускаются по типу MicroSD. Ещё существуют более продвинутые типы SDHC, SDXC и так далее. Главным признаком при выборе карты памяти является её класс. Он указан на самой карте в виде цифры от 2 до 16 (возможно выше) в круге. Чем больше – тем лучше. Цифра означает количество передаваемых мегабайт в секунду. Например, цифра 2 означает 2 МБ/сек, цифра 16 – 16 МБ/сек. Самым оптимальным вариантом считается 10, такой класс в меру быстрый и относительно недорогой.

Как работает карта памяти?
Карта памяти может работать в двух положениях: в качестве съемного носителя или внутреннего хранилища телефона/планшета. Носитель позволяет передавать файлы с одного устройства на другое. В таком режиме карт памяти работает по умолчанию.
Внутреннее хранилище означает, что карта памяти привязывается к одному смартфону и будет работать только на нём. В режиме хранилища на карту памяти можно будет записывать приложения и системные файлы. Носитель не позволяет такое делать. Если сделать карту памяти как хранилище внутреннего типа, то она привяжется к смартфону. Для подключения к другим гаджетам карту придется форматировать.
Установка карты памяти
Для установки карты памяти нужно найти разъём для неё. В современных смартфонах он находится в лотке для SIM. Достать лоток можно с помощью скрепки. Важно понимать, что карты памяти недоступны для всех смартфонов Apple. На iPhone невозможно установить карту памяти из-за ограниченной политики IOS. Поэтому информация актуально только для владельцев Android.

Учтите, что многие лотки уже не поддерживают карту памяти. Определить, можно ли установить карту, легко. Достаньте лоток и посмотрите на него, если там нет широкого помещения, значит карту памяти невозможно засунуть.

Более старые устройства со съёмной крышкой принимают карту памяти под аккумулятор. В каждом смартфоне место для карты памяти разное, нужно искать его самостоятельно. Разъём для карты обычно находится возле места для sim-карт. Внимательно смотрите на тип контактов – он должен совпадать с таким же на карте памяти.
Настройка карты памяти
Если вставить Micro SD в первый раз, то она откроется как обычных носитель. В этом режиме на карту памяти можно поместить разные файлы: фото, музыку, видео и прочее. Но делать это придется вручную. Но если вытянуть карту и вставить в другой смартфон или ПК, то информацию можно передать таким образом. Устанавливать приложения, кэш и прочее нельзя в таком режиме.
Для того, чтобы фотографии с камеры, загрузки из браузера, кэш и программы автоматически загружались (сохранялись) на карту памяти, нужно настроить её. Учтите, что в таком режиме вынимать карту памяти нельзя, иначе важные данные могут пропасть со смартфона. Для подключения этого режима все данные на карте памяти будут удалены, а она станет системной и не будет работать на других смартфонах и компьютерах.
Способ подключения отличается, в зависимости от производителя смартфона и его оболочки. Так в прошивках EMIUI, MIUI, One UI при подключении карты памяти система сама предложит перевести её в режим хранилища по умолчанию (появится уведомление). В новых версиях Андроид схема почти не отличается от более старых, поэтому инструкция из этой статьи почти идентична для других телефонов.
Для перевода карты памяти в режим внутреннего хранилища на Android 9.0 сделайте следующее:
- Откройте Настройки;
- Перейдите в «Хранилище»;

- Далее выберите вашу карту памяти;

- Далее кликните по «Внутренняя память»;

- Подтвердите действие. Карта памяти будет полностью очищена (отформатирована), и на ней появятся системные файлы;

- Дождитесь окончания процедуры;

- Пользуйтесь.
Если по каким-либо причинам карту памяти нужно вынуть, то перед этим её нужно выключить как системное хранилище. Это действие полностью удалит данные с карты памяти. После проделывания операции карта памяти вернется в исходное состояние и её можно будет подключать куда угодно. Для этого нужно:
- Откройте хранилище по методу выше;
- Выберите карту памяти;

- Далее откройте меню вверху справа и выберите «Портативный носитель»;

- Подтвердите удаление некоторых приложений на карте памяти;

- Дождитесь её полного форматирования.
В любой момент карту памяти можно перевести в режим внутреннего хранилища. Делать это можно много раз без ограничений. Главное помните – от большого количество форматирований карта портится.
Как очистить карту памяти на Андроид?
Очистка, или как это ещё называют форматирование – процесс полного удаления всех данных с карты памяти. Для очистки карты памяти через смартфон откройте настройки, в пункте «Хранилище» выберите карту памяти и нажмите «Форматировать». Учтите, если карта памяти используется в качестве внутреннего хранилища, её отформатировать нельзя. Для этого переведите её в портативный носитель, и она сама отформатируется.
Почему смартфон не видит карту памяти и что с этим делать


Содержание
Содержание
Смартфон перестал видеть привычную карту памяти или не хочет работать с новой? Выдает ошибки вроде «SD‑карта не работает», «SD‑карта не поддерживается»? Чаще всего проблема решается самостоятельно и быстро. Вот, что делать, если смартфон не видит карту памяти.
Неправильная установка
Если вы устанавливаете новую карту памяти, убедитесь, что она зашла в подпружиненный слот до конца. Должен раздаться легкий щелчок, и SD-карта должна быть полностью «утоплена» внутрь.

Если же лоток съемный, устанавливаем карту памяти согласно миниатюрной схеме, указанной на самом лотке. Промахнуться не получится — карта займет положение как на скриншоте ниже, по-другому она просто не встанет. После этого смартфон должен сразу же увидеть накопитель. Если этого не произошло, перезагрузите девайс.

Программный сбой

В очень редких случаях ПО смартфона может глючить и не видеть SD-карту при подключении, либо в процессе использования выдать ошибку, что карта отключена. Рецепт от этой болезни одинаковый: вытаскиваем накопитель, переподключаем его, перезагружаем гаджет.
Иногда помогает обновление прошивки устройства.
Зайдите в настройки смартфона в «Система». Выберите пункт «Беспроводное обновление». Обновите устройство до актуальной версии.
Не поддерживается файловая система
Если карта памяти раньше использовалась в связке с ПК или смартфоном с другой ОС, то девайс может не распознать накопитель. Чтобы избавиться от проблемы, отформатируйте SD-карту в нужный формат.
- В смартфоне перейдите в «Настройки».
- Выберите «Хранилище и USB‑накопители».
- Откройте microSD, а затем вызовите дополнительное меню, нажмите «Настройки» и выберите пункт «Форматировать».
Помните: форматирование уничтожает с накопителя все данные, поэтому заблаговременно скопируйте их на ПК или в облако.
Если первый способ не сработал, отформатировать накопитель можно из меню Recovery. На разных моделях данный режим включается по-разному, но чаще всего нужно:
- Выключить смартфон.
- Одновременно нажать кнопку включения+кнопку громкости вниз (в некоторых моделях громкость нужно нажимать вверх).
- Через 10 секунд должно появиться Recovery меню, где следует выбрать пункт «Wipe cache partition», а затем «yes» для подтверждения форматирования.

Если форматирование со смартфона по каким-то причинам невозможно, то «обнулите» карту памяти, используя компьютер. Для этого:
-
Используя картридер, подключите накопитель к компьютеру.

Найдите отобразившийся накопитель, вызовите контекстное меню, нажав правую кнопку мыши. Нажмите кнопку «Форматировать».

Для накопителей объемом до 32 ГБ выбирайте FAT32, для более емких — exFAT.

Также можно отформатировать накопитель сторонними программами, например, SD Card Formatter, которые как раз для этого и предназначены.
Отсутствие разрешений
В последних версиях ОС Android в целях безопасности многие приложения требуют предоставить им дополнительные права, в том числе, и на использование памяти устройства. Если права не предоставить, то, например, приложение «Камера» не будет видеть SD-карту, хотя, в целом, накопитель в настройках смартфона отображаться будет. Чтобы исправить проблему:
- Зайдите в настройки смартфона в раздел «Приложения».
- Выберите нужное вам приложение, например, «Камера» и предоставьте ему все необходимые права.
Карта несовместима со смартфоном

Большинство SD-карт совместимы с любыми устройствами, включая смартфоны, планшеты и т. д. Но в очень редких случаях можно столкнуться с несовместимостью карты памяти и конкретного мобильного устройства. Чаще всего это происходит с накопителями большой емкости, например, 256 ГБ.
Бюджетные смартфоны могут иметь ограничения на работу с такими объемными SD-картами. Чтобы исключить проблему, заранее изучите спецификации вашего смартфона и убедитесь, поддерживает ли он накопители такого объема.
Окислились контакты
Если накопитель хранился в условиях повышенной влажности, или ваш смартфоном попал под дождь, контакты карты памяти могли окислиться.

Чтобы справиться с проблемой, достаточно вынуть накопитель и потереть контакты (желтые полоски) обычным ластиком. Также можно протереть контакты ватной палочкой, смоченной в спирте.
Карта просто сломана

Никакая электроника не застрахована от поломок. Поэтому, если вы испробовали все предыдущие шаги и не добились успеха, возможно SD-карта просто неисправна. Для проверки установите ее в другой девайс (ПК/смартфон). Если результат будет тот же, возможно, накопитель «умер».
Восстанавливать его в специализированных сервисах экономически невыгодно, да и не всегда возможно. Проще приобрести новый, более надежный.
Неисправное гнездо установки карты памяти
Если смартфон технически поддерживает ваш накопитель, и он без проблем функционирует в других устройствах, то, возможно, есть проблемы в гнезде установки накопителя. Чтобы это проверить, вставьте в гаджет другой накопитель. Если девайс не увидит и его, то имеет смысл отнести телефон на диагностику в сервисный центр.
SD карта как внутренняя память Android
 Если ваш телефон или планшет на Android 6.0, 7 Nougat, 8.0 Oreo или 9.0 Pie имеет разъем для подключения карты памяти, то вы можете использовать карту памяти MicroSD в качестве внутренней памяти вашего устройства, такая возможность впервые появилась именно в Android 6.0 Marshmallow.
Если ваш телефон или планшет на Android 6.0, 7 Nougat, 8.0 Oreo или 9.0 Pie имеет разъем для подключения карты памяти, то вы можете использовать карту памяти MicroSD в качестве внутренней памяти вашего устройства, такая возможность впервые появилась именно в Android 6.0 Marshmallow.
В этой инструкции — о настройке SD карты как внутренней памяти Android и о том, какие ограничения и особенности при этом имеются. Сначала показан процесс для 7.0, затем — для последней версии Android 9. Учитывайте, что некоторые устройства не поддерживают данной функции, несмотря на нужную версию андроид (Samsung Galaxy, LG, хотя и для них есть возможное решение, которое будет приведено в материале). См. также: Как очистить внутреннюю память на Android телефоне или планшете.
Примечание: при использовании карты памяти таким образом, она не может быть использована в других устройствах — т.е. вынуть и подключить ее через кард-ридер к компьютеру получится (точнее, прочесть данные) только после полного форматирования.
Использование карты памяти SD в качестве внутренней памяти
Прежде чем приступать к настройке, перенесите все важные данные с вашей карты памяти куда-либо: в процессе она будет полностью отформатирована.
Дальнейшие действия будут выглядеть следующим образом (вместо первых двух пунктов можно нажать по «Настроить» в уведомлении о том, что обнаружена новая SD-карта, если вы ее только что установили и такое уведомление отображается):
- Зайдите в Настройки — Хранилище и USB-накопители и нажмите по пункту «SD-карта» (На некоторых устройствах пункт настроек накопителей может находится в разделе «Дополнительно», например, на ZTE).

- В меню (кнопка справа вверху) выберите «Настроить». Если в меню присутствует пункт «Внутренняя память», сразу нажмите по нему и пропустите пункт 3.

- Нажмите «Внутренняя память».
- Прочтите предупреждение о том, что все данные с карты будут удалены, прежде чем ее можно будет использовать в качестве внутренней памяти, нажмите «Очистить и отформатировать».

- Дождитесь окончания процесса форматирования.
- Если по завершении процесса вы увидите сообщение «SD-карта работает медленно», это говорит о том, что вы используете карту памяти Class 4, 6 и подобную — т.е. действительно медленную. Ее можно будет использовать в качестве внутренней памяти, но это отразится на скорости работы вашего Android телефона или планшета (такие карты памяти могут работать до 10 раз медленнее чем обычная внутренняя память). Рекомендуется использовать карты памяти UHS Class 3 (U3) или хотя бы U1, об обычных Class 10 ваш телефон может сообщить, что они недостаточно быстрые.

- После форматирования вам будет предложено перенести данные на новое устройство, выберите «Перенести сейчас» (до переноса процесс не считается завершенным).

- Нажмите «Готово».
- Рекомендуется сразу после окончания форматирования карты как внутренней памяти перезагрузить ваш телефон или планшет — нажмите и удерживайте кнопку питания, затем выберите пункт «Перезагрузить», а если такой отсутствует — «Отключить питание» или «Выключить», а после выключения — снова включите устройство.
На этом процесс завершен: если зайти в параметры «Хранилище и USB накопители», то вы увидите, что место, занятое во внутренней памяти уменьшилось, на карте памяти — увеличилось, а общий объем памяти также увеличился.
Однако, в работе функции использования SD-карты как внутренней памяти в Android 6 и 7 есть некоторые особенности, которые могут сделать использование такой возможности нецелесообразным — об этом соответствующий раздел руководства.
Как форматировать SD карту памяти как внутреннюю память (пример для Android 9.0)
На последней версии Android все действия по превращению карты памяти MicroSD во внутреннюю практически те же самые, но на всякий случай отдельно опишу шаги и приведу снимки экрана (не забудьте, что все данные с карты памяти в процессе будут удалены, позаботьтесь о сохранении важных файлов):
- На вашем смартфоне зайдите в Настройки — Хранилище. А затем нажмите по пункту «SD-карта».

- Нажмите по кнопке меню справа вверху, выберите пункт «Настройки хранилища», а на следующем экране — «Внутренняя память».

- Внимательно прочитайте, что именно произойдет и, если согласны, подтвердите форматирование карты памяти как внутренней памяти. Дождитесь завершения процесса.

- Для переноса данных (тех, которые можно перенести) из внутренней памяти на SD карту памяти, откройте меню в параметрах хранилища и выберите пункт «Перенести данные».

На этом процедура будет завершена. Все особенности работы и способ возврата карты памяти в режим работы в качестве портативного накопителя остаются теми же самыми, что и для предыдущих версий Android.
Видео инструкция
Далее — простое видео, где весь процесс форматирования MicroSD в качестве внутреннего хранилища, а также перенос данных на карту памяти показаны наглядно.
Особенности работы карты памяти в качестве внутренней памяти Android
Можно предположить, что когда к внутренней памяти Android объемом N присоединяется объем карты памяти M, общий доступный объем внутренней памяти должен стать равным N+M. Более того, примерно это отображается и в информации о хранилище устройства, однако по факту все работает несколько иначе:

- Всё, что возможно (за исключением некоторых приложений, системных обновлений) будет помещаться на внутреннюю память, находящуюся на SD-карте, без предоставления выбора. Но внутренняя память продолжить заниматься: не все данные и не все приложения можно разместить на SD карту.
- При подключении Android устройства к компьютеру в данном случае вы будете «видеть» и иметь доступ только к внутренней памяти на карте. То же самое и в файловых менеджерах на самом устройстве (см. Лучшие файловые менеджеры для Android).

Как итог — после того, момента, когда SD карта памяти стала использоваться как внутренняя память, у пользователя нет доступа к «настоящей» внутренней памяти, а если предположить, что собственная внутренняя память устройства была больше чем память MicroSD, то объем доступной внутренней памяти после описываемых действий не увеличится, а уменьшится.
Ещё одна важная особенность — при сбросе телефона, даже в том случае, если вы извлекли карту памяти из него перед сбросом, а также в некоторых других сценариях восстановить данные с неё невозможно, подробнее об этом: Можно ли восстановить данные с SD карты памяти, отформатированной как внутренняя память на Android.
Форматирование карты памяти для использования в качестве внутреннего хранилища в ADB
Для Android устройств, где функция недоступна, например, на Samsung Galaxy S7-S9, Galaxy Note, существует возможность отформатировать SD карту в качестве внутренней памяти с помощью ADB Shell.
Поскольку этот способ потенциально может привести к проблемам с телефоном (и не на любом устройстве может сработать), подробности по установке ADB, включению отладки по USB и запуску командной строки в папке с adb я пропущу (Если вы не знаете, как это делается, то, возможно, лучше не стоит браться. А если возьметесь — то на свой страх и риск).
Сами же необходимые команды будут выглядеть следующим образом (карта памяти должна быть подключена):
- adb shell
- sm list-disks (в результате выполнения этой команды обратите внимание на выданный идентификатор диска вида disk:NNN,NN — он потребуется в следующей команде)
- sm partition disk:NNN,NN private
По завершении форматирования, выйдите из adb shell, а на телефоне, в параметрах хранилища откройте пункт «SD карта», нажмите по кнопке меню справа вверху и нажмите «Перенести данные» (это обязательно, иначе продолжит использоваться внутренняя память телефона). По окончании переноса процесс можно считать завершенным.
Ещё одна возможность для таких устройств, при налчии root-доступа — использование приложения Root Essentials и включение Adoptable Storage в этом приложении (потенциально опасная операция, на свой страх и риск, не выполняйте на старых версиях Android).
Как вернуть обычное функционирование карты памяти
Если вы решите отключить карту памяти от внутренней памяти, сделать это просто — перенесите с нее все важные данные на компьютер, после чего зайдите, также как и в первом способе в настройки SD-карты.

Затем, в меню действий с картой памяти выберите пункт «Портативный носитель» и, следуя указаниям, выполните форматирование карты памяти.
Как безопасно извлечь флешку на Android – два способа
Что делать, если карта памяти не обнаруживается устройством
- Чаще всего причина кроется в том, что мы используем карту памяти неподходящего типа. Кроме того, проблемы могут быть вызваны сбоем в программном обеспечении.
- Для начала просто пробуем перезагрузить устройство. Если это не помогло, извлекаем карту памяти и вновь устанавливаем её. Это окажется действенным в том случае, если отошли какие-то контакты.
- Если это не помогло, рекомендуется установить карту в кард-ридер и подключить к домашнему компьютеру. После этого вызываем меню «Свойства», кликнув правой кнопкой мыши, и выполняем проверку карты.
- Если у нас получится, можно отформатировать её. В крайнем случае, нам придётся обратиться в сервисный центр, где нам помогут специалисты.
Где может находиться карта памяти
В различных моделях телефонов, карта памяти может находиться в самых разнообразных местах. Наиболее типичные:
- Снимаем заднюю крышку телефона, предварительно отключив питание;
Карта может быть:- сразу под крышкой, выше батареи;
- сбоку от батареи, в небольшой нише;
- расположена под батареей, батарею придется вынуть.
Если до того, как извлечь карту, вы не отключили питание, а батарею вытаскивать для извлечения карты не требуется, то питание можно не отключать.
- В некоторых моделях, крышку снимать не нужно, карта памяти находится в боковой части телефона. Для ее извлечения, необходимо утопить-отжать небольшой рычаг, карта покажется наружу, и ее можно будет спокойно достать.
- Иногда случаются небольшие трудности, и, для извлечения, потребуется острый захватывающий предмет.
Если вы поторопились вытащить карту, не закрыв работающие приложения, либо не отключив телефон, данные на карте могут быть потеряны.
Дальнейшее использование карты будет возможно после ее форматирования.
В некоторых случаях, при неправильном извлечении карты памяти, может потребоваться перепрошивка телефона.
Безопасное (правильное) извлечение флешки
Если карта памяти в вашей модели находится под аккумулятором, то необходимо обязательно выключить телефон и только после этого извлекать флешку из своего гнезда.
Можно аккуратно подцепить флешку иголкой или чем-то острым, чтобы вытянуть ее из слота. Это в случае, если сидит очень плотно и не получается достать пальцами.
Tckb же у вас карта памяти находится в боковой панели телефона (снаружи), то прежде чем извлекать, необходимо ее отключить в системе.
- Настройки
- Система
- Память
- Выбираем карту памяти (Портативный носитель)
- Отключить
Все. Теперь можно достать флешку из слота и не бояться за последствия.
Подготовка
- Заходим в главное меню телефона;
- Находим вкладку «Настройки»;
- Находим вкладку по настройке памяти;
- В предложенном списке ищем опцию «Извлечь SD-карту»;
- В ряде случаев, операционная система может оповестить вас, предупреждая, что на карте могут быть, задействованные в активной работе приложений телефона, файлы.
Вам необходимо вернуться на главную страницу телефона, и закрыть абсолютно все запущенные приложения. Это исключит возможность повреждения тех или иных файлов, содержащихся на карте памяти; - После закрытия всех приложений, возвращаемся к опции «Извлечь SD-карту», и, игнорируя повторное сообщение о возможно работающих приложениях, нажимаем «Ok».
Теперь можно заняться непосредственно извлечением.
Два верных способа безопасного извлечения флешки из планшета
В мире существует только два основных способа вынимания внешних накопителей из Android-аппаратов, оба из которых считаются правильными. Каждый пользователь планшета может выбрать свой вариант, который для него будет более удобным.
Способ первый
На телефоне нам нужно зайти в «Настройки» своего устройства, затем переходим в раздел «Память», находим пункт «Извлечь SD-карту», и открываем его:
После этого появится предупреждение системы, что некоторые приложения могут прекратить свою работу. Это объяснимо, поскольку они могут находиться на накопителе. В таком случае нажимаем «Отмена» и закрываем работающие приложения. Теперь проделываем тот же путь, на предупреждение системы нажимаем «ОК» и спокойно извлекаем SD-карту.
Манипуляции на планшете мало чем отличаются:
Первый способ, как извлечь sd карту (для Samsung Galaxy)
Подходит в случаях, если среди настроек имеется отвечающая за безопасное извлечение SD-карты. Алгоритм прост.
- Зайдите в меню “Настройки”.
- Тапните по разделу Обслуживание устройства > Память. Отобразится информация о карте памяти.
- Нажмите на строку “Карта памяти SD”.
- В меню (три вертикальные точки) выберите единственный пункт – Настройки памяти.
- Пролистайте раздел до пункта “Портативный носитель”
- Нажмите на стрелку справа от названия пункта.
- Ознакомьтесь с информацией, которая появится в окне предупреждения.
- В процессе извлечения не пытайтесь достать карту памяти из слота!
- Несколько секунд подождите: за это время карта размонтируется.
- Статус “Отключено” говорит в том, что карту памяти можно извлечь из телефона без риска потери данных.
- Аккуратно извлеките sd карту из слота.



Второй способ
Используется, если среди настроек телефона нет той, которая отвечает за безопасное извлечение карты памяти. Порядок действий здесь еще проще.
- Удерживайте кнопку питания, выберите “Выключение”.
- Подождите несколько секунд: за это время операционная система автоматически отключит связанные с картой приложения и размонтирует саму SD-карту.
- Аккуратно извлеките карту из слота.
Имейте в виду, что, пока вы не поместите карту памяти обратно в устройство, некоторые приложения смартфона могут перестать работать. Это означает, что данные приложений хранились именно на накопителе. Снова подключив карту памяти, вы активируете эти приложения и будете работать с ними, как прежде.
Приведенные рекомендации помогут вам грамотно выполнить действия по вставке и извлечению карты памяти, а также вписать ее в систему памяти на смартфоне. Не забывайте, что даже простые манипуляции со смартфоном требуют от вас известной аккуратности и соблюдения порядка действий.
К чему может привести небезопасное извлечение
Большинство людей полностью уверено в том, что безопасное вынимание накопителей — это лишняя трата времени, и microSD вполне можно вынуть и без лишних действий. Однако над разработкой Android-гаджетов трудилось множество специалистов в области программирования. И те, кто считаю, что безопасное извлечение придумали просто так, глубоко ошибаются. Если вытащить накопитель, не прибегая к правилам, то это может привести к некоторым неприятностям, таким как:
- Сбой в работе программного обеспечения. Вследствие этого будет необходимо менять версию прошивки;
- Потеря всей информации, которая хранилась на съёмном накопителе, без возможности восстановления;
- Полная неработоспособность флеш-накопителя ;
- Поломка слота карты памяти. В домашних условиях его сделать не получиться, поэтому придётся нести сломанный аппарат к мастеру, где платить за ремонт деньги.

Теперь многим стало понятно, что извлекать внешние хранители данных нужно только по правилам и тогда сам аппарат, и флеш-накопитель прослужат долгие годы. То, как безопасно извлечь флешку из планшета, описано далее.
Как правильно вставить SD-карту в смартфон
В зависимости от производителя и модели телефона microSD может вставляться в слот, расположенный внутри корпуса телефона за аккумулятором, или в специальный лоток на левой боковой поверхности аппарата. Чтобы правильно вставить карту памяти, выполните действия:
- выключите телефон;
- выдвиньте лоток для карты (часто это делается с помощью прилагающегося к телефону ключа-скрепки) или снимите заднюю крышку корпуса и извлеките аккумулятор;
- поднимите специальный язычок, предназначенный для удерживания карты (если он имеется);
- правильно вставьте карту, используя в качестве подсказки контур слота или лотка;
- опустите удерживающий язычок (если есть);
- задвиньте лоток или же верните на место аккумулятор и закройте заднюю крышку корпуса;
- вновь включите телефон.
Установка microSD в Samsung
Установка microSD в Samsung должна проходить по данному порядку:
- Вставьте штифт для извлечения в отверстие слота, чтобы открыть его
- Осторожно вытащите слот из соответствующего разъёма
- Поместите карту памяти в слот 2 золотистыми контактами вниз
- Аккуратно нажмите на карту памяти, чтобы зафиксировать ее в слоте
- Вставьте слот обратно в соответствующее гнездо
- Готово! Установка microSD в Samsung прошла успешно
Ёмкость карты памяти для Samsung может отличаться от ёмкости карты памяти других телефонов, и в зависимости от производителя и типа карты памяти, она может быть несовместима с вашим устройством. В инструкции к вашей модели устройства найдите информацию о максимальном объёме карты.
Способы подключения флеш карт
Расширение памяти на планшете доступно тремя способами (для подключения USB флешки подойдут только два последних способа):
- В слот расширения MicroSD.
- Через OTG кабель (подходит для подключения USB флешек)
- С помощью беспроводного считывателя карт — картридера (подходит для USB флешек)
Через слот MicroSD. Если в планшете имеется слот для расширения картами MicroSD, то достаточно установить совместимую карту и пользоваться. Вам не понадобиться дополнительные кабели или другое оборудование. Только произвести форматирование .

Через OTG. Когда слот расширения отсутствует или требуется больше флеш памяти, рекомендуется использовать OTG соединение. Такое подключение позволяет использовать: MicroSD, SD, USB накопители, а так же HDD и SSD. При этом планшет обязан поддерживать функцию OTG. Подробнее о технологии, а так же как пользоваться OTG, если функция не поддерживается, читайте в этой статье.

Через картридер. Иногда планшет не видит карту памяти , что объясняется аппаратными неполадками или отсутствием совместимости с флешкой. В таком случае выручит картридер — считыватель карточек беспроводного типа. Такие устройства оборудованы автономным питанием, позволяют подключать различные виды носителей памяти — MicroSD, SD, USB накопители, а так же HDD и SSD. А ещё работают на расстоянии вплоть до 10 метров. Читайте обзор беспроводного картридера Kingston MobileLite Wireless G2 .

Поддержка карт памяти
К сожалению, производители не всегда задумываются об удобстве пользователей, поэтому некоторые устройства, особенно из более высокой ценовой категории, не снабжаются разъемами для карт памяти, оставляя пользователя со встроенными 16, 32, 64 или 128 ГБ памяти. Такой подход оправдывается наличием встроенных облачных сервисов (iCloud, Google Drive, Dropbox), но полностью заменить флеш-накопитель они не смогут.
Причина проблемы кроется в необходимости постоянного подключения к интернету, а также периодических сбоях в работе этих самых сервисов. Да и хранить личные данные (фотографии, видео, важные документы) на просторах мировой сети довольно небезопасно, так как неоднократно встречались ситуации, когда аккаунты были попросту похищены, а владельцы теряли всю сохраненную на удаленных серверах информацию, либо она утекала в сеть на всеобщее обозрение.
Но, прежде чем покупать такое устройство, желательно уточнить у продавца возможность подключения внешних накопителей по технологии OTG или же о наличии USB-разъема типа С. Они позволят подключать обычную флешку, что позволит сохранить свои файлы и данные вне пределов планшета и интернета.
Если посмотреть на этот вопрос с другой стороны, производители, когда не встраивают в планшеты разъемы для карт памяти, повышают уровень безопасности, так как пользователь не сможет занести в устройство вирус или какое-либо вредоносное программное обеспечение.
Монтирование файловой системы на Android
Есть два варианта:
- использовать microSD как съемный накопитель с возможностью перемещения всех находящихся на нем данных на другое устройство;
- объединить карту с внутренней памятью смартфона, чтобы расширить ее общий объем (при помещении карты в другое устройство все данные с нее потеряются).
При выборе первого варианта после вставки карты достаточно:
- дождаться уведомления о подключении SD-карты к смартфону;
- нажать на “Настроить”;
- выбрать тип хранилища “Съемный (вариант: “портативный”) накопитель”;
- подтвердить действия.
Если же вы хотите объединить внутреннюю память смартфона с SD-картой, то после предложения настроить ее выберите вариант “Внутренняя память” и также подтвердите это решение.
Независимо от выбранного варианта после монтирования файловой системы может появиться уведомление, что карта работает медленно и что это может привести к ухудшению производительности всего устройства. Эту информацию по большому счету можно проигнорировать. Но имейте в виду, что, выбирая накопитель, лучше отдать предпочтение microSD класса 10. Эти карты записывают со скоростью не менее 10 Мб/с (а на практике обычно еще быстрее, не говоря уже о чтении, которое по умолчанию происходит быстрее, чем запись).
Заключение
Теперь стало ясно, что лучше потратить пару минут на безопасное извлечение, чем пару тысяч на ремонт своего гаджета. Точный алгоритм действий по извлечению зависит от отдельной модели планшета.
Переполнена внутренняя память телефона — что делать и как освободить

Проблема с нехваткой внутренней памяти актуальна в первую очередь для владельцев бюджетных устройств. У таких аппаратов, как правило, небольшой объем памяти. Телефоны средней ценовой категории и флагманские модели оснащаются накопителями на 64 ГБ, 128 ГБ и больше. Такого объема памяти достаточно и для ресурсоемких игр, и для хранения медиафайлов.
Впрочем, даже встроенный накопитель с внушительным объемом памяти можно достаточно быстро забить под завязку, и тогда владелец телефона однажды не сможет ничего больше установить на него.
Если в телефоне переполнена внутренняя память, как освободить место для хранения новых данных и установки приложений? Рассказываем о том, как очистить память устройства разными способами.
Виды памяти на телефоне
Для начала разберемся, какие виды памяти есть в современных мобильных устройствах и где находится внутренняя память телефона.
Как правило, в Android-устройствах используются три вида памяти:
- ОЗУ (RAM) — это оперативная память телефона. Образно ее можно назвать головным мозгом устройства. Этот вид памяти нужен для правильной и стабильной работы запущенных программ и содержит временную информацию. Чем больше в телефоне объем оперативной памяти, тем быстрей он работает, шустрее запускает приложения и не виснет. Если телефон начинает подтормаживать, медленнее открывать приложения и игры — это признак нехватки оперативной памяти.
- ПЗУ (ROM) — внутренняя, или пользовательская память. Здесь хранятся установочные файлы приложений, фотографии, видео, а также аудиофайлы.
- карта памяти — дополнение к внутренней памяти. Карта памяти позволяет расширить хранилище. На нее можно перенести медиатеку, которая, как правило, занимает внушительную часть встроенной памяти. Раньше на карту памяти пользователь мог переносить и установленные приложения, но теперь практически все смартфоны лишены этой возможности.
Как узнать, сколько свободной внутренней памяти осталось в телефоне
Чтобы проблема недостатка памяти не стала полной неожиданностью, лучше быть в курсе того, сколько свободного места есть во встроенном накопителе.
Как это сделать:
- откройте приложение «Настройки»;
- найдите вкладку «Память» и откройте ее;
- дождитесь, когда система подсчитает объем занятой и свободной памяти.
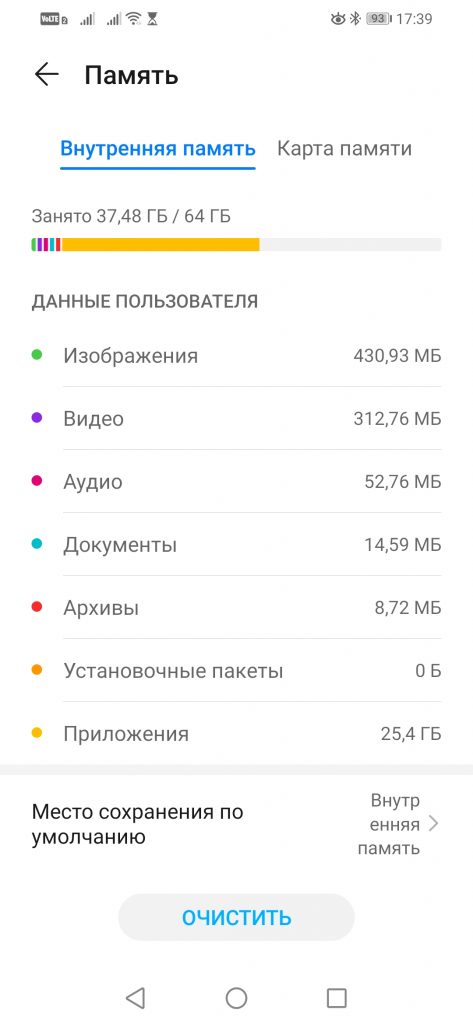
Данные пользователя в хранилище разделены на категории:
- изображения;
- видео;
- аудио;
- архивы;
- документы;
- установочные пакеты;
- приложения.
Некоторые производители позволяют прямо из вкладки «Память» перейти в интересующий раздел, например, «Приложения» и посмотреть, какой объем памяти занимает та или иная программа.
Узнать, сколько свободного места осталось в хранилище, также можно через приложение «Файлы». Здесь представлена полная информация по всем данным, хранящимся на телефоне: приложениям, играм, изображениям, документам, аудио и видеофайлам.
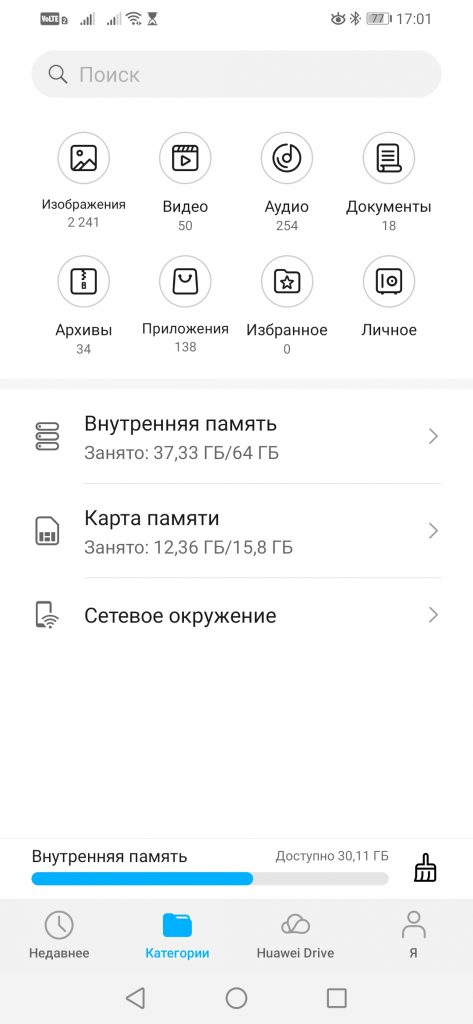
Что делать, если переполнена внутренняя память телефона Андроид? Выход из сложившейся ситуации один — освободить место, удалив все ненужное, или перенести файлы, занимающие большой объем, например, видео, аудио и изображения, на карту памяти.
Как освободить внутреннюю память телефона — все способы
Очистить внутреннюю память устройства можно как штатными средствами, так и при помощи специальных приложений-чистильщиков.
Удаление лишних приложений
Посмотрите, какими приложениями и играми вы не пользуетесь длительное время и решите, так ли уж они нужны. Удалите ненужный софт. Если какая-то из удаленных программ вдруг понадобится, ее легко можно будет восстановить из библиотеки Play Market.
Как освободить внутреннюю память встроенными средствами телефона
Совет: для очистки внутренней памяти лучше использовать встроенные приложения для оптимизации телефона, поскольку они разработаны с учетом всех особенностей каждой модели.
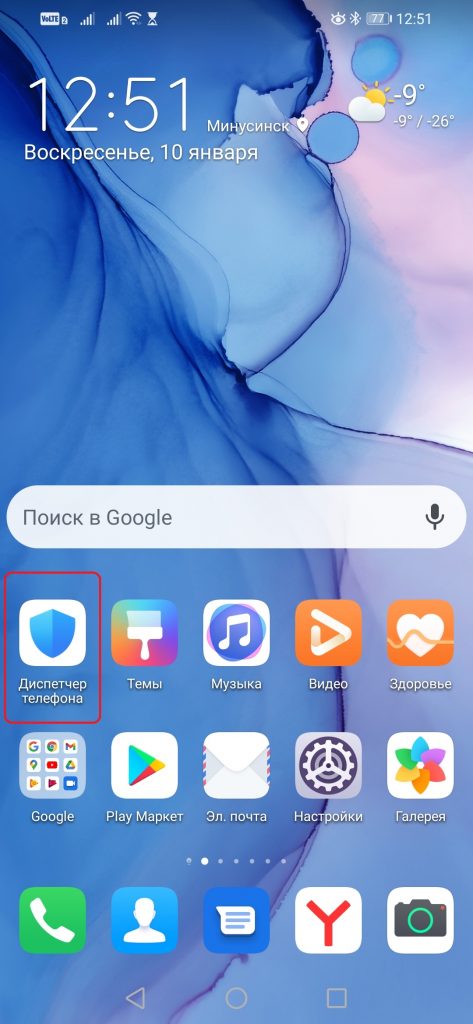
Разберем, например, как очистить внутреннюю память телефона Хонор при помощи фирменной программы «Диспетчер телефона»:
- запустите приложение;
- нажмите на надпись «Оптимизация»;
- дождитесь завершения процесса;
- программа покажет, сколько работающих приложений было закрыто и какой объем памяти освободился;
- для последующей очистки внутренней памяти нажмите на кнопку «Очистка памяти»;
- программа произведет подсчет и предложит удалить ненужные файлы, данные приложений, повторяющиеся файлы, а также посоветует, какие данные можно переместить на карту памяти.
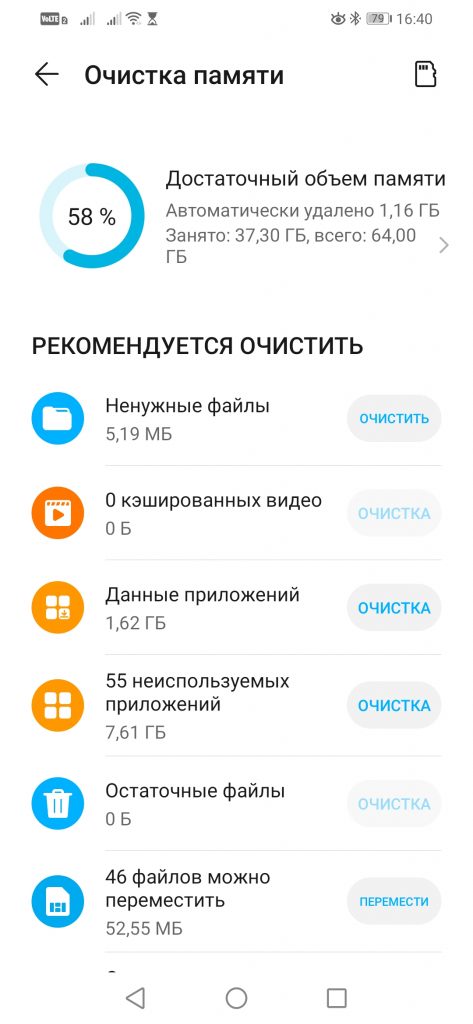
Кроме того, «Диспетчер телефона» подскажет, что еще можно сделать для более быстрой работы системы. Например, он может предложить автоматическое удаление ненужных файлов и покажет, какими приложениями давно не пользовались.
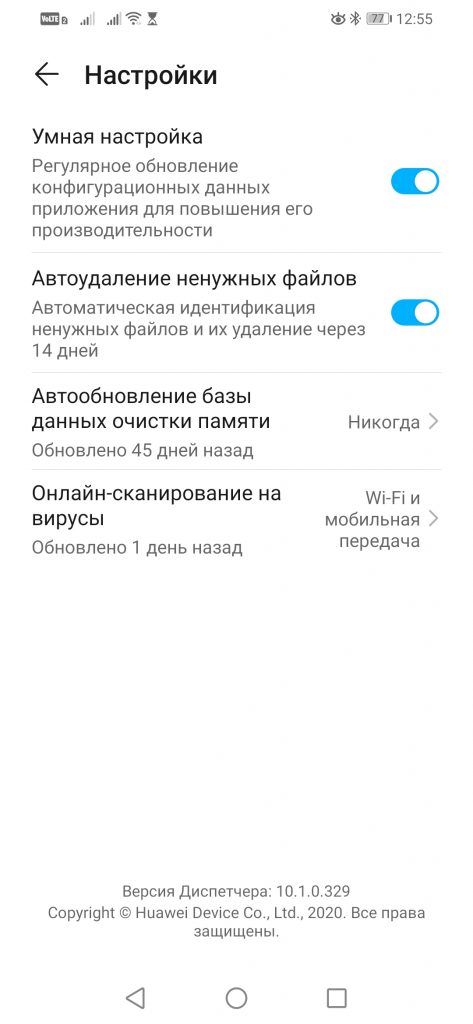
Если говорить о том, как освободить внутреннюю память телефона Самсунг, процесс в целом будет мало отличаться от того, как это делается на аппаратах Honor, Huawei, а также других производителей.
Удаление кэша
Остаточные файлы удаленных программ, открытки и видео в WhatsApp, голосовые сообщения в мессенджерах и соцсетях и многое другое — это кэш, который «съедает» иногда довольно внушительный объем памяти.
Кэш можно очистить при помощи диспетчера телефона, а также вручную. Чтобы очистить кэш определенного приложения или игры, нужно зайти в настройки телефона и выбрать вкладку «Приложения». Найдите нужную программу и нажмите по ее иконке. Откроется карточка приложения. Нам нужен пункт «Память». Нажимаем по нему и смотрим, какой объем памяти занимает кэш программы. Затем жмем на кнопку «Очистить кэш».
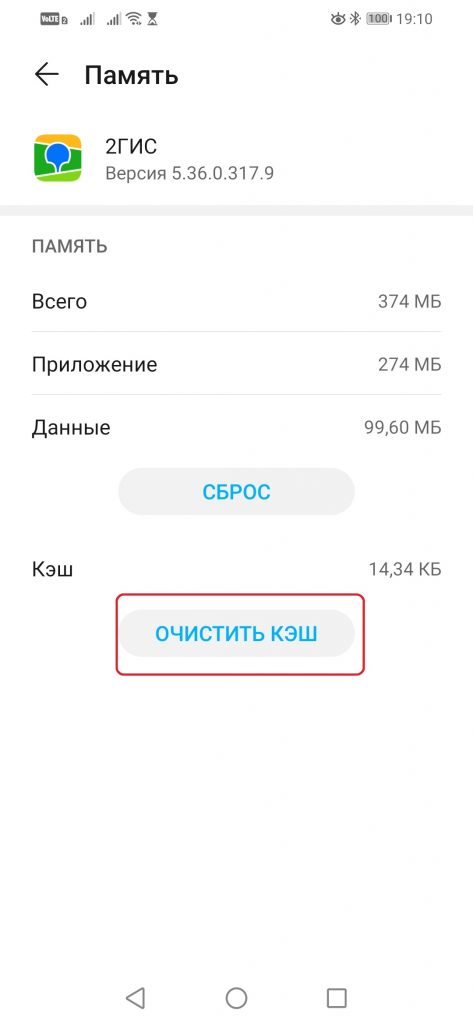
Перенос данных на карту памяти
Хорошо, если телефон оснащен большим накопителем на 128 или 256 ГБ. Этого объема хватит для современных игр, большого количества приложений, музыки и фотографий. Если аппарат оснащен накопителем объемом 64 ГБ и меньше, не обойтись без карты памяти. Она позволяет освободить внутреннюю память от данных, занимающих большой объем: изображений, видео и аудиофайлов. На карту памяти также можно переместить приложения и игры, но не все производители предоставляют эту возможность. Например, владельцы смартфонов Honor могут перенести на карту памяти лишь музыку, видео и изображения, а обладатели устройств Samsung имеют возможность перемещения на карту памяти приложений и игр, но только не системных.
Лучше не переносить на карту памяти приложения и игры.
Во-первых, карты работают медленнее внутренней памяти. Во-вторых, как только карта памяти будет извлечена из телефона, перемещенные на нее игры и приложения перестанут работать. Оставьте игры и программы во внутренней памяти, если не хотите столкнуться с такими проблемами, как потеря скорости и нестабильная работа.
Чтобы перенести внутреннюю память телефона на sd карту, нужно сделать следующее:
- установите в аппарат карту памяти;
- откройте приложение «Настройки» и перейдите в раздел «Приложения»;
- найдите в списке нужную игру или программу и нажмите на ее;
- в меню приложения найдите кнопку перемещения на карту памяти и нажмите ее;
- дождитесь завершения процесса переноса.
Если кнопки перемещения нет, ваше устройство не поддерживает перенос приложений и игр на карту памяти. В этом случае можно использовать сторонние программы, такие как App2SD, но для этого на телефоне должны быть разблокированы root‑права.
Важно: root‑права не гарантируют работоспособность такого способа переноса приложений на карту памяти. Все манипуляции с телефоном вы проводите на свой страх и риск.
Как очистить внутреннюю память телефона при помощи программ-оптимизаторов
Есть много программ для быстрой очистки памяти, но многие из них приносят больше вреда, чем пользы. Они занимают много места, содержат раздражающую рекламу и зачастую сами значительно снижают производительность телефона.
Большинство таких программ по функциональности похожи, поэтому выбирать их приходится по наличию дополнительных опций и по интерфейсу. Самые популярные приложения для очистки внутренней памяти телефона, хорошо себя зарекомендовавшие у пользователей: SD Maid, CCleaner, Сleaner.
Как пользоваться программами-оптимизаторами на примере SD Maid
Это удобный инструмент для очистки о внутренней, а также оперативной памяти телефона с визуально простым интерфейсом.
- сканирование на наличие мусора, дубликатов файлов, неиспользуемых приложений;
- анализ памяти;
- обзор устройства;
- встроенный менеджер файлов;
- поиск файлов;
- заморозка и удаление приложений;
- оптимизация системы;
- создание пользовательских фильтров для дополнительных файлов.
На главном экране находятся кнопки запуска операций очистки базы данных, приложений, системы и мусора. Нажмите на зеленую кнопку «Сканирование» и дождитесь окончания процесса.
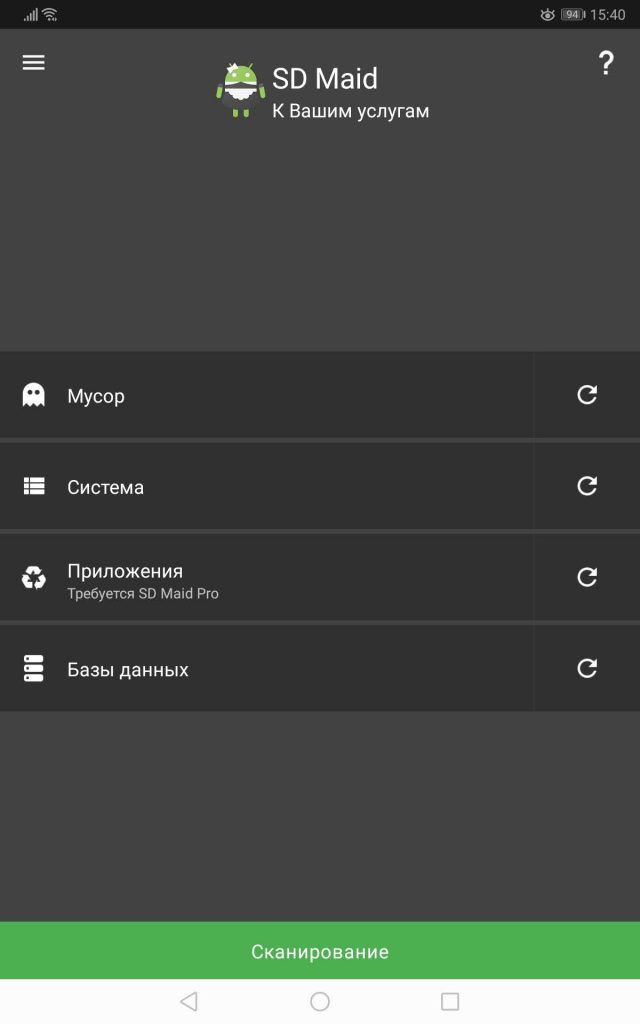
Далее для очистки системы от мусора нажмите на красную кнопку «Очистка». Можно удалять весь мусор сразу или выбрать отдельную папку.
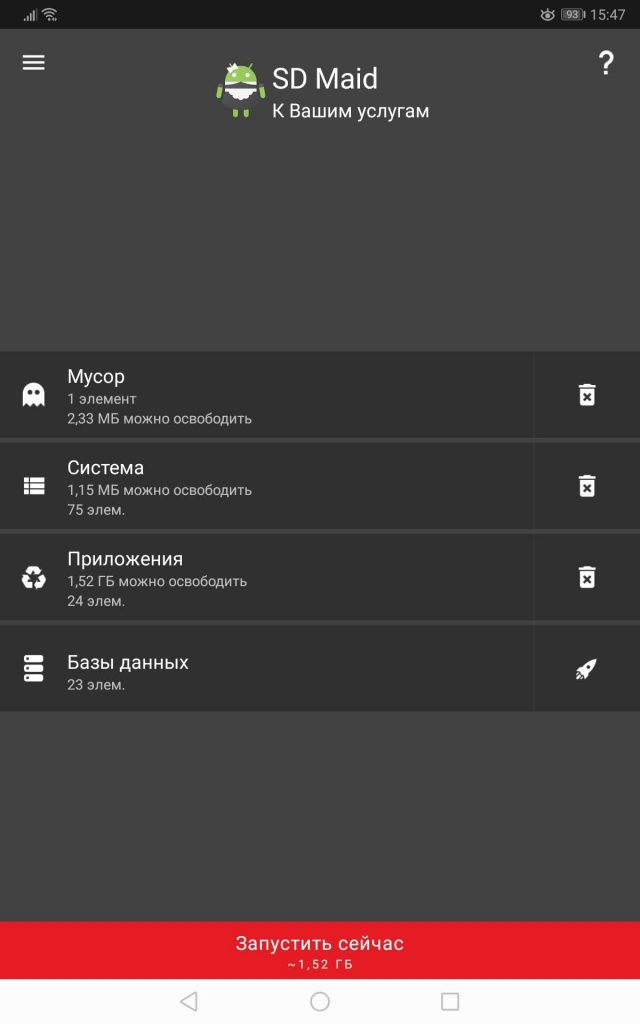
Из минусов: платный доступ ко всем возможностям программы, но очищение от мусора доступно в бесплатной версии.
Дополнительные способы очистки внутренней памяти
Если вы много фотографируете, галерея может занимать приличный объем памяти. Перенесите содержимое галереи в облачное хранилище и включите синхронизацию с облаком. Теперь все изображения будут автоматически сохраняться в облачном хранилище, не занимая много места в памяти телефона. При необходимости можно в любой момент загрузить нужные фотографии или картинки на устройство.
Облако — отличный вариант для хранения фотографий, видео, музыки, электронных книг, документов и многого другого. Стоит обратить внимание на такие облачные хранилища, как Google Диск, «Яндекс.Диск», OneDrive, «Облако Mail.Ru», Mega. Большинство из них представляет бесплатно для хранения данных от 2 до 50 ГБ.
Теперь вы знаете, как очистить внутреннюю память телефона и сможете сделать это в любой момент самостоятельно.