Полная инструкция по приставкам смарт тв (Android TV Box)
ли Вы стали счастливым обладателем приставки смарт тв, наверняка появилось масса вопросов, касающихся работы TV Box. С Помощью данной инструкции пользоваться ею станет на много проще.
Полная инструкция по приставкам смарт тв (Android TV Box)
Е сли Вы стали счастливым обладателем приставки смарт тв, наверняка появилось масса вопросов, касающихся работы TV Box. С Помощью данной инструкции пользоваться ею станет на много проще. Мы постараемся как можно подробнее рассмотреть от самых элементарных шагов с подключением к интернету до более сложных вопросов. Для того, чтоб руководство дополнялось и увеличивалось, задавайте нам вопросы в комментариях, с радостью ответим.
Перед использованием приставки лучше всего сделать сброс на заводские установки, это поможет избавится от глюков, которые могли возникнуть после заводской прошивки. В 10% случаев такое бывает и как правило пользователь замечает не ладное только после полной настройки, установив программы, аккаунты и тд. Какое будет разочарование если все придется удалить и делать заново. Если tv box приобретался в нашем магазине, сброс делать не нужно, так как мы проверяем все устройства, перед продажей.
Используйте только оригинальный блок питания который входит в комплект, не пробуйте подключить сторонние, это может привести к поломке устройства и не будет подлежать гарантийному ремонту. В домашнем Wi-Fi роутере точно такой же разъем питания как и на большинстве приставок, но вместо нужного напряжения в 5В подается 12В, после такого подключения выходит из строя контроллер питания смарт приставки.
- Подключите приставку к телевизору с помощью AV или HDMI кабеля, первый наиболее предпочтительный, включите все в розетку. На телевизоре выберите соответствующий режим ( av, hdmi).


- Для подключения ресивера рекомендуем использовать следующую схему: для соединения использовать HDMI, медиаплеер -> ресивер -> телевизор.
- Не экономьте на Air Mouse, приобретите вместе с приставкой, такое управление будет на порядок удобнее. При наличии аэромыши, вставьте USB передатчик в свободный разъем TV Box.

Подключитесь к интернету. Для этого зайдите в настройки, выберите WiFi или Ethernet. В первом случае потребуется найти свою домашнюю сеть и ввести к ней пароль, который должен у Вас быть где то записан. Ethernet означает проводное подключение, если кабель идет непосредственно от роутера, тогда в настройках тв бокса, активируйте галочкой или переключателем позицию “Вкл” и все само заработает. Если Вы подключаете напрямую кабель интернета, который заходит к Вам в дом, может потребоваться звонок провайдеру, дабы сообщить, что у Вас новое устройство, на которое нужно подавать интернет. Все зависит от способа предоставления услуг провайдера. В самом простом варианте можно просто позвонить. В других может понадобится ручной ввод ИП адреса и других параметров. Но раз уж Вы купили приставку, наверняка пользуетесь еще компьютером, смартфоном и тд. Не удобно будет постоянно переключить кабель в каждое устройство, без покупки роутера Вам не обойтись.
- Теперь зайдите в полный список приложений (apps) и найдите там программу Speedtest, скачайте из Play Market и начните тестирование скорости интернета. Если результат более 25 Мбит, скорость удовлетворительная, но конечно же, выше – лучше. Если провайдер все таки заявляет 100 Мбит, а до приставки не доходит, проблема может скрываться в слабом сигнале WiFi роутера. Вы скажите что вот компьютер работает хорошо, телефон тоже, а приставка тормозит. Да, если ваш бокс стоит около 50$ а компьютер и телефон стоит более 200$, отсюда и ответ, в не дорогих приставках менее сильный wifi приемник. Их лучше подключать кабелем, использовать более сильный роутер или сразу купить более дорогой TV BOX.
- Важный момент, если время на экране показывается не верное, для исправления зайдите в настройки -> дата и время, если стояла галочка “часовой пояс сети” снимите ее и установите значение +3 любой страны (украинское летнее время) или +2 (зимнее). Не пытайтесь убрать галочку с “дата и время сети” это приведет к тому что на приставке не будут работать все программы и интернет.
2. Обновление, авторизация
- Купив приставку у нас, язык системы будет русским, если в других магазинах – английский. Для смены зайдите в настройки (settings), пункт languages & input -> languages -> русский.
- В первую очередь проверьте обновления. Для этого зайдите в настройка -> об устройстве -> обновление системы. В отдельных моделях этот пункт могут организовать в виде приложения. Вернитесь на рабочий стол, кнопкой “домой” зайдите в приложения (Apps) и попробуйте найти что то типа “Update” или “OTA”.

- В любом из этих случаев Вы найдете кнопку проверить обновления (check, check update). Система скажет что у Вас последняя версия (latest) или предложит установить новую. На некоторых приставках, как правило более дешевых может выбить ошибку, это означает что обновление для данной модели не предусмотрено производителем.
- Авторизуйтесь или зарегистрируйте аккаунт Google. Приложения -> Play Market -> следуйте инструкции на экране. Аккаунт Google означает электронная почта с концовкой @gmail.com. Если Вы уже являетесь обладателем gmail, возможно он используется в андроид смартфоне или ПК, смело вводите его на приставке, здесь Вам придется вспомнить или восстановить пароль. Если на всех гаджетах будет установлен один аканут, все Ваши интересы, почта, закладки в браузере будут синхронизированы, это удобно. Если случилось такое что на этапе регистрации Вы не можете ввести день/месяц/год рождения, лучшей вначале зарегистрироваться через компьютер, потом ввести готовый на приставке. Добавление дополнительных почтовых ящиков происходит через настройки, пункт “аккаунты”.
- После успешной регистрации, на экране откроется магазин приложений Play Market. Сразу рекомендуем установить бразуер Google Chrome. Через него будем обновлять Google Play Services, без которых не работает половина приложений. Конечно со временем сервисы сами запросят обновления, но зачем ждать =). Заходим в бразуер в поисковой строке пишем Google Play Services, в результате поиска Вы увидите ряд цветных квадратов (изображений) один из которых будет Google Play Services, нажимаем на него, если система предлагает выбрать чем открыть, нажимаем на Play Market, дальше “обновить”. Если цветных квадратов не увидели, закрываем браузер, открываем повторно, пишем еще раз.
- Если при запуске какой либо программы увидите уведомление о новой версии, незамедлительно обновляйте, следуйте инструкциям на экране. Это требуется для стабильной работы приложений, никак не связано с прошивкой.

Следует понимать что андроид приставка по своей сути – мини компьютер, а не просто тв тюнер, который можно просто включить и переключать каналы вверх/вниз. Принцип работы приставки подразумевает установку приложения с определенным контентом и дальнейший просмотр. Для большего понимания устройства, после запуска той или иной программы обращайте внимание на все кнопки и надписи, они приведут вас к просмотру.
После включения и загрузки, на экране появляется рабочий стол, сравним с рабочим столом windows ПК, его следует принимать за основной домашний экран, на котором расположены основные навигационные кнопки. Все что Вы видите на экране до запуска приложения называется оболочкой экрана (лаунчер, тема), ее можно менять и настраивать под свой потребности. Мы к примеру на все приставки ставим одинаковый, удобный лаунчер. Таким образом после каждого обращения клиентов по определенным вопросам, мы видим на экране одно и тоже и можем оказать помощь в возникнувшем вопросе. Как правило в нижней части экрана вынесены самый востребованные программы для быстрого запуска, таким образом не приходится их искать среди общего списка.
В общей картине мы видим список программ, каждая из которых за что то отвечает, к примеру:
Первая (на примере torrent stream controller) для просмотра телевидения и насчитывает 600 каналов. Запускаем, выбираем рубрику, канал, запускаем. И здесь программа выбивает целый список “открыть с помощью” Это означает что встроенного программного плеера нет и используется сторонний, установлен отдельным приложением на приставке. Наиболее популярным считается MX Player, его и выбираем, если такого нет, качаем с маркета. Если изображение транслируется не на весь экран, обрезает края, при нажатии левой кнопки мыши или ее перемещении, внизу появляется панель с знаками перемотки и паузы, там же, правее располагается кнопка управления пропорциями экрана. Несколькими нажатиями изображение масштабируется, растягивается и тд. до нужного вида.

Вторая (на примере lol tv) после открытия выдает сразу список каналов в 200 шт, но они могут быть отличны от тех что есть в первой или показывать в другом качеств. И уже при активации одного из каналов, по первому нажатию, активируется телепрограмма, после второго нажатия – запуск. Случилось такое, запустили канал, но он идет в отвратительном качестве, Вам не понравилось, вы захотите выключить. Не спешите! Качество картинки подстраивается в зависимости от скорости интернета, уже через минуту увидите значительные улучшения.
Третья (Lol TV) Перед Вами список категорий: основные, познавательные, спортивные и тд, выбираем то что нравится, видим каналы. Опять же, после первого нажатия активируется программа телепередач, второе нажатие происходит запуск. И здесь Вас вводит в ступор очередной вопрос, “открыть с помощью” и это уже не плеер. LOL TV – торрент телевидение и для просмотра использует еще 2 программы, так называемый “движок” и плеер. Сама программа – список каналов, движок, он же ace stream engine – передача видео, плеер (MX Player) все это воспроизводит на экран. Конечно в первый раз может показаться сложным, но после первого запуска и нажатия Ase Stream Engine (использоваться всегда), в следующем окне будет предложен список плееров (как в первой программе), сначала ставим галочка “использоваться всегда” потом MX player. После таких манипуляций Вы больше не увидите подобны предложений, они выберутся автоматически согласно предварительных указаний. Весь просмотр сведется к запуску дополнения, выбора канала, просмотра телепередачи, трансляции.

Четвертая (HD Video Box). Сразу же отображается список фильмов, в левой части выбор сериалов, мультфильмов, настройки и тд, в верхней мелкие значки – фильтры по жанрам, году выпуска, популярности и тд. Здесь нам и понадобится аэромышь для удобного выбора всех элементов, разбросанных по экрану. После выбора фильма открывается карточка с общей информацией и описанием сюжета. Вверху находится вкладка “видео” после перехода программа предложит выполнить поиск. Ищем. Выпадет список с источниками, т.е. hd box лишь площадка с фильмами и описанием, просмотр происходит из сторонних сервисов, их количество может достигать десятка. В подписях цифры 360, 480, 720 и 1080 обозначают качество, чем они большем тем лучше. Часто присутствую надписи говорящие о переводе, “дубляж” к примеру является наилучшим вариантом. Плеер выбирается автоматически MX, если хотите использовать другой, изменится через настройки. К примеру включили фильм, но он тормозит. Причин может быть несколько. Плохая скорость интернета, но провайдер дает 100 мбит, Вы скажите. Ну а если используется плохой wifi роутер, стоящий за 2 бетонными стенками, чуда ожидать не стоит, скорость интернета сильно упадет и будет не достаточной для видео онлайн. Вторая проблема может заключаться в самом сервисе фильма, тогда следует попробовать другой, благо их там достаточно.
Подключение Приставки Android TV Box к Телевизору — Инструкция Как Настроить Смарт ТВ Через WiFi Роутер?
Герой сегодняшнего рассказа — гаджет, призванный дать возможность работать с интернетом через телевизор, который изначально не имеет поддержки Smart TV или интернета вообще в любом виде — ни по кабелю, ни через WiFi. Называется это чудо Приставка Андроид Смарт ТВ Бокс для телевизора, которое по сути является мини компьютером (Mini PC Box) с предустановленной мобильной операционной системой. Данное устройство подключается по современному HDMI или дедовскому AV кабелю к любому телевизору, имеющему данные разъемы, и превращает его в большой планшет с выходом в интернет. В этой инструкции я подробно расскажу, как подключить ТВ приставку и настроить Smart TV.
Речь в статье пойдет про ТВ приставку на Андроиде, а не про цифровые приставки от Ростелеком, Билайн, МТС, Мегафон и им подобных для просмотра каналов центрального или кабельного телевидения. Данные модели подходят для телевизоров любых брендов — Samsung, LG, Sony, Philips, Xiaomi и т.д.
- Особенности ТВ приставки Android Mini PC Box
- Инструкция, как подключить ТВ приставку Android к телевизору в качестве Smart TV
- Как настроить ТВ приставку Андроид через WiFi роутер?
- Как управлять Android TV Box с телефона?
Особенности ТВ приставки Android Mini PC Box
Удивительно, но даже в 2018 году, пройдясь по магазинам, я обнаружил, что не все современные навороченные телевизоры оснащены даже простым Ethernet-портом для подключения кабеля интернет. Что уж говорить про вай-фай. Так что изобретение, придуманное китайцами уже несколько лет назад, в наши дни как никогда актуально.
Тем более, что приставки Android TV, как и любая электроника, совершенствуются вместе с другими технологиями. Поэтому топовые модели сегодня поддерживают и видео в разрешении 4K, и wifi в диапазоне 5 ГГц, и многие другие «вкусности», которые делают нашу жизнь более приятной. А настройка IPTV и вовсе позволит избавиться от необходимости платить абонентскую плату за телевизионную антенну, по умолчанию проведённую в квартиру.
Итак давайте разбираться. На рынке сейчас представлено много модификаций тв приставок на Андроиде для телевизора, отличающихся в основном по размеру оперативной памяти, мощности процессора и дополнительным функциям, но все они имеют общие особенности:
- Поддержка WiFi
- Поддержка накопителей через OTG кабель
- Встроенную систему Android
- Порты USB для подключения периферии и флешек для просмотра видео или фото
- Многие модели имеют слоты для SD карт памяти
Установка, подключение и настройка приставки Андроид ТВ Бокс не требует никаких навыков и работает прямо, что называется, «из коробки» без каких-либо дополнительных драйверов или программ — подключили по кабелю HDMI к телевизору, и вперед.

Программы для Андроид приставки ничем не отличаются от приложений для обычного телефона — на них в большинстве случаев сразу имеется Google Play, YouTube, TV браузер и так далее — как на любом планшете. Соответственно, и устанавливаются новые приложения также, как в любом смартфоне через Play Market. Управлять же ими можно как через подключенную мышь или клавиатуру, так и через специальный пульт.

Инструкция, как подключить ТВ приставку Android к телевизору в качестве Smart TV
Но давайте перейдем от слов к практической инструкции и посмотрим, как в реальности подключить Андроид ТВ Бокс. Прежде, чем приобретать модель, удостоверьтесь, есть ли на вашем телевизоре HDMI или AV вход (в народе называется «тюльпанами»). Последний есть на всех ТВ со «стеклянной» трубкой, а это означает, что к приставке Андроид ТВ можно будет подключить даже старые телевизоры, доставшиеся в наследство от родителей и годами пылившиеся на дальней антресоли, и выходить с них в интернет или воспроизводить кино, музыку или фотографии с флеш-накопителей.
То же самое касается самого Android Smart TV — большинство недорогих маленьких моделей имеет только HDMI разъем, если у вас совсем старый телек, то он не подойдет.
Обратите внимание, что USB порт, который часто имеется и на Android TV приставке, и на телевизоре, для подключения не подходит. Он предназначен только для работы с флешкой или периферийными устройствами (клавиатурой, мышью, пультом и т.д.)
При этом учитывайте, что если ваш ТВ поддерживает HDMI, то естественно используйте его, чтобы получить максимально качественную картинку. Даже на хорошем современных телевизорах Samsung, LG, Philips, Sony и других подключение приставки Smart TV Box через тюльпаны AV выдаст посредственное изображение, как на трубочном телевизоре.
Далее включаем приставку в розетку и в меню TV выбираем в качестве входящего источника сигнала HDMI или AV в зависимости от того, каким кабелем вы подключили Android TV Box
Короче говоря, нужно чтобы и на приставке, и на телеке имелись идентичные разъемы. Лучше, конечно, HDMI — качество будет заметно выше.
Переходим к практике подключения ТВ приставки на Андроиде к телевизору. Выбираем свой вариант:
- кабелем HDMI
- или тюльпанами AV для старых телевизоров

и подключаем TV Box к телевизору

Далее включаем ее в розетку и в меню ТВ выбираем в качестве источника картинки один из выходов «HDMI» или «AV».

На экране появится знакомая всем пользователям Android картинка.

Теперь можно установить на приставку все самые необходимые приложения и получать удовольствие от просмотра.
Как настроить ТВ Бокс Андроид — инструкция пользователю
Сегодня все, у кого нет возможности приобрести дорогостоящие Smart-телевизоры, могут купить компактную и функциональную Android TV приставку по приемлемой стоимости. Настройка смарт приставки Андроид не такая уж и сложная процедура, как многим может показаться на первый взгляд.
Как настроить ТВ Бокс Андроид
Прежде чем приступать к настройке Андроид ТВ приставки, необходимо ознакомиться с разновидностями девайсов, чтобы приобретенное устройство могло удовлетворить все требования по эксплуатации:
- Чтобы на телевизоре просматривать различные фильмы, достаточно приобрести бюджетное устройство с двухъядерным процессором.
- Если пользователь хочет не только просматривать видео, но и слушать музыку, играть в игры, то уже необходима приставка с четырехъядерным процессором.
- Восьмиядерные приставки позволяют просматривать видео в расширении 4К, воспроизводить любые приложения и игры.

Внешний вид приставки Android TV
Ассортимент девайсов велик, каждый сможет подобрать модель для себя, исходя из потребностей и финансовых возможностей.
Настройка Андроид ТВ бокса выглядит следующим образом:
- Приставку для просмотра цифрового телевидения устанавливают около телевизора и подключают его к нему при помощи HDMI-кабеля, который прилагается комплекте. Если в комплекте он отсутствовал, можно сопрячь девайсы через АV-порт.
- Для подачи энергии, бокс необходимо подключить к электрической сети.
- При первичном подключении девайса система может предложить установить обновления до самой последней версии. Если пользователь согласен, то достаточно просто следовать простым указаниям, которые будут отображаться на экране телевизора.
- По окончании установки программных компонентов, на экране ТВ отобразится стандартный рабочий стол операционной системы Android.
Обратите внимание! Если пользователю требуется изменить настройки устройства, то его с помощью обыкновенного USB-кабеля нужно подключить к компьютеру.

Как подключить ТВ приставку к телевизору
Как сделать первый запуск Android TV Бокса и Смарт
При первичном запуске приставки, как говорилось ранее, необходимо установить имеющиеся обновления и произвести ряд стандартных настроек: установка языка, дата и время, подключение к интернету по беспроводной сети. С каждой настройкой нужно разобратся подробнее.
Установка языка
Настраивать язык на приставке проще простого. Пользователю нужно пройти следующий путь: «Setting» — «More Setting». Далее на экране телевизора отобразятся расширенные настройки. Среди доступных опций следует выбрать вкладку «Language & Input». Там и требуется выбрать пользователю нужный язык – украинский или русский.
Обратите внимание! Язык интерфейса изменится автоматически, но некоторые слова могут по-прежнему быть написаны на английском языке.
Настройка времени и даты
Пользователю важно знать, что неправильно установленное время и дата не могут хорошо сказаться на работе приставке, скорее наоборот, интернет соединение с ней будет отсутствовать. Также могут отображаться ошибки в приложениях и браузере.
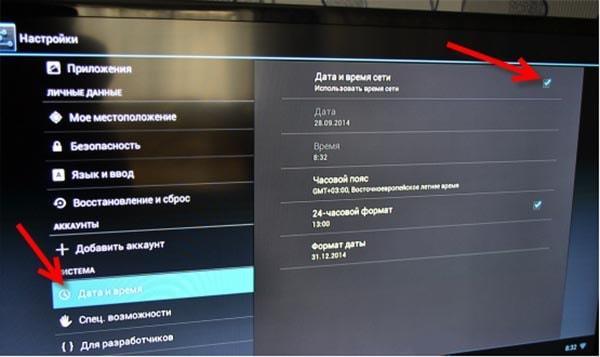
Настройка времени и даты на Андроид ТВ приставках
Для установки правильного времени и даты необходимо установить соответствующие параметры. Стоит проверить себя по следующим пунктам: «Использование даты и времени сети» – включено, «24-часовой форма» – включено, выбран нужный часовой пояс.
Подключение к интернету через удаленную точку доступа
Android TV – user manual:
- Необходимо зайти в «Настройки» ТВ-приставки.
- Далее – «Беспроводные сети» или «Wi-Fi».
- Система автоматически начнет поиск доступных сетей, среди них нужно выбрать конкретную.
- Для аутентификации необходимо в соответствующей форме при помощи клавиатуры на экране ввести пароль.
Если все предыдущие шаги были выполнены верно, беспроводная сеть будет отображаться в статусе «Подключено».
В некоторых случаях пользователям дополнительно приходится настраивать и сетевое оборудование, поскольку приставка не может подключиться к удаленной точке доступа. Для этого потребуется зайти в настройки маршрутизатора, перейти во вкладку «Беспроводные сети/Wi-Fi», затем – «Основные настройки» и установить «Канал 9» или «Канал 13».
Обратите внимание! Чтобы изменения вступили в силу, их необходимо сохранить и обязательно перезагрузить сетевое оборудование.
Установка полезного ПО
Настройка TV Box Android подразумевает установку и удобного пользовательского интерфейса. На приставку можно установить любое приложение, предварительно нужно установить приложение «APK Installer».
Предварительно необходимо перенести программы на внешний носитель памяти, вставить его в приставку в соответствующий разъем, запустить программу «APK Installer» и поставить галочки напротив конкретных приложений. В завершении нажать «Install». Процесс установки начался, все действия будут выполняться автоматически.
Также приложения на приставку можно устанавливать через сервис Play.google.com, но предварительно требуется создать пользовательский аккаунт Google.
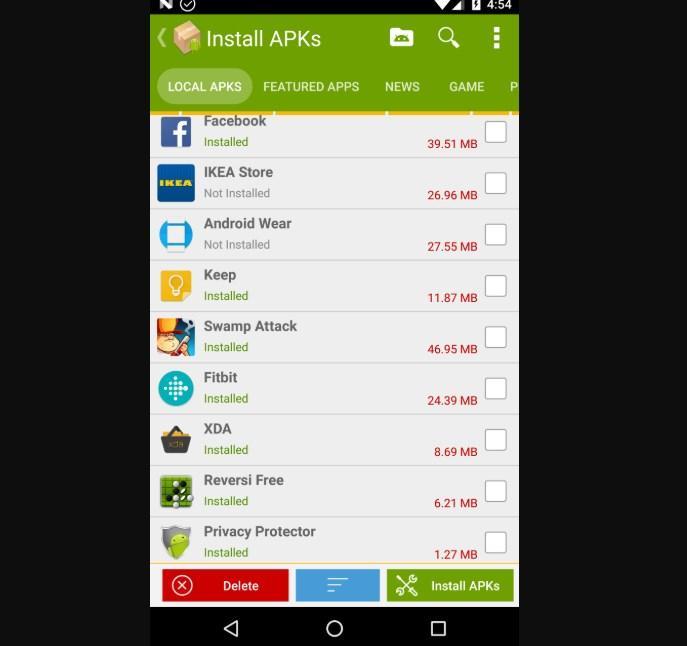
Приложение «APK Installer» для ТВ приставок
Важно! В процессе использования приложений на TV Box, их регулярно требуется обновлять. В настройках сервиса этот процесс можно оптимизировать. Без актуальных обновлений некоторые приложения попросту могут перестать работать.
Распространенные ошибки
Чтобы правильно настроить ТВ приставку рекомендуется предварительно ознакомиться с основными трудностями, которые часто возникают:
- Долгая загрузка данных. Если приставку настраивают «по воздуху», то есть через удаленную точку доступа, то такая проблема действительно может возникнуть. Пользователю рекомендуется подключиться к устройству через сетевой кабель. Проблема чаще всего обусловлена оснащением приставку слабыми приемниками сигнала.
- Не работают онлайн сервисы и приложения. Приставка работает в режиме реального времени, следователь, необходимо, чтобы в ее настройках были правильно заданы время и дата.
- Отсутствует звук. Существует несколько классов телевизоров, поэтому для звука необходимо правильно указать вывод. Например, для обычных телевизоров используется режим – РСМ; для ТВ, оснащенных декодерами DTS Dolby Digital, используется вывод RAW.

Цифровое телевидение на смарт приставке
Настройка Android TV достаточно проста и не отнимает много времени, если строго следовать вышеописанным инструкциям.
Первое включение Android TV box. Основные настройки. FAQ
Довольно много людей после приобретения смарт приставки на андроиде задаются вопросом – как правильно её настроить. В целом стандартный процесс настройки смарт тв приставки можно разделить на несколько небольших этапов:
- локализация;
- привязка гугл аккаунта к устройству и приложениям;
- установка необходимых приложений для телевидения и фильмов или решения иных задач пользователя.
В данном описании мы исходим из того что Ваш Android TV box подключен к локальной сети посредствам кабелем и настройка доступа к сети не требуется. Возможно Вы будите использовать беспроводной доступ к сети.
Локализация
Локализация включает в себя установку языка устройства и временного пояса. Всё это делается через меню настроек. Найдите в меню андроид приставки пиктограмму “Setting” или “Настройки” с изображением шестерёнки и кликните по ней.

У Вас на экране отобразятся пункты меню. Найдите надпись “Language” и зайдите в меню выбора языка.

После открытия – движением вниз выберите русcкий язык и так-же кликните на него.

Всё, языковые настройки установлены, и все пункты меню должны отображаться на русском языке. Следующий этап – установка правильного времени. В меню настроек смарт приставки необходимо найти пункт “дата и время”:

далее установка времени:

потом установка часового пояса:

Выберите, движением вниз, город соответствующий Вашему часовому поясу. Для Украины есть два варианта часовых поясов. Летнее время – выбираете +3 (Минск, Москва. ) Зимнее время +2 (Афины, Стамбул. ).

Смарт тв приставка будет автоматически подтягивать правильное время через сеть интернет. Вручную выставлять часы и минуты крайне не рекомендуется, так как некоторые приложения могут работать неправильно, а то и вовсе не работать. Всё, с локализацией закончено.
Привязка гугл аккаунта к андроид приставке
Этот этап необходим, для того что-бы пользоваться всеми возможностями приставки. Некоторые приложения могут не работать без этого аккаунта. А так-же не будет доступа к магазину Google play market. Если у Вас уже есть почта на Gmail, или учётная запись на других сервисах от Google – достаточно в настройках приставки, пункт “аккаунты”, ввести логин и пароль этой учётной записи. 
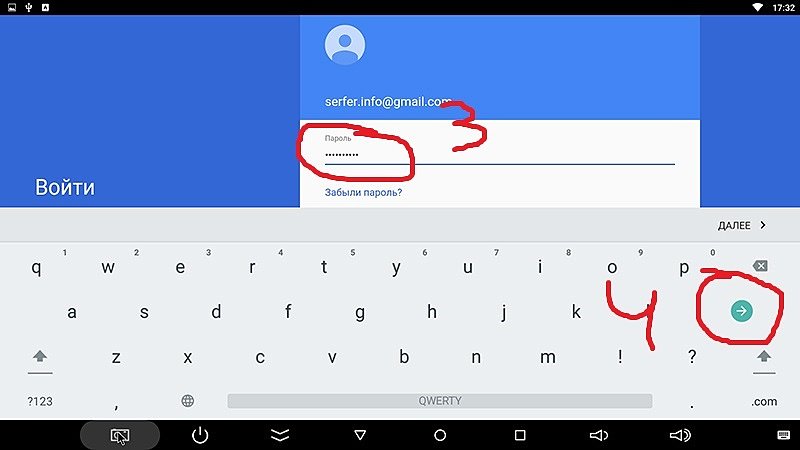
Второй вариант – создать новый аккаунт на лубом сервисе гугл и внести его в андроид приставку. Сделать это удобней будет с помощью компьютера. Если нету – можно зарегистрировать через смарт приставку, будет немного дольше. Все манипуляции по настройке андроид смарт тв приставки проводились на экземпляре Mini M8S Pro 3/32 Гб. При настройке другой андроид смарт тв приставки некоторые изображения и меню могут быть другие. Но в целом, принцип остаётся тот-же. Если Вам понравилось, или остались ещё вопросы – можно писать в комментариях.
Установка приложений для телевидения и фильмов
Самый необходимый этап, так как без приложений от смарт тв приставки мало пользы. Большинство этих программ можно установить самостоятельно через магазин Google play. Но, к сожалению, приложения с самыми обширными коллекциями телеканалов там отсутствуют. Поэтому их необходимо скачать или установить с флешки.

Называется он “Appinstaller”, пиктограмма в виде робота андроида. Открыть его и выбрать путь – USB.

Appinstaller покажет все приложения, доступные для установки, на экране. В правом верхнем углу кликнуть на три точки:

нажать “Select All”

снова кликнуть на три точки, нажать “Install”.

Начнётся процесс установки приложений. Через некоторое время все приложения будут установлена на Вашу смарт тв приставку.
Как подключить и настроить тв бокс? Полная инструкция на русском языке.
Все, что нужно знать о смарт приставках: как подключить, настроить, обновить, смотреть телевидение и фильмы

Если Вы стали счастливым обладателем устройства под названием смарт приставка , наверняка появилось масса вопросов, касающихся работы. С Помощью данной инструкции пользоваться ею станет на много проще. Мы постараемся как можно подробнее рассмотреть от самых элементарных шагов с подключением к интернету до более сложных вопросов. Для того, чтоб руководство дополнялось и увеличивалось, задавайте нам вопросы в комментариях, с радостью ответим.
Перед использованием приставки лучше всего сделать сброс на заводские установки, это поможет избавится от глюков, которые могли возникнуть после заводской прошивки. В 10% случаев такое бывает и как правило пользователь замечает не ладное только после полной настройки, установив программы, аккаунты и тд. Какое будет разочарование если все придется удалить и делать заново. Если покупка была осуществлена в нашем магазине, сброс делать не нужно, так как мы проверяем все устройства, перед продажей.
Используйте только оригинальный блок питания который входит в комплект, не пробуйте подключить сторонние, это может привести к поломке устройства и не будет подлежать гарантийному ремонту. В домашнем Wi-Fi роутере точно такой же разъем питания как и на большинстве приставок, но вместо нужного напряжения в 5В подается 12В, после такого подключения выходит из строя контроллер питания android tv box.
- Подключите приставку к телевизору с помощью AV кабеля или HDMI кабеля, второй наиболее предпочтительный, включите все в розетку. На телевизоре выберите соответствующий режим – av или hdmi. Так же стоит отметить, кабеля которые идут в комплекте, как правило, не отличаются высоким качеством, и для того чтоб раскрыть полный потенциал вашей смарт приставки мы рекомендуем использовать более качественные кабеля с напылением золота.


- Для подключения ресивера рекомендуем использовать следующую схему: для соединения использовать HDMI, медиаплеер -> ресивер -> телевизор.
- Не экономьте на Air Mouse, приобретите вместе с приставкой, такое управление будет на порядок удобнее. При наличии аэромыши, вставьте USB передатчик в свободный разъем.

Подключитесь к интернету. Для этого зайдите в настройки, выберите WiFi или Ethernet. В первом случае потребуется найти свою домашнюю сеть и ввести к ней пароль, который должен у Вас быть где то записан. Ethernet означает проводное подключение, если кабель идет непосредственно от роутера, тогда в настройках приставки, активируйте галочкой или переключателем позицию “Вкл” и все само заработает. Если Вы подключаете напрямую кабель интернета, который заходит к Вам в дом, может потребоваться звонок провайдеру, дабы сообщить, что у Вас новое устройство, на которое нужно подавать интернет. Все зависит от способа предоставления услуг провайдера. В самом простом варианте можно просто позвонить. В других может понадобится ручной ввод ИП адреса и других параметров. Но раз уж Вы купили приставку, наверняка пользуетесь еще компьютером, смартфоном и тд. Не удобно будет постоянно переключить кабель в каждое устройство, без покупки роутера Вам не обойтись. Способ подключения еще важно выбирать исходя из своих потребностей, если планируете смотреть фильмы в максимальном качестве, размером от 10-15 Гб, лучше подключать кабелем от роутера. От самого кабеля Ethernet Rj-45 тоже много чего зависит, они бывают разных категорий, и каждая из них имеет свои ограничения по скорости. Самый оптимальный вариант это кабель 6-ой категории, он и стоит не дорого и поддерживает 1000 Мбит/с.
- Теперь зайдите в полный список приложений (apps) и найдите там программу Speedtest, если не нашли значит приставку покупали не у нас, скачайте из Play Market и начните тестирование скорости интернета. Если результат более 25 Мбит, скорость удовлетворительная, но конечно же, выше – лучше. Если провайдер все таки заявляет 100 Мбит, а до приставки не доходит, проблема может скрываться в слабом сигнале WiFi роутера. Вы скажите что вот компьютер работает хорошо, телефон тоже, а приставка тормозит. Да, если ваш бокс стоит около 50$ а компьютер и телефон стоит более 200$, отсюда и ответ, в не дорогих приставках менее сильный wifi приемник. Их лучше подключать кабелем, использовать более сильный роутер или сразу купить более дорогой гаджет.
- Важный момент, если время на экране показывается не верное, для исправления зайдите в настройки -> дата и время, если стояла галочка “часовой пояс сети” снимите ее и установите значение +3 любой страны (украинское летнее время) или +2 (зимнее). Не пытайтесь убрать галочку с “дата и время сети” это приведет к тому что на приставке не будут работать все программы и интернет.
2. Обновление, авторизация
- Купив приставку у нас, язык системы будет русским, если в других магазинах – английский. Для смены зайдите в настройки (settings), пункт languages & input -> languages -> русский.
- В первую очередь проверьте обновления. Для этого зайдите в настройка -> об устройстве -> обновление системы. В отдельных моделях этот пункт могут организовать в виде приложения. Вернитесь на рабочий стол, кнопкой “домой” зайдите в приложения (Apps) и попробуйте найти что то типа “Update” или “OTA”.

- В любом из этих случаев Вы найдете кнопку проверить обновления (check, check update). Система скажет что у Вас последняя версия (latest) или предложит установить новую. На некоторых приставках, как правило более дешевых может выбить ошибку, это означает что обновление для данной модели не предусмотрено производителем. Лучшие смарт приставки, с точки зрения качества прошивки и частоты ее обновления, это продукты компании Minix и Zidoo, так как они постоянно выпускают обновления, которые приходят “по воздуху”.
- Авторизуйтесь или зарегистрируйте аккаунт Google. Приложения -> Play Market -> следуйте инструкции на экране. Аккаунт Google означает электронная почта с концовкой @gmail.com. Если Вы уже являетесь обладателем gmail, возможно он используется в андроид смартфоне или ПК, смело вводите его на приставке, здесь Вам придется вспомнить или восстановить пароль. Если на всех гаджетах будет установлен один аканут, все Ваши интересы, почта, закладки в браузере будут синхронизированы – это удобно. Если случилось такое, что на этапе регистрации Вы не можете ввести день/месяц/год рождения, лучшей вначале зарегистрироваться через компьютер, потом ввести готовый на приставке. Добавление дополнительных почтовых ящиков происходит через настройки, пункт “аккаунты”.
- После успешной регистрации, на экране откроется магазин приложений Play Market. Сразу рекомендуем установить бразуер Google Chrome. Через него будем обновлять Google Play Services, без которых не работает половина приложений. Конечно со временем сервисы сами запросят обновления, но зачем ждать =). Заходим в бразуер в поисковой строке пишем Google Play Services, в результате поиска Вы увидите ряд цветных квадратов (изображений) один из которых будет Google Play Services, нажимаем на него, если система предлагает выбрать чем открыть, нажимаем на Play Market, дальше “обновить”. Если цветных квадратов не увидели, закрываем браузер, открываем повторно, пишем еще раз.
- Если при запуске какой либо программы увидите уведомление о новой версии, незамедлительно обновляйте, следуйте инструкциям на экране. Это требуется для стабильной работы приложений, никак не связано с прошивкой.

Следует понимать что андроид приставка по своей сути – мини компьютер, а не просто тв тюнер, который можно просто включить и переключать каналы вверх/вниз. Принцип работы приставки подразумевает установку приложения с определенным контентом и дальнейший просмотр. Для большего понимания устройства, после запуска той или иной программы обращайте внимание на все кнопки и надписи, они приведут вас к просмотру.
После включения и загрузки, на экране появляется рабочий стол, сравним с рабочим столом windows ПК, его следует принимать за основной домашний экран, на котором расположены основные навигационные кнопки. Все что Вы видите на экране до запуска приложения называется оболочкой экрана (лаунчер, тема), ее можно менять и настраивать под свой потребности. Мы к примеру на все приставки ставим одинаковый, удобный лаунчер. Сменить лаунчер можно в любой момент, на понравившийся Вам. Таким образом после каждого обращения клиентов по определенным вопросам, мы видим на экране одно и тоже и можем оказать помощь в возникнувшем вопросе. Как правило в нижней части экрана вынесены самые востребованные программы для быстрого запуска, таким образом не приходится их искать среди общего списка.
В общей картине мы видим список программ, каждая из которых за что то отвечает, к примеру:
Первая (на примере ТВ онлайн) для просмотра телевидения и насчитывает 600 каналов. Запускаем, выбираем рубрику, канал, запускаем. И здесь программа выбивает целый список “открыть с помощью” Это означает что встроенного программного плеера нет и используется сторонний, установлен отдельным приложением на приставке. Наиболее популярным считается MX Player, его и выбираем, если такого нет, качаем с маркета. Если изображение транслируется не на весь экран, обрезает края, при нажатии левой кнопки мыши или ее перемещении, внизу появляется панель с знаками перемотки и паузы, там же, правее располагается кнопка управления пропорциями экрана. Несколькими нажатиями изображение масштабируется, растягивается и тд. до нужного вида.

Вторая (на примере oll.tv) после открытия выдает сразу список каналов в 200 шт, но они могут быть отличны от тех что есть в первой или показывать в другом качеств. И уже при активации одного из каналов, по первому нажатию, активируется телепрограмма, после второго нажатия – запуск. Случилось такое, запустили канал, но он идет в отвратительном качестве, Вам не понравилось, вы захотите выключить. Не спешите! Качество картинки подстраивается в зависимости от скорости интернета, уже через минуту увидите значительные улучшения.
Перед Вами список категорий: основные, познавательные, спортивные и тд, выбираем то что нравится, видим каналы. Опять же, после первого нажатия активируется программа телепередач, второе нажатие происходит запуск. И здесь Вас вводит в ступор очередной вопрос, “открыть с помощью” и это уже не плеер. oll.TV – торрент телевидение и для просмотра использует еще 2 программы, так называемый “движок” и плеер. Сама программа – список каналов, движок, он же ace stream engine – передача видео, плеер (MX Player) все это воспроизводит на экран. Конечно в первый раз может показаться сложным, но после первого запуска и нажатия Ase Stream Engine (использоваться всегда), в следующем окне будет предложен список плееров (как в первой программе), сначала ставим галочка “использоваться всегда” потом MX player. После таких манипуляций Вы больше не увидите подобны предложений, они выберутся автоматически согласно предварительных указаний. Весь просмотр сведется к запуску дополнения, выбора канала, просмотра телепередачи, трансляции.

Четвертая (Фильмы онлайн). Сразу же отображается список фильмов, в левой части выбор сериалов, мультфильмов, настройки и тд, в верхней мелкие значки – фильтры по жанрам, году выпуска, популярности и тд. Здесь нам и понадобится аэромышь для удобного выбора всех элементов, разбросанных по экрану. После выбора фильма открывается карточка с общей информацией и описанием сюжета. Вверху находится вкладка “видео” после перехода программа предложит выполнить поиск. Ищем. Выпадет список с источниками, т.е. программа для онлайн просмотра лишь площадка с фильмами и описанием, просмотр происходит из сторонних сервисов, их количество может достигать десятка. В подписях цифры 360, 480, 720 и 1080 обозначают качество, чем они большем тем лучше. Часто присутствую надписи говорящие о переводе, “дубляж” к примеру является наилучшим вариантом. Плеер выбирается автоматически MX, если хотите использовать другой, изменится через настройки. К примеру включили фильм, но он тормозит. Причин может быть несколько. Плохая скорость интернета, но провайдер дает 100 мбит, Вы скажите. Ну а если используется плохой wifi роутер, стоящий за 2 бетонными стенками, чуда ожидать не стоит, скорость интернета сильно упадет и будет не достаточной для видео онлайн. Вторая проблема может заключаться в самом сервисе фильма, тогда следует попробовать другой, благо их там достаточно.
Как настроить Андроид-приставку ТВ-бокс – инструкция
В данной теме находятся инструкции по настройке Андроид-медиаплеера. Только инструкции.
Внимание: В данной теме выкладываются только инструкции по настройке Android медиаплеера. Все вопросы по инструкциям вы сможете задать в смежной теме .
Вопросы заданные в данной теме будут безжалостно удаляться!
Сообщение отредактировал gabby – 26.08.19, 01:10
Инструкция по быстрой настройке обхода блокировки сайтов
В России и Украине заблокировано множество сайтов, из-за этого плагины в KODI/SPMC работают неполноценно (поиск фильмов и сериалов в Elementum), либо вообще не работают (плагины конкретных сайтов наподобие torrentino или rutracker). Но есть очень легкий выход – обход блокировок через VPN. Для его настройки не нужны навыки сисадмина, достаточно нескольких кликов мышью. Он подходит для любой приставки на Android.



и сохраняем (ОК). Затем нажимаем кнопку «Старт» (большая квадратная кнопка с треугольником). ВСЁ!
Мы настроили обход блокировок сайтов без Root-прав, монтирования скриптов и прочих увлекательных вещей. Самое главное, что только трафик на заблокированные сайты идёт через VPN, остальной трафик идет как обычно. Поэтому скорость при просмотре торрентов не режется.
Ну и несколько скриншотов уже настроенного клиента 



Примечание : если у вас при использовании VPN-клиента не обновляются приложения в PlayMarket, делаем следующую операцию (однократно)


Небольшое послесловие об используемых VPN-серверах:
В antizapret не работает torrentino, но зато через него работают остальные заблокированные сайты в России. Для Украины нужен профиль zaborona, который кроме Кинопоиска разблокирует Вконтакте, Oдноклассники, Майл.ру, Яндекс, Лабораторию Касперского, Др.Веб и др. После запуска выбранного профиля заблокированные сайты начнут работать!
За помощь в написании инструкции благодарю spawn_lmg и Константиn Как всегда буду благодарен за дополнения и конструктивную критику инструкции.
 OVPN.zip ( 12,33 КБ )
OVPN.zip ( 12,33 КБ ) OpenVPN+Client_v2.15.68.Patched.apk ( 4,09 МБ )
OpenVPN+Client_v2.15.68.Patched.apk ( 4,09 МБ )
Сообщение отредактировал Numizmat-91 – 16.05.19, 08:41
Приветствую всех любителей спортивных трансляций! Сегодня я расскажу вам об основных способах просмотра этих самых трансляций на вашей ТВ-приставке на платформе Android. Рассматривать мы будем 3 способа просмотра. Они разные, но начало у всех общее. Для начала нам надо найти сайт-агрегатор ссылок на трансляции. В нашем примере это livetv, причем полная, а не мобильная версия сайта. У него регулярно меняется адрес в связи с блокировками, но, если вы используете мою инструкцию Ugoos AM3 [Android] по настройке VPN, вы легко сможете на него зайти.
Итак, сайты предлагают нам 3 основных способа просмотра трансляций
1. Просмотр в браузере . Этот вариант может быть актуален для тех, чья скорость интернет-подключения очень мала, либо вы смотрите какие-то трансляции, где невозможно использовать 2 способа, которые я опишу далее. Обычно такие трансляции требуют низкую скорость подключения, отличаются низким качеством, вылетами, рекламными окнами до, во время и после трансляции. Не буду подробно останавливаться на этом способе – просто открываем ссылку и смотрим через браузер, если нет другого выхода. Определенный минус – некоторые сайты для просмотра через браузер могут просить установить Adobe Flash или другие плагины, что не всегда возможно.
2. Sopcast (нар. – «сопка»). Старый-добрый способ просмотра спорта через SOP (Streaming over P2P)-протокол. Не буду вдаваться в нюансы, коротко – суть такая же, как и у торрент-тв: вы смотрите что-либо, а заодно делитесь своим трафиком с другими смотрящими. Минус этого варианта – «сопку» (не программу, а sop-ссылку) могут забанить, часто такое происходит при просмотре, например, российского футбола, ведь правообладатели не дремлют и отслеживают форумы и сайты ссылок. На Android sopcast раньше был в виде приложения со своим встроенным плеером, которое работало на разных приставках по-разному, а часто не работало вовсе. Теперь есть замечательная программа Sop to HTTP, интерфейс которой, кстати, адаптирован и для Android TV (включается при нажатии на 3 точки в главном окне программы – Предпочтения – Общий – Режим ТВ). Она переводит трансляции из sop в удобоваримый вид для плееров, установленных на приставке. Ссылка на Sop To HTTP – https://play.google.co…vaward.soptohttp&hl=ru либо на нашем форуме Sop to Http





Еще один минус Sop to HTTP – если вы просто выходите из плеера и начинаете заниматься на приставке совсем другими вещами, трансляция продолжает грузиться. Нужно зайти в Sop to HTTP и нажать Стоп. Вылезет рекламный банер во весь экран, но такова плата за бесплатность программы. В настройках программы доступны различные параметры, в т.ч. и действие при сворачивании (нажатие на 3 точки в главном окне – Предпочтения – Остановка). В целом, даже не выполняя каких-то предварительных настроек, программой можно пользоваться “из коробки”.
3. Ace Stream. Если вы интересовались просмотром торрент-тв, то уже знаете данную программу и можете не читать данный пункт. Если «ящик» вам интересен только для просмотра конкретных спортивных событий, а Torrent-TV вы не смотрите, добро пожаловать!
Про Ace Stream есть обширная тема на форуме Ace Stream Media, где можно скачать как последние версии оф. клиента, так и модифицированные (спойлер: они лучше) версии от Dorik1972 (см. шапку темы Ace Stream), узнать все о ее настройке и многом другом с ней связанном. Это опять же программа, в которой, смотря какой-либо контент, вы помогаете и другим людям смотреть его, делясь с ними трафиком. Ссылки ace более стабильны и не банятся, как sop, клиент лишен рекламы.


Также есть второй способ – вставка ace ссылки в клиент. Он менее удобный, но иногда может пригодиться.
Копируем ссылку на сайте (долгое нажатие в браузере на кнопке запуска трансляции и выбираем “Копировать ссылку”)
Входим в клиент Ace Stream, в верхнем правом углу нажимаем на три точки и выбираем Ввести Content ID


Если у вас есть способы, не описанные в данной инструкции и имеющие принципиально другую реализацию, пишите, я их тоже добавлю.
Сообщение отредактировал Numizmat-91 – 08.04.18, 22:08
Инструкция(lite версия) по просмотру торрентов с помощью плагина SPMC Elementum(кэш в оперативной памяти) с помощью любого внешнего плеера (C) tcpap, MadAndron, spawn_lmg
Оригинал инструкции всегда ЗДЕСЬ
Краткий FAQ:
В. Почему выбран именно SPMC, а не оригинальный Kodi или, например, еще один его форк FTMC.
О. Потому что только в нем всегда появляется окно активации внешнего плеера которое жизненно необходимо в нашем случае.
В. Почему внешний плеер если есть встроенный?
О. Потому что это банально, неудобно и тяжеловесно для многих и также у этих самих многих есть свои любимые плееры с помощью которых хочется смотреть кино
В. Почему по умолчанию выставлен плеер Галерея
О. Потому что на абсолютном большинстве устройств это лучший вариант для просмотра в плане качества воспроизведения. Но на некоторых устройствах в него так же добавлен альтернативный интерфейс который расширяет его стандартные функции.
1. Если Вы не хотите использовать внешний плеер, а пользоваться встроенным плеером KODI, то ставим обычный KODI из Google Play и пропускаем пункты 2.1-2.6 и 3.
1.1 В противном случае ставим SPMC(16 или 17) из вложения, запускаем, настраиваем (тестировалось (и настоятельно рекомендуется) на скине Confluence).







3. Открываем любой файл менеджер(рекомендую двухоконный Тотал Commander) и переходим во внутреннюю память по пути /storage/emulated/0/Android/data/com.semperpax.spmc17/files/.spmc/userdata и копируем сюда файл playercorefactory.xml из вложения. У некоторых бывает, что браузер неправильно скачивает этот файл, и внешний плеер не запускается, поэтому добавил этот же файл только запакованный, скачать и распаковать, а потом скопировать по указанному пути. Внимание, папка .spmc скрытая и для ее просмотра нужно поставить в настройках файлменеджера “показывать скрытые папки и файлы).
3.1 В файле playercorefactory.xml, теперь через контекстное меню(кнопка Меню на пульте или долгий тап мышкой) можно вызвать каким плеером запустить. Добавлены MX, VLC, ViMu, Perfect, Archos. По умолчанию запускается системный плеер, он же Видеоплеер или Галерея. Имя пакета com.android.gallery3d. Это стандартный гуглоплеер и он идеальный кандидат для просмотр на практически любом андроид-устройстве. Если нужно добавить еще какие-то плееры в файл, пишите.
4. Скачиваем Елементум с сайта http://elementum.surge.sh/ по ссылке All-in-one, запускаем SPMC (KODI) и в настройках – дополнения – установить из файла zip, устанавливаем. Он потом сам еще поставит дополнение Burst, для выбора провайдеров, либо скачиваем Burst руками с этой же страницы http://elementum.surge.sh/ и устанавливаем.
5. В настройках элементума выбрать кэш в памяти, 200-300Мб, путь куда сохранять торрент файлы, например /sdcard/Download(это обязательный этап, так как elementum просто не запуститься если путь не будет задан), в провайдерах включить только свои любимые трекеры, скажем rutor и megapeer,
6. Запускаем элементум, идем в фильмы (сериалы) – поиск, ищем или выбираем “В тренде” для поиска по каталогу.
7. Выбираем торрент и смотрим. Видео откроется либо во внутреннем плеере, либо во внешнем, в зависимости от предыдущих настроек.
8. Дополнительно можно установить репозиторий от tdw1980, а уже из него по желанию плагины rutor, torrentino, kinopoisk, lostfilm, а уже в их настройках меняем движок на elementum и пользуемся.
9. Появился дополнительный поисковый движок nova для elementum, в нем только русские трекеры, пробуйте его. Cтавить из репозитория
10. Недавно появилось приложение Open with Elementum, с помощью которого можно передавать магнет/торрент ссылки в Элементум, хоть с планшета/телефона, хоть локально с устройства где установлен элементум. Работает как с HDVideobox или любым другим подобным приложением, так и с сайтами на которых есть магнет/торрент ссылки.
11. А теперь по поводу блокировок сайтов в Украине и России. В Украине заблокирован КИНОПОИСК, а в Росcии практически все торрент-трекеры, из-за этого плагины не будут полноценно работать! Но есть выход, это обход блокировок через VPN. Для этого берем клиент OpenVPN из вложения, и качаем конфиг для своей страны, распаковываем и добавляем его (в OpenVPN клиенте нажимаем кружочек с плюсиком, выбираем импорт профиля и выбираем нужный конфиг). Для России два конфига. В antizapret не работает torrentino, но зато через него работаю все заблокированные сайты, не только торрент-трекеры. Второй spawn_lmg-vpn это личный сервер пользователя spawn_lmg. После запуска выбранного конфига заблокированные сайты начнут работать!
Детальнее о блокировках смотрите в оригинальной инструкции.
У плагина elemetum есть веб-интерфейс и инфа, вот ссылки
http://127.0.0.1:65220/info
http://127.0.0.1:65220/web
вместо 127.0.0.1 написать ip-адрес устройства на котором запущен elementum, и можно смотреть инфу на любом устройстве в сети через браузер. SPMC-16.7.4-spmc-94d913d-armeabi-v7a.apk ( 64,65 МБ )
SPMC-16.7.4-spmc-94d913d-armeabi-v7a.apk ( 64,65 МБ )
 SPMC-17.6a2-spmc-ed022ef-armeabi-v7a.apk ( 76,17 МБ )
SPMC-17.6a2-spmc-ed022ef-armeabi-v7a.apk ( 76,17 МБ )
 playercorefactory.zip ( 519 байт )
playercorefactory.zip ( 519 байт )
 XBMCWrapper.v.4.0.10.b.147crk.LVL.Auto.apk ( 1,31 МБ )
XBMCWrapper.v.4.0.10.b.147crk.LVL.Auto.apk ( 1,31 МБ )
 OpenVPN+Client_v2.15.68.Patched.apk ( 4,09 МБ )
OpenVPN+Client_v2.15.68.Patched.apk ( 4,09 МБ )
 OpenVPN_config.rar ( 12,49 КБ )
OpenVPN_config.rar ( 12,49 КБ )
Инструкция по обходу блокировки сайтов — раз и навсегда.
Пока только под вендой.
Обновление до версии 2.0 — 2018.12.28

Программа предназначена для обхода систем глубокого анализа трафика (Deep Packet Inspection) и получения доступа к заблокированным сайтам.
Работает с пассивными и активными DPI.
Утилита GoodbyeDPI от ValdikSS, интерфейс (Launcher) от Toper
Преимущества программы:
• Работает автономно, без обращения к какому-либо серверу
• Работает на уровне системы, с браузерами, торрент-клиентами и любым другим ПО
• Не требует особой настройки
Изменения в версии 2.0:
• Иправлена проблема первого запуска в некоторых случаях
• Небольшая оптимизация программы
OS: Win7 x86/x64 | Win8 x86/x64 | Win8.1 x86/x64 | Win10 x86/x64
Сообщение отредактировал Denisoft – 28.12.18, 11:35
После установки вам необходимо изменить скин с re-Touched на Confluence (Settings > Appearance > Skin)
Настройка Андроид тв приставки X96
 Если вы купили Tv box на основе Android и она не настроена или же вы сделали сброс до заводских настроек и не знаете что делать дальше то эта статья вам поможет как настроить все с нуля. Для примера мы выбрали самую популярную и продаваемую модель под названием X96, но в целом, изложенная информация подойдет для всех современных тв боксов с операционной системой Android.
Если вы купили Tv box на основе Android и она не настроена или же вы сделали сброс до заводских настроек и не знаете что делать дальше то эта статья вам поможет как настроить все с нуля. Для примера мы выбрали самую популярную и продаваемую модель под названием X96, но в целом, изложенная информация подойдет для всех современных тв боксов с операционной системой Android.
Как настроить Android Smart TV box приставку?
Установка языка
На рабочем столе нажимаем на ярлык Settings далее More Settings. Далее мы видим расширенные настройки тв приставки, прокручиваем чуть ниже и заходим в раздел Language & input, в котором нажмем Language и выбираем нужный язык — украинский или русский. Язык изменится автоматически, но некоторые пункты меню и центральной страницы могут содержать английские слова.
Настройка даты и времени
Важно знать, что неправильная установка даты и времени может влиять на работу тв приставки. Могут появятся ошибки в приложениях, проблемы с доступом в Google Market, ошибки в браузере, некоторые приложения могут перестать работать, проблемы с доступом в интернет и т.д. В настройках даты и времени должно быть: использование даты и времени сети — включено, 24-часовой формат — включено, выбран нужный часовой пояс.
Подключение к интернету через Wi-Fi
Заходим в настройки далее Wi-Fi и ищем название своего роутера в списке Доступные сети (вам отобразится список всех ближайших W-Fi точек), выбираем необходимую и вводим пароль. Если все сделано верно, то в статусе вашей сети появится надпись Подключено.
Обратите внимание! В некоторых случаях необходимо дополнительно настраивать роутер, если тв приставка не может подключится к интернету. Для этого необходимо зайти в настройки роутера, выбрать раздел W-Fi, далее Основные настройки и установить Канал 9 или 13 (по умолчанию стоит Авто), а также Максимальное количество клиентов 3 и более. После перезагрузить роутер и попробовать подключить tv box еще раз.
Смена лаунчера
Лаунчер — это графический интерфейс с помощью которого вы управляете тв приставкой. Если вам не нравится заводской лаунчер, то его можно поменять на любой другой с помощью установки приложения. Наиболее популярный и удобный — Nova Launcher, позволяет сделать стандартный рабочий стол Android. Вы можете установить его с помощью флешки или скачать в интернете через приставку. После установки необходимо зайти в настройки, далее Домашний экран (иконка — домик) и выбрать из списка Nova Launcher.
Установка приложений
Любое приложение для Android Tv box можно установить с флешки или карты памяти, а при использовании программы Apk installer это делается очень быстро. Для начала необходимо перенести необходимые приложения на съемный носитель, вставить в тв приставку, запустить Аpk installer, поставить галочки на против необходимых программ и в меню нажать install. Все установится автоматически. Список полезных приложений для Андроид тв приставки можно посмотреть тут.
Также приложения можно скачивать через сервис Play.google.com, но для этого необходимо иметь учетную запись Google, можно использовать существующий аккаунт или создать новый. Если вы использует почтовый сервис Gmail то у вас уже есть учетная запись и для доступа к приложениям можно использовать логин и пароль от почты. Некоторые полезные приложения удалены из Google Play и их нужно устанавливать с флешки.
Обратите внимание! В процессе использования тв приставки приложения необходимо обновлять. В большинстве случаев это происходит автоматически, от вас только требуется согласится закачать обновление и нажать Да. Без актуальных обновлений некоторые программы могут перестать работать.





