Способы наложения фото друг на друга на Android

Одним из самых простых методов обработки фото является создание коллажа из нескольких заранее созданных изображений. На платформе Android, несмотря на большое количество возможностей, по умолчанию отсутствуют средства для обработки снимков подобным образом. В ходе данной инструкции мы расскажем о наложении фотографий друг на друга при помощи нескольких специальных приложений.
Наложение фото друг на друга на Android
В настоящее время в Google Play Маркете легко найти множество приложений, позволяющих произвести обработку фото посредством создания коллажа. Однако большинство из них имеют массу недостатков, будь то водяные знаки на финальном изображении, множество рекламных объявлений или ограниченное количество инструментов. Мы же уделим внимание программам, практически лишенным отрицательных качеств. К тому же, вы всегда можете сами ознакомиться с лучшими фоторедакторами для Android в отдельном обзоре у нас на сайте.
Вариант 1: Photoshop Express
Программа Adobe Photoshop, как известно, является лучшим графическим редактором, портированным на многие платформы, включая Android. В случае с данной операционной системой для использования доступен выпуск Express, предоставляющий лишь малую часть функций полноценной версии. При этом создать коллаж разрешено без приобретения лицензии или активации пробного периода.
- После загрузки и открытия программы обязательно выполните авторизацию любым удобным способом.

Завершив подготовку и оказавшись на главной странице приложения, нажмите по значку в левом верхнем углу и через меню выберите раздел «Параметры». С помощью представленных здесь настроек можно изменить качество обрабатываемых изображений, добавить собственный водяной знак и многое другое.

Вернитесь на главную страницу Photoshop Express, тапните по кнопке с тремя точками в правом верхнем углу экрана и выберите пункт «Создать коллаж». Можете также воспользоваться значком в правом нижнем углу.

Среди представленных на главном экране фотографий, собранных из галереи на устройстве, выберите нужные.

Теперь вы будете перенаправлены на страницу с основным редактором коллажей. Через панель в нижней части страницы можно поменять расположение и размер картинок.
Примечание: В зависимости от количества файлов доступные шаблоны могут отличаться.

С помощью панели в нижней части экрана перейдите на первую вкладку. Здесь можно поменять пропорции финального изображения, адаптировав его под те или иные нужды.

По необходимости переключитесь на третью вкладку на нижней панели, чтобы удалить, заменить или добавить новые кадры в уже созданный коллаж.

На финальной странице можно отредактировать рамку, разделяющую фотографии. Для этих целей в Фотошоп Экспресс имеется отдельная палитра цветов, однако градиенты, к сожалению, не поддерживаются.

Производится сохранение готового коллажа нажатием по значку с тремя точками в правом верхнем углу редактора. В результате откроется страница с несколькими вариантами сохранения, будь то добавление фото в локальное хранилище или публикация через другие приложения.

Данное средство хоть и предоставляет весьма ограниченное количество дополнительных функций, при этом является наиболее стабильным средством для создания коллажа. В процессе использования Photoshop Express вы не столкнетесь ни с рекламой, ни с ограничениями на время работы ПО.
Вариант 2: PicsArt
Рассмотренный в предыдущем способе метод хоть и подходит для создания коллажа, однако его нельзя назвать полноценным наложением фото друг на друга. Если вам нужно объединить два и более снимка, позиционируя и редактируя каждое фото на свое усмотрение, одним из лучших вариантов будет PicsArt.
-
Загрузив и открыв приложение, произведите авторизацию или регистрацию учетной записи. Этот этап можно пропустить, однако для большего удобства следует добавить учетную запись PicsArt на устройстве.

На главной странице приложения на панели в нижней части экрана нажмите по значку с изображением «+». Дальше необходимо выбрать один из методов обработки картинки, например, в нашей ситуации будет использован «Фристайл».

Вне зависимости от предыдущего шага теперь нужно выбрать несколько изображений для объединения.

После этого вы будете перенаправлены на страницу с основным редактором PicsArt. Каждую фотографию можно перемещать, масштабировать, вращать и редактировать полностью на свое усмотрение.

Если нужно, добавьте фильтр из внутренней библиотеки приложения для каждой картинки.

Кроме того, редактор PicsArt предоставляет инструменты для цветокоррекции каждого файла.

Завершив изменение фотографий и расположив их в нужном порядке, нажмите по иконке со стрелочкой в правом верхнем углу экрана. Обратите внимание, к готовому файлу до сохранения также можно добавить фильтры.

Чтобы произвести сохранение, нажмите соответствующую кнопку на представленной странице. Фото может быть как добавлено в галерею на устройстве, так и автоматически опубликовано.

Нами были упущены дополнительные инструменты, так как в отличие от предыдущего варианта, в этом случае их количество превышает несколько десятков. Рекомендуем вам самостоятельно ознакомиться с ПО, к тому же работает оно без рекламы, водяных знаков и ограничений на время, но с некоторыми премиум-возможностями.
Вариант 3: PixelLab
Через приложение PixelLab можно произвести наложение фото друг на друга, используя мощный редактор, предоставляющий множество фильтров для обработки изображений и текста. В данном случае предлагается воспользоваться рядом шаблонов, однако большая часть работы зависит от ваших требований к результату.
-
Запустив ПиксельЛаб, в нижней части редактора выберите один из подходящих шаблонов. Лишние элементы вроде текста можете удалить, используя значки на верхней панели.
![]()
Тапните по кнопке с тремя точками в правом верхнем углу и выберите пункт «use image from gallery». После этого на открывшейся странице нажмите по картинке, которую хотите использовать в качестве фона.
Примечание: Вы можете создавать изображения для редактора напрямую, задействовав фотокамеру на устройстве.
![]()
После редактирования фото с помощью персонального редактора оно будет помещено в качестве фона. Чтобы добавить новые картинки, тапните на «+» и выберите пункт «from gallery».
![]()
Изображение позволяется будет отредактировать на свое усмотрение, изменив размер и рамку. Как бы то ни было, в итоге картинка появится в основной рабочей области.
![]()
В приложении также можно изменить эффект наложения инструментами, представленными на разных вкладках на нижней панели. Для сохранения воспользуйтесь иконкой в верхней части экрана.
![]()
Главным минусом PixelLab является недостаток инструментов для редактирования отдельных фото, но при этом полностью отсутствует реклама и какие-либо ограничения по функциям. К тому же ПО изначально нацелено на реализацию несколько других задач.
Вариант 4: Snapseed
Последним и наименее функциональным редактором в рамках данной статьи выступает Snapseed, предоставляющий множество функций на бесплатной основе, но позволяющий произвести объединение картинок всего лишь одним способом. Однако, несмотря на недостатки, этот продукт оптимизирован несколько лучше, чем названные выше аналоги.
-
Откройте Снэпсид нажмите кнопку «Открыть» в левом верхнем углу экрана и выберите файл из галереи. После этого в основной рабочей области должна будет появиться выбранная картинка.

Перед продолжением обязательно ознакомьтесь со встроенной библиотекой фильтров, чтобы привести фон в нужное состояние.

С помощью панели внизу экрана перейдите на страницу «Инструмент» и тапните по значку «Двойная экспозиция». После этого необходимо нажать по иконке с изображением «+» в нижней части редактора.

После выбора картинки для наложения она появится поверх уже созданного фона. Изображение можно перемещать и масштабировать на свое усмотрение.

На двух дополнительных вкладках вы можете поменять тип наложения и прозрачность. Этих инструментов более чем достаточно для создания привлекательного эффекта наложения.

Для сохранения результата нажмите кнопку «Экспорт» и выберите один из вариантов. Доступна как публикация в интернете, так и добавление изображения в локальную галерею.

Это приложение позволяет работать со всеми инструментами бесплатно, не навязывая при этом рекламу и не требуя регистрации учетной записи. Отличный вариант на случай, когда двойной экспозиции достаточно для достижения нужного эффекта.
Заключение
Мы уделили внимание способам, отличающимся по предоставляемым функциям и имеющим непохожий друг на друга интерфейс. Каким приложением пользоваться в итоге, вы должны решить для себя сами, уделив особое внимание личным требованиям. При этом не стоит забывать про альтернативные решения, в том числе про специальные онлайн-сервисы.
Помимо этой статьи, на сайте еще 12369 инструкций.
Добавьте сайт Lumpics.ru в закладки (CTRL+D) и мы точно еще пригодимся вам.
Отблагодарите автора, поделитесь статьей в социальных сетях.
11 мобильных приложений для редактирования фотографий с функцией «вырезать–вставить»
С распространением смартфонов люди стали больше фотографироваться, поэтому в магазинах приложений появляется всё больше инструментов для редактирования изображений.
Потребности пользователей становятся шире, и постепенно программы усложняются. В них всё чаще присутствует функция распознавания лиц, автоматическая корректировка, искусственный интеллект. Однако, как ни странно, простейшей функции «вырезать и вставить» в новом софте может и не оказаться! Представляю список приложений, где эта опция есть.
Cut Paste Photos

Многофункциональный фоторедактор, который предоставляет пользователям все нужные инструменты для обработки изображений. Хотите оказаться на одном снимке с известной личностью? Просто перенесите своё изображение на фотографию знаменитости!
Откройте приложению доступ к фотогалерее своего мобильного устройства, и можете приступать к работе. Основные полезные инструменты — это выделение предметов и удаление фона.
Редактировать изображения можно вручную или с помощью искусственного интеллекта, который в авторежиме распознаёт границы и убирает с картинки всё лишнее! Чтобы упростить ручную работу, можно воспользоваться лупой для увеличения изображения.
Кроме базовых функций, есть и дополнительные, к примеру дублирование фрагментов или их отражение.
Cut Cut Cut

Часто получается удачный снимок, но общую картину портит какая-то деталь. Например, вы выставили напоказ все свои достоинства, но любой, кто посмотрит на фото, сразу же заметит грязные штаны, висящие на стуле. Не расстраивайтесь, можно спасти кадр! Cut Cut Cut поможет быстро и легко заменить фон.
В программе есть система искусственного интеллекта. Это значит, что от вас потребуется минимум усилий для выделения предметов. Разумеется, придётся поработать и в ручном режиме, чтобы вырезать лишние детали или отредактировать то, что осталось после автообработки. Помимо этого, в программе есть набор шаблонов фона, который можно установить на своё изображение.
К редактируемому снимку можно применить самые разные эффекты, например летающую мозаику. Удивительное зрелище!
Простота и быстрота — вот основные преимущества Cut Cut Cut. Завершив редактирование снимка, можно запостить его в Инстаграм, Фейсбук или Твиттер, чтобы продемонстрировать своё творчество друзьям и подписчикам.
Cut Paste Photos Pro Edit Chop

Один из самых популярных фоторедакторов для платформы iOS. Можно соединять несколько картинок в одну без использования стандартных шаблонов коллажей, а также добавлять на снимки дополнительные элементы.
Можно не только загружать фотографии из галереи, но и делать их прямо из приложения. Если у вас нет подходящего фона, можно поискать его во встроенной коллекции.
У программы есть платная версия с расширенным набором функций и вспомогательных элементов. Множество изображений, эффектов, стикеров за сравнительно небольшие деньги!
Подписка стоит чуть меньше 6$ в месяц либо чуть меньше 12$ за 3 месяца. Чтобы понять, нужна ли вам платная версия, можно потестировать программу в течение 3-дневного пробного срока.
PhotoLayers

Хочется сделать фон прозрачным, но вы не знаете как? В версии программы для ПК удалить фон можно всего в несколько кликов, однако в мобильном приложении это настоящая проблема. PhotoLayers автоматически может распознавать людей и прочие объекты. Это необходимо для удаления фона с изображения, которое необходимо вырезать.
Можно разделить картинку на слои и обрабатывать их по отдельности, как в Photoshop. Можно создать до 11 разных слоёв. Масштаб, ориентация, прозрачность — всё это можно корректировать, главное — не забыть сохранить полученное изображение.
Cut Paste Photo Seamless Edit

Одна из самых популярных программ в Google Play. Завоевала огромную популярность во многом благодаря тому, что была в числе первых появившихся приложений. Впрочем, если бы не достойная функциональность, вряд ли бы программа сохранила привлекательность для пользователей. Кроме обычных вырезания и вставки, здесь есть все нужные функции редактирования изображений.
Одной из самых ярких особенностей приложения является то, что можно быстро заменять лица на фотографиях. Кроме того, доступна автообрезка. Имейте в виду, что часто места вырезов могут оставаться заметными. Чтобы решить проблему, замените фон «прозрачной» текстурой.
Вообще, Cut Paste Photo Seamless Edit — очень простое приложение, и именно поэтому множество пользователей предпочитают его. Всего в пару кликов можно быстро вырезать и вставить любой предмет на фотоснимке. Ещё один плюс — легковесность. Из недостатков стоит отметить большое количество рекламы, которая может раздражать.
Auto Photo Cut Paste

Индустрия мобильных программ для обработки изображений стремительно развивается, и Auto Photo Cut Paste относится уже ко второму поколению подобных приложений. Автоматическое выделение и подсветка области позволяют быстро и легко получать нужный результат.
В программе имеется обширная коллекция базовых фоновых картинок. Это и городские ландшафты, и морские пейзажи, и многое другое. Можно загрузить собственный фон, если нет ничего подходящего.
При обработке снимков необходимо выделить фон, чтобы искусственный интеллект заменил выбранный участок на прозрачный. Удалить фон можно и вручную. В случае ошибки можно использовать ластик — он отменит все ваши действия на определённом фрагменте картинки.
В приложении есть инструмент для автоматического обмена объектами — Swap Face, который распознаёт фигуры людей на снимке и накладывает этот эффект без вашего участия. Как приятно, когда вместо вас действует умный алгоритм!
MagiCut — Cut and Paste Photos

Процесс редактирования фотографий в MagiCut — настоящее творчество. Стикеры, шрифты, иконки и прочие инструменты предоставляют вам массу возможностей для реализации своих идей. Размещайте свои художества в соцсетях, пусть результат увидят все ваши друзья!
MagiCut включает в себя функции автообрезки, автообнаружения людей и предметов, что существенно облегчает весь процесс обработки фотографий. Вы просто указываете нужные объекты, которые можете поместить на новый фон. Если хотите самостоятельно выполнить процесс, можете обработать каждую деталь картинки, определить границы областей и т.п.
Случается, что две фотографии отличаются по цветовой гамме или экспозиции. MagiCut адаптирует их друг к другу, и итоговая картинка будет смотреться как единое целое. Если вам недостаточно базовой функциональности, можно приобрести дополнительные инструменты обработки.
PicsArt Photo & Video Editor

Зачем скачивать и инсталлировать несколько программ, чтобы получить все необходимые функции редактирования изображений, если всё может быть в одном «флаконе»? Функция вырезки и вставки объекта есть, например, в PicsArt. Возможно, приложение не самое эффективное, с точки зрения придирчивых профессионалов, однако для любителей — вполне нормальный выбор.
Пожалуй, основным преимуществом PicsArt является простой и понятный интерфейс. Все опции подразделяются на категории, которые в процессе редактирования изображений видны в нижней части экрана.
Для вырезания и вставки перейдите к самой первой категории в строке, и посмотрите, какие параметры там представлены. В приложении имеется и автоматический выбор элементов изображения, однако он имеет погрешности. Для повышения точности выделения объектов в ручном режиме рекомендуется масштабировать картинку.
Самый главный недостаток PicsArt состоит в том, что в процессе редактирования снижается качество многих снимков. Кроме того, чтобы иметь доступ ко всем инструментам, необходимо купить версию Gold.
Cut & Paste Photo Blender

Вам нужно поменять фон фотографии? Или, возможно, хочется вырезать лицо одного человека и вставить на его место другого? Всё это легко выполнить в программе с «говорящим» названием Cut & Paste Photo Blender.
Те, кто хоть раз пользовался приложениями для вырезки и вставки, наверняка знают, насколько непросто точно вырезать какой-либо объект. Необходимо удалить все мельчайшие линии и пиксели, чтобы избавиться от следов исходного изображения… Кому охота тратить на это время?
В Cut & Paste Photo Blender вы можете просто обозначить контуры объекта, который требуется вырезать или вставить. Всё остальное приложение сделает за вас. Разумеется, со сложными фигурами так или иначе придётся повозиться вручную, однако существующая функция существенно упрощает процесс. Также в программе есть набор режимов смешивания, позволяющих сделать вставляемые фрагменты не такими резкими и неестественными.
Adobe Photoshop Mix

Редактор, который давно стал легендой в сфере обработки изображений. Разумеется, мобильная версия приложения по функциональности не дотягивает до продвинутой компьютерной, однако все базовые функции работают на устройствах с iOS и Android не хуже, чем на ПК.
Если вам необходимо больше, нежели попросту перетаскивать фрагменты из одного снимка на другой, Adobe Photoshop Mix станет идеальным выбором. В процессе редактирования можно работать с несколькими слоями картинки, поэтому при обработке одного элемента все остальные не меняются. Можно заменять объекты, удалять или дублировать их — всё это очень легко. По завершении редактирования слои накладываются друг на друга в заданном порядке, и вы получаете цельное итоговое изображение.
Есть возможность экспортировать все свои проекты в облачное хранилище, чтобы заниматься редактированием в любое время и в любом месте, даже вдали от своего компьютера. Впрочем, эта опция платная. Если вы не планируете на своём мобильном устройстве редактировать сотни и тысячи снимков, вполне можете обойтись без лишних затрат.
Background Eraser: superimpose

Стирательная резинка? Та, которой можно удалить со снимка погрешности и ненужные элементы? Запросто! Приложение Background Eraser поможет очистить изображение от всего лишнего или вообще удалить весь фон, поменяв его на новый. Программа содержит все нужные для этого функции.
Можно сделать фон более прозрачным несколькими лёгкими движениями. С помощью функции «Целевая область» можно вырезать фрагмент, который нужно сохранить. Этот инструмент удаляет с изображения весь фон. Вам достаточно просто нажать на нужную область, а приложение само определит края объекта. Также можно создать изображение с прозрачным фоном, чтобы впоследствии редактировать его в других программах или в самом Background Eraser. При неудовлетворительном результате обработки есть возможность вернуться к первоначальной копии с помощью функции «Восстановить».
Создаётся впечатление, что отредактированная картинка получилась слишком резкой? Границы объекта неестественно выглядят на новом фоне? Можно отрегулировать плавность контуров предметов — так они будут смотреться гармоничнее.
Есть также функция «Автоматическая цветовая гамма»: с помощью регулировки яркости, контраста и других свойств экспозиции можно совместить два разных изображения. Результат вас точно не разочарует.
Не имеет значения, для чего вы хотите обработать фотографию. Возможно, чтобы поместить себя на снимок рядом со знаменитостью или всего лишь сменить фон. Любая из ваших целей может быть достигнута с помощью одной из вышеперечисленных программ.
Платформы iOS и Android предлагают обширный выбор приложений для корректировки фона и фигурной вырезки объектов. Многие из них не только решают типовые задачи, но и предоставляют разнообразные инструменты для творчества. Вас ограничивает только фантазия, всё остальное теперь в вашем распоряжении!
Как наложить одно фото на другое: простые варианты коллажирования
Наложение изображений друг на друга может пригодиться во многих случаях: чтобы создать красочный коллаж из фото важных событий, поздравительную открытку, рекламу товаров для социальных сетей. Новичкам эта задача может показаться сложной, но создать комбинацию из нескольких фотографий достаточно просто. Читайте эту статью, если хотите научиться, как быстро наложить фото на фото: в программе на компьютере, в приложении на телефоне и онлайн.
Как наложить фото на фото в программе ФотоМАСТЕР
ФотоМАСТЕР работает со всеми форматами графики и позволяет проводить профессиональную обработку в несколько кликов мыши, например, здесь можно удалить лишние объекты с фото. Также редактор имеет в своем арсенале опции фотомонтажа: тут можно быстро отделить объект на фото от заднего плана и переместить его на другой фон, а также наложить картинки друг на друга. Готовый коллаж можно украсить при помощи стикеров и надписей. Дополнительно можно применить эффекты и провести ретушь, ведь процесс занимает несколько минут.
Шаг 1. Установите ФотоМАСТЕР
Скачайте установочный пакет и запустите инсталляцию двойным кликом по файлу. Следуйте инструкциям и не забудьте разместить ярлык программы на рабочем столе.
Шаг 2. Добавьте фоновое изображение
Загрузите фотографию, которую будете использовать как основную базу. Для этого нажмите на кнопку «Открыть фото» или перетяните файл в окно программы. ФотоМАСТЕР распознает все популярные расширения файлов, в том числе RAW.

Выберите фоновую фотографию
Шаг 3. Наложите второе фото
В верхней части приложения выберите раздел «Инструменты» и в колонке с функциями отыщите «Вставка картинки». Выберите пункт «Наложить изображение из файла» и загрузите несколько картинок для своего фотоколлажа.

Добавьте фото для своего коллажа
Увеличьте файл, растягивая его за ограничители белого цвета. В столбце справа настройте прозрачность слоя и при желании включите тень. Вы можете встроить один файл или добавить сразу несколько — все зависит только от вашей задумки. Все слои можно свободно перемещать по основному холсту и поворачивать на любой угол.

Настройте изображение под необходимые критерии
Шаг 4. Добавьте наклейки и эффекты (при желании)
Итак, теперь вы умеете накладывать фото на фото, далее можно разнообразить коллаж при помощи стикеров и эффектов. Чтобы добавить наклейку, нажмите «Клипарты» и выберите графику из коллекции. Вы также можете добавить свой файл с компьютера.

Приукрасьте свою работу яркими наклейками
Также можно применить к коллажу фотоэффекты, например, создать имитацию фотопленки или сделать картинку черно-белой. Это приведет все собранные элементы к единому стилю и придаст коллажу законченный вид. Готовые пресеты находятся в разделе «Эффекты». Выберите понравившийся эффект и нажмите «Применить».

Настройте интенсивность выбранного эффекта
Шаг 5. Сохраните фотоколлаж
Для быстрого экспорта проекта нажмите на кнопку «Сохранить» в правом верхнем углу фоторедактора. Выберите формат файла, присвойте название и нажмите «Сохранить». Также можно настроить параметры сжатия и качества коллажа. Для этого раскройте пункт «Файл» и выберите действие «Изменить размер и сохранить».

Сохраните свой результат
В раскрывающемся списке «Сохранить для. » укажите цель экспорта (печать, социальные сети, просмотр на мониторах, обработка) и установите DPI (оптимальный вариант 300). Нажмите «Применить» и проведите экспорт.
Как наложить картинку на картинку для инстаграм
Часто пользователи, которые любят делиться фотокадрами в социальных сетях, делают фотографии на камеру смартфона. Поэтому давайте рассмотрим, как вставить картинку в картинку при помощи мобильных фоторедакторов.
PicsArt
Это популярное приложение для Андроида и Айфона разработано для создания фотоконтента для социальных сетей и работает с фото и с видео. Особенностью софта является большое количество фильтров, также он предлагает инструменты редактирования и монтажа, в том числе фотоколлажи.

Шаг 1. Запустите PicsArt. На стартовой странице тапните по иконке плюса, на странице импорта выберите «Фотографии» – «Все фото».
Шаг 2. Загрузите основное изображение. Можете воспользоваться встроенной галереей фонов или сделать снимок на мобильную камеру.
Шаг 3. В нижней части редактора найдите опцию «Добавить фото» и загрузите остальные картинки. Увеличьте их, растянув за границы.
Шаг 4. При желании вы можете добавить стикеры и наложить эффекты. Все инструменты находятся на нижней панели.
Шаг 5. Чтобы скачать, нажмите на иконку в виде стрелки в верхней части программы.
PicsArt доступен для бесплатного пользования, хотя тогда большинство функций и стокеров будет недоступно. Еще один минус free-версии – многочисленная и навязчивая реклама, которая прерывает процесс работы.
Polish
Polish поможет наложить одно фото на другое, создать эффект двойной экспозиции, добавить текст и фильтры и многое другое. Его также можно использовать как графический редактор, так как в нем есть множество функций для создания макетов и промо-материалов, а также готовые шаблоны. Присутствует функция прямой отправки фотографий в социальные сети. Приложение доступно для Android и iOS.

Шаг 1. Откройте Polish и в стартовом окне выберите «Фото». Найдите в папке на смартфоне главную картинку для коллажа.
Шаг 2. В нижней панели с инструментами выберите функцию «Добавить» и импортируйте второе фото в редактор.
Шаг 3. Обработайте новый слой: измените размер, обрежьте, разверните. Чтобы сохранить изменения, щелкните по галочке вверху справа.
Шаг 4. Нажмите «Сохранить» и выберите подходящий вариант экспорта: загрузка в галерею, на Instagram, в WhatsApp и другое.
Приложение бесплатное и почти не накладывает ограничений на пользователя. Единственное, что может напрягать – рекламные вставки, в том числе полноэкранные ролики и баннеры, которые перекрывают половину экрана.
Как вставить картинку на фото онлайн
Не хотите устанавливать специальный софт? Вставить фото в картинку можно без компьютерных программ при помощи онлайн редактора ILoveIMG. Его можно использовать как генератор мемов, конвертер изображений, фоторедактор, компрессор файлов и т.д. На сервисе также можно накладывать картинки друг на друга.

Шаг 1. Перейдите на главную страницу сайта и выберите «Редактор фотографий».
Шаг 2. Нажмите «Выбрать изображение» и загрузите фоновый рисунок.
Шаг 3. В правой колонке кликните по кнопке «Открыть» и загрузите второе фото.
Шаг 4. Чтобы отредактировать слой, выделите его и нажмите иконку шестеренки. У картинки можно настроить прозрачность, наложить текстуру, градиент и т.д.
Шаг 5. Установите формат экспорта в правом столбце и нажмите «Сохранить».
В минусы ILoveIMG можно внести не очень удобное управление: обрабатываемую фотографию нельзя развернуть, а панель управления иногда «разъезжается» по экрану. Также огорчает отсутствие фильтров и только два варианта экспорта.
Вывод
Как видите, чтобы создать фотоколлаж и соединить два фото в одно, не требуется изучать такие сложные программы, например, Фотошоп. При желании вы можете найти более доступные альтернативы, которые помогут быстро добиться поставленной цели.
Если вы часто делитесь снимками в интернете, ФотоМАСТЕР станет лучшим выбором. Этот фоторедактор не только поддерживает наложение фото на фото, но также предлагает большой выбор косметических функций для создания идеального селфи, автоматическое улучшение качества и крупную коллекцию эффектов и фильтров. Редактируйте фотографии на профессиональном уровне и создавайте фотоконтент, который привлечет новых подписчиков!
Установите редактор ФотоМАСТЕР прямо сейчас
9 приложений способных наложить фото на фото
Наложение одной фотографии на другую — это такой художественный приём, который может вдохнуть новую жизнь в обычные снимки. Например, с его помощью вы можете создать композицию, смешав несколько фотографий одной и той же сцены, но с разным освещением. Эффект получится потрясающий!
Конечно, это можно сделать с помощью программы Photoshop на компьютере, но не все умеют им пользоваться. К счастью, помимо множества стандартных функций редактирования, многие мобильные фоторедакторы умеют это делать. В этом обзоре мы расскажем про лучшие из них.
PicsArt
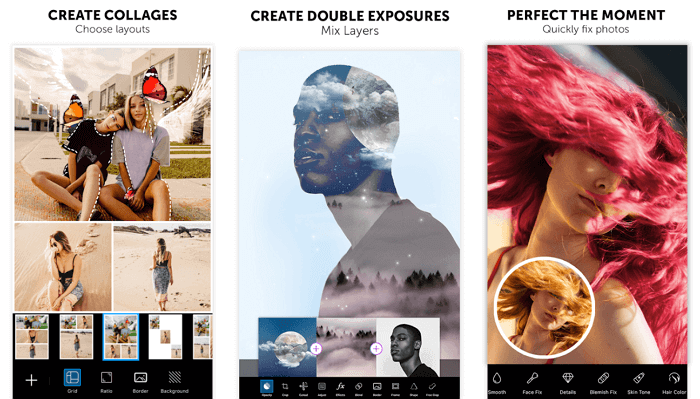
PicsArt содержит множество инструментов, способных преобразить фотографию: огромную базу масок, пресетов и других функций, причем большинство из них бесплатны. Можно накладывать одно фото на другое, работать со слоями, сохранять их или даже делать анимацию.
Приложение имеет невероятно быстрый рендеринг и функцию быстрого редактирования. Для этого используются шаблоны с готовыми настройками. Не нравится результат? Тогда используйте ручную настройку параметров. К сожалению, некоторые шаблоны предназначены только для премиум-аккаунтов. Но есть хорошая новость — можно пользоваться бесплатной версией в течение 3 дней.
После регистрации на сайте все изображения будут сохраняться в вашей учетной записи. Вы в любое время сможете вернуться и продолжить редактирование снимка.
Pixlr
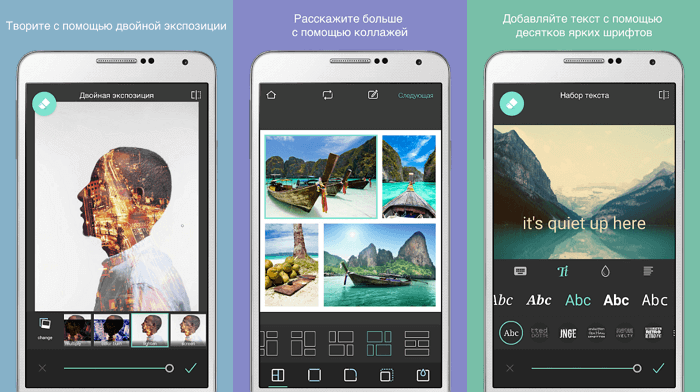
Pixlr — очень мощный фоторедактор. Он заставит ваши фотографии выглядеть так, как будто они были сделаны профессиональным фотографом. В нем даже есть функция автоматического редактирования — приложение автоматически подберет нужную яркость и контрастность.
В настройках можно выбирать интенсивность воздействия каждой функции и экспериментировать с цветом и оттенками. Есть возможность подобрать фразу для картинки. Получившийся результат можно сохранить в формате JPG или PNG. Количество опций постоянно растет благодаря активной работе программистов.
Photo Blender
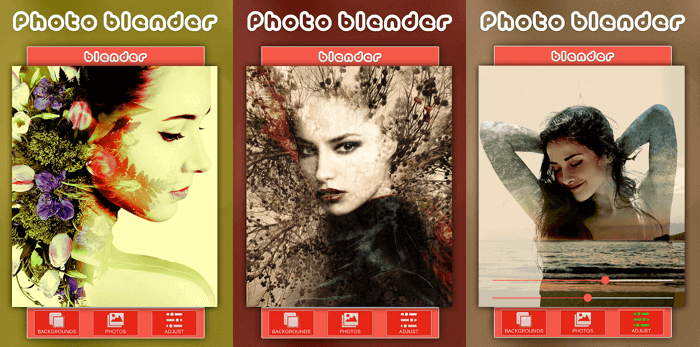
Название этого приложения говорит само за себя. Оно позволяет смешивать различные детали на фото подобно блендеру, чтобы в результате получилось интересное изображение. Вы можете забыть о скучном редактировании фотографий. Теперь это увлекательный процесс: можно экспериментировать с двойной экспозицией, есть большой выбор движущихся объектов, цитат и других дополнительных элементов, которые можно накладывать на изображение.
Программа имеет большой выбор шаблонов. Они быстро сделают изображение таким, будто вы потратили на его редактирование несколько часов. Обрезайте фотографию, делайте зеркальное отражение снимка или объединяйте несколько изображений в коллаж. Хотите добавить что-то оригинальное? Используйте двойную экспозицию, которая позволит объединить несколько фото в одну.
Всего за несколько секунд вы можете изменить фон фотографии, чтобы разыграть друзей или коллег. Выложите в социальную сеть фото, на котором вы будто запечатлены в Париже или в Лондоне, а затем получайте удовольствие от комментариев. Photo Blender развивает творческие способности, тренирует фантазию и умение искать оригинальные решения. Попробуйте — вы точно не будете разочарованы.
Galaxy Overlay Photo
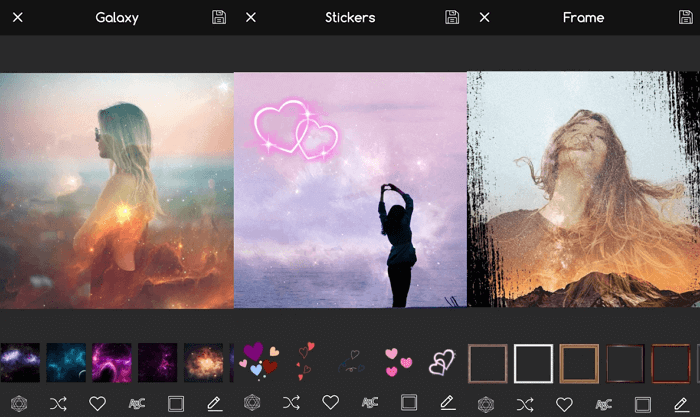
В Galaxy Overlay Photo вы можете настроить яркость, контрастность, добавить черно-белый фильтр и изменить чувствительность каждого фильтра. Есть настройка цветовой схемы для каждой картинки. Это позволяет даже менять цвет неба: например, сделать его розовым или темно-синим.
Можно добавлять к фотографиям подписи и рамки, выбор которых впечатляет. Все они сгруппированы по категориям, что существенно упрощает поиск подходящего варианта. Есть раздел Polaroid-рамок, разноцветных и даже предназначенных для поздравлений с определенными праздниками.
PhotoGrid
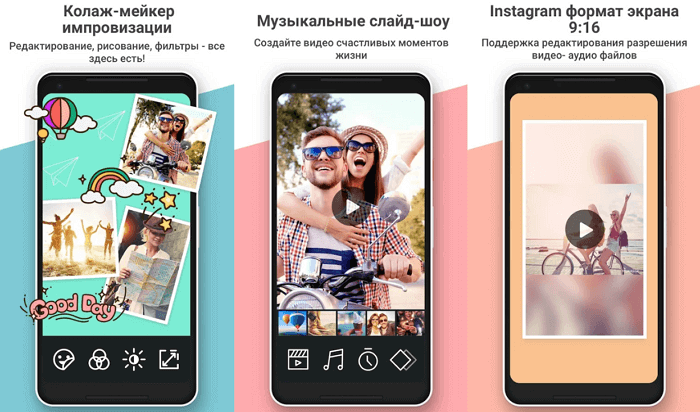
PhotoGrid — отличное приложение с большим набором опций. Большинство из которых можно использовать бесплатно. Но иногда будет показываться реклама и на изображение будет наложен водяной знак. Чтобы убрать его, придется перейти на премиум-версию.
Интерфейс довольно простой и не требует дополнительных навыков работы с фотографией. Вам понадобится всего несколько минут, чтобы понять, как все работает. Например, всего парой кликов можно превращать фотографии в мемы, комиксы и коллажи. Или даже вставлять движущиеся элементы для создания анимации.
Photo Lab
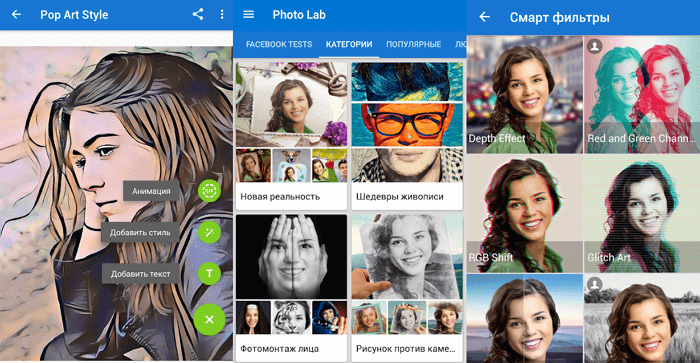
Как вы можете догадаться по названию этого приложения, оно представляет собой целую цифровую фотолабораторию. С нею открывается огромный простор для воплощения творческих идей.
Для чего это приложение подходит лучше всего? Буквально для чего угодно. Оно дает пользователю возможность попробовать тысячи готовых фильтров, корректирующих инструментов, наложение одного фото на другое и десятки шаблонов. Есть автоматическое изменение фона и функция добавления текста на изображения.
Портретный режим, эффект размытия и многие другие эффекты добавлены в стандартный набор инструментов. Вы можете использовать неограниченное количество шаблонов и даже применять двойную экспозицию. Их количество постоянно растет — пополнение происходит каждую неделю. Каждый инструмент можно настроить вручную.
Overlay
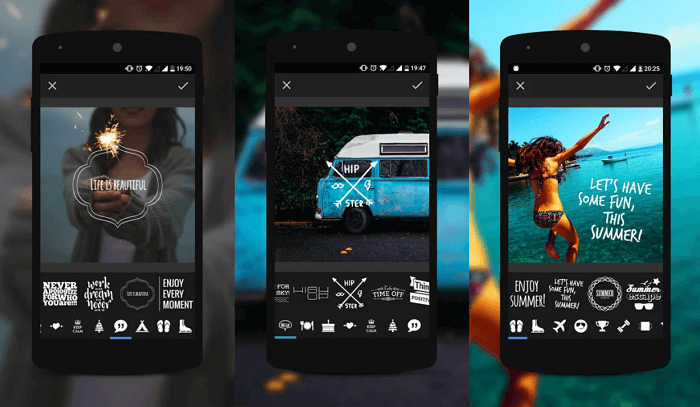
С помощью Overlay вы сможете добавлять к снимкам любой текст, смешивайте несколько картинок в одну и делать множество других настроек. Стоит отметить отсутствие надоедливых водяных знаков, за удаление которых обычно нужно платить. Есть набор масок для изменения человеческих лиц. Например, можно превратить лицо в кошачью или собачью физиономию.
Из почти пятидесяти шрифтов всегда можно найти нужный. Забавные подсказки, которые время от времени появляются на экране, не дадут вам заскучать. Приложением можно пользоваться бесплатно. Оно поддерживается рекламой, но объявления появляются нечасто.
Доступно только для Android.
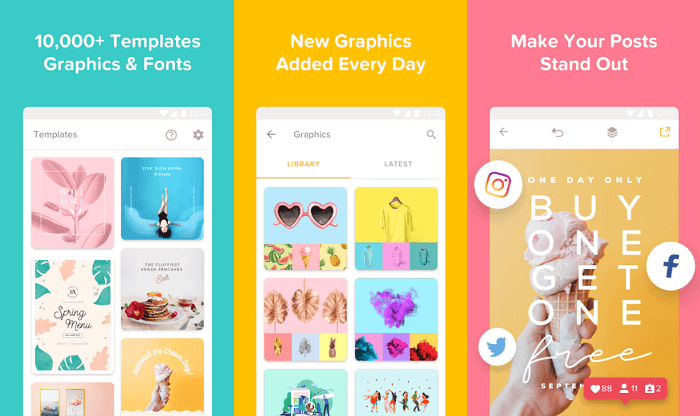
Приложение Over широко известно среди любителей фотографии. Оно работает как социальная сеть, что очень удобно для обмена фотографиями. Многие профессиональные фотографы и известные люди пользуются им. Поэтому вы можете найти здесь много интересного контента или похвастаться собственными снимками.
В нем есть огромное количество предустановленных пресетов и отдельных инструментов для редактирования. Есть также несколько инструментов для селфи, позволяющих устранить морщины, пятна и другие дефекты кожи.
Можно поиграть с двойной экспозицией, чтобы создать новое изображение из двух фотографий. Разнообразные шрифты помогут украсить снимок подходящей надписью или готовой цитатой из базы данных Over. Есть платный контент с довольной высокой ценой. Однако для любителя бесплатных опций будет вполне достаточно.
Snapseed
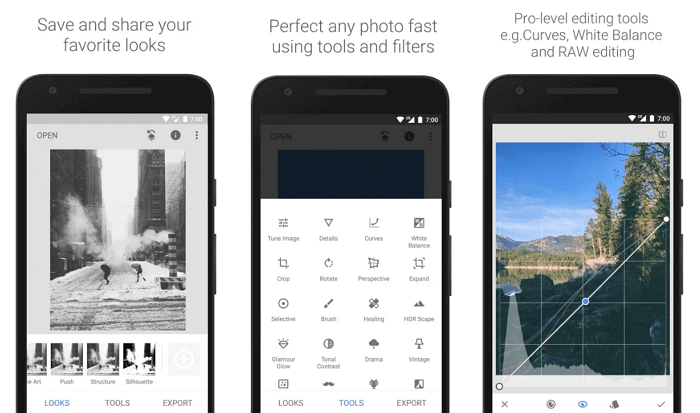
Если вы когда-либо искали в интернете приложение для редактирования фотографий, то уже могли слышать о Snapseed. Оно позволяет обрабатывать снимки так, будто ими занимался профессионал в Photoshop. Программа приближена к профессиональным, при этом она намного проще в использовании. Вам не придется тратить недели, чтобы понять, как она работает (в отличие от того же Photoshop).
Чтобы каждый раз не возиться с ручными настройками, можно просто выбрать один из многочисленных пресетов. Есть даже опция удаления людей с фотографии и отличный инструмент повышения резкости, который не ухудшает качество изображения.
Как наложить одно фото на другое
В этом уроке я покажу, как наложить фото на фото. Рассмотрим лучшие бесплатные онлайн сервисы, компьютерные программы, приложения для телефона.
Способ 1: онлайн сервисы
I LOVE IMG
1 . Кликните по кнопке «Выбрать изображение» и загрузите основную картинку.

2 . Щелкните по «Открыть» и загрузите снимок, который нужно наложить.

3 . Потянув за ползунки, можно менять масштаб и перемещать картинку.

Для сохранения результата щелкните по кнопке «Сохранить».
PhotoDraw
1 . Кликните по кнопке «Загрузите с вашего устройства», выберите фото.

2 . Щелкните по «Загрузить» и добавьте следующее изображение.

3 . Разместите рисунок в нужном месте и поменяйте его размер, двигая за края.
Таким образом можно наложить несколько фотографий друг на друга.

4 . Кликните по кнопке «Сохранить» для скачивания результата.

IMGonline
1 . В первой вкладке загрузите две картинки через кнопку «Обзор».

2 . Во второй вкладке выберите параметры наложения.
Если нужно сделать картинку прозрачной, установите соответствующее значение в %. Если необходимо просто выполнить наложение, установите 0.

3 . Подгоните размер картинок.

4 . Настройте положение второго снимка относительно первого.

5 . В последней вкладке можно настроить качество и формат изображения на выходе.

6 . Щелкните по кнопке «ОК» для запуска процесса наложения.

Для сохранения результата кликните по пункту «Скачать обработанное изображение».
Способ 2: программы для компьютера
Paint
Paint – это стандартное приложение, которое встроено в систему Windows. Программа предназначена для рисования, но в ней можно и отредактировать изображение. Покажу на примере, как вставить одно фото в другое.
1 . Щелкаем правой кнопкой мыши по снимку, в контекстном меню выбираем пункт «Изменить» или «Открыть с помощью» – «Paint».

2 . Изображение откроется в программе. Щелкаем по пункту «Вставить» в верхней панели и выбираем «Вставить из».

3 . Указываем картинку, которую нужно наложить.

4 . Размещаем добавленное изображение на фоновой фотографии.

5 . Сохраняем результат через меню «Файл» – «Сохранить как».
Подробнее о сохранении читайте в этом уроке.

Paint 3D
Paint 3D – это новое встроенное приложение, которое появилось в редакции Windows 10. В отличие от классического редактора Paint, оно имеет более продвинутые инструменты для работы с изображениями.
1 . Кликните по картинке правой кнопкой мыши, из контекстного меню выберите «Изменить с помощью Paint 3D».

2 . Перейдите в главное меню и щелкните по пункту «Вставить».

3 . Укажите картинку для наложения. Переместите ее в нужное положение, измените масштаб.

4 . Для сохранения в главном меню выберите «Сохранить как» – «Экспорт» (PNG или JPEG).

Paint.NET
Paint.NET – это бесплатная программа для Windows, альтернатива стандартному редактору Paint. В ней присутствуют все необходимые инструменты для обработки, а также поддерживаются слои.
1 . Через меню «Файл» – «Открыть» загрузите изображение с компьютера в главное окно программы.

2 . Затем скопируйте с папки компьютера ту картинку, которую нужно наложить: правой кнопкой мыши по снимку – Копировать.

3 . В программе Paint.NET кликните по пункту «Правка» в верхнем меню и выберите «Вставить в новый слой».

4 . Скопированная картинка вставится наверх. Ее можно перемещать, менять размер.

5 . Для записи готового изображения на компьютер нажмите на «Файл» в верхнем меню и выберите «Сохранить как».
GIMP – это профессиональный бесплатный редактор изображений. По функционалу он немногим уступает платной программе Adobe Photoshop.
1 . В меню «Файл» выберите пункт «Открыть» и добавьте картинку с ПК.

2 . Для вставки следующей картинки в меню «Файл» выберите «Открыть как слои».

В правом окошке появится новый слой с наложенным изображением.

3 . Для изменения размера перейдите в меню «Инструменты» – «Преобразование» – «Трансформации». Потяните за углы для увеличения или уменьшения.

4 . Для сохранения в меню «Файл» выберите пункт «Экспортировать как».

Microsoft Word
В программе для работы с текстом Microsoft Word тоже можно вставить одно фото в другое. Покажу, как это сделать в Ворде 2016, в других версиях действия аналогичны.
1 . Перейдите на вкладку «Вставка» и кликните по кнопке «Рисунки». Выберите изображение.

2 . Потянув за края, подкорректируйте размер.

3 . Добавьте следующее изображение через вкладку «Вставка» и пункт «Рисунки». Затем дважды кликните по этому снимку левой кнопкой мыши. Перейдите на вкладку «Формат», нажмите на «Обтекание текстом» и выберите «Перед текстом».

4 . Удерживая фотку, перетяните ее на первый снимок.

Adobe Photoshop
- Добавьте основное фото через меню «Файл» – «Открыть».
- Перетяните снимок для наложения прямо на фото – с папки компьютера в окно программы.

Способ 3: приложения для телефона
Photoshop Express
Ссылки на установку:
Приложение Photoshop Express поможет составить коллаж с различными эффектами. Для этого платная подписка не нужна – достаточно зарегистрироваться или войти через Google/Facebook.
1 . После авторизации разрешите приложению доступ к галерее. Откройте меню (значок  ) и выберите «Создать коллаж».
) и выберите «Создать коллаж».

2 . Выделите несколько фотографий, тапните по стрелочке.

3 . На нижней панели выберите один из эффектов.

Кнопка слева позволяет задать пропорции для финального изображения.

Через инструменты редактирования можно добавить, удалить, заменить или изменить загруженные фотографии.

А с помощью инструмента «Границы» можно задать внешнюю/внутреннюю рамку, настроить радиус угла.

4 . Для сохранения проекта тапните по иконке  .
.

Выберите пункт «Сохранить в галерее».

PicsArt
Ссылки на установку:
PicsArt обладает широкими возможностями для наложения фото на фото. Приложение платное, но позволяет оценить функционал в течение 7 дней в ознакомительном режиме.
1 . Нажмите на значок + для перехода в галерею.

2 . Добавьте основное фото. В нижней панели нажмите на кнопку «Доб.фото» и загрузите снимки для наложения.

3 . Двигая за углы, можно менять размер и перемещать вложенный снимок. На нижней панели есть инструменты для редактирования: регулировка контраста и прозрачности, замена изображения, обрезка и другие.

4 . Для применения изменений нажмите на  .
.

Далее тапните по стрелочке.

Нажмите на кнопку «Сохр.» и картинка будет сохранена в галерее.

PixelLab
Ссылки на установку:
В отличие от предыдущих приложений, PixelLab не требует учетной записи и позволяет приступить к обработке сразу после запуска. Из минусов: в приложении нет русского языка и периодически всплывает реклама.
1 . В главном окошке выберите один из предложенных шаблонов. Для нашей задачи подойдет и стандартный. Текстовое поле можно сразу удалить, коснувшись значка корзины.

2 . Для загрузки основного рисунка войдите в главное меню (значок  ) и выберите пункт «use image from gallery».
) и выберите пункт «use image from gallery».

3 . Укажите соотношение сторон, нажмите на значок  .
.

4 . Тапните по иконке + и выберите пункт «from gallery» для вставки другой картинки.

Второе фото можно разместить в любом месте на первом, поменять его масштаб. На нижней панели есть различные фильтры.

5 . Для сохранения коснитесь значка  вверху и выберите пункт «save as image».
вверху и выберите пункт «save as image».

Тапните по «Save to gallery» для перемещения готового снимка в галерею.

Автор: Илья Курбанов
Редактор: Илья Кривошеев
7 приложений способных наложить фото на фото
В настоящее время представлен большой выбор программ для обработки фотографий. При этом у некоторых из них в функционале имеется опция наложения одного файла на другой. Данный материал содержит обзор самых лучших приложений.
The GIMP
С помощью этой программы можно бесплатно редактировать изображение. Основные опции:
- работа с графикой (векторная или растровая);
- изменение размеров фотографий;
- коррекция цвета и другие.
Для наложения изображений необходимо придерживаться следующей последовательности:
- Импорт картинки – в меню «Файл» осуществляется выбор фотографии.
- Вставка – второе изображение добавляется аналогичным образом. При этом вместо «Открыть» нужно нажать на «Открыть как слои».
- Редактирование размера полотна – перед наложением необходимо поменять размер одной из картинки. Для выполнения опции нужно выбрать «Размер слоя» и задать значения.
- Наложение – при помощи правой кнопки мыши нажимаем на «Объединить видимые слои».
- Сохранение – для того чтобы сохранить файл выбираем «Файл» – «Сохранить как». Для завершения работы следует указать папку, формат и имя.
Pixlr
Представляет собой редактор изображений. Приложение оснащено множеством функций. Во время наложения фотографий можно изменять яркость, подобрать контрастность, цветовую гамму. Основные достоинства этой программы:
- выбор интенсивности функций;
- наличие автоматического редактирования картинок;
- постоянное обновление софта;
- вставка фраз для изображения;
- возможность использования для устройств на базе Android и iOs.
Pixlr – отличный фоторедактор, после работы полученный результат сохраняется в одном из форматов (PNG или JPG).
Photoshop Express
Данное приложение является особой версией компании Adobe (на основе Flash). Оно предназначено для редактирования изображений, которые публикуются в социальных сетях или блоге. Один из главных плюсов Photoshop Express – наличие бесплатной версии.
Последовательность действий при наложении фото:
- Выполнение авторизации в программе.
- Выбор раздела «Параметры» – при помощи него изменяются качество и другие опции картинок.
- После возвращения на главную страницу нажать на кнопку в правом верхнем углу (с 3 точками). Затем следует активировать опцию «Создать коллаж».
- Необходимо отобрать среди представленных нужные изображения.
- После этого откроется главный редактор – при помощи вкладок изменяются размеры, положение фотографий и другие пропорции.
- Для завершения работы стоит сохранить полученный результат.
Photo Lab
Основные опции редактора:
- применение различных фильтров;
- использование шаблонов;
- портретный режим;
- наложение фотографий;
- автоматическое изменение фона;
- добавление текста.
Помимо наложения изображений имеется возможность применения двойной экспозиции, размытия и других инструментов.
Snapseed
Является одним из самых популярных редакторов для устройств на базе Android. При наложении фотографий происходит изменение сразу двух изображений. Snapseed позволяет настраивать следующие функции:
- цветовая гамма;
- яркость;
- контрастность.
Основное достоинство – бесплатная версия, отсутствие рекламы. При помощи приложения появляется возможность создания одного концептуального профессионального снимка.
Photo Blender
Утилита превращает редактирование изображений в достаточно интересный процесс. Photo Blender позволяет производить смешивание различных деталей на фотографиях. К главным функциям программы относят:
- применение шаблонов;
- двойная экспозиция;
- вставка дополнительных элементов;
- возможность создания зеркального отражения снимков;
- обрезание картинок;
- добавление движущихся объектов;
- образование коллажей.
При помощи приложения осуществляется развитие творческих навыков, фантазии. Можно быстро создать оригинальный эффектный снимок.
Overlay
Наложение, смешивание изображений, добавление текстов – основные опции программы. Достоинства:
- подсказки;
- бесплатная версия;
- отсутствие водяных знаков;
- наличие набора масок (для изменения лица);
- множество шрифтов (более 50 вариантов).
Недостаток – рекламные объявления, которые появляются во время работы в приложении.
Как обрабатывать фото на Android
Раньше редактирование фотографии на смартфоне было не лучшей идеей. Все было как-то сложно, непонятно и, можно даже сказать, не для людей. Теперь многое поменялось. На платформе Android есть масса отличных приложений для редактирования фотографий. Лучше всего то, что этих приложений столько, что каждый выберет что-то для себя. Только так можно получить лучшее. На самом деле не имеет значения, хотите ли вы сделать быстрое редактирование, внести исправления при помощи встроенных автоматических алгоритмов или чтобы у вас был выбор, чем воспользоваться. Главное просто выбрать то приложение, которые вам понравится. Особенно, если вы часто постите что-то в Instagram и для вас важно качество контента.

Фотографии на смартфон часто бывают хороши сами по себе, но обработка лишней тоже не будет.
Приложения для редактирования фотографий
Каждое из приведенных ниже приложений может предложить что-то свое. То есть, возможно, вам понравится несколько из них и вы будете пользоваться сразу двумя или даже тремя для разных задач. Если нет, то в вашем распоряжении огромный Google Play, но не сделать эту подборку мы не могли.
Snapseed — тот самый снэпсид
Snapseed начинает наш список, и на то есть веские причины. Это, вероятно, лучшее приложение для редактирования фотографий, которое подойдет почти всем пользователям. Оно настолько универсально, что может решить чуть ли не все проблемы, если не выводить их на профессиональный уровень.
Snapseed был куплен Google очень давно, и с тех пор становилось только лучше. Приложение очень интуитивное, понятное и поставляется с множеством встроенных инструментов. Благодаря его алгоритмам, также возможно автоматическое редактирование, если вы не хотите делать что-то вручную.
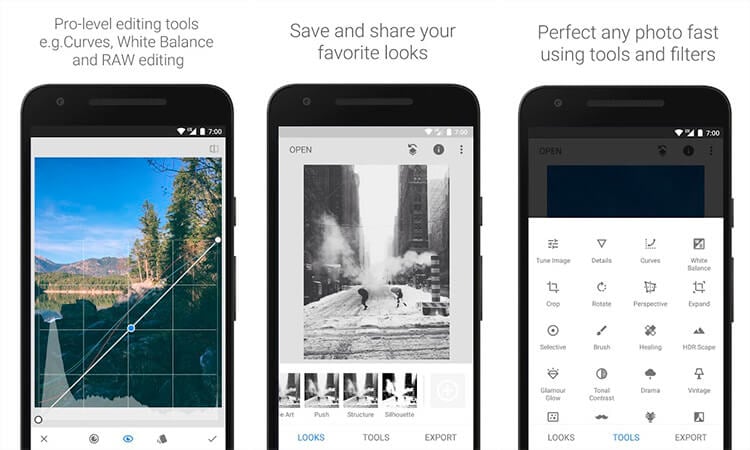
Если вы все же решите делать все самостоятельно, то тоже не разочаруетесь. Как только вы выберете нужный инструмент или категорию, вы сможете им пользоваться. Если в категории много инструментов, надо будет удержать палец на экране и можно будет перемещаться между ними.
Если еще не пробовали Snapseed, обязательно сделайте это и вы поймете, что вам нужно. Потом уже можно будет экспериментировать, но многие даже не уходят дальше этого приложения.
Photo Editor Pro — фильтры для фотографий
Если вам нравится использовать фильтры, скорее всего, вам понравится Photo Editor Pro. Пусть фильтры не являются главной функцией приложения и в нем есть и другие инструменты, но именно их тут настолько много, что вы можете даже не дойти до конца в их изучении.
Всего вам предложат более 100 различных фильтров, включая Lomo, PINK, Vignette, Natural, Warm, Dew и многие другие. Есть и другие функции, включая те, что можно отнести к категории ”Pro”.
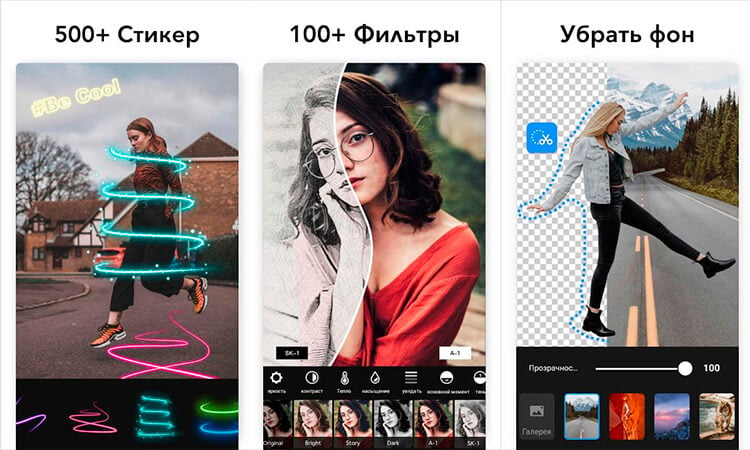
Photo Editor Pro
Это приложение даже позволяет соединять два изображения, чтобы создать что-то действительно уникальное. Доступны десятки эффектов падения света и ретуши тела. Если вам больше по душе коллажи, то разработчики подумали и о вас. Для создания большого изображения можно будет объединить на нем до 18 более мелких.
Если перечислять все функции, на это не хватит никакой статьи. Просто имейте в виду, что выбрать будет из чего, и вы почти наверняка найдете то, что нужно. Просто попробуйте Photo Editor Pro.
Adobe Lightroom — лучшее приложение Adobe
Если у вас есть подписка Adobe, то, возможно, вы уже используете Adobe Lightroom на настольном компьютере. В этом случае его мобильная версия придется вам по душе. По сути, это настольное приложение, которое умело адаптировали под экран смартфона.
Многие считают его одним из самых мощных приложений для редактирования фотографий, доступных в Play Store.
Внутри приложения вы найдете не только фильтры и различные кисти, но даже встроенную камеру, чтобы захватывать изображение и сразу редактировать его в не сжатом формате.
Дизайн приложений: вот в чём Android явно превосходит iOS
Цветовая коррекция в Lightroom также является чем-то очень простым, как и пользовательский интерфейс. Сложностей с освоением у вас возникнуть не должно.
PicsArt — Лучшее приложения для создания коллажей
Если ваша основная цель в приложении для редактирования фотографий — создавать коллажи, PicsArt — один из лучших вариантов. Вы можете создавать их как в свободном стиле, так и в виде готового альбома.
Как только вы это сделаете, вы получите довольно много предустановок, а также сможете дополнительно настроить макет. При этом приложение не ориентировано только на создание коллажей. Оно также позволит вам редактировать фотографии, но инструменты будут не такими мощными, как в других приложениях.
Также вам предложат множество стикеров, но вы сможете создавать свои собственные. У вас будет инструмент для рисования, возможность убирать объекты с изображения и даже делать простейший монтаж видео. Но для этих целей лучше пользоваться отдельными приложениями.
Pixaloop — приложения для анимации фотографий
Pixaloop — это приложение, значительно отличающееся от любого другого в этом списке. Все из-за того, что в основном оно предоставляет собой полноценный фотоаниматор для вашего устройства. Сделано все довольно просто, чтобы пользоваться основными функциями мог любой начинающий пользователь. Цель приложения — оживить ваши фотографии с помощью анимации.
Например, вы можете заставить воду двигаться или сделать то же самое с волосами. Это всего лишь пара примеров. Приложение позволит добавлять движение и регулировать его скорость. Оно также позволяет заменять фон и управлять перемещениями с помощью опорных точек. Чудес не бывает и некоторые снимки анимируются не так хорошо, как хотелось бы. Но делать неподвижные элементы движущимися никогда до этого не было так просто
LightX — как ретушировать лицо на Android
LightX — чрезвычайно мощный редактор фотографий. Это приложение особенно хорошо подходит для редактирования лиц. Оно может сгладить и повысить резкость ваших селфи как автоматически, так и вручную. Вы можете удалить с лица пятна, морщины, прыщи и тому подобное. Вы также можете изменить цвет волос и применить разные прически. Естественно, есть функция отбеливания зубов.
Однако это приложение не только для редактирования лиц. Это полноценное приложение для обработки фотографий. Оно позволяет даже вырезать изображения и изменять в них фон. Доступны фотоэффекты Color Splash и смешивание фотографий для создания некоторых специальных эффектов.
Инструменты можно перечислять долго, но среди них есть как любительские, так и профессиональные. Выбирать вам!
Новости, статьи и анонсы публикаций
Свободное общение и обсуждение материалов


Вы когда-нибудь сталкивались с проблемой лишних объектов на фотографии? Иногда случается так, что только поймаешь красивый кадр, как мимо вдруг пролетит птичка или пешеход выйдет из-за угла. В итоге получается, что снимок испорчен. Но не спешите отчаиваться, еще не все потеряно. Современные технологии предлагают много возможностей, чтобы решить эту проблему. С помощью специального софта вы без проблем сможете исправить все недочеты так, чтобы картинка выглядела еще лучше прежнего.
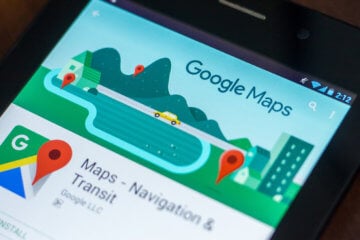
Думаю, не ошибусь, если предположу, что вы пользуетесь картами Google. Это один из лучших навигационных сервисов на сегодняшний день, поэтому тут нет ничего удивительного. Google Maps точны, фунциональны и предельно актуальны, потому что Google непрерывно обновляет их планомерно вносит необходимые изменения маршрутов и заведений. Однако, если вас хоть сколь-нибудь заботит своя безопасность, Google Maps – это явно не ваш выбор. Об этом прямо говорят даже отраслевые эксперты.

WhatsApp сегодня — это одно из самых популярных приложений для обмена сообщениями. Но если вы приобретаете новый телефон и переносите на него свою учетную запись WhatsApp, ваши старые чаты не синхронизируются автоматически. Одно дело, если вы покупаете устройство на той же платформе (Android на Android, iOS на iOS), но что если смартфоны работают под управлением разных ОС? Давайте разбираться в том, как синхронизировать ватсап на двух телефонах.
Встроенного редактора в Телеграме хватает с головой для чатов. Остальное через Lightroom.






