Полная оптимизация MIUI на телефоне Xiaomi
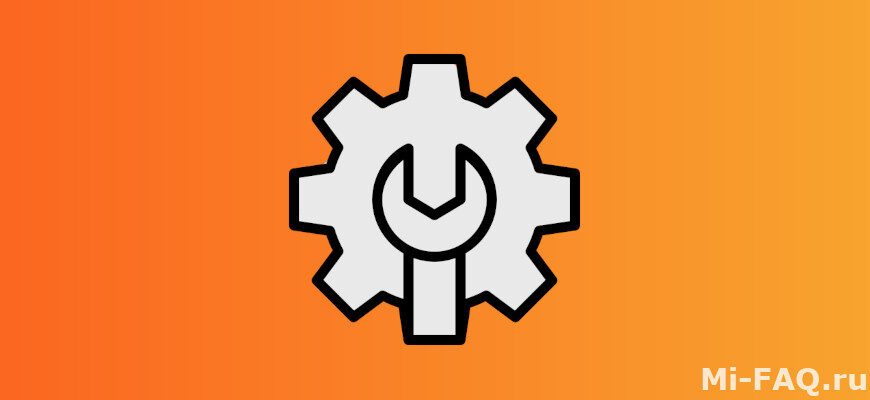
Прошивка Миюай имеет множество настроек и интересных функций. К сожалению, есть и ненужные опции, которые потребляют заряд и негативно сказываются на производительности смартфона. Полная оптимизация MIUI на телефоне Xiaomi продлит время автономной работы и поможет избавиться от мелких сбоев и зависаний.
- Как оптимизировать MIUI 12 на Xiaomi и Redmi
- Удаление ненужных приложений
- Отключение системной рекламы
- Очистка хранилища
- Настройка автозапуска
- Проверка фоновых подключений
- Выбор предпочтительного типа сети
- Выключение ненужных функций Wi-Fi
- Ограничение доступа к личным данным
- Оптимизация заряда
- Управление разрешениями
- Настройка конфиденциальных параметров
- Избавление от ненужных виджетов
- Отключение автоматических обновлений
- Зачем нужна встроенная оптимизация MIUI
- Видео-инструкция
- FAQ
Как оптимизировать MIUI 12 на Xiaomi и Redmi
Мы подготовили подробную инструкцию, воспользовавшись которой, вы полностью оптимизируете свое мобильное устройство. Для выполнения нижеописанных процедур не требуются root-права или разблокированный загрузчик. Все действия можно быстро провести в настройках телефона.
Удаление ненужных приложений
Первое, что нужно сделать — удалить бесполезные приложения. На смартфонах Сяоми предустановлено много программ, которые не нужны для повседневного использования. Большая часть таких приложений удаляется стандартным способом, но некоторый софт можно только отключить или удалить с помощью дополнительного ПО. Рассмотрим стандартное удаление:
- Открываем «Настройки» и переходим в раздел «Приложения» — «Все приложения».
- Кликаем по оранжевой иконке «Удаление» и отмечаем галочками программы, от которых хотим избавиться. Потом нажимаем по голубой кнопке «Удалить». Там же высветится количество освободившихся мегабайт.
- Возвращаемся в предыдущее меню и вновь заходим во вкладку «Все приложения». Теперь внимательно просматриваем полный список установленных программ, и по очереди открываем ненужные приложения. Если софт не удалился вышеописанным способом, жмем «Закрыть» и подтверждаем действие. Перед этим можно очистить кэш. Теперь приложение будет отключено.

Если хотите полностью удалить системные приложения — воспользуйтесь отдельной инструкцией. Вам понадобится доступ к ПК и установленная утилита Xiaomi ADB Fastboot Tools.
Отключение системной рекламы
Следующий шаг для ускорения работы телефона Xiaomi — избавление от встроенной рекламы. Из-за огромного количество рекламных объявлений смартфон может подвисать. Также спам раздражает и мешает нормально пользоваться устройством. Большая часть рекламы сосредоточена в системных приложениях, таких как проводник, магазин тем, браузер, «Загрузки», «Музыка», «Видео».
Для отключения рекламных объявлений нужно по очереди заходить в каждое приложение, открывать настройки и деактивировать ползунок напротив строки «Получать рекомендации». Еще можно выставить регион с минимальным количеством рекламы, например, Великобританию. Более подробная информация представлена в этой статье.
Очистка хранилища
Оптимизация системной памяти тоже является обязательным пунктом. Очистить телефон от ненужных файлов можно с помощью предустановленного приложения «Безопасность».
- Открываем программу и нажимаем «Очистка». Как только проверка закончится, высветится размер мусора (в него входят файлы данных, бесполезные файлы, пакеты, остатки данных и память). Внизу кликаем по красной кнопке «Очистить».
- В правом верхнем углу жмем по значку шестеренки и активируем напоминание об очистке. Выставляем следующие параметры: размер мусора — 100 МБ, расписание проверки — каждый день.

- Если память смартфона перегружена, заходим в раздел «Глубокая очистка». Здесь высвечиваются дубликаты фото и видео, а также бесполезные пакеты установки и большие файлы. Удаляем ненужные материалы, отметив их галочками.
- Переходим в «Настройки» — «Приложения» — «Все приложения». По очереди открываем каждую программу и внизу кликаем «Очистить кэш».
Настройка автозапуска
Автозапуск, как уже понятно из названия, позволяет приложениям запускаться автоматически после перезагрузки смартфона. Из-за этого телефон дольше включается и медленнее работает. На самом функционале автозапуск никак не сказывается: все уведомления приходят вовремя, даже если приложение не работает в фоне. Поэтому рекомендуем убрать все программы из автозапуска.
- В «Настройках» открываем пункт «Приложения».
- Переходим во вкладку «Разрешения» — «Автозапуск».
- Кликаем по трем точкам в правом верхнем углу и нажимаем «Показать системные приложения».
- Выключаем ползунки возле всех приложений с автозапуском.

Проверка фоновых подключений
Далее посещаем раздел «Передача данных». Ненужные приложения могут быть подключены к сети в фоне, а это увеличивает количество потребляемого трафика.
- Ищем на рабочем столе приложение «Безопасность» и открываем его.
- Прокручиваем страницу вниз до пункта «Передача данных».
- Открываем вкладку «Потребление трафика».
- Заходим в раздел «Системные приложения» и деактивируем фоновые подключения для бесполезных программ. Можно смело запретить подключения в фоне для таких приложений, как «Analytics», «MiCoin», «Сервис активацииXiaomiSIM», «Спулер печати» и «Системный сервис печати». Если не пользуетесь Фейсбуком, также выключайте «Facebook Services» и «Facebook App Manager».

- Возвращаемся на предыдущую страницу и заходим в «Сетевые подключения». Здесь запрещаем доступ к мобильному интернету или Wi-Fi для приложений, которыми не пользуемся.
Выбор предпочтительного типа сети
Предпочтительный тип сети нужно указывать, если наблюдаются проблемы с покрытием. Например, в вашей местности плохо работает 4G, но смартфон постоянно пытается подключиться к этой сети. Из-за этого батарея быстро разряжается.
- Открываем «SIM-карты и мобильные сети» и выбираем конкретную СИМ-карту.
- В разделе «Сеть оператора» ищем вкладку «Предпочтительный тип сети».
- Выставляем «Предпочтительно 3G».

Выключение ненужных функций Wi-Fi
В настройках есть несколько опций, которые активно разряжают смартфон. Поэтому их нужно обязательно отключить.
- Открываем пункт «Wi-Fi» и переходим в «ПомощникWi—Fi». Выключаем две функции — «Выбирать лучшую сеть автоматически» и «Приоритизация Wi-Fi».
- Возвращаемся в главное меню и заходим в «Подключение и общий доступ» — «Печать». Отключаем системный сервис печати, если не пользуемся принтером со смартфона. Инструмент «Mi Share» по ненадобности тоже деактивируем.

Ограничение доступа к личным данным
Еще одна важная процедура для полной оптимизации MIUI 12. Нам нужно открыть «Пароли и безопасность» — «Доступ к личным данным». Снимаем галочки со следующих приложений: Mi Видео, msa, MiuiDaemon, Отчет и Сервис активации Xiaomi SIM (по желанию).
Оптимизация заряда
Теперь приступаем к оптимизации батареи:
- Заходим в раздел «Питание и производительность».
- Нажимаем по шестеренке в правом верхнем углу.
- В строке «Очищать память» указываем «Через 10 минут». Это наиболее оптимальный интервал.
- Опускаемся до пункта «Контроль активности». Если какими-то приложениями пользуемся редко, выставляем «Жесткое ограничение». В моем случае это Duo, Google Play Фильмы и Google Фото. Обратите внимание, что при жестком ограничении приложение может вообще не работать.

Если телефон быстро разряжается, рекомендуем активировать функцию «Экономия энергии». Что это даст:
- Работа системных приложений будет ограничена. Также программы не смогут работать в фоновом режиме.
- Отключатся энергозатратные функции, такие как автоматическая синхронизация, виброотклик, включение смартфона при взятии в руки и значок отпечатка на телефонах с подэкранным сканером.
- Память будет очищаться каждый раз после блокировки мобильного устройства.
Опцию «Ультра-экономия энергии» стоит включать только в крайних случаях, когда нет возможности зарядить смартфон. Поскольку ограничения очень жесткие.
Управление разрешениями
Разрешение «Местоположение» довольно активно расходует заряд аккумулятора, поэтому данный параметр нуждается в отдельной настройке. Для этого переходим в «Защита конфиденциальности» — «Местоположение». Проверяем, у каких приложений есть постоянный доступ к геолокациям. По умолчанию это «Карты», «Компас», «Google» и «Mi Браузер». Вместо параметра «Разрешить в любом режиме» выставляем «Разрешить только во время использования приложения».
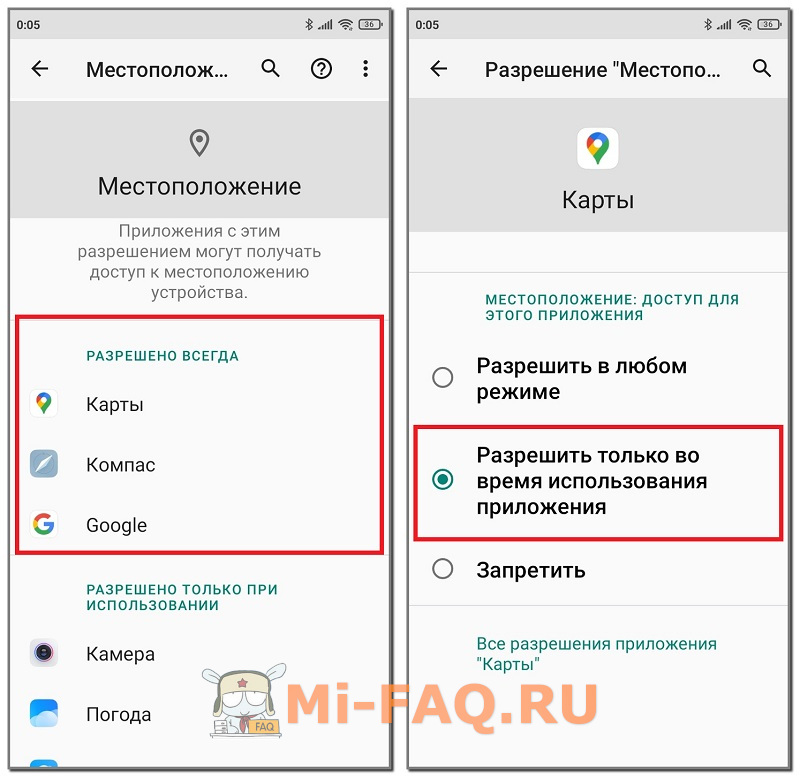
Далее кликаем по трем точкам в верхнем правом углу. Выбираем «Показать системные процессы». Здесь можно запретить доступ к местоположению для программ «Рабочий стол MIUI» и «Системный сервис печати». Другие приложения изменять не нужно, иначе есть риск навредить работе смартфона.
Настройка конфиденциальных параметров
В разделе «Конфиденциальность» есть множество функций, добавляющих рекламу на устройство. Давайте рассмотрим, какие параметры нужно выключить:
- История местоположений — для многих пользователей это бесполезная опция, которая негативно сказывается на заряде аккумулятора и позволяет компании Гугл отслеживать ваше передвижение. Мы рекомендуем отключать данную функцию для снижения количества спама.
- Реклама — здесь активируем строку «Отключить персонализацию рекламы», а пункт «Вести журнал отладки для объявлений» наоборот отключаем.
- Использование и диагностика — деактивируем этот инструмент, чтобы данные не отправлялись автоматически на сервера Google.

Избавление от ненужных виджетов
Для слаженной работы смартфона необходимо оптимизировать главный экран. Рабочий стол может подтормаживать из-за ленты виджетов. Данный элемент вмещает в себя огромное количество информационных объявлений, в том числе и рекламу. Чтобы отключить ленту, нужно:
- Перейти в «Настройки» и открыть пункт «Рабочий стол».
- Деактивировать ползунок напротив строки «Лента виджетов».
- Подтвердить действие, нажав по голубой кнопке «Отключить».

Теперь заходим в раздел «Блокировка экрана». Выставляем включение спящего режима после одной или двух минут бездействия. Чтобы максимально сохранить заряд, отключаем функции «Пробуждать при взятии в руки» и «Пробуждать для показа уведомлений».
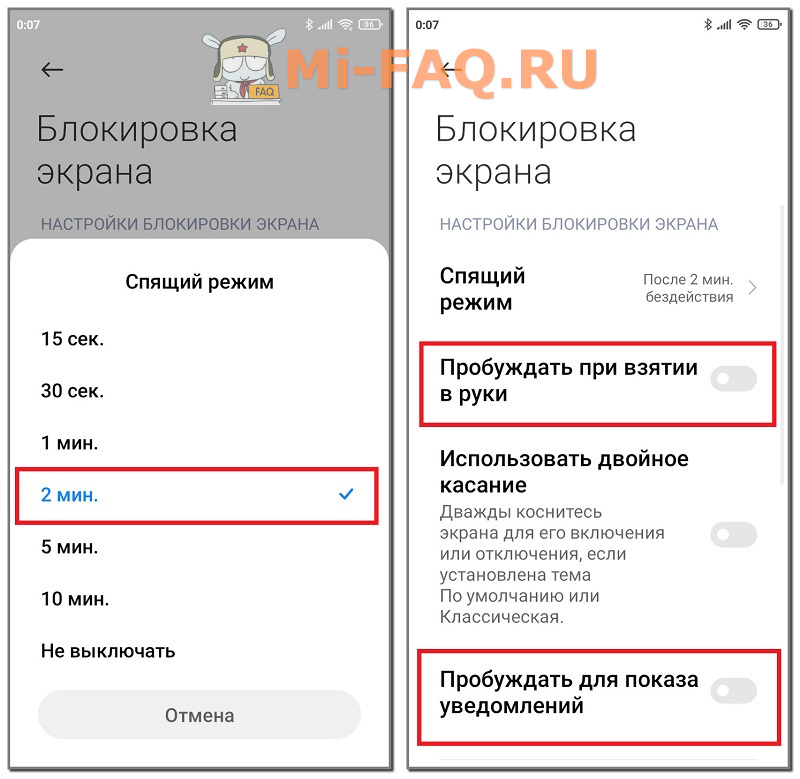
Отключение автоматических обновлений
Автоматические обновления иногда запускаются в неподходящий момент, поэтому их лучше отключить. Также некоторые системные приложения начинают работать со сбоями после установки новых версий.
- В «Настройках» ищем пункт «Обновление компонентов». Нажимаем по шестеренке в правом верхнем углу, и в строке «Автоматическое обновления» указываем «Не обновлять».

- Заходим в приложение Google Play и кликаем по иконке аккаунта. Переходим по пути «Настройки» — «Настройки подключения». Нажимаем «Автообновление приложений» и выставляем «Отключить».
Еще в Гугл Плей есть довольно сомнительная функций — Play Защита. Инструмент проверяет установленные приложения на наличие вирусов, что создает дополнительную нагрузку. Дело в том, что вирусы крайне редко встречаются на Андроид-устройствах, особенно в программах. Отключить опцию можно следующим образом:
- Откройте магазин приложений и нажмите по значку аккаунта.
- Выберите вкладку «Play защита» и кликнете по шестеренке.
- Передвиньте тумблер в неактивное состояние возле надписи «Сканирование приложений с помощью Play Защиты». Подтвердите выбор.

Воспользовавшись вышеуказанными инструкциями, вы сможете быстро и эффективно настроить любой телефон Xiaomi или Redmi.
Зачем нужна встроенная оптимизация MIUI
На смартфонах Сяоми есть системная функция, которая улучшает работу мобильного устройства. Вкратце расскажем, что делает оптимизация MIUI:
- очищает оперативную память;
- закрывает фоновые процессы;
- снижает нагрузку на процессор и графический ускоритель;
- включает энергосбережение.
Использовать данную опцию рекомендуем на телефонах со слабой производительностью. Нет необходимости активировать встроенную оптимизацию, если устройство оснащено актуальным процессором среднего или флагманского класса. В отдельной статье мы рассказывали, как отключить оптимизацию MIUI.
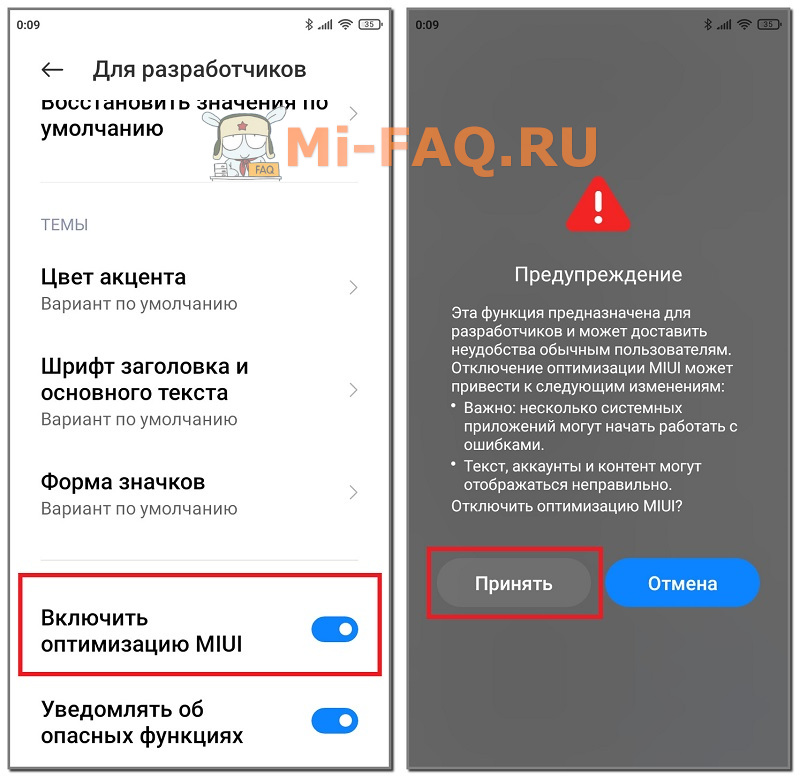
Как включить светодиодное оповещение в SAMSUNG Galaxy S10
Современные сотовые телефоны — загадка. Многие производители стараются сделать каждый из своих смартфонов более «умным». И именно такие усилия, которые проявляются позже с различными функциями, которые мы, пользователи, не замечаем или просто не нуждаемся. «Яркие» уведомления в Samsung Galaxy S10 + являются отличным примером такой функции.
Нам не нужны все функции в нашем смартфоне. Мало кто знает, что его устройство предлагает так много возможностей. Оказывается, некоторые функции, установленные производителем, — это просто навороты, которые не причинят вам вреда, а иногда они могут пригодиться. Включают ли такие функции световые уведомления на Samsung Galaxy S10 +?
Что такое световое оповещение на Samsung Galaxy S10 +?

Давайте начнем с того, что световые уведомления вообще. Это дополнительный способ информирования о полученных уведомлениях (сообщениях) и звонках с будильниками. Благодаря этому наш телефон очень хорошо виден, когда устройство отключено. Сначала наши сотрудники редакции очень скептически относились к этой функции, но со временем мы поняли принцип работы и предположение, особенно когда устройство отключено. 
Производитель дает нам возможность включать световые уведомления либо на дисплее, где мигает весь экран, либо через вспышку. Вы задаетесь вопросом, как включить такие световые уведомления на вашем Samsung Galaxy S10 +. Ничего сложного.
Как включить Flash-уведомления на Samsung Galaxy S10 – пошаговая инструкция
Весь процесс включения флэш-уведомления на Samsung Galaxy S10 довольно прост, и вы можете сделать это без каких-либо проблем. Опция Flash-уведомления скрыта в настройках, но вы можете легко найти ее, выполнив следующие действия. 
- Разблокируйте свой Samsung Galaxy S10.
- Проведите пальцем вниз от верхней части экрана и нажмите значок шестеренки в правом верхнем углу, чтобы получить доступ к настройкам. Кроме того, вы можете перейти в меню приложений, найти значок настроек и нажать на него, чтобы получить доступ к настройкам.
- Теперь перейдите в раздел « Доступность » и нажмите на него.
- Найдите расширенные настройки и нажмите на него.
- Там вы найдете много дополнительных функций.
- Найдите индикатор и коснитесь его.
- Теперь вы можете включить флэш- камеру уведомлений или экран уведомлений в голубом цвете.
Вы успешно включили флэш-уведомления на Samsung Galaxy S10. Теперь каждый раз, когда вы получаете уведомление, ваш смартфон начнет мигать, и вы будете знать, что вы получили уведомление.
Почему Flash-уведомление не работает на моем Galaxy S10?
Если Flash-уведомление не работает на вашем Samsung Galaxy S10, тогда вы используете следующие исправления.
- Уведомление Flash не включено по умолчанию, поэтому убедитесь, что оно включено на Galaxy S10.
- Если он включен, но он все еще не работает, вам нужно перезапустить S10 и посмотреть, работает он или нет.
Для большинства людей перезапуск устройства помогает им решить эту проблему. Однако, если вы все еще не можете использовать эту функцию, вам следует обратиться в службу поддержки клиентов.
В заключении
Вот как вы можете включить Flash-уведомления на Samsung Galaxy S10. Теперь скажите нам, какой тип Flash-уведомлений вы предпочитаете: Flash или Screen Flash?
10 функций Galaxy Note10, о которых вам нужно знать
Смартфоны Galaxy Note10 и Galaxy Note10+ получили множество функций, которые расширяют возможности как новых пользователей, так и преданных поклонников серии Note. Эти полезные настройки помогут оптимизировать смартфон в соответствии с индивидуальными потребностями и предпочтениями владельца.
1. Дистанционное управление с помощью S Pen

Galaxy Note10 получил обновленное электронное перо S Pen Air, которое позволяет управлять смартфоном на расстоянии. Функции управления жестами можно настраивать по желанию, чтобы получить полную свободу действий, активируемых взмахами пера в различных приложениях.
Например, по умолчанию, круговое движение пером по часовой стрелке в приложении «Камера» отвечает за приближение, однако при желании можно настроить этот жест на смену режимов, переключение между основной и фронтальной камерами, удаление или любое другое действие.
Также можно «привязать» запуск любого часто используемого приложения к долгому нажатию кнопки на корпусе S Pen.
Путь: Настройки > Дополнительные функции > S Pen > Контекстные действия
2. Настройка боковой клавиши

Вместе с тонким корпусом смартфоны Galaxy Note10 получили многофункциональную кнопку, расположенную под клавишей громкости с левой стороны. Двойное нажатие на нее позволяет мгновенно активировать любое часто используемое приложение по выбору пользователя, а долгое нажатие разбудит Bixby или вызовет меню выключения смартфона.
Кстати, у Galaxy Note10 есть несколько способов выключения. Помимо вызова меню выключения нажатием и удерживанием боковой кнопки, смартфон можно выключить нажатием на иконку «Питание» (Power) в панели быстрого доступа, а также нажатием и удержанием боковой кнопки вместе с клавишей уменьшения громкости.
Настроить функцию боковой кнопки можно через выпадающую панель быстрого доступа, используя иконку «Питание» (Power) и выбрав «Настройки боковой клавиши» или удерживая саму боковую кнопку.
3. Возможности S Pen

Усовершенствованное приложение для заметок Samsung Notes упрощает работу за счет возможности сохранять любимые стили пера в панели быстрого доступа.
При активации приложения Samsung Notes и нажатии иконки рукописного ввода в левом нижнем углу экрана появляется значок пера, помеченный золотой звездочкой. Нажатие на этот значок открывает удобную вкладку с девятью слотами для сохранения и выбора стилей письма. Пользователю доступны шесть типов ручек, множество вариантов толщины линии и десятки цветов. Однажды настроив стиль письма, можно сохранить его, а затем мгновенно вызвать простым нажатием кнопки на корпусе пера. Каждое последовательное нажатие переключает перо на следующий стиль из списка сохраненных.
С помощью обновленного S Pen можно легко преобразовывать рукописный текст в заметки Samsung Notes и экспортировать их в формате Microsoft Word. Помимо этого, пользователям стало доступно еще больше инструментов для редактирования: с помощью устройства можно легко выделять фразы, увеличивать и уменьшать их, изменять цвет текста.
S Pen может также использоваться для того, чтобы делать заметки в приложении Samsung Calendar, как в обычном ежедневнике – не только записывать планы на день, но и, к примеру, обводить важные даты.
Записывать свои мысли на Galaxy Note так же естественно, как на бумагу. Для этого не нужно разблокировать телефон и заходить в Заметки, достаточно вынуть S Pen и начать писать на выключенном экране.
4. Запись экрана

Новая функция записи экрана не только упрощает создание роликов, но и поддерживает режим «картинка в картинке», что позволяет, например, использовать фронтальную камеру параллельно с другими приложениями, чтобы записывать свои реакции и пояснения к происходящему на экране.
Чтобы начать запись, достаточно свайпнуть вниз панель быстрого доступа и коснуться иконки записи экрана. Когда запись начнется, в правом верхнем углу появятся значки, позволяющие делать аннотации в реальном времени с помощью S Pen, и активировать фронтальную камеру для режима «картинка в картинке».
Если есть желание вставлять голосовые комментарии во время записи видео в режиме «картинка в картинке», нужно открыть панель быстрого доступа, нажать и удерживать «Запись экрана». Здесь есть варианты: «не записывать звук», «записывать звуки мультимедиа» и «записывать звуки мультимедиа и микрофон». Настройки также позволяют точно задать размер встроенной картинки и качество видео.
5. Подключение к Windows

Для более комфортной и эффективной работы Galaxy Note10 предлагает функцию Link to Windows, доступную из панели быстрого доступа. Теперь вместо того, чтобы постоянно переключать внимание между экранами смартфона и планшета, пользователи могут подключить свой Note10 к ПК на базе Windows 10, чтобы отправлять и получать сообщения 1 , просматривать уведомления, а также до 25 последних фотографий на экране компьютера.
Ссылка для подключения к Windows доступна в панели быстрого доступа или в меню «Настройки» > «Дополнительные функции». Как только пользователь входит в свою учетную запись Microsoft, Galaxy Note10 автоматически связывается с его ПК. Это очень просто и быстро.
6. Подключение к Samsung DeX для ПК

Galaxy Note10 предлагает совершенно новый уровень возможностей для работы в многозадачных режимах, упрощая использование интерфейса Samsung DeX 2 >. Теперь для подключения смартфона к ПК на Windows или Mac достаточно простого USB-кабеля.
Чтобы начать использовать функцию, нужно зайти на официальный сайт Samsung DeX на своем ПК, загрузить и запустить программу установки Samsung DeX для ПК, и подключить смартфон к компьютеру. После окончания установки и подключения программа автоматически запустит Samsung DeX на компьютере.
С помощью Samsung DeX, можно легко и быстро перетаскивать файлы между смартфоном и ПК, и получить большее пространство для работы с приложениями. Даже когда смартфон подключен к компьютеру, его можно использовать для телефонных звонков, отправки сообщений и работы в Интернете.
7. Оптимизация работы аккумулятора

Перейдя в меню «Настройки» > «Обслуживание устройства» > «Батарея» можно выбрать функцию «Адаптивный режим питания», которая автоматически регулирует режим питания, анализируя использование устройства с помощью интеллектуальных алгоритмов, и включая экономию энергии, когда высокая производительность не требуется.
Сохранять заряд батареи можно и с помощью установки «темной» темы. Этот режим можно настроить автоматическую активацию темного режима, например, вечером, по возвращении с работы.
8. Создайте собственные автоматические сценарии настроек телефона

Помощник Bixby на Galaxy Note10 использует алгоритмы машинного обучения, чтобы узнать, как человек использует телефон в течение дня, и составляет персональные рекомендации, упрощающие выполнение повседневных задач и помогающие сэкономить время. Например, переключался на Wi-Fi при возвращении домой, уменьшал яркость экрана и активировал синий светофильтр перед отходом пользователя ко сну.
По умолчанию Bixby на Galaxy Note10 имеет 14 предустановленных подпрограмм, среди которых «Доброе утро», «Работа», «Дом», «Перед сном» и «Вождение». Что особенно примечательно, стало невероятно простым создание своих собственных подпрограмм. Чтобы создать новую подпрограмму, достаточно нажать иконку «+» в верхней части меню.
Путь: Настройки > Дополнительные функции > Сценарии Bixby
9. Новые возможности камеры

Galaxy Note10 получил набор видео-технологий, позволяющих снимать ролики профессионального качества без использования дополнительного оборудования. Например, «живой фокус» позволяет добавлять различные фоновые эффекты, в том числе боке, а также корректировать глубину резкости, добиваясь большей выразительности. Чтобы создать стильную и интересную картинку, пользователь может фокусировать кадр на объекте, размывать фон и украшать видео спецэффектами.
10. Режим управления смартфоном одной рукой
Для того, чтобы пользователи могли без труда дотягиваться до всех иконок на экране, в Galaxy Note10 предусмотрен режим управления одной рукой, который можно активировать, перейдя в «Настройки» > «Дополнительные функции» > «Движения и жесты» > «Режим работы одной рукой». После этого для того, чтобы воспользоваться функцией, достаточно просто сделать свайп вверх из нижнего угла экрана или три раза нажать на кнопку «Домой».
Как получить светодиодный индикатор уведомлений на Galaxy S10, S10 Plus и S10e
Линейка устройств Samsung Galaxy S10 имеет вырез в дисплее, чтобы освободить место для камеры, что, по мнению большинства энтузиастов смартфонов, немного лучше, чем выемка.
Этот крутой вырез на дисплее стал отличной опорой для некоторых действительно крутых и креативных обоев, сосредоточенных вокруг дырокола на устройствах Galaxy S10.
Теперь пользователи S10 могут снова радоваться, так как Samsung официально обновила приложение Edge Lighting +, которое включает в себя светодиодную функцию уведомления о вырезе для устройств S10.
Вот как получить классное кольцо уведомлений с вырезом камеры на вашем Galaxy S10, S10e или S10 Plus.
Как получить светодиодный индикатор уведомления о вырезе на телефонах Galaxy S10
Как мы упоминали выше, Samsung сделала вырезанное кольцо уведомлений доступным через обновление приложения Edge Lighting +, которое является частью семейства приложений Good Lock; однако Edge Lighting + также может работать как отдельное приложение.
Итак, без лишних слов, давайте посмотрим, как активировать кольцо уведомлений с вырезом с помощью приложения Edge Lighting +.
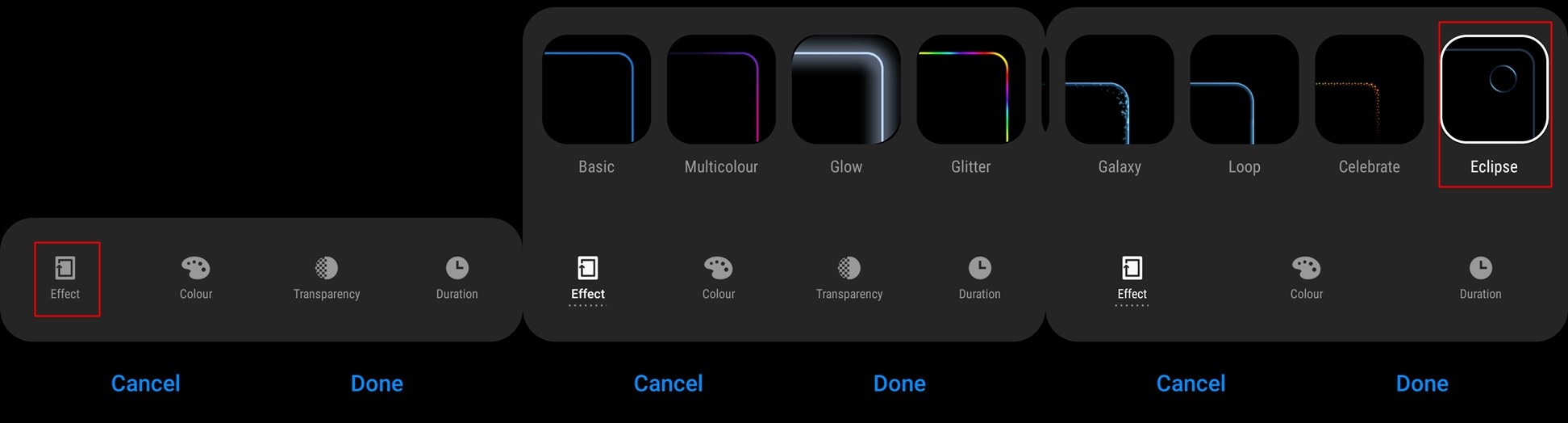
- Сначала вам нужно будет загрузить и установить последнюю версию Боковое освещение + заявление.
- Как только приложение будет загружено и установлено на вашем смартфоне, запустите Боковое освещение + из меню вашего приложения.
- Теперь нажмите на Эффект который будет опцией, присутствующей в нижней панели.
- Вы сможете увидеть кучу эффектов краевого освещения, которые можно прокручивать по горизонтали.
- Прокрутите до самого конца этих эффектов, и вы увидите эффект, называемый Затмение. Нажмите на него.
- Сделав это, вы сможете предварительно увидеть, как будет выглядеть эффект на вашем устройстве.
- Нажмите на Сделанный чтобы использовать этот эффект краевого освещения.
Как настроить эффект краевого освещения
Что ж, теперь, когда вы активировали светодиодный индикатор уведомления об отключении камеры, есть еще несколько настроек, которые вы можете сделать, чтобы персонализировать эффект краевого освещения в соответствии с вашими предпочтениями.
Изменить цвет
Вы можете изменить цвет эффекта краевого освещения, просто нажав на Цвет опция присутствует в нижней панели Боковое освещение + заявление.
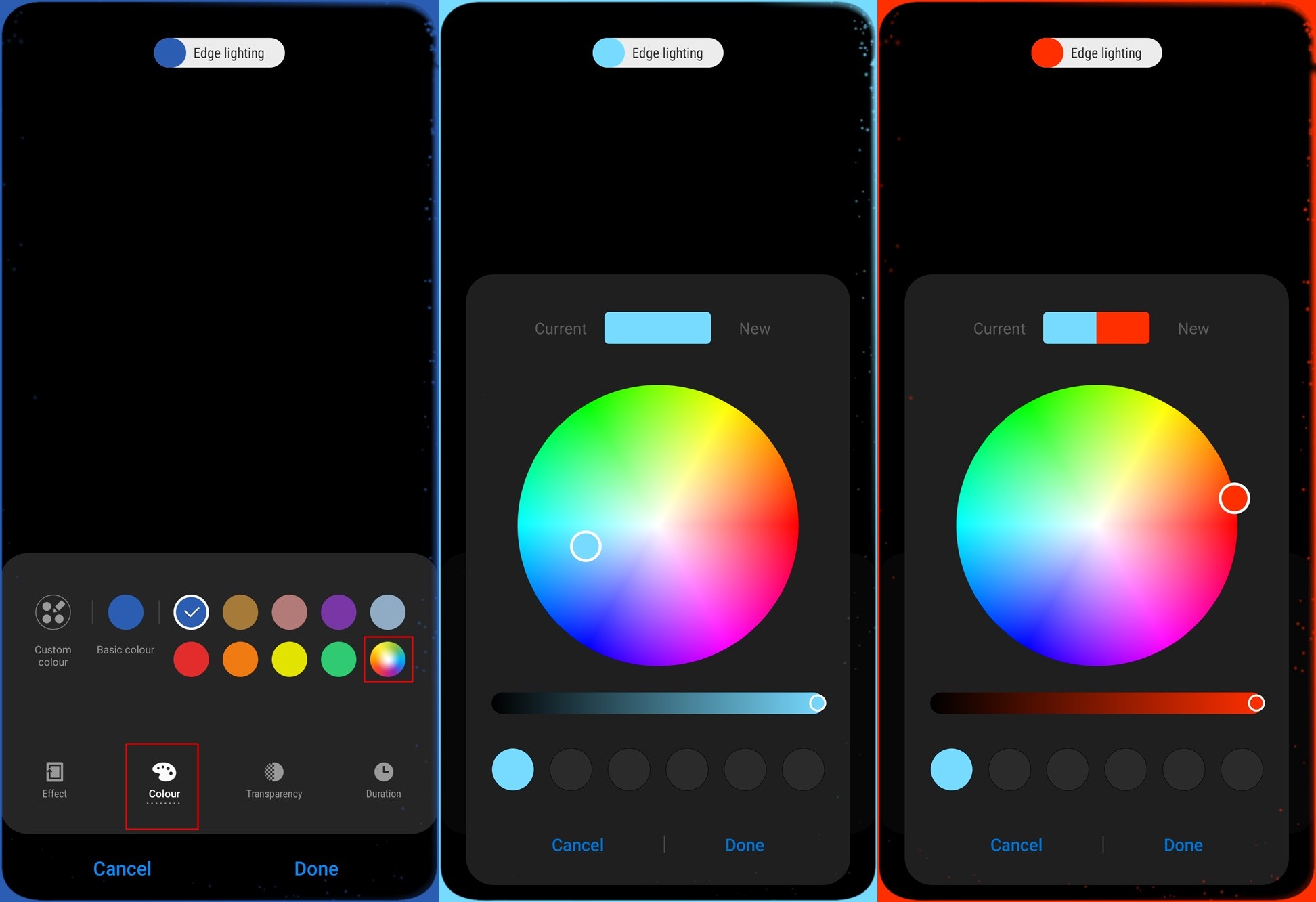
У вас есть возможность выбирать из различных предустановленные цвета или вы можете нажать на разноцветный круг выбрать практически любой цвет на цветовом круге.
Также есть возможность использовать собственные цвета для каждого приложения.
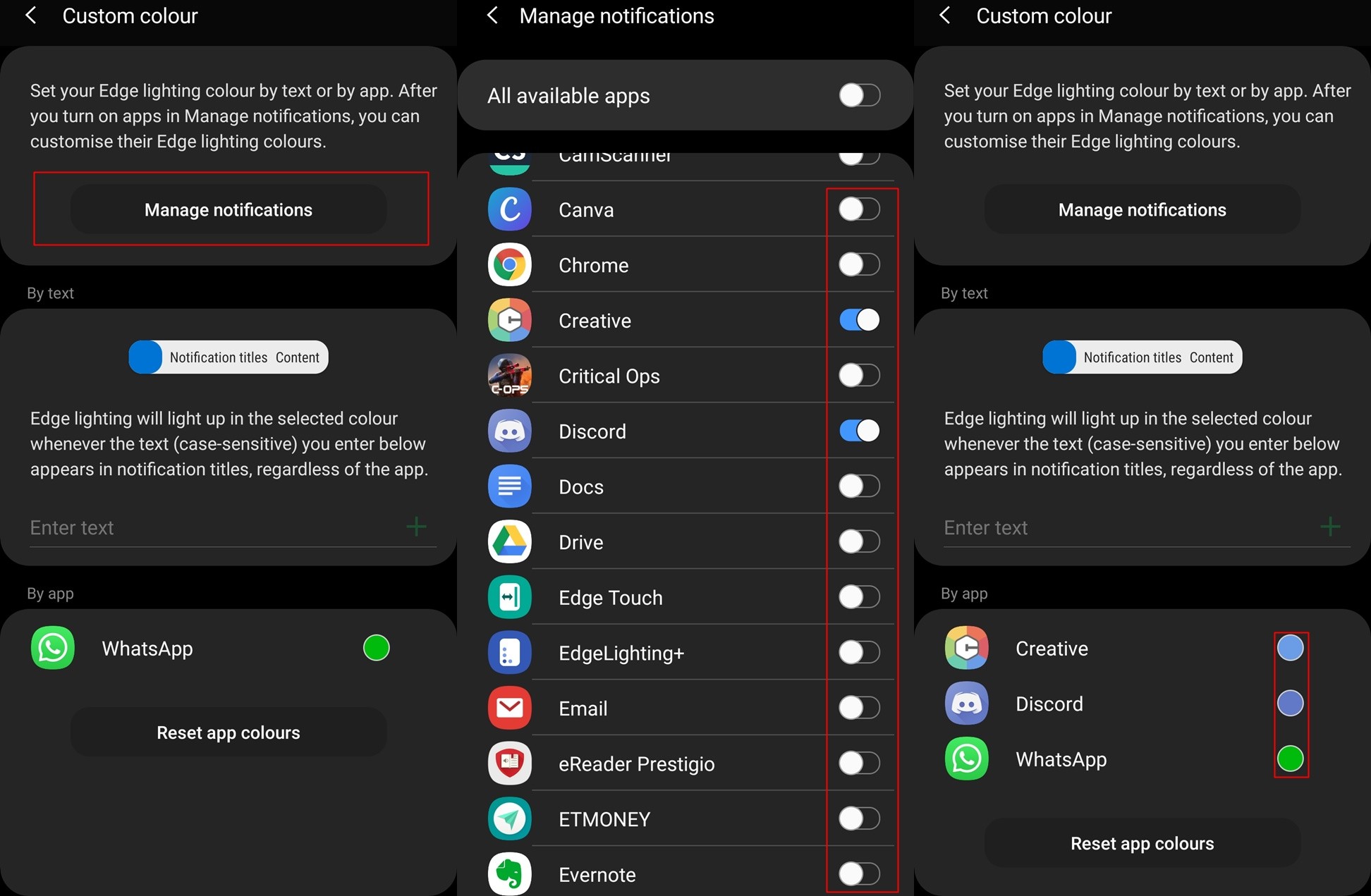
- Нажмите на Пользовательский цвет а затем нажмите на Управлять уведомлениями.
- Выберите приложения, для которых вы хотите отображать собственный цвет с помощью эффекта Edge Lighting.
- После выбора вернитесь к Пользовательский цвет страница.
- Здесь вы сможете увидеть цвета, связанные с каждым приложением.
- Чтобы выбрать свой цвет, просто нажмите на приложение и выберите желаемый цвет.
Измените прозрачность
Нажмите на Прозрачность на нижней панели и используйте слайдер для настройки прозрачности эффекта краевого освещения.
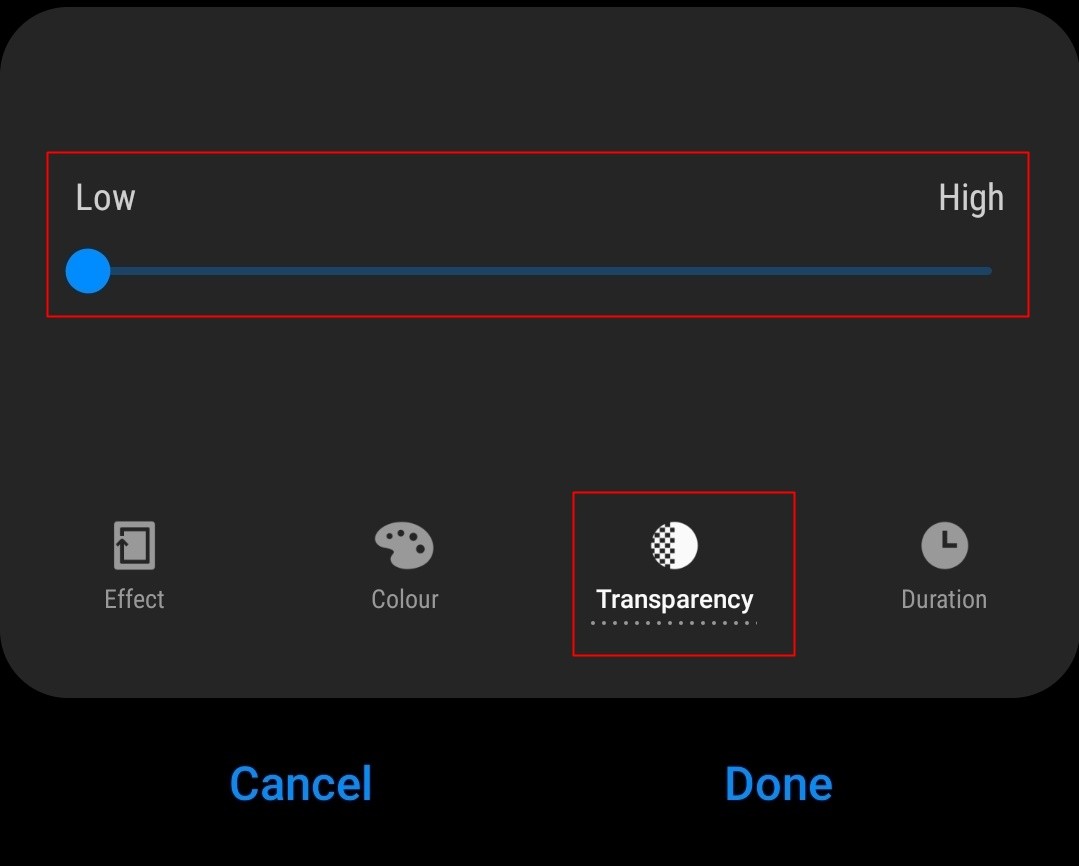
Изменить продолжительность
Чтобы изменить продолжительность эффекта краевого освещения, нажмите на Продолжительность на нижней панели, и вы сможете выбрать из Короткие, средние и длинные варианты продолжительности. Нажмите на Сделанный когда доволен.

Вуаля, теперь вы можете наслаждаться этим классным эффектом каждый раз, когда получаете уведомление на своем устройстве Galaxy S10.
Если вам по какой-то причине не нравится эффект Edge Lighting +, то есть стороннее приложение, которое предлагает такой же эффект; тем не менее, предстоит пройти долгий путь, чтобы соответствовать функционированию приложения Edge Lighting +.
Тем не менее, вот как использовать Holey Light, стороннее приложение, которое позволяет добавить крутой светодиодный эффект уведомления о вырезе камеры на ваших устройствах Galaxy S10.
Как использовать Holey Light для светодиодного эффекта выреза камеры
- Загрузите и установите Holey с Google Play магазин.
- Запустите приложение, просмотрите все предупреждения и продолжите работу с мастером установки.
- У вас будет возможность выбрать один из трех разных стилей анимации: Swirl — Blink — Нечестивый свет. Вы также увидите процент использования батареи для каждой анимации.
- Нажмите на любой из стилей анимации, и все.
- Теперь вы сможете увидеть анимацию вокруг вырезки камеры Galaxy S10.
- Чтобы отключить эффект, просто выключите функцию Holey Light с помощью переключателя в правом верхнем углу приложения.
Конечно, вы можете поиграть с настройками приложения, чтобы открыть для себя больше интересных функций.
Как изменить звук уведомлений Android для разных приложений
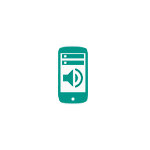 По умолчанию уведомления от разных приложений Android приходят с одним и тем же выбранным по умолчанию звуком. Исключение составляют редкие приложения, где собственный звук уведомления установили разработчики. Это не всегда удобно, а возможность уже по звуку определять вайбер это, инстаграм, почта или SMS, может быть полезным.
По умолчанию уведомления от разных приложений Android приходят с одним и тем же выбранным по умолчанию звуком. Исключение составляют редкие приложения, где собственный звук уведомления установили разработчики. Это не всегда удобно, а возможность уже по звуку определять вайбер это, инстаграм, почта или SMS, может быть полезным.
В этой инструкции подробно о том, как настроить разные звуки уведомлений для различных приложений на Android: сначала на новых версиях (8 Oreo и 9 Pie и Android 10), где эта функция присутствует в системе, затем — на Android 6 и 7, где по умолчанию такой функции не предусмотрено. Также может быть полезным: Как изменить или поставить свой рингтон на Android.
Примечание: звук для всех уведомлений можно изменить в Настройки — Звук — Мелодия уведомления, Настройки — Звуки и вибрация — Звуки уведомлений или в аналогичных пунктах (зависит от конкретного телефона, но везде примерно одинаково). Для того, чтобы добавить собственные звуки уведомлений в список, просто скопируйте файлы мелодий в папку Notifications во внутренней памяти вашего смартфона.
Изменение звука уведомления отдельных приложений Android 9 и 8
В последних версиях Android присутствует встроенная возможность устанавливать разные звуки уведомлений для разных приложений.
Настройка выполняется очень просто. Далее скриншоты и пути в настройках приведены для Samsung Galaxy Note с Android 9 Pie, но и на «чистой» системе все необходимые шаги почти в точности совпадают.
- Зайдите в Настройки — Уведомления.
- Внизу экрана вы увидите список приложений, отправляющих уведомления. Если отображаются не все приложения, нажмите по кнопке «Просмотреть все».

- Нажмите по приложению, звук уведомления которого нужно изменить.
- На экране будут показаны разные типы уведомлений, которые может отправлять это приложение. Например, на скриншоте ниже мы видим параметры приложения Gmail. Если нам нужно изменить звук уведомлений для входящей почты на указанный почтовый ящик, нажимаем по пункту «Почта. Со звуком».
- В пункте «Со звуком» выбираем нужный звук для выбранного уведомления.

Аналогичным образом вы можете поменять звуки уведомлений для различных приложений и для разных событий в них или, наоборот, отключить такие уведомления.
Отмечу, что существуют приложения, для которых такие настройки недоступны. Из тех, что встретились лично мне — только Hangouts, т.е. их не так много и они, как правило, и без того используют собственные звуки уведомлений вместо системных.
Как изменить звуки разных уведомлений на Android 7 и 6
В предыдущих версиях Android нет встроенной функции для установки различных звуков для различных уведомлений. Однако это можно реализовать с помощью сторонних приложений.
В Play Маркет доступно несколько приложений, имеющих такие функции: Light Flow, NotifiCon, Notification Catch App. В моем случае (тестировал на чистом Android 7 Nougat) наиболее простым и работоспособным оказалось последнее приложение (на русском языке, root не требуется, исправно работает при заблокированном экране).
Изменение звука уведомления для приложения в Notification Catch App выглядит следующим образом (при первом использовании придется дать много разрешений, чтобы приложение могло перехватывать системные уведомления):
- Зайдите в пункт «Профили звука» и создайте свой профиль, нажав по кнопке «Плюс».

- Введите имя профиля, затем нажмите по пункту «Default» и выберите нужный звук уведомления из папки или из установленных мелодий.

- Вернитесь на предыдущий экран, откройте вкладку «Приложения», нажмите «Плюс», выберите приложение, для которого нужно изменить звук уведомления и установите для него созданный вами звуковой профиль.

На этом всё: тем же способом вы можете добавить звуковые профили для других приложений и, соответственно, изменить звуки их уведомлений. Скачать приложение можно из Play Маркет: https://play.google.com/store/apps/details?id=antx.tools.catchnotification
Если по какой-то причине это приложение у вас не заработало, рекомендую попробовать Light Flow — оно позволяет не только менять звуки уведомлений для разных приложений, но и другие параметры (например, цвет светодиода или скорость его мигания). Единственный недостаток — не весь интерфейс переведен на русский язык.
9 настроек, которые нужно изменить на Samsung Galaxy Note 10 и Note 10+
Введение
Открывать коробку только что купленного в магазине смартфона всегда волнительно. Особенно если он стоит 90000 руб., как Galaxy Note 10 Plus от компании Samsung. Или хотя бы 76000 руб., как простой Galaxy Note 10. Из-за этого волнения иногда можно забыть о самых базовых вещах, которые нужно выполнить при первом включении нового смартфона. В этой статье мы напомним вам о том, о чём забывать не стоит.

Настройка кнопок питания, камеры и Bixby
Note 10 лишился кнопки для запуска ассистента Bixby. Для большинства это изменение со знаком плюс, поскольку теперь кнопка питания располагается ниже и до неё легче дотянуться. Многие вообще не связывались с ассистентом, поэтому кнопка им была не нужна. Тем более что на неё нельзя было назначить другие действия, кроме запуска Bixby. Также это означает, что потребуется выполнить некоторые дополнительные настройки, чтобы повесить на кнопку питания многочисленные функции.

Откройте Настройки > Дополнительные возможности и выберите опцию «Боковая кнопка». По умолчанию двойное нажатие боковой кнопки запускает камеру. Если хотите, можно заставить двойным нажатием на кнопку запускать Bixby или вообще любое установленное приложение. Это позволит обойтись без нажатия на иконку приложения на домашнем экране.
Можно настраивать нажатие и удержание боковой кнопки. Тут также можно активировать Bixby, удерживая кнопку и говоря голосовые команды. Когда вы отпускаете кнопку, запрос выполняется. Здесь же можно активировать меню выключения питания, что является главным назначением кнопки питания. Если вы выберете Bixby, придётся изменить метод выключения смартфона. Это можно делать нажатием и удержанием боковой кнопки и регулятора громкости вниз одновременно. Или же можно открывать меню выключения питания при помощи кнопки в панели уведомлений.
Похожие записи:
 Обзор смартфона Samsung Galaxy A02
Обзор смартфона Samsung Galaxy A02 Обзор смартфона Samsung Galaxy Note 20 Ultra
Обзор смартфона Samsung Galaxy Note 20 Ultra Обзор смартфона Samsung Galaxy A21s
Обзор смартфона Samsung Galaxy A21s Обзор планшета Samsung Galaxy Tab S7+
Обзор планшета Samsung Galaxy Tab S7+ Обзор планшета Samsung Galaxy Tab S6 Lite
Обзор планшета Samsung Galaxy Tab S6 Lite
Если вы хотите сделать скриншот, примерно на секунду нажмите и удерживайте регулятор громкости вниз и одновременно боковую кнопку. Затем отпустите их и снимок экрана будет сделан. Если держать дольше, откроется меню выключения питания.
Задание размера экрана, иконок и шрифтов
По умолчанию на аппаратах Note 10 установлен большой размер шрифтов, иконок и объектов на экране. Таким образом, пространство экрана используется не лучшим образом. Если вам не нравится такой внешний вид, его можно изменить.

Всё это делается в настройках экрана. Чтобы уменьшить размер иконок, перейдите в раздел «Домашний экран» и поменяйте размер сетки домашнего экрана и сетки приложений. По умолчанию применяется значение 4×5, можно поставить 5х5. Вернитесь назад и перейдите в раздел «Размер и стиль шрифтов». Тут можно изменить размер шрифта. Снова вернитесь назад и перейдите в раздел «Зум экрана». Тут можете выбрать уровень увеличения. В таком случае меняется размер всего, что отображается на экране. Можно уместить больше содержимого без необходимости прокручивать экран.
Можете поиграть с разными сочетаниями размеров шрифта и зума экрана, чтобы подобрать наиболее комфортное для ваших глаз.
Знакомство со сканером отпечатков внутри экрана
Аппараты Galaxy Note 10 получили новые ультразвуковые сканеры отпечатков пальцев внутри экрана вместо обратной стороны корпуса. Обычно при первой настройке нового смартфона многие пропускают настройку сканера отпечатков и возвращается к ней позднее. Для этого нужно в системных настройках перейти в раздел «Биометрия и безопасность». Тщательно выполняя настройки, вы сможете повысить скорость и точность распознавания отпечатков.

С этим сенсором важно зарегистрировать ваш палец в таком положении, в каком вы будете каждый день разблокировать смартфон. Держите аппарат в руке привычным образом, а также тщательно меняйте положение пальца, когда появляется соответствующая надпись на экране. Таким образом выполните полное сканирование пальца. Если вы собираетесь разблокировать аппарат, когда он лежит на плоском столе, используйте указательный палец и снова просканируйте его, когда смартфон лежит на столе.
После сканирования обратите внимание на то, как пальцы ложатся на сканер при каждодневном использовании. Посмотрите, куда смартфон указывает положить палец. Для этого применяется символ отпечатка на экране. Нажимайте точно по центру этого участка. Область распознавания не очень большая, поэтому может потребоваться некоторое время на привыкание. Не нужно нажимать на экран с силой. Со временем вы определите необходимую для распознавания степень нажатия. Если поначалу распознавание часто не срабатывает, сотрите все отпечатки на экране и выполните настройку сначала.
Настройка цветов экрана
Вы будете смотреть на экран своего смартфона по несколько часов в день, поэтому приятные цвета имеют большое значение. По умолчанию смартфоны Galaxy Note 10 предлагают цветовой профиль «Натуральный», но можно изменить его. В разделе настроек экрана найдите опцию «Режим экрана».

Здесь есть режим отображения «Насыщенный» с более сочными цветами. В нём больше контраст и более яркие цвета. Попробуйте работать в обоих режимах и посмотрите, какой вам больше нравится. В насыщенном режиме можно дополнительно выбирать баланс белого между тёплым и холодным цветовыми спектрами.
Может потребоваться несколько часов или даже дней для окончательного выбора цветового профиля. Если вы всё ещё не удовлетворены, нажмите на дополнительные настройки и получите доступ к отдельным ползункам красного, зелёного и синего цветов. Попробуйте поменять их и подобрать приятное сочетание. Глаза каждого человека видят цвет немного по-другому, поэтому и настройки каждому нужны свои.
Настройка фильтра синего цвета и ночного режима
Продолжая разговор об экране, мы назовём две опции, которые полностью меняют его внешний вид и снижают нагрузку на глаза. Они могут включаться на ночь, по расписанию в любой момент или вручную. Их также нужно искать в разделе настроек экрана.
Фильтр синего цвета уменьшает его количество и экран начинает отображать более тёплые цвета. Это основано на научных исследованиях, которые говорят, что синий свет мешает засыпать и ухудшает качество сна. Экран Galaxy Note 10 и без того выдаёт синего света меньше обычного, но дополнительный фильтр помогает снизить его количество на 99%.

Большинство людей предпочитают настроить фильтр один раз и забыть об этом. Система может сама определять, когда включать фильтр на закате и выключать на рассвете. Или же можно задать время включения и выключения вручную. Можно включить фильтр в любой момент и посмотреть, как будет выглядеть экран. Можно настраивать прозрачность, выбирая наиболее подходящий для ваших глаз вариант. Когда фильтр включается автоматически, можно выключить его по нажатию на кнопку в быстрых настройках панели уведомлений.
Ночной режим необязательно включать только по ночам. Можно пользоваться им в любое время, если вы предпочитаете тёмный вариант интерфейса, просто для красоты или для снижения нагрузки на глаза. Все предустановленные приложения окрашиваются в тёмный цвет. Как и в случае с фильтром синего света, можно активировать этот вариант на закате и выключать на рассвете автоматически или вручную.
Выбор жестов или стандартных кнопок навигации
Samsung предлагает систему навигации на основе жестов. Многие считают её не самой интуитивной, поскольку у конкурентов есть более плавные варианты. И всё же, удобно бывает убрать статичную панель навигации и открыть на экране дополнительное пространство. По умолчанию навигация жестами выключена, она активируется в разделе Экран > Панель навигации.

Если включить полноэкранные жесты, нужно делать жест по экрану вверх из тех мест, где прежде были кнопки Назад, Home и кнопка многозадачности. Тут нет никаких сложных узоров или необходимости удерживать палец на экране. Делается простой жест вверх с того места, куда вы раньше нажимали. Можно отключить подсказки для работы с жестами внизу экрана, чтобы освободить место для чего-нибудь более полезного.
Выберите вы жесты или оставите традиционные кнопки навигации, можно менять положение кнопки Назад и многозадачности. Samsung по умолчанию ставит кнопку Назад справа, тогда как все остальные производители слева. Кнопка Home всегда остаётся посередине.
Дополнительная подсказка: если оставить кнопки навигации, вы получаете бонус в виде способности переключаться между запущенными приложениями жестом по кнопке Home направо. Это звучит странно, но к этому жесту быстро привыкаешь и начинаешь мгновенно переходить между двумя запущенными приложениями.
Настройка приложения камеры
Приложение для работы с камерами содержит в себе множество функциональных возможностей и настроек. Неопытного пользователя они могут запутать, когда он в первый раз активирует камеру и хочет снять обычную фотографию. По этой причине нужно подготовиться и заранее узнать возможности приложения. Запустите камеру и нажмите на иконку шестерёнки в углу для перехода в настройки.
Ниже описаны наиболее важные опции в порядке их отображения:
- Размер видео с задней камеры: по умолчанию установлено разрешение 1080p, что предлагает лучший баланс качества, функциональности и размеров файлов. Для получения наиболее качественной картинки можно перейти на разрешение 4K со скоростью 30 или 60 кадров/с. Вы потеряете такие возможности, как отслеживание автофокуса и стабилизация видео. В зависимости от того, что вы будете снимать, лучшим решением может стать более низкое разрешение.
- Линии сетки. Помогают выравнивать сцену и объект съёмки в кадре, за счёт этого повышая качество изображения. Вариант 3х3 отлично подходит для любого вида снимков. Можно попробовать и другие доступные варианты и посмотреть, какой вам подходит лучше.
- Локационные метки. Отлично помогают находить отснятые фотографии. Когда снимки с пометками GPS загружаются в сервисы вроде Google Фото, их можно будет искать по месту съёмки. В любой момент метки с фотографий можно убрать, если вы делитесь снимками и не хотите указывать, где они были сделаны.
- Режимы съёмки. Отображаются внизу видоискателя. Между ними можно переключаться нажатием или жестом. Можно менять расположение кнопок режимов в порядке их важности для вас. Самым ближним является режим простой съёмки фото.
- Быстрый запуск. Позволяет запускать камеру двойным нажатием на кнопку питания.
- Звук затвора. По умолчанию он включён, что может быть не очень удобно, если вокруг люди. Возможно, лучше его выключить.
Настройка функциональности стилуса S Pen
Линейка Galaxy Note отличается от всех остальных смартфонов наличием стилуса. Невозможно мастерски овладеть им за пару дней. Потребуется больше времени и начать нужно с настроек. Откройте Настройки > Дополнительные возможности > S Pen
- Air Actions. Можно управлять смартфоном с расстояния при помощи стилуса. Доступны настройки для одиночного и двойного нажатия на кнопку, а также управление движениями, одновременно удерживая кнопку. Это поддерживают лишь некоторые приложения.
- Air Command. Это меню, которое появляется при извлечении стилуса на и нажатии на кнопку. Можно настроить, что будет отображаться в этом меню и в каком месте.
- Уведомление о близости стилуса. По умолчанию включено и лучше оставить эту опцию включенной. Смартфон будет уведомлять вас, если вы слишком далеко отошли от стилуса. Это позволит не потерять его и не тратить немалые деньги на покупку нового.
- Звук и вибрация. Вы можете включить или выключить эти возможности, в зависимости от личных предпочтений. Также можно выбирать, какой вид отклика вы будете получать от стилуса.
Отключение ненужных функций
Наиболее простым советом является отключение всего ненужного. Если это возможно. Samsung предлагает множество программных опций, некоторые из которых изначально активны. Это не означает, что все они нужны вам. Если не нужны, отключайте данные настройки.

Для этого придётся потратить пару минут на системные настройки. Наверняка найдётся что-то, что вы захотите отключить, изменить или наоборот включить. В любой момент эти настройки можно поменять.
Некоторые опции отключить просто, над другими придётся поломать голову, чтобы понять, что они делают. Можно проверять не только в системных настройках, но и в настройках внутри самих приложений. Разнообразие вариантов является одной из сильных сторон программного обеспечения Samsung. Пользуйтесь этим.
Нашли ошибку в тексте? Сообщите о ней автору: выделите мышкой и нажмите Ctrl+Enter.
8 функций Galaxy Note10, о которых вы могли не знать

Смартфоны Galaxy Note10 и 10+ получили огромный набор функций, которые расширяют возможности для новых пользователей этих устройств и для фанатов серии Note со стажем. Эти полезные инструменты помогут максимально подогнать смартфон под индивидуальные потребности, предпочтения и варианты использования. Собрали 8 крутых и неочевидных функций флагмана, о которых вы могли не знать или забыть.
Дистанционное управление с помощью S Pen
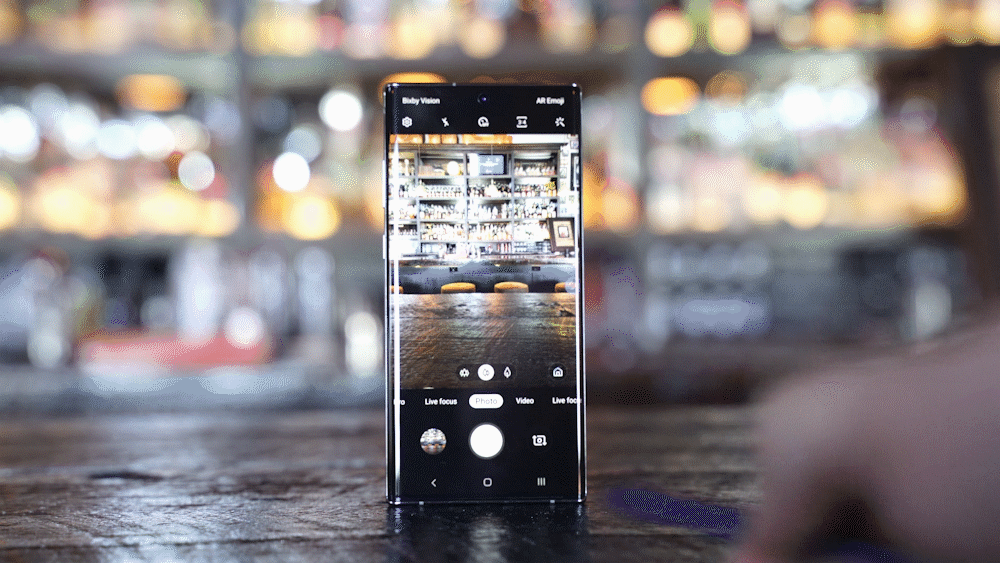
Изображение 9to5Google
Одно из основных нововведений Galaxy Note10 — обновленное электронное перо S Pen Air, которое позволяет управлять смартфоном на расстоянии. Функции управления жестами можно настраивать по желанию. Например, по умолчанию, круговое движение пером по часовой стрелке в приложении «Камера» отвечает за приближение, однако при желании можно настроить этот жест на смену режимов, переключение между основной и фронтальной камерами, удаление или любое другое действие.
Также можно «привязать» запуск любого часто используемого приложения к долгому нажатию кнопки на корпусе S Pen. Для настройки S Pen вам нужно перейти: «Настройки» > «Дополнительные функции» > S Pen > «Контекстные действия».
Настройка боковой клавиши
Тонкий корпус Note10 оснащен многофункциональной кнопкой, которая расположилась под клавишей громкости на левой грани устройства. Двойное нажатие на нее позволяет мгновенно активировать любое часто используемое приложение по выбору пользователя, а долгое нажатие вызовет меню выключения смартфона. Помимо вызова меню выключения нажатием и удерживанием боковой кнопки, смартфон можно выключить нажатием на иконку «Питание» (Power) в панели быстрого доступа, а также нажатием и удержанием боковой кнопки вместе с клавишей уменьшения громкости.
Настроить функцию боковой кнопки можно через выпадающую панель быстрого доступа, используя иконку «Питание» (Power) и выбрав «Настройки боковой клавиши» или удерживая саму боковую кнопку.
Функции S Pen
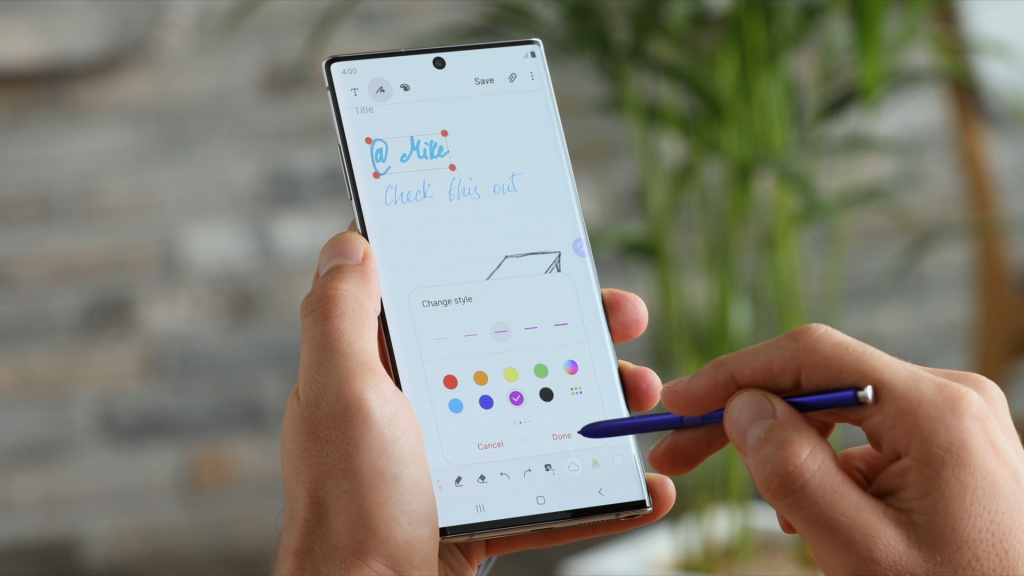
В приложении для заметок Samsung Notes присутствует возможность сохранения любимых стилей пера в панели быстрого доступа. При запуске приложения и нажатии иконки рукописного ввода в левом нижнем углу экрана появляется значок пера, помеченный золотой звездочкой. Нажатие на этот значок открывает удобную вкладку с девятью слотами для сохранения и выбора стилей письма. На выбор доступны различные варианты типов пера, а также различные настройки толщины и цвета линии. Настроив стиль письма, можно сохранить его, а затем мгновенно вызвать простым нажатием кнопки на корпусе пера. Каждое последовательное нажатие переключает перо на следующий стиль из списка сохраненных.
С помощью S Pen можно также делать заметки в приложении «Календарь», а для того, чтобы создать быструю заметку, не нужно разблокировать смартфон, просто достаньте S Pen и начните писать на выключенном экране.
Запись экрана
Новая функция записи экрана упрощает создание роликов и поддерживает режим «картинка в картинке», что позволяет, например, использовать фронтальную камеру параллельно с другими приложениями, чтобы записывать свои реакции и пояснения к происходящему на экране. Чтобы начать запись, свайпните вниз панель быстрого доступа и нажмите иконку записи экрана. Когда запись начнется, в правом верхнем углу появятся значки, позволяющие делать аннотации в реальном времени с помощью S Pen, и активировать фронтальную камеру для режима «картинка в картинке».
Для добавления голосовых комментариев во время записи видео в режиме «картинка в картинке», нужно открыть панель быстрого доступа, нажать и удерживать «Запись экрана». Здесь есть варианты: «не записывать звук», «записывать звуки мультимедиа» и «записывать звуки мультимедиа и микрофон». Настройки также позволяют точно задать размер встроенной картинки и качество видео.
Подключение к ПК с Windows
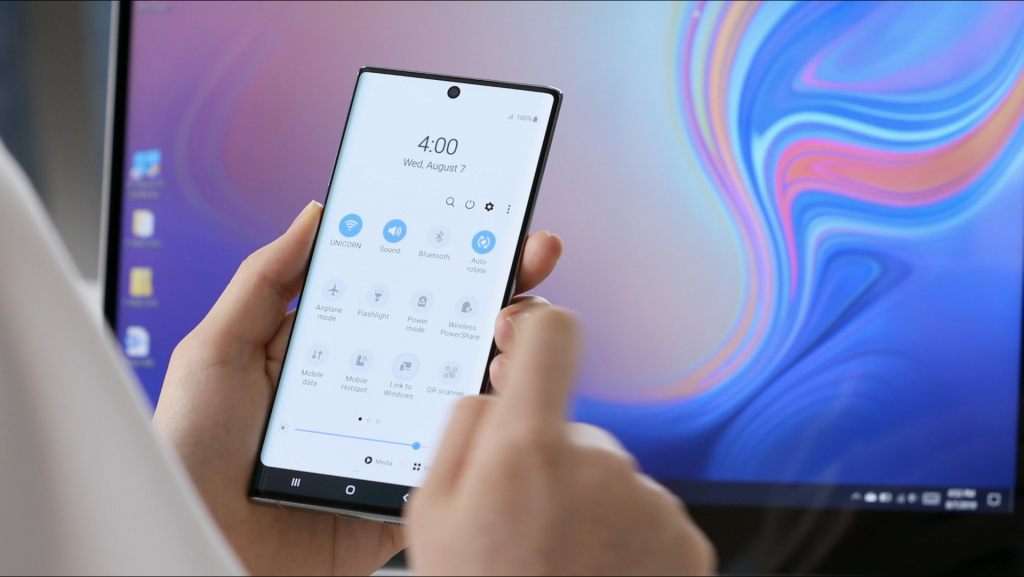
Для комфортной работы с компьютерами на Windows 10 у смартфонов Galaxy Note10 имеется функция Link to Windows, её активация доступна из панели быстрого доступа. С её помощью вы сможете отправлять и получать сообщения, просматривать уведомления, а также 25 последних фотографий прямо на ПК, не отвлекаясь на смартфон.
Для работы Link to Windows потребуется ввести логин и пароль от учетной записи от Microsoft. Также функцию можно найти по следующему пути: «Настройки» > «Дополнительные функции».
Работа в режиме DeX

С помощью Samsung DeX, можно легко и быстро перетаскивать файлы между смартфоном и ПК, и получить большее пространство для работы с приложениями. Даже когда смартфон подключен к компьютеру, его можно использовать для телефонных звонков, отправки сообщений и работы в Интернете. Для работы режима DeX необходимо скачать и установить с официального сайта программу установки, а затем подключить смартфон к компьютеру с помощью обычного USB-кабеля.
Адаптивный режим аккумулятора

Во флагманах Samsung предусмотрен специальная функция, которая автоматически регулирует режим питания, анализируя использование устройства с помощью интеллектуальных алгоритмов, и включая экономию энергии, когда высокая производительность не требуется. Она расположена по следующему пути: «Настройки» > «Обслуживание устройства» > «Батарея». В этом разделе нужно выбрать «Адаптивный режим питания».
Сохранять заряд батареи можно и с помощью установки «темной» темы. Можно установить активацию темного режима по расписанию, например с 19:00 до 09:00, в таком случае оформление в темных тонах будет включаться без вашего участия.
Режим управления смартфоном одной рукой
Для того, чтобы без труда дотягиваться до всех иконок на экране, в Galaxy Note10 предусмотрен режим управления одной рукой, который можно активировать, перейдя в «Настройки» > «Дополнительные функции» > «Движения и жесты» > «Режим работы одной рукой». После включения свайпните вверх от нижнего угла экрана или три раза нажмите на кнопку «Домой».
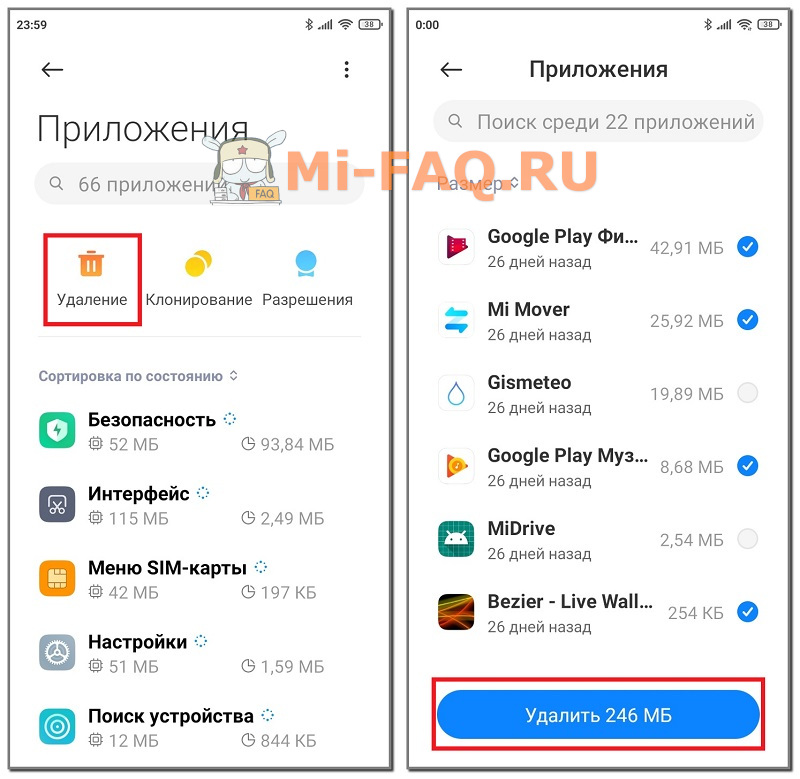
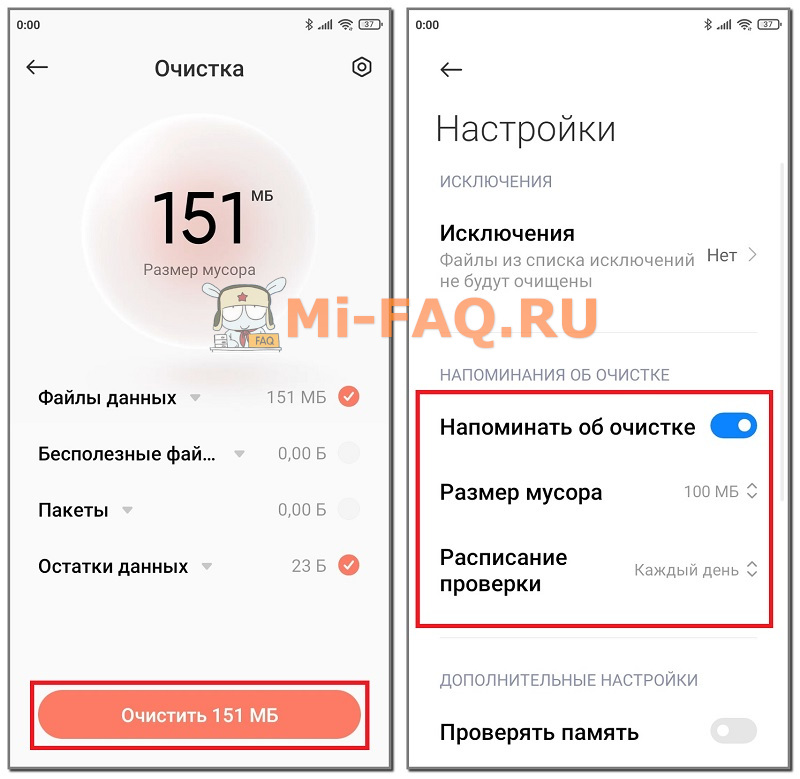
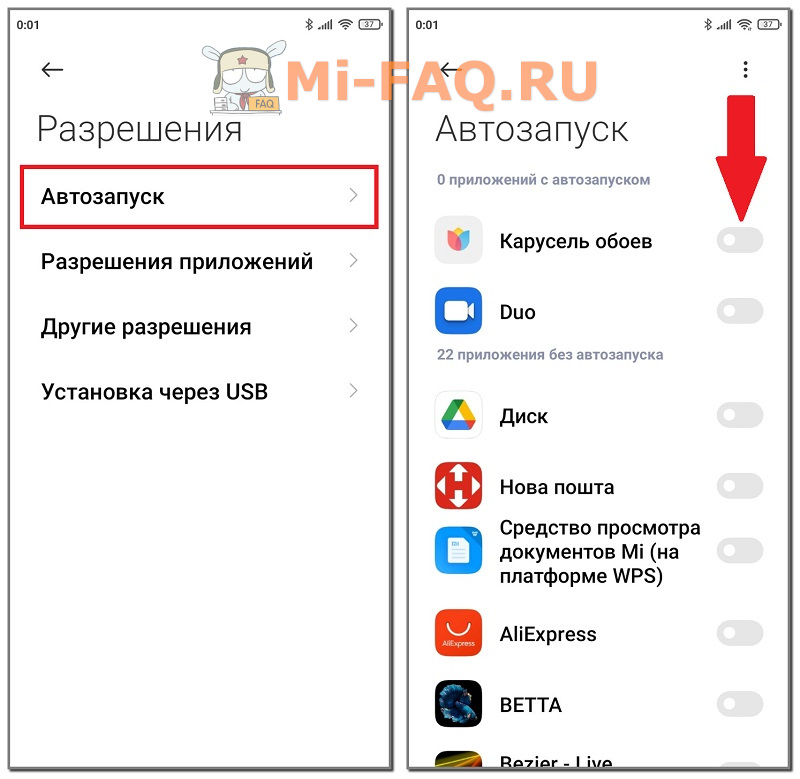
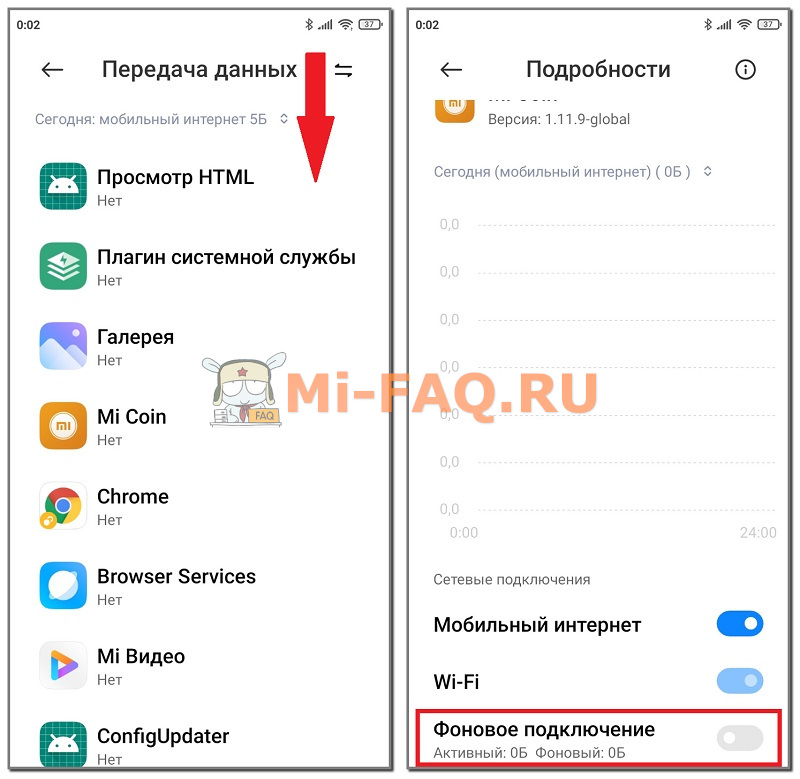
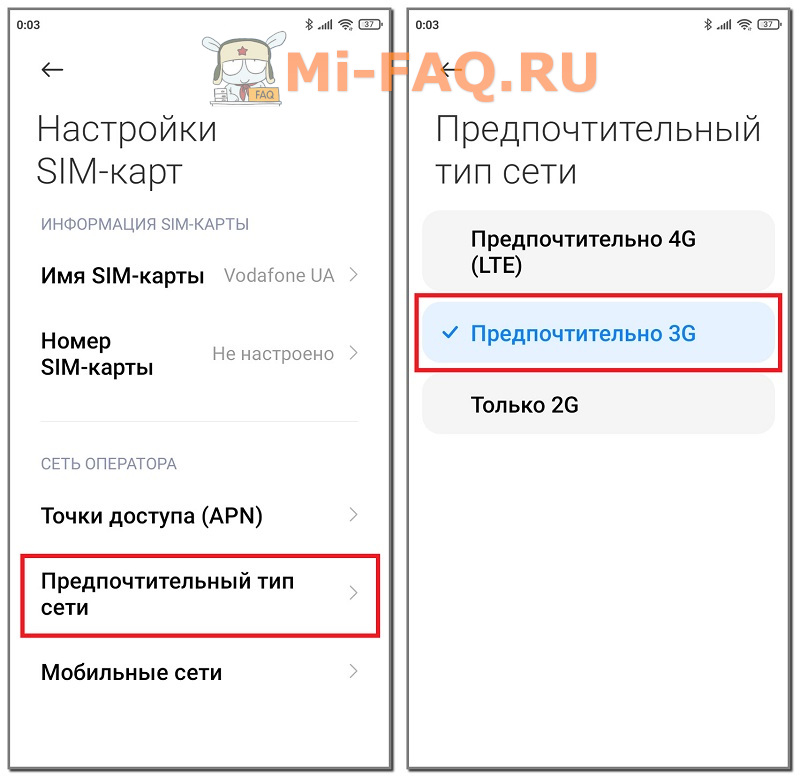
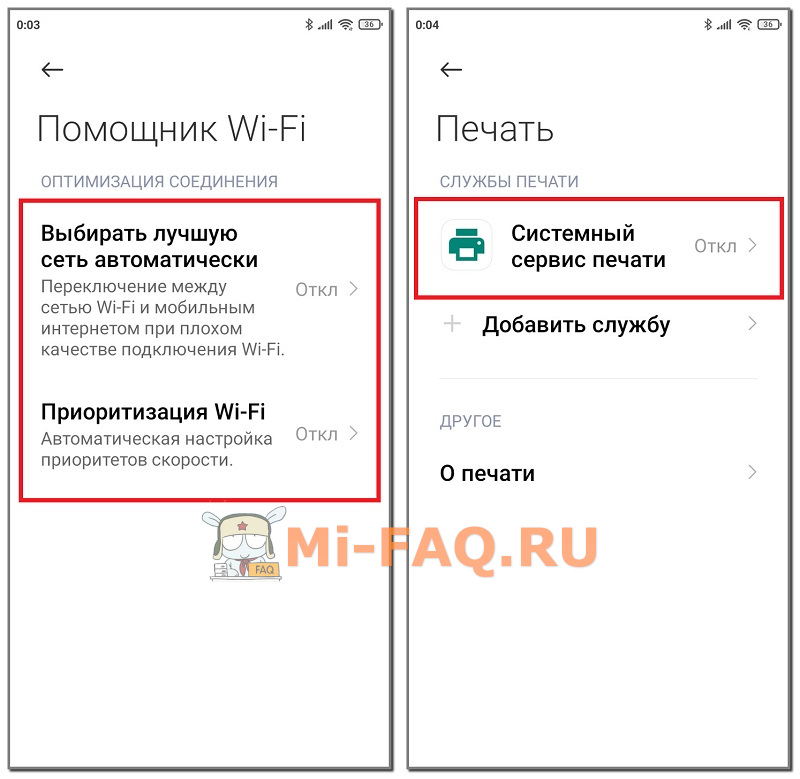
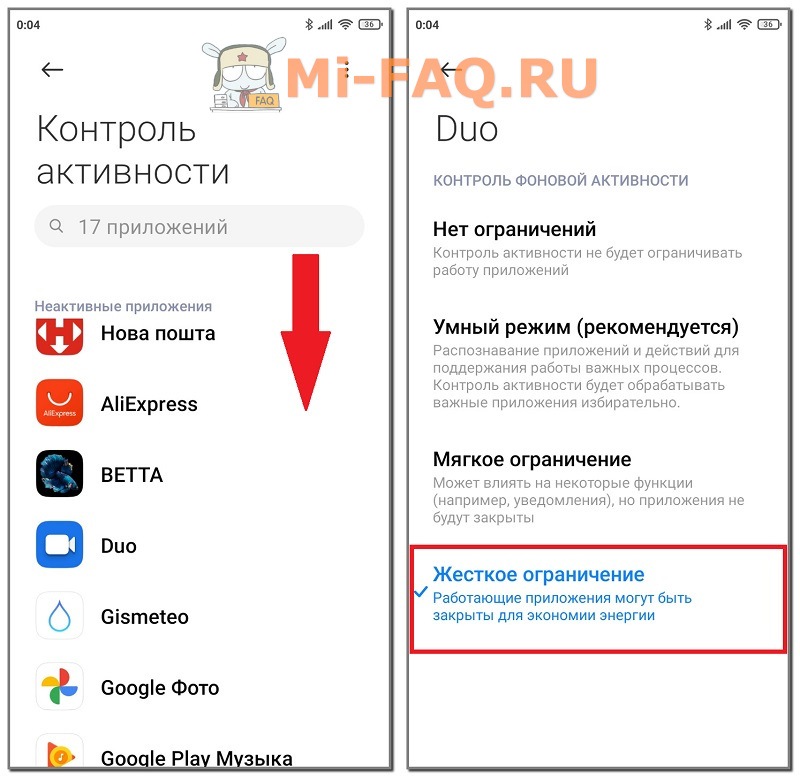
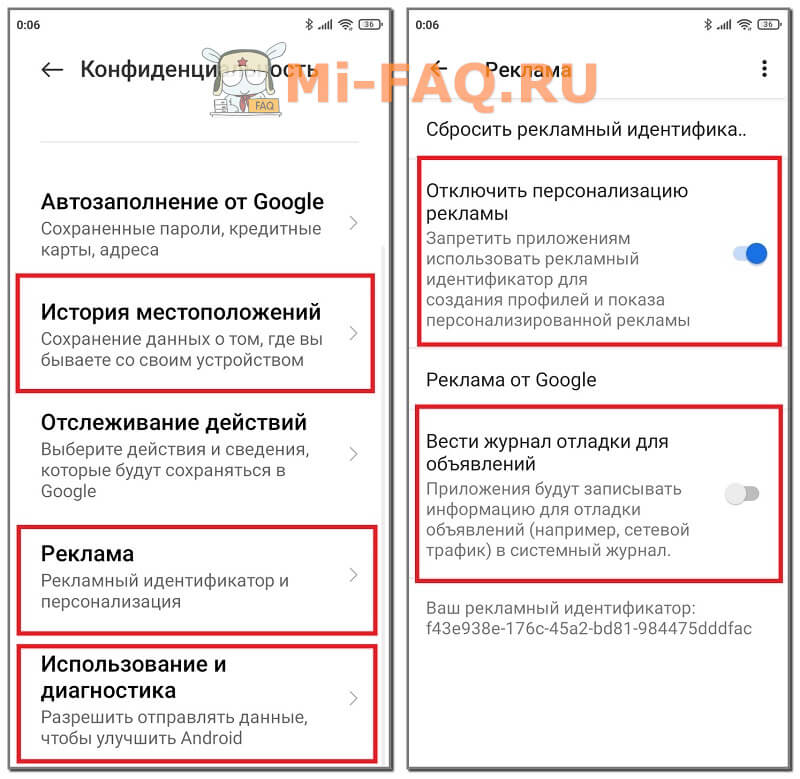
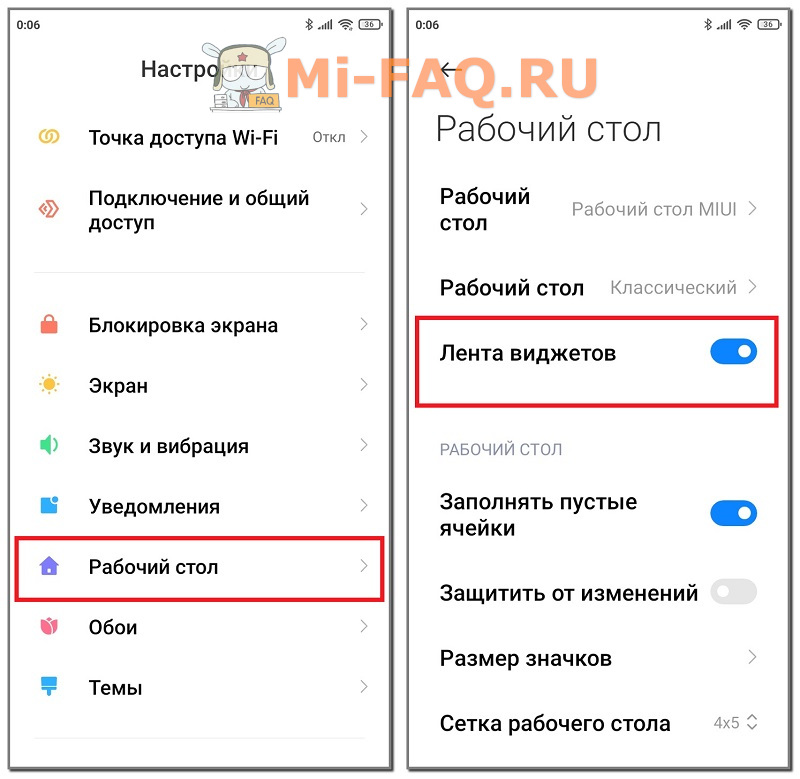
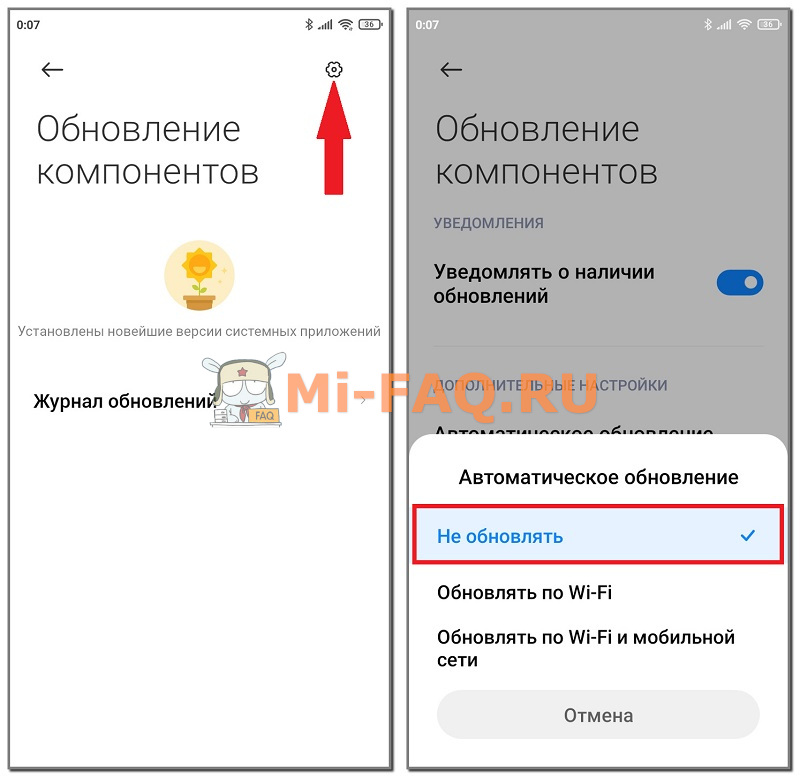
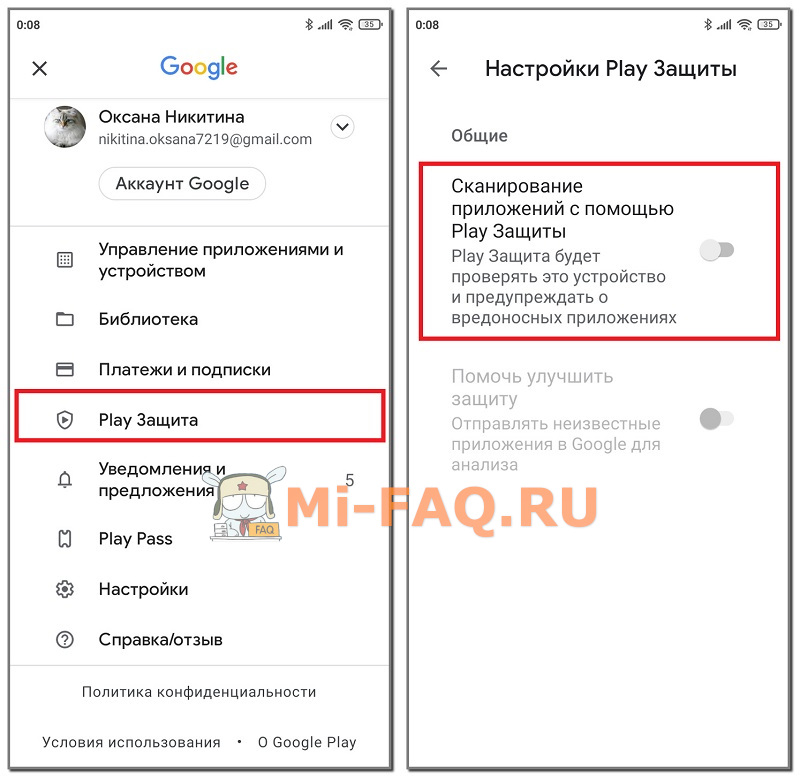
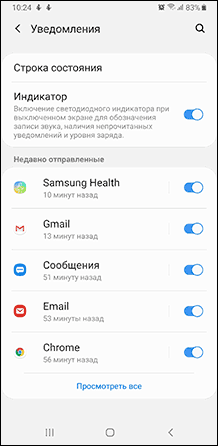
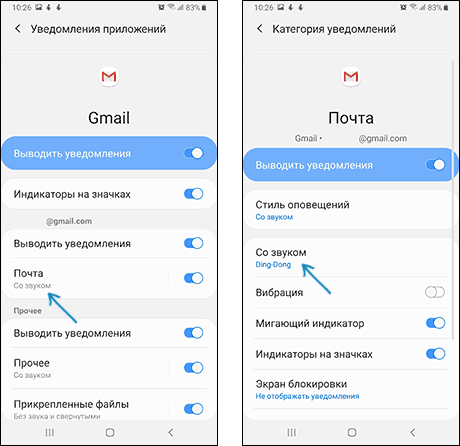
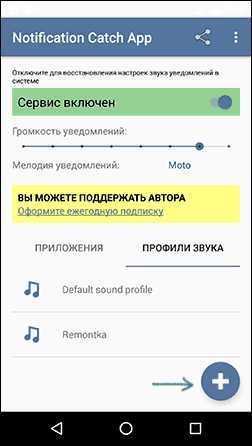
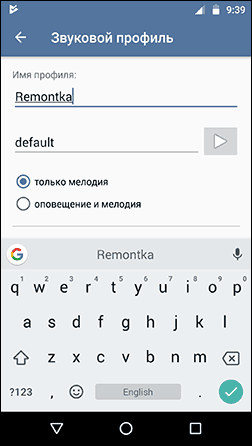
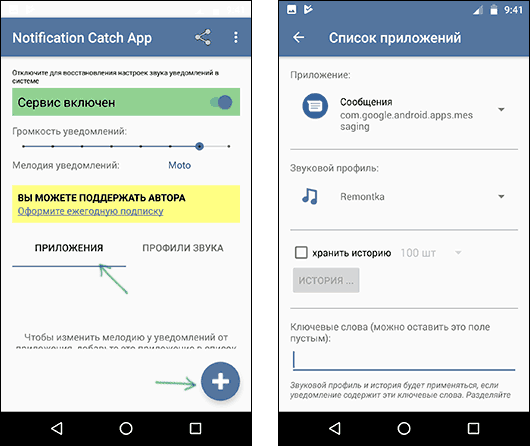
 Обзор смартфона Samsung Galaxy A02
Обзор смартфона Samsung Galaxy A02 Обзор смартфона Samsung Galaxy Note 20 Ultra
Обзор смартфона Samsung Galaxy Note 20 Ultra Обзор смартфона Samsung Galaxy A21s
Обзор смартфона Samsung Galaxy A21s Обзор планшета Samsung Galaxy Tab S7+
Обзор планшета Samsung Galaxy Tab S7+ Обзор планшета Samsung Galaxy Tab S6 Lite
Обзор планшета Samsung Galaxy Tab S6 Lite




