Как перенести приложения на SD-карту
Как и у большинства пользователей Android-устройств, на твоем смартфоне или планшете наверняка установлено огромное количество игр и программ. Рано или поздно ты можешь столкнуться с тем, что объема внутренней памяти девайса попросту не хватит для скачивания и инсталляции новых приложений. Именно в такой ситуации оптимальным решением будет перенос части из них на SD-карту. О том, как это сделать наиболее быстро и просто, мы тебе и расскажем в сегодняшнем обзоре.
Казалось бы, все просто.
Итак, самый простой путь – это зайти в раздел «Настройки» твоего устройства и открыть пункт «Приложения». Здесь можно найти список всех программ и игр, которые установлены во внутренней памяти. Нажав на иконку одной из них, ты сможешь увидеть детализированную информацию, а также заметить кнопку «Перенести на SD-карту». Данный пункт будет доступен при двух условиях: если карта памяти установлена и правильно отформатирована и зашифрована.
Если кнопка активна, то программу можно смело переносить на внешнюю карту памяти. Стоит учесть, что большинство разработчиков намеренно блокируют данную возможность, так как внутреннее файлохранилище обладает значительно большей пропускной способностью, следовательно, и скорость работы приложения будет выше, чем при запуске с SD-карты.
Помни, что на карту ты не сможешь переместить системные приложения, виджеты, живые обои и будильники.
Стать «суперпользователем»
Root-права (или права «суперпользователя»), по нашему мнению, абсолютно необходимая вещь, если ты обладатель планшета или смартфона под управлением операционной системы Android. C их помощью ты сможешь удалять стандартные приложения, редактировать темы и ярлыки, менять некоторые системные настройки и многое другое. Кроме того, права «суперпользователя» иногда необходимы для работы некоторых приложений.
Самый простой путь – рутировать девайс с помощью утилиты для персонального компьютера Kingo Android Root. Мы делаем выбор именно в ее пользу по нескольким причинам: небольшой размер, программа проста в управлении, бесплатна и поддерживает большинство самых популярных моделей планшетов и смартфонов с операционной системой Android.
После ее установки можно подключать свой девайс (учти, что опция «Отладка по USB» в разделе «Для разработчиков» должна быть включена) при помощи USB-кабеля. Kingo Android Root автоматически определит устройство и установит все требуемые драйверы. Далее тебе следует всего лишь нажать кнопку Root и ожидать конца всех необходимых операций. На системные запросы мобильного устройства, которые могут появляться в процессе рутинга, отвечай утвердительно. Все, теперь тебе достаточно перезагрузить устройство – и ты получишь права «суперпользователя».
Внимание! В большинстве случаев рутирование девайса ведет к потере гарантии! Плохой кабель, случайное отключение смартфона от компьютера, любое неверное действие могут привести к полной неработоспособности устройства. Не делай того, в чем не уверен! Если решился, то за все последствия ответственность несешь ты сам!
Даже в самых «объемных» смартфонах места может не остаться.
Полезные утилиты
AppMgr III (App 2 SD)
Для полноценного переноса программ и игр на SD-карту ты можешь скачать простую бесплатную утилиту AppMgr III (App 2 SD). С ее помощью можно выделить несколько приложений, перенести их с внутренней памяти на SD-карту и обратно, очистить кеш и т. д. Весь установленный софт разделен в рабочем окне на три категории:
- On Phone – установленный во внутренней памяти телефона, который можно перенести на карту памяти;
- On SD-card – игры и программы на SD-карте;
- Phone Only – приложения, перенос которых на карту памяти запрещен без root-прав.
С помощью простого и понятного интерфейса AppMgr III (App 2 SD) ты сможешь оптимальным образом настроить местоположение программ и игр, значительно повысив быстродействие мобильного устройства.
FolderMount
Однако в расчет следует брать не только основные рабочие файлы приложений. Кеш (папка с файлами, автоматически создаваемая для быстрого доступа к ним) порой занимает значительно больше места, чем сама программа. В такой ситуации тебе поможет программа FolderMount, которая переносит на карту и эти скрытые данные. Последовательность действий очень проста:
- открывай программу и нажимай на иконку «+» справа вверху;
- в строку «Имя» вписывай название приложения, кеш-файлы которого собираешься переместить;
- в строке «Источник» указывай папку, в которой расположен кеш приложения;
- после этого жми на галочку сверху и на кнопку с иконкой булавки возле введенного в пункте № 2 названия;
- убедись, что булавка стала зеленого цвета – процесс переноса кеша на карту памяти завершен.
Переместить в SDCard
Очень простая утилита, способная легко и быстро перемещать данные и приложения на карту памяти и обратно. Выберите в меню «Переместить на карту памяти». В списке открывшихся приложений найдите нужное. Нажмите на значок этого приложения и выберите «Переместить».
Впрочем, у «Переместить в SDCard» есть и другие возможности, например устанавливать приложения из сторонних источников, управлять APK-файлами (установочными) и удалять ненужные приложения и их хвосты.
А с root-правами можно и вовсе удалить предустановленные приложения, которые лишь место занимают.
Вот и все, ничего сложного в переносе данных на SD-карту нет.
Другие интересные материалы:
Есть что добавить к обзору? Добро пожаловать в раздел «Комментарии»! Смело выражай свое мнение, задавай вопросы и рассказывай, о каких девайсах хотелось бы прочитать. Обрати внимание, что представленная в обзоре информация не носит прямого рекламного характера, а представляет субъективное мнение автора в сочетании с техническими данными, которые переданы Связному официальными производителями продуктов.
SD карта как внутренняя память для переноса приложений на Android 6, 7, 8, 9, 10 и 11
В старых версиях Android, не имея root прав, нельзя было использовать SD карту как внутреннюю память. Такая функция появилась только в Android 6.0 Marshmallow (работает на Android 7, 8, 9, 10 и 11) и позволила переносить установленные приложения на карту памяти. Чтобы игры и программы быстро запускались и работали без сбоев, желательно использовать SD карту высокого класса.

В некоторых прошивках функция отсутствует, несмотря на подходящую версию Android. Но это не значит, что карту памяти нельзя использовать как внутреннее хранилище – просто SD придется форматировать при помощи ADB.
После форматирования карты памяти, она не будет считываться другими мобильными устройствами. Если понадобится установить SD в новый смартфон или подключить в кардридер в ноутбуке, отформатируйте карту как портативный носитель.
- Настройка SD карты как внутренней памяти
- Форматирование карты памяти с помощью утилиты ADB
- Перенос приложений на карту памяти на Android 6, 7, 8, 9, 10, 11
- Перенос приложений на карту памяти с помощью приложения AppMgr III (App 2 SD)
Настройка SD карты как внутренней памяти
После подключения карты памяти, в области уведомлений появится оповещение об обнаружении новой SD карты. Нажмите «Настроить» и отформатируйте ее как внутреннюю память, следуя указаниям. Сохраненные на SD карте файлы будут удалены, так что заранее позаботьтесь о создании резервной копии.

Также карта памяти форматируется через меню настроек. Для этого перейдите в «Хранилище» (в некоторых прошивках называется «Хранилище и USB-накопители», «Накопители» или «Память») и щелкните по пункту «SD-карта».

Раскройте меню и выберите «Настройки хранилища».

Нажмите на пункт «Внутренняя память» и в следующем окне щелкните «Очистить и отформатировать». Не забудьте перед этим сохранить данные с карты памяти, потому что они будут удалены.

Если после завершения форматирования, на экране появится оповещение, что SD-карта работает медленно, значит, используемая карта памяти низкого класса. Такие SD не рекомендуются к использованию, потому что они работают в разы медленнее накопителей в мобильных устройствах. Приложения, перенесенные на карту с невысокой скоростью чтения и записи, могут медленно работать.

Далее будет предложено перенести некоторые приложения, фотографии и файлы на отформатированную карту. Выберите «Перенести сейчас», нажмите «Далее», а в следующем окне щелкните на «Перенести».

Процесс переноса данных займет некоторое время. В конце появится сообщение, что SD карта готова к работе.

Как отформатировать карту памяти при помощи ADB
Если функция форматирования карты памяти отсутствует в меню настроек, несмотря на подходящую версию Android, значит, производитель мобильного устройства не добавил эту опцию в систему. При этом возможность отформатировать карту памяти никуда не делась, но для этого понадобится ADB.
ADB (Android Debug Bridge, отладочный мост Android) – инструмент, который входит в Android SDK и при помощи него устанавливается связь с консолью Android. ADB работает из командной строки (cmd.exe) либо из Windows PowerShell (доступен в последних сборках Windows 10). Проще говоря, подключив мобильное устройство к ПК через USB и активировав отладку, можно управлять смартфоном с компьютера, используя ADB-команды.
Чтобы скачать ADB, перейдите по ссылке, загрузите архив «platform-tools» и разархивируйте его на диске «C:». ADB будет внутри.

Также перейдите на эту страницу официального сайта Oracle, поставьте галочку в чекбоксе «Accept License Agreement» и скачайте установочный файл Java Development Kit, соответствующий разрядности операционной системы на компьютере. После завершения загрузки запустите установку.
Включите на устройстве отладку по USB. Эта функция находится в скрытом разделе «Для разработчиков». Чтобы сделать раздел видимым, откройте «Настройки» → «О телефоне» («Настройки» → «Система» → «О телефоне» на Android 8 Oreo, Android 9 Pie, Android 10 и Android 11) и щелкните 5-7 раз по пункту «Номер сборки».


После выполненных действий пункт «Для разработчиков» появится в меню настроек («Настройки» → «Система» на Android 8 Oreo, 9 Pie, 10 и 11). Перейдите в раздел «Для разработчиков», активируйте пункт «Отладка по USB» и подтвердите, выбрав «ОК».

Подключите смартфон к ПК через USB. Если вы делаете это впервые, на компьютер установятся драйверы USB. Обычно драйверы загружаются автоматически, но если этого не произошло, скачайте драйвер с сайта производителя устройства либо установите универсальный драйвер. Если драйвер без установщика, зайдите на компьютере в «Диспетчер устройств», выберите аппарат (устройство будет определяться неправильно с вопросительным или восклицательным знаком), щелкните по нему правой клавишей мышки и нажмите «Обновить драйверы». Выберите «Выполнить поиск драйверов на этом компьютере», укажите путь к папке с драйверами, щелкните «Далее» и дождитесь завершения установки.


Теперь перейдите в папку «platform-tools» и удерживая клавишу «Shift» щелкните правой кнопкой мыши по пустой области. В списке опций выберите «Открыть окно команд» или «Открыть окно PowerShell здесь» (на Windows 10). Запустится командная строка либо PowerShell.

На смартфоне появится запрос на разрешение отладки с этого компьютера. Выберите «ОК», чтобы подтвердить. Если запрос не появился, это произойдет позже – во время выполнения первой команды.

Введите следующую команду и нажмите «Enter» (в PowerShell добавьте ./ перед командой):

В консоли появится знак «$». Введите команду:

Будет выдан идентификатор карты памяти вида disk:XXX,XX. Скопируйте следующую команду, замените в ней XXX,XX на полученные цифры и выполните команду:
sm partition disk:XXX,XX private

Теперь зайдите в «Хранилище», выберите карту памяти, откройте ее настройки и щелкните «Перенести данные».


Как перенести приложения на карту памяти на Android 6, 7, 8, 9, 10 и 11
После форматирования SD карты остается перенести на нее установленные приложения. Откройте «Настройки», выберите «Приложения и уведомления», нажмите «Показать все приложения» или «Сведения о приложениях» (если таких пунктов в меню нет, пропустите) и щелкните на игру либо программу, которую собираетесь переносить.

Откройте «Хранилище» (или «Память»), нажмите «Изменить» и выберите карту памяти.

В появившемся окне щелкните на кнопку «Переместить» и подождите пока приложение переносится.

AppMgr III (App 2 SD) – программа для переноса приложений
Если не хочется вручную перемещать каждое приложение, загрузите программу, которая упростит этот процесс. При помощи AppMgr III (App 2 SD) можно в пару тапов перенести неограниченное количество приложений на карту памяти.
Как перенести приложения на SD карту Андроид

Рано или поздно каждый пользователь Андроид устройств сталкивается с ситуацией, когда внутренняя память девайса вот-вот закончится. При попытке обновить уже существующие или инсталлировать новые приложения, в магазине Play Market всплывает уведомление о том, что недостаточно свободного места, для завершения операции нужно удалить медиа файлы или некоторые приложения.
Как перенести приложения на SD карту Андроид
Содержание – Как перенести приложения на SD карту Андроид:
Переносим Андроид приложения на карту памяти
Большинство приложений по умолчанию устанавливаются во внутреннюю память. Но все зависит от того, какое место для установки прописал разработчик программы. Он же определяет и то, можно ли будет в дальнейшем переносить данные приложения на внешнюю карту памяти или нет.
На карту памяти можно переносить не все приложения. Те, которые были предустановлены и являются системными приложениями, перемещать нельзя, по крайней мере, при отсутствии рут прав. А вот большинство загруженных приложений хорошо переносят «переезд».
Перед тем, как начать перенос, убедитесь, что на карте памяти достаточно свободного места. Если изъять карту памяти, то приложения, которые были перенесены на нее, не будут работать. Также не стоит рассчитывать, что приложения будут работать в другом устройстве, даже если вставить в него эту же карту памяти.
Стоит помнить, что программы не переносятся на карту памяти полностью, какая-то их часть остается во внутренней памяти. Но основной объем перемещается, освобождая необходимые мегабайты. Размер переносимой части приложения в каждом случае разный.
Способ 1: AppMgr III
Бесплатное приложение AppMgr III (App 2 SD) зарекомендовало себя как лучший инструмент для перемещения и удаления программ. Само приложение также можно переместить на карту. Освоить его очень просто. На экране отображаются всего три вкладки: «Перемещаемые», «На карте SD», «В телефоне».
После скачивания сделайте следующее:
1. Запустите программу. Она автоматически подготовит список приложений.
2. Во вкладке «Перемещаемые» выберете приложение для переноса.
3. В меню выберите пункт «Переместить приложение».
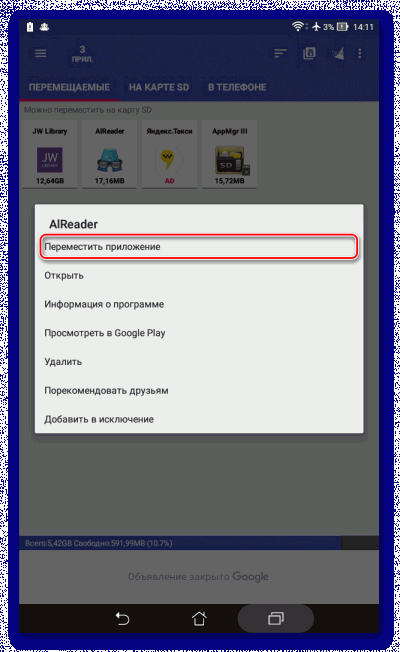
4. Открывается экран, на котором описано, какие функции могут не работать после проведения операции. Если Вы хотите продолжить, нажмите соответствующую кнопку. Далее выберете «Переместить на SD карту».
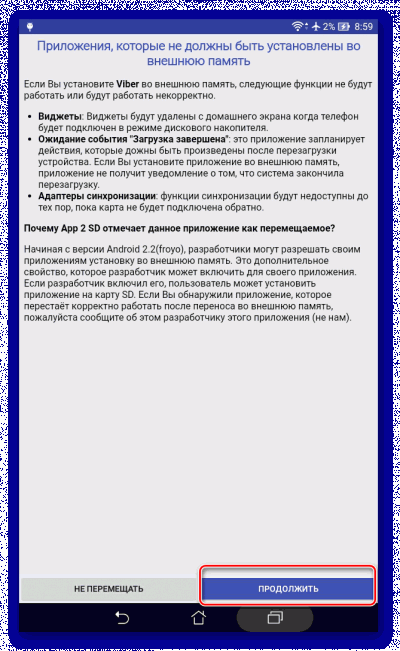
5. Для того, чтобы перенести сразу все приложения необходимо выбрать пункт под таким же названием, нажав на значок в правом верхнем углу экрана.
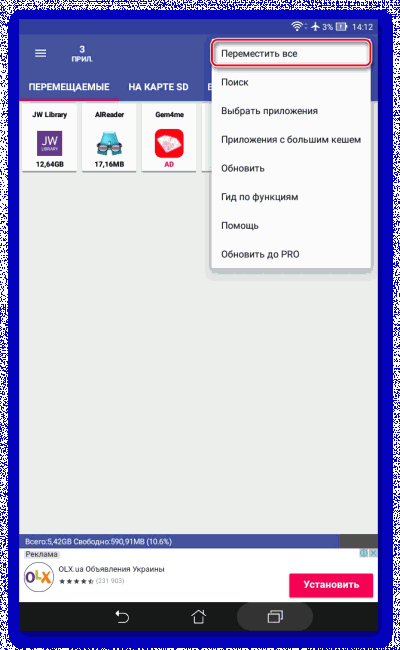
Еще одна полезная функция — автоматическая очистка кэша приложений. Этот прием также помогает освободить место.
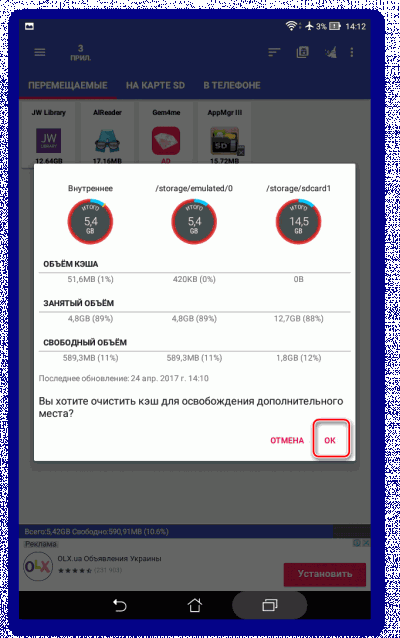
Способ 2: FolderMount
FolderMount — программа, созданная для полного переноса приложений вместе с кэшем. Для работы с ней понадобятся ROOT права . При наличии таковых можно работать даже с системными приложениями, поэтому нужно очень внимательно выбирать папки.
А чтобы воспользоваться приложением, следуйте таким инструкциям:
1.После запуска программа сначала проверит наличие рут прав.
2. Нажмите на значок «+» в верхнем углу экрана.
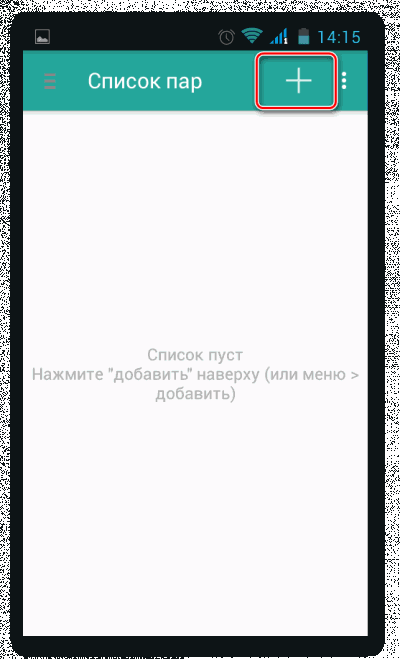
3. В поле «Имя» пропишите название приложения, которое нужно перенести.
4. В строке «Источник» введите адрес папки с кэшем приложения. Как правило, она находится по адресу:
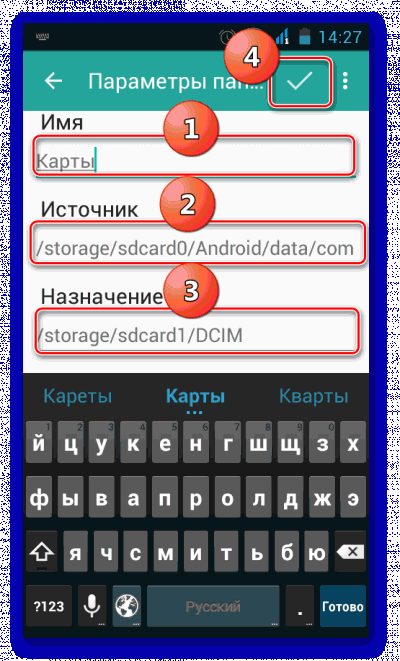
5. «Назначение» — папка, куда нужно перенести кэш. Установите данное значение.
6. После того, как указаны все параметры, нажмите галочку вверху экрана.
Способ 3: Переместить в SDCard
Самый простой способ — воспользоваться программой Переместить в SDCard. Она очень простая в использовании и занимает всего 2,68 Мб. Значок приложения на телефоне может называться «Удалить».
Использование программы выглядит следующим образом:
1. Откройте меню слева и выберите «Переместить на карту».
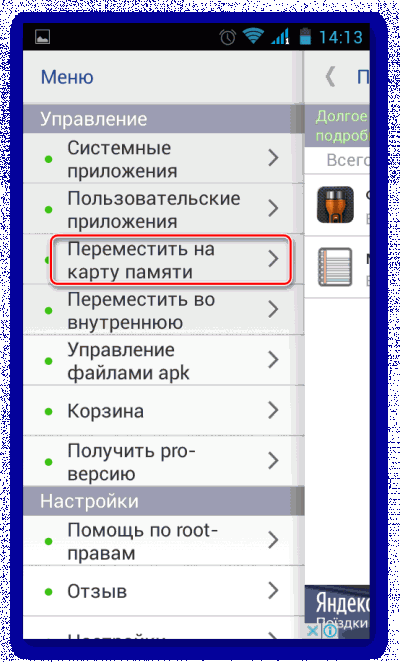
2. Поставьте галочку напротив приложения и запустите процесс, нажав «Переместить» внизу экрана.
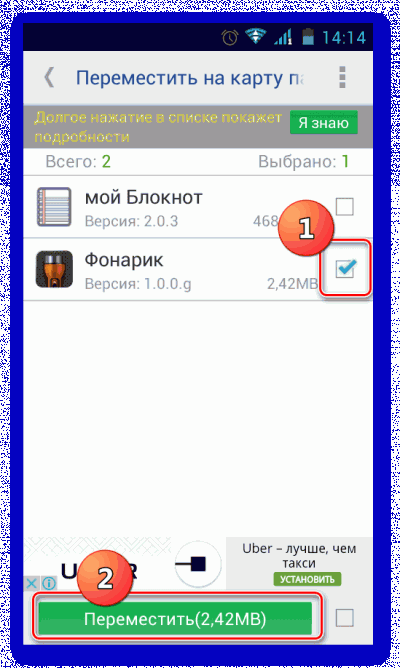
3. Откроется информационное окно, показывающее процесс перемещения.
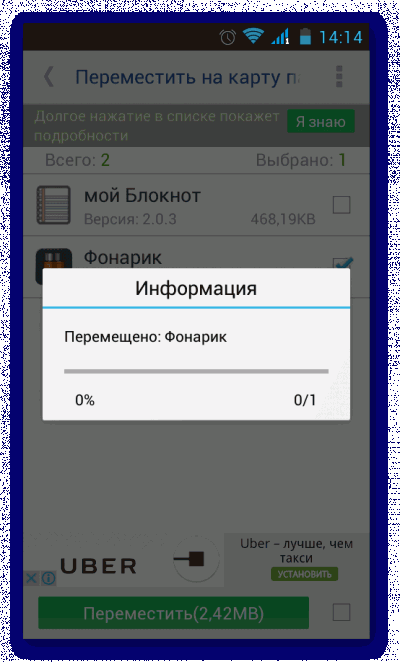
4. Провести обратную процедуру можно, выбрав пункт «Переместить во внутреннюю память».
Способ 4: Штатные средства
Кроме всего вышеперечисленного, попробуйте осуществить перенос встроенными средствами операционной системы. Такая возможность предусмотрена только для устройств, на которых установлена версия Андроид 2.2 и выше. В данном случае нужно сделать следующее:
1. Зайдите в «Настройки», выберете раздел «Приложения» или «Диспетчер приложений».
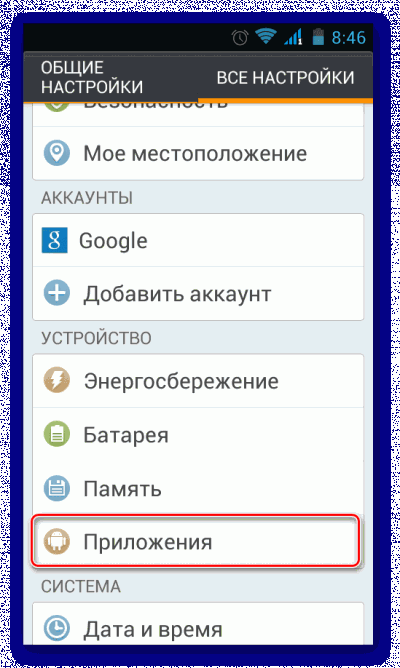
2. Нажав на соответствующее приложение, можно увидеть, активна ли кнопка «Перенести на SD карту».
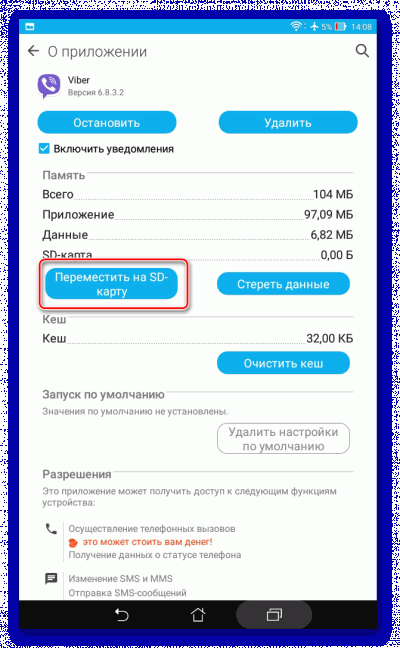
3. После нажатия на нее начинается процесс перемещения. Если кнопка не активна, значит, эта функция недоступна для данного приложения.
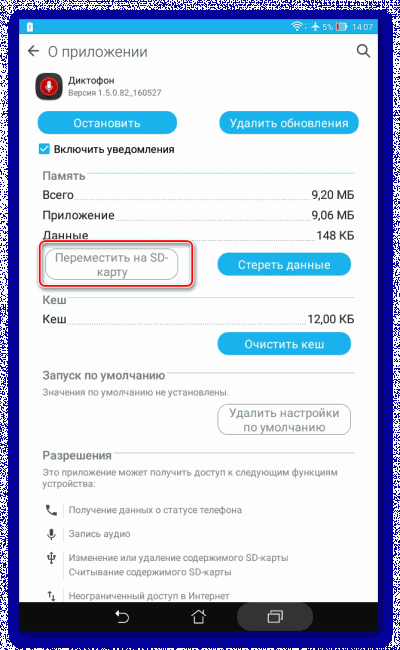
Но что делать если версия Андроид ниже чем 2.2 или разработчик не предусмотрел возможность перемещения? В таких случаях может помочь сторонний софт, о котором мы говорили ранее.
С помощью инструкций из этой статьи можно легко переместить приложения на карту памяти и обратно. А наличие ROOT-прав предоставляет еще больше возможностей.
Как перенести приложение на карту памяти Android (Андроид) смартфона: 4 простых способа перемещения | 2019
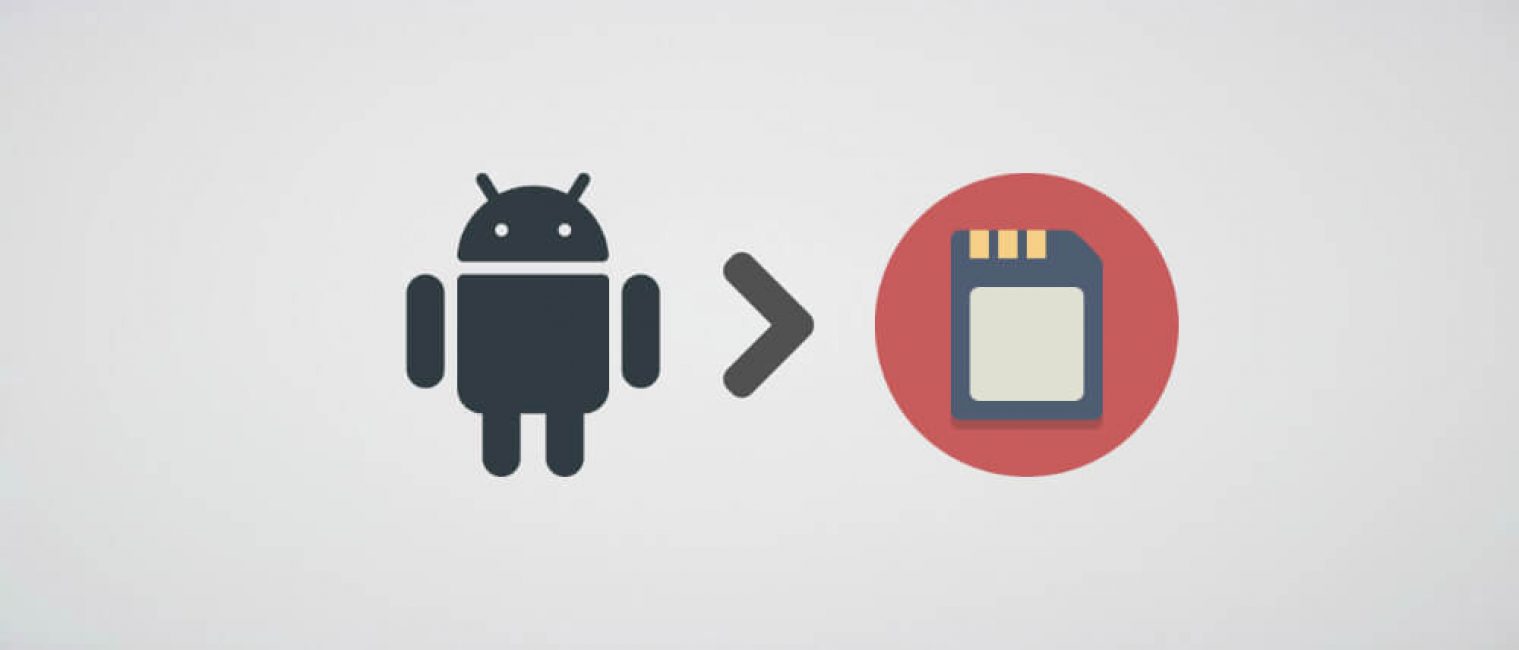
Инструкция как перенести приложения на карту памяти
Возможность переноса приложений на карту памяти появилась еще в незабвенном Android 2.2, но работала она из рук вон плохо. Тем не менее, пользователям худо-бедно удавалось освободить внутренний накопитель аппарата. В Android 4.4 эту опцию удалили. Вероятно, посчитали, что у смартфонов и без того слишком много внутренней памяти. Так продолжалось до выхода ОС 6 версии. В ней возможность переноса появилась вновь. В несколько измененном виде. Однако даже после этого возможность переноса приложений на внешний накопитель появилась не на всех прошивках. Даже современные версии Android на некоторых аппаратах не всегда обладают такой полезной опцией. Но это уже зависит от производителя. А теперь поговорим о способах, при помощи которых можно перенести приложения на внешний накопитель.
Способы переноса приложений
Их не так уж и много. И выбор конкретного способа целиком и полностью зависит от прошивки, которая в данный момент установлена на смартфоне пользователя. Весь вопрос в том, поддерживает она такую опцию или нет.
- Перенос штатными средствамиAndroid. Этот вариант хорош только в том случае, если прошивка аппарата априори поддерживает такую функцию. В этом случае лучше использовать именно средства ОС, так как система сама знает, как и что лучше делать
- Перенос при помощи приложений. Этот вариант для тех, у кого прошивка по тем или иным причинам не может переносить данные приложений (и сами программы) на внешний накопитель. Но сторонние утилиты с этим вполне могут справиться
Итак, у нас есть два способа для переноса. Теперь нужно рассмотреть их подробнее, так как сам процесс довольно сложен и требует предварительной подготовки. Начнем с самого простого и очевидного: перенос при помощи ОС.
Используем штатные инструменты Android
Это первый и наиболее правильный способ. Мобильная ОС сама знает, как правильно перенести данные приложений на флешку и сохранить их работоспособность. Да и выполняется это гораздо проще, чем с помощью сторонних программ.
Если прошивка на вашем смартфоне действительно поддерживает такую опцию, то никаких проблем с переносом не возникнет. Система сделает все самостоятельно. От пользователя потребуется выполнить лишь несколько шагов.
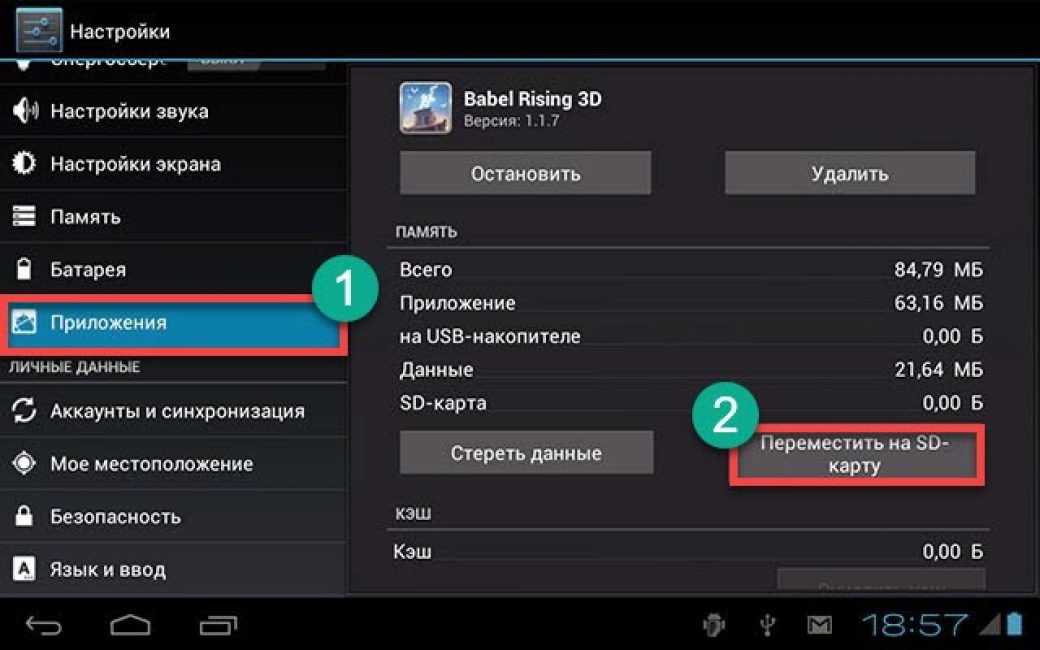
Более ничего от пользователя и не требуется.
Сначала тапаем по значку настроек на рабочем столе гаджета, затем перемещаемся в пункт «Приложения», выбираем нужное и нажимаем на него. В списке опций будет кнопка «Переместить на SD карту». Ее и нужно нажать.
Перенос начнется автоматически. Однако по его завершении система выдаст соответствующее предупреждение. Кстати, ОС не умеет перемещать открытые приложения. Так что сначала придется закрыть программу.
Однако, как уже говорилось выше, данный способ подходит далеко не всем. Если ваша прошивка не поддерживает такой вариант переноса, то стоит рассмотреть другие способы. И именно этим мы сейчас и займемся.
Использование сторонних программ
Сторонние приложения способны перенести установленные программы на внешнюю карту памяти. Однако работа с ними довольно сложна. В некоторых случаях нужно даже подготавливать карту памяти. И об этом всем мы сейчас поговорим.
Переместить в SD Card
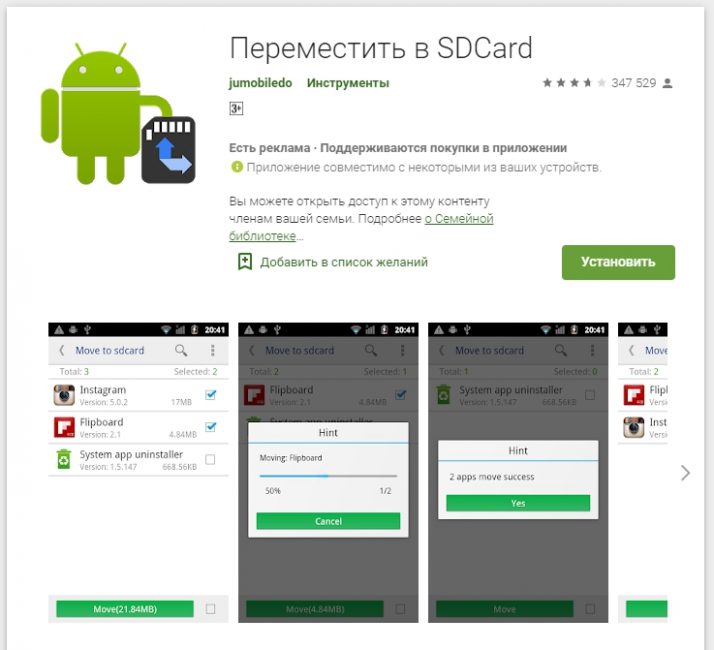
Переместить в SDCard
Это небольшая утилита, которую можно легко скачать в Google Play. Она отличается очень компактными размерами и способна работать с внутренним и внешним накопителями даже без прав суперпользователя.
Однако именно эта программа является не особо надежной. Иногда она не справляется со своей работой. Но в некоторых случаях даже это приложение вполне способно помочь. А работать с программой очень просто.
Сначала нужно скачать приложение из Google Play и установить его. Затем нужно запустить программу, открыть меню (простым свайпом вправо) и тапнуть по пункту «Переместить на карту памяти».
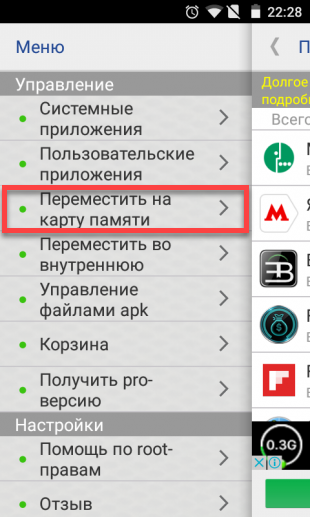
Далее требуется отметить нужную программу и нажать на кнопку «Переместить».
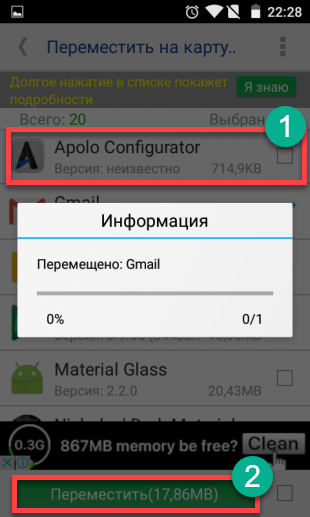
Все остальное программа сделает сама
Будут перемещены все данные приложения. Включая саму программу. С системными утилитами программа не работает. После переноса рекомендуется перезагрузить устройство.
Если это приложение не справилось с задачей, то стоит попробовать другое. Какое-нибудь обязательно подойдет. Кстати, при помощи этой программы можно также управлять файлами формата APK и удалять их.
AppMgr III
Найти его можно все на том же Google Play. Достаточно вбить в поиск название. Маркет сразу выдаст результат.
Программа отличается простым и интуитивно понятным интерфейсом, а также наличием русского языка. Вследствие чего работать с приложением очень просто. Ничего сверхъестественного от пользователя не потребуется. А для переноса сделать нужно следующее.
Сначала необходимо найти и скачать приложение из Google Play. Затем нужно его запустить при помощи соответствующего ярлыка на рабочем столе устройства. Сразу же откроется список программ. Нужно нажать на одну из них и удерживать палец до появления контекстного меню.
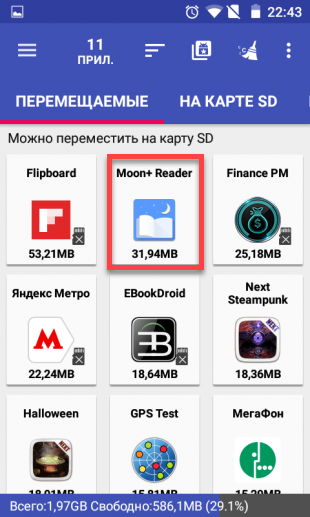
Далее в появившемся меню нажимаем на пункт под названием «Переместить приложение».
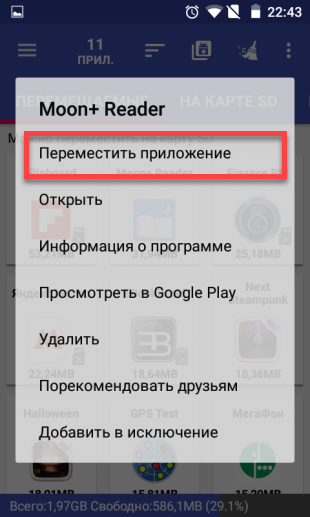
Более ничего от пользователя не требуется
Все остальное приложение сделает автоматически. Естественно, после выполнения всех операций желательно перезагрузить смартфон. Тогда все изменения будут применены.
Также это приложение умеет чистить кэш, замораживать программы и удалять их без подтверждения. Но последние действия требуют рута и прав суперпользователя. Так что на обычном аппарате ими воспользоваться не получится.
Link2SD
А это уже тяжелая артиллерия. Эта бесплатная утилита способна на многое. Но требует наличия рута и прав суперпользователя. Зато приложение работает изумительно. Оно перенесет все программы на внешний накопитель со стопроцентной гарантией.
Однако для работы с этой утилитой флешка должна быть подготовлена соответствующим образом. На ней должен быть создан специальный скрытый раздел, который будет использоваться в качестве памяти для приложений. Создать такой раздел можно при помощи Recovery.
Выключаем смартфон и затем включаем его с зажатыми кнопками регулировки громкости. В разных аппаратах рекавери может запускаться разными способами. Сначала узнайте, как оно запускается именно на вашем смартфоне. Затем мы попадем в главное меню рекавери. Здесь нужно выбрать пункт «Advanced».
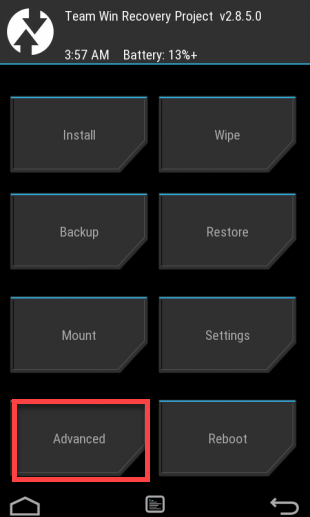
Затем тапаем по пункту «Partition SD Card».
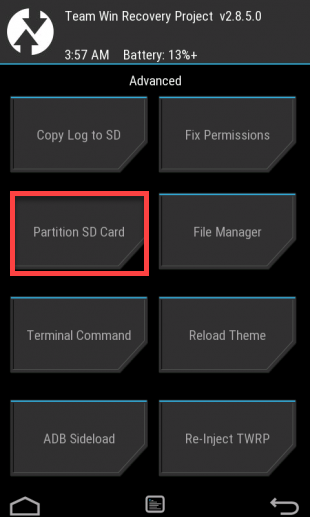
Теперь необходимо выбрать тип файловой системы (лучше всего использовать EXT3), выбрать размер самого раздела, раздела подкачки (Swap) и передвинуть ползунок для создания соответствующих разделов на накопителе.
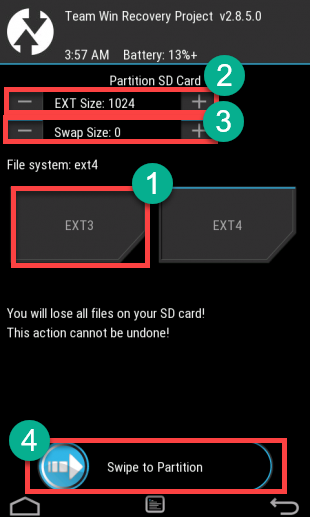
Теперь останется только дождаться завершения процесса и после этого перезагрузить смартфон. И только потом можно приниматься за перенос данных на накопитель.
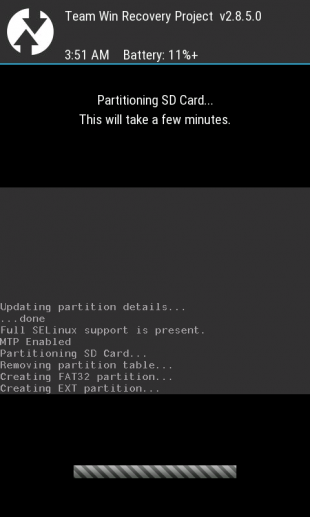
После рестарта нужно запустить программу Link2SD при помощи соответствующего значка на рабочем столе смартфона. Откроется список приложений. Нужно нажать на требуемое и в появившемся меню тапнуть по кнопке «Сослать».
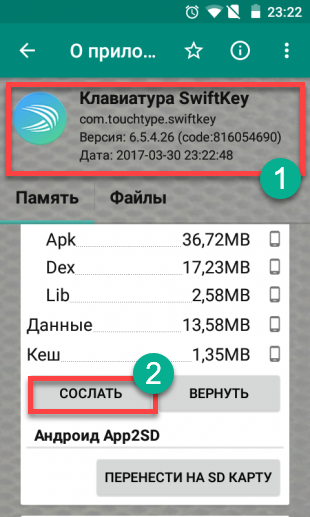
На следующем этапе требуется выбрать файлы для переноса (лучше выбирать все) и после этого нажать на кнопку «ОК».
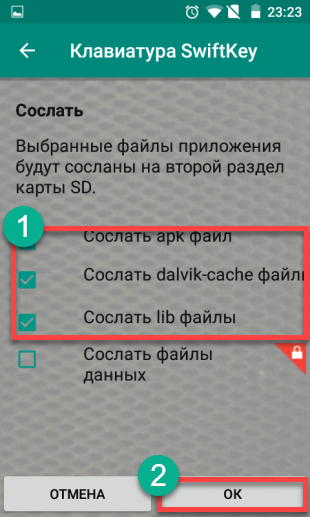
Вот и весь перенос
Остальное программа сделает сама. Стоит отметить, что перенос приложений невозможен без прав суперпользователя. Так что перед этим аппарат придется рутировать. Зато результат будет впечатляющим.
Кстати, перенос приложений и их файлов на внешний накопитель – только верхушка айсберга. На самом деле утилита способна всесторонне управлять приложениями. В том числе и системными. Однако для этого все так же требуются права суперпользователя.
Заключение
Итак, выше мы попытались рассказать о том, как правильно перенести приложения из внутренней памяти смартфона или планшета на внешний накопитель. Стоит отметить, что сам процесс не очень сложный. Просто в некоторых случаях придется использовать сторонние программы.
Самой крутой из утилит является Link2SD. Но она требует прав суперпользователя. Также внешний накопитель должен быть подготовлен соответствующим образом. Но зато результат оправдывает все дополнительные действия. Только не вздумайте вынимать флешку из смартфона.
ВИДЕО: 2 СПОСОБА: как на Андроиде перенести приложения, файлы, данные на карту памяти microSD
2 СПОСОБА: как на Андроиде перенести приложения, файлы, данные на карту памяти microSD
Как перенести приложение на карту памяти Android (Андроид) смартфона: 4 простых способа перемещения | 2019
Для нас очень важна обратная связь с нашими читателями. Если Вы не согласны с данными оценками, оставьте свой рейтинг в комментариях с аргументацией Вашего выбора. Ваше мнение будет полезно другим пользователям.
Android Шаг за Шагом: Перенос приложений, или как освободить память

Наверное, каждый из нас сталкивался с проблемой недостатка памяти или попросту хотел перенести приложения на флешку, так как память уже была заполнена, а игры и приложения нельзя перенести на MicroSD и раздражало уведомление «Недостаточно памяти на устройстве, некоторые функции могут быть ограничены».
Даже если удалив множество приложений и игр, все равно не хватало памяти. Но как увеличить память без потери всего? Дальше в данной статье мы рассмотрим и узнаем как решить данную проблему.
Содержание
Сразу же хочу вас предупредить, что ни я, ни администрация сайта не ответственны за ваши действия. Вы делаете все на свой страх и риск.
P.S В статье используются максимально упрощенные слова, для более лучшего восприятия.
Для продолжения вам потребуется:
- MicroSD Карта с классом не ниже 6 (Желательно 10 класса) и размером более 4 ГБ
- ROOT права
- AParted (Для создания второго раздела)
- Link2SD (Для переноса приложений и игр)
- FolderMount (Для переноса игр с кэшем)
Зачем для нас MicroSD-карта и ROOT права?
Чтобы увеличить память, нам придется переносить ваши приложения на так называемый второй раздел MicroSD карты (для переносa нужны ROOT права), и его мы создадим сами. Если вы уже имеете второй раздел на вашей карте, то можете пропустить данный пункт.
Создание второго раздела MicroSD
1. Сохраните все файлы на другом носителе (Например на компьютере)
2. Отключите MicroSD карту по пути «Настройки/Память/Отключить карту памяти»
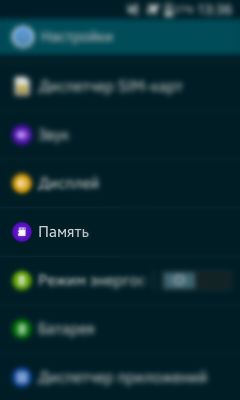
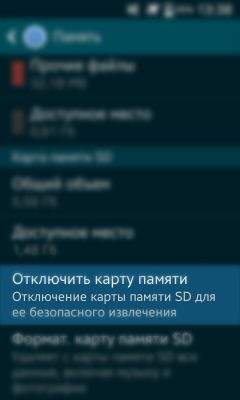
3. Если есть ROOT права, установите AParted, если нет — установите ROOT права

4. После запуска, два раза нажмите на “+”
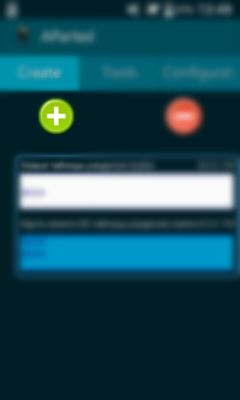
5. Выберите в Part 2 «Ext4». Если у вас устройство на Android 2.2-2.3, выберите «Ext 3»
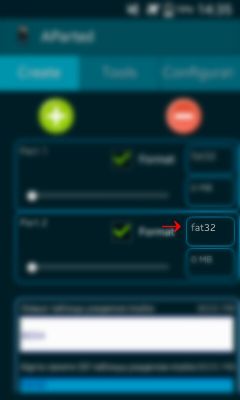
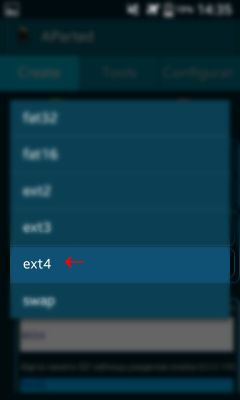
6. В Part 2 выберите размер, сколько вы хотите выделить памяти в МБ из карты для приложений и игр (Чем больше тем лучше)
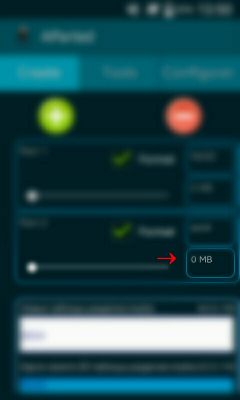
7. Посмотрите на первый график с белой полоской, с количеством оставшейся памяти и введите эти цифры в Part 1
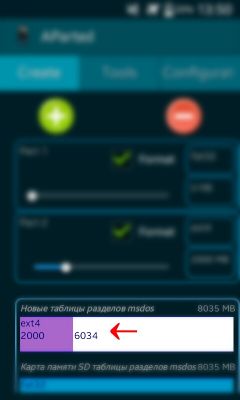
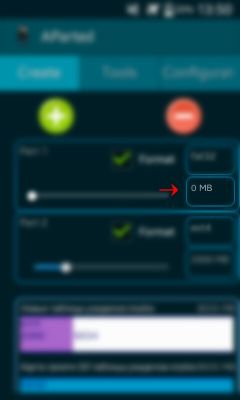
8. Проверьте, всё ли вы правильно сделали. Если всё правильно, нажмите на кнопку меню или на так называемые «три точки в углу», и нажмите на «Применить изменения»
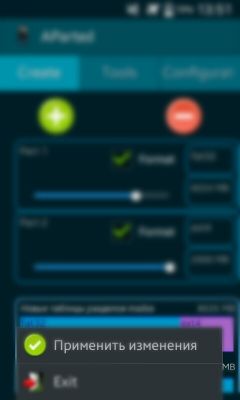
Все, самое трудное уже позади, можно вновь подключать карту памяти (Настройки/Память/Подключить карту памяти), обратно переносить на флешку файлы, но перед этим можно заметить, что размер карты памяти уменьшился. Так и должно быть, ведь мы создали второй раздел.
Настройка переноса на второй раздел
Нам нужно установить программу Link2SD (Google Play)

После установки, откройте приложение. У вас должно появиться такое окно. Выберите «Ext 4» или «Ext 3» для Android 2.2-2.3 и нажмите на «ОК».
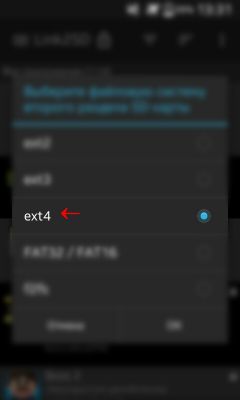
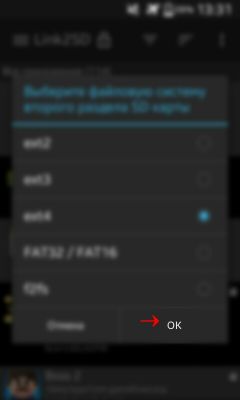
Дальше должно выйти сообщение о том, что нужно подключить второй раздел карты, и для этого требуется перезагрузка. Смело нажимайте на «Перезагрузить Устройство»
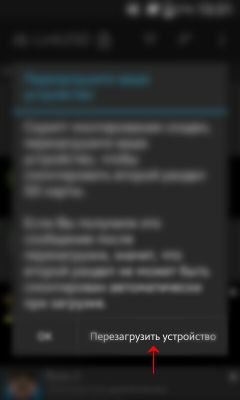
После перезагрузки, откройте приложение. У вас должен появиться список приложений.
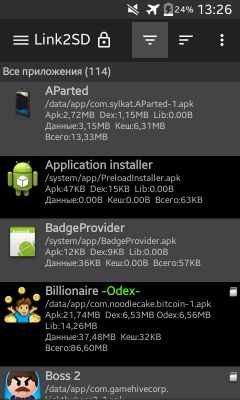
Теперь мы рассмотрим, что можно перенести, а что лучше не переносить.
Скажем так, системные приложения ни в коем случае не переносить. Мало ли что случится. Поэтому переносить лучше пользовательские приложения (Те, которые вы установили сами). Не советую переносить те приложения, которыми вы активно пользуетесь (Например, Браузер или там WhatsApp и тому подобные).
И для того, чтобы было удобнее, в приложении есть сортировка. Для этого нужно нажать на «Ровные три полоски» и выбрать «Пользовательские».
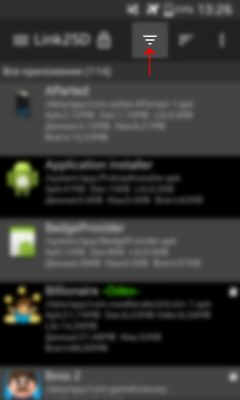
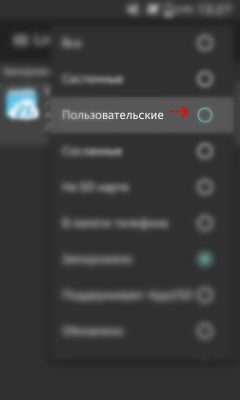
Перед вами должен появиться список ваших приложений. Теперь можно выбрать те приложения, которые вы хотите переместить на второй раздел и сослать их туда. Нажмите на «Три Точки», далее на «Несколько», выберите приложения для переноса и нажмите на «Сослать».
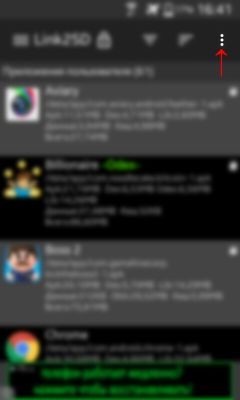
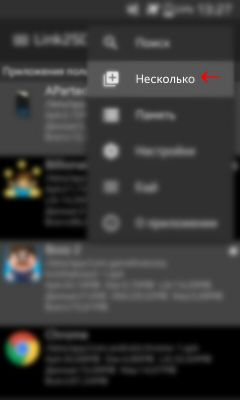
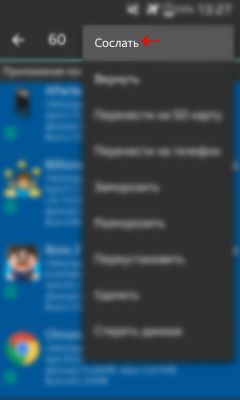
Несколько минут ожидания и готово! У вас больше памяти, и можно еще качать игры и приложения и переносить их. Если покопаться в настройках Link2SD, то можно включить авто-ссылку. Это такая функция, которая автоматически переносит приложение на второй раздел карты, тем самым, облегчая вашу жизнь.
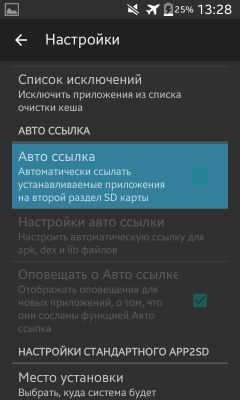
Так же в настройках можно сменить темы, купить Про версию и так далее. Но сейчас не об этом. В общем мы разобрались с главной проблемой. Но, хочу вам сказать, Link2SD не переносит кэш игр (Кэш игр — это файлы формата .obb по пути Android/obb/«название пакета игры»). Так что нам делать? Поговорим далее.
Перенос кэша игр и данных на MicroSD-карту
Кэш игр можно переносить с помощью отличной программы под названием FolderMount. Сразу скажу, что кэш переносится на саму флешку, а не на второй раздел.
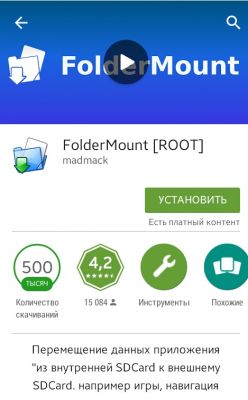
Откройте приложение, и проведите от левого края экрана к правому краю (Свайп) и нажмите на «Анализатор приложений»
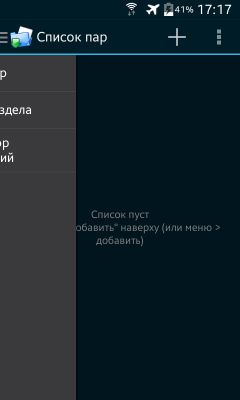
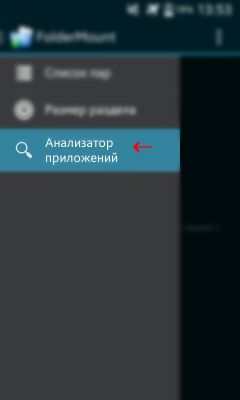
Перед вами список игр и программ в типе сортировки «Размер файла от большего к меньшему» Выберите игры с кэшем, или найдите их по размеру.
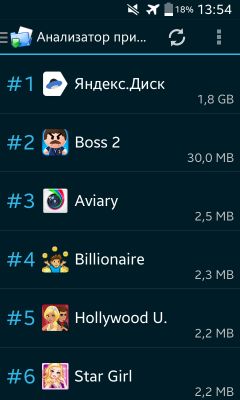
Вот, к примеру я выбрал эту игру. Как вы видите, есть тут data — это данные приложения, а obb — дополнительные файлы, т.е кэш. Можно перенести и то и это по очереди, разницы никакой. Поэтому с чего хотите начать — там и нажмите «Создать пару».
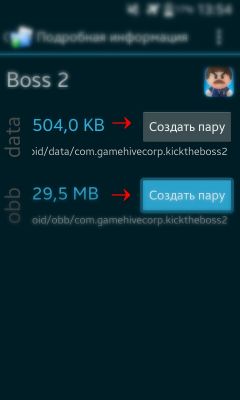
После нажатия должно выйти окно, просто нажмите на «Да». Потом нажмите на галку, вновь выйдет окно о переносе файлов и нажмите «Да». Статус переноса файлов будет известен в «Шторке».
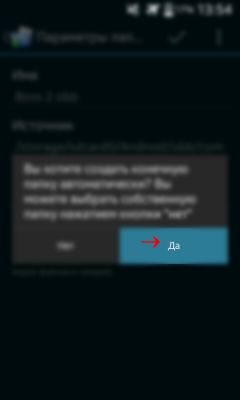
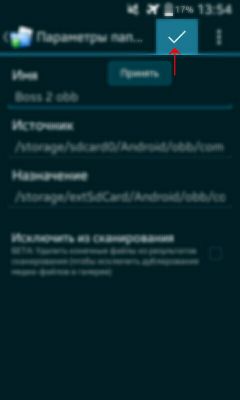
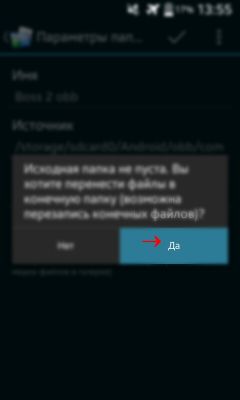

Дальше вы вернетесь к главному окну. Нужно смонтировать кэш или данные которые на карте памяти, а для этого нужно нажать на «Скрепку».
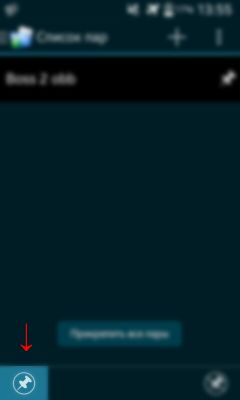
Если скрепки стaли зелеными, то это значит что кэш или данные полностью перемещены, и можно уже играть.
При включении программа будет сама монтировать файлы, облегчая вам жизнь.
После этих процедур, вы забудете что такое вообще память. Игры и приложения будут сами лететь во второй раздел (Кроме кэша и данных, это самому).
Надеюсь, что статья хоть как-то поможет вам. Удачи вам в ваших приключениях!
P.S Хочу поблагодарить моего друга Timblaer, за достойную заглавную картинку.
Как переносить Андроид-приложения с внутренней памяти на карту памяти и наоборот на Samsung Galaxy
Куда устанавливаются приложения по умолчанию
Большинство приложений, которые скачиваются из Play Маркет, устанавливаются в основную память устройства. Куда установится конкретное приложение, зависит от разработчика — он выбирает место установки, когда пишет приложение.
Какие приложения можно переносить на карту памяти
На карту можно перенести только некоторые загруженные приложения — те, которые вы скачали сами. Системные (предустановленные) приложения перенести не получится.
Чтобы загруженное приложение можно было перенести на карту памяти, его разработчик должен предусмотреть такую возможность.
Как перенести приложение
Откройте меню устройства.

Выберите пункт «Настройки».

Найдите пункт «Приложения» или «Диспетчер приложений».

Выберите пункт «Диспетчер приложений», если он есть на вашем устройстве. Если этого пункта нет — переходите к следующему шагу.
Найдите приложение, которое хотите перенести.

Выберите пункт «Память», если он есть на вашем устройстве,

и нажмите кнопку «Изменить». Если этого пункта нет — переходите к следующему шагу.

Нажмите кнопку «Перенести на карту памяти» или «Карта памяти».

Нажмите «Переместить» и следуйте подсказкам на экране.

Готово. Чтобы перенести приложение в память устройства, на шаге #7 выберите «Переместить в память устройства» или «Память устройства».

Приложение переносится не полностью, часть остается в памяти устройства. Размер оставшейся части зависит от приложения.
Если карту памяти вытащить, и вставить в другой смартфон, приложение работать не будет.
Нет кнопок «Перенести на карту памяти» или «Изменить»
Это приложения нельзя перенести на карту памяти, потому что разработчик приложения не предусмотрел такую возможность.
Проверить, поддерживает ли ваше устройство перенос приложений, можно следующим способом: скачайте в Play Маркет игру «Bejeweled Classic» от Electronic Arts, и попробуйте перенести ее на карту памяти.

Скриншот из Play Маркет: значок и название игры
Если получилось перенести игру «Bejeweled Classic»
Перенос приложений на карту памяти на вашем устройстве работает. Другие приложения не переносятся потому что их разработчики не предусмотрели такую возможность.
Если не получилось перенести игру «Bejeweled Classic»
На это могут быть две причины:
- Карта памяти не вставлена или повреждена — вставьте или замените карту памяти.
- На вашем устройстве Андроид ниже версии 4.2.2, в котором нет такой возможности.
Простые и доступные способы как перенести приложения на SD карту в Android
Купили новый смартфон и навсегда забыли о проблеме недостаточной памяти? Не тут то было. Не только владельцев старых моделей мучает вопрос, как оптимизировать хранилище на своем устройстве. Выход из ситуации — перенос приложений и игр на SD карту.
Рассмотрим все способы, чтобы раз и навсегда решить вопрос нехватки свободного места.
- Когда удастся перенести программы на SD карту, а когда нет?
- Пошаговая инструкция как переместить приложения на SD карту Андроид
- Штатным образом
- Вручную
- Автоматически
- Программа APPMgr III
- Приложение Link2SD
- Программа «Переместить в SD Card»
- Приложение FolderMount
Когда удастся перенести программы на SD карту, а когда нет?
Во-первых, не все смартфоны располагают техническими средствами, которые позволят отправить накопившийся софт на карту памяти. Чтобы узнать, возможно ли действие на вашем аппарате, нужно просто попробовать это сделать.
Кроме того, доступность функции перемещения приложений на СД карту, зависит от того, предусмотрел ли ее автор продукта. Некоторые программы и игры позволяют перетаскивать только часть своих данных, а другие вообще не поддерживают такую опцию.
Пошаговая инструкция как переместить приложения на SD карту Андроид
Штатным образом
Вручную

Многие версии операционной системы (начиная с 6.0, в т.ч. 9.0 и 10) позволяют отправить программное обеспечение на флешку без сторонних средств, так как сервис встроен в стандартную прошивку устройства.
Выполнить действие можно в несколько шагов:
- Найти папку «Настройки».
- Зайти в раздел «Устройство», далее «Приложения».
- Выбрать нужную программу, нажать на нее.
- В меню свойств выбрать пункт «Хранилище», затем «Изменить».
- В появившимся окошке кликнуть действие «Изменение места хранения», поменять на «Карта памяти».
Функция переноса приложений на внешний накопитель появилась еще с ОП Android 2.2. В Android 4.4 эту опцию убрали. Она вернулась вновь лишь с 6 версии ОС, но в немного измененном виде. Рассмотрим алгоритм действий на примере старого аппарата на базе Android 5.0:
- Зайти в папку «Настройки».
- Выбрать раздел «Приложения». В зависимости от модели пункт может называться «Все приложения» или «Диспетчер приложений».
- Определить игру или программу, нажать на нее. Вы сразу увидите активную кнопку «Переместить на SD-карту», если такая функция возможна для данного приложения.
Автоматически

Некоторые смартфоны, начиная с ОС Android 6, разрешают применять флешку, как часть внутренней памяти. Таким образом флеш-карта объединится с внутренним хранилищем, а устройство перенесет ранее установленные приложения и будет отправлять новые уже на карту.
Чтобы воспользоваться опцией, придется отформатировать SD карту, следуя инструкции:
- Зайти в настройки, далее выбрать пункт «Хранилище».
- Щелкнуть по кнопке «SD-карта».
- Открыть меню при помощи трех точек в верхнем правом углу и перейти во вкладку «Настройки».
- Нажать «Внутренняя память».
- На экране всплывет предупреждение, о том, что все данные будут удалены с SD-карты.
- Выбрать действие «Очистить и отформатировать».
- Перед окончанием форматирования, будет предложено перенести некоторые файлы и приложения на карту. Выберете необходимый вариант, щелкните кнопку «Далее», затем «Перенести».
- В конце останется кликнуть «Готово».
Алгоритм действий при объединении SD-карты и внутреннего хранилища на Android 9, 10, 11 практически не отличается от той же процедуры, выполняемой на более ранних версиях ОС.
Программа APPMgr III
Самой простой и универсальной является утилита AppMgr III. Она бесплатная, имеет удобный и простой интерфейс. Сразу после первого запуска, приложение просканирует ваш аппарат и определит, какие программы на смартфоне, а какие находятся на внешнем накопителе.
Перемещение выполняется просто:
- В списке установленных программ выберите ту, которую хотите отправить на хранение на карту памяти.
- Откроется окно, в котором нужно выбрать опцию «Переместить приложение».
- Если действие способно повлиять корректную работу ОС или самого приложения, программа предупредить вас об этом.
Приложение Link2SD

Бесплатный софт имеет массу возможностей, но относится к тяжелой артиллерии среди других аналогичных утилит и может показаться сложной для новичка.
Создать раздел можно при помощи меню восстановления (Recovery).
- Выключить телефон, затем включить, зажимая при этом кнопки регулировки громкости (в некоторых аппаратах меню может включаться по другому).
- Попав в раздел, выбираем пункт «Advanced».
- Затем направляемся к разделу «Partition SD Card».
- Необходимо выбрать тип файловой системы, размер раздела, размер раздела подкачки и переместить ползунок для создания соответствующих разделов на карте памяти.
- Дождаться завершения работ и перезагрузить телефон.
Теперь запускаем Link2SD:
- Откроется список приложений.
- Выбрать нужное и в меню кликнуть по кнопке «Сослать».
- На следующем этапе выбираем конкретные файлы для переноса (лучше выбирать все).
- После, нажать на кнопку «ОК».
Программа «Переместить в SD Card»
Одна из самых эффективных, но простых программ. Отправить файлы на хранение на SD-карту можно в несколько шагов:
- Запустить утилиту.
- Открыть меню свайпом вправо.
- Нажать на кнопку «Переместить на карту памяти».
- Отметить нужные приложения и выбрать действие «Переместить».
Приложение FolderMount

FolderMount — умеет переносить приложения вместе с кэшем. Чтобы воспользоваться необходимой нам функцией, следуйте инструкции:
- Нажать на значок «+» вверху экрана.
- В появившейся строке прописать название приложения, которое необходимо перенести.
- В поле «Источник» ввести адрес папки, в которой храниться кэш приложения.
- Раздел «Назначение» — место, куда мы хотим переместить кэш.
- После того, как будут установлены все значения нажать галочку вверху экрана.
Итак, что нужно знать? Если на устройстве с ОС Андроид не хватает своей памяти, можно ее расширить, путем объединения с картой SD. Стоит помнить, что карты работают медленнее, чем внутренняя память устройства, поэтому вы можете получить немного более худшую производительность. Если вам все таки необходимо совершить данный процесс — он не очень сложный. Единственная загвоздка в том, что в некоторых случаях придется прибегнуть к помощи сторонних софтов.
В заключение смотрите видео по теме статьи:





