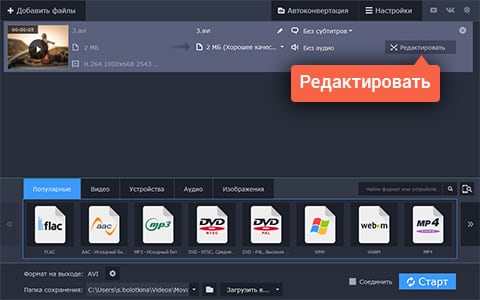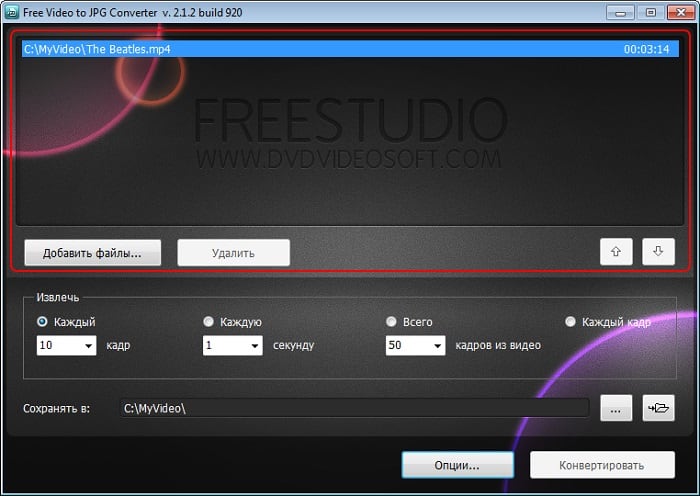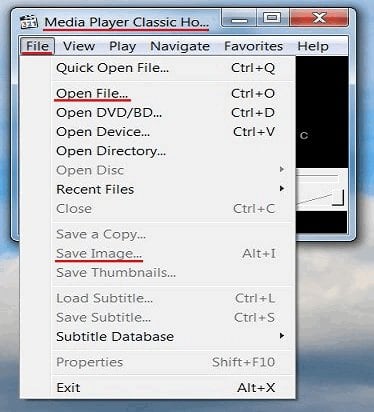Как из видео сделать фото
Есть несколько способов сделать фото из видео:
- Можно начать смотреть видео, неважно где: онлайн или в проигрывателе, а затем остановить с делать скриншот всего экрана. А после этого сам кадр вырезать в графическом редакторе.
- Либо промотать видео в проигрывателе, где можно автоматически сохранять фото. Например, в Media Player Classic.
- Вырезать в любой программе для видеомонтажа, но это сложно.
Лично мне не проблема сделать скриншот, а потом вырезать фото в Paint. Расскажу, как я это делаю.
Из скриншота на компьютере с помощью Paint
- Откройте видео, в данном случае на Ютуб, но вообще не важно где. Можно и в вашем любимом плеере.
- Прокрутите видео до того кадра, который надо превратить в фотографию.
- Нажмите «Стоп».
 Сделать скриншот из видео
Сделать скриншот из видео - Теперь можно делать скриншот. Для этого нажмите на клавиатуру клавишу «PrintScr». Она находится обычно в верхнем ряду справа. Ничего не произойдет, но знайте, что после нажатия этой клавиши ваш экран попал в буферную память, и теперь его можно вставить в любой графический редактор и отредактировать. Это может быть Фотошоп или Paint, любой.
- Откройте Paint, автоматически будет создан новый файл с белым полотном. Щелкните сочетание клавиш Ctrl+V, чтобы вставить сохраненный на предыдущем шаге скриншот из буфера в редактор.
- Если вы не разворачивали видео на весь экран, то кадр придется вырезать. Да и если разворачивали, на скриншоте может оказаться лишняя информация по краям.
- Вырезать фото просто. В панели инструментов вверху есть инструмент «Выделение» — прямоугольник, которым можно выделить кадр. Выделите его.
 Обрезка в Paint
Обрезка в Paint - А затем щелкните рядом находящийся инструмент обрезать.
 Готово
Готово - Все, готово. Фото из видео сделано. Теперь осталось сохранить файл в любом нужном формате – обычно это png. Для этого в меню выберите пункт «Сохранить» или просто щелкните иконку сохранения.
На телефоне
Принцип тот же – делаем скриншот, а затем вырезаем фото. Вот только на телефоне неудобно вырезать фото из скриншота, поэтому советую сделанный скриншот отправить по почте на компьютер, а там уж вырезать. Либо развернуть видео на весь экран, когда делаете скриншот. Но при этом значки по краю экрана (зарядка батареи, время) все равно могут сохраниться. Или может виднеться кнопка возобновления проигрывания – зависит от проигрывателя.
Поэтому вы скорее всего захотите обрезать фото.
А как делается скриншот на вашем телефоне – зависит от модели. Например, на Samsung это может быть одновременное зажатие клавиш выключения и регулировки звука (вниз на уменьшение).
В проигрывателях
Во многих проигрывателях можно сделать снимок стоп-кадра: либо есть такой пункт в меню, либо есть сочетание горячих клавиш. Все проигрыватели перечислить не могу, приведу лишь примеры популярных. При этом качество получается лучше, чем если делать скриншот всего экрана PrntScr. И это проще – не надо открывать фоторедактор, чтобы что-то вырезать. Единственная проблема – найти то самое сочетание клавиш, которое работает именно для вашего проигрывателя. Советую погуглить по названию плейера, например «vlc player take snapshot» — но как раз VLC у меня описан ниже.
В Media Player Classic
Здесь в меню есть пункт «Save Image» — он то и позволяет сохранить картинку по заданному пути.
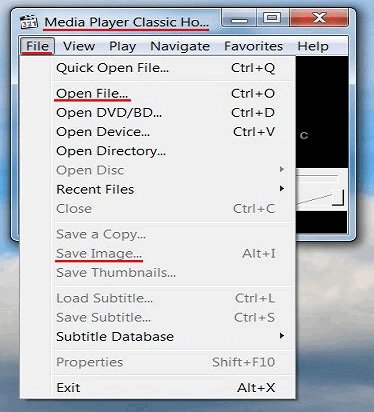
Просто промотайте видео до нужного места, нажмите на паузу и сохраните фото.
В VLC
Для этого проигрывателя существуют горячие клавиши для ловли кадров.
Windows,Linux, and Unix: Shift+s.
MAC OS X: Command+Alt+s,
Чтобы ими воспользоваться, желательно остановить видео, но можно ловить и на ходу, если не боитесь промахнуться. Когда вы их щелкните, внешне ничего не произойдет, но снимки сохранятся по следующему пути:
В системе Windows в папке картинок:
В англоязычной версии это My DocumentsMy Pictures ,
В русифицированной версии БиблиотекиИзображения
In MAC OS X:
Desktop/
In Linux and Unix:
$(HOME)/Pictures/
Называются появившиеся файлы как-то так vlcsnap-2017-12-27-14h35m40s980.png.
KMPlayer
Здесь предусмотрено сочетание клавиш Ctrl+A.
Либо можно зайти в меню, щелкнув правой кнопкой мыши видео и выбрать
Capture->Frame Original Size.
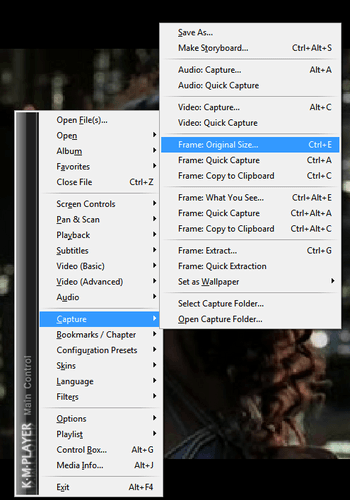 Как сделать скриншот в KMPlayer
Как сделать скриншот в KMPlayer
В русской версии это называется как-то аналогично, первый пункт означает захват, а второй – что вы выбираете полный размер фрейма (ради повышения качества картинки). Там же есть варианты копирования кадра в буфер обмена.
Windows Media Player
Этот редактор есть на любом компьютере с Windows, но кадр из него вырезать по по одному нажатию кнопки, к сожалению, нельзя. Можно только сделать скриншот почти так же, как это описано у меня в первом способе, только предварительно отключив опцию «наложение кадров» для повышения качества снимка. Как это делается подробно описано тут.
Movavi
Это полноценный видеоредактор для монтажа. Безусловно, в нем можно вырезать кадр из видео, как это можно сделать и в любом видеоредакторе. Но использовать его для этой цели – это все равно что стрелять из пушки по воробьям. Долго, муторно, сложно – категорически не рекомендую, если конечно вы не хотите заняться всерьез монтажом.
Как сделать фото из любого видео:
5 лучших способов
Наверняка вы не раз видели в интернете забавные, эпичные или просто красивые кадры из различных фильмов, сериалов и ютуб-роликов. Если у вас на примете есть сцена, которой вы хотели бы поделиться с друзьями или выложить в соцсетях, потребуется просто её заскринить. В этом обзоре мы рассмотрим несколько простых и быстрых способов, как сделать фото из видео на компьютере — выбирайте любой.
- Способ 1. Делаем скриншот из видео с помощью специальной программы
- Где найти скрин с видео после сохранения
- Способ 2. Сохраняем стоп-кадр при помощи видеопроигрывателей
- Способ 3. Как сделать картинку из видео с помощью Фотошопа
- Способ 4: Захват скриншота из любого видео на Андроиде
- Способ 5: Как сохранить фото из видео на iPhone
- Какой из способов выбрать
Способ 1. Делаем скриншот из видео с помощью специальной программы
Существует несколько способов сохранить стоп-кадр из видео, в том числе использование онлайн-сервисов или видеоредакторов вроде Сони Вегас или Премьер Про.
Но самый простой и быстрый метод создать качественную картинку – вырезать кадр при помощи специального скриншотера. Одним из универсальных решений является программа ФотоСКРИН. Она работает на всех версиях Windows, в том числе на устаревших сборках, и распространяется полностью бесплатно.
Создание стоп-кадра через скриншотер ФотоСКРИН
Софт включает в себя инструменты для обработки изображений, так что вы можете добавить надписи, стрелки, линии и другие элементы. Интерфейс скриншотера прост в управлении, так что понять, как из видео вырезать фото, можно даже без особых технических навыков.
- Скачайте инсталлятор программы и запустите установку. Инсталляция отнимает несколько секунд, все, что нужно – следовать подсказкам на экране.
- Запустите видео в проигрывателе или на сайте. Вызовите скриншотер, нажав на иконку в системном трее компьютера или воспользовавшись комбинацией клавиш Shift + Print Screen.
- Отрегулируйте окно захвата согласно размеру видео. Чтобы сделать это, передвигайте границы при помощи курсора.
- Вы можете добавить на кадр текст, размытие, списки и другие объекты, для этого воспользуйтесь горизонтальной панелью с инструментами.
- Чтобы сохранить картинку, нажмите иконку-дискету в боковой строке. Также кадр можно отправить на сервер – для это выберите значок в виде облачка.
ФотоСКРИН автоматически замораживает экран, когда вы делаете скрин. Это удобно, если вы смотрите видео в плеере, который накладывает кнопки управления во время паузы. Таким образом вы создадите чистый кадр в хорошем качестве без лишних элементов. К тому же, с его помощью можно захватывать любой фрагмент экрана, что весьма удобно, например, если нужно сделать скриншот с видео на ютубе.
Где найти скрин с видео после сохранения
Программа позволяет самостоятельно указывать, куда вы хотите сохранить фотографию. Для этого укажите директорию в боковой колонке окна экспорта или браузерную строку.
Путь для поиска изображения
Если вы просто нажмете «Сохранить» без установки пути, картинка будет отправлена в подпапку «ФотоСКРИН». Она находится в папке «Изображения».
Скачайте ФотоСКРИН прямо сейчас!
В один клик создавайте скриншоты, редактируйте их и сохраняйте. Это бесплатно!
Установите программу и попробуйте уже сегодня:
Для Windows 10, 8, 7, XP
Способ 2. Сохраняем стоп-кадр при помощи видеопроигрывателей
Некоторые популярные медиаплееры включают в себя модуль создания скриншотов. Например, Media Player Classic позволяет создавать фото сразу двум способами: захватив один кадр или создав нарезку из случайных фрагментов. Давайте рассмотрим, как сделать стоп кадр в проигрывателе.
- Для начала скачайте инсталлятор плеера MPC, если он не установлен у вас на компьютере. Плеер полностью бесплатный.
- Откройте нужный видеоролик в проигрывателе. Это можно сделать двумя способами. Первый – кликните по клипу правой кнопкой мыши, найдите строчку «Открыть с помощью» и выберите MPC. Второй – запустите плеер и добавьте ролик через пункты меню «Файл» – «Быстро открыть файл».
В данном случае фотография сохранится без потери качества с разрешением оригинального видеоролика. Как уже упоминалось, проигрыватель также позволяет делать раскадровку из миниатюр, но в этом случае софт сам выберет их в случайном порядке.
Способ 3. Как сделать картинку из видео
с помощью Фотошопа
Adobe Photoshop используется не только для обработки фотографий, в нем также есть инструменты для работы с анимацией и видео. А это значит, что его можно использовать, чтобы вырезать кадр из видео и сделать фото.
Крупный плюс этого способа в том, что редактор автоматически разбивает по кадрам загруженный клип. Это значит, что вы можете выбрать сразу несколько удачных снимков экрана и сохранить их в пакетном режиме.
-
Запустите Photoshop и раскройте меню «Файл». Выберите пункт «Импортировать» и среди списка варианта найдите «Кадры видео в слои». Отыщите на диске видеоклип и загрузите в редактор.
Не стоит загружать единым файлом слишком крупный файл или разрешение 4K – программа может зависнуть во время обработки. В любом случае софт создает не более 500 слоев, поэтому данный вариант подходит только для очень коротких видеоклипов.
Способ 4: Захват скриншота из любого
видео на Андроиде
Многие пользователи не знают, как сделать скрин на телефоне с Android, но на самом деле снять стоп-кадр с видео на смартфоне можно несколькими способами. Самый быстрый и универсальный – воспользоваться кнопками на корпусе.
Все, что нужно – одновременно зажать клавишу понижения громкости и отключения питания. Экран на мгновение мигнет, а созданный скрин автоматически сохранится в галерее телефона.
Расположение кнопок зависит от модели смартфона
Если вместо скрина все время выскакивает уровень громкости либо отключается телефон, можно сделать фотографию из видео мобильным скриншотером, например, Screen Master.
Создание стоп-кадра приложением ScreenMaster
- Скачайте скриншотер из Google Play и запустите его. В стартовом окне нажмите на зеленую клавишу «Включить захват экрана». Сбоку экрана появится иконка скриншотера.
- Запустите клип и в нужный момент остановите проигрывание. Нажмите на иконку и дайте разрешение на запись.
- Скриншот сразу откроется во внутреннем редакторе. Здесь его можно кадрировать, наложить надписи и прочее. Чтобы экспортировать кадр, нажмите «Сохранить».
Эти два метода срабатывают практически для всех моделей телефонов и версий прошивки.
Способ 5: Как сохранить фото из видео на iPhone
Существует несколько способов того, как сделать скриншот на iPhone. Для телефонов на базе iOS действуют те же клавиши, что и для Андроида – боковые кнопки питания и понижения громкости. Также можно использовать кнопку отключения и физическую клавишу «Домой».
Два способа сделать скрин при помощи кнопок айфона
Если вам нужно больше возможностей редактирования, установите мобильный скриншотер. Одно из таких приложений – Screenshots Creator for iPhone. Кроме создания скринов, он позволяет собирать фотографии в коллажи.
Screenshots Creator for iPhone в магазине App Store
Какой из способов выбрать
Мы рассмотрели несколько вариантов, как сделать скриншот видео. Какой способ подходит для вашей цели — решайте, исходя из задачи. При просмотре видеороликов на смартфоне отдайте предпочтение мобильным приложениям. Если же вы работаете на ПК, лучше всего выбрать специализированный скриншотер ФотоСКРИН. Таким образом вы получите качественное фото и сможете сразу обработать картинку, например, создать превью YouTube или слайд для презентации.
Cохраните себе статью, чтобы не потерять:
Как сделать фото из видео на Android
Мы снимаем много видео на наши Android-смартфоны. Есть еще и те видео, которые присылают нам друзья через мессенджеры или социальные сети. При просмотре некоторых из них мы понимаем, что вот он тот самый кадр, который надо сохранить, как отдельную фотографию. Вот только не все знают, как это можно сделать. Самый простой способ, которым пользуются многие — остановить видео и сделать скриншот. Так все получается быстро и просто. Но этот способ нельзя назвать самым правильным. Есть кое-что чуть более сложное, но при этом лишенное минусов способа со скриншотом. Сейчас расскажу подробнее, что я имею в виду.

Вытащить фото из видео намного проще, чем кажется.
Фото из видео на Android
Главная проблема того, чтобы сделать снимок экрана, заключается в том, чтобы выбрать нужное место на видео. Если это статичный фрагмент, все относительно просто, но когда дело доходит до динамичных сцен, то задача усложняется.
Существует несколько сторонних приложений для Android, которые можно использовать для извлечения кадров и изображений из видео. Вы можете поискать их сами, но ниже я приведу примеры тех, которые хорошо справляются со своей задачей и уже неплохо себя зарекомендовали.

Уже давно мы все снимаем цифровое видео. Иногда из него намного проще вытащить фото.
Video to Photo Frame Grabber
Как следует из названия, это очень удивительный и простой в использовании инструмент, который дает вам возможность захватывать несколько кадров из видео. Приложение позволяет выбрать область захвата и увеличить конкретный объект.
Чтобы использовать приложение Video to Photo Frame Grabber, загрузите и установите его на свое Android-устройство. Далее запустите приложение и, находясь на странице запуска, нажмите кнопку ”+” в центре экрана, чтобы импортировать видео с вашего устройства.
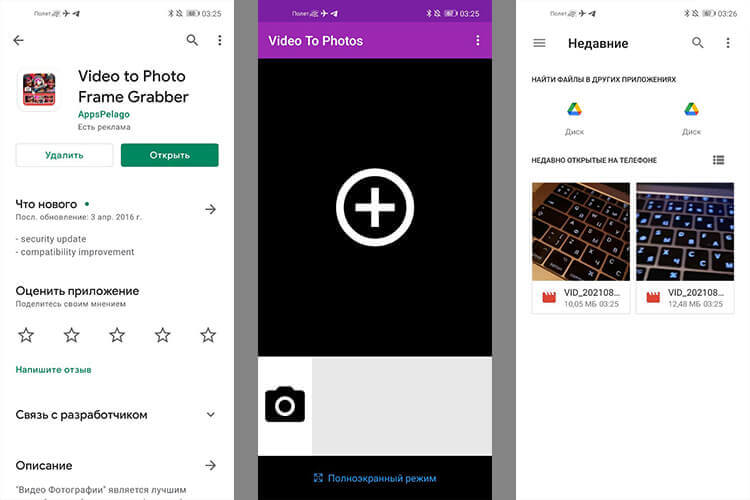
Интерфейс очень прост.
Предоставьте приложению необходимые разрешения для доступа к видео с вашего устройства. Затем выберите видео, которое хотите импортировать в приложение.
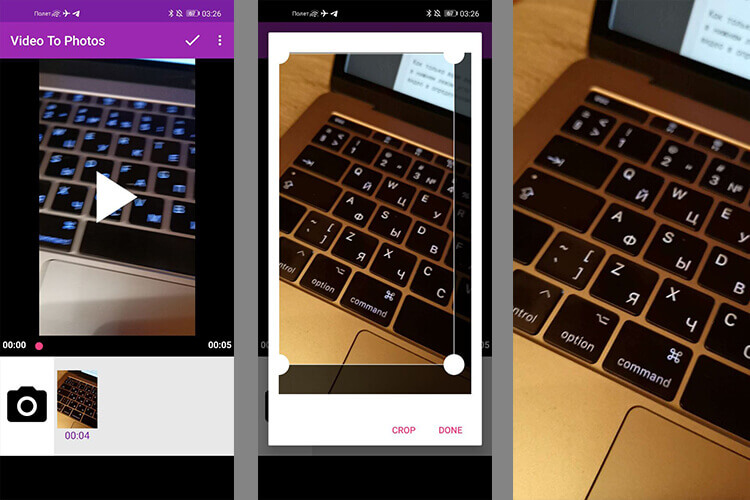
Нажимаем и получаем результат
Как только ваше видео начнет воспроизводиться, нажмите кнопку фото, расположенную в нижнем левом углу экрана, чтобы сделать снимок. Вы также можете приостановить видео в определенном месте и нажать кнопку фото.
По завершении захвата всех изображений нажмите кнопку с галочкой в верхней части страницы. Теперь все сохраненные фото будут размещены в вашей галлерее так долго, как вам будет нужно.
Video to Image Converter
Это еще одно отличное стороннее приложение, которое позволит вам сохранять качественные изображения из видео. Приложение также позволяет редактировать захваченные изображения перед их сохранением в галерее.
Чтобы использовать Video to Image Converter, загрузите и установите приложение на свое Android-устройство, а затем запустите его. На странице запуска нажмите выберите параметр ”Преобразование видео в изображение”.
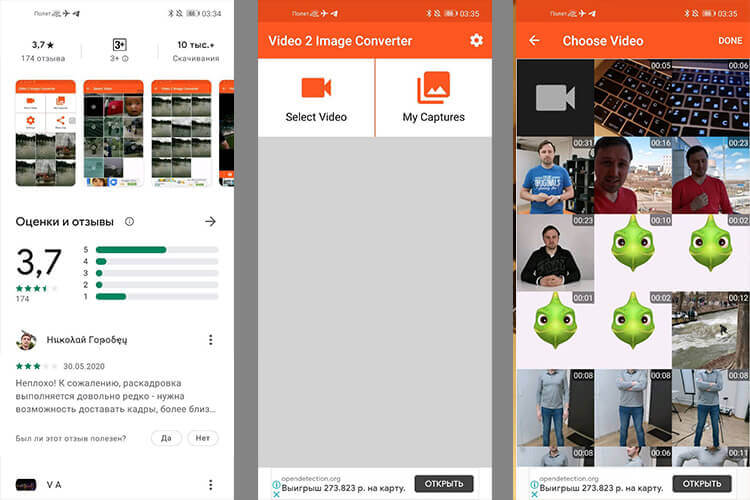
Скачиваем, запускаем, выбираем.
Теперь загрузите желаемое видео из своей галереи. Во время воспроизведения нажмите кнопку фото, расположенную в верхней правой части экрана, чтобы захватить кадры из видео.
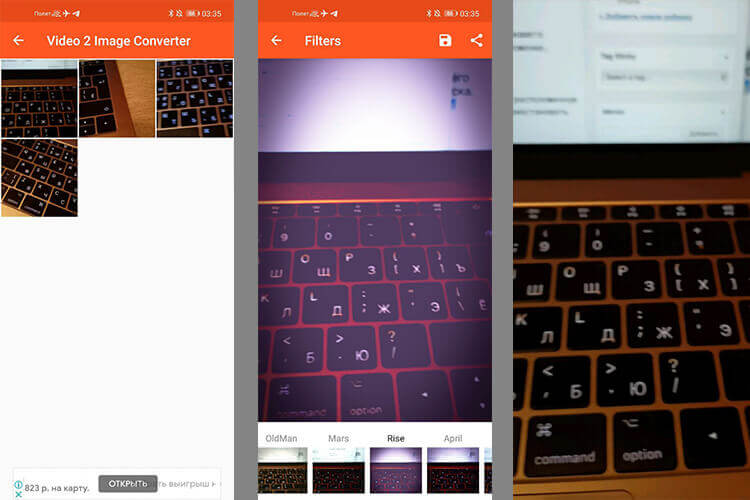
Базовые варианты вам предложат сразу, а дальше можно даже поиграться с фильтрами.
Когда вы захватили все нужные кадры из видео, нажмите и удерживайте каждый кадр для редактирования того, что вам нужно. После непродолжительного удержания появится значок редактирования. Вам остается только отредактировать свои изображения с помощью доступных инструментов.
Когда редактирование завершено, вам останется только нажать кнопку ”Сохранить”, чтобы сохранить изображения в галерее.
Как я уже сказал в самом начале, есть и другие подобные приложения. Найти их можно по запросу вроде «Video to Photo«. Напишите о своих вариантах в комментариях, если вы пользуетесь чем-то другим. Может быть ваш вариант окажется лучше.
Новости, статьи и анонсы публикаций
Свободное общение и обсуждение материалов


Chrome – пожалуй, самое популярное приложение Google, независимо от платформы. Пользователи любят фирменный браузер поискового гиганта за его логику и удобство. Во всяком случае, других причин им пользоваться лично я не вижу. Он далеко не самый быстрый, не самый лёгкий, а применительно к мобильной версии ещё и не самый функциональный. Ведь расширения, которые доступны на десктопах, на смартфонах не действуют – видимо, чтобы окончательно не портит впечатление о быстродействии браузера. Но ведь есть и другие проблемы.

Приложения и сервисы Google являются такой же неотъемлемой частью Android, как системные обновления. Не будь их, и операционка не была бы и вполовину такой удобной и функциональной. Ведь большая часть всех нововведений, которые появляются в Android, добираются до неё не с системными обновлениями, а в составе апдейтов сервисов Google. Они даже необязательно должны быть большими. Иногда мелкий и невзрачный на первый взгляд патч несёт в себе знаковые нововведения, облегчающие использование смартфона. Совсем как в случае с приложением «Сообщения».

Многие уже забыли, но пару лет назад Евросоюз наложил на Google самый большой штраф в истории современной IT-отрасли. Его размер составил 5 миллиардов долларов, а поводом для этого стало неконкурентное поведение, проявившееся в навязывании Google Play и других сервисов Google производителям Android-смартфонов. Само собой, поисковый гигант тот штраф не заплатил, решив обжаловать решение. Тяжбы длятся до сих пор, но, судя по всему, в Google поняли, что изменить что-либо уже вряд ли получится, а значит, нужно идти на крайние меры – показывать пальцем на главного конкурента.
4 приложения, в которых можно быстро (и круто) смонтировать ролик на смартфоне
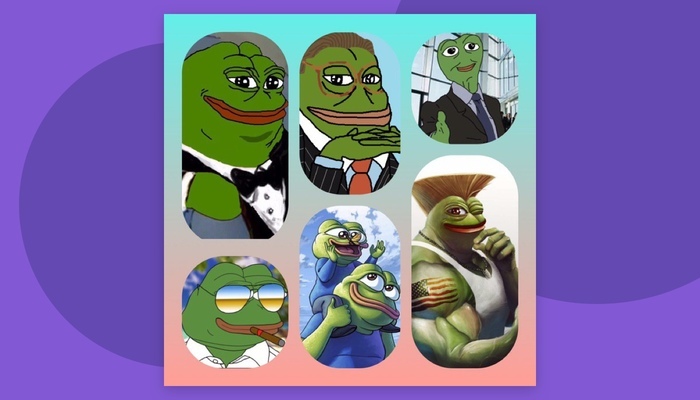
Обрабатывать фотографии мы более-менее научились. А вот со съемкой и монтажом видео у многих до сих пор сложные отношения. В проекте Пикабу и Авито профессиональный монтажер Роман Такташов делится опытом: с помощью каких приложений смонтировать видео так, чтобы никто даже не понял, что вы сняли его на смартфон.
Монтаж видео – мой основной заработок (и хобби). У меня нет специального образования: когда-то ходил на курсы по монтажу, но забросил. Было слишком скучно, да и учиться на своем опыте нравилось больше. К чему я это рассказываю? А к тому, что снимать и монтировать видео проще, чем кажется! Освоить монтаж на базовом уровне способен любой, хоть педагог начальных классов. Могу утверждать это с уверенностью: у меня есть соответствующий диплом.
Скорее всего, прямо сейчас у вас в руках мощный инструмент для съемки и монтажа. Речь про любой современный смартфон. Главное, что останавливает тех, кто хочет снимать видео, – не понятно, с чего начать. Ответ прост: снимите видео. Любое. Кошка смешно идет по улице, стайка птиц красиво пронеслась по небу, с дерева падает осенний лист. Вы не сможете смонтировать ничего крутого, если ничего не снимете. Когда будет, что монтировать, начнется самое увлекательное – время экспериментов!
Но обо всем по порядку. Для начала расскажу, какие приложения и инструменты для монтажа пробовать, чтобы вы зря не тратили время, как его тратил я.
Для iOS, бесплатное.
Программа, в которой я чаще всего монтирую сам. iMovie – приложение Apple, по умолчанию оно не установлено на айфон, но его можно бесплатно скачать из App Store. Если грезите о карьере инстаблогера, это ваш выбор №1. За одну поездку в метро можно махом сделать юмористический ролик, смонтированных из пары-тройки коротких видео с наложением общей звуковой дорожки. Вот они – легкие лайки!
В iMovie можно обрезать и дублировать куски видео, делать реверс (когда видео идет в обратную сторону – при должной креативности это самый простой способ сделать смешно), накладывать музыку, регулировать громкость звука. Внутри несколько простеньких фильтров, переходов для соединения кусков видео и титров. Мои любимые фильтры «Ретро» и «Туманный» – московская повседневность сразу начинает играть киношными красками. И не бойтесь экспериментировать: все изменения так же просто откатить, как и применить.
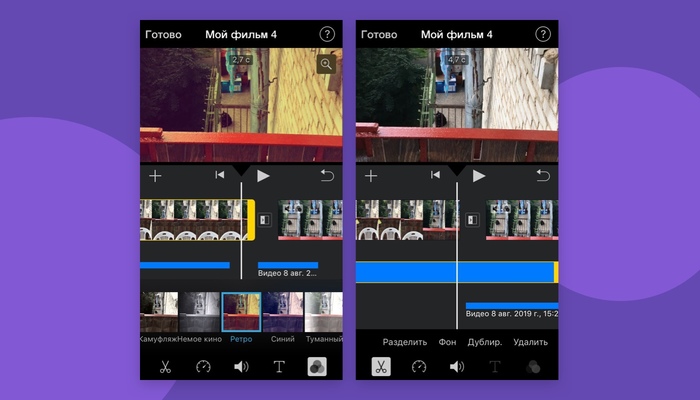
Пример наложения фильтра
Кроме как соединить несколько видео, наложить звуковую дорожку, текст и фильтр, в iMovie почти ничего нельзя сделать. Но это не минус! Для знакомства с монтажом этого набора более чем достаточно.
Недавно мои друзья на отдыхе катались на американских горках. Не смог удержаться и за пять минут смонтировал вот такое видео. Вырезал самые напряженные моменты, наложил музыку из «Интерстеллара», титры и фильтр. В конце слегка ускорил видео и сделал музыку громче. Мэттью Макконахи, прости!
Надругаться над «Интерстелларом» – не предел. Можно, например, смонтировать что-нибудь трогательное на день рождения бабушки или памятное видео с пьянки с одногруппниками. Бонус для любителей экосистемы Apple: то, что вы наворотили с айфона, удобно домонтировать на макбуке. С – синхронизация.
Для iOS и Android, бесплатное.
Наряду с iMovie один из самых популярных видеоредакторов. Потому что бесплатный! Но не только. Набор функций здесь тоже похож на iMovie: можно нарезать и склеивать клипы, накладывать музыку, фильтры, титры. А еще менять пропорции видео и скорость воспроизведения, добавлять модный эффект боке (размытие фона) и стикеры.
Из других преимуществ InShot – простейший интерфейс и низкие требования к производительности телефона. Также можно делать забавные коллажи.
Для iOS и Android, бесплатное.
Редактор от компании GoPro, производителей экшн-камер. При этом приложение рассчитано для любых типов видео – не только с GoPro. Владельцы айфонов, установив Quick, скажут, что их телефон умеет то же самое! Да, функция «Воспоминания» действительно похожа на то, что делает Quick, но все же не совсем. Для пользователей Android поясню: «Воспоминания» – это функция галереи Apple, которая автоматически собирает фото и видео в единый ролик под музыку.
В Quick больше разнообразия. Всего 26 готовых шаблонов, можно добавлять текст и редактировать перед склейкой: менять масштаб, резать, делать звук громче или тише, увеличивать скорость воспроизведения отдельных фрагментов и всего ролика в целом.
Пока звучит достаточно типично. Но у приложения есть киллер-фича. Дело в том, что Quick умеет при добавлении звуковой дорожки автоматически подстраивать видеоряд под ритм композиции. Вы просто загружаете свой любимый трек, а видео само размывается, подстраивает переходы и накладывает эффекты в нужных местах
KineMaster Video Editor
Для iOS и Android, для полной версии: 329 рублей в месяц или 2050 рублей – в год
Чуть более сложная программа с достойным арсеналом инструментов. Вот некоторых из них:
– Озвучка вашим голосом.
Пригодится для закадровой озвучки, если вы хотите поздравить друга с днем рождения от имени Хидэо Кодзимы:
– Использование хромакея.
Тот самый зеленый фон, который вы видите на кадрах со съемок голливудских блокбастеров. На самом деле его используют не только в кино, его любят и блогеры. Из-за того, что цвет сильно отличается от всех остальных в кадре, при монтаже поверх него легко наложить любую картинку: просто меняете цвет хромакея на то, что нужно.
– Работа с несколькими слоями.
Предположим, вы хотите, чтобы с 3 по 8 секунду на экране был один эффект, с 5 по 13 – другой, а с 5 по 8 – оба. Без нескольких слоев тут не обойтись.
Не фильтрами же все баловаться! Отдельный плюс – экспорт файлов в 4к-разрешении. Если ваша цель максимальное качество контента, то вам это пригодится. Как и очень-очень мощный телефон. Слабый может не потянуть.
Стандартная версия Kinemaster бесплатная, но на смонтированных роликах останется водяной знак. Неопрятно! Чтобы от него избавиться, придется платить 329 рублей в месяц или 2050 рублей в год за премиум-версию. Зато бонусом получите больше 1000 новых шаблонов, титров, переходов, стикеров, шрифтов, фонов и музыки (но их можно покупать и по отдельности). Если не уверены, нужна ли вам премиум-версия, разработчики дают 7 дней на бесплатное пользование.
5 советов новичкам, как монтировать видео
Здесь вы спросите – окей, мне понятно, где монтировать, но как это делать? Вопрос справедливый. Вот несколько советов.
1. Соблюдайте крупность планов. Допустим, вам пришла идея склеить несколько видео с дачи, поля, из леса – в общем, про красоту природы! Не стоит соединять видео с одинаковой крупностью, лучше их чередовать: сначала общий план леса, потом средний план упавшего на землю бревна, снова общий с видом на небо сквозь ветви и закончить крупным планом листочка с каплями дождя.
2. Не берите долгие планы. Зрителю будет неинтересно смотреть 10 секунд на один даже очень красивый кадр, лучше его сократить до 5-6 секунд и поставить следующий. Ролик сразу станет динамичнее!
3. «Перебивайтесь». Если два ваших видео не особо отличаются друг от друга, например, одинаковое положение объектов (человек стоит в центре кадра на обоих видео) или происходит резкий скачок по освещению (на первом видео светит солнце, а на втором пасмурно), всегда есть решение – перебивка! Поставьте между роликами крупный план и вы заметите результат.
4. Не увлекайтесь эффектами. Переизбыток вспышек, переходов и стикеров могут вызвать отторжение у зрителя. Были моменты, когда я убирал эффект на видео, и получалось гораздо эффектнее. Парадокс.
5. Экспериментируйте. Пробуйте все, что взбредет в голову! А потом смотрите, что получается. Подсматривайте удачные на ваш взгляд приемы в фильмах, клипах или мемасных видосах из сети. Возможно, хорошо получится не с первого раза, но как только вы нащупаете свой стиль, вас будет не остановить. Проверено на себе.
Опробовать приложения в деле можно уже сейчас, тем более мы проводим конкурс: запишите короткий ролик (до 30 секунд) про успешные покупки или продажи с Авито, отправьте его нам и получите шанс выиграть один из крутых гаджетов – смартфон или квадрокоптер. Подробнее про условия здесь. Главное, не стесняйтесь 
Как из видео сделать фото
Часто тем, кто ведет свой блог о кинофильмах нужно сделать хороший кадр из видео и для этого просто используют привычный скриншот. Для его создания необходимо сначала нажать соответствующую кнопку на клавиатуре, затем вставить его в фоторедактор и после этого обработать и сохранить. Не всегда такой способ является рациональным, ведь для того, чтобы создать фотографию из видео, можно воспользоваться специальными программами, которые позволят сделать это буквально в один клик. Далее в статье будут рассмотрены такие сервисы и программы.
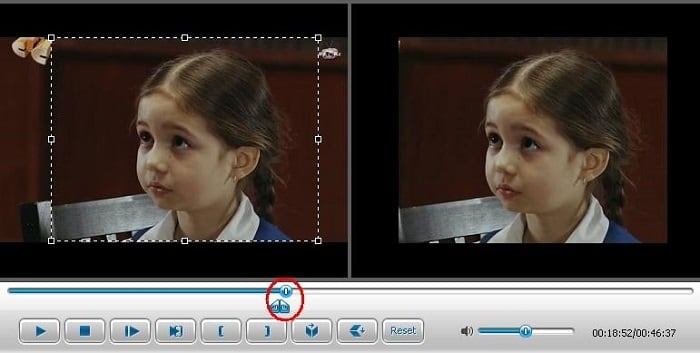
- Movavi — конвертер скопирует любой кадр видео в изображение
- Free Video to JPG Converter — сохраняем стоп-кадр и клипа или кино
- ВидеоМАСТЕР — удобная программа для нарезки видео
- Как сделать стоп-кадр из видео при помощи ВидеоМАСТЕР
- Как сохранить кадр при помощи видеоплеера Media Player Classic
- Способ создания обычного скриншота из видео
Movavi — конвертер скопирует любой кадр видео в изображение
У Movavi есть две разные программы — Movavi Конвертер Видео и Movavi Видеоредактор. Первая используется для конвертации видео и аудио, для того, чтобы сделать фото из видео, а вот вторая — для монтажа. В ней вы можете конвертировать аудио, видео и графические файлы. Программа позволяет изменять формат файлов без потери качества, создавать специальные форматы для мобильных устройств, а также обрезать, склеивать, улучшать качество и добавлять эффекты к видеодорожке. Movavi предоставлена пользователям в двух платформах – для Windows и Mac OS.
Для использования Мовави:
- Перейдите на страницу https://www.movavi.ru/support/how-to/how-to-make-screenshot-from-video.html. Выберите свою операционную систему и нажмите «Скачать бесплатно».
- Установите программу, после чего она запустится автоматически.
- После того, как откроется окно программы, нажмите на кнопку «Добавить видео». Выберите кинофильм, из которого нужно сделать фото. Если этот фильм находится на диске, выберите из меню «Добавить DVD», после чего выберите путь к диску. Видео добавляется в Movavi автоматически.
- Для того, чтобы перейти в режим редактирования, нажмите «Редактировать» справа вверху.

- Найдите из фильма необходимый кадр. Для этого перемещайте по шкале указатель в ту часть, где находится нужный момент.
- Затем нажмите на иконку фотоаппарата слева внизу. Здесь же откроется окно с выбором формата и названия, а также путь для сохранения. Укажите все необходимые данные и нажмите «Сохранить».
- Далее путь и формат сохраняются по умолчанию, поэтому следующие кадры вы можете сохранять в 2 клика.
Free Video to JPG Converter — сохраняем стоп-кадр и клипа или кино
При просмотре старых семейных видео, праздников, свадеб, семейных памятных съемок после многочисленных просмотров можно заметить новые, удивительные кадры, которые вы обязательно захотите сохранить в виде фото. Сегодня это легко сделать при помощи специализированного ПО Free Video to JPG Converter. Эта программа специально разработана для извлечения качественных кадров из фильма и сохранения их в JPG, который является очень популярным форматом. Его можно открыть любой программой для просмотра изображений.
Конвертер работает с самыми известными видео форматами – FLV, AVI, MPG, MP4, 3GP и др. Программа распространяется бесплатно.
- Free Video to JPG Converter воспользоваться достаточно просто, для этого скачайте ее по ссылке — https://www.dvdvideosoft.com/ru/download.htm?fname=FreeVideoToJPGConverter.exe&ls=bottomButton.
- Запустите программу и нажмите на кнопку «Обзор» и выберите фильм, из которого нужно создать фото.

- Здесь же в окне нужно указать папку, в которую будут сохраняться готовые фотографии. Для этого нажмите на троеточие под блоком «Извлечь».
- Настройте блок извлечения, укажите какой интервал кадров необходимо сохранять, сколько всего кадров необходимо сохранить и т.д.
- После того, как все настройки будут произведены нажмите кнопку конвертировать внизу программы и дождитесь завершения процесса. Будьте осторожны с опцией «Каждый фрейм», ведь после ее активирования все файлы, которые будут сохранены на диск могут в несколько раз превышать размер исходного фильма.
ВидеоМАСТЕР — удобная программа для нарезки видео
ВидеоМАСТЕР – это еще одна программа, при помощи которой вы можете легко делать фото из видео. Основной задачей этой программы является конвертирования видеофайлов в свыше 350 форматов файлов, в числе которых и HD. Конвертер позволяет помимо обрезания, склеивания, поворота кадров добавлять в видео множество различных спецэффектов. Файл установочного пакета имеет размер менее 35 Мб. ВидеоМАСТЕР совместим со всеми версиями операционной системы Windows.
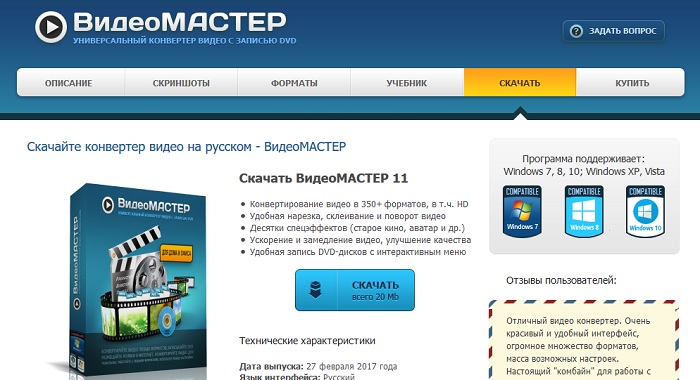
Также в программе есть функция, при помощи которой вы можете создать GIF-анимации из частей видео. Для этого нужно выбрать определенный участок, установить размер кадра, задать повороты и другие настройки будущей анимации. После создания такую гифку можно использовать на своих страницах социальных сетей, удивляя друзей созданным роликом. В ВидеоМАСТЕРе вы можете вырезать звук и заменить его в любом участке видео и подставлять свои субтитры в нужные кадры.
Как сделать стоп-кадр из видео при помощи ВидеоМАСТЕР
- Скачайте ВидеоМАСТЕР с официального сайта — http://video-converter.ru/download.php. Затем установите и запустите.
- Добавьте видео для создания фотографии. Для этого найдите на панели инструментов кнопку «Добавить». Есть возможность добавить несколько видеороликов одновременно.
- Запустите видео и найдите место, которое необходимо запечатлеть. После этого нажмите кнопку на панели «Сохранить кадр», она расположена в правом углу программы.
- Откроется окно, в котором необходимо выбрать папку для сохранения. После сохранения вы можете открыть это изображения из программы.
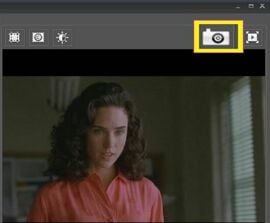 Сохранить нужный вам видеокадр
Сохранить нужный вам видеокадр
Как сохранить кадр при помощи видеоплеера Media Player Classic
Сохранить изображение можно при помощи популярных проигрывателей видео. Такой функцией обладает популярный проигрыватель Media Player Classic. Для того, чтобы сохранить определенный кадр с его помощью – откройте в нем необходимое видео.
- Это делается следующим образом – нажмите «File», после «Open File».

- В этом окне нажмите «Browse». Выберите ролик и нажмите «Открыть», затем «Ок».
- Далее остановите кадр на моменте, где нужно сделать фото кнопкой «Стоп» или «Pause».
- Теперь выберите «File», «Save Image». Выберите место сохранения и нажмите «Открыть», после этого «Сохранить».
- Откройте папку, которую вы указывали при сохранении, чтобы удостовериться, что файл сохранился.
Подобные действия можно совершать с любым видеоплеером, который вы применяете на своем компьютере. Вы можете выбрать покадровое воспроизведение, чтобы выбрать нужный кадр. Для этого, когда вы окажитесь рядом с желаемым кадром, но точно не помните, в каком он именно месте – включите кнопку «Step» на панели. Начнется проигрывание по одному кадру, вам остается ловить нужный и нажать стоп в конце.
Способ создания обычного скриншота из видео
И последним способом нужно описать самый популярный и распространенный способ сделать из видео фото – создание скриншота экрана. Главным преимуществом данного способа является его универсальность. Не зависимо от того, какой именно проигрыватель вы используете, есть ли в нем возможность сделать сохранение кадра – скриншот можно сделать в любых условиях. Самое главное – воспроизвести видео, из которого необходимо сохранить фото.
- Воспроизведите видео в любом плеере.
- Найдите нужный кадр средствами плеера и остановите воспроизведение, используя стоп или паузу.
- В самом верхнем (обычно) ряду клавиш найдите «PrintSc».
- Далее откройте стандартный графический редактор Windows – Paint и, открыв новый файл, нажмите сочетание клавиш CTRL+V для вставки запечатленного экрана.
- Далее нажмите «Файл», «Сохранить как…» и выберите расширение для будущего кадра из фильма.
Теперь вы знаете практически все популярные способы создания фотографий из видеоролика, и при необходимости можете самостоятельно выбрать тот вариант, который вам подходит.
Как из видео сделать фото на Андроиде – все способы
Часто бывает, что приятный момент запечатлели только на видео, а фото не сделали. Видео, это хороший способ сохранения воспоминаний, но иногда хочется напечатать фотографию и поставить её в рамку или фотоальбом. В этой статье мы рассмотрим 3 способа как сделать фото из видео.
Способ №1: Фото через видеопроигрыватель
В большинстве видеопроигрыватель существует функция сохранения изображения с видео. Рассмотрим несколько популярных проигрывателей.
Как сделать фото при помощи Media Player Classic
Запускаем видеофайл в проигрывателе, находим нужный момент и нажимаем на паузу. Далее в проигрывателе нажимаем «Файл» — «Сохранить изображение» — выбираем путь и сохраняем. Также можно воспользоваться сочетанием клавиш Alt+I.
Делаем фото при помощи VLC Player
Ход действий такой же, как и с предыдущим проигрывателем. Запускаем видело, находим нужный кадр, нажимаем пауза. В верхнем меню нажимаем «Видео» — «Сделать снимок». Файл по умолчанию сохраняется в папку «Изображения» на диск «С».
По аналогичной схеме можно сделать стоп кадр и в других популярных проигрывателях.
Способ №2 : фото через кнопку «PrintScreen»
Выбираем нужный нам видеофайл, из которого мы хотим получить фото. Запускаем его в любом установленном проигрывателе и разворачиваем изображение на весь экран.
С помощью визуального просмотра, находим нужный нам кадр и жмём на паузу.
На клавиатуре нажимаем кнопку «PrintScreen» («PrtScr»). Данная функция копирует изображение в буфер обмена.
Переходим в меню «Пуск» — «Все программы» — «Стандартные», запускаем программу для работы с графикой Paint. В окне программы вставляем изображение, нажав комбинацию клавиш «CTRL+V». Далее нажимаем «Сохранить как» и выбираем один из форматов jpg или png, фото готово.
В данном варианте качество изображения зависит, как от разрешения видеофайла, так и от разрешения экрана компьютера.
Недостатком первых двух способов является тот факт, что в плеере очень сложно поймать нужный кадр. В этом случае поможет третий способ.
Способ №3: Как сделать фото из видео в Photohsop
Данный способ позволяет получить сразу несколько последовательных кадров, а в дальнейшем выбрать лучший.
В открытой программе нажимаем «Файл» далее «Импортировать» — «Кадры видео в слои». В открывшемся окне проводника выбираем нужный видеофайл.
Далее в открывшемся окне выбираем пункт «Только выделенный диапазон», ставим галочку «Создать покадровую анимацию». После чего выбираем в экране просмотра нужный момент и сдвигаем черные ползунки внизу. Нажимаем кнопку «Ок».
Появляется много кадров в виде слоев. Выбираем лучший и сохраняем.
Третий способ безусловно обладает большими преимуществами. В Photohsop есть возможность выбрать лучший кадр и тут же его обработать. Но если нужно оперативно сделать стоп кадр и сохранить изображение, то первый способ то, что нужно.
 C уважением Автор блога vzest.ru
C уважением Автор блога vzest.ru
Понравилась статья? Прими участие в развитии Блога, сделай репост, поделись с друзьями.
Как из видео сделать фото?
Попробуйте Movavi Video Converter!
- Сверхбыстрая конвертация
- Без потери качества, даже для 4К-видео
- Любое количество файлов любого размера
- Редактирование и сжатие в пару кликов
- Home
- Центр поддержки
- Инструкции
- Как вырезать кадр из видео на ПК и телефоне
Если вы ведете свой блог о фильмах или сериалах, вам наверняка часто приходится делать для него иллюстрации. Задаетесь вопросом, как сделать стоп-кадр из видео? Вы можете использовать традиционный способ: открыть видео в плеере и нажать специальные клавиши, чтобы снять скриншот. Возможно, после этого вам придется вставить полученное изображение в графический редактор, и только после этого вы сможете сохранить результат. Если же вы не хотите тратить много времени на захват кадров из видео, воспользуйтесь альтернативным вариантом – простой и удобной программой для работы с видео – Movavi Video Converter, с помощью которого вы без труда сможете сохранить стоп-кадры из любых видео.
Скачайте Movavi Video Converter и следуйте пошаговой инструкции.
Шаг 1. Установите программу
По завершении загрузки запустите дистрибутив и следуйте инструкциям на экране. После установки программа запустится автоматически.
Шаг 2. Добавьте файл
Нажмите кнопку Добавить файлы, выберите пункт Добавить видео и добавьте в программу видеоролик, из которого вы хотите сохранить фотографию. Если вы хотите вырезать кадр из фильма на DVD-диске*, кликните Добавить DVD и выберите папку с DVD. После этого видео добавится в программу автоматически. Вы также можете перетащить нужный файл из папки в окно программы.
* Внимание. Movavi Video Converter не позволяет конвертировать видеофайлы и DVD с защитой от копирования.
Шаг 3. Перейдите в режим редактирования
Кликните кнопку Редактировать справа от добавленного видеофайла.
Шаг 4. Найдите нужный кадр и сохраните картинку
Переместите бегунок на шкале на тот момент ролика, который вы хотите сохранить, а затем нажмите кнопку с иконкой фотоаппарата. В появившемся диалоговом окне укажите желаемый формат, название файла и место его сохранения. Это все, что нужно, чтобы сделать фото из видео. Теперь отправьте изображение другу по Skype, добавьте в презентацию или опубликуйте в блоге.
Как сделать фото из видео на телефоне?
1. С помощью скриншота
Вы можете сохранить любой кадр из видео при помощи функции Скриншот. Опция доступна для всех смартфонов с ОС Android от версии 4.0 и более поздних.
Как сделать фото из видео при помощи скриншота:
- разверните окно, чтобы в снимок не попали часы и элементы панели управления;
- остановите видеоряд на нужном моменте;
- одновременно зажмите кнопки выключения телефона и убавления громкости звука.
Скриншот будет автоматически сохранен в соответствующей папке и на Google-Диске в формате .png. При необходимости его можно будет сразу отредактировать и преобразовать.
В некоторых моделях смартфонов на базе ОС Андроид производитель предустанавливает софт, который меняет функцию скриншота. Если сделать снимок экрана при помощи удержания кнопок выключения и убавления громкости звука не получилось, попробуйте альтернативные способы:
- если на телефоне установлена программа Скриншот Легкий, нажмите клавишу Начать захват и сохраните фото в проводнике;
- если предустановленного софта нет – попробуйте одновременно зажать кнопки включения и Домой;
- если вы используете смартфон серии Samsung Galaxy – проведите ребром ладони по дисплею слева направо или в обратном направлении.
Иногда сохранение скриншота требует выбора формата. В этом случае пользователю необходимо выбрать его и подтвердить действие. Большинство смартфонов сохраняют скриншоты в формате .png, реже в .png или в .jpg.
2. С помощью приложений
Вытащить фото из видео можно и при помощи сторонних приложений. Их необходимо предварительно загрузить, в случае со смартфонами на ОС Андроид – с сайтов или из Google Play. В качестве примера приведем релевантные приложения.
Внимание: сторонние приложения могут собирать данные и заражать системные файлы вирусами. Доверяйте только проверенным программам из надежных источников, никогда не загружайте софт с подозрительных сайтов, не игнорируйте предупреждения службы безопасности вашего смартфона.
Конвертер видео от DreamQueen
Программа, позволяющая сделать стоп-кадр и извлечь фото из видео. Базовый интерфейс на английском языке. По отзывам некоторых пользователей, в приложении очень много рекламы. Но достать фото все же реально.
- захват кадра;
- сохранение снимка в нескольких форматах;
- возможность отправить снимок на электронную почту;
- расшаривание кадра в социальных сетях.
При просмотре одного видео можно извлечь несколько кадров, выбрать папку для их сохранения, установить максимальное разрешение (до 100%). Предусмотрена навигация через проводник – можно просмотреть все полученные файлы.
Image Converter
Приложение для смартфонов и планшетов, не может использоваться на компьютере или на ноутбуке. Помогает вытащить фото и обрезать картинку, а также имеет встроенную функцию создания слайд-шоу. Интерфейс приложения на русском языке на данный момент недоступен, только на английском.
Как из видео сделать фотографии при помощи этого приложения:
- установите и запустите программу;
- откройте ее и добавьте к просмотру нужное видео;
- нажмите на кнопку воспроизведения;
- используйте опцию App, чтобы захватить кадр и начать его извлечение;
- сохраните фото в нужном формате.
В приложении есть графический редактор – каждая картинка после извлечения может быть преобразована. Нарезка изображений также может сопровождаться созданием слайд-шоу – после завершения работы и объединения файлов на снимках не появятся водяные знаки. При этом к картинкам можно добавить визуальные эффекты, вырезать ненужные элементы, изменить яркость и контрастность – доступно сразу несколько инструментов для редактирования фото.
1. С помощью скриншота
Функция Скриншот реализована на iPhone 4 и более поздних версий. Создание изображений в большинстве случаев проходит по следующему алгоритму:
- одновременно зажимаем круглую кнопку HOME в нижней части экрана и кнопку блокировки смартфона;
- удерживаем их пару секунд;
- проверяем, удалось ли сохранить скриншот.
Обычно изображения экрана попадают в папку Фотопленка – туда же, куда и снимки с основной камеры. Если там их нет – проверьте путь сохранения через проводник. Также можно открыть приложение Фото, в нем созданный скриншот должен быть последним в списке. Снимок можно скопировать и переместить в любую папку, отредактировать или отправить – так же, как и обычную фотографию. Обратите внимание: способ сохранения снимка экрана при помощи функции Скриншот предполагает сопровождение процесса характерным сигналом. Чтобы сохранить фото тихо, заранее убавьте звук на телефоне до минимума или выключите его в настройках.
Сохранить кадры можно и при неактивных кнопках смартфона – например, если они на данный момент не работают. Как из видео сделать фото в этом случае:
- перейдите в меню Настройки и выберите пункт Основные;
- дойдите до раздела Универсальный доступ;
- активируйте опцию AssistiveTouch.
После этого на экране телефона появится полупрозрачная кнопка, с помощью которой можно вырезать кадр из видео. Лучше протестировать функцию заранее, так как в ней нужно разобраться. Чтобы не пропустить ценный кадр во время прямой трансляции, предварительно потренируйтесь. На что стоит обратить внимание:
- при нажатии на полупрозрачную кнопку вы вызываете меню управления;
- чтобы произвести вырезание, необходимо перейти в меню Аппарат, выбрать подпункт Еще и нажать на кнопку Снимок экрана.
После этого скриншот будет сохранен по аналогии со способом, когда вы зажимаете кнопки Домой и включения/выключения экрана. Обратите внимание: меню AssistiveTouch с полупрозрачными элементами на снимках не отображается, его видно только в момент создания скриншота.
2. С помощью приложений
Альтернативный способ – скачать релевантное приложение для iPhone. Например, в App Store или с официальных сайтов разработчиков. Вырезка изображений будет проходить посредством просмотра видео в программе и захвата экрана в нужный момент.
Ряд программ предусматривает возможность разбивки видеоряда на кадры, другие работают по аналогии с функцией Скриншот. В качестве примера рассмотрим процесс извлечения фото из видео при помощи приложения Video 2 Photo от Francis Bonnin.
Video 2 Photo
Программа позволяет достать одну или несколько фотографий из видеоряда. Можно загрузить как оригинальный ролик, так и его измененную версию, если таковая имеется.
На что стоит обратить внимание:
- в приложении предусмотрено несколько способов для импорта видеороликов;
- его можно использовать в момент работы камеры при записи видео;
- приложение позволяет провести разбивку по кадрам, что помогает подобрать оптимальный момент и сохранить кадр в виде картинки с нужным разрешением.
При необходимости можно включить воспроизведение видеоряда и остановить его на нужном моменте, после чего зафиксировать время и разбить на кадры нужный элемент видеоролика. После сохранения изображения можно обрезать его. Доступные форматы – .png, .jpeg и .heic.
Другие возможности приложения:
- функция архивации в раздел Фото;
- отправка снимка по электронной почте;
- извлечение через общий доступ к файлам;
- копирование и вставка в другие приложения;
- печать при наличии подключенных периферийных устройств.
Приложение Video 2 Photo позволяет сохранять фото в разрешении, которое имеют кадры исходного видео – например, 1920 x 1080, если ролик загружен или снят в HD-формате. А вот из файла низкого качества сделать хорошие снимки не получится, они будут иметь тот же формат и те же дефекты, что и базовые кадры.
В приложении предусмотрена функция пакетного импорта, которая позволяет одновременно доставать из видео сразу несколько изображений. Используя режим настроек, можно корректировать параметры, в частности формат сохраняемых снимков. Приложение может работать на смартфоне в качестве расширения и использоваться как софт для просмотра фотографий или дополнение к совместимому программному обеспечению.
Обратите внимание: приложение поддерживает темный режим iOS 13. С его помощью также можно доставать фото из видео при просмотре в портретной и альбомной ориентации. Программа является платной, распространяется через App Store. Демонстрационная версия приложения на данный момент недоступна.
 Сделать скриншот из видео
Сделать скриншот из видео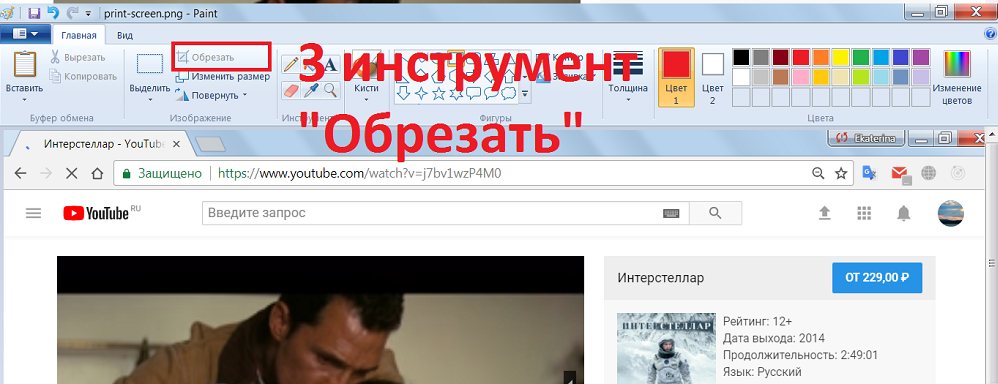 Обрезка в Paint
Обрезка в Paint Готово
Готово