Как исправить проблему с аутентификацией Google?
Первый трюк — зайти в главное меню «Настройки» телефона, затем «Учетные записи и синхронизация» и просто удалить учетную запись Google, которая выдает ошибку «Требуется аутентификация». Как только вы это сделаете, вы можете повторно добавить учетную запись, и все должно работать нормально.
Что мне делать, если Google Play сообщает, что требуется аутентификация?
На телефоне или планшете Android скажите «Окей, Google, откройте настройки Ассистента» или перейдите в настройки Ассистента.
…
Включите или выключите аутентификацию
- Откройте приложение Google Play Store.
- Коснитесь Меню. Настройки.
- Нажмите Требовать аутентификацию для покупок.
- Выберите настройку.
- Следуйте инструкциям на экране.
Как мне подтвердить свою учетную запись Google?
Вам потребуется: Ваш старый телефон Android с кодами Google Authenticator.
…
- На новый телефон установите приложение Google Authenticator.
- В приложении нажмите «Начать».
- Внизу нажмите Импортировать существующие учетные записи ?.
- На своем старом телефоне создайте QR-код: …
- На новом телефоне коснитесь «Сканировать QR-код».
Как вы исправите аутентификацию, когда вам нужно войти в свою учетную запись Google?
Сначала удалите свою учетную запись:
- На телефоне или планшете Android откройте приложение “Настройки”.
- В разделе «Личные» нажмите «Учетные записи».
- Коснитесь Google учетной записи, которую хотите удалить.
- Нажмите «Еще» Удалить учетную запись.
- При необходимости введите графический ключ, PIN-код или пароль вашего устройства, чтобы завершить удаление учетной записи.
Как исправить ошибку аутентификации в Gmail?
Щелкните Моя учетная запись, чтобы открыть настройки учетной записи. Нажмите “Вход и безопасность”. Определите, какой уровень безопасности им нужен для своей учетной записи Gmail.
…
Ошибка аутентификации больше не должна появляться.
- Войдите в свою электронную почту.
- Перейти к информации об учетной записи | Безопасность аккаунта.
- Отключите двухэтапную проверку.
Как исправить проблему аутентификации?
Как исправить проблемы с аутентификацией Wi-Fi на Android
- Переключить режим полета.
- Забудьте и снова подключитесь к сети Wi-Fi.
- Перезагрузите маршрутизатор Wi-Fi.
- Измените сеть с DHCP на статическую.
- Сбросьте настройки вашей сети.
Зачем нужна аутентификация?
Аутентификация важна, потому что она позволяет организациям обеспечивать безопасность своих сетей, разрешая только аутентифицированным пользователям (или процессам) доступ к своим защищенным ресурсам, которые могут включать компьютерные системы, сети, базы данных, веб-сайты и другие сетевые приложения или службы.
Почему моя аутентификация Google не работает?
Ошибка может быть просто проблемой входа в систему, которая иногда возникает при обновлении Play Store. Первый трюк — зайти в главное меню «Настройки» телефона, затем «Учетные записи и синхронизация» и просто удалить учетную запись Google, которая выдает ошибку «Требуется аутентификация».
Как я могу получить доступ к своей учетной записи Gmail без подтверждения номера телефона?
Как войти в учетную запись Google без кода подтверждения
- Попробуйте войти в систему на доверенном устройстве. …
- Попробуйте войти в знакомую сеть Wi-Fi. …
- Получите помощь от Google.
- Если вы находитесь вдали от дома и не можете подключиться к домашнему или рабочему Wi-Fi, вы можете попросить Google восстановить свою учетную запись. …
- Резервные коды.
Что означает проблема аутентификации?
Он должен проверить, что вы ввели правильный пароль. Проблема аутентификации означает, что по какой-то причине телефон / планшет не может проверить пароль и, следовательно, не может подключиться к сети.
Какая требуется аутентификация в Google Play?
Ошибка «Требуется аутентификация Google Play» — удивительно распространенная проблема на устройствах Android. Это заставляет вас понять, насколько вы полагаетесь на продукты Google при работе со смартфоном, особенно на Play Store. … Ошибка может быть просто проблемой входа в систему, которая иногда возникает при обновлении Play Store.
Почему я не могу войти в свою учетную запись Google на своем телефоне Android?
Просто удалите свою учетную запись Google. Попробуйте новую синхронизацию. Очистить данные Google Play Store. Используйте свой мобильный браузер, чтобы загрузить приложение.
Почему у моего Wi-Fi возникают проблемы с аутентификацией?
Изменить беспроводную сеть
Еще одна причина, по которой у вас возникла эта проблема с аутентификацией, — это конфликт IP-адресов. Если это ваш случай, лучшее, что вы можете сделать, это изменить настройку беспроводной сети с DHCP (по умолчанию) на статический IP-адрес. … Нажмите на поле дополнительных параметров и найдите параметр с надписью DHCP.
Почему я получаю сообщение об ошибке аутентификации?
Ошибка «Ошибка аутентификации» означает, что почтовый сервер не может проверить, авторизован ли ваш доступ к электронной почте. Обычно это происходит из-за неправильного ввода пароля, но также может быть вызвано неправильным именем пользователя, подключением к неправильному серверу или занесением в черный список.
Что такое сбой аутентификации SMTP?
Если ваш почтовый сервер (также известный как SMTP-сервер) отклоняет имя пользователя и пароль, произойдет ошибка аутентификации. … Вы не сможете отправлять сообщения электронной почты, пока эта проблема не будет решена, хотя это может не повлиять на возможность получения электронной почты.
Почему в моем электронном письме постоянно говорится о сбое аутентификации?
Если вы получили сообщение «Ошибка аутентификации», дважды проверьте свое имя пользователя. Ваше устройство попытается подключиться к серверу исходящей почты с введенными вами настройками. В случае неудачи вы получите сообщение об ошибке; подтвердите свои настройки и попробуйте еще раз.
Как сделать скриншот на телефоне Huawei P10 Plus
Современный смартфон обладает рядом полезных функций. Например, владелец мобильного устройства в любой момент может сделать скриншот экрана. Выполнение подобной операции поможет, когда пользователь найдет интересную информацию и захочет ее запечатлеть. В такой ситуации не придется фотографировать экран на другой девайс, поскольку достаточно будет сделать скриншот на телефоне Huawei P10 Plus.
Когда можно сделать скриншот на Huawei P10 Plus
Производитель телефона не ограничивает владельца вариантами создания скрина. Сделать скриншот можно в абсолютно любой момент: во время просмотра фильма, игрового процесса или переписки в мессенджере. Главное условие для получения снимка – смартфон должен быть включен и разблокирован.
Создание скриншота на Huawei P10 Plus при помощи клавиш
Самый простой способ создать скрин экрана – воспользоваться определенной комбинацией клавиш:
- Открыть раздел меню, который нужно запечатлеть.
- Одновременно зажать кнопку питания и нижнюю качельку регулировки громкости.
После выполнения указанных действий в нижней части экрана появится графическое уведомление об успешном создании скрина. Получившийся кадр можно сразу же открыть, нажав на его иконку после зажатия клавиши понижения громкости и кнопки питания.
Если снимок экрана на Huawei P10 Plus сделать не получается, рекомендуется ознакомиться с альтернативными комбинациями кнопок, которые приведены в этом материале. Кроме того, существуют и другие способы создания скрина без использования клавиш телефона.
Способ создания скриншота через панель уведомлений
Этот способ будет лучшим выходом из ситуации, когда кнопки смартфона по какой-либо причине не работают, и скрин не создается. В качестве альтернативного варианта предлагается выполнить следующие действия:
- Разблокировать смартфон.
- Перейти в раздел меню, где требуется сделать скриншот.
- Опустить шторку уведомлений свайпом сверху вниз.
- Нажать на иконку «Screenshot» или «Снимок экрана».
Как и в случае со снимком через горячие клавиши, уведомление о создании скрина сразу же появится на экране смартфона Андроид. Получившийся скрин можно открыть или сделать другой кадр из этого или другого меню.
Где хранятся скриншоты
Чтобы ознакомиться с получившимся снимком экрана, достаточно открыть приложение «Галерея» и перейти в альбом «Screenshots» или «Скриншоты».
Еще один способ быстро найти скрин выглядит следующим образом:
- Запустить «Проводник» или «Диспетчер файлов».
- Открыть папку «Pictures».
- Перейти в «Screenshots».
В открывшемся разделе меню появятся скрины, которые были сделаны за все время использования смартфона.
Как удалить или передать снимок экрана
В момент, когда пользователь открывает кадр через «Галерею» или «Диспетчер файлов», перед ним появляется полный функционал взаимодействия с изображением. К примеру, владелец телефона может удалить один или сразу же несколько снимков экрана в пару кликов:
- Открыть папку, где лежит скрин.
- Удержать палец на его иконке.
- Нажать кнопку «Удалить».
Еще один способ – открыть само изображение через «Галерею» и выбрать ид доступных опций параметр «Удалить». После подтверждения операции скриншот будет удален из памяти телефона.
В случае, когда требуется передать скрин через мессенджер или другим способом, можно воспользоваться той же инструкцией. Единственное отличие заключается в том, что вместо нажатия кнопки «Удалить» нужно кликнуть на «Передать», выбрать способ отправки и координаты получателя. Таким образом, отправка скрина не отличается от передачи любого другого изображения с телефона.
Скриншот на Huawei: все способы
С помощью боковых кнопок
Стандартный способ — одновременное нажатие на кнопку включения и кнопку уменьшения громкости. Если кратковременное нажатие не сработало, попробуйте нажать на кнопки и подержать, так как все зависит от модели смартфона.
На некоторых моделях действует другой вариант: необходимо зажать кнопку питания и подержать. Откроется меню, в котором, помимо других кнопок, будет пункт «Скриншот» с маленькой иконкой ножниц.
Когда смартфон сделает снимок экрана, прозвучит звуковой сигнал, а на дисплее появится соответствующая информация.
Чуть ниже самого снимка находятся три «быстрые кнопки» — с их помощью можно отредактировать скрин, отправить его в социальную сеть или удалить. Готовое изображение сразу сохранится в галерее смартфона.
Свайпом трёх пальцев
Скриншот на Huawei можно сделать одновременно проведя по дисплею тремя пальцами вниз. Чтобы включить функцию, проделайте следующее:
2. Выберите раздел «Движения», а затем — «Скриншот тремя пальцами».
Теперь вы сможете делать скриншот свайпом трех пальцев. Проводить по экрану следует приблизительно с середины дисплея, чтобы случайно не захватить шторку уведомлений.
Данная функция доступна только в том случае, если на смартфоне установлена оболочка EMUI 8 и выше.
Костяшками пальцев (умный скрин)
С помощью данной функции вы сможете делать умный снимок экрана с помощью костяшек пальцев. Функция работает по умолчанию, но иногда может быть отключена.
Для ее активации:
- Перейдите в «Настройки» — «Управление».
- Откройте категорию «Движения», а в ней выберите функцию «Умный скриншот».
- Включите ее с помощью переключателя.
Теперь чтобы сделать скрин всего экрана просто кратковременно нажмите костяшкой на дисплей.
Если необходимо создать снимок части экрана, обведите эту область костяшкой пальца.
Изображение внутри очерченной области высветится на дисплее, а с помощью кнопок снизу вы сможете подкорректировать обведенную область, стереть ненужные детали с помощью ластика и сохранить готовое изображение в галерею.
Через шторку уведомлений
1. Откройте область, которую необходимо заскринить.
2. Выдвиньте шторку свайпом сверху вниз. Она может раскрыться не полностью, в таком случае свайпните вниз еще раз.
После этого откроется стандартное быстрое меню скриншота, где вы сможете отредактировать изображение, отправить его на почту или в мессенджер или удалить, если скрин получился неудачным.
Готовая картинка отправится в галерею, в папку «Скриншоты».
С помощью сторонних приложений
В магазине приложений Google Play существует множество стороннего софта, с помощью которого можно легко и быстро сделать снимок экрана. Чтобы найти такие приложения, в поиске введите фразу «Screenshot» — высветятся все программы, предназначенные для создания скриншотов.
Например, «Screenshot touch» позволяет сделать быстрый снимок с помощью плавающей кнопки: это может быть полезно, когда необходимо создать скрин, например, с открытой шторкой, или в некоторых приложениях, которые не поддерживают захват с помощью стандартных средств.
- Откройте магазин Google Play, найдите приложение «Screenshot touch» и установите его или воспользуйтесь прямой ссылкой на скачивание.
- Запустите установленную программу.
- Теперь настройте программу (формат файла, качество, строку состояния).
- Нажмите «Запустить Screenshot» и предоставьте программе все необходимые разрешения.
- Теперь на рабочем столе появится плавающая иконка, которую можно перемещать. Нажмите на нее и тут же будет создан снимок экрана: его можно быстро обрезать или отредактировать с помощью встроенного редактора.
Через ADB-команду
Один из самых неочевидных и, наверное, неудобных способов.
Зато таким образом можно быстро перенести скриншот на компьютер и не захламлять память телефона ненужными изображениями.
Для создания скриншота через ADB необходимо предварительно установить ADB-драйвера для вашей модели Huawei, а также включить на смартфоне режим разработчика и подключить его к ПК через USB-кабель (желательно оригинальный).
- Откройте командную строку и выполните следующую команду: «adb shell screencap -p /sdcard/screen.png».
- Она создаст скрин и положит его в корень SD-карты.
- Теперь необходимо перенести картинку с телефона на компьютер: «adb pull /sdcard/screen.png».
Изображение сохранится на компьютере. Так как в команде не указан путь для сохранения, скрин сохранится в той директории, где вы находились на момент выполнения команды.
Чтобы не засорять память телефона, удалите созданный скрин с помощью этой команды: «adb shell rm /sdcard/screen.png».
На вашем ПК сохранен скриншот с телефона, а смартфон при этом не засоряется ненужными картинками. Если есть необходимые навыки, эти три команды можно объединить в скрипт, чтобы в последствии легко создавать скриншоты.
Как сделать длинный скриншот
Чтобы сделать длинный скриншот (снимок не только активного окна, а всей страницы, даже если ее часть скрыта), для начала необходимо создать скрин любым из удобных вам способов. После создания высветится окно с кнопками, одна из которых — «Длинный скриншот». Быстро нажмите на нее — экран начнет прокручиваться вниз. Прекратить съемку можно в любой момент, нажав на дисплей.
Длинный скриншот можно создать при помощи костяшек пальцев, при условии, что эта функция включена в настройках смартфона.
Коснитесь экрана костяшкой и начертите «S», чтобы сделать длинный скрин.
Как сделать запись экрана
Включить запись с экрана можно несколькими способами.
Через шторку уведомлений
1. Опустите шторку свайпом вниз.
Если такой иконки в шторке нет, нажмите на кнопку «Редактирование панели уведомлений» в верхнем правом углу экрана. Чуть ниже будут отображаться неактивные значки — найдите там тот, что отвечает за запись экрана и перетащите его вверх, в активную панель.
Комбинация боковых кнопок
Запустить запись экрана можно с помощью горячих клавиш — одновременно зажмите кнопку включения и увеличения громкости. Появится запрос о подтверждении доступа к микрофону: жмите «Принимаю» и спустя три секунды начнется запись.
Костяшками пальцев
Запись экрана можно делать костяшками пальцев, главное — не забудьте включить данную функцию в настройках. Чтобы начать или остановить запись, дважды коснитесь дисплея костяшками двух пальцев одновременно.
Все способы как сделать скриншот
на телефоне Хуавей
Нужда сделать скриншот наступает нередко, например, если вы хотите сфотографировать переписку или приложить к сообщению или жалобе поясняющие фото. Создать скрин на ПК достаточно просто – для этого существует специальная программа ФотоСКРИН, которая также позволяет редактировать снимки. Но что делать, если требуется сфотографировать экран смартфона? Читайте нашу статью, чтобы узнать, как сделать скриншот на телефоне Хуавей P10, P20, P30, P40, Y6S, Mate, Nova, линейки Лайт и других моделях.
Скачайте ФотоСКРИН прямо сейчас!
В один клик создавайте скриншоты, редактируйте их и сохраняйте. Это бесплатно!
Установите программу и попробуйте уже сегодня:
Для Windows 10, 8, 7, XP
- Способ 1. Универсальный
- Способ 2. Через сторонние приложения
- Способ 3. Снимок экрана через меню уведомлений
- Способ 4: Нововведение: скриншот с помощью костяшек пальцев
- Способ 5: Как заснять только часть экрана Huawei
- Способ 6: Как сделать длинный принтскрин (снимок всей страницы)
- В заключение
Способ 1. Делаем скрин на Huawei с помощью кнопок (универсальный способ для андроида)
Самый простой вариант сделать скриншот на Андроиде – воспользоваться боковыми кнопками на корпусе устройства. Чтобы сфотографировать дисплей, зажмите на несколько мгновений клавиши понижения громкости и выключения телефона. Если все прошло успешно, смартфон оповестит об этом негромким щелчком.
Расположение нужных кнопок на модели Huawei P40 Pro
На некоторых моделях доступен еще один вариант: вы можете вызвать встроенный в смартфон скриншотер, зажав кнопку блокировки. Появится окошко функций, среди которых нужно найти иконку в виде ножниц.

Когда вы сделаете фото, оно откроется в режиме просмотра. Внизу располагаются небольшие кнопки, с помощью которых можно отредактировать снимок, отправить его в мессенджеры или в интернет либо удалить, если вышел неудачный.
Способ 2. Через сторонние приложения
Хотя стандартный способ достаточно быстрый и простой, он не дает большого контроля над созданными снимками. Если вы ищете более продвинутые способы, можно воспользоваться мобильными скриншотерами.
Screen Master
ScreenMaster накладывает небольшую кнопку, тапнув по которой, вы зафиксируете на фото все, что происходит на экране смартфона. Также софт встраивается в панель уведомлений, а при желании приложение можно настроить так, чтобы делать скрин встряхиванием телефона.
Настройки Screen Master и создание скриншота
Управление программы достаточно простое, и понять, как сделать скриншот экрана на хуавей, не составит особого труда:
- Установите ScreenMaster из Google Play. Запустите его и в главном окне нажмите на зеленую кнопку с надписью «Включить захват экрана».
- Сбоку появится небольшая иконка. Зажав ее пальцем, вы можете перетянуть кнопку на любое место. Тапните по ней, чтобы получить быстрый снимок.
- Также вы можете запустить скриншотер из панели уведомлений. Для этого потяните «шторку» и кликните иконку «Снимок экрана».
- Скрин сразу откроется для просмотра. Приложение включает в себя довольно продвинутый фоторедактор, где на фото можно добавлять другие картинки, добавлять стикеры и текст, кадрировать снимок и рисовать на фотографии.
- Чтобы сохранить рисунок, нажмите соответствующую кнопку в нижней панели инструментов.
Если вы хотите создавать скриншот встряхиванием телефона, включите эту опцию в стартовом окне программы. Теперь, чтобы сфотографировать дисплей, вам нужно лишь потрясти телефон.
Screenshot touch
Еще одно бесплатное приложение, с помощью которого можно сделать скриншот на Хуавей и других телефонах на базе Андроид. Приложение встраивает свою иконку в меню уведомлений и позволяет скринить телефон в полноэкранном режиме без посторонних элементов, например, строки состояния и прочего. Пользователи могут выбирать формат картинок и настраивать их качество.
Приложение сразу показывает подсказку по использованию
- Установите скриншотер на свой смартфон и запустите его. При первом запуске приложение выведет подсказку с инструкцией, объясняющей принцип работы.
- Чтобы включить скриншотер, воспользуйтесь кнопкой «Запустить Screenshot». Разрешите доступ к памяти телефона и внести настройки, позволяющие ему перекрывать другие приложения.
- В верхнем углу появится прозрачная иконка. Нажав на нее, вы сразу получите скриншот.
Помимо создания снимков, Screenshot Touch также поддерживает запись видео. Единственным недостатком приложения является полное отсутствие функций редактирования. Чтобы изменить созданный скриншот, придется воспользоваться стандартным фоторедактором смартфона.
В обоих случаях доступ к созданным скриншотам можно получить через фотогалерею вашего телефона. Также изображения можно найти через менеджер в папке с названием скриншотера.
Способ 3. Снимок экрана через меню уведомлений
В большинство телефонов и планшетов Huawei, в том числе электронику Хонор, уже встроено средство для создания скринов. Рассмотрим, как сделать скрин на Хуавей подобным способом.
- Запустите приложение, которое вы хотите заскринить, или откройте веб-страницу.
- Раскройте панель уведомлений телефона, потянув ее вниз. Если меню открылось не полностью, потяните еще раз.
- Отыщите иконку в виде ножниц с подписью «Скриншот». Нажмите на кнопку, чтобы получить фото.
Иконка скриншотера в панели уведомлений смартфона
Созданная таким образом картинка сохранится в автоматическом режиме в папку «Скриншоты». Получить доступ к изображению можно через менеджер файлов или галерею телефона.
Способ 4: Нововведение: скриншот с помощью костяшек пальцев
Если вы интересовались, как заснять экран Samsung Galaxy, то знаете, что в флагманские фирмы часто добавляют возможности скриншотинга движениями. Huawei решил не отставать, и в новых моделях появилась функция «Умный скриншот».
Если вы работаете на Windows 7, XP или 8, после нажатия принт скрин вам потребуется вытянуть картинку из буфера обмена. Для этого воспользуйтесь редактором Paint, вставив рисунок комбинацией Ctrl + V.
Алгоритм включения функции может отличаться в зависимости от модели телефона. Также может различаться название инструмента, например, на Huawei Honor он называется «Умный скриншот», на других – «Скриншот костяшкой пальца».
Скриншотинг костяшками на разных моделях Huawei
В этом случае для создания скриншота вам нужно постучать по устройству костяшками пальцев. Однако для начала проверьте, активирована ли на вашем телефоне эта опция.
- Раскройте настройки вашего смартфона и отыщите раздел «Управление».
- Выберите категорию «Движения» или «Быстрый доступ и жесты». Среди списка инструментов найдите «Умный скриншот» или «Съемка скриншота».
- Активируйте функцию «Скриншот костяшкой пальца», передвинув переключатель так, чтобы он подсветился синим цветом.
Теперь, чтобы сделать скриншот на Huawei, потребуется всего лишь на короткое время нажать костяшками пальцев на дисплей смартфона либо дважды постучать по нему пальцами.

Способ 5: Как заснять только часть экрана Huawei
Предыдущий вариант также пригодится, если вы хотите заснять на фото определенный фрагмент экрана. Костяшками обведите нужную область и подождите, пока телефон выделит этот участок.
Телефон позволяет делать скрины любой формы
При необходимости скорректируйте выбранный фрагмент, воспользовавшись ластиком. После этого сохраните картинку стандартным образом в галерею смартфона.
Способ 6: Как сделать длинный принтскрин
(снимок всей страницы)
Длинный скриншот нужен, если вы хотите сфотографировать приложение или сделать фото страницы сайта полностью, даже если часть скрыта. Это можно сделать несколькими способами.
Создание длинного скриншота стандартным способом и костяшками пальцев
- Создайте обычный скрин при помощи кнопок. Когда фотография будет создана, кликните по кнопке редактирования и найдите опцию «Длинный скриншот». Экран начнет прокручиваться вниз, фотография всю область скроллинга. Чтобы остановить процесс, тапните по дисплею.
- Также длинный снимок экрана можно сделать функцией «Умный скриншот», о которой было написано чуть выше. Для этого начертите костяшками букву S. Нажмите на дисплей, когда окно захвата прокрутится до конца фрагмента, который вы хотите сфотографировать.
Имейте в виду, что съемка со скроллингом недоступна, если вы держите устройство горизонтально. Также скроллинг не поддерживается в финансовых приложениях и при скриншотинге некоторых сайтов и онлайн-магазинов.
В заключение
Теперь вы знаете, как сделать скриншот на телефоне Huawei, и можете создавать стоп-кадры из видео, сохранять полезные советы из интернета и многое другое. А если вы ищете программу, которая добавит такую же функцию на ваш компьютер, скачайте программу ФотоСКРИН.
С ее помощью вы сможете захватить любой фрагмент на мониторе вашего ПК или ноутбука и сразу отредактировать картинку. Таким образом, вы сможете делать геймерские скриншоты, обучающие слайды, превью для видеороликов и многое другое.
Cохраните себе статью, чтобы не потерять:
Как сделать длинный скриншот на Huawei или Honor?
Один из наиболее важных вопросов для многих пользователей — как сделать длинный скриншот на Huawei. Важность опции трудно переоценить, ведь она позволяет сохранить изображение, выходящее за пределы видимой рабочей области. Иными словами, можно зафиксировать весь сайт или важный документ, а дальнейшем использовать его с учетом имеющихся интересов (копировать, изменять, передавать другим пользователям и т. д.).
Что такое длинный скриншот
Возможность создания скриншотов на телефонах Huawei и Honor является полезной опцией, которая была внедрена еще давно. Но разработчики не остановились на достигнутом. В новых версиях EMUI появилась возможность делать длинный скриншот экрана на Хуавей, что расширило возможности владельцев и позволило избежать установки дополнительных приложений.
Длинный скрин — специальная функция, позволяющая сохранить необходимую часть изображения. В том числе это касается и секции, которая находится в невидимой части дисплея. Указанная функция позволяет сохранить длинное описание, текст, большую картинку или другую информацию, которая не помещается в рабочее пространство дисплея.
Как сделать длинный скриншот на Huawei
Перед тем как сделать длинный скриншот на Huawei, нужно зафиксировать обычный скрин с помощью одного из доступных методов. Сегодня в распоряжении владельцев смартфонов ряд вариантов:
- С помощью горячих кнопок. Простейший метод сделать скрин — зажать кнопку питания и снижения громкости на несколько секунд.
- Тремя пальцами. Для включения такой функции в Huawei войдите в Настройки, а там в Управление и быстрый доступ и жесты. Перейдите в раздел Съемка скриншота и переведите нужный тумблер вправо. После этого выберите необходимое изображение и проведите по экрану с позиции немного выше центра вниз тремя пальцами до характерного щелчка.
- Через быстрый доступ. Опустите верхнюю шторку, найдите на ней значок Скриншот и жмите на него. Этих действий достаточно, чтобы зафиксировать изображение на дисплее.
Во всех случаях издается характерный звук, а в нижней части экрана появляется небольшое изображение сделанного screenshot. Чтобы сделать длинный скриншот на Honor или Huawei, кликните на эту картинку. После этого сделайте следующее:
- Найдите в нижнем меню название Длинный скриншот.
- Дождитесь опускания изображения до интересующей точки.
- Остановите процесс путем нажатия пальцем на экран.

По завершении этих действий Huawei выдает склеенный готовый скрин.
Дополнительные методы
Выше рассмотрены стандартные способы, как сделать длинный скрин на смартфонах производителей Huawei и Honor. Но существует ряд дополнительных вариантов, о которых стоит упомянуть:
- С помощью костяшек пальцев. Для активации опции войдите в Настройки, там перейдите в Управление, а далее в секцию Быстрый доступ и жесты. После этого войдите в раздел Съемка скриншота. После этого переведите вправо тумблер Скриншот костяшкой пальца. Теперь, чтобы сделать длинный скриншот на Хонор или Huawei, нарисуйте на дисплее букву S. Сразу после этого опция активируется, а экран начнет перемещаться вниз до момента остановки. После завершения процесса на смартфоне сохраняется длинный скрин.

- С помощью приложения. В магазине Play Market предусмотрено много программ, позволяющих создавать screenshot рабочих экранов. Многие из таких приложений ориентированы на создание именно длинных screenshot (в том числе Huawei). Одна из популярных программ — LongShot. С ее помощью можно сделать скрин всего экрана путем одного нажатия. Преимущества — автоматическое объединение нескольких изображений, возможность установки начальной и конечной позиции, отсутствие водяных знаков и оплаты. Не менее популярной является программа ScreenMaster. С ее помощью также легко сделать длинный скриншот на Huawei и других устройствах с Андроид. Преимущества — отсутствие требований к рут, высокое качество скринов, поддержка сохранения на SD-карте и т. д.
Каждый пользователь вправе сам выбрать вариант создания screenshot на своем устройстве Huawei. С позиции удобства и скорости, как правило, подходят стандартные методы. Если необходим расширенный функционал, можно установить и использовать одно из многочисленных приложений из Плей Маркета. Перед установкой желательно изучить описание и убедиться в наличии необходимой фукнции.
Итоги
Теперь вы знаете, как сделать длинный скриншот на Хонор и Huawei, сохранив любую интересующую часть страницы веб-сайта, документа или изображения. При этом возможности встроенных методов не ограничиваются только видимой частью экрана. Владелец смартфона сам выбирает, какой вариант использовать для решения поставленной задачи — встроенные методы или дополнительное приложение. Решение принимается учетом текущей задачи.
Как создать снимок экрана на Huawei и Honor
Необходимость в создании скриншотов возникает регулярно: когда нужно показать местоположение на карте, сохранить билет на самолет, поделиться достижением в любимой игре или переслать сообщения из другого мессенджера. Во всех перечисленных случаях придется создавать снимки экрана, а как это сделать на смартфонах Huawei и Honor – рассказано в этой инструкции.

Способы создать скриншот на Хуавей и Хонор
Разработчики Android в далеком 2011 году придумали единую комбинацию клавиш, которая до сих пор используется большинством производителей. Huawei не стали менять ее на свою, как это сделали Samsung, поэтому, чтобы сделать скрин на телефоне Huawei или Honor, одновременно нажмите клавишу уменьшения громкости и кнопку питания.

Прозвучит щелчок и миниатюра созданного снимка экрана отобразится в левом нижнем углу дисплея. Если по ней кликнуть, вы перейдете в режим просмотра изображения. Можно отправить или удалить снимок, сделать длинный скриншот (об этом дальше в статье), а также открыть изображение в урезанном фоторедакторе.

Доступен еще один способ сделать скрин: раскройте панель быстрых настроек, сделав свайп от верхнего края дисплея (если в шторке отображаются уведомления, сделайте свайп дважды), и нажмите на кнопку «Скриншот».

Третий способ по умолчанию не работает, но это можно исправить. Зайдите в «Настройки» → «Управление» → «Движения» → «Скриншот тремя пальцами» и активируйте тумблер. Теперь, чтобы создать скриншот, проведите тремя пальцами вниз по экрану.


Также на телефонах Huawei и Honor с предыдущими версиями EMUI можно было сделать скрин дважды постучав костяшкой пальца по экрану, но на EMUI 9 эта функция не работает.
Снимки экрана сохраняются в каталоге «Pictures/Screenshots» во внутренней памяти и отображаются в приложении Галерея в папке «Скриншоты».


Если перейти туда, открыть нужный скрин и кликнуть на кнопку «Изменить», вы попадете в редактор изображений.

Можно обрезать или повернуть снимок, добавить мозаику, граффити, водяной знак или метку, применить фильтр, изменить яркость, контрастность, насыщенность либо резкость изображения, сделать радиальное или линейное размытие и многое другое.
Еще полезные инструкции для смартфонов Хуавей и Хонор:
Функция «Длинный скриншот»
Чтобы создать длинный скриншот, откройте приложение, поддерживающие прокрутку и сделайте скрин, который будет верхним в длинном изображении. Затем нажмите на миниатюру скрина и в списке опций выберите «Длинный скриншот». Изображение начнет опускаться. Чтобы остановить прокрутку, нажмите на дисплей. В конце вы увидите склеенный скриншот.


Как выполнить скриншот с помощью ADB-команды
Не только на телефонах Хуавей и Хонор, а и на других Android-устройствах можно создать снимок экрана с помощью утилиты ADB. Для этого придется установить ее на компьютер и подключить смартфон к ПК, активировав отладку по USB. Подробнее процесс установки ADB, драйверов и Java описан в инструкции по переносу приложений на карту памяти. Когда вы выполните действия из мануала, откройте папку «platform-tools» и, зажав клавишу «Shift», кликните правой кнопкой мышки по пустому месту. В раскрывшемся меню выберите один из присутствующих пунктов: «Открыть окно команд» или «Открыть окно PowerShell здесь».

Теперь выполните следующую команду ADB: скопируйте ее, вставьте в командную строку и нажмите клавишу «Enter». В Windows Powershell перед командой добавьте ./ либо . .
Как сделать скиршот на Huawei. Обчный или длинный скриншот с экрана, несколько способов.
Скриншот на Хуавей как делать? На этой странице вы найдете несколько способов позволяющих сохранить снимок с экрана на Huawei и других андроид планшетах и смартфонах. Можно не только скринить экран, но и сделать длинный скриншот с прокруткой экрана, что иногда просто необходимо при создании скриншота интернет страниц, чатов или другой информации занимающий больше одного экрана.
1) Первый способ позволяет быстро сделать скриншот на Хуавей и на большинстве других андроид устройствах. Чтобы сделать снимок всего экрана необходимо нажать и держать кнопку “Питание” и кнопку “Уменьшение громкости” несколько секунд. При удачном сохранении вы увидите уведомление на экране и услышите щелчок как при съемке фотографий. Смотреть скриншот можно в галерее.
2) На некоторых смартфонах и планшетах можно нажать и удерживать кнопку “Питание/включение” пока не появится меню где в списке выбираем “Скриншот” напротив которого будет иконка с ножницами. Возможно, этот способ не будет работать на некоторых устройствах.
3) Откройте панель уведомлений потянув за верхнюю часть экрана вниз и нажмите на этот значок  , что позволяет снять скриншот всего экрана.
, что позволяет снять скриншот всего экрана.
4) Не некоторых смартфонах и планшетах Хуавей скриншот можно делать с помощью костяшки пальца. Чтоб сфотографировать весь экран нужно дважды коснуться костяшками пальца экрана, как показано на картинке ниже. 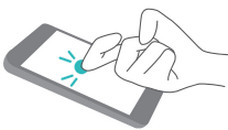
5) Есть возможность делать скриншот части экрана. Нужно коснуться костяшкой пальца экрана и не отпуская обвести требуемую часть. Сохраняется то, что внутри обведенной линии. Смотрите ниже картинку. Вы можете вверху экрана выбрать одну из предложенных форм которую вы желаете, чтоб сохранился скрин. Для сохранения нажмите на этот значок  .
. 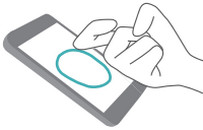
6) Давайте посмотрим, как делать длинные скриншоты на Huawei, есть 2 способа с помощью значка или костяшки пальца.
Открываем панель уведомления потянув экран сверху вниз и нажимаем на эту иконку  и у нас получается обычный скриншот. Далее нам нужно нажать на эту иконку
и у нас получается обычный скриншот. Далее нам нужно нажать на эту иконку  после чего по мере съемки скриншота экран начнет автоматически прокручиваться. (Внимание! После съемки скриншота на значок
после чего по мере съемки скриншота экран начнет автоматически прокручиваться. (Внимание! После съемки скриншота на значок  необходимо нажать не позже 3 секунд).
необходимо нажать не позже 3 секунд).
Чтоб сохранить длинный скриншот с экрана Хуавей с костяшкой пальца необходимо коснуться экрана костяшкой пальца и не отпуская нарисовать букву “S” и убираем палец. После этого вы увидите, как на экране начнется автоматическая прокрутка. Когда вы увидите, что вам достаточно этой части скриншота можете остановить прокрутку прикоснувшись к экрану.
После снятия снимка с экрана можно сразу отредактировать скриншот для этого нажмите на этот значек  после чего можете сохранить его. Смотрите скрин в галерее, передавать или отправлять скриншот можно как обычную фотографию или картинку.
после чего можете сохранить его. Смотрите скрин в галерее, передавать или отправлять скриншот можно как обычную фотографию или картинку.
Не забудьте оставить отзыв и указать модель своего устройства и способ который помог вам заскринить экран. Возможно, оставленная вами информация окажется полезной для многих пользователей Huawei и других андроид устройств.
- Надеюсь, информация как делать скриншот в Хуавей оказалась полезной для Вас.
- Мы будем рады, если вы оставите отзыв, доп. информацию или полезные советы.
- Спасибо за отзывчивость, взаимную помощь и полезные советы.
Добавить отзыв, дополнение к статье или полезный совет по теме страницы.
Автор:Александр
28-05-2020
16 час. 07 мин.
Сообщение:
Спасибо за подробную инструкцию по сохранению длинного скриншота экрана.
Автор:Светлана
29-05-2019
14 час. 43 мин.
Сообщение:
Спасибо. Доступно. Полезно
Автор:Елена
31-03-2019
20 час. 43 мин.
Сообщение:
Спасибо!Очень полезная и доступная статья!
Автор:Аенжела
19-05-2018
18 час. 15 мин.
Сообщение:
Двойное касание очень удобно, спасибо за подсказку.
Автор:Владимир
10-11-2017
11 час. 59 мин.
Сообщение:
М3 8,4″ способ № 1







