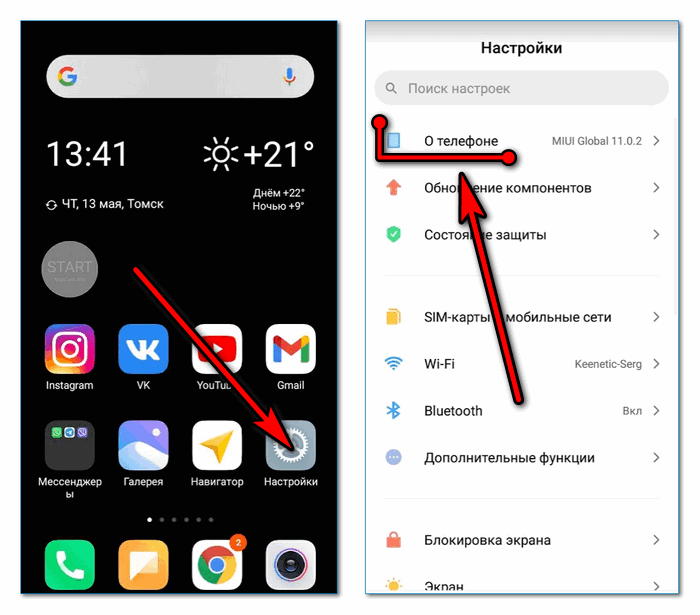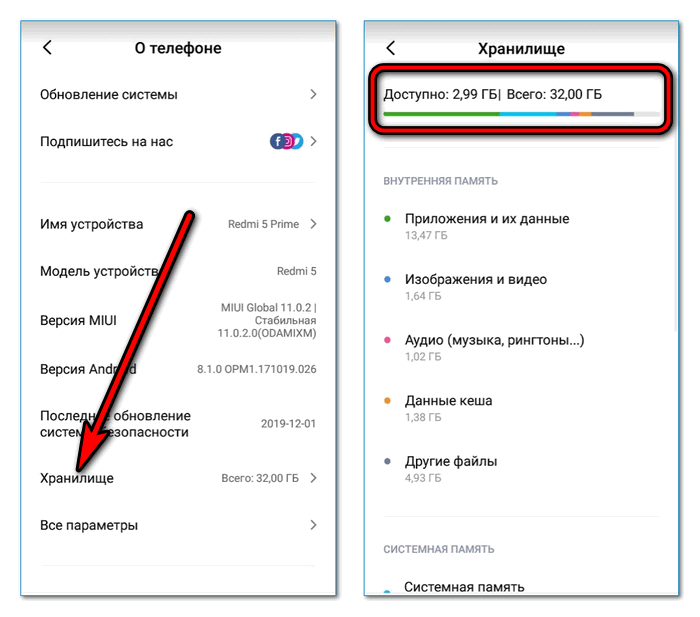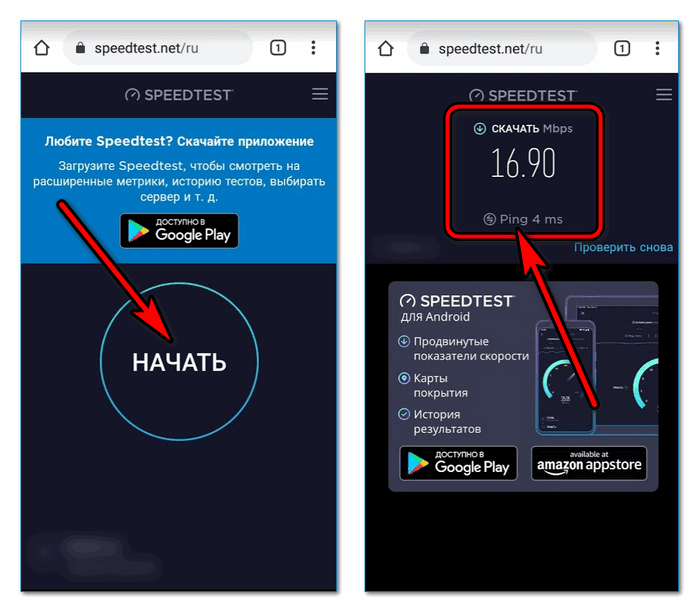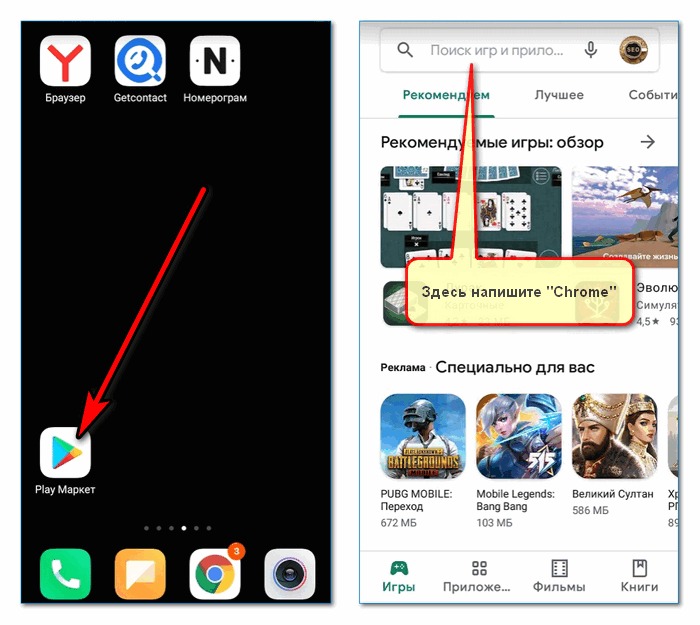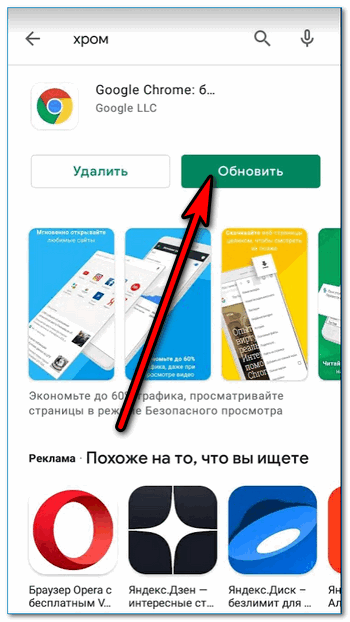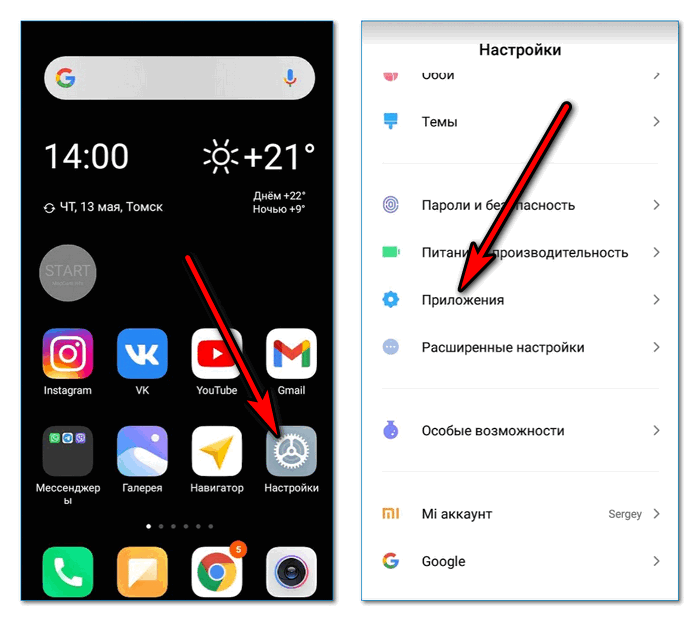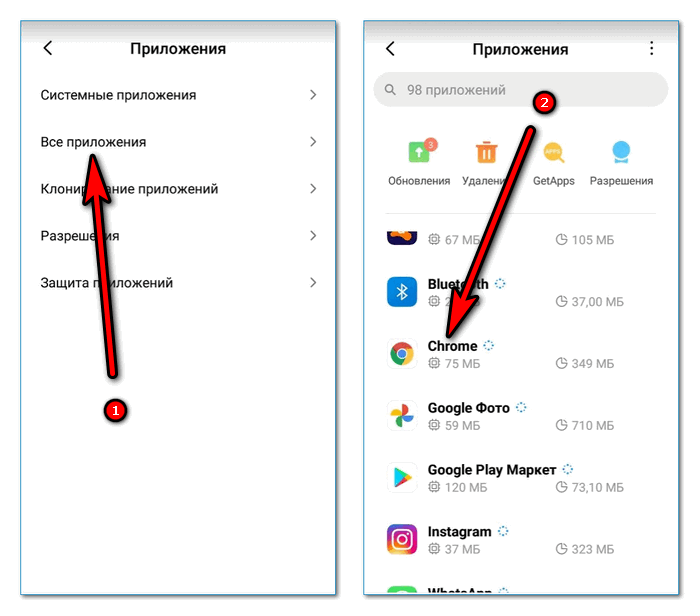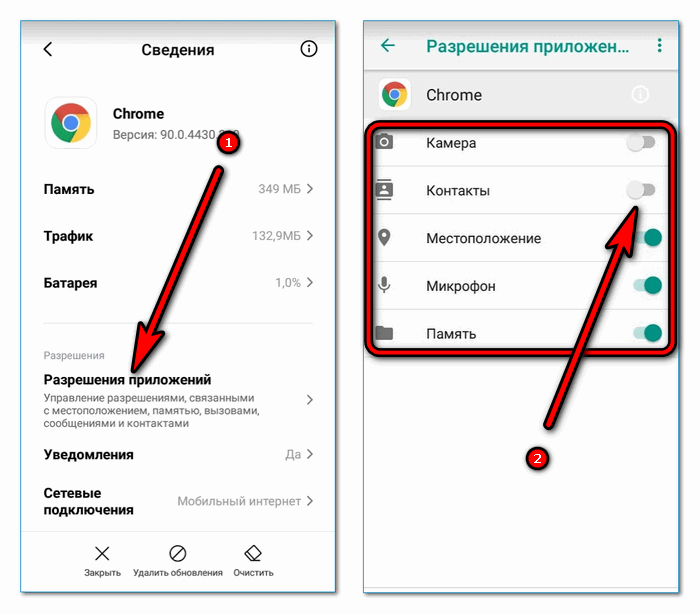Обнаружена влага

Не для кого ни секрет, что на рынке мобильных устройств представлены модели, защищённые от воды и пыли. Чаще всего такие модели защищены по стандарту IP68.
IP— это международный стандарт степени защиты устройств от пыли и влаги. Существует 7 степеней защиты от попадания пыли и 9 степеней защиты от попадания жидкости. Степень защиты от пыли и жидкости указывается первой и второй цифрой соответственно. Каждая степень имеет свои параметры. Таким образом, если ваше устройство защищено по стандарту IP68 это означает, что оно полностью пыленепроницаемо и защищено от воздействия воды при погружении на глубину более 1 метра на длительное время.
Нередко обладатели таких устройств сталкиваются с сообщением о том, что была обнаружена влага. Полный текст сообщения выглядит примерно так: «Проверка порта. На порте зарядного устройства или порте USB обнаружена влага. Перед зарядкой устройства убедитесь, что оно абсолютно сухое. Высыхание жидкости, попавшей на порт, может занять некоторое время». Ничего не обычного в появлении такого уведомления нет, ведь оно призвано предотвратить короткое замыкание и, как следствие, поломку устройства. При появлении данного сообщения устройство запрещается ставить на зарядку. Но даже в случае подключения зарядного устройства вы не всегда сможете произвести зарядку.
Обычно сообщение о том, что была обнаружена влага появляется при попадании жидкости на порт зарядного устройства/USB-порт устройства или при высокой влажности воздуха. Как правило, уведомление исчезает после того, как вы дали своему устройству высохнуть. Однако так случается не всегда. Поэтому возникает вопрос: как избавиться от сообщения о том, что была обнаружена влага, если устройство и его порты абсолютно сухие?
Как избавиться от сообщения о том, что была обнаружена влага?
Если вы уверены, что ваше устройство абсолютно сухое и вы дали ему достаточно времени, чтобы высохнуть, то можете попробовать избавиться от данного сообщения с помощью способов приведённых ниже. Вы можете прочитать об этих советах или посмотреть видео-инструкцию.
Выключение устройства.
Для начала вы можете попробовать просто выключить и заново включить своё устройство. При выключении устройства очищается кэш системных приложений, поэтому данный способ может помочь избавиться от сообщения.

Очистка данных приложения USB Settings.
Сообщение об обнаружении влаги может быть следствием программного сбоя приложения USB Settings. Для того, чтобы произвести очистку данных приложения USB Settings нужно:
1) зайти в «Настройки» и выбрать «Диспетчер приложений»;
2) перейти в «Опции» и выбрать «Показать системные приложения»;

3) выбрать в списке «USB Settings» и перейдя в раздел «Память» нажать «Очистить данные»;

Дополнительно можно перезагрузить устройство.
Загрузка устройства в безопасном режиме.
При включении безопасного режима на устройстве будут работать только стандартные приложения, а не установленные вами. Метод включения безопасного режима отличается в зависимости от марки устройства. Например, на некоторых устройствах Samsung для перехода в безопасный режим нужно выключить устройство, включить его и дождаться пока на экране не появится логотип Samsung, а затем удержать кнопку «Громкость -». Каким бы не был метод включения безопасного режима система уведомит вас о его запуске.

Перезагрузите устройство отключив тем, самым безопасный режим.
Очистка разъёма для зарядки.
Мы не рекомендуем вам этот метод, так как при неправильных действиях вы можете повредить разъем своего устройства. Однако очистка разъёма от грязи и пыли может быть очень эффективной при борьбе с данной проблемой, так как грязь может долго сдерживать влагу. Если вы всё же решили самостоятельно очистить разъём и не прибегать к помощи специалистов сервисного центра, можете запомнить несколько важных правил:
- не используйте какие-либо жидкости и металлические предметы для очистки;
- рекомендуется использовать деревянные зубочистки или кусок бумаги;
- чистить разъём нужно очень аккуратно, не прилагая усилий, не нажимая на контакты;
- очистка производится вертикально, вдоль контактов.
Замена зарядного устройства или использование беспроводной зарядки.
Если сообщение о влаге появляется только после подключения зарядного устройства, попробуйте заменить съемный кабель на новый. Также временным выходом из ситуации может стать использование беспроводной зарядки, если ваше устройство поддерживает данную технологию.
Часто не исчезающее сообщение о том, что была обнаружена влага появляется из-за проблем с прошивкой устройства, как правило после её свежего обновления. Надеемся, что это не актуально в вашем случае и способы, приведённые выше помогли вам избавиться от проблемы.
Решение проблемы, когда виснет Google Chrome на Виндовс 7, 10 или Андроиде
Причины, по которым зависает Гугл Хром и не отвечает на действия пользователя, можно разделить на разные группы, а именно: неисправности компьютерной или сетевой техники, проблемы с самим браузером, конкретные ошибки.
В этой статье мы расскажем, что делать в такой ситуации в первую очередь и как исправить некорректное поведение программы, когда она виснет на ноутбуке или компьютере с Windows или приложения на смартфоне с Android.
Что делать
Двигаться в разрешении проблемы следует от простого к сложному. Одновременно, определяя, почему зависает Chrome можно сделать ряд полезных действий, в частности, установить последние обновления. Но начнем с тривиального.
Перезагрузка браузера и ПК
Простейшее решение — закрыть Хром. Сделать это быстро при зависшей программе поможет сочетание клавиш Ctrl+Shift+W. При сбоях отдельные вкладки браузера способны оставаться в системной памяти даже после закрытия. Поэтому полезно вызвать диспетчер задач, используя комбинацию Ctrl+Alt+Del. Следует перейти на вкладку «Процессы», выбрать сортировку по имени и убедиться, что Chrome отсутствует. Теперь можно запускать веб-проводник заново.
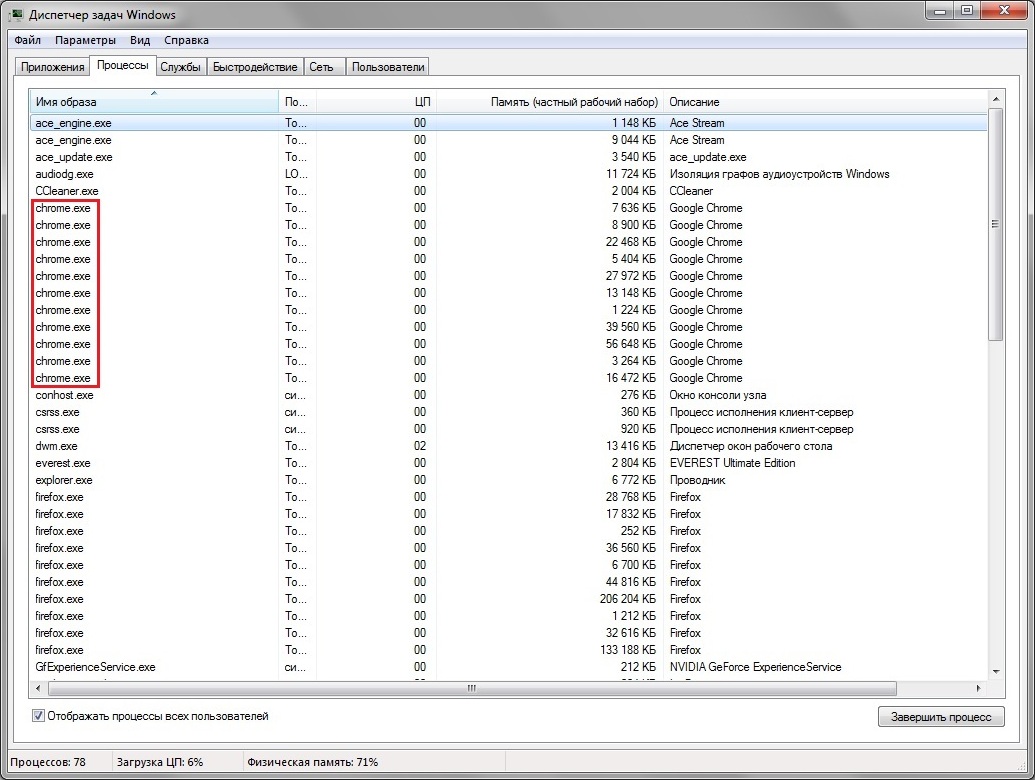
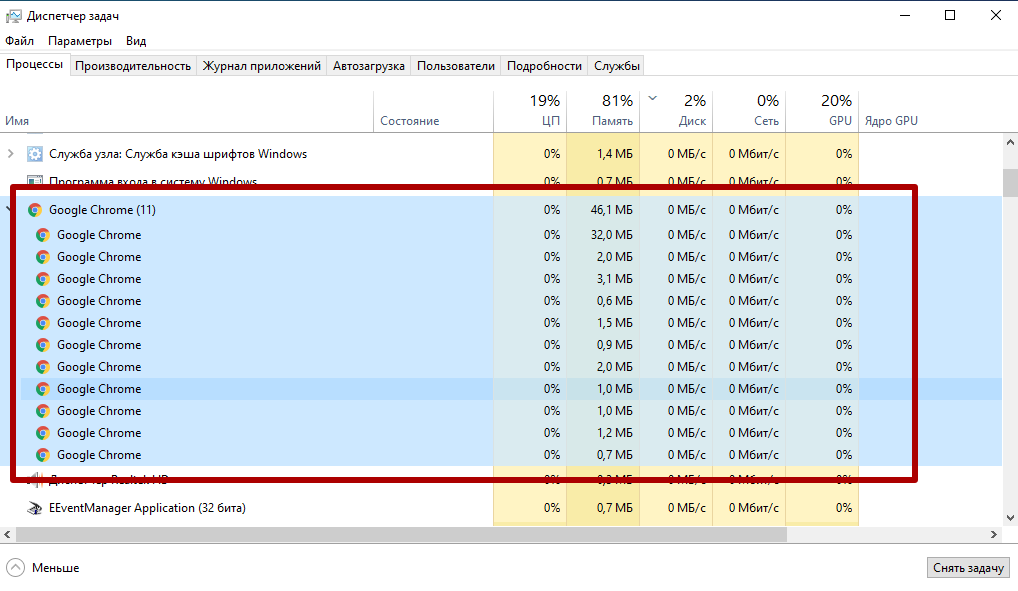
Обратите внимание на показатели для «ЦП» и «Память» — плохо, если Хром грузит процессор почти на 100% или «жрет» всю оперативку. Конечно же можно попробовать это устранить.
Если ситуация повторяется, необходимо перезагрузить систему. Возможно, определенные программы нагружают процессор чрезмерно. Для перезапуска достаточно снова вызвать диспетчер задач и нажать надпись «Выйти из системы». Альтернативный способ — меню «Пуск», где необходимо последовательно выбрать завершение работы и перезагрузку.
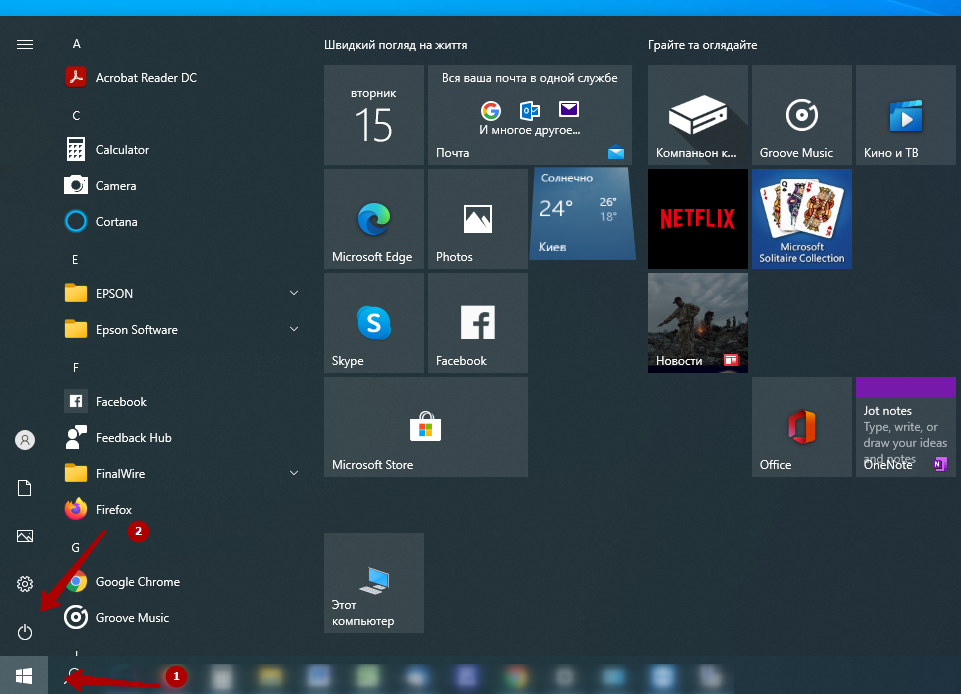
Закройте ненужные вкладки
Причина зависания нередко связана с «тяжелой» страницей, перенасыщенной рекламой, элементами анимации, прочей веб-графикой. Если Хром зависает сразу после открытия новой вкладки, лучше нажать Ctrl+W. Комбинация клавиш закроет страницу. Вернуть ее «в строй» позволит Ctrl+Shift+T. Повторная загрузка «тяжелой» страницы происходит быстрее, поскольку часть графики уже кэширована.
К тому, что браузер не отвечает, приводит и нехватка системных ресурсов. Возможно, открыто чрезмерное число вкладок или одна из них замедляет программу. Просмотреть ресурсы, отводимые под страницы, позволит диспетчер задач Chrome (не путать с системным аналогом). Утилита вызывается комбинацией Shift+Esc.
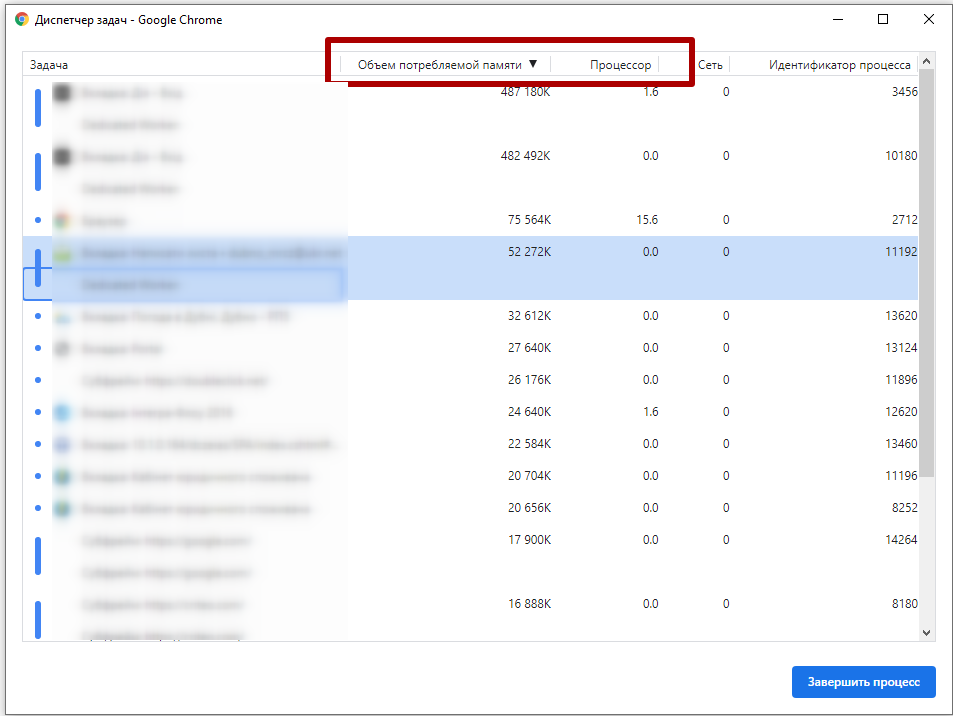
Следует ознакомиться с окном и избавиться от страниц с наибольшими значениями в колонках «ЦПУ» и «Объем потребляемой памяти». Если не помогает — продолжайте последовательно закрывать вкладки.
Старая версия: обновляем браузер
Важно следить за актуальностью приложения. Устаревший Хром способен конфликтовать с обновлениями Windows, сторонними программами и даже обновленными плагинами. Чтобы узнать, установлена ли последняя версия браузера, достаточно запустить его и перейти по адресу chrome://settings/help.
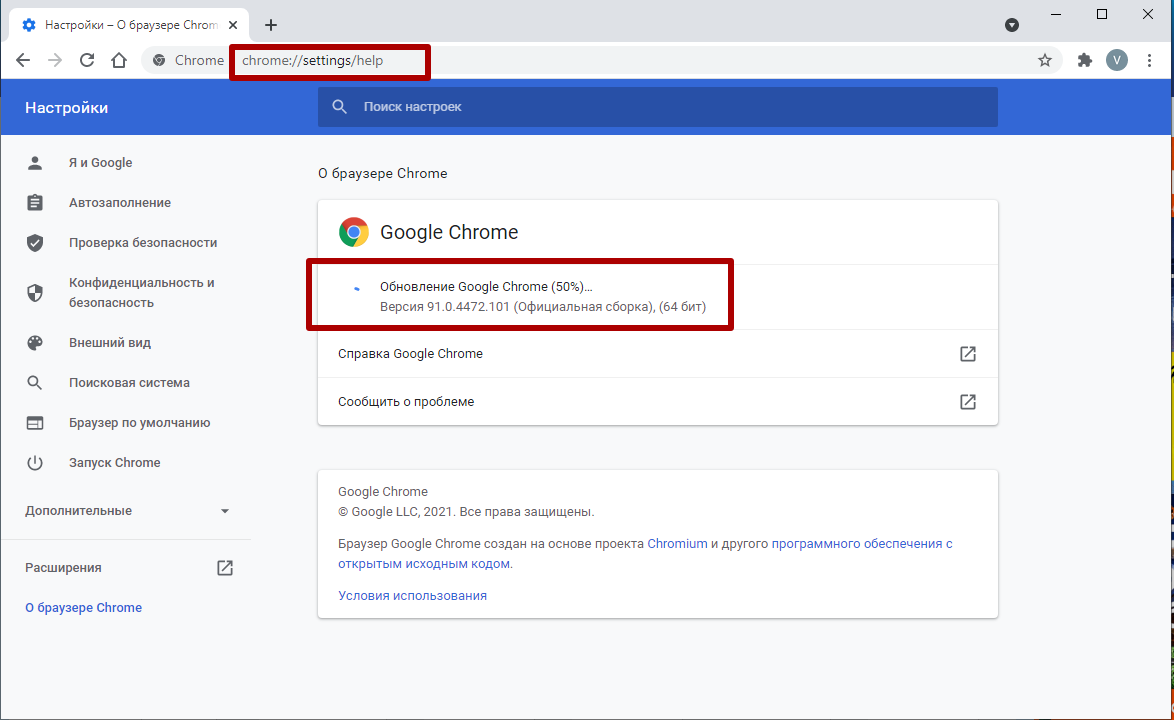
Если софт устарел, пользователю будет предложено установить обновления.
Отключаем расширения
Существует три способа открыть список расширений:
- по адресной строке chrome://extensions;
- через пункт дополнительные инструменты в главном меню;
- посетив пункт «Настройки».
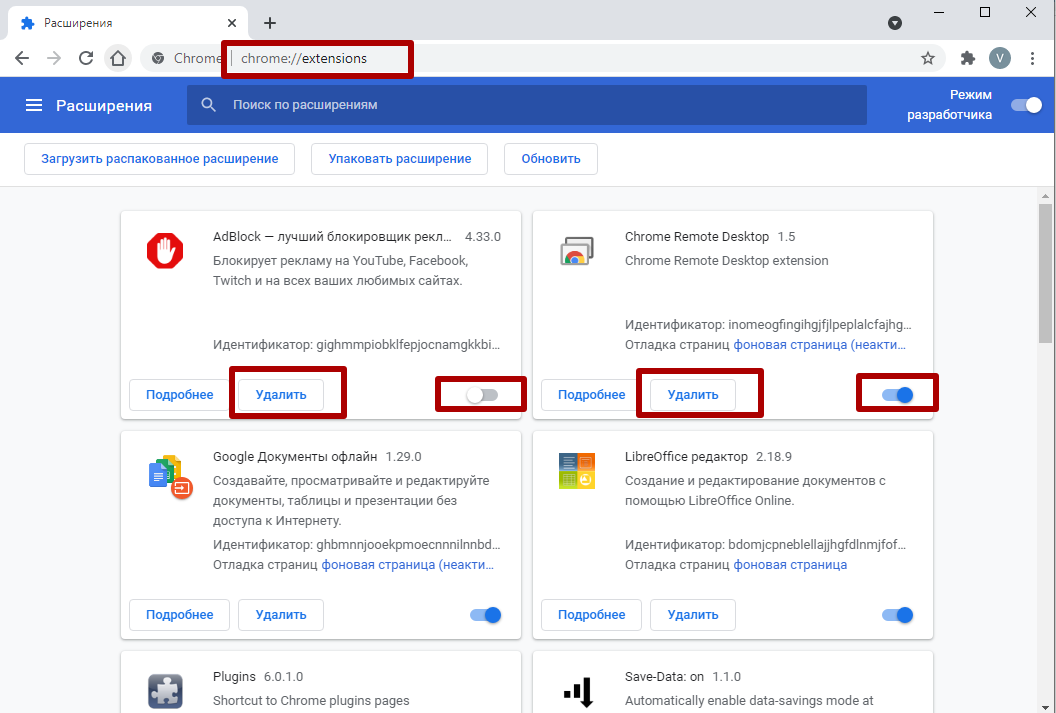
Отображаемые в списке расширения можно отключить — сдвинуть ползунок влево или удалить. Второй метод следует использовать, если Хром по-прежнему зависает.
Конфликт приложений (chrome://conflicts): отключаем или удаляем
В процессе работы браузер подключает свыше сотни модулей. Иногда, устаревшее ПО конфликтует с базовым приложением и программа не отвечает. Полный список подпрограмм доступен по адресу chrome://conflicts.
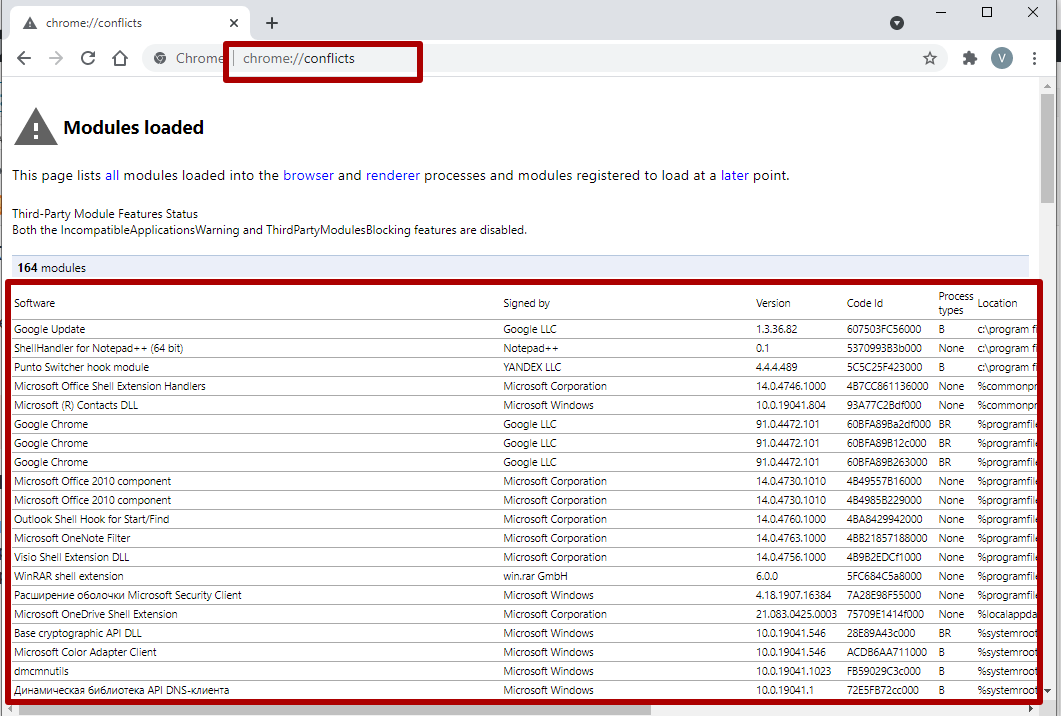
Модули, требующие обновления или удаления, будут выделены красным цветом.
Чистим кеш, историю, куки
Наиболее часто используемую информацию приложение сохраняет на жестком диске. Это кэш, который ускоряет загрузку страниц. Со временем функция производит обратный эффект. Чрезмерно «раздутый» кэш нагружает систему и аппаратные модули ПК. Результат — браузер подолгу не отвечает. Очистить кэш можно в 5 шагов:
- нажать справа вверху кнопку с тремя точками, чтобы активировать главное меню;
- выбрать «Настройки» — откроется новая вкладка;
- внутри блока «Конфиденциальность и безопасность» нажать пункт «Очистить историю»;
- в появившемся окне установить временной диапазон в значение «Все время» и оставить выделенным последний бокс;
- нажать клавишу «Удалить данные».
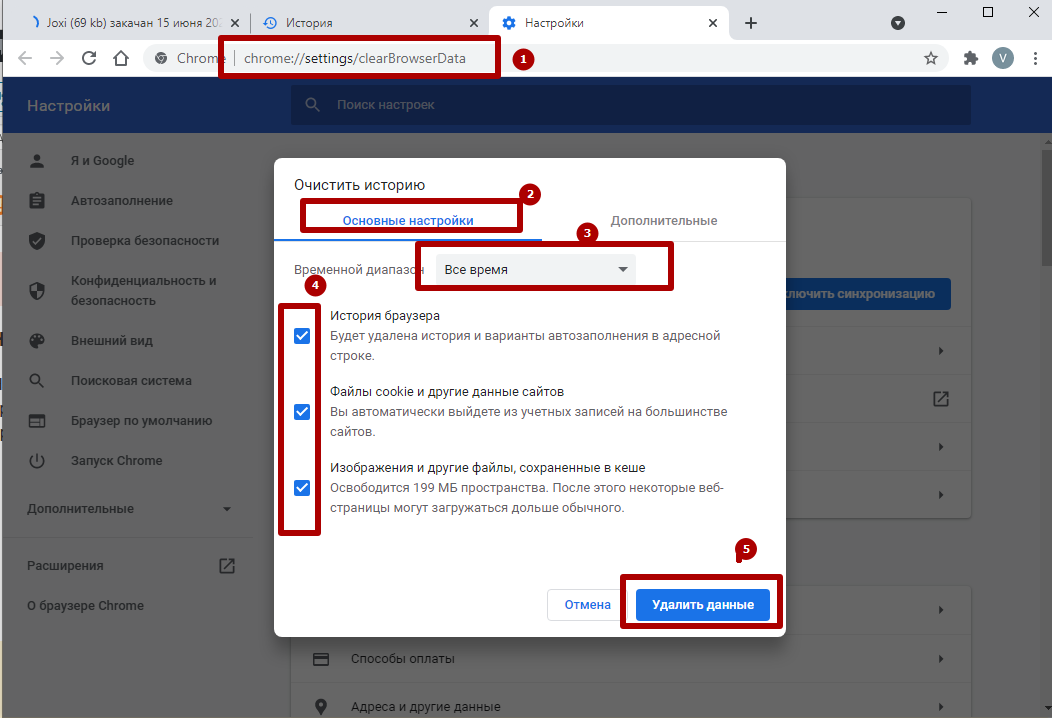
Одновременно с кэшем можно убрать куки и историю посещений. Но это действие приведет к ряду неудобств. Потеряются сохраненные пароли к учетным записям, усложнится переход по часто посещаемым сайтам. Но пароли можно предварительно сохранить, а историю восстановить даже после удаления.
Проблема с Flash Player
После отказа компании Adobe поддерживать плеер, обновить или скачать его с официального сайта невозможно. В последних выпусках Хром технология Flash автоматически блокируется и браузер из-за нее не виснет. Если Вы используете старую версию Хрома, то самое время ее обновить.
Отключаем аппаратное ускорение
Когда функция активна, веб-проводник зависает только на ПК с устаревшим графическим процессором. Вместо «путешествия» по главному меню, проще вести chrome://settings/system в адресной строке. Ссылка сразу откроет новое окно, где в секции «Система» необходимо деактивировать аппаратное ускорение — сдвинуть ползунок влево. Чтобы изменения вступили в силу, следует нажать клавишу «Перезапустить».
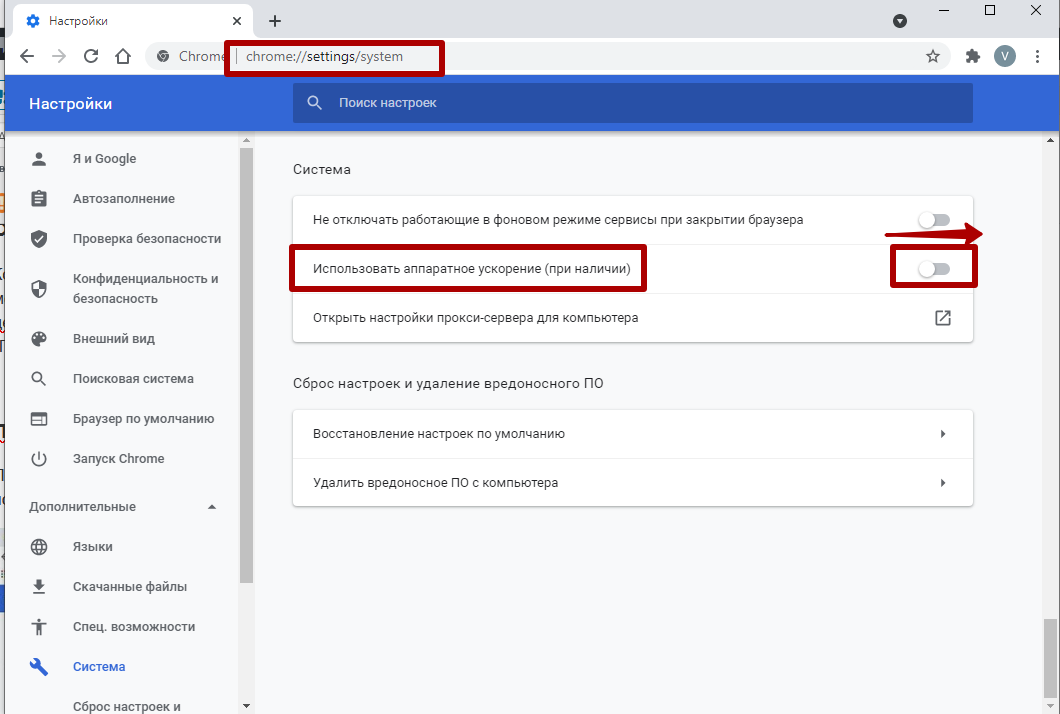
ПК заражен вирусами
Последний релиз браузера имеет собственные инструменты для обнаружения зловредного софта. Запуск функции напрямую производится по адресу chrome://settings/cleanup. Пользователю остается нажать синюю клавишу «Найти».
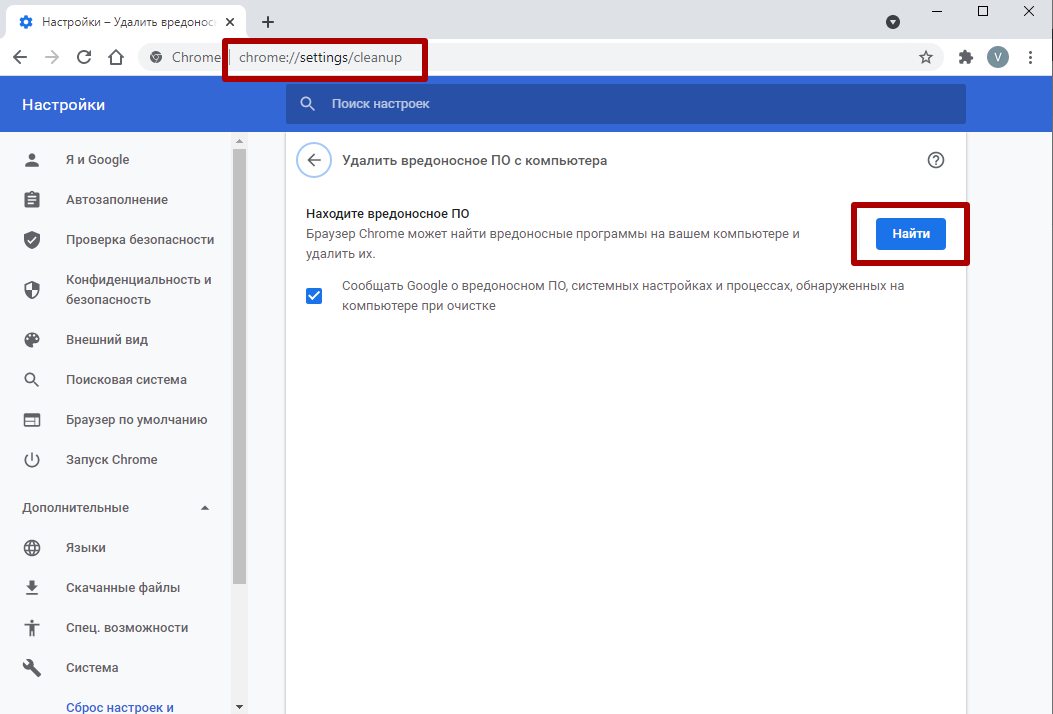
Если после сканирования приложение не зависает — задача решена. В противном случае следует воспользоваться Avast, Bitdefender, Comodo, McAfee, прочей антивирусной программой. Крайне желательно провести дополнительную проверку DrWeb CureIt или Virus Removal Tool от Kaspersky Labs. Это бесплатные утилиты, не требующие установки. Перед сканированием следует обязательно обновить антивирусную базу данных.
Плохой интернет
Проверить скорость сетевого трафика можно через Speedtest по следующей инструкции:
- посетить сайт https://www.speedtest.net/ru;
- нажать клавишу «Начать»;
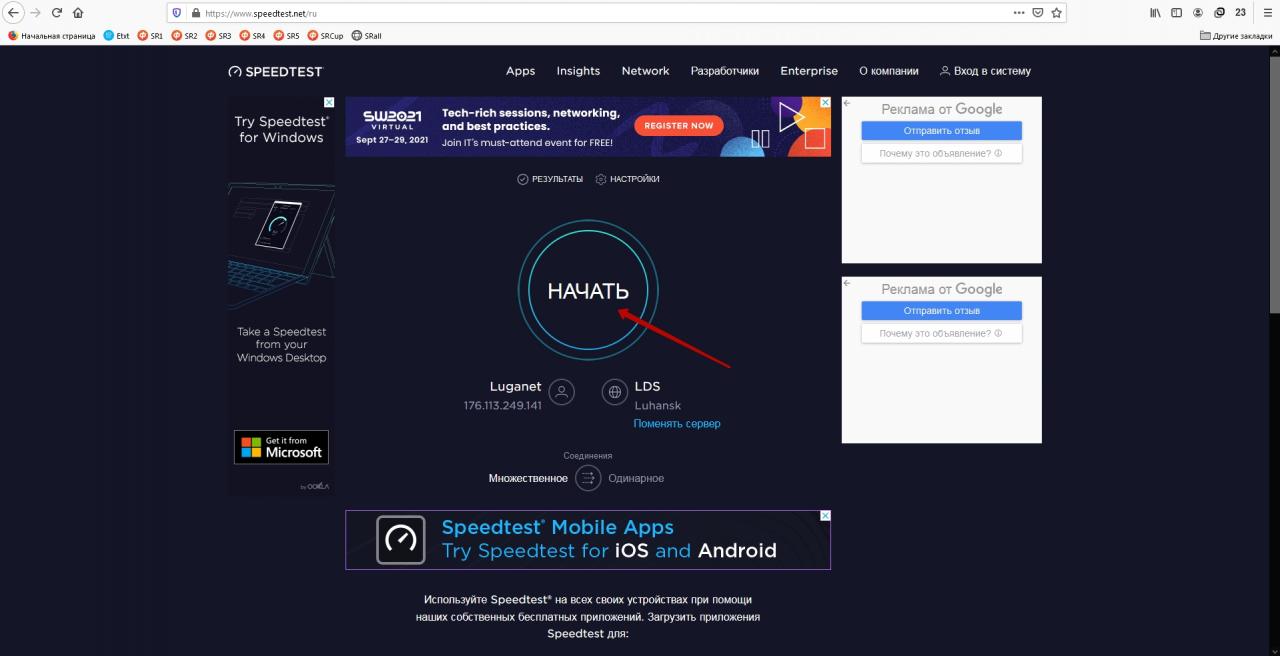
- дождаться завершения тестирования.
Нормальной скоростью считается показатель от 50 Mbps.
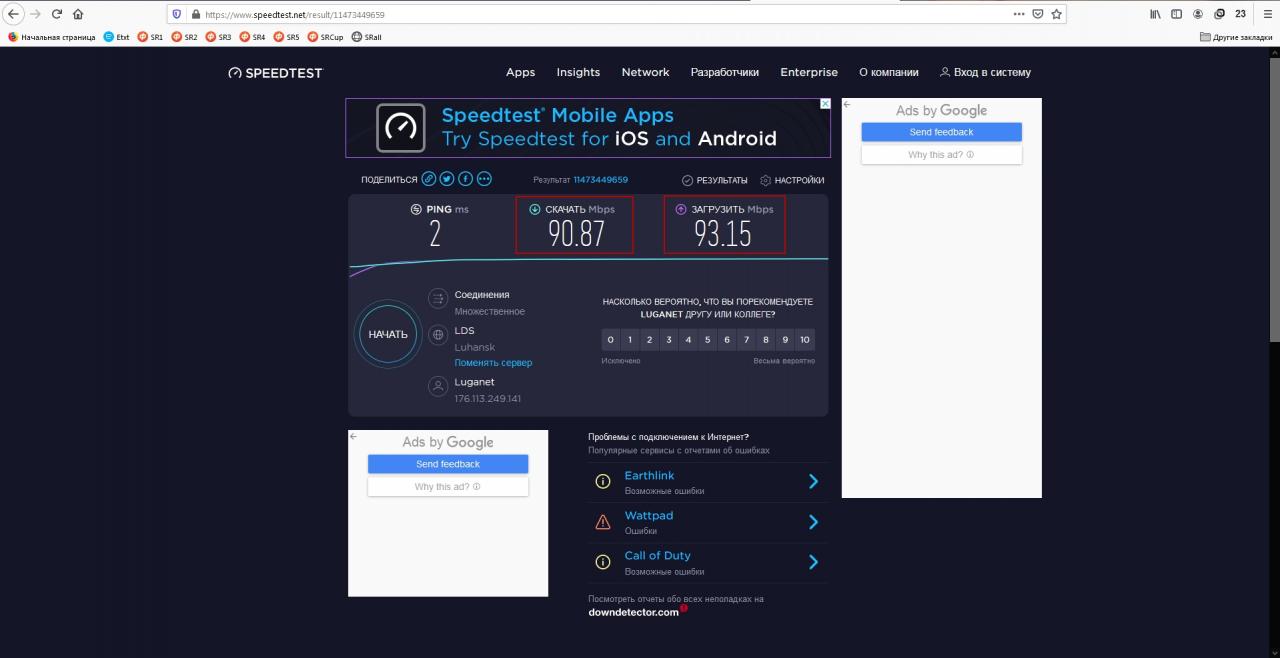
Использовать можно и другой подобный онлайн-сервис. При слабом подключении необходимо связаться с компанией, ответственной за предоставление Интернет услуг.
Использование другого профиля
Возможной причиной, что Хром не отвечает, может быть повреждение учетной записи. Решений проблемы три:
- создание нового профиля;
- смена аккаунта;
- обновление учетной записи.
Последний вариант реализуется в два шага. Вначале следует перейти по ссылке chrome://settings/reset. Далее выбрать восстановление настроек по умолчанию. Наконец, остается согласиться с предложением. Чтобы сбросить настройки профиля достаточно кликнуть по одноименной клавише.
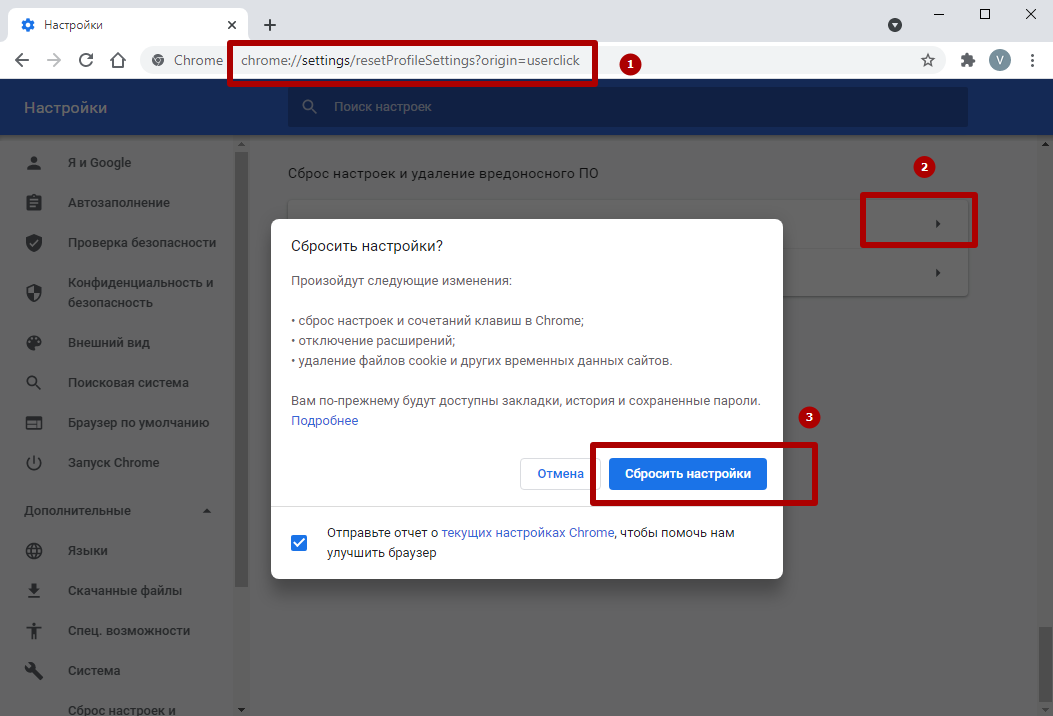
Смена аккаунта доступна по кнопке, расположенной в верхнем правом углу веб-проводника. Для создания нового профиля потребуется любой файловый менеджер. На системном диске внутри каталога %localappdata%GoogleChromeUser Data необходимо переименовать директории Deafult и Profile. Можно к обоим названиям добавить Save. Далее остается запустить браузер.
Полная переустановка Хрома
Это кардинальное решение, когда после применения различных способов, браузер по-прежнему часто не отвечает. Скачать файл инсталлятор нужно с официального сайта Google. По завершении установки рекомендуется перезагрузить компьютер.
Подробные инструкции по установке:
- В Виндовс 7.
- Windows 10.
- На телефоне или планшете с Android.
Пробуем использовать другой браузер
Когда Хром зависает после переустановки, проще сменить интернет-приложение. Рекомендуется выбрать Firefox.
Слабый компьютер или ноутбук
Устаревшая аппаратная часть ПК — еще один источник постоянных сбоев в работе веб-проводника. Для нормальной работы Хрома в Виндовс 7 нужно от 4 ГБ памяти, а для «десятки» лучше все 8. Чтобы узнать реальные параметры собственного железа, нужно открыть меню «Пуск» и запустить «Панель управления», где выбрать «Система». В открывшемся окне отображается запрашиваемая информация.
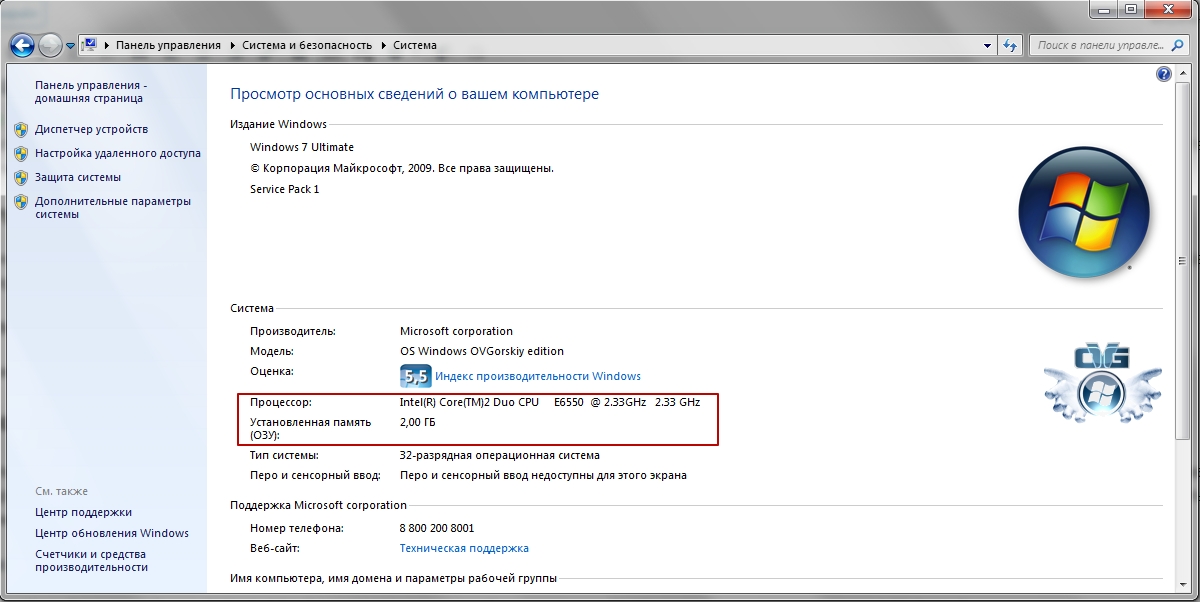
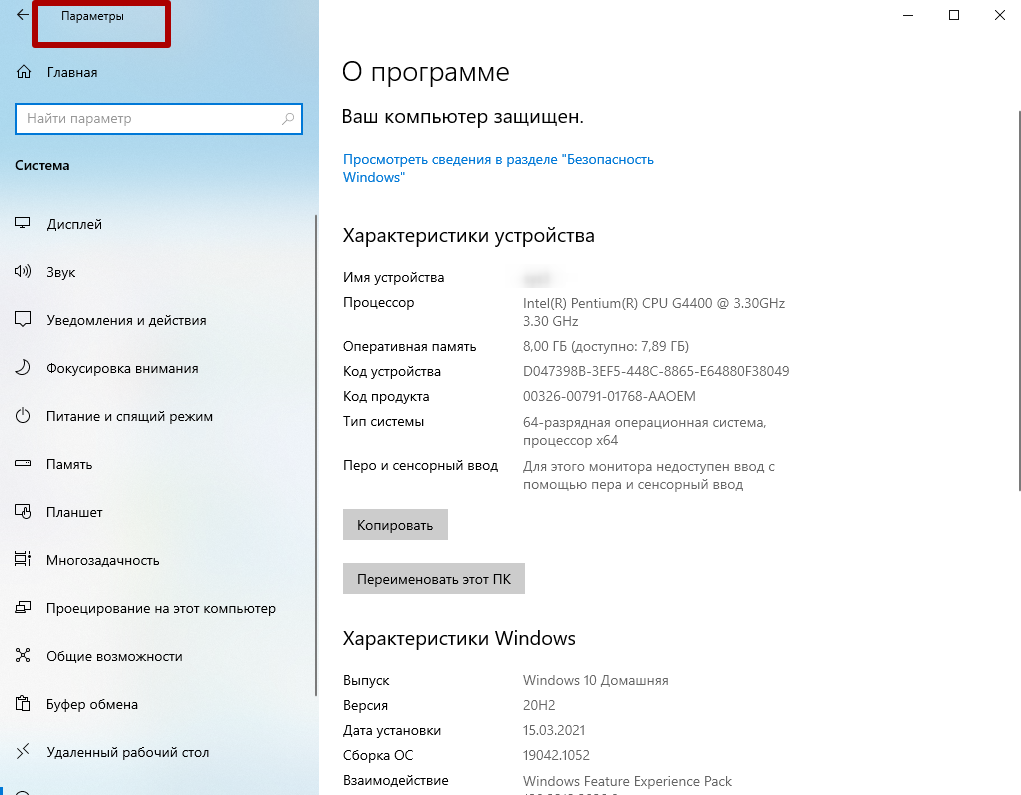
Определяем из-за нехватки каких ресурсов (оперативка, процессор, диск) виснет
Для корректной работы Chrome требуется минимум 512 Мб ОЗУ. На «Семерке» желательно иметь от 4 ГБ RAM. В операционной среде Windows 10 оптимальный объем оперативной памяти начинается с величины 8 Гб. По процессору минимальные требования — Intel Pentium 4 с SSE3, рекомендуемые — Core i5 (2 ГГц). Иногда браузер виснет из-за недостатка свободной памяти на системном диске. Рекомендуется периодически «чистить» его специализированными утилитами.
Определить конкретно слабый аппаратный узел можно через системный диспетчер задач.
Но также к подвисанию ОС может привести другое приложение.
- запустить диспетчер задач (Ctrl+Alt+Del) ;
- переключиться на вкладку «Процессы»;
- обратить внимание на информацию в нижней панели по загрузке ЦП и физической памяти.
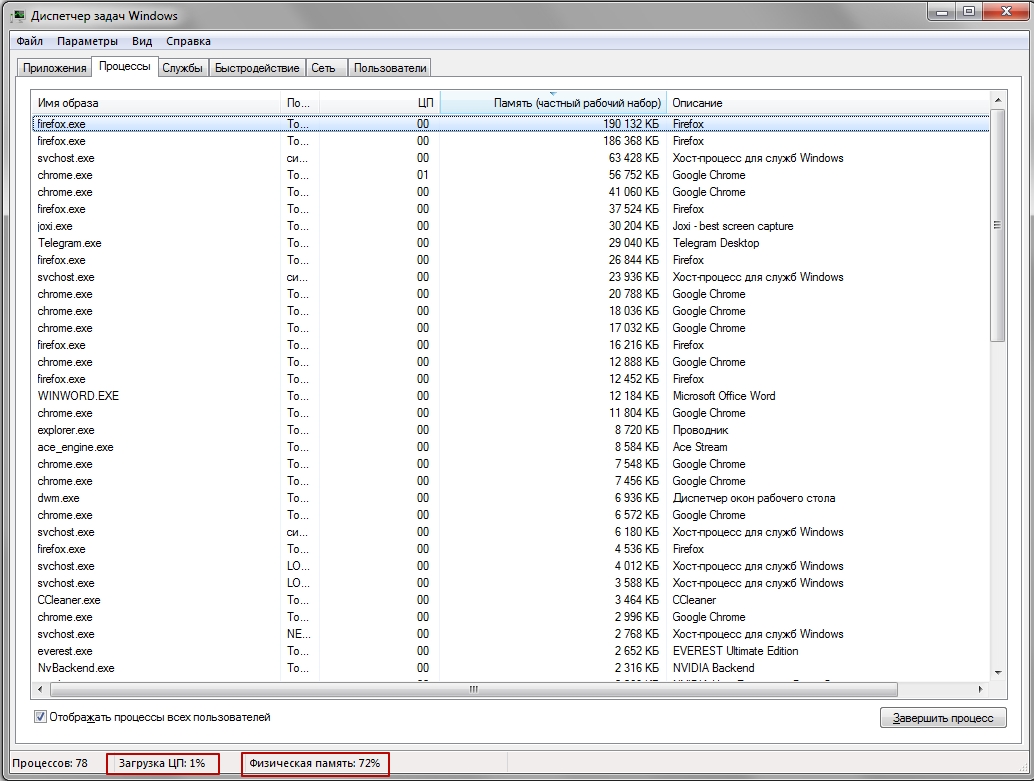
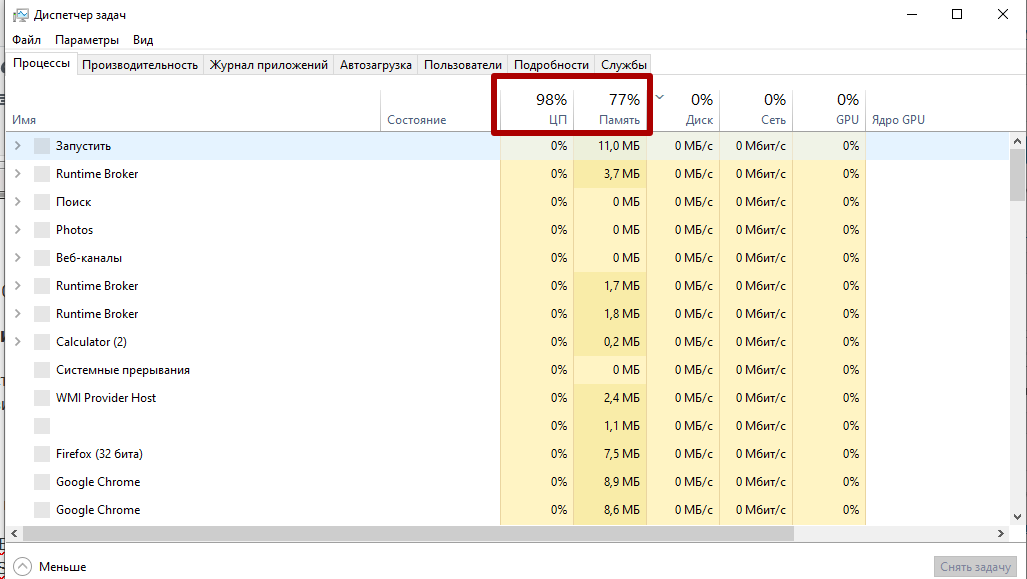
Узел со значениями близкими к 100% — потенциальный кандидат на улучшение.
Используем старые версии браузера
Когда нет возможности приобрести дополнительную RAM или другое «железо», следует «откатиться» назад к старой версии Хрома. Установка прежних выпусков браузера снизит системные требования, но ряд современных функций окажется недоступен.
Конкретные ошибки
При работе в сети полезно знать коды сообщений, сигнализирующих о невозможности отобразить сайт.
- ERR_NAME_NOT_RESOLVED — несуществующий адрес.
- ERR_CONNECTION_REFUSED — доступ ограничен непосредственно сайтом. Рекомендуется отключить VPN.
- ERR_CONNECTION_RESET — соединение неожиданно прервалось. Можно повторить попытку.
- ERR_CONNECTION_TIMED_OUT — истекло время на загрузку. Нужно перезагрузить браузер и попробовать снова.
Зависает на телефоне с Андроид
Аналогично компьютеру, Хром может подолгу не отвечать на смартфоне. Способы разрешить ситуацию, особо не отличаются.
Закрываем вкладки
Аппаратные возможности телефонов Android существенно уступают ПК. Следует закрыть все вкладки, кроме одной. Кликните на кнопку квадрат с цифрой (число открытых вкладок).

Последовательно закройте лишние страницы.

Быстрый вариант – открыть главное меню (три точки) и выбрать опцию «Закрыть все вкладки».

Перезапуск браузера
Вначале нужно коснуться клавиши «Обзор», а далее провести вверх пальцем вдоль экрана.

Функция завершит работу программы, остается запустить приложение заново.
Перезагрузка смартфона
Отключите полностью телефон. Выждите 10 секунд. Включите смартфон.
Не запускается вообще
Возможные причины и варианты устранения:
- открыт в фоновом режиме — запустить системный диспетчер задач и удалить процессы Chrome;
- вирусы — провести сканирование и «лечение» (при необходимости);
А также попробуйте:
- запустить систему заново (перезагрузить ПК);
- переустановку браузера — полностью удалить Хром и инсталлировать последнюю версию.
Почему не работает Гугл Хром на Андроиде — решения
Что делать, если не работает Гугл Хром на Андроиде? Для решения проблемы нужно проверить версию обозревателя, почистить память или разгрузить центральный процессор. Разберемся, что проверить, если перестал работать Chrome и как избавиться от ошибок.
Не работает браузер Гугл на телефоне Android
Если не работает или вылетает Гугл Хром на Андроиде, на это есть причины. Выполнить проверку и исправить ошибки можно самостоятельно. Для этого потребуется 5-10 минут свободного времени.
Причина 1: переполнена память или кеш
Если не запускается или медленно работает браузер в смартфоне Андроид, следует проверить остаток памяти и почистить кеш. При переполненном хранилище можно столкнуться с ошибками во время просмотра видео или при загрузке файлов.
Как проверить остаток памяти на смартфоне с Android:
- Откройте «Настройки».
- Перейдите в раздел «О телефоне».

- Нажмите на параметр «Хранилище».
- Данные можно увидеть в верхней части экрана.

Если памяти осталось менее 100 МБ, рекомендуется удалить ненужные фото, видео в галерее и деинсталлировать неиспользуемые приложения. Для очистки данных кеша нажмите на соответствующую строчку и подтвердите действие.
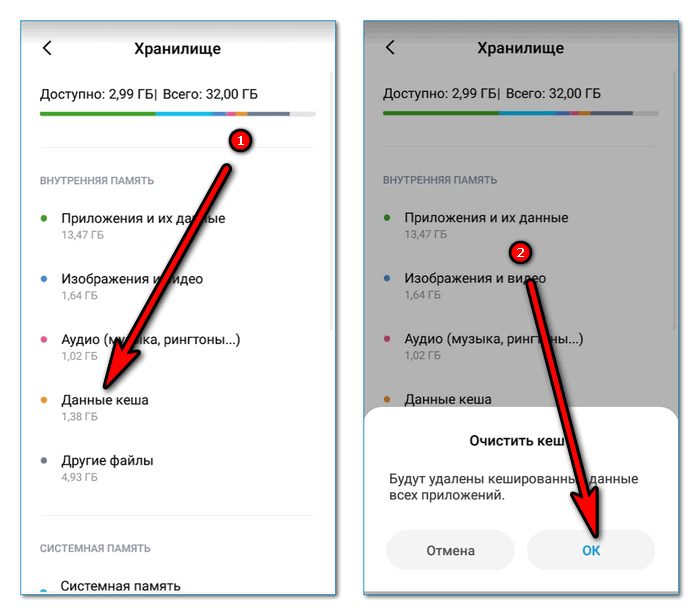
Совет. Перезагрузите мобильник после очистки памяти. Так удалятся временные файлы и закроются запущенные приложения, которые могут мешать работе браузера Chrome.
Причина 2: нет подключения к интернету
Если браузер не открывает страницы, проверку следует начать с замера скорости интернета. Попробуйте подключиться к сети Wi-Fi, если Chrome заработал – позвоните оператору мобильной связи и расскажите о проблеме.
В каких случаях можно столкнуться с проблемами с интернетом:
- При большом удалении от населенного пункта;
- в местах с плотной застройкой;
- в подземных паркингах или кафе в подвалах;
- в лесу, в горах, где нет мобильных вышек.
Быстро посмотреть наличие подключения можно с помощью индикаторов на рабочем столе смартфона. Для этого отключите блокировку экрана и посмотрите в правый верхний угол. Антенна должна быть заполнена, рядом указывается скорость: 3G или 4G.
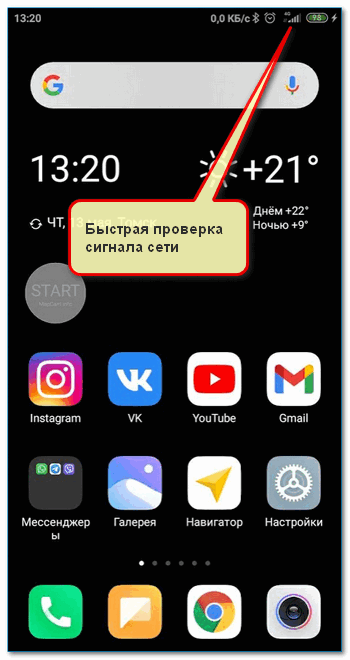
Если страницы загружаются, но работают медленно, нужно проверить скорость сети:
- Откройте браузер.
- Перейдите на сайт онлайн-тестирования Speedtestпо ссылке.
- Нажмите на кнопку «Начать».
- После завершения теста можно ознакомиться с результатами.

Если скорость ниже 1,2 Мбит/сек., можно столкнуться с проблемами при просмотре видео. При скорости менее 0,5 Мбит/сек. плохо загружаются странички.
Важно. Обратите внимание на показатель Ping. Он должен стремиться к нулю. Если цифра больше 100, при загрузке страниц можно столкнуться с ошибками.
Как увеличить скорость подключения? Выйдите на открытую местность, присоединитесь к сети Wi-Fi. Закройте все сервисы, активно использующие интернет в фоновом режиме, например, торренты.
Причина 3: частые ошибки во время работы
Если браузер не запускается на Андроиде или во время просмотра страниц часто появляются уведомления с ошибками, проверьте наличие обновлений. Старая версия может работать некорректно или вовсе вылетать.
Как проверить наличие обновлений Google Chrome на Android:
- Откройте магазин Play Маркет.
- Найдите Хром с помощью поля сверху.

- Перейдите на страничку с описанием сервиса.
- Нажмите на клавишу обновления.

Важно. Если используется последняя версия обозревателя, клавиши «Обновить» не будет.
Причина 4: нет доступа к разрешениям
Почему браузер не работает на телефоне с Android? Проблема может появляться не всегда, а только при доступе к определенным параметрам. В этом случае нужно проверить наличие разрешений на доступ к опциям смартфона. Сделать это можно через настройки.
Как проверить наличие разрешений в Chrome:
- Откройте настройки мобильника.
- Нажмите на раздел «Приложения».

- Перейдите во «Все приложения».
- Найдите Chrome.

- Тапните по параметру «Разрешения приложений».
- Включите доступ ко всем параметрам с помощью тумблеров справа.

Обратите внимание. Если не предоставить запрашиваемые разрешения Гугл Хром при установке, во время работы можно столкнуться с проблемами. Включить доступ можно в любое время, для этого придется открыть настройки смартфона.
Если ничего не помогает
Если не работает Google Chrome и ничего не помогает, придется удалять старую версию браузера и устанавливать новую. Для удаления найдите ярлык Хрома на рабочем столе, нажимайте на него до появления корзины или крестика. Перетяните иконку в область удаления и подтвердите действие.
Обратите внимание. Сохраните все данные, закладки, логины и пароли с помощью опции синхронизации. После установки Chrome и входа в аккаунт вся информация вернется автоматически.
Скачать последнюю версию обозревателя можно через встроенный магазин Google Play Market. Сервис доступен бесплатно и работает на русском языке.
Зависает Chrome на Android
 Любой мобильный телефон или же другое устройство типа планшета, которое, казалось бы, ещё недавно работало исправно и буквально «летало», со временем может порадовать вас значительно упавшей в скорости работой, долгой прогрузкой страниц интернета, подвисаниями и прочими неприятными явлениями.
Любой мобильный телефон или же другое устройство типа планшета, которое, казалось бы, ещё недавно работало исправно и буквально «летало», со временем может порадовать вас значительно упавшей в скорости работой, долгой прогрузкой страниц интернета, подвисаниями и прочими неприятными явлениями.
Первоначально «лаги» могут проявиться сильным торможением и зависанием экрана на 5-15 секунд, что не есть нормой. Перезагрузка телефона может помочь на короткий срок, но соответствующие «лаги» не могут пройти просто так.
При просмотре интернет-страниц в браузере, страница прокручиваются рывками, а не плавно, как положено. После определенного командного жеста пальцем по дисплею смартфона, наблюдается задержка и телефон перестаёт реагировать на действия пользователя, что делает невозможным использование браузера.
Способы устранения проблемы зависания и ускорения работы утилиты на Аndroid
Существует несколько действующих способов для повышения производительности chrome на android:
- Отключите обновлений Сhrome;
- Очистите устройство — Hard Reset;
- Отключите поиск Google;
- Обновите Chrome.
Отключение обновление Сhrome на Аndroid
Для решения проблемы подвисания Chrome, попробуйте сделать откат к первоначальной версии Chrome (к той версии, которая была установлена на вашем смартфоне при его покупке). Как правило, удалить приложение chrome с вашего устройства нельзя, именно для этого существует такая функция, как откат.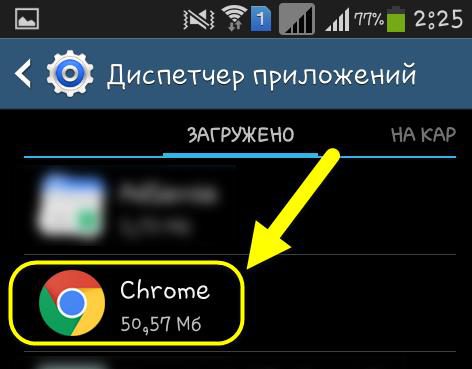
Для выполнения указанной функции вашего смартфона, следует поискать в настройках вашего телефона соответствующие опции, чтобы добраться до диспетчера приложений и запустить его. Далее найдите в разделе «Загружено» и выберите «Chrome». Удалите обновления, нажав на соответствующую одноименную иконку. Далее вам предстоит подождать некоторое время, пока обновления будут удаляться, после чего автоматически начнётся установка первоначальной заводской версии.
Обязательно уберите отметку с «Выводить уведомления». С этого момента Сhrome не будет самостоятельно обновляться и его производительность должна несколько повыситься. Отключите уведомления, нажав на «Да», чтобы начать откат. После завершения всех вышеописанных действий, проверьте работу браузера.
Данный способ может полностью устранить проблему торможения и подвисания chrome на android. Если описанный метод никак вам не помог, попробуйте воспользоваться следующими.
Очистите настройки и кэш с помощью Hard Reset
Очистка (или же Hard Reset) означает полный сброс всех данных, которые были сохранены на смартфоне (контакты, сообщения, приложения, видео и фото, музыка и другие настройки). После, так называемого, Hard Reset девайс возвращается к заводским настройкам, то есть становиться таким, каким было при покупке.
 Перед тем как использовать данный метод, сохраните все важные данные на другом носителе. Данные, которые были сброшены после процедуры очистки, восстановлению не подлежат.
Перед тем как использовать данный метод, сохраните все важные данные на другом носителе. Данные, которые были сброшены после процедуры очистки, восстановлению не подлежат.
Так же перед очисткой удалите со своего смартфона аккаунт, чтобы после сброса устройство не запрашивало этот самый аккаунт.
Чтобы очистить свой смартфон с помощью сброса данных, перейдите к меню своего устройства. Найдите и нажмите на раздел «Настройки», где в открывшемся перечне один из следующих пунктов:
- Архивация и сброс;
- Архивирование и сброс;
- Конфиденциальность.
Перейдя к нужному пункту, сбросьте данные, выбрав нужную вам команду в открывшемся окне («сброс данных», «удалить всё») после чего начнётся сброс всех данных. Ваш смартфон автоматически перезагрузится и будет готов к использованию после установления заново нужных вам приложений и всех настроек так, как вам будет удобно.
Если ваш Андроид в скором времени снова начинает «лагать», а повторный Hard Reset на долгое время не помогает, значит, проблема в установленных на устройство приложениях, которые слишком много весят, отключив которые вы значительно ускорите работу браузера и телефона в целом.
Отключите поиск Google
Ещё один способ устранения проблем с работой Хром, ускорения производительности браузера можно добиться простым выключением сервиса «Поиск Google». Есть большая вероятность, что после данного метода зависания вашего устройства могут пропасть на совсем и больше вас не беспокоить.
Однако следует помнить, что после выключения указанного сервиса, голосовой поиск и голосовой ввод перестанут быть доступным для использования. Но продолжать пользоваться поисковиком Google вы сможете и дальше, как и обычно.
Как отключить поиск Google
Для начала зайдите в «Настройки» (Settings) и найдите «Приложения» («Загруженные»). Общего порядка перехода между разделами нет, так как он разный для каждого мобильного устройства. Для удобства можно отсортировать приложения по определенным критериям (например, размер приложения).
Найдите и нажмите на «Поиск Google» (или «Google Search»). В открывшемся окне выберите соответствующие команды, чтобы остановить и выключить приложение, на всякий случай следует стереть данные браузера и почистить кэш. Перезагрузите устройство и проверьте смартфон на скорость работы.
Обновление Chrome для Android
Для повышения производительности, устранения торможения работы браузера и её стабилизации, попробуйте обновить Гугл Хром. Не в каждом случае отказ от обновления браузера может помочь в решении проблемы зависания смартфона. Как правило, обновления Google Chrome наоборот должны способствовать быстрой и надежной работе браузера.
Почему Google Chrome не работает на Android
Google Chrome – удобный и надежный браузер, который завоевал заслуженное всеобщее доверие. Многие пользуются им не только на персональных компьютерах, но и на мобильных устройствах – в частности, на платформе Android. Как правило, мобильное приложение работает быстро и надежно, но иногда случаются и сбои. В этом материале мы разберем, почему не работает Гугл Хром на телефоне с Андроид. Это может происходить по разным причинам, но в большинстве случаев проблему вполне возможно устранить собственными силами очень быстро.
- Причины проблемы
- Если браузер не открывается
- Если браузер вылетает
- Если не открываются страницы
- Если браузер глючит
- Распространенные ошибки
- Общие рекомендации по устранению неполадок
- Что делать, если ничего не помогло
Причины проблемы
Причины проблемы могут быть самые разные: от нехватки памяти до неправильных настроек приложения. Чтобы выявить причину и приступить к поиску решения, нужно сперва посмотреть, как именно не работает Гугл Хром на Андроиде: он вылетает, глючит или вообще не запускается.
Если браузер не открывается
Иногда Google Chrome на смартфоне не удается даже запустить. Это может происходить по разным причинам:
- На устройство проник вирус, который повредил системные файлы приложения.
- Оперативной памяти не хватает.
- Имеют место защищенные настройки брандмауэра.
- Путь ярлыка при запуске приложения указан неправильно.
- Антивирусная программа блокирует запуск браузера.
 Google Chrome на Android
Google Chrome на Android
Установить, что именно происходит, достаточно сложно, а каждая из указанных проблем требует своего решения, их придется применять последовательно, пока не удастся исправить ситуацию.
Если браузер вылетает
Бывает и по-другому: запустить приложение удается, но затем оно внезапно закрывается.
С такой проблемой столкнулись многие пользователи в 2021 году, причем касалась она не только Google Chrome – вылетали многие приложения. Как выяснилось, причина заключалась не в самом браузере, а в обновлении одного из компонентов системы, а именно – WebView, оно и приводило к сбоям.
Если Гугл Хром вылетает на Андроиде по этой причине, справиться с этим можно следующим образом:
- через меню настроек зайти в раздел «Приложения»;
- нажать значок в виде трех точек;
- в открывшемся меню включить отображение системных приложений;
- отыскать среди них с помощью поиска Android System WebView;
- выбрать «Удалить обновления».
Если удалить обновления не удалось, сам браузер можно удалить и установить вновь – разумеется, это должна быть актуальная версия.
Если не открываются страницы
Одна из самых неприятных ситуаций, с которыми сталкиваются пользователи любого браузера, в том числе и Google – это невозможность открыть ту или иную страницу. Иногда причина заключается в проблемах на том или ином сайте, но если не удается зайти ни на один сайт, значит, нужно разобраться с браузером.
Самая очевидная причина – отсутствие подключения к Интернету, это вполне может случиться, если вы находитесь достаточно далеко от населенного пункта. Но и в городе возможна такая неприятность – например, в местах с плотной застройкой или в подвальном помещении.
Проверить это легко, достаточно запустить любое другое приложение, которому нужен Интернет, но если они работают исправно, значит, дело все же не в подключении, а в браузере.
Если браузер глючит
Нарушения в работе приложения бывают разные, например, браузер может работать слишком медленно. Причина может заключаться не в самом приложении, а в скорости сети. Это можно проверить так:
- открыть Google Chrome;
- перейти на сайт Speedtest для онлайн-тестирования;
- нажать кнопку «Начать»;
- дождаться результатов.
При скорости менее 1,2 Мбит/сек возникают проблемы с просмотром видео, а ниже 0,5 Мбит/сек – даже с просмотром изображений.
Оптимизировать работу браузера в условиях сниженной скорости можно разными способами: отключить все то, что в фоновом режиме использует Интернет, например, торренты, закрыть все вкладки, в которых в данный момент нет особой необходимости.
 Speedtest на Android
Speedtest на Android
Распространенные ошибки
В процессе работы браузера могут выдаваться сообщения об ошибках. Самые распространенные из них – это «Приложение Google остановлено» и «В приложении Google снова произошел сбой».
Первая ошибка не особенно сложна, иногда для устранения ее достаточно перезагрузки, чистки кэша или обновления браузера. Если это не помогло, можно прибегнуть к сбросу параметров:
- перейти в «Настройки»;
- открыть раздел «Приложения и уведомления»;
- нажать кнопку «Показать все приложения»;
- нажать значок в виде трех точек, расположенный справа вверху;
- выбрать в открывшемся контекстном меню пункт «Сбросить настройки приложений»;
- в появившемся окне подтвердить сброс.
Такими же методами удается решить и вторую проблему, но у нее может быть еще одна причина: некорректные для данного региона время и дата в настройках Android. Нужно войти в «Настройках» в раздел «Дата и время», отключить автоматическое определение этих данных и вручную установить и часовой пояс, и время, и дату. После изменения настроек телефон обязательно нужно перезагрузить.
Причиной различных ошибок может быть и несертифицированная версия Android – с этим нередко сталкиваются те, кто приобретает устройства малоизвестных китайских брендов. Решить подобную проблему можно с помощью перепрошивки устройства.
Общие рекомендации по устранению неполадок
Если Гугл Хром на Андроид глючит, первое, что следует сделать – это перезагрузить устройство, особенно когда в работе других приложений тоже наблюдаются нарушения. Если перезагрузка не помогла, значит, дело действительно не в телефоне, а в браузере, и придется прибегнуть к более сложным методам:
- проверить устройство на вирусы;
- очистить кэш;
- произвести сброс к заводским настройкам.
Чтобы сканирование на вирусы принесло результат, версия антивирусной программы должна быть актуальной. Обнаруженные вирусы следует удалить.
Ухудшать работу браузера могут ошибки во временных файлах, чтобы исправить положение, нужно очистить кэш:
- открыв Гугл Хром, выбрать в меню, расположенном сбоку, пункт «История»;
- нажать «Очистить данные просмотров»;
- для параметра «Временной диапазон» установить значение «Все время»;
- для кэшированных файлов и изображений установить соответствующий флажок;
- нажать «Очистить данные».
Наиболее радикальный вариант – сброс до заводских настроек:
- найти в «Настройках» пункт «Система», он находится в самом конце меню;
- в данном разделе выбрать параметр «Сброс настроек»;
- выбрать пункт «Удалить все данные».
 Сброс настроек Android
Сброс настроек Android
Следует иметь в виду, что при этом будет потеряна вся личная информация, поэтому предварительно рекомендуется создать ее резервную копию, сохранив ее на другом носителе.
Что делать, если ничего не помогло
Если не запускается Гугл Хром несмотря на все принятые меры, остается последнее средство – удаление старой версии браузера и установка новой. Сделать это несложно:
- найти на рабочем столе ярлык программы;
- нажимать на него, пока не появится значок в виде крестика или корзины;
- перетянуть в область удаления иконку программы;
- подтвердить данное действие.
Новую версию можно скачать в Google Play Market. Чтобы все закладки, логины пароли и прочие данные были доступны после входа, их следует сохранить заранее, используя опцию синхронизации.
Семь практических способов исправить ошибку Google Chrome Зависание “на Android Ошибка
Никто не может отрицать, что Google глубоко укоренился в нашей повседневной жизни. Фактически, это настолько неотъемлемая часть нашей культуры, что она заменила слово «поиск» во многих контекстах; Теперь мы “гуглим” термины, адреса и любую информацию, с которой сталкиваемся, а не “исследуем” или “ищем их”.
Было вполне естественно, что проницательные умы бизнес-команды Google подумали о создании собственного браузера и что он стал настолько популярным, что он будет предустановлен на большинстве современных устройств.
Если у вас есть телефон Android, скорее всего, у вас есть Google Chrome на нем, и, вероятно, это ваш предпочтительный браузер. Но не все хорошо. Процитирую вопрос, который я недавно видел в Интернете:
“Google Chrome зависает на моем Android. Что бы я ни делал, в один момент я сижу в Интернете, а в следующий получаю “К сожалению, Google Chrome не отвечает” ошибка.”
К счастью, у нас есть решения для подобных проблем. Вот:

Решение первое: перезагрузите Android, чтобы исправить Chrome замораживание
Первый порядок дня должен быть следующим: перезагрузите телефон, Если предположить, Chrome полностью не отвечает, есть несколько вещей, которые вы можете сделать, кроме как дать ему возможность начать все заново, перезапустив все.
Решение второе: исправить зависание Google Chrome на Android, закрыв вкладки
Предполагая, что вы получаете какую-то пользу от своего Google Chrome прежде чем он перестанет отвечать, вы можете попробовать исправить это с помощью самого приложения. Если быть точным, закрытие некоторых вкладок. Чем больше вкладок у вас открыто, тем выше нагрузка на кеш браузера или временную память.
Как это сделать:
- Открыто ” Google Chrome “.
- Оказавшись на нем, нажмите на маленькую рамку в правом верхнем углу интерфейса, чтобы открыть значок ” Вкладки “меню.
- Закрывайте вкладки, нажимая ” x “или проведите пальцем вправо или влево.

Решение третье: очистите кеш-память Android от зависания Chrome
Предыдущее решение устранит проблему перегрузки внутренней памяти вашего браузера. Вторая сторона медали – это временная память вашего телефона. Очистите это, и вы можете помочь своему Google Chrome перестать отвечать.
Как это сделать:
- Проведите влево по главному экрану телефона.
- Найти ” очистить кэш “и коснитесь ее.

Решение четвертое. Chrome в безопасности больше и удаляйте приложения, когда он зависает
Следующий порядок дня – проверить, не является ли причиной проблемы стороннее приложение. Для этого мы будем использовать специальный режим, который есть на всех телефонах, который будет блокировать все указанные приложения и позволять ему работать только с основными базовыми приложениями, которые были у него на момент покупки.
Это называется безопасный режим:
Имейте в виду, что это будет работать только на Android-устройствах, поставляемых с Google. Chrome предустановлен. На другом телефоне оно будет рассматриваться как стороннее приложение и заблокировано в безопасном режиме.
Оказавшись в безопасном режиме, вы должны начать серфинг в Google. Chrome чтобы увидеть, не замерзает ли он. Если это не так, это означает, что проблема возникает из-за стороннего приложения, и вам следует запустить удаление Ними.
- Нажмите и удерживайте значок любого приложения в интерфейсе, пока мусорный ящик появляется виджет.
- Перетащите значки приложений на виджет, чтобы удалить соответствующие приложения.
Вам следует начать с тяжелый приложения и те, которые вы, возможно, загрузили с веб-сайтов кроме игрового магазина. Это те, которые более склонны к возникновению проблем.
Решение пятое: используйте Reiboot для Android, чтобы исправить зависший Google Chrome
Другой альтернативой является использование специального программного обеспечения, предназначенного для решения таких проблем. Чтобы уточнить, вы можете загрузить и установить ReiBoot для Android, чтобы исправить все ошибки на вашем устройстве Android, включая ваш Chrome не отвечает.
Reiboot поможет вам:
- Исправьте более 150 ошибок Android, включая «Google Chrome не отвечает».
- Работайте на всех новейших устройствах Android без проблем.
- С легкостью решите любую проблему со своим телефоном. (Ремонт в один клик)
Как исправить зависший Google Chrome на Android с ReiBoot
- Загрузите и установите Reiboot для Android с помощью кнопок ниже.
- Запустите приложение после его установки.
- Когда он обнаружит ваше устройство, нажмите ” Ремонт системы Android Кнопка “.

- В новом меню нажмите ” Исправить сейчас “чтобы начать процесс.
- В этом новом меню вам нужно будет ввести данные вашего телефона LG. Если вы чего-то не помните, загляните в руководство.

- Подождите, пока ReiBoot загрузит последнюю версию прошивки для вашего телефона, и нажмите ” Ремонт сейчас “когда это будет сделано, чтобы установить его.
Ваш телефон перезагрузится и Google Chrome должен нормально работать.
Решение шестое: закройте фоновые процессы, чтобы восстановить не отвечающий на запросы Google Chrome
Будь то занятый пользователь, который любит многозадачность, или кто-то, кто забывает правильно закрыть приложения после того, как они с ними закончили, наши телефоны обычно сохраняют все процессы, которые мы запускаем, и все приложения, которые мы открываем, работают в фоновом режиме.
Если это всего лишь одно или два приложения, все в порядке, но это бывает редко. И когда открытые приложения накапливаются, это может стать огромной нагрузкой на ресурсы нашего телефона, что приведет к сбою или зависанию других приложений, таких как Google. Chrome. Следовательно, вы получаете сообщение «Google Chrome перестал отвечать ».
Как это сделать:
- Откройте фоновые приложения на телефоне Android. Обычно это одна кнопка, а в случае моего Xiaomi Redmi это маленькая квадратная кнопка навигации.
- Как только появятся все фоновые процессы, вы можете начать закрывать второстепенные, проводя по ним вправо. Вы также можете закрыть их все, нажав на значок « x “Кнопку.
Решение седьмое: обновите систему телефона, чтобы исправить зависание Google Chrome
Неполное обновление системы, особенно то, которое затрагивает основные приложения или операционную систему, может привести к тому, что Google Chrome перестань отвечать. Чтобы исправить это, просто запустите обновление системы.
Как это сделать:
- Перейдите в раздел ” Настройки “-” Средство обновления системных приложений “.
- Оказавшись там, запустите обновление системы и немного подождите.
Заключение
Google Chrome является одним из наиболее часто используемых интернет-браузеров на рынке. Это верно и испробовано, и это может сильно раздражать, когда он внезапно перестает отвечать. Однако даже если это произойдет, не о чем беспокоиться. Есть много вариантов решения проблемы. В этой статье мы постараемся предоставить вам самые полезные и практичные из них.
Часто задаваемые вопросы
Google Chrome обычно поставляется в виде предустановленного приложения на вашем телефоне. Это означает, что, как и все другие основные приложения, его можно только отключить, но нельзя удалить.
Устранение ошибки «Приложение Google остановлено» на Samsung

Способ 1: Перезагрузка телефона
Ошибка, при которой на экране появляется всплывающее уведомление «Приложение Google остановлено», возникает на многих Android-устройствах, включая смартфоны Samsung. Связана данная проблема может быть с неправильной работой определенных системных компонентов, восстановление которых может быть выполнено многими способами.

В первую очередь необходимо выполнить перезагрузку телефона, используя один из доступных методов, будь то комбинация нескольких кнопок или специальный раздел системных параметров. После успешного перезапуска рассматриваемая проблема должна будет исчезнуть.
Способ 2: Очистка данных о работе
Если перезагрузка никак не повлияла на возникающую ошибку, можно попробовать очистить данные о работе системного приложения «Сервисы Google Play» и непосредственно самого Google. Данная процедура будет продемонстрирована на примере лишь одной из оболочек Samsung, в то время как прочие варианты могут несущественно отличаться в плане наименования пунктов.
Отдельные приложения
- Запустите «Настройки» любым удобным способом и перейдите в раздел «Приложения». На открывшейся странице необходимо найти и коснуться строки «Сервисы Google Play».


Данное действие необходимо подтвердить через всплывающее окно, воспользовавшись ссылкой «Удалить». В результате, если все сделано правильно, данные о работе приложения будут очищены, и рассматриваемая ошибка перестанет появляться.

Как было упомянуто, это же необходимо сделать с программой «Google», которую также нужно найти в списке установленного ПО и в разделе «Память» удалить данные о работе.
Глобальная очистка
В качестве альтернативы, особенно если очистка данных о работе Сервисов Google Play и приложения Гугл не принесла требуемых результатов, можно выполнить глобальное удаление кэша. Для этих целей в системных «Настройках» предусмотрены соответствующие разделы, расположение и наименование которых может отличаться в разных версиях ОС.

Какой бы способ очистки данных о работе вы не выбрали, после выполнения описанных действий в обязательном порядке произведите перезагрузку устройства. Именно в таком случае проблема скорее всего исчезнет.
Способ 3: Обновление системных приложений
Еще одним решением проблемы может стать установка свежих версий Google и Сервисов Google Play, особенно если на устройстве отключено автоматическое обновление ПО. Мы расскажем про самостоятельное и автоматическое скачивание, но только из проверенных источников.
Ручное обновление
- Для того чтобы установить последнюю версию Сервисов Google Play и приложения Google, можно воспользоваться как системными «Настройками», описанными в предыдущем способе, так и страницей в Плей Маркете. Мы задействуем второй вариант ввиду его универсальности, поэтому поочередно перейдите по представленным ниже ссылкам и нажмите «Обновить».

Будет начата загрузка и установка последней версии приложения. По завершении обязательно произведите перезагрузку устройства.

Если кнопка «Обновить» на странице ПО изначально недоступна, скорее всего, вы уже используете последнюю версию. В таком случае пробуйте обновить и другие приложения, включая сам Плей Маркет, например, через раздел «Мои приложения и игры».

Автоматическое обновление
- По необходимости вполне можно воспользоваться автоматическим обновлением всех системных приложений на смартфоне Samsung, используя соответствующую опцию в параметрах Google Play. Для этого откройте данное ПО, коснитесь значка главного меню в левом верхнем углу экрана и выберите «Настройки».

В блоке «Общие» коснитесь строки «Автообновление приложений» и во всплывающем окне выберите подходящий для вас вариант загрузки свежих версий. Для сохранения новых параметров используйте кнопку «Готово».

Чтобы автоматическое обновление заработало как можно скорее, можете перезапустить устройство. Но даже с учетом этого придется подождать некоторое время.
Способ 4: Удаление обновлений
Избавиться от ошибки «Приложение Google остановлено» можно не только установкой обновлений, но и, наоборот, удалением свежих версий в пользу изначально установленной на устройстве. Это связано с тем, что далеко не все последние выпуски могут стабильно работать на некоторых смартфонах, из-за чего и возникают проблемы.
-
Перейдите в системные «Настройки», выберите раздел «Приложения» и откройте страницу «Сервисы Google Play».

Находясь на странице «Информация о приложении», коснитесь кнопки с тремя вертикально расположенными точками в правом верхнем углу экрана и воспользуйтесь опцией «Удалить обновления».

С помощью всплывающего окна подтвердите возврат к исходной версии приложения. В результате программа будет сброшена, а ошибка, скорее всего, исчезнет.

При отсутствии результатов после удаления обновлений Сервисов Google Play и перезагрузки смартфона можете аналогичным образом очистить приложение Google. Кроме того, в этом случае можно также попробовать выполнить переустановку ПО.
Способ 5: Выход из аккаунта Google
Наименее эффективным методом устранения ошибки «Приложение Google остановлено» на устройстве Samsung является деактивация привязанной учетной записи Google. Для решения данной задачи потребуется воспользоваться системными настройками и, в частности, разделом «Аккаунты», выполнив процедуру выхода. Более подробно данный способ, как и вспомогательные варианты, были описаны в отдельной инструкции.

Способ 6: Сброс настроек устройства
Если ни один из представленных способов не принес требуемых результатов, вполне можно выполнить сброс устройства к заводскому состоянию, удалив или вернув каждое установленное приложение в первоначальный вид и тем самым устранив большинство ошибок. Однако учтите, что данный подход рекомендуется лишь в качестве крайней меры, так как со смартфона будет стерта любая личная информация.

Чтобы не столкнуться с дополнительными трудностями после сброса, сначала обязательно выполните выход из учетной записи Google и Samsung. В противном случае устройство скорее всего будет заблокировано при следующем включении.
Помимо этой статьи, на сайте еще 12369 инструкций.
Добавьте сайт Lumpics.ru в закладки (CTRL+D) и мы точно еще пригодимся вам.
Отблагодарите автора, поделитесь статьей в социальных сетях.