Как использовать телефон как микрофон для компьютера

В статье расскажем, как использовать телефон как микрофон и что для этого нужно.
Иногда возникает необходимость в записи звука на ПК, но покупать для этого отдельный микрофон дорого, а часто и вовсе нецелесообразно. В этом случае можно использовать смартфон на андроид, как микрофон. Это просто, удобно, да и качество звука, в большинстве случаев, будет достаточно хорошим.
Что нужно, чтобы использовать телефон как микрофон
Для того чтобы превратить свой смартфон в микрофон для компьютера, понадобится установить на ПК и смартфон некоторое программное обеспечение. В частности, обычно для этого используется программа Wo Mic. Она совместима с Windows 7, 8, 10, XP, Vista и Mac OS X, а для подключения устройств можно использовать Wi-Fi, Bluetooth, USB-кабель или даже AUX-соединение.
Нужно установить на ПК Wo Mic и соответствующие драйвера, а также клиент Wo Mic Андроид.
Также в настройках смартфона понадобится включить отладку по USB: перейдите в настройки, выберите раздел «О телефоне» и найдите «Сведения о ПО». Нажимайте на строку «Номер сборки» до тех пор, пока не увидите сообщение о том, что вы стали разработчиком. После этого в настройках появится новый раздел «Для разработчиков», перейдя в который нужно найти пункт «Отладка по USB» и активировать его.
Остается запустить программу на смартфоне и компьютере, удобным для вас способом установить между ними соединение, и можно записывать звук.
Как подключить телефон как микрофон через USB-кабель
Подключите телефон к ПК, используя USB-кабель. Запустите на обоих устройствах Wo Mic. В настройках программы для Андроид выберите «USB-подключение», а затем «Start». В настройках клиента для ПК найдите «Connection», нажмите и в открывшемся меню кликните на «Connect», а затем на USB и на OK.
В нижнем левом углу должна появиться надпись Connected, что свидетельствует об установке соединения.
Теперь смартфон можно использовать как микрофон.


Обратите внимание: если по каким-то причинам у вас не получилось установить соединение через USB-кабель, попробуйте беспроводные подключения.
Установка соединения через Wi-Fi
Для установки соединения через Wi-Fi, и смартфон и ПК обязательно должны быть подключены к одной сети!
На смартфоне и ПК запустите Wo Mic. В настройках программы на смартфоне выберите «Wi-Fi-подключение», а затем «Start». На экране появится IP-адрес, который нужно будет ввести при подключении на ПК.
В настройках клиента для ПК найдите «Connection», в открывшемся меню кликните на «Connect», а затем Wi-Fi. В строке рядом нужно ввести IP-адрес, который вы видите на смартфоне (вместе с точками) и нажать на OK.

Соединение через Bluetooth
Для этого вида подключения нужно чтобы и смартфон и ПК были оснащены модулем Bluetooth. После этого выполните стандартное сопряжение между устройствами, откройте на смартфоне и ПК Wo Mic и установите подключение. Процесс будет аналогичен подключению через USB или Wi-Fi, только при выборе типа подключения укажите Bluetooth.

Подключение смартфона к ПК через кабель AUX и приложение «Микрофон»
Часто используемый метод, для реализации которого вам понадобится только скачать и установить на смартфон приложение «Микрофон» от Gaz Davidson из магазина Google Play и AUX-кабель.
Откройте приложение, подключите телефон к компьютеру с помощью AUX-кабеля и нажатием одной кнопки можно начинать запись звука.
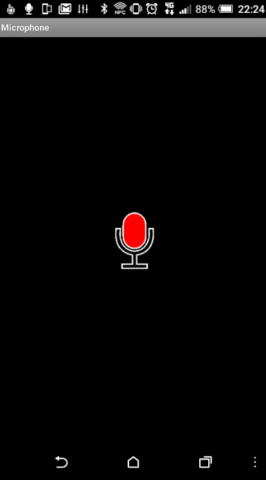
Главным достоинством этого метода является простота, а недостатком — наличие эха.
Итог
Если ваша деятельность связана с записью звука, то рекомендуем приобрести хороший микрофон. Однако если запись звука нужна нечасто или же вы попали в ситуацию, когда под рукой нет необходимого оборудования, вполне можно использовать смартфон как микрофон для ПК.
Телефон как микрофон для компьютера
При работе с персональным компьютером может возникнуть ситуация, когда надо срочно передать голосовое сообщение, а микрофон отсутствует или неисправен. Решить возникшую проблему можно разными способами: попросить устройство у соседей или знакомых, приобрести устройство в магазине с помощью интернет доставки или использовать телефон как микрофон для ПК. Применение смартфона в качестве звукового канала для компьютера оправдано, когда требуется оперативно организовать контакт через социальные сети или для других экстренных целей.
- Как использовать телефон как микрофон для компьютера
- Как подключить микрофон телефона к компьютеру через USB
- Телефон вместо микрофона
- Как пользоваться микрофоном на телефоне
- Беспроводной микрофон из телефон
Как использовать телефон как микрофон для компьютера
Сделать из телефона микрофон для компьютера можно с помощью соответствующего программного обеспечения. В качестве прибора для приёма звуковой информации используются мобильные устройства, работающие на платформах «Android» или«iOS». Сопряжение компьютера или ноутбука с мобильным устройством можно выполнить следующими способами:
- По USB кабелю
- С использованием радиоканала Bluetooth
- Через Wi-Fi соединение
Каждый из вариантов подключения позволяет использовать телефон в качестве микрофона для персонального компьютера или ноутбука. Для того чтобы организовать соединение на программном уровне, надо инсталлировать на устройствах необходимое приложение «WO Mic». Это программа для микрофона от телефона. Для установки на смартфон его можно скачать с «Google play».
Кроме того скачивается и устанавливается программное обеспечение для ПК. Лучше всего сделать это с сайта разработчика. Кроме приложения, на персональный компьютер инсталлируется драйвер.
После установки программного обеспечения на мобильный телефон нужно войти в раздел «Отладка по USB». Это позволит использовать микрофон из телефона для компьютера. В качестве устройства, преобразующего звуковые колебания в электрический сигнал, можно использовать не только смартфоны на платформе «Android» 4.0-4.4 и 5-7, но и планшеты.
Чтобы войти в режим отладки по USB нужно включить режим разработчика. У всех моделей вход в режим выполняется через пункт «Настройки». В настройках нужно включить пункт, который обозначен «О телефоне» или «О планшете». На моделях смартфонов «Samsung» он называется «Сведения о телефоне»→ «Сведения о ПО».
На чистой системе «Android 9.0» нужно открыть пункт «Система»→ «О телефоне». Далее используется пункт «Номер сборки». На некоторых моделях смартфонов строка обозначена «Версия MIUI».По этой «кнопке» надо нажать 3-5 раз, пока не появится надпись «Вы стали разработчиком!».
Чтобы подключить микрофон телефона к компьютеру нужно на вкладке «Система» открыть пункт «Для разработчиков». На «Android 9.0» на смартфонах « Nokia» последовательность действий выглядит следующим образом: «Настройки» → «Система» → «Дополнительно» «Для разработчиков». На некоторых моделях смартфонов китайской сборки отладка по USB открывается через пункты «Настройки» → «Расширенные настройки» → «Для разработчиков». Если переключатель «Отладка по USB» выключен, его нужно перевести в положение «Вкл».
Как подключить микрофон телефона к компьютеру через USB
Чтобы сделать микрофон из телефона через USB нужно соединить смартфон и персональный компьютер между собой с помощью соответствующего кабеля. В зависимости от марки мобильного устройства на нём может быть установлен мини — USB или разъём обычного типа. Телефон, как микрофон для ПК через USB, может вывести на дисплей запрос, где требуется разрешение на обмен файлами с персональным компьютером. В этом случае нажимается «ОК». Далее, для включения микрофона от телефона, используются несложные настройки.
На смартфоне, как микрофоне для компьютера, запускается приложение «WO Mic» и открываются его настройки. В строке «Transport» прописывается USB. Ползунковым регулятором устанавливается требуемая громкость, а в графе «Mute» ставится галочка. После этого можно выходить из настроек и запускать работу приложения. Чтобы использовать телефон в качестве микрофона запускается приложение, установленное на персональный компьютер. Окно приложения озаглавлено «WO Mic Client». Здесь нужно открыть меню «Connect» и в графе «Transport Type» прописать «USB».
Эти действия позволяют подключить телефонный микрофон к компьютеру. О том, что соединение установлено, сигнализирует надпись «Connected», которая появляется вместо «Disconnected». С этого момента можно использовать микрофон от телефона для компьютера.
Телефон вместо микрофона
Если телефон подключен к компу как микрофон, а звук в колонках или наушниках отсутствует, или его качество неудовлетворительное, то проверяются настройки звукового канала персонального компьютера. Чтобы использовать телефон как микрофон на ПК в настройках операционной системы должны быть правильно выставлены регуляторы уровня и чувствительности. Для этого следует войти в меню кнопки «Пуск» и открыть вкладку «Панель управления», на которой надо войти в пункт «Звук». Чтобы получить доступ к настройкам канала используется вкладка «Запись». Имеющееся на ней внешнее устройство, в данном случае мобильный телефон, должно быть отмечено надписью « WO Mic Device». Рядом с этим условным обозначением должна быть галочка зелёного цвета. Это означает, что система видит внешнее устройство. Если галочки нет, нужно выбрать внешнее устройство и включить его «По умолчанию». Теперь система видит подключенный микрофон от телефон.
Как пользоваться микрофоном на телефоне
Как использовать микрофон от телефона к компьютеру. Когда устройство подключено через приложение и активировано, проблемы могут возникнуть из-за качества звука. Эти вопросы решаются на особой вкладке. Она открывается через кнопку «Свойства». На вкладке в графе «Дополнительные функции» выбирается пункт «Уровни». На этой вкладке можно отрегулировать общую громкость звукового канала и чувствительность внешнего устройства. Если голос слышен очень тихо, то усиление можно добавить верхним из двух движков-регуляторов. Уровень чувствительности должен быть не более +20 dB.
Если использование телефона как микрофона через USB не удовлетворительное и голос прослушивается с искажениями, то в первую очередь нужно снизить чувствительность. В некоторых случаях, для нормального качества звука, вполне достаточно уровня в + 10 dB. Чтобы проверить микрофон для компа из телефона нужно воспользоваться встроенными средствами операционной системы. Они позволяют осуществить пробную запись звуковой дорожки и воспроизвести её, чтобы определить качество звука и отсутствие искажений.
Микрофон с помощью телефона позволяет транслировать звук со средним качеством, которое соответствует обычному телефонному разговору. Поэтому подключением телефона как микрофона через USB можно воспользоваться как временной мерой. Для записи пробного файла используются возможности ОС. После нажатия кнопки «Пуск» открывается меню системы. Там выбирается выбрать графу «Стандартные» и в ней открыть пункт «Звукозапись». Там имеется кнопка «Начать запись» и таймер, фиксирующий время записи звукового фрагмента. Запись можно в любое время остановить, при этом готовый звуковой файл сохраняется в загрузках и его можно воспроизвести. При подключении микрофона для ПК из Андроида часто возникают проблемы с качеством звука. Кроме искажений при прослушивании звука могут возникать задержки при трансляции голоса. Они могут достигать 2 секунд.
Беспроводной микрофон из телефон
При подключении микрофона от телефона к компьютеру через USB может возникнуть ситуация, когда не удаётся открыть режим разработчика и выполнить вход в отладку канала связи. Бывает, что в нужный момент под руками не оказывается нужного кабеля. В этом случае микрофон для ПК из телефонного микрофона можно организовать по радиоканалу. Чтобы сделать микрофон от телефона к компьютеру можно воспользоваться беспроводным подключением «Bluetooth» или «Wi-Fi». Такое подключение позволяет осуществить та же программа, которая используется при подключении смартфона и персонального компьютера через USB.
Для беспроводного подключения мобильного устройства к компьютеру через радиоканал «Bluetooth» нужно чтобы этот интерфейс был активирован на обоих устройствах. На ноутбуках модуль связи через радиоканал установлен изначально, а для стационарного устройства его нужно купить и установить в порт USB. После того, как компьютер и смартфон «нашли» друг друга нужно запустить инсталлированное приложение «WO Mic». Через настройки открывается окно «Settings» и далее«Transport». В этом окне допускается выбор соединения. Программа предусматривает три следующих варианта использования телефона или смартфона как микрофон:
- Bluetooth
- USB
- Wi-Fi
Соединение по радиоканалу предусматривает наличие на устройствах модулей «Bluetooth», чтобы сделать микрофон от смартфона для ПК по USB требуется кабель, а для работы через Wi-Fi нужно, чтобы оба устройства были подключены к одному роутеру.
Для соединения по радиоканалу активируется пункт «Bluetooth». В настройках выбирается источник звука, который будет транслироваться по беспроводному интерфейсу. Далее, чтобы запустить программу, нужно войти в главное меню программы на смартфоне и нажать «Start». Затем такую же операция выполняется на компьютере. После того как в списке подключенных устройств появится компьютер или ноутбук нужно нажать «ОК». На этом подключение завершается, и микрофон для ПК из телефонного микрофона начинает работать.
Аналогичным образом осуществляется подключение смартфона к компьютеру через беспроводную сеть Wi-Fi. Основные настройки общие для всех типов соединения, только в графе «Transport type» указывается Wi-Fi. При подключении телефона в качестве микрофона могут возникнуть некоторые сложности. Без установленных драйверов для «WO Mic» приложение работать не будет. Если программа не видит USB,или не идентифицирует внешнее устройство, выводя: «Error: No deviceis detected», сначала проверяется исправность соединительного кабеля. Причиной может стать нерабочий порт, поэтому проверяются другие разъёмы компьютера. Если связь не устанавливается можно попробовать другие режимы подключения. Если ничего не помогает нужно обновить старую версию операционной системы Windows XP. Последней причиной неудачного соединения может быть неисправный микрофон на смартфоне.
Как превратить смартфон в микрофон (идеи и вопросы)
Всем привет. Я бы хотел поговорить о том как можно превратить смартфон в микрофон для компьютера. У меня есть несколько идей, некоторые из которых я уже пробовал применять.
Зачем это нужно?
Бывает так, что нужно сделать озвучку для какого-то видео, но качественного микрофона под рукой нет. Озвучивать на внутренний микрофон — это значит угробить видео. А вот качество записи на многие современные смартфоны очень даже приличное. Поэтому приходится записывать на смартфон, а затем переносить записи на компьютер.
Но удобства здесь мало. Если вы делаете дубляж, то постоянно приходится перезаписывать фрагменты, где нужно чтобы ваша речь была быстрее или медленнее. А это значит, что каждый неудачный раз вам нужно снова копировать файл записи со смартфона на комп. Я хочу этого избежать, то есть сделать так, чтобы запись сразу оказывалась на компе, как будто вы подключили настоящий микрофон.
Ниже я перечислю свои идеи, приведу их плюсы и минусы. Хотел бы услышать ваши комментарии о возможности их реализации.
Идея 1. Смартфон в качестве BlueTooth гарнитуры
1. Написать драйвер для Android смартфона, который бы представлял его окружающим устройствам как беспроводная гарнитура (с микрофоном).
2. Написать приложение для Android смартфона, которое будет забирать звук со встроенного микрофона и направлять его этому драйверу.
3. Выполнить поиск bluetooth устройств на компьютере, подключить «беспроводную гарнитуру».
4. Выбрать её на компе в качестве приоритетного микрофона.
5. Profit
Плюсы
Никаких манипуляций на компе. Не требует дополнительного АО для пользователя.
Минусы
Скорее всего нужен будет root на смартфоне
Мои комментарии и вопросы
1. Возможно ли создать такой драйвер? Мне кажется что да. Я видел что-то подобное для подключения DualShock 3 (bluetooth геймпад для PlayStation) к смартфону (Sixaxis Controller).
2. Будет ли задержка при передаче? Уверен, что да.
3. Будет ли передача происходить без потерь? Не знаю.
Идея 2. Аудиовыход смартфона на аудиовход компьютера
1. Создать переходник с TRS на TRRS (CTIA)
2. Создать аттенюатор line to mic (как его делать — обсудим в моём следующем видео)
3. Запустить приложение Mic To Speaker, выводящее звук со встроенного микрофона смартфона на динамик/аудиовыход смартфона.
4. Подключить смартфон к компьютеру через переходник с аттенюатором.
5. Выбрать на компе внешний микрофон как приоритетный.
5. Profit
Плюсы
Никаких манипуляций на компе.
Минусы
Требует дополнительное аппаратное обеспечение
Мои комментарии и вопросы
1. Возможно ли выводить определённые звуки (уведомления) на встроенный динамик, если вставлен штекер в аудио разъём?
2. Возможно ли записывать звук именно со внутреннего микрофона, если вдруг смартфон определит, что доступен внешний микрофон? Я думаю, что приложение само может выбрать с какого устройства брать звук (со встроенного либо со внешнего микрофона). Но чтобы не было лишних проблем, в смартфон лучше вставлять TRS штекер, а не TRRS.
Идея 3. Смартфон в качестве аудиокарты
1. Сделать программу (или что?), чтобы смартфон мог идентифицироваться USB хосту как аудиокарта (т. е. сообщить компу Pid:Vid, соответствующий какой-либо аудиокарте).
2. Написать приложение на Android, которое будет слать звук со встроенного микрофона на «аудиокарту».
3. Активировать подмену vid:pid и запустить приложение
4. Подключить смартфон к компу по usb
5. Выбрать на компе микрофон со внешней аудиокарты как приоритетный
6. Profit
Примечание: описанное не имеет отношения к USB Audio для android. Usb аудио позволяет подключать внешнюю звуковуху к смартфону. То есть звук со смартфона можно выводить на неё и вводить с неё на смартфон. Но нам нужно, чтобы сам смартфон выступал аудиокартой.
Плюсы
Никаких манипуляций на компе.
Минусы
Скорее всего нужен будет root на смартфоне
Дополнительные задержки на usb контроллерах
Мои комментарии и вопросы
1. Возможна ли подмена Vid:Pid или это можно сделать только аппаратно?
2. Возможно ли использовать usb_ModeSwitch для управления такой подменой с компа или же такие манипуляции можно делать только на смартфоне?
3. Хватит ли пропускной способности usb 2.0, чтобы нормально передавать звук? Здесь сказано, что максимальный теоретический рейт для high-speed usb — это 1,023,000 байт/сек.
Идея 4. Передавать аудиопоток по сети
1. Установить приложение, которое отправляет аудио поток со внутреннего микрофона по сети (я использовал Ip Webcam, но это несвободное по).
2. Пробросить сеть смартфона на комп через adb по usb (чтобы исключить wifi). Ip Webcam-gst может сделать это автоматически.
3. Получить доступ с компа к этому потоку.
4. Зарегистрировать в системе виртуальный микрофон. Завернуть в него получаемый http поток в качестве источника. [Нужно для универсальности. Хотя можно использовать записывалку, которая умеет сразу ловить такие потоки, например vlc или open broadcaster].
5. Выбрать на компе этот виртуальный микрофон как приоритетный
6. Profit
Плюсы
Не нужен root на смартфоне
Минусы
Требуется клиентское ПО для компьютера
Мои комментарии и вопросы
1. VLC имеет встроенную возможность захвата http потока, но имеет серьёзные неудобства при записи (по крайней мере в Gui). Как vlc может захватывать поток с помощью командной строки не разобрался. Может кто подскажет?
2. Ip Webcam-gst умеет регистрировать виртуальный микрофон, но не умеет использовать кодек, отличный от Wav. Кто разбирается в gstreamer конвейерах? Нужно собрать конвейер, который бы поддерживал бы Opus и aac.
3. Я видел приложение WoMic, которое реализует такой функционал. Оно требует Win или Mac. А на Linux я применял ipwebcam. Это несвободная программа. Я думаю, что лучше бы функционал ipwebcam (по аудио части) включить в KDE Connect. Я был бы рад, если кто-то мне с этим помог.
Идея 5. Компьютер как bluetooth наушники для смартфона
1. Написать драйвер (?) для компьютера, который бы представлял его окружающим устройствам как bluetooth аудио колонки.
2. Написать программу для компьютера, которая будет регистрировать виртуальный микрофон и направлять в него приходящий на «колонки» звук.
3. Запустить программу на компьютере и оставаться видимым bluetooth устройством.
4. Запустить приложение Mic To Speaker на смартфоне и подключить его к «беспроводным наушникам». (Я не проверял, можно ли изменять слив при работе этого приложения, но думаю что проблем быть не должно. Если будут проблемы, значит надо написать программу для android, которая будет направлять звук со встроенного микрофона на «bluetooth колонки»).
5. Выбрать на компьютере виртуальный микрофон как приоритетный.
6. Profit
Плюсы
Не нужен root на смартфоне
Минусы
Для одновременного нормального функционирования блютуса компа (например, для bluetooth клавиатуры) скорее всего понадобится дополнительный bt донгл. Я видел подобную ситуацию с dualshock драйвером для компа.
Как телефон использовать как микрофон для компьютера
 Доброго дня!
Доброго дня!
Наверное, многие не раз сталкивались с одной небольшой “проблемой”: нужно что-то записать на ПК/ноутбуке, а микрофона под-рукой нет (либо, как вариант, с кем-то поговорить по сети, например, во время игры. ). Для решения подобной загвоздки — будет достаточно воспользоваться мобильным телефоном (на Android).
То есть используя одно “хитрое” приложение мы как бы дадим доступ компьютеру к микрофону телефона. Правда, следует сразу сделать одну “ремарку”: для этого нам нужно сначала соединить телефон с компьютером/ноутбуком при помощи USB-кабеля (либо как альтернативный вариант, воспользоваться Bluetooth или Wi-Fi).
В общем-то, ниже покажу на собственном примере, как это можно все легко и просто сделать. И так.

Используем телефон в роли микрофона
ШАГ 1: установка приложения на телефон
Первое, что нужно сделать — установить на телефон спец. приложение WO Mic. Ссылку на Google Play привожу ниже. Оно как раз и позволит в 1-2 клика “расшарить” микрофон (т.е. дать доступ к нему).
Примечание: пока не обращайте внимание на ее интерфейс (ниже будет приведен пошаговый разбор куда и что ввести. ).
WO Mic

Скриншот окна приложения
ШАГ 2: установка драйвера и спец. ПО на компьютер/ноутбук
Далее это же приложение нужно установить на компьютер/ноутбук. Сделать это можно с официального сайта (ссылка ниже). Обратите внимание, что для работы этой программы нужно доп. установить еще и драйвер (см. скрин).
WO Mic

Драйвер + клиент (установка на ПК)
ШАГ 3: включение режима отладки по USB на телефоне
Теперь, когда всё необходимо было установлено — на телефоне необходимо включить режим отладки по USB (это действие необходимо, если вы телефон собираетесь соединять с ПК при помощи USB-кабеля, иначе см. альтернативный вариант).
Для включения режима отладки, как правило, достаточно открыть настройки телефона, перейти во вкладку “Система/Для разработчиков” и передвинуть соответствующий ползунок.
Примечание : если меню для разработчиков у вас нет – см. инструкцию к своему аппарату по его включению. Например, на Huawei (Honor) для включения этого меню достаточно зайти в раздел “О телефоне”, и нажать 3-4 раза на строку с номером сборки.

Включение режима отладки по USB (Huawei, Honor и пр.)
ШАГ 4: настройка и подключение
Теперь, в общем-то, остались только формальности 👌.
1) Сначала соединяем телефон с ПК при помощи USB-кабеля (кстати, разрешите телефону обмениваться файлами с ПК, если у вас после подключения появляется подобное меню) .

Подключаем телефон к компьютеру с помощью USB кабеля
2) Запустите приложение WO Mic на телефоне и перейдите в его настройки. В строке “Transport” укажите вариант “USB” , отрегулируйте громкость и поставьте галочку на “Mute” . После выйдите из них и запустите работу приложения (кнопка ▶ в верхнем меню приложения) . См. пример ниже на скрине.

Включаем приложение на телефоне
3) Далее запустите одноименную программу на ПК и откройте меню “Connect” (как на скриншоте ниже).

Connect (По на ПК)
4) После выберите вариант “USB” и нажмите OK.

Подключение по USB
5) В идеале, если вы все правильно сделали (и включили режим отладки) — должно появиться уведомление “Connected” (по рус. “Соединено”). В общем-то, с этого момента можно пользоваться микрофоном телефона.

6) Если приложение вам сообщает о том, что устройства соединены, а вы не слышите то, что говорите (либо качество звучания оставляет желать лучшего) — рекомендую зайти в панель управления Windows в раздел “Оборудование и звук/Звук” .

Оборудование и звук – звук
Далее открыть вкладку “Запись” и посмотреть, горит ли зеленая галочка на микрофоне (обратите внимание, что он помечается как “WO Mic Device”). Если нет — то просто выберите его и нажмите по кнопке “По умолчанию” в нижнем окне.
Примечание: для тонкой подстройки работы микрофона – воспользуйтесь вкладкой “Свойства” .


ШАГ 5: записываем звук.
Кстати, для проверки микрофона можно воспользоваться встроенным приложением в Windows – “Запись голоса” . Чтобы найти его – просто кликните по значку “лупы” на панели задач. См. скрин ниже.

Впрочем, можно воспользоваться и более спец. программами (о них в статье, ссылка на которую приведена ниже).

Если режим отладки включить не получилось
Если у вас не получилось включить режим отладки телефона по USB (или вообще нет под-рукой кабеля) — можно воспользоваться альтернативным вариантом, и соединить телефон с ПК/ноутбуком при помощи Bluetooth или Wi-Fi (я остановлюсь на первом варианте).
1) И так, установка приложения WO MIC на телефон и ПК будет идти аналогично. Далее в телефоне нужно включить работу Bluetooth. См. пример ниже.

Подключение Bluetooth устройств (Android 9)
2) После, в Windows в трее нужно кликнуть по значку Bluetooth и добавить новое устройство.

Добавление устройства Bluetooth
3) Как правило, после этого запустится процесс сопряжения устройств. Иногда, требуется ввести пин-код, который отобразится на экране телефона в окно Windows.
Обратите внимание, если устройства были сопряжены – вы увидите сообщение об оном. Как это выглядит в Windows 10 представлено на скриншоте ниже.

Телефон сопряжен с компьютером
Если устройства не соединяются (или не видят друг друга), рекомендую ознакомиться с одной моей прошлой статьей, ссылка ниже.

4) Далее нужно запустить программу WO Mic на компьютере, открыть меню “Connect” , указать вариант “Bluetooth” , выбрать свое устройство и нажать OK.

Подключение по Bluetooth
5) Собственно, если соединения прошло удачно, микрофон телефона будет работать аналогично, как если бы устройства были соединены USB-кабелем. Тонко настроить чувствительность микрофона можно в разделе “Звук” панели управления Windows.

Микрофон работает аналогично USB подключению
Как подключить смартфон к ПК в качестве внешнего микрофона и сделать аудиозапись
Иногда микрофон может сломаться перед записью или важным видеозвонком, а на приобретение нового может не хватить времени. Заменить его может мобильный телефон на базе Android. Всего за несколько простых шагов можно подключить мобильное устройство к компьютеру и произвести озвучку либо звонок через Skype. Рассказываем, как подключить телефон к компьютеру как микрофон, а также записать звук и отредактировать аудиозапись. Не беспокойтесь о том, что для этого могут понадобиться специальные навыки – если вы будете следовать нашим подсказкам, процесс не займет много времени.
Устанавливаем программное обеспечение
Чтобы сделать из телефона микрофон, понадобится установить специальный софт на компьютер и смартфон. Для мобильного телефона нам понадобится приложение под названием WO Mic. Оно работает на смартфонах на базе Android, скачать его можно совершенно бесплатно через Google Play.

Интерфейс программы WO Mic
Скачайте версию для компьютера с официального сайта. Найдите на странице строчку «WO Mic client for Windows» и кликните на нее для загрузки клиента. Вам также понадобится установить драйвер – его можно скачать, кликнув по надписи «WO Mic device driver for Windows». Программа поддерживает Windows 10, 8 и 7 с разрядностью 32 и 64 bit.
Подключаем смартфон к компьютеру/ноутбуку
Чтобы компьютер смог распознать телефон в качестве микрофона, их нужно предварительно соединить. Сделать это можно несколькими способами: через кабель, по блютуз и Wi-Fi. Рассмотрим подробно каждый вариант.
Сопряжение через USB
Чтобы соединить смартфон и ПК через USB-кабель, сначала нужно включить откладку USB в смартфоне. Для этого в настройках телефона найдите пункт «Система», затем откройте функцию «Для разработчиков». Включите опцию «Отладка по USB».
На некоторых моделях по умолчанию отключен режим разработчика. Чтобы это исправить, в разделе «Система» найдите строчку «О телефоне». Прокрутите до пункта «Номер сборки» и несколько раз кликните по цифрам. Телефон разблокирует нужные функции и присвоит вам статус разработчика.

Для работы в приложении присвойте себе статус разработчика
Откройте WO Mic на смартфоне и кликните иконку в виде гайки. В пункте «Способ подключения» установите USB. Вернитесь в главное окно приложения и поставьте галочку напротив пункта «Заглушить». Нажмите треугольник в верхнем правом углу, чтобы запустить синхронизацию. Разрешите программе доступ к микрофону.

Запускаем синхронизацию с микрофоном смартфона
Теперь запустите десктопную версию программы на компьютере. Раскройте меню «Подключение» и нажмите «Подключиться». В новом окне выберите пункт «USB» и запустите процесс, кликнув «Подключиться».

Десктопная версия программы
Теперь вы можете сделать микрофон из телефона через usb, просто подключив смартфон к ПК через кабель. На некоторых моделях дополнительно нужно разрешить передачу данных.
Подключаем телефон через Wi-Fi
Если у вас нет нужного кабеля USB, вы можете объединить телефон и компьютер через Wi-Fi. Для этого сначала запустите wi-fi на ПК, затем отключите на смартфоне мобильную передачу по 4G и подключитесь к сети, раздаваемой с ПК. Запустите мобильный WO Mic и в «Способ подключения» укажите Wi-Fi. В стартовом окне высветится адрес IP.

Подключение через Wi-Fi
Откройте WO Mic на компьютере и в способе подключения также выберите Wi-Fi. В поле «Телефонный IP адрес» введите данные из мобильной версии. Нажмите «Подключиться».

Это удобный вариант, когда под рукой нет USB-кабеля
Если все настройки установлены правильно, в главном окне программы в нижней строчке появится строчка «Подключено». Теперь вы можете использовать смартфон как микрофон для компьютера, проводить озвучку через диктофон или вести аудиозвонки в Skype.
Соединяем устройства через Bluetooth
Чтобы настроить передачу звука с телефона на компьютер через bluetooth, нужно включить эту функцию в телефоне и на ноутбуке. В смартфоне блютуз обычно доступен через верхнюю панель телефона. Также его можно найти в настройках, открыв пункт «Подключение устройства».
На ноутбуке потребуется синхронизировать оба устройства. Найдите значок bluetooth в панели задач, кликните правой кнопкой мыши и нажмите «Добавление устройства Bluetooth». В окне параметров найдите ваш телефон и запустите сопряжение с ноутбуком.

Добавление устройства bluetooth на ПК
В мобильном WOC Mic в настройках установите Bluetooth средством подключения. После этого откройте софт на ПК и подключитесь. Укажите Bluetooth в колонке справа как средство соединения и в списке устройств найдите марку вашего телефона. Нажмите «Подключиться» и переходите к записи.

После совершения всех шагов можно начать запись
Как записать звук на компьютере через телефон?
Итак, смартфон подключен, осталось с его помощью записать звук на компьютере. Некоторые версии Windows включают в себя встроенные функции аудиозаписи, а другие нет. К тому же, в них нельзя обработать созданную аудиодорожку. Поэтому мы рассмотрим процесс записи на примере программы АудиоМАСТЕР.
Это функциональный редактор аудио включает в себя инструменты для обработки и записи звуковых дорожек любой длительности. Программа проста в управлении и не требует технических навыков или знаний аудиомонтажа. Вы можете объединять или разделять музыкальные треки, применять эффекты, менять тональность и высоту голоса, извлекать музыку из клипа и многое другое. Чтобы разобраться, как записать звук с телефона на компьютер в программе АудиоМАСТЕР, требуется всего несколько шагов.
Как использовать телефон как микрофон для компьютера
Для общения в голосовых мессенджерах или записи роликов с последующей их публикацией в сети нужно иметь хороший микрофон. Приобрести записывающее устройство не проблема, но представьте ситуацию, когда внешний или интегрированный микрофон вдруг перестал работать, а вам нужно срочно обсудить с друзьями или коллегами важную тему в том же Skype. Срочно бежать за новым микрофоном? Совсем необязательно, потому что в качестве микрофона для компьютера можно использовать телефон.
Легко «превратить» телефон в микрофон для ПК позволяет универсальность мобильного устройства, но для реализации данной функции понадобится стороннее программное обеспечение. Желательным будет также наличие USB-кабеля для подключения гаджета к компьютеру, хотя можно обойтись и без него, выполнив сопряжение устройств по Bluetooth или Wi-Fi. В данном примере мы ведем речь о телефонах под управлением ОС Андроид, однако подобным функционалом наделены и смартфоны от Apple.
«Микрофон»
Наиболее простой способ сделать телефон микрофоном для компьютера – это воспользоваться приложением «Микрофон» от разработчика Gaz Davidson. Для подключения потребуется AUX-кабель с двумя штекерами на концах: один подключается к 3.5-мм разъему Mini Jack на мобильном устройстве, а второй – к разъему для микрофона на компьютере.

При этом Windows должна определить телефон как внешний микрофон. Запустите приложение, тапните по кнопке записи на телефоне и начинайте говорить. К недостаткам способа отнесем возможность появления эха, о чём разработчик честно предупреждает.

WO Mic
Теперь посмотрим, как подключить микрофон телефона к компьютеру с помощью еще одного бесплатного приложения WO Mic. Оно также предназначено для трансляции голоса со смартфона на компьютер, но при этом имеет более продвинутый функционал. Программа работает по принципу клиент-сервер, то есть вам нужно будет установить ее мобильную версию на телефон, а десктопную – на компьютер. Android-версию найдете в Google Play, клиент для Windows скачиваем с официального сайта wolicheng.com/womic. Помимо клиентской программы вам придется загрузить и установить драйвер виртуального устройства Windows WO Mic.

Использовать телефон как микрофон для компьютера лучше через USB, так как сигнал будет передаваться быстрее. Подключив смартфон по кабелю, откройте WO Mic на телефоне. Далее нажмите в правом верхнем углу кнопку в виде шестеренки и зайдите в настройки приложения. Выберите в «Transport options» желаемый способ связи – в данном случае USB.

Теперь запустите программу на компьютере, в главном меню выберите Connection – Connect и точно так же установите соединение по USB-кабелю. Чтобы начать использовать «микрофон», нажмите в мобильном приложении стрелку в виде треугольника.


В разделе настроек гаджета «Для разработчиков» у вас обязательно должна быть включена отладка по USB. Также нужно зайти в настройки записывающих устройств на компьютере и убедиться, что Микрофон WO Mic установлен в качестве устройства по умолчанию.


Если вы решите использовать телефон как микрофон для компьютера через Wi-Fi, процедура сопряжение будет несколько иной. В этом случае сначала необходимо запустить десктопный клиент и выбрать в меню Connection – Connect опцию Wi-Fi. Далее следует запустить соединение в мобильном приложении. Выданный локальный IP-адрес нужно ввести в поле десктопного клиента, после чего нажать «OK». В результате будет установлено соединение по сети, и вы сможете использовать телефон как микрофон.



Возможные проблемы и издержки
Не исключено, что при попытке подключения появится сообщение с требованием разблокировать (открыть) порт. В этом случае потребуется зайти в брандмауэр и создать для указанного порта разрешающее правило. Если вы решите использовать Bluetooth, приготовьтесь к тому, что аудиосигнал будет передаваться с задержкой или в низком качестве. Наконец, в условно бесплатном приложении WO Mic некоторые опции, в частности, изменение уровня громкости микрофона, станут доступны только после внесения определенного пожертвования в пользу разработчика.
Итоги
Теперь вы знаете, как из телефона сделать микрофон для компьютера, но не стоит забывать, что это всего лишь временное решение. Поскольку технические возможности встроенных в мобильные гаджеты микрофонов обычно ограничены, не стоит рассчитывать на получение качественного, глубокого и чистого звука. Обеспечить таковой могут только внешние микрофоны средней и высокой ценовой группы.
Как использовать Android-смартфон в качестве микрофона для ПК


Содержание
Содержание
У многих пользователей хотя бы изредка возникает необходимость в использовании микрофона для компьютера. Но хорошего качественного микрофона может не оказаться под рукой, тогда как бюджетные модели далеко не всегда радуют качеством записанного звука. В этой ситуации вас выручит практически любой смартфон на Android Причем для использования мобильного устройства в режиме микрофона для ПК не нужны специальные знания, как и долгая настройка.
Подключение смартфона к ПК
Самым популярным и легким методом для использования смартфона в качестве микрофона является софт WO Mic, и достойных аналогов у него пока не существует. Одно из главных преимуществ программы в том, что для ее работы не нужен аудиокабель — достаточно лишь наиболее распространенного USB-кабеля с возможностью передачи данных (некоторые бюджетные варианты годятся только для зарядки и не подойдут нам).
После первого включения софта пользователя встречает главный экран, на котором есть полоска для регулировки громкости микрофона и кнопка для быстрого выключения звука. Для возможности настройки чувствительности микрофона, а также для удаления рекламы необходимо оформить подписку — на момент написания статьи ее стоимость в России составляла 75 рублей в месяц или 349 рублей за год. Стоит отметить, что от подписки можно отказаться в любой момент. Для работы приложения не нужны сервисы Google, что станет хорошей новостью для владельцев новых моделей смартфонов Huawei и Honor, а также для тех пользователей, кто намеренно удалил сервисы со своих устройств. При этом приобрести подписку, а значит получить дополнительный функционал, при отсутствии магазина приложений Google Play не получится.



Для Android-смартфонов и планшетов доступны 4 варианта подключения — через USB-кабель, по Bluetooth, а также по Wi-Fi и Wi-Fi direct.
Работа программы для ПК возможна на операционных системах Windows 7, 8 и 10 — клиент для ПК, доступный для скачивания здесь, после инсталляции требует также установить драйвера, необходимые для обнаружения программой смартфона.
Народными умельцами была создана и неофициальная версия WO Mic для Linux, доступная для скачивания на специализированном форуме.

На Windows 7, которая давно не обновлялась пользователем, для работы клиента WO Mic может потребоваться установка обновления KB3033929.
При использовании для подключения кабеля в смартфоне потребуется активировать режим разработчика путем. Для этого в настройках несколько раз нажмите на пункте с номером сборки. В появившемся меню для разработчиков остается только включить режим Отладка по USB.



Только после это подключаем смартфон к компьютеру, дожидаемся автоматической установки драйверов (что, возможно, не потребуется), а затем в мобильном приложении выбираем подключение по USB и нажимаем на кнопку Play.


На экране появится сообщение «Запущено. Пожалуйста, подключитесь через USB», и это означает, что пора открыть версию программы для ПК, также выбрав подключение по USB. На этом все сложности, как правило, заканчиваются.

Возможно, еще в настройках звука предстоит выставить WO Mic Device как устройство по умолчанию.

Владельцам ПК с Windows 10, которые столкнулись с проблемами при использовании микрофона, полезно будет знать, что в настройках конфиденциальности необходимо выдать разрешение на доступ к микрофону приложениям.

Подключение по Wi-Fi работает в том случае, если компьютер и смартфон (либо планшет) подключены к одному роутеру. Если одно из устройств выступает в качестве точки доступа, то стоит выбрать режим Wi-Fi Direct, а более подробные инструкции есть в программе для ПК, на официальном сайте разработчика и на скриншотах ниже.



Настройка WO Mic
При подключенном смартфоне запись идет с показателями 16 bit / 48000 Hz, с одним каналом (моно) и использованием кодека Opus, даже если в мобильном аппарате несколько микрофонов, умеющих записывать стерео-звук. Тем не менее, настройки в приложении для смартфона предусматривают выбор микрофона для записи — режим 1 разработчики рекомендуют, если нужно использовать проводную гарнитуру, подключенную к смартфону. Режим 2 может быть полезен, если в других режимах слышно эхо, а режим 3 — для записи в шумных местах или на дальнем расстоянии от микрофона. Режим 4 (задний микрофон) нужен для лучшей записи с дополнительного микрофона, который вовсе не обязательно должен находиться сзади. В зависимости от смартфона, некоторые режимы могут работать не совсем корректно, а также смена режимов изменяет чувствительность и количество используемых микрофонов (при условии, что в смартфоне их несколько).

Для записи звука в различных программах может потребоваться зайти в настройки софта и также выставить микрофон в качестве основного источника записи. К примеру, в Adobe Audition нужно пройти по пути PreferencesAudio Channel Mapping и выбрать WO Mic Device в меню Default Stereo Input.


Из дополнительных настроек — размер буфера, который стоит увеличить в случае разрывов звука, а также доступен выбор сетевых портов.
Могут ли смартфон и WO Mic полноценно заменить микрофон?
Из-за особенностей смартфонов (а не стоит забывать, что это не специализированное оборудование для передачи и записи речи и иных звуков), а также из-за некоторых ограничений софта WO Mic, мобильное устройство в качестве микрофона подойдет не всем пользователям, но средне-бюджетные микрофоны большинство современных смартфонов заменить в состоянии.
Задержка звука присутствует, но при USB-подключении она невысока — примерно 0.3 секунды, тогда как по Bluetooth показатель может увеличиться в разы, и здесь многое будет зависеть от модели смартфона и используемого в нем оборудования. Шумоподавление при использовании WO Mic не работает, даже если смартфон поддерживает эту функцию. По ссылкам ниже доступны примеры записей на ASUS ZC520KL и Huawei P40 Pro, по которым можно получить представление о качестве звука.





