Samsung galaxy note s pen стилус как пользоваться
Привет! Сегодня я покажу вам как пользоваться пером для рисования s pen в популярных телефонах Samsung Galaxy Note 9 и 8. Что это такое? Специальное устройство, в виде ручки, его ещё называют стилус. На самом деле, он предназначен не только для рисования. С помощью него можно делать фото, управлять приложениями и т.д. Я расскажу о всех функциях пера подробно в данной записи. Смотрите инструкцию далее и пишите комментарии, если вам что-то не понятно. Поехали!
Как устроен стилус самсунг галакси
Наконечник пера S Pen
- Чтобы написать или нарисовать от руки, либо выполнить другое действие касанием экрана, воспользуйтесь пером;
- Наведите и удерживайте перо S Pen над элементами на поверхности экрана для доступа к дополнительным функциям , таким как функция мгновенного просмотра.
Кнопка S Pen
- Нажмите и удерживайте кнопку S Pen, чтобы запустить предварительно заданное приложение. При однократном или двукратном нажатии на кнопку во время использования приложений на устройстве будут выполняться определенные действия;
- Чтобы отобразить функции контекстных команд, наведите и удерживайте перо над экраном и нажмите кнопку S Pen;
- Нажав и удерживая кнопку S Pen, проведите пером по элементам, чтобы их выбрать.
Пинцет
- Чтобы заменить наконечник пера, захватите и вытяните наконечник пинцетом.

Отсоединение стилуса от смартфона
Нажмите на перо S Pen, чтобы отсоединить его. Затем извлеките перо из гнезда. Для хранения пера вставьте его обратно в слот до щелчка.

Зарядка стилуса
Для удалённого управления приложениями нажатием на кнопку S Pen, перо необходимо зарядить. Зарядка начинается при вставке пера в разъём.
- Если обратная сторона устройства будет контактировать с магнитом, устройство может не распознать перо и зарядка выполняться не будет;
- Даже после полной разрядки стилуса можно использовать другие функции, такие как функции прикосновения к сенсорному экрану или функции контекстных команд.
Как заменить наконечник стилуса
Если наконечник пера затупился, замените его новым.
- Крепко захватите наконечник пинцетом и вытяните его;

- Вставьте в стилус новый наконечник;

- Будьте осторожны, чтобы не повредить пальцы пинцетом.
Советы при использовании стилуса
- Не используйте старые наконечники повторно. Это может привести к поломке пера;
- Не прилагайте излишних усилий, вставляя наконечник в перо;
- Не вставляйте круглый конец наконечника в стилус. Это может привести к повреждению пера или вашего устройства;
- При использовании пера не сгибайте и не нажимайте на него слишком сильно. Это может привести к повреждению или деформации его наконечника;
- Не следует сильно надавливать пером на экран. Наконечник может деформироваться;
- При использовании пера под острым углом к экрану устройство может не распознавать действия;
- В случае попадания воды в гнездо для пера, осторожно встряхните устройство для удаления воды из гнезда, прежде чем пользоваться им.
Функции стилуса удалённое управление
С помощью пера, подключенного к устройству по технологии Bluetooth Low Energy (BLE), можно удаленно управлять приложениями. Нажав и удерживая кнопку S Pen, можно быстро запускать приложения, такие как «Камера» или «Галерея». Во время использования приложения можно выполнять определенные функции, нажимая кнопку S Pen один или два раза.
Например, во время использования приложения камеры можно снять фото однократным нажатием на кнопку или переключиться между фронтальной и основной камерами двукратным нажатием. Запустите приложение Настройки, выберите пункт Дополнительные функции — S Pen — удаленное управление, а затем коснитесь переключателя, чтобы включить эту функцию.

Остались вопросы? Напиши комментарий! Удачи!
Hisuite не видит телефон Хуавей и Хонор: причины и что делать, если не подключается
HiSuite не может найти смартфон? Такая неполадка встречается у многих покупателей продукции компании Хонор и Хуавей. Этот сервис служит для того, чтобы связать смартфоны фирмы Huawei и Honor с компьютером. Разработчик приложения создал удобное также и управление, которое позволяет удаленно синхронизировать файлы, вносить корректировки, делать резервную копию. Система синхронизации работает как центральный элемент, и надежно пересохраняет компоненты. Но никакая система не застрахована от сбоев и поломок. В этой статье вы узнаете об основных причинах, по которым сервис перестает работать.

Почему HiSuite не видит устройство: причины

Чтобы понимать, почему произошла неполадка, сначала убедитесь в том, что подключение HiSuite налажено корректно. Ниже приведена инструкция.
- Сначала нужно присоединить телефон с помощью порта USB к ПК.
- Свайпом сверху вниз откройте шторку телефона.
- Выберите там нужный сервис.
- На компьютере запустится загрузчик драйвера.
- Откройте на ПК или ноутбуке программу и папку присоединенного устройства.
- Приложение начнёт загрузку для соединения.
- Начинается загрузка драйверов.
Но нередко на этом моменте возникают неполадки. Чаще всего система выдает оповещение о том, что программа не смогла обнаружить смартфон.
- мало памяти на аппарате;
- устройству не получается автоматически установить утилиты;
- компоненты программного обеспечения нарушены;
- с кабелем или гнездом механические проблемы.
«Please connect USB cable to your computer and open HiSuite»

Если вдруг на дисплее появилась фраза «Please connect USB cable to your computer and open HiSuite», то стоит убедиться, что кабель пригодный для работы. Сразу же проверьте не отсоединился ли шнур от гнезда. Если хорошо держится, значит проблема в целостности провода. В этом случае потребуется заменить кабель на другой.
Также случаются и проблемы с гнездом. Для этого вставьте провод в другой ноутбук или ПК, подсоедините другой конец к телефону. Если контакт есть, значит нужно чинить гнездо. Если же подключение не находит, то со шнуром проблемы.
Сбой резервного копирования HiSuite, остановлено диспетчером телефона

HiSuite не видит телефон Huawei и Honor, и выдает ошибку резервного копирования из-за нарушения правил авторизации или отсутствия интернета. Если вы неправильно ввели пароль:
- выберите носитель информации;
- активируйте резервное копирование;
- в появившемся диалоговом окне введите корректный пароль.
Чтобы в дальнейшем такого не возникало, скопируйте файл под названием info.xml в папку с синхронизированными данными. Позже продублируйте восстановление.
Hisuite не устанавливается: причины и что делать
Существуют три основных препятствия, которые запрещают или усложняют установку утилиты:
Если у Вас остались вопросы или есть жалобы – сообщите нам
- отсутствие памяти на внешнем и внутреннем хранилище;
- системная ошибка;
- некорректная загрузка.
Если на смартфоне мало места для загрузки драйверов, то это существенно влияет на установку. Тогда файл или не скачивается совсем, или скачивается, но не устанавливается или не открывается. Также влияет и слишком маленькое количество оперативной памяти. Когда идет разархивация, устройству нужно больше мощности и оперативных резервов, чем при загрузке архива.
Также препятствует установке неизвестная ошибка. Тогда нужно перезапустить ПК или ноутбук. Перезапуск обновляет все задействованные компоненты.
Что делать, если Hisuite не получилось подключиться к серверу

Если приложение никак не получает ответ от сервера, то практически всегда виной тому сбои на хостинге. Тогда стоит подождать некоторое время и попытаться снова. Они могли просто не связываться с серверами приложения.

Анна Цыганкова (Написано статей: 54)









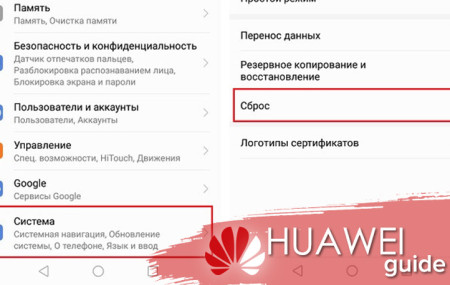
Сбой резервного копирования HiSuite.
Происходит в момент копирования настроек телефона.
Задача просто сбрасывается, исчезает окно программы , в диспетчере задач не отражается.
После этого в месте установки программы на ПК не остаются какие-то следы и файлы HiSuite.
Для повторного начала работы приходиться устанавливать HiSuite заново.
Как решить проблему?

Здравствуйте, вероятно, приложение, которое приостанавливает резервное копирование — это банковское, финансовое, брокерское приложение или приложение. Для которого настроен проверочный код для обеспечения безопасности, поэтому возникают трудности.
Далее рекомендуем ознакомится со списком данных, которые не могут быть скопированы через HiSuite:
1. Бесполезные файлы, которые занимают место для хранения, такие как файлы изображений и временные файлы, сгенерированные системой.
2. Файлы данных, созданные сторонними приложениями вне системного пути data/ data.
3. Файлы данных, созданные приложениями (например, картами общественного транспорта), которые тесно связаны с информацией об устройстве.
4. Конфиденциальная информация или данные финансовых приложений, такие как банковские, платежные и брокерские приложения.
5. Данные, которые должны поддерживаться аппаратными средствами. Например, HiSuite не поддерживает резервное копирование хранилища паролей.
6. Данные, для которых настроен проверочный код для обеспечения безопасности.
7. Изображения и видео в записях чата приложений социальных сетей, таких как Facebook и WeChat (текст в записях чата может быть скопирован).
8. Данные клонированного приложения.
Также, рекомендуем переустановить приложение Hisuite и повторно выполнить настройку устройства.
Knowledge Content
- Africa
- Asia Pacific
- Europe
- Latin America
- Middle East
- North America
- Global
Не удается подключиться к HiSuite или подключение нестабильное
| Не удается подключиться к HiSuite или подключение нестабильное |
Убедитесь, что вы используете HiSuite версии 9.0.2.300_OVE или выше.
Затем выполните следующие действия, чтобы устранить проблему.
-
Убедитесь, что телефон правильно подключен к компьютеру.
Если на панели уведомлений отображается сообщение о том, что USB-подключение выполнено, значит, телефон правильно подключен к компьютеру для передачи данных. Обратите внимание, что при подключении к компьютеру телефон может начать заряжаться. Это не означает, что можно начинать передачу данных.
При подключении телефона к компьютеру с помощью USB-кабеля на экране появятся следующие сообщения:
На левом рисунке показан вид экрана телефона с версией EMUI 8.X или 9.X.
На правом рисунке показан вид экрана телефона с версией EMUI 5.X.
Если соединение между телефоном и компьютером не установлено, отключите и снова подключите USB-кабель со стороны телефона, отключите USB-кабель от компьютера и подключите повторно через другой USB-порт, используйте другой USB-кабель, перезагрузите телефон или компьютер и проверьте, решена ли проблема.
Проверьте, включен ли режим HDB.
Откройте Настройки на телефоне, введите «HDB» в строке поиска, чтобы найти строку Разрешить HiSuite доступ к HDB . Затем включите функцию Разрешить HiSuite доступ к HDB . В диалоговом окне выберите Всегда разрешать HiSuite подключение через этот ПК и нажмите OK .
- Если в правом нижнем углу экрана компьютера отображается значок
 , это не значит, что драйвер не установлен.
, это не значит, что драйвер не установлен. - Выполните следующие действия, чтобы узнать, установлен ли нужный драйвер.
- Подключите телефон к компьютеру с помощью USB-кабеля. Правой кнопкой мыши нажмите на значок Мой компьютер (или Этот компьютер) на рабочем столе, а затем в появившемся меню перейдите в раздел Manage > Device Manager .
В меню Диспетчер устройств найдите драйвер ADB или HDB.
- Перейдите в меню Menu > Settings > General . В отобразившемся диалоговом окне выберите Here и нажмите Install USB driver .
Если проблема не решена, на телефоне включите функцию Отладка по USB и попробуйте подключить его к HiSuite в режиме ADB.
Выполните следующие действия:
- Для версий EMUI 8.X, 9.X и Magic UI 2.X: Перейдите в меню Настройки > Система > О телефоне , нажмите на Номер сборки несколько раз, пока не включится режим Для разработчиков . Вернитесь к разделу Система , выберите режим Для разработчиков , включите функцию Отладка по USB и в появившемся диалоговом окне выберите опцию Всегда разрешать отладку с этого компьютера .
Если значок HD перед восстановлением настроек системы отображается, но затем исчезает, выполните следующие действия. Извлеките вашу SIM-карту и установите новую SIM-карту другого оператора. Когда новая SIM-карта будет зарегистрирована в сети, извлеките ее и установите ранее используемую SIM-карту.
HiSuite не видит телефон Huawei/Honor?

HiSuite не видит телефон — с такой проблемой сталкивается каждый второй пользователь продукции Хуавей и Хонор. Дело не в том, что разработчик плохо позаботился об этой функции. Причин много, и в зависимости от того, что не дает подключится телефону к компьютеру, нужно решать эту трудность.
Почему HiSuite не видит устройство: причины
Подключение смартфона Хуавей или Хонор к ПК через канал Hisuite происходит следующим образом:
- присоедините устройство Huawei в USB разъем;
- далее в зоне оповещений должен образоваться значок подключения;
- опустите шторку телефона и нажмите на текущее соединение;
- система выдаст возможные типы контакта, среди них выбираете HiSuite;
- после этого Windows готовит все для соединения — устанавливает соответствующие драйвера на новое устройство;
- по завершению установки переходите в раздел «Компьютер»;
- открываете новый дисковод;
- запускаете установочный файл;
- далее все действия происходят без вмешательства пользователя — программа установки HiSuite загружает необходимые компоненты для синхронизации и драйвера. Проверьте стабильность подключения к сети интернет.
Также драйвера реально скачать отдельно на любом источнике, однако перед тем убедитесь в его безопасности.
Далее оба устройства готовы к синхронизации. Однако бывает так, что на одном из этапов система выдает сообщение что HiSuite не видит телефон Huawei, и обмен информацией становится невозможным. Проблемы бывают следующих типов:
- физическое подключение не осуществлено — проблемы с кабелем или гнездом, механические повреждения связующих компонентов (если в цепи подключения есть ошибка, на экране пишет «Устройство не подключено»);
- ошибка системы, отсутствие возможности установить нужные драйвера;
- нехватка памяти;
- неизвестные ошибки ОС.
Please connect USB cable to your computer and open hisuite: что делать?
Такая проблема встречается чаще всего. Если вы видите на экране надпись «Please connect USB cable to your computer and open HiSuite», это значит что проблемы с кабелем. Он либо не работает вообще, либо в процессе подключения отходит, что дает сбой процессу синхронизации файлов.
Возможности решения трудности — заменить кабель.
Редко при такой надписи виновато гнездо, так как порты также изнашиваются и приходят в негодность. Если вы попробовали подключить несколько кабелей, но проблема с HiSuite не решена, обратитесь в сервисный центр для диагностики порта USB или гнезда телефона.
Сбой резервного копирования HiSuite остановлено диспетчером телефона
Такая системная особенность возникает тогда, когда при резервировании файлов не был установлен пароль. На форумах достаточно часто описывают такую проблему, и вот как ее решить:
- попробуйте совершить новое резервное копирование данных (хотя бы одно фото или контакт с телефонной книги);
- в процессе установите пароль;
- в новом бекапе берете файл info.xml и скопируете его в основную папку с синхронизированной ранее информацией;
- после этого пробуете новое восстановление.
Hisuite не устанавливается: причины и что делать?
Здесь есть несколько вариантов, затрудняющих установку:
- отсутствие памяти;
- неправильная установка драйверов;
- неизвестная ошибка.
В случае отсутствия свободного места для установки драйверов система не даст произвести синхронизацию. Поэтому перед процедурой убедитесь, что на ПК есть память для новых файлов. Неправильная установка драйвера случается крайне редко, так как в основном их образы уже записаны в системе, и идет только распаковка. Но если это и случилось, попробуйте удалить ту часть, которая уже установилась, и произвести попытку синхронизации с нуля.
Еще одной преградой становится неизвестная ошибка. Как правило, это просто баги системы. Здесь помогает обычная перезагрузка и очистка резервов памяти от файлового мусора.
Что делать, если HiSuite не удалось подключиться к серверу
Если устройство не подключается к серверу, ошибка чаще всего в самой работе серверного объекта. Он может быть перегружен в данный момент, поэтому логичным будет совершить попытку синхронизации данных с телефона на компьютер повторно через некоторое время. Как и в любой технической сфере, сбои случаются.
Если связь с сервером отсутствует, то устройство не только не осуществляет передачу данных, но и не восстанавливает резервную копию. Также проверьте корректность введенного пароля при попытке восстановления.
Компьютер не видит телефон Huawei/Honor через USB
Очень часто нам может понадобиться перенести информацию с телефона на компьютер, например, чтобы сбросить фотографии. На телефонах компании Huawei/Honor это делается с помощью программы HiSuite или можно открыть память телефона просто как флешку. Но бывают ситуации, когда это не получается. Подключаем телефон с помощью кабеля USB, а компьютер не видит память телефона. Давайте разбираться в причинах и способах решения.

Проверьте работу аппаратного обеспечения
Убедитесь, что USB-кабель подключен правильно
Если подключать смартфон к ПК при помощи USB-кабеля, на экране гаджета должно высветиться меню, так же как и на рисунке ниже. На нем изображено устройство с версией EMUI 8.X/Magic UI 2.X, или выше, при подключении к ПК.
Примечание: Стоит помнить, что подключать гаджет к ПК следует стандартным кабелем. Ведь нестандартный кабель может поддерживать только зарядку.

В случае, когда дисплей смартфона не отображается, так как на рисунке, устранить проблему можно используя инструкцию:
- Стоит убедиться в том, что при подключении используется стандартный кабель.
- Если нет, подключите тот кабель, что поставляется в комплекте вместе с телефоном.
- Далее следует попробовать еще раз.
Проверьте, исправен ли USB-порт на компьютере
Для этого следует воспользоваться подсказкой:
- Первым шагом нужно установить соединение устройства к ПК.
- В случае, когда ПК не отвечает, или на дисплее отобразилось оповещение о том, что данное USB-устройство не опознано, нужно зайти в пункт «Диспетчер устройств».
- Далее перейти в раздел «Порты». Здесь необходимо проверить отображение в списке «Android Adapter PCUI» и «DBAdapter Reserved Interface». Если они отображаются, значит, устройство работает исправно.
- Затем нужно выбрать пункт «Проверка ошибок программного обеспечения», чтобы устранить имеющиеся неполадки.
В случае, когда порты не видны в списке, требуется проделать следующие манипуляции:
- Нужно проверить работу USB-портов на ПК. Для этого можно подключить смартфон к другому разъему данного ПК, и проверить отображение вышеупомянутых двух портов. Если все получилось, не стоит отключать гаджет. Следующим шагом необходимо зайти в пункт «Проверка ошибок программного обеспечения». Это нужно для последующего устранения неполадок.
- Если подключение в другой разъем ПК – не помогло, и порты все равно не отображаются, следует проверить подключение при помощи другого ПК.
- В случае, когда порты отобразились при подключении к другому ПК, стоит оставить смартфон подключенным. Далее нужно зайти в раздел «Проверка проблем с программным обеспечением». В данном пункте можно устранить последующие неполадки.
- Если данный метод не помог решить проблему, и порты все равно не отображаются, следует обратиться к мастерам сервисного центра. При этом обязательно нужно сделать резервную копию данных.
Проверьте наличие проблем с программным обеспечением
Проверьте на компьютере, работает ли USB-драйвер телефона
- Первым шагом необходимо проверить наличие USB-значка. При подключении к ПК он отображается в строке состояния с правой стороны. Когда USB-знак отобразился в виде крутящегося кружка – это значит, что идет установление драйвера.
- Далее требуется кликнуть правой кнопкой мыши по строке «Этот компьютер или Мой компьютер». Затем, зайдя в меню быстрого доступа, нужно выбрать «Управление». А после пункт «Диспетчер устройств». Здесь можно проверить наличие всех драйверов.
- Если в данном разделе отсутствуют драйвера ADB/HDB, значит, они не работают. Также если на знаке этих драйверов показан вопросительный или восклицательный знак – это тоже говорит об их неисправности. Решением данной проблемы служит переустановка нужных драйверов.
Проверьте, отображается ли ваш смартфон в качестве диска на компьютере
Случается, когда доступ к памяти гаджета через ПК возможен, но отображения файлов не происходит. Значит нужно проделать следующие манипуляции:
- Первым шагом нужно проверить, зарядка аккумулятора высветилась только на смартфоне в нижней части, или на панели оповещений тоже.
- Если высвечивается оповещение только с зарядом батареи, значит нужно переключить USB-режим. Для этого нужно нажать на «Диспетчер файлов (МТР). Далее нажать два раза на знак диска, в виде которого обозначается подключенный смартфон.
Проверьте, включены ли HDB и Отладка по USB
Если, с помощью HiSuite не удалось установить подключение, значит нужно воспользоваться инструкцией:
- Требуется проделать последующие шаги: откройте «Настройки», далее «Безопасность и конфиденциальность», затем «Дополнительные настройки», а после включить «Разрешить HiSuite доступ к HDB». Далее, в качестве USB-соединения, устанавливается «Диспетчер файлов (МТР)». На рисунке ниже показан пример.

- Если и после всех проделанных шагов, возникают неполадки с соединением, требуется также активировать опцию «Отладка по USB».
Проверьте, используете ли вы стороннее приложение-диспетчер
Проблемы с соединением могут возникать при использовании сторонних приложений-диспетчеров. Чтобы их устранить нужно:
- Первым шагом требуется выбрать раздел «Настройки». Далее найти и открыть пункт «Для разработчиков».
- Если данный пункт отсутствует, нужно зайти в раздел «О телефоне», в приложении «Настройки». Здесь следует прописать семь раз номер сборки гаджета. Если требуется пароль от блокировки экрана, нужно ввести и его. Затем должно появиться оповещение «Вы стали разработчиком!». После всех проделанных шагов, требуется вернуться к меню «Настройки», далее нужно нажать на «Для разработчиков». После чего потребуется активировать опцию «Отладка по USB», так, как показано на рисунке.

- После активации данной опции, нужно отключить USB-кабель, а затем повторить попытку подключения. Если и это не помогло устранить проблему, значит, следует отключить опцию «Отладка по USB», а после снова ее активировать.
В случае, когда вышеописанная инструкция не помогла устранить неисправность, значит, проблема связана с посторонними дополнениями-диспетчерами. Это случается когда дополнение не совместимо с Android, на котором функционирует смартфон. Для того чтобы устанавливать соединение между гаджетом и ПК, следует использовать HUAWEI HiSuite. Как установить данную программу можно прочитать ниже:
- Первым шагом нужно подключить гаджет к ПК при помощи USB-кабеля.
- Далее нужно войти в «Этот компьютер или Мой компьютер».
- Затем в списке портативных устройств нужно выбрать, и два раза кликнуть по «HiSuite Downloader.exe».
- После чего можно установить приложение на телефон. Еще в данном разделе можно проверить наличие новых версий. Всегда нужно использовать последнюю версию приложения.
Примечание: Для того чтобы установить HiSuite на устройство, поддерживающее Magic UI 2.X, Magic UI 3.0.1, EMUI 9.X или EMUI 10.0.1, потребуется:
- Установить соединение гаджета с ПК.
- Далее перейти в раздел «Этот компьютер или Мой компьютер» при помощи рабочего стола.
- Затем два раза кликнуть по знаку диска HiSuite.
- После чего выбрать файл exe., и также два раза по нему кликнуть.
- Чтобы загрузить и установить приложение, нужно нажать на строку «Загрузить».
Почему Hisuite не видит Honor – причины и способы решения неисправности
Работает на Incredible S только по Wifi.
по USB не определяет телефоню
Работает в основном все,да и главное сихронизация через Wifi как у iTunes. :clap:
Сообщение отредактировал mamaru – 13.02.12, 02:43
DTS,
А почему “русский интерфейс: неизвестно”? Русский присутствует.
P.S. По моему даже на скрине русский язык явственно виден.
Сообщение отредактировал Softor – 13.02.12, 07:49
DTS, Если честно – то ничего)))
apk брал из папки программы после установки.
Пытался поставить через adb, но получил ошибку (не верный путь для установки)
Разобрал, покопался, ничего не нашел и собрал обратно.
Но ведь заработало! 
Добавлено 13.02.2012, 11:42:
Драйвера на adb стоят?
Думаю стоит добавить в шапку, что для “не Хуавеев” нужны adb драйвера!
Сообщение отредактировал Dreamer. – 13.02.12, 11:43
HTS HD2 Android 2.3.5 sense 3.5
Заработала без шаманств.
Добавлено 14.02.2012, 20:19:
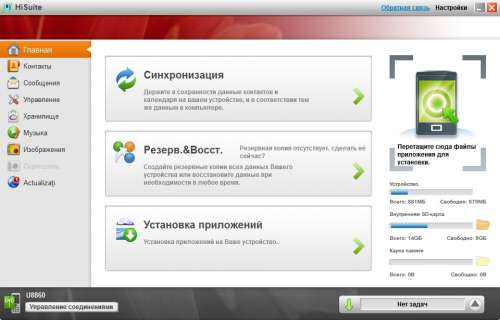
для huawei honor U8860 она норм работает?
для него дрова на телефон ставить нужно или нет?
эта программа полное резервное копирование устройства производит или только картинки, музыку и прочее?
Сообщение отредактировал Roman_4pda – 17.02.12, 13:29
DTS,
я имею ввиду вообще, все приложения, систему послностью сохранить. сторонних прог нет. чистый из коробки , чтобы при какой либо ситуации с Андроидом, я мог полностью восстановить систему в начальное положение “из коробки”.
Сообщение отредактировал Roman_4pda – 17.02.12, 16:30
Сообщение отредактировал NonpluS – 17.02.12, 16:38
(если у вас автостарт подключаемых накопителей, то закройте все открывшееся папки или диски,
а под Linux нужно отмонтировать раздел (в моем случае это sdc))
из под Linux: с картинками (под спойлерами)
у меня Win7 HP. под него снимать и заливать можно? и вообще, в чем разница между тем куда я сниму/залью XP или Win7.
у меня cmd не открывается. я вообще не пойму как его открыть. файл нашел.
hisuite может полный бэкап прошивки/всех данных сделать? потому что что я тут прочел, ни чего особо не понял. не знающий человек вряд ли разберется с этим.
СНИМАТЬ ЛУЧШЕ ПОД WINDOWS XP, ЗАЛИВАТЬ ТОЛЬКО ПОД XP!
я снимаю под Win7 (максимальная), пока без проблем.
Все нужные файлы прикрепрелены в конце.
1. Скачать Flashnul
2. Распаковать архив flashnul-1rc1.zip в корень диска C:
3. открыть cmd
Код
cd C:flashnul-1rc1
Код
flashnul -pздесь нужно посмотреть какой номер диска присвоен телефону,
у меня диск “1 size = 3959422976 (3776 Mb)”
Код
flashnul 1 -S flash.dumpдождаться завершения процесса
зайти в папку C:flashnul-1rc1 и убедиться что файл flash.dump успешно создан.
Код
flashnul 2 -L flash.dump заливка файла обратно.
тут я на своем примере объясню что да как в cmd это выглядит:
открыли cmd и видим:
Microsoft Windows [Version 6.1.7600]
© Корпорация Майкрософт (Microsoft Corp.), 2009. Все права защищены.
Avaible physical drives:
1 size = 3959422976 (3776 Mb) ### (это наш телефон*)
Press ENTER to exit.
C:flashnul-1rc1>flashnul 1 -S flash.dump #####(стартует процесс коопирования всего тела)
Disk PhysicalDrive1 (UNC name: \.PhysicalDrive1)
————————————————————[Drive geometry]–
Cylinders/heads/sectors = 481/255/63
Bytes per sector = 512
CHS size = 3956359680 (3773 Mb)
—————————————————————[Device size]–
Device size = 3959422976 (3776 Mb)
delta to near power of 2 = 335544320 (320 Mb), 8%
Surplus size = 3063296 (2991 kb)
———————————————–[Adapter & Device properties]–
Bus type = (7) USB
Removable device = Yes
Command Queue = Unsupported
Device vendor = Huawei
Device name = eMMC Storage
Revision = 2.6
————————————————————–[Hotplug info]–
Device hotplug = Yes
Media hotplug = No
Reading 0xebf20000 (3775 Mb), 11637377 b/s
save finished
———————————————————-[Operation result]–
passes: 1
errors: 0 #####Внимательно смотрим на наличие ошибок в создании дампа.
read bytes: 3959422976 (3776 Mb)
avg. read speed: 11637030 (11 Mb/s)
max/min read speed: 0 (0 b/s) / 0 (0 b/s)
Press ENTER to exit. ##### (жмем закрываем)
тем более у меня расширение cmd.c не поддерживает , а других cmd я не нашел.
Архив вскрывал на С.
cmd нашел тут:
C:\flashnul-1rc1=>src=>colian
Hisuite для Huawei, Honor: что это за программа, почему не видит телефон

С первых же дней появления и развития мобильной техники возникла проблема интеграции таких устройств с персональными компьютерами. Производители смартфонов обычно занимаются собственными разработками специализированного ПО. Аналогичная деятельность присуща и компании Huawei. Для мобильных устройств, выпускаемых этой торговой маркой (а также Honor), была создана специальная утилита, известная сегодня как Huawei HiSuite.

В этой статье мы разберем следующие вопросы:
- Hisuite: что это за программа? Какие её основные возможности.
- Как выполнить установку и запуск данного ПО?
- Что делать, если после включения программа совершенно не видит телефон?
Что это за ПО? Его предназначение
Как уже было написано выше, Hisuite – фирменная утилита компании Huawei, которая устанавливается на жесткий диск персонального компьютера. С помощью него система ПК может «видеть» мобильные телефоны, подключенные к оборудованию с помощью стандартного ЮСБ-кабеля. Это позволяет владельцу техники выполнять различные операции, связанные с мобильником.

Важный момент: эта программа позволяет работать не только с фирменными мобильными устройствами этой компании, но и с техникой от других производителей. Поэтому, учитывая практически повсеместное распространение смартфонов сегодня, установить эту утилиту на свой ПК будет совершенно не лишним практически любому человеку.
Какие возможности предоставляет программа? Они следующие:
- У пользователя появляется инструмент для переноса сделанных с помощью мобильного телефона фотографий, видеозаписей;
- Скачивание, удаление аудиофайлов;
- Работа с контактами смартфона;
- Чтение СМС-сообщений, а также их полноценная отправка по указанным контактам;
- Создание резервной копии информации пользователя.

Последний пункт крайне полезен, когда владелец мобильного устройства планирует сброс настроек, установку какого-то серьезного обновления, внесения других, значимых корректировок. Таким образом человек может быть уверен, что его личные, важные для него, данные, обязательно сохранятся.
Что нужно для установки программы?
Как известно, любое ПО, которое ставится на персональный компьютер, требует наличие определенных технических характеристик у оборудования. Программа HS не является особо требовательной к конфигурации ПК. Тем не менее, информацией по этому поводу необходимо владеть.

Для установки потребуется:
- Операционная система Виндовс не ниже версии XP. То есть, с этим пунктом трудно сейчас встретить осложнения, так как более древние варианты ОС этого производителя, наверное, сохранились только в музеях.
- Для этого программного обеспечения необходимо предоставить 500 мегабайт свободного пространства на накопителе персонального компьютера.
- Для работы программы требуется не более одного гигабайта оперативной памяти. Сейчас повсеместно стоят планки, минимум на два, так что и это условие не должно вызывать каких-либо сложностей у большинства пользователей.
- Утилита работает в разрешении 1024×768, которое доступно даже для очень древних мониторов.
То есть, основной проблемой, которая может возникнуть, является освобождение свободного места на винчестере. Хотя пол гигабайта, для этой цели, найти можно практически всегда.
Может ли программа «самостоятельно» появиться на компьютере?
Некоторые пользователи, с удивлением, отмечают тот факт, что на их ПК появляется HS, хотя они уверены, что специально ее не искали, не скачивали и не устанавливали.
Возможно ли такое? И стоит ли подозревать деятельность какого-нибудь вируса? Следствием заражения ПК это считать не стоит. И такое да, возможно. Дело в том, что установочный пакет этой утилиты, со всеми необходимыми компонентами, изначально находится на фирменных мобильных телефонах Хуавей и Хонор. И вполне возможна следующая ситуация:
- Человек приобрел новенький телефон Honor или Huawei;
- И через какое-то время решил подключить его к компьютеру, чтобы что-то сделать (скинуть фотки, почистить память, создать копию и так далее);
- Он берет мобильник и соединяет его с ПК, используя стандартный ЮСБ-провод;
- Система определяет новое оборудование и предлагает выполнить установку необходимого ПО, чтобы появилась возможность его использования;
- Владелец смартфона соглашается с предложением и просто забывает про этот шаг.
В итоге, на винчестере персонального компьютера появляется программа Hisuite.
Как установить hisuite на телефон
Установка на ПК, мобильный телефон, а также запуск этой утилиты выполняется по следующей инструкции:
- Зайти на официальный сайт разработчиков и скачать программу на жесткий диск персонального компьютера. Запустить файл-инсталлятора;
- Взять в руки мобильник. Найти иконку, похожую на шестеренку. Нажать на нее;
- В перечне выбрать раздел «Система». В нем – «О телефоне»;
- Обратить внимание на строку, где указан так называемый номер сборки смартфона;
- Нажимать на нее пальцем, пока на экране не высветится специальное сообщение, уведомляющее владельца мобильника о том, что он «стал разработчиком»;
- Вернуться в раздел «Система». Просмотреть список доступных вариантов. Теперь в нем появилось еще одно меню. Она носит название «Для разработчиков». Перейти в него;
- Найти и кликнуть по «Отладка по ЮСБ»;
- Опять сделать путешествие назад – до основного меню настроек;
- Выбрать «Безопасность и конфиденциальность». Кликнуть внизу по предложению «Еще»;
- Осталось нажать в этом подразделе на «Разрешить Hisuite доступ к HDB».

Все готово. Теперь можно подключать, посредством ЮСБ-кабеля, мобильник к ПК и пользоваться предоставленным функционалом.
Почему не видит телефон Huawei, Honor
К сожалению, но иногда при попытке воспользоваться этой, безусловно полезной утилитой, ничего не происходит. Например, несколько людей описали следующие ситуации:
- Мобильник обновился до EMUI 9.1. Все работает нормально. Но через какое-то время мне потребовалось создать резервную копию своих данных. Естественно, я решил воспользоваться функционалом, предоставляемым HS. Подключаю смартфон к ПК. Запускаю программу. Но нужная мне операция оказывается недоступной. Программа пишет, что требуется изначально обновить приложение. Но я смотрю его версию на ПК и мобиле – она самая свежая. Как решить проблему?
- После приобретения мобилки от Huawei, через какое-то время решила перенести фотографии на винчестер компьютера. Выполнила установку программы по инструкции. Дальше начинаю настраивать телефон. И у меня просто отсутствует пункт «разрешить HiSuite доступ к HDB».
То есть, у некоторых людей возникают проблемы, связанные с этим программных продуктом. Давайте разберемся в причинах сбоя, а также рассмотрим способы, способные исправить возникшую ситуацию.
Основные причины, приводящие к невозможности использования ПО
Начать следует именно с возможных причин возникновения сбоя. Так как их понимание часто дает возможность быстро понять, как исправить ситуацию.
Основными причинами, из-за которых становится невозможно полноценно использовать программу HS, являются следующие:
- Отсутствие физического подключения. То есть, существует вероятность того, что человек использует поврежденный кабель, не рабочий ЮСБ-порт на персональном компьютере. Или присутствуют какие-то повреждения с гнездом на мобильном устройстве;
- Операционная система не может, по каким-то причинам, выполнить инсталляцию требуемых драйверов;
- Отсутствие необходимого объема памяти, которую требует программа для своего функционирования.

Ну а теперь давайте разберемся с наиболее часто встречаемыми ситуациями, которые приводят к сбою и невозможности применения ПО по назначению.
Please connect USB cable to your computer and open hisuite
Если на экране возникает именно это сообщение, то достаточно перевести его на русский язык, чтобы понять суть ошибки.
Перевод этой фразу следующий: «Пожалуйста, подключите USB-кабель к компьютеру и откройте hisuite».

То есть, при попытке подключить мобильный телефон к персональному компьютеру, посредством USB-кабеля, возникает физическая невозможность осуществить соединение, синхронизацию и передачу данных.
Что стоит сделать:
- Убедиться, что кабель надежно подсоединен к ПК и смартфону;
- Перепроверить USB-кабель. Высока вероятность его повреждения. И в этом случае поможет только его полноценная замена;
- Убедиться в рабочем состоянии гнезда мобильного телефона.
Если причина кроется в неисправности мобильного гнезда, то придется отдавать смартфон в сервисный центр на ремонт, так как и его зарядка может оказаться невозможной.
Невозможно выполнить резервное копирование
С этой неприятной ситуацией сталкивается достаточно большое число людей. И, как показывает практика, причиной становится практически всегда отсутствие пароля. Решение следующее:
- Инициировать очередной процесс по резервному копированию. Чтобы ускорить процедуру, достаточно просто для этого выбрать один файл;
- Как только процесс начнется, обязательно указать пароль;
- Как только процедура завершится, зайти в папку с только что созданной резервной копией. В ней нужно просмотреть существующие файлы и найти тот, который называется info.xml;
- Файл нужно перенести в главную папку, где расположены все элементы синхронизации данных.
Если все готово, то можно приступить к процедуре восстановления.
Невозможно выполнить установку программного обеспечения
В этом случае, в первую очередь, необходимо убедиться, что программе достаточно свободного места на винчестере для полноценной установки.
Также, если процедура инсталляции началась, но потом, по каким-то причинам, прервалась, рекомендуется найти уже перенесенные на персональный компьютер файлы, удалить их полностью. И попытаться повторить процедуру. Вполне возможно, что произошел кратковременный сбой.

Иногда помогает банальная перезагрузка операционной системы. И ее очистка от всевозможного мусора. Для этого прекрасно подходит известная многим утилита CCleaner.
Отсутствие подключения к серверу
Обычно с этой проблемой люди сталкиваются при попытке восстановления ранее сделанной резервной копии. Одна из причин сбоя – неправильно введенный пароль. Следует повторить попытку и перепроверить вводимые данные.
Вторая причина – перегруженность сервера. В этом случае придется набраться терпения и повторить попытку восстановления резервной копии через какое-то время.
Нет разрешения для HiSuite получить доступ к HDB
С этой ситуацией столкнулась одна из владелиц смартфонов от Хуавей, при попытке выполнить первичную настройку программы.
Что рекомендуют? В первую очередь, проверить актуальность версии программного продукта. Можно просто зайти на официальный сайт разработчиков и скачать наиболее свежую версию.

Если версия правильная, а нужный функционал отсутствует, то можно попытаться обнаружить его следующим образом:
- Зайти в настройки мобильного телефона, просто кликнув по иконке в виде шестеренки;
- Обратить внимание на специальную строку, которая размещается в верхней части экрана;
- Вбить с виртуальной клавиатуры в нее слово «Hi»;
- На экран должен появиться список так называемых расширенных настроек, в котором встречается сочетание этих букв;
- В этом списке и обнаружится нужный для запуска программы функционал.


 , это не значит, что драйвер не установлен.
, это не значит, что драйвер не установлен.




