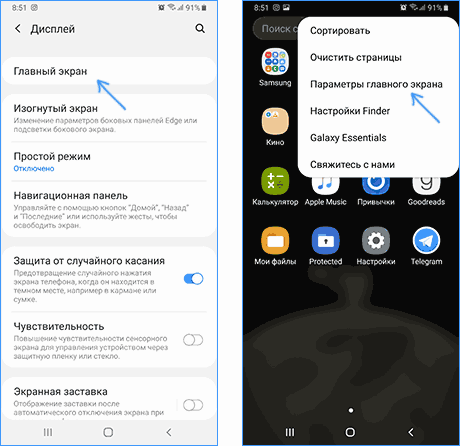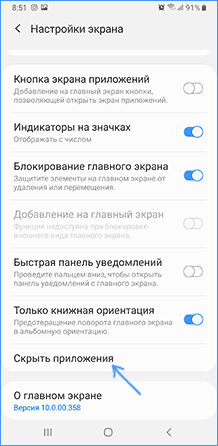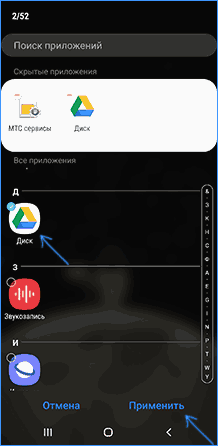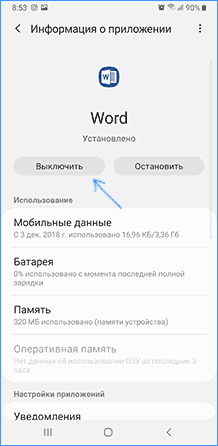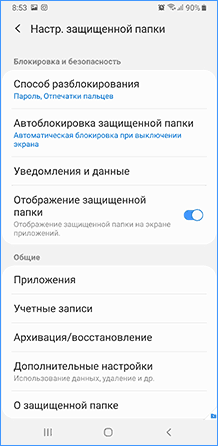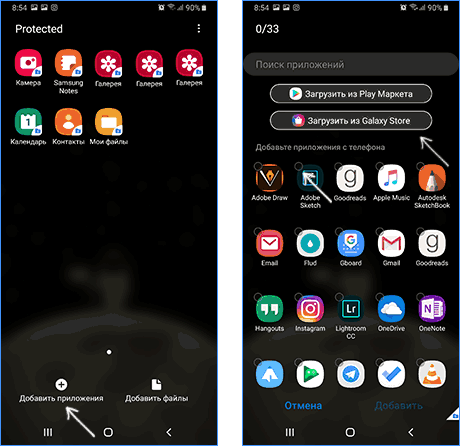Попрошу тишины! Как настроить и использовать режим «Не беспокоить» на Android-смартфоне
Режим «Не беспокоить» — это удобная и полезная функция, которой пользуются очень немногие владельцы Android-смартфонов. Суть ее заключается в том, чтобы сократить количество звонков и уведомлений в нерабочее время. Более того, на многих смартфонах установлен световой LED-индикатор пропущенных уведомлений, и ярко мигающая лампочка посреди ночи — не лучший способ хорошо отдохнуть.
В этой статье мы расскажем о том, как настроить данный режим и использовать его максимально эффективно.
Чем отличается простой беззвучный режим от режима «Не беспокоить»?
Не смотря на то, что в каждом из этих режимов любое уведомление (будь то вызов или новое сообщение) не сопровождается звуковым сигналом, эти функции очень отличаются друг от друга.
В режиме «Не беспокоить» смартфон способен фильтровать звонки и уведомления, сообщая вам лишь о наиболее важных из них (к примеру, если определенный абонент пытается дозвониться несколько раз подряд или звонит близкий вам человек).
Кроме того, в отличие от беззвучного режима, здесь можно разрешить звук мультимедиа приложений (YouTube, музыку, игры).
И последнее, но не по значению, различие между этими режимами — это возможность скрывать уведомления приложений как в шторке уведомлений, так и на иконках приложений! То есть, в режиме Не беспокоить можно сделать так, чтобы смартфон вообще никаким образом не давал вам знать о новых событиях. И как только он выйдет из этого режима, в шторке сразу же отобразятся все иконки уведомлений.
Таким образом, режим «Не беспокоить» — это функция, благодаря которой телефон будет меньше отвлекать вас неважными и не срочными уведомлениями. Беззвучный же режим лишь отключает все звуки на смартфоне (что также бывает иногда полезно и даже более уместно).
Будет ли работать будильник в режиме «Не беспокоить»?
По-умолчанию, будильник будет работать вне зависимости от того, включен этот режим или выключен. Также, большинство смартфонов позволяют выбирать тип событий и уведомлений, которые должны срабатывать даже в режиме «Не беспокоить».
К примеру, на смартфонах Samsung можно добавить в исключение следующие события:
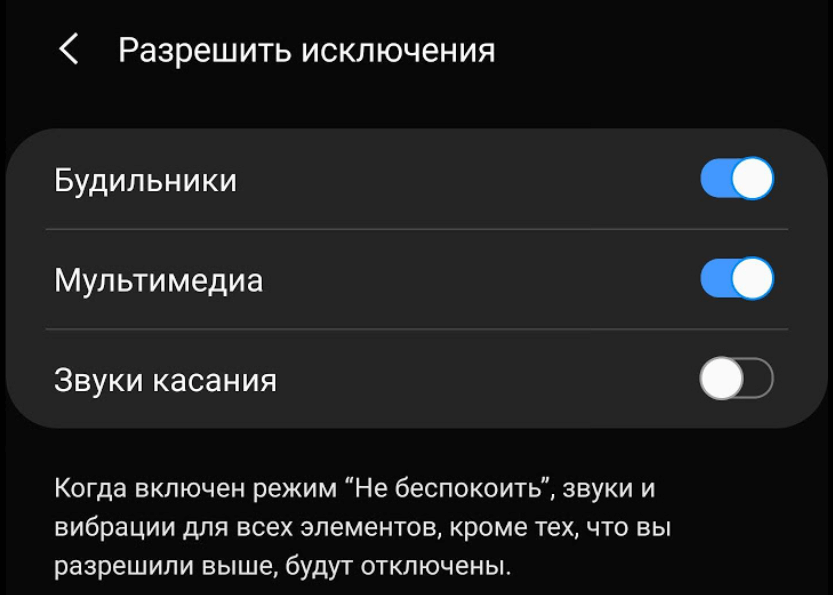
Как включить режим «Не беспокоить»?
Вне зависимости от марки телефона, проще всего включить этот режим можно с помощью соответствующей иконки в шторке уведомлений:

Отключается режим точно таким же образом (при первом нажатии функция активируется, при повторном нажатии — отключается).
Когда смартфон находится в режиме «Не беспокоить» в строке состояния будет отображаться соответствующая иконка:
Почему на моем смартфоне периодически самостоятельно включается режим «Не беспокоить»?
Так как эта функция может включаться по расписанию в зависимости от различных условий (день недели, время суток или даже наступление событий из календаря), то «проблему» следует искать именно в настройках режима Не беспокоить.
Далее мы детально рассмотрим, как настраивается эта функция на смартфонах разных производителей и если на вашем смартфоне периодически включается этот режим, просто проверьте указанные ниже параметры.
Как настроить режим «Не беспокоить» на смартфонах Samsung?
Для этого необходимо зайти в Настройки смартфона, выбрать меню Уведомления, после чего открыть Не беспокоить:

Если на вашем смартфоне установлена не последняя версия оболочки от Samsung (One UI), тогда откройте Настройки и воспользуйтесь поиском по фразе не беспокоить.
Кроме того, можно просто нажать на иконку Не беспокоить (в шторке уведомлений) и задержать на ней палец пару секунд.
Активация по расписанию
Выбрав пункт меню Включить по расписанию, вы можете задать дни и время, когда ваш смартфон должен переходить в режим Не беспокоить:
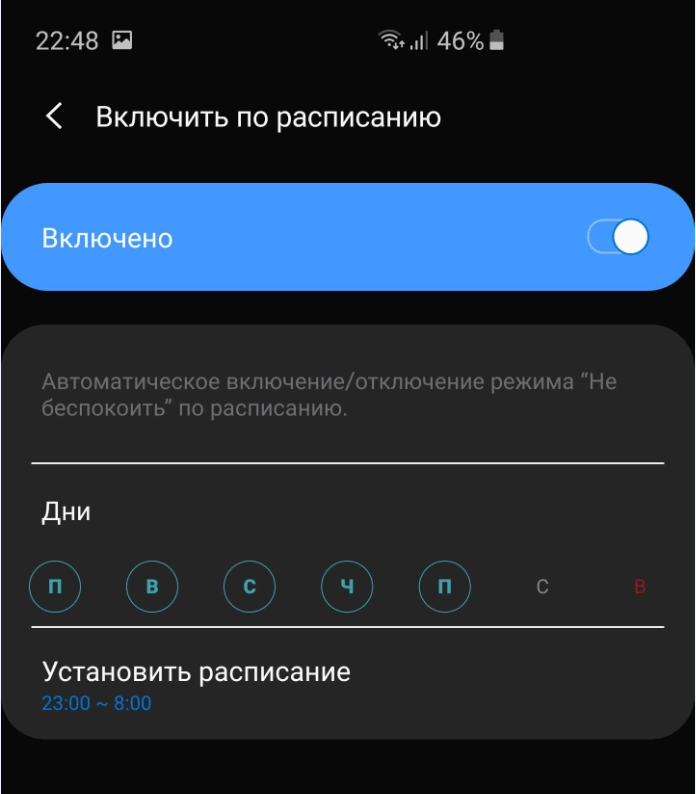
К примеру, можно настроить, чтобы смартфон не беспокоил вас по выходным с 8 вечера до 10 утра.
К сожалению, оболочка от Samsung не поддерживает несколько расписаний (скажем, для выходных — одно время, для рабочих дней — другое). На смартфонах других производителей (см. ниже) более гибкие настройки графика включения этого режима.
Разрешить исключения
Как уже было сказано ранее, вся прелесть этой функции заключается в том, что вы можете подробно настроить то, как именно смартфон должен обрабатывать новые события:
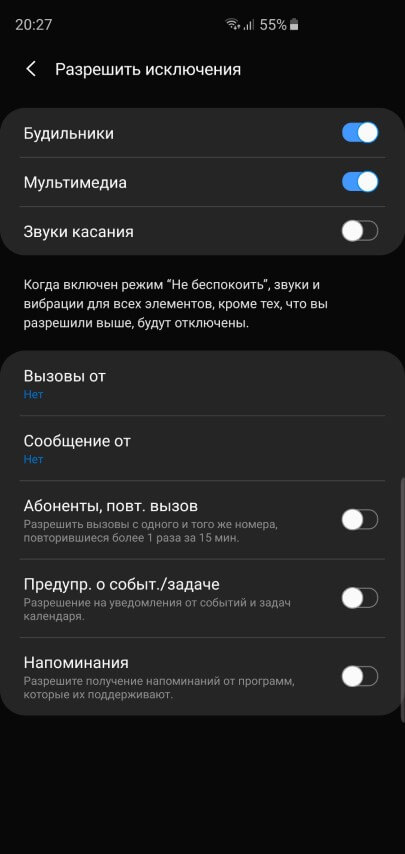
Открыв меню Разрешить исключения, вы сможете установить следующие параметры фильтрации:
- Будильники. Если включить эту опцию, будильник будет срабатывать даже в режиме Не беспокоить.
- Мультимедия. Звук в играх, плеерах (музыкальных и видео) и других приложениях не будет отключаться в режиме Не беспокоить.
- Звуки касания. Данная настройка отвечает за воспроизведение звука при касании экрана. По-умолчанию, этот звук отключается при переходе в режим Не беспокоить.
- Вызовы от. Здесь вы можете указать, от кого принимать вызовы в режиме Не беспокоить. Можно выбрать как все контакты, так и только Избранные. Если вы желаете игнорировать только незнакомые номера, тогда здесь следует выбрать вариант Только контакты.
- Сообщения от. Настройка, аналогичная предыдущей, только касательно сообщений.
- Абоненты, повт. вызов. Активировав эту опцию, смартфон уведомит о вызове, если абонент позвонил несколько раз в течение 15 минут (даже если вы отключили уведомления от незнакомых номеров).
- Последние два пункта добавляют в исключение уведомления из календаря и других приложений.
Как настроить режим «Не беспокоить» на смартфонах Xiaomi?
Для настройки этой функции в оболочке MIUI (на смартфонах Xioami), необходимо зайти в Настройки, выбрать меню Звук и вибрация и открыть пункт Без звука | Не беспокоить, после чего установить режим Не беспокоить:
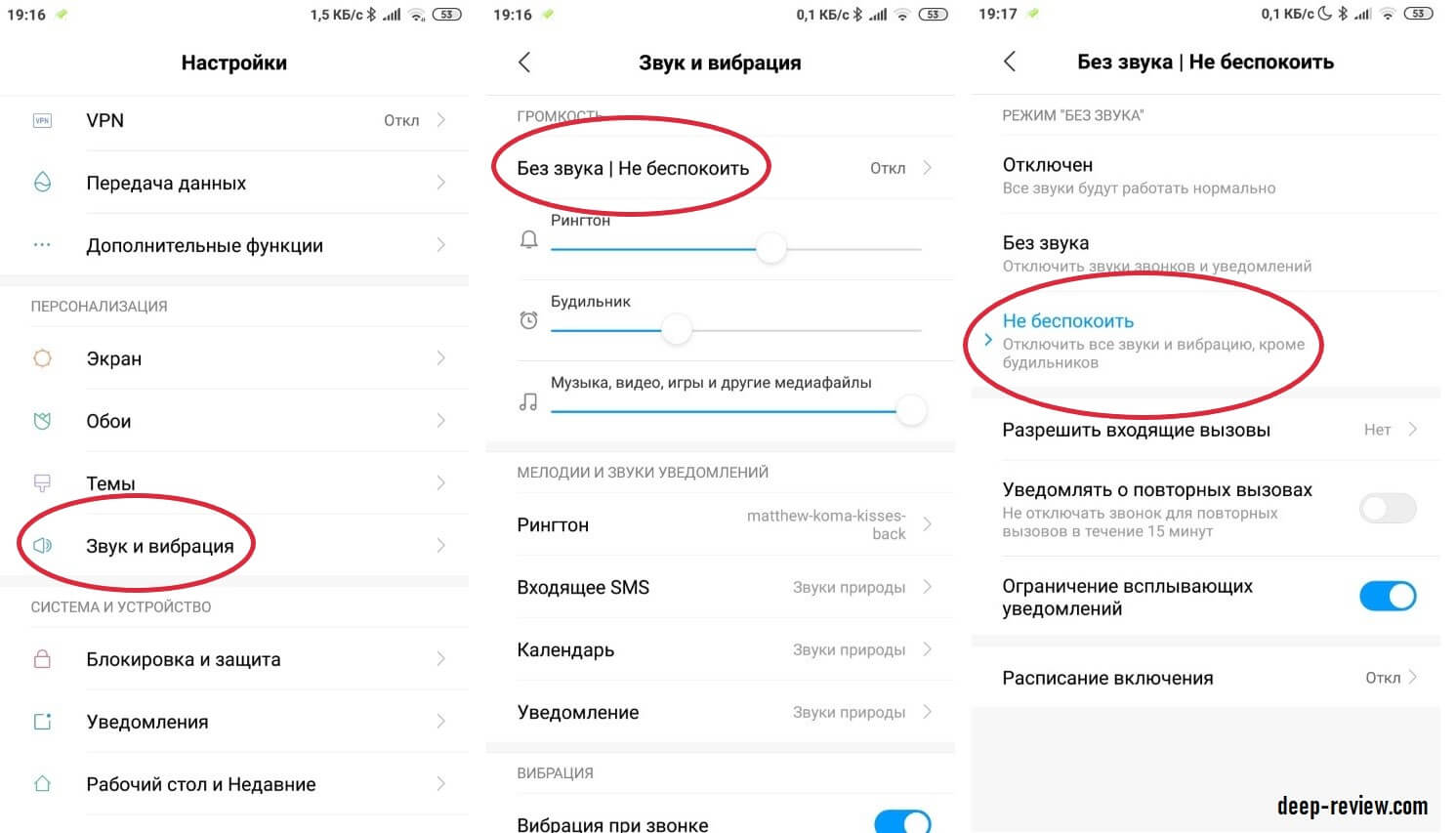
Здесь можно увидеть примерно те же опции, что и на смартфонах от Samsung:
- Разрешить входящие вызовы. Указываем, от кого принимать вызовы, даже если включен режим Не беспокоить (к примеру, можно также блокировать только незнакомые номера, выбрав пункт Только контакты).
- Уведомлять о повторных вызовах. Активировав эту опцию, смартфон уведомит о вызове, если абонент позвонил несколько раз в течение 15 минут (даже если вы отключили уведомления от незнакомых номеров).
- Ограничение всплывающих уведомлений. Включив опцию, смартфон не будет отображать новые уведомления во всплывающих окошках (удобно, к примеру, когда вы читаете книгу перед сном и не хотите, чтобы всевозможные уведомления отрывали вас от чтения).
- Расписание включения. В отличие от смартфонов Samsung, здесь можно гораздо более гибко и удобно настроить расписание включения режима. К примеру, можно сделать так, чтобы в будние дни смартфон переходил в режим Не беспокоить с 10 вечера до 7 утра, а по выходным — с 9 вечера до 10 утра. Поддерживается работа нескольких расписаний одновременно.
Как настроить режим «Не беспокоить» на смартфонах Huawei?
Как и во всех предыдущих случаях, можно просто опустить шторку, нажать на иконку режима Не беспокоить и задержать палец на пару секунд. Или же можно открыть Настройки смартфона, выбрать пункт Звук, после чего перейти непосредственно к режиму Не беспокоить:
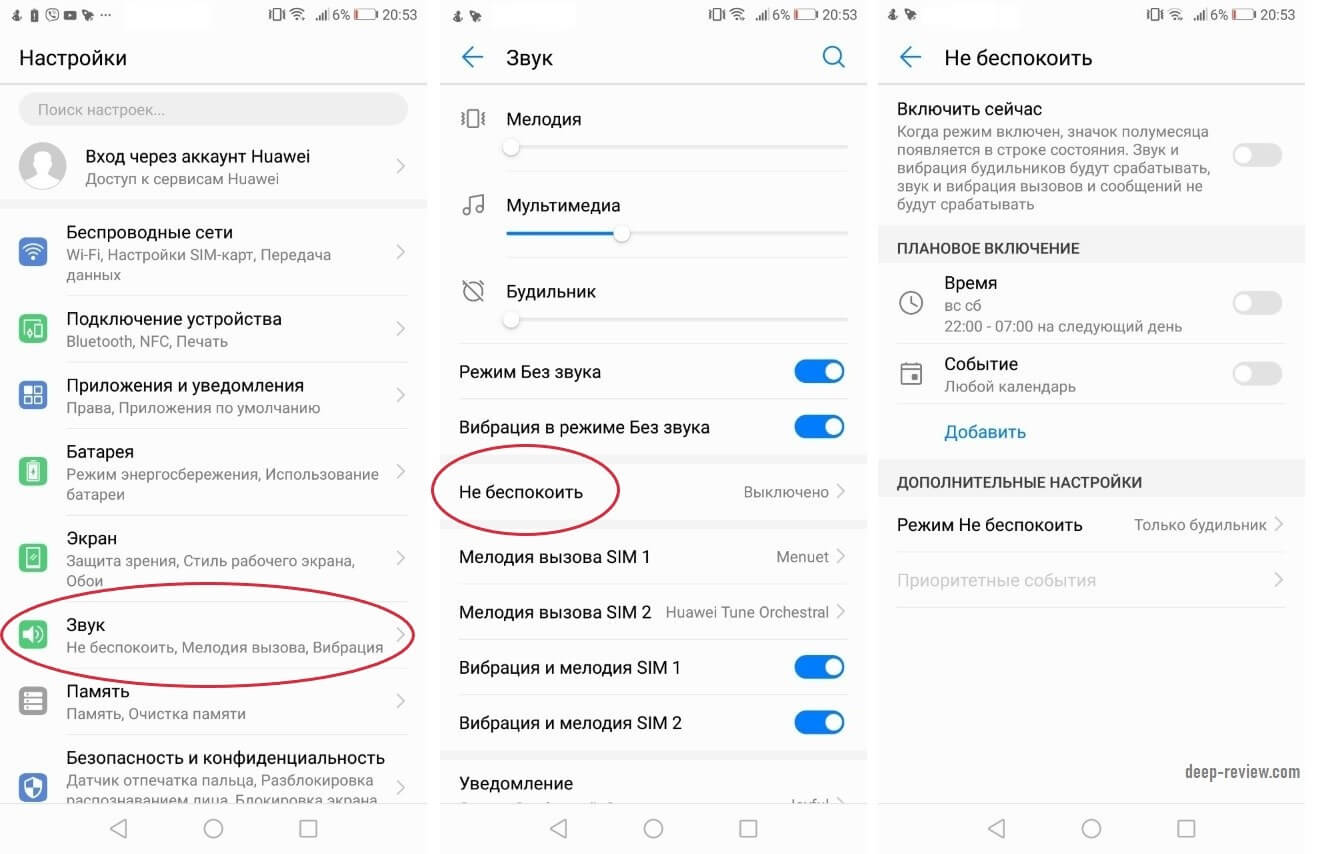
Здесь можно активировать режим Не беспокоить не только по расписанию (Время), но и в момент наступления событий из календаря (Событие). Выбрав в разделе Дополнительные настройки меню Режим Не беспокоить, можно добавить исключения:
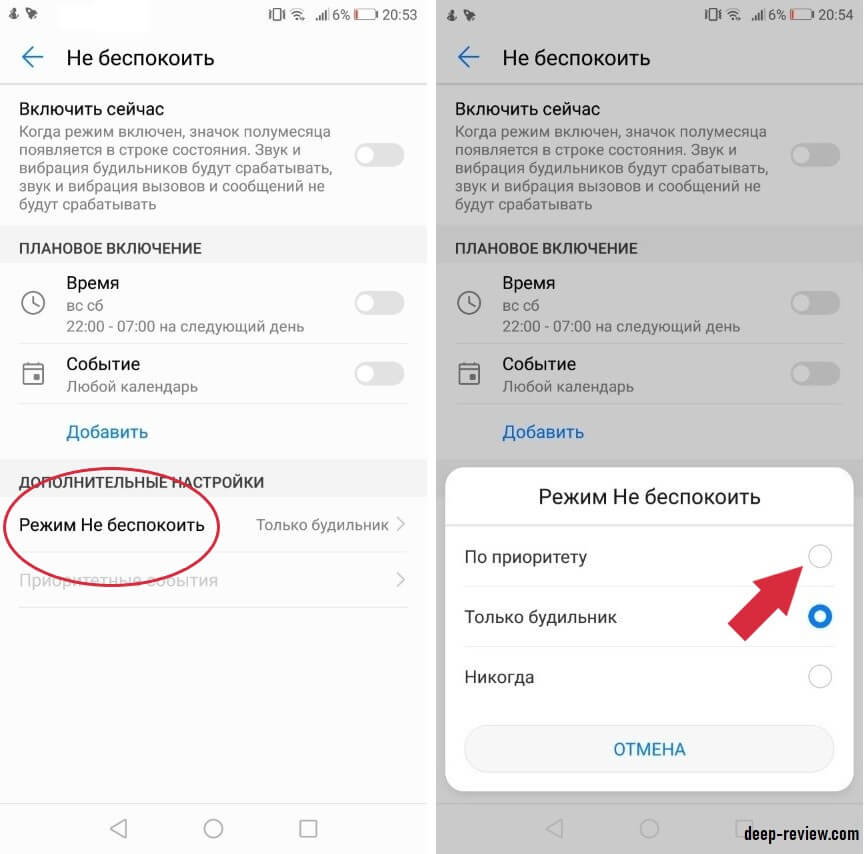
Чтобы добавить в исключения номера телефонов или тип контакта, необходимо установить переключатель на По приоритету (см. скриншот выше). После этого меню Приоритетные события станет активным:
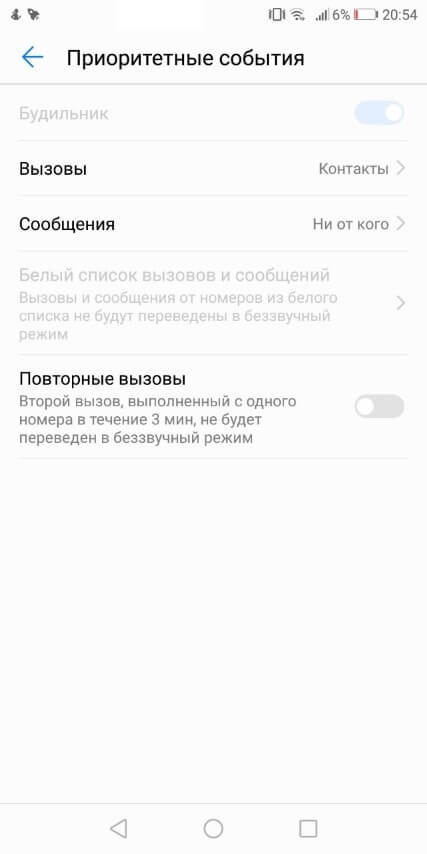
Все настройки приоритетных событий в этом меню — стандартны для Android. Если у вас есть люди, пропустить звонок от которых вы бы не хотели, обязательно добавьте их в список исключений.
Уделив всего один раз несколько минут детальной настройке режима Не беспокоить, вы сделаете свой смартфон еще более удобным и менее назойливым!
P.S. Не забудьте подписаться в Telegram на первый научно-популярный сайт о мобильных технологиях — Deep-Review, чтобы не пропустить очень интересные материалы, которые мы сейчас готовим!
Как бы вы оценили эту статью?
Нажмите на звездочку для оценки
Внизу страницы есть комментарии.
Напишите свое мнение там, чтобы его увидели все читатели!
Если Вы хотите только поставить оценку, укажите, что именно не так?
Скрываем приложение на Android-устройствах Samsung

Способ 1: Настройки оболочки
Если вам требуется просто скрыть тот или иной софт от посторонних глаз, то пригодится встроенная в оболочку функция.
-
Перейдите на рабочий стол устройства и сделайте долгий тап по пустому месту. После появления панели инструментов внизу нажмите «Параметры главного экрана» («Home screen settings»).

Прокрутите перечень опций до пункта «Скрытие приложений» («Hide apps») и нажмите на него.


Готово – теперь отмеченный софт не будет отображаться на рабочем столе и в меню программ. Данный способ прост в своей реализации, однако его использование не гарантирует полной конфиденциальности, так как в системе приложение по-прежнему будет видно (например, в менеджере ПО).
Способ 2: «Защищённая папка»
Уже достаточно долгое время Самсунг добавляет в свои устройства особое безопасное пространство, позволяющее, к примеру, отделить личную информацию от рабочей. В актуальных версиях фирменной оболочки One UI эта функция называется «Защищённая папка», она и пригодится нам в скрытии приложений.
-
Начнём с активации защищённого хранилища – если оно у вас уже активно, переходите к шагу 5. В One UI 2.0 и новее доступ к «Защищённой папке» вынесен в шторку устройства».

В более старых вариантах оболочки откройте «Настройки», затем перейдите по пути «Биометрия и безопасность» – «Защищённая папка» («Biometrics and security» – «Secure folder»). Первый пункт может также называться «Экран блокировки и безопасность» («Lock screen and security»).

После подготовки понадобится войти в свою учётную запись Samsung. Если у вас таковой нет, то прямо отсюда её можно создать.

Дальше нужно выбрать метод блокировки (пароль, ПИН-код или графический ключ). Обратите внимание, что биометрия (разблокировка по отпечатку пальца, лицу или сетчатке) доступна только как дополнительный вариант.

После внесения требуемых изменений безопасный раздел будет создан и готов к использованию.


Выделите одиночным тапом приложение или несколько, затем нажмите «Применить» («Apply») или «Добавить» («Add»).

Готово – добавленная в «Защищённую папку» программа будет доступна только оттуда.
Обратите внимание! В предыдущих версиях оболочки Samsung в «Защищённой папке» может создаваться дубликат приложения, поэтому после добавления основное можно удалить!
Этот метод куда эффективнее скрытия в лаунчере, но создаёт неудобства при использовании скрытой программы.
Способ 3: Универсальные варианты
Приведённые выше методы скрытия приложений специфичны для ПО Самсунг, однако это не значит, что не сработают общие для всех Android-устройств. К таковым относится разнообразный сторонний софт, работу с которым один из наших авторов уже рассмотрел в отдельном материале.
Помимо этой статьи, на сайте еще 12369 инструкций.
Добавьте сайт Lumpics.ru в закладки (CTRL+D) и мы точно еще пригодимся вам.
Отблагодарите автора, поделитесь статьей в социальных сетях.
Как скрыть приложение на Samsung Galaxy
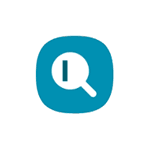 Одна из частых задач после приобретения нового Android телефона — скрыть ненужные приложения, которые не удаляются, или же скрыть их от посторонних глаз. Всё это можно сделать и на смартфонах Samsung Galaxy, о чем и пойдет речь.
Одна из частых задач после приобретения нового Android телефона — скрыть ненужные приложения, которые не удаляются, или же скрыть их от посторонних глаз. Всё это можно сделать и на смартфонах Samsung Galaxy, о чем и пойдет речь.
В инструкции описано 3 способа скрыть приложение Samsung Galaxy, в зависимости от того, что именно требуется: сделать так, чтобы оно не отображалось в меню приложений, но продолжало работать; было полностью отключено или удалено и скрыто; было недоступно и не видно никому в основном меню (даже в меню «Настройки» — «Приложения»), но при желании его можно было запустить и использовать. См. также Как отключить или скрыть приложения на Android.
Простое скрытие приложения из меню
Первый способ является самым простым: он просто убирает приложение из меню, при этом оно продолжает оставаться на телефоне со всеми данными, и даже может продолжать работать, если работает в фоновом режиме. Например, скрыв какой-то мессенджер этим способом со своего телефона Samsung, вы продолжите получать уведомления от него, а по нажатию на уведомление он будет открываться.
Шаги для того, чтобы скрыть приложение этим способом будут следующими:
- Зайдите в Настройки — Дисплей — Главный экран. Второй метод: нажать по кнопке меню в списке приложений и выбрать пункт «Параметры главного экрана».

- Внизу списка нажмите «Скрыть приложения».

- Отметьте те приложения, которые требуется скрыть из меню и нажмите кнопку «Применить».

Готово, ненужные приложения больше не будут отображаться в меню с иконками, но при этом не будут отключены и при необходимости продолжат работать. Если их вновь потребуется показать, снова воспользуйтесь той же настройкой.
Примечание: иногда отдельные приложения могут снова появляться после их скрытия этим методом — это в первую очередь приложение сим-карты вашего оператора (появляется после перезагрузки телефона или манипуляция с сим-картой) и Samsung Themes (появляется при работе с темами оформления, а также после использования Samsung Dex).
Удаление и отключение приложений
Вы можете просто удалить приложения, а для тех, где это недоступно (встроенные приложения Samsung) — отключить их. При этом они пропадут из меню приложений и перестанут работать, присылать уведомления, потреблять трафик и энергию.
- Зайдите в Настройки — Приложения.
- Выберите приложение, которое нужно убрать из меню и нажмите по нему.
- Если для приложения доступна кнопку «Удалить», используйте её. Если есть только «Выключить» (Отключить) — воспользуйтесь этой кнопкой.

При необходимости, в дальнейшем вы можете снова включать отключенные системные приложения.
Как скрыть приложения Samsung в защищенную папку с возможностью продолжать работать с ним
Если на вашем телефоне Samsung Galaxy присутствует такая функция как «Защищенная папка», вы можете использовать её для скрытия важных приложений от чужих глаз с возможностью доступа по паролю. Многие начинающие пользователи не знают, как именно работает защищенная папка на Samsung, а потому не пользуются ею, а это очень удобная функция.
Суть в следующем: вы можете устанавливать в неё приложения, а также переносить данные из основного хранилища, при этом в защищенную папку устанавливается отдельная копия приложения (и, при необходимости для него можно использовать отдельный аккаунт), никак не связанная с этим же приложением в основном меню.
- Настройте защищенную папку, если ещё этого не сделали, установите способ разблокирования: можно создать отдельный пароль, использовать отпечатки пальцев и другие биометрические функции, но рекомендую использовать именно пароль и не такой же, как на простую разблокировку телефона. Если вы уже настраивали папку, изменить её параметры можно, зайдя в папку, нажав по кнопке меню и выбрав «Настройки».

- Добавьте приложения в защищенную папку. Можно добавить их из тех, которые установлены в «основную» память, а можно использовать Play Маркет или Galaxy Store прямо из защищенной папки (но потребуется заново вводить данные аккаунта, можно отличающиеся от основного).

- В защищенную папку будет установлена отдельная копия приложения со своими данными. Всё это хранится в отдельном зашифрованном хранилище.
- Если вы добавляли приложение из основной памяти, то теперь, вернувшись из защищенной папки, вы можете удалить это приложение: оно пропадет из основного меню и из списка «Настройки» — «Приложения», но останется в защищенной папке и там его можно будет использовать. Оно будет скрыто от всех, у кого нет пароля или иного доступа к зашифрованному хранилищу.
Этот последний способ, хоть и доступен не на всех моделях телефонов Samsung, идеален для тех случаев, когда вам требуется именно конфиденциальность и защита: для банковских и биржевых приложений, секретных мессенджеров и социальных сетей. Если такой функции на вашем смартфоне не нашлось, есть универсальные методы, см. Как поставить пароль на приложение Android.
Как скрыть приложение на телефоне Samsung

Одна из частых задач после приобретения нового Android телефона — скрыть ненужные приложения, которые не удаляются, или же скрыть их от посторонних глаз. Всё это можно сделать и на смартфонах Samsung Galaxy, о чем и пойдет речь.
Как скрыть приложение на телефоне Samsung
Содержание – Как скрыть приложение на телефоне Samsung:
В инструкции описано 3 способа скрыть приложение Samsung Galaxy, в зависимости от того, что именно требуется: сделать так, чтобы оно не отображалось в меню приложений, но продолжало работать; было полностью отключено или удалено и скрыто; было недоступно и не видно никому в основном меню (даже в меню «Настройки» — «Приложения»), но при желании его можно было запустить и использовать. См. также Как отключить или скрыть приложения на Android .
Простое скрытие приложения из меню
Первый способ является самым простым: он просто убирает приложение из меню, при этом оно продолжает оставаться на телефоне со всеми данными, и даже может продолжать работать, если работает в фоновом режиме. Например, скрыв какой-то мессенджер этим способом со своего телефона Samsung, вы продолжите получать уведомления от него, а по нажатию на уведомление он будет открываться.
Шаги для того, чтобы скрыть приложение этим способом будут следующими:
1. Зайдите в Настройки — Дисплей — Главный экран. Второй метод: нажать по кнопке меню в списке приложений и выбрать пункт «Параметры главного экрана».
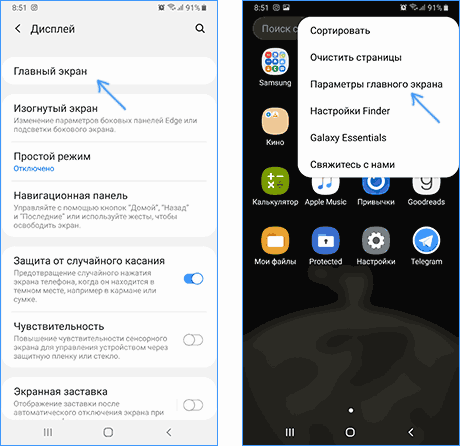
2. Внизу списка нажмите «Скрыть приложения».
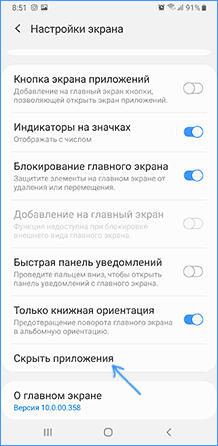
3. Отметьте те приложения, которые требуется скрыть из меню и нажмите кнопку «Применить».
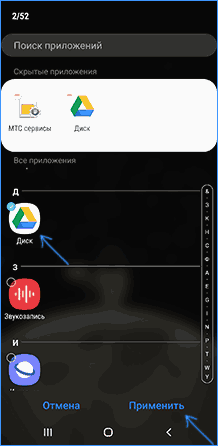
Готово, ненужные приложения больше не будут отображаться в меню с иконками, но при этом не будут отключены и при необходимости продолжат работать. Если их вновь потребуется показать, снова воспользуйтесь той же настройкой.
Примечание: иногда отдельные приложения могут снова появляться после их скрытия этим методом — это в первую очередь приложение сим-карты вашего оператора (появляется после перезагрузки телефона или манипуляция с сим-картой) и Samsung Themes (появляется при работе с темами оформления, а также после использования Samsung Dex ).
Удаление и отключение приложений
Вы можете просто удалить приложения, а для тех, где это недоступно (встроенные приложения Samsung) — отключить их. При этом они пропадут из меню приложений и перестанут работать, присылать уведомления, потреблять трафик и энергию.
- Зайдите в Настройки — Приложения.
- Выберите приложение, которое нужно убрать из меню и нажмите по нему.
- Если для приложения доступна кнопку «Удалить», используйте её. Если есть только «Выключить» (Отключить) — воспользуйтесь этой кнопкой.
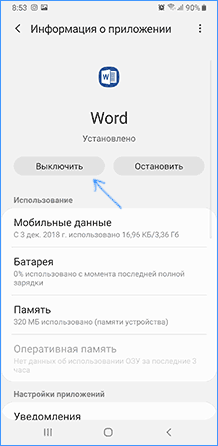
При необходимости, в дальнейшем вы можете снова включать отключенные системные приложения.
Как скрыть приложения Samsung в защищенную папку с возможностью продолжать работать с ним
Если на вашем телефоне Samsung Galaxy присутствует такая функция как «Защищенная папка», вы можете использовать её для скрытия важных приложений от чужих глаз с возможностью доступа по паролю. Многие начинающие пользователи не знают, как именно работает защищенная папка на Samsung, а потому не пользуются ею, а это очень удобная функция.
Суть в следующем: вы можете устанавливать в неё приложения, а также переносить данные из основного хранилища, при этом в защищенную папку устанавливается отдельная копия приложения (и, при необходимости для него можно использовать отдельный аккаунт), никак не связанная с этим же приложением в основном меню.
1. Настройте защищенную папку, если ещё этого не сделали, установите способ разблокирования: можно создать отдельный пароль, использовать отпечатки пальцев и другие биометрические функции, но рекомендую использовать именно пароль и не такой же, как на простую разблокировку телефона. Если вы уже настраивали папку, изменить её параметры можно, зайдя в папку, нажав по кнопке меню и выбрав «Настройки».
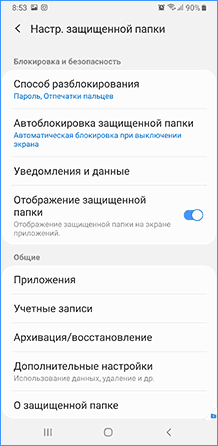
2. Добавьте приложения в защищенную папку. Можно добавить их из тех, которые установлены в «основную» память, а можно использовать Play Маркет или Galaxy Store прямо из защищенной папки (но потребуется заново вводить данные аккаунта, можно отличающиеся от основного).
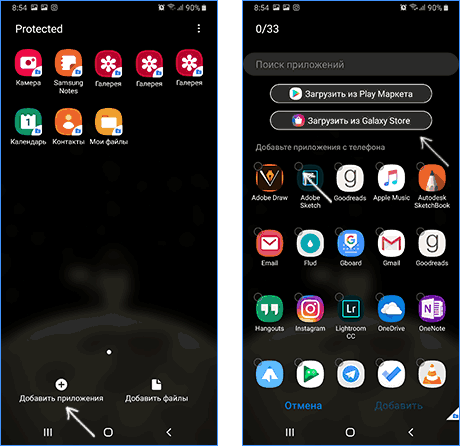
3. В защищенную папку будет установлена отдельная копия приложения со своими данными. Всё это хранится в отдельном зашифрованном хранилище.
4. Если вы добавляли приложение из основной памяти, то теперь, вернувшись из защищенной папки, вы можете удалить это приложение: оно пропадет из основного меню и из списка «Настройки» — «Приложения», но останется в защищенной папке и там его можно будет использовать. Оно будет скрыто от всех, у кого нет пароля или иного доступа к зашифрованному хранилищу.
Этот последний способ, хоть и доступен не на всех моделях телефонов Samsung, идеален для тех случаев, когда вам требуется именно конфиденциальность и защита: для банковских и биржевых приложений, секретных мессенджеров и социальных сетей. Если такой функции на вашем смартфоне не нашлось, есть универсальные методы, см. Как поставить пароль на приложение Android .
Как скрыть приложение на Samsung Galaxy разной модели
Скрыть приложение на Samsung Galaxy – зачем это вообще может потребоваться? Оснований для скрытия хватает. Самая распространенная причина – посторонние люди имеют доступ к вашему мобильному устройству. Кого-то раздражает обилие значков на экране телефона. Посмотрим, что можно сделать, если вы владеете Galaxy. Представленная ниже инструкция актуальна для разных моделей, включая A50 и J3.

Как вручную скрыть приложение из меню
Простейший способ – действовать через меню. Программа никуда не исчезнет, но перестанет бросаться в глаза и мешать работе. Устанавливать ничего не потребуется, уведомления по-прежнему будут поступать. Алгоритм действий:
- Зайти в раздел с настройками.
- Переместиться во вкладку “Дисплей”.
- Отыскать “Главный экран”.
Второй вариант – кликнуть по “Параметрам главного экрана”, скрывающимся во вкладке с приложениями. Это не совсем стандартный, но легкий путь.

Открутите нижнюю часть перечня – там будет опция “Скрыть приложения”.

Тут необходимо пометить программы, которые вам сейчас мешают. Теперь ищите клавишу “Применить” – она присутствует во всех последних версиях Андроида.

Теперь ваш смартфон отображает то, что вы хотели. Всё функционирует, не переживайте. При возврате иконок на прежние позиции используйте аналогичные настройки.
Отключение приложения
Надоевший софт легко удаляется и отключается – всё это можно сделать в общем меню вашего A5. Мы уже выяснили, как скрыть приложение на телефоне, а сейчас рассмотрим альтернативный сценарий. Этот механизм понравится тем, кто замахнулся на системные приложения “Самсунга”. Уничтожить эти программы не получится, а временно отключить – запросто. Шаги такие:
- зайти в раздел с приложениями через настроечное меню;
- кликнуть по неудобной программе;
- тапнуть по клавише “Выключить”.
В некоторых версиях Андроида на Galaxy пользователь увидит кнопочку “Отключить”. Это несущественная деталь – смысл сохраняется. Если же впоследствии возникнет желание восстановить старую картину, повторите проделанный маршрут.

Как удалить приложение
Если вы скачали на планшет стороннее приложение, то без проблем очистите от него свой гаджет. Обычные файлы не пострадают. Алгоритм знакомый:
- Перемещаемся в “Настройки”.
- Ищем доступные программы.
- Кликаем на каждую по очереди и удаляем.
Помните: схема не распространяется на системный софт. ОС Андроид надежно защищает файлы, удаление которых повлияет на функциональность оболочки. Кнопка “Удалить” напротив важных приложений не появится – ее заменит опция временного отключения.
Как скрыть приложение с возможностью его использования
На многих моделях Samsung Galaxy есть опция под названием “Защищенная папка”. Логика в том, что вы скрываете приложение, но обладаете правом доступа к нему после введения пароля. Это достаточно эффективный метод, позволяющий скрыть приложение на Samsung Galaxy. Начинающие юзеры вообще не знают о существовании защищенной папки. А зря – это полезная функция.
Переходим к деталям. Софт инсталлируется прямо в указанную папку, туда же сбрасывается (при желании) информация из главного хранилища. Копия программы тоже ставится под защиту. Даже отдельным аккаунтом можно обзавестись. Начните с настройки защищенного хранилища (некоторые пользователи запечатывают папку биометрическими данными). Кликайте по “Настройкам”.

Займитесь добавлением нужного софта. Это делается из телефонной памяти, Galaxy Store или Play Маркет. В последних двух случаях сведения об аккаунте придется набирать повторно.

Готово. В обычном хранилище приложение легко удаляется – его копия инсталлирована в защищенную папку. На работе программы зашифрованный доступ никак не отразится.
Как найти скрытое приложение
Кликайте по круглому значку “Панели приложений”. Переместитесь в меню (верхняя часть дисплея). Появится опция “Показать скрытые приложения” (в некоторых моделях смартфонов надо действовать через раздел “Все”). Как скрыть приложение на телефоне, вы уже знаете. А что с обратным процессом? Действовать можно и через настроечное меню. Алгоритм:
- Тапнуть по шестеренке.
- Выбрать из перечня раздел с установленным софтом.
- Тронуть клавишу “Все”.
- Насладиться результатом.
Готово. Теперь вы умеете прятать и находить программы на мобильных устройствах “Самсунга”. Пользуйтесь этим умением и не бойтесь посторонних взглядов на экран смартфона.
Как спрятать приложения на смартфоне Samsung.
 Вопрос «как скрыть личные фотографии от любопытных глаз на своём смартфоне», нами уже был освещён ранее и он решается очень просто (для перехода к статье нажмите здесь).
Вопрос «как скрыть личные фотографии от любопытных глаз на своём смартфоне», нами уже был освещён ранее и он решается очень просто (для перехода к статье нажмите здесь).
А что делать, если мы хотим спрятать несколько приложений от непоседливых естествоиспытателей, кои начинают следить за нашим смартфоном, как только мы приходим домой с работы? От этих исследователей можно получить самый неожиданный «результат» испытаний нашего смартфона, в котором многие программы очень важны для нас, и особенно хранимая ими информация. Решить этот вопрос простым отключением таких программ, пусть даже и на время, — это неудобно, кропотливо и непродуктивно.
А можно ли просто скрыть приложения с экрана, чтобы их нельзя было запустить на смартфоне Samsung?
Оказалось — можно! И очень простым способом без установки дополнительных программных средств.
Специалисты подскажут ещё несколько способов как можно это сделать, например, запустив службу «Защищённая папка». Но в данном случае мы считаем приведённый вариант самый простой и удобный, который не требует создания пароля, и гарантирует, что скрытые приложения не пропадут с вашего телефона.
Передавая свой смартфон детям рекомендуем в первую очередь спрятать значок программы «Настройки смартфона»!
Далее мы опишем способ сокрытия отобранных приложений на примере редакционного смартфона Samsung Galaxy A50 под ОС Android 9 Pie.
Инструкция как скрыть приложения с экрана смартфона Samsung.
1. На главном странице телефона сводим два пальца свайпом вместе для перехода на «Экран настроек» смартфона.
На «Экране настроек» нужно нажать на значок «Настройки экрана».
 Скрин №1 – сводим свайпом два пальца вместе для перехода на «Экран настроек». Скрин №2 – нажать на кнопку «Настройки экрана».
Скрин №1 – сводим свайпом два пальца вместе для перехода на «Экран настроек». Скрин №2 – нажать на кнопку «Настройки экрана».
2. В разделе «Настройки экрана» в самом низу находим пункт «Скрыть приложения». Запускаем эту службу нажатием на строчку «Скрыть приложения».
 Скрин №3 – нажать на пункт «Скрыть приложения».
Скрин №3 – нажать на пункт «Скрыть приложения».
3. Теперь мы находимся на странице службы «Скрыть приложения». Здесь представлен весь список программ установленных на вашем смартфоне, которые можно спрятать.
Чтобы спрятать несколько программ, нужно в начале отметить их нажатием на значки приложений. После этого на значках появится кружок отметки голубого цвета, и вверху появляется список «Скрытые приложения».
Отмечаем два приложения «220YouTube» и «Защищённая папка».
А после нужно обязательно нажать на кнопку «Применить».
 Скрин №4 – отмечаем два приложения «220YouTube» и «Защищённая папка» нажатием на их значки. Скрин №5 – нажать на кнопку «Применить».
Скрин №4 – отмечаем два приложения «220YouTube» и «Защищённая папка» нажатием на их значки. Скрин №5 – нажать на кнопку «Применить».
4. Теперь на странице приложений отсутствуют значки двух скрытых программ: «220YouTube» и «Защищённая папка».
 Скрин №6 – вид экрана приложений без двух скрытых программ.
Скрин №6 – вид экрана приложений без двух скрытых программ.
5. Чтобы значки приложений стали видны на экране смартфона, нужно ещё раз зайти на страницу службы «Скрыть приложения» в порядке, описанном в пунктах 1 и 2 данной инструкции. А далее, нажимая на значки из списка «Скрытые приложения», вы будете отключать «сокрытые» программы, чтобы они снова стали видимыми.
Удалим из списка «Скрытые приложения» только одно приложение «Защищённая папка». Для этого нужно нажать на значок «Защищённая папка» в списке «Скрытые приложения», а после, чтобы изменения вступили в силу, нажать на кнопку «Применить» внизу тачскрина.
 Скрин №7 – нажимаем на значок приложения «Защищённая папка» в списке «Скрытых приложений». Скрин №8 – нажать на кнопку «Применить».
Скрин №7 – нажимаем на значок приложения «Защищённая папка» в списке «Скрытых приложений». Скрин №8 – нажать на кнопку «Применить».  Скрин №9 смартфона – вид страницы приложений: значок приложения «Защищённая папка» вернулся на экран, а приложение «220YouTube» по-прежнему скрыто.
Скрин №9 смартфона – вид страницы приложений: значок приложения «Защищённая папка» вернулся на экран, а приложение «220YouTube» по-прежнему скрыто.
В результате в списке «Скрытых приложений» останется только значок одной программы«220YouTube», который по-прежнему не будет виден на телефоне.
Как скрыть приложение на Андроид
Современные пользователи устанавливают на свои телефоны большое количество различных приложений. Это могут быть мессенджеры, банковские программы, игры и прочий софт. Практически каждый смартфон позволяет установить пароль на экран блокировки, что значительно защищает устройство от посторонних людей. Но подобную опцию по неизвестным причинам используют не все пользователи, а сохранить свои данные в безопасности хочет каждый. Именно поэтому разумным решением будет временное удаление значков программ с рабочего стола. Проще говоря, давайте рассмотрим, как скрыть приложение на Андроид.
Когда это пригодится
Скрытие приложений может пригодиться практически в любом случае. Например, вашим смартфоном помимо вас пользуются другие члены семьи, которым видеть установленные на телефоне программ совсем не обязательно. Еще подобное решение значительно увеличит количество свободного места на рабочем столе, убрав с него иконки редко используемого софта.
В большинстве случаев спрятать приложение можно при помощи встроенных возможностей системы, но также можно воспользоваться и специальными утилитами. Предлагаем рассмотреть каждый из способов, подробно разобрав все преимущества и недостатки.
Как скрыть значки приложений Android
Чтобы успешно скрыть приложения нужно не просто ознакомиться с каждым из методов, но и внимательно следовать пошаговым инструкциям. Сначала рекомендуем просмотреть все способы, а после выбрать оптимальный вариант для себя.
Через настройки
Некоторые телефоны позволяют скрывать иконки приложений через системные настройки. Однако следует отметить, что подобная возможность реализована не на каждом современном смартфоне. Итак, для правильного выполнения действий приводится пошаговая инструкция:
- Открываем настройки.
- Переходим в раздел «Все приложения» или «Диспетчер программ».
- Находим утилиту, которую необходимо спрятать от других пользователей. Обратите внимание, что в большинстве случаев способ работает только с системными приложениями.
- Переходим на страницу с ней и нажимаем по кнопке «Остановить».
- Подтверждаем процедуру, нажав в появившемся окне по кнопке «Ок».
Названия разделов на каждом телефоне могут быть разными, но принцип действий должен совпадать с описанным в инструкции. Еще можно пойти другим путем:
- Заходим в настройки.
- Переходим в меню со всем установленным софтом.
- Нажимаем по иконке в виде трех точек, расположенной в правом верхнем углу экрана.
- Выбираем «Скрыть системные приложения».

Последний вариант подходит в основном для современных смартфонов.
Через Google Family Link
Кто не знает, Google Family Link – это специальная программа, позволяющая вести дистанционный контроль за любым ранее подключенным смартфоном. Изначально приложение разрабатывалось для родителей и позволяло контролировать потребляемый ребенком контент. Но учитывая огромное количество встроенных опций его можно использовать и для скрытия иконок определенного софта.
Первым делом утилиту необходимо загрузить на телефон, с которого будет вестись контроль и соответственно скрытие приложений. Для этого открываем Google Play и в поиске вводим Google Family Link (для родителей). Особое внимание обратите на обозначение в скобках. А далее нажимаем по кнопке «Установить» и ожидаем окончания инсталляции.

Открываем программу и выполняем первоначальные настройки:
- Выбираем кто будет пользоваться смартфоном. В нашем случае – это «Родитель».
- Отмечаем нужный аккаунт
- Устанавливаем на второй телефон приложение Google Family Link (для детей). Выполняем первоначальную настройку и вводим код, который отображается в аккаунте родителя.
- Нажимаем по кнопке «Присоединиться», а далее подтверждаем добавление аккаунта в профиле родителя.

Теперь заходим в раздел с настройками, открываем вкладку «Приложения Android» и скрываем нужные программы. Данный способ нельзя назвать универсальным, так как он больше подходит для родителей, желающих контролировать установленный на телефоне ребенка софт.
Второе пространство
Второе пространство – специальная опция, позволяющая на одном телефоне создать сразу два рабочих стола. Можно сказать, что это аналог пользователей в Windows. Большинство современных смартфонов поддерживают подобную возможность по умолчания, поэтому достаточно активировать нужную функцию в настройках. Но если в вашем устройстве этого нет, то вы всегда можете скачать специальный софт из Google Play.
Кстати, о том, как создать второе пространство мы подробно рассказали в одной из наших статей. Представленные в ней способы подойдут для телефонов Samsung, Honor, Huawei, Alcatel, Meizu и других. Но в качестве примера предлагаем рассмотреть создание дополнительного рабочего стола на Xiaomi:
- Открываем настройки.
- Переходим в раздел «Второе пространство».
- Нажимаем по кнопке «Создать второе пространство».
- Выбираем «Далее» и придумываем надежный пароль.
- Устанавливаем удобный способ переключения.

Теперь все приложения, установленные во втором пространстве, будут скрыты от пользователей первого рабочего стола.
Сторонние приложения
Если при помощи предыдущих способов не удалось скрыть ярлык определенного приложения, то можно воспользоваться сторонними программами из Google Play. Они подходят для всех устройств, в том числе, работающих под управлением Android 10. В качестве примера давайте рассмотрим утилиту App Hider. Первым делом выполним установку программы из Play Маркета:
- Открываем магазин софта и в поиске вводим App Hider.
- Переходим на страницу с программой и нажимаем по кнопке «Установить».

А теперь запустим её и выполним необходимые настройки:
- Нажимаем по кнопке в виде плюса.
- Выбираем программу, которую нужно спрятать.
- В появившемся окне нажимаем по кнопке «Import».
- Далее удерживаем палец на иконке импортированной утилиты. В открывшемся окошке выбираем «Hide».
- Нажимаем по кнопке «Uninstall» и подтверждаем удаление оригинального пакета софта. То есть программа будет удалена со смартфона, а её клон останется в утилите App Hider.
- Для открытия скрытого приложения нажимаем по его значку и выбираем «Launch».

Подобных программ в Google Play огромное количество, поэтому рассматривать каждую из них нет смысла. Практически везде принцип действий одинаковый.
Сторонние лаунчеры
Использование сторонних лаунчеров – ещё один хороший способ спрятать установленные программы. Однако следует понимать, что не в каждом рабочем столе подобная функция реализована. Например, можете смело использовать Apex Launcher. Он доступен для скачивания каждому пользователю в Google Play, причем нет разницы, Андроид 5 или 9 у вас установлен. Давайте выполним его инсталляцию и настройку:
- Открываем программу и выполняем настройку внешнего оформления. При желании данный шаг можно пропустить, нажав по кнопке в правом верхнем углу экрана.
- На следующей странице видим предложение приобрести платную версию софта. Думаем, что вы решите нажать по кнопке «Пропустить».
- Нажимаем по сенсорной клавише «Домой» и в качестве используемого рабочего стола выбираем Apex Launcher. Перед этим нужно не забыть поставить галочку в поле «Запомнить».

Первоначальные настройки выполнены, а это значит, что можно перейти к скрытию приложений:
- Делаем длительное нажатие по пустому месту рабочего стола.
- На дисплее должно появиться дополнительно меню с опциями.
- Здесь переходим в раздел «НастройкиApex».
- Открываем вкладку «Скрытые приложения».
- Ставим галочки напротив программ, которые необходимо спрятать.
- Нажимаем по кнопке «СкрытьNприложений».

Для возвращения софта в общий список возле него нужно нажать по кнопке «Восстановить». При желании вы можете использовать другой лаунчер, например, Nova Launcher. Он платный, но в то же время обладает достойным функционалом. В нем для скрытия программ нужно выполнить следующее:
- Открываем меню и выбираем «НастройкиNova».
- Переходим в раздел «Меню приложений».
- Открываем вкладку «Скрыть приложения», предварительно купив версию
- Отмечаем нужный софт и нажимаем по кнопке «Скрыть».

Как видите, всегда найдется способ, позволяющий спрятать значки программ.
Как найти скрытое приложение
Принцип поиска скрытого софта напрямую зависит от того, каким образом вы его прятали. При использовании возможностей настроек обычно нужно выполнить следующее:
- Переходим в раздел «Все приложения».
- Нажимаем по трем точкам для открытия дополнительного меню.
- Выбираем «Показать все программы».

Если же использовался сторонний софт или лаунчеры, то здесь принцип действий индивидуальный. Но обычно требуется открыть общее меню, нажать по значку в виде трех точек и выбрать «Показать скрытые программы».
Как вернуть скрытому приложению нормальный вид
Нередко после скрытия программа приобретает весьма странный вид. Это может наблюдаться в появлении дополнительных значков, или некорректной работе утилиты. Чтобы вернуть прежнее отображение достаточно отключить активированный режим, то есть сделать программу общедоступной.
Что касается сбоев во время работы, то для их устранения необходимо переустановить проблемный софт. В большинстве случаев после этого ошибки исчезают. Но лучше всего искать решение проблемы в настройках.