- Инструкции по приложениям для Android
- Настройка Android
- Настройка интернета на Android
- Подборки лучших игр
- Tower defense
- Аркады/экшн
- Гонки/Симуляторы
- Игры для детей
- Карточные
- Квесты
- Логические/головоломки
- Спортивные
- Новости Android
- Новости сайта
- Новости компаний
- Дайджесты новостей
- Опросы
- Развлечения
- Путешествия
- Покупки
- Обучающие
- Стиль жизни
- Для детей
- Для женщин
- Сравнительные обзоры
- Аксессуары
- Анонсы новинок
- Подробные обзоры
- Советы по выбору
Как добавить, настроить и удалить аккаунт Google на Android

Продолжаем публиковать инструкции жанра “Android для чайников”, и сегодня тема инструкции звучит так: “Как добавить, настроить и удалить аккаунт Google”.
При первом включении любого смартфона пользователю придется создать новую учетную запись или добавить уже существующую. И если у iPhone это AppleID, то у Android это аккаунты Google. О том, зачем это нужно, как добавить “учетку”, настроить ее или удалить, мы сегодня и поговорим.
Зачем нужен аккаунт Google?
Несмотря на то, что мы, по сути, создаем адрес электронной почты в соответствующей системе, перед нами открывается гораздо больший функционал. Давайте перечислим основные сервисы, которые могут быть использованы после регистрации google-аккаунта:
1) Gmail. Его удобно использовать в “гуглофонах” благодаря тому, что он как бы интегрирован в программную среду. По факту, для работы с почтой после покупки нового смартфона не понадобится ничего, кроме первичной логинизации (добавления аккаунта на устройство);
2) Контакты. При добавлении в смартфон контактных телефонов есть вариант сохранить их “В Google-аккаунте”. Таким образом, нам больше не нужно по десять раз записывать один и тот же номер телефона на разных аппаратах или передавать его посредством, скажем, Bluetooth. Теперь достаточно просто добавить на требуемые устройства соответствующий google-аккаунт и включить синхронизацию контактов;
3) Google Play. С геймерской точки зрения этот пункт является приоритетным. Для установки приложений, игр, скачивания книг и музыки из этого сервиса наличие на смартфоне активной учетной записи обязательно. К ней же будут привязаны и платные приложения, так что беречь такой аккаунт со временем будет нужно, как зеницу ока;
4) Google Chrome. Такая удобная вещица была внедрена разработчиками специально для тех людей, которые отдали свое предпочтение использованию данного браузера что на смартфоне, что на ПК или ноутбуке. По сути дела, использование одинаковой учетки что там, что там дает нам возможность быстренько синхронизировать закладки веб-страниц;
5) Google Диск. Облачный сервис от компании сейчас позволяет хранить в нем файлы различных типов. Это могут быть текстовые записи, музыка, видео, таблицы. В общем, все, что только угодно. Чтобы быстро обмениваться файлами между смартфоном и ПК, рекомендую установить сервис и на компьютер;
6) Youtube. Вообще, Youtube относится к приложениям (сервисам), которые могут работать и без активной учетки. Смотреть видео при этом можно. Но если говорить о таких функциональных возможностях, как лайки и дизлайки, комментарии к видео и так далее, то все они будут отключены;
7) Google Plus. Думаю, не нужно рассказывать о том, что пользоваться социальной сетью от Google, не имея при этом соответствующей учетной записи, просто невозможно. Тут и так все ясно.
 Другие приложения Google, а также сторонние приложения
Другие приложения Google, а также сторонние приложения
Как создать аккаунт Google?
Дисклеймер: пример показан на Android 6.0 с фирменной оболочкой Flyme. Для начала попробуем добавить уже существующий адрес электронной почты.
1. Если вы впервые включил смартфон, то вне зависимости от версии Android и оболочки вам будет предложено ввести данные аккаунта Google или создать новый. Если же вам нужно добавить аккаунт в уже работающий смартфон, заходим в настройки и ищем пункт с учетными записями, где выбираем функцию добавления. Если вы запускаете новенький смартфон “из коробки”, у вас этот шаг будет одним из первых по умолчанию;

2. Вводим в соответствующее поле адрес электронки;

3. Вписываем пароль от ящика;

4. Подтверждаем, что мы ознакомились с политикой конфиденциальности;

5. Ждем окончания проверки введенных данных, при необходимости включаем резервное копирование;

6. Ждем проверки данных и при удачном исходе добавляем платежные данные (необязательно, нужны для покупкок на Google Play);

7. Вуаля! Учетная запись добавлена на наше устройство!
Теперь давайте рассмотрим более сложную ситуацию. Предположим, что мы до сих пор не были зарегистрированы в системе Google. Тогда необходимо совершить следующие действия:
1. Вновь обращаемся к настройкам, если аппарат уже рабочий, если это первое включение, то переходим к пункту 2.
2. Выбираем “Создать новый аккаунт”;

3. Вводим имя и фамилию пользователя;

4. Указываем день, месяц, год рождения + пол;

5. Задаем название электронной почты;

6. Придумываем и запоминаем (и/или записываем) пароль;

7. При необходимости добавляем номер телефона (для восстановления пароля, например);

8. Принимаем условия политики конфиденциальности;

9. Последний раз проверяем данные и подтверждаем шаг;

10. Ждем проверки данных и при удачном исходе добавляем платежные данные (необязательно);

Как настроить аккаунт Google?
На самом деле, после добавления учетной записи с ней не нужно проводить каких-то хитрых манипуляций. Почта настраивается отдельно, и делать это желательно через браузер на ПК. А мы посмотрим, что можно настроить конкретно на смартфоне. Для этого:
1. Вновь заходим в настройки, в категорию с учетными записями и выбираем нужный аккаунт;
2. Видим перечень синхронизируемых сервисов;
3. Отмечаем галочками необходимые;
4. В правом верхнем углу выбираем функцию синхронизации.

Как видите, между двумя и более устройствами можно синхронизировать данные приложения Google Fit, других программ, календаря и контактов. Что касается других программ… Это могут быть, например, игры. В той же Last Day on Earth восстановить прогресс можно при помощи добавления учетной записи Google, непосредственно к которой этот прогресс был привязан.
Как удалить аккаунт Google?
1. Заходим в настройки;
2. Переходим в пункт с учетными записями;
3. Выбираем нужный аккаунт;
4. При помощи контекстного меню выбираем функцию “удалить”;
Несколько полезных советов для вашего iPhone летом
30 советов для активных пользователей iPhone: самое важное
iPhone — универсальное мобильное устройство Apple с массой разнообразных возможностей. Чтобы вы использовали его еще более эффективно, мы собрали вместе самые полезные его фишки. Доступ к этой подборке эксклюзивно открывается только новым подписчикам нашей почтовой рассылки.
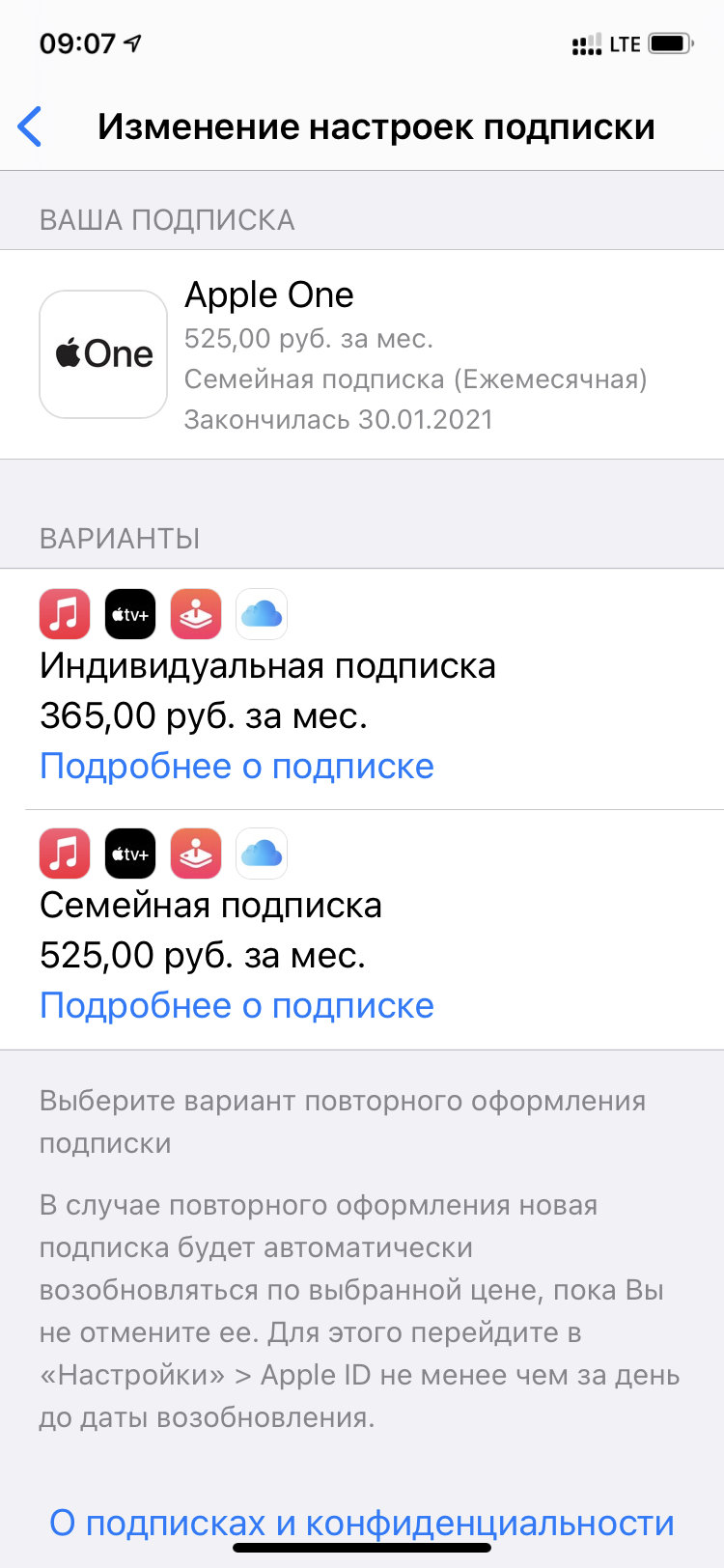
1. Как на iPhone подписаться на общую подписку Apple One
Что сделать: откройте «Настройки», перейдите в раздел учетной записи, разверните меню «Подписки», воспользуйтесь возможностью подписки на Apple One.
Общая подписка Apple One даст возможность использовать iCloud (50 ГБ), Apple Music, Apple Arcade и Apple TV+ всего за 365 рублей в месяц на одного человека.
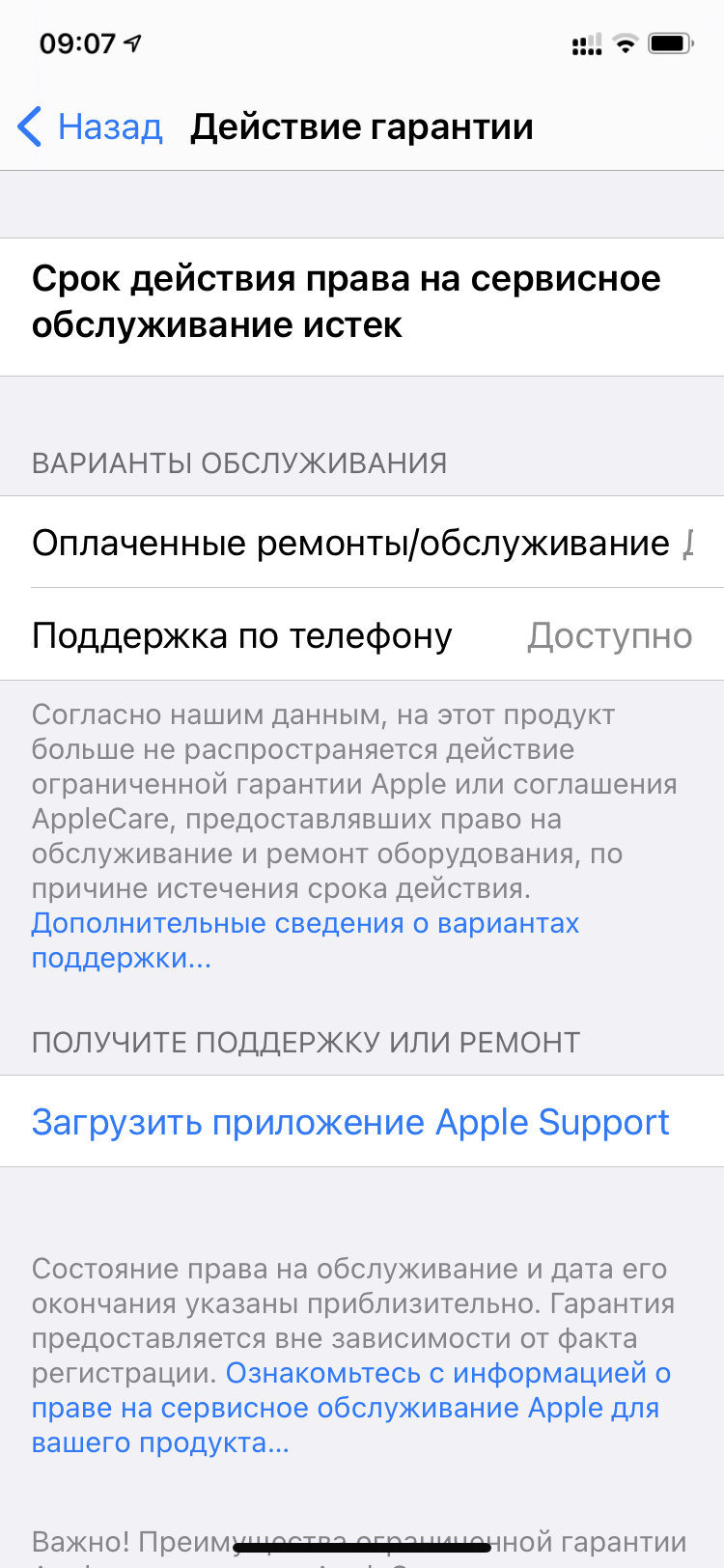
2. Как проверить срок действия ограниченной гарантии на iPhone
Что сделать: откройте «Настройки», перейдите в раздел «Основные», разверните меню «Об этом устройстве», выберите пункт «Срок действия права на сервисное обслуживание».
С помощью данного меню вы сможете проверить, подлежит ли ваше мобильное устройство сервисному обслуживанию в пределах ограниченной гарантии от компании Apple.
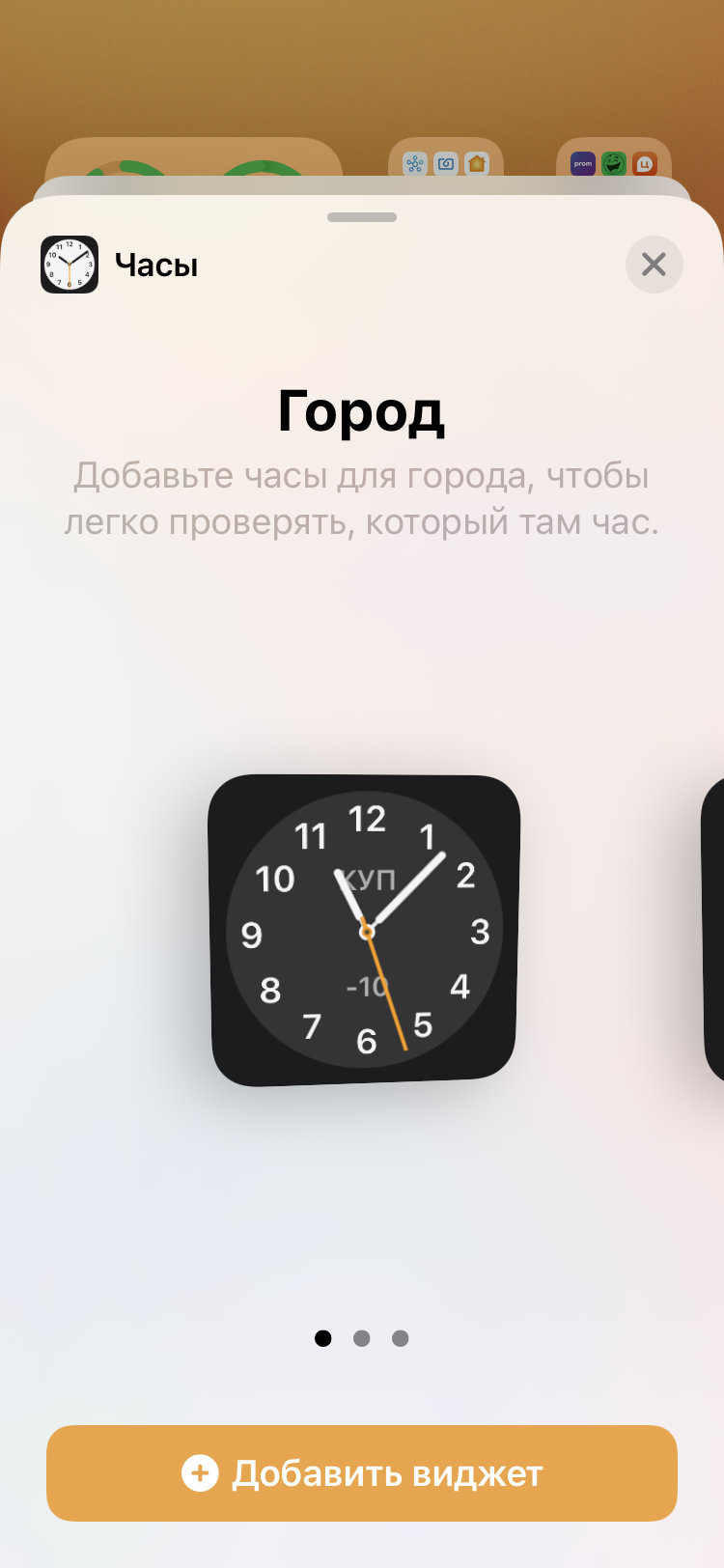
3. Как добавить виджет на рабочий стол домашнего экрана iPhone
Что сделать: задержите палец на домашнем экране в любом свободном месте, нажмите на кнопку «+» в левом верхнем углу экрана, выберите необходимый и нажмите «Добавить виджет».
Виджеты для домашнего экрана — наиболее заметное нововведение iOS 14. Оно значительно изменило отношение к рабочим столам iPhone и увеличило их информативность.
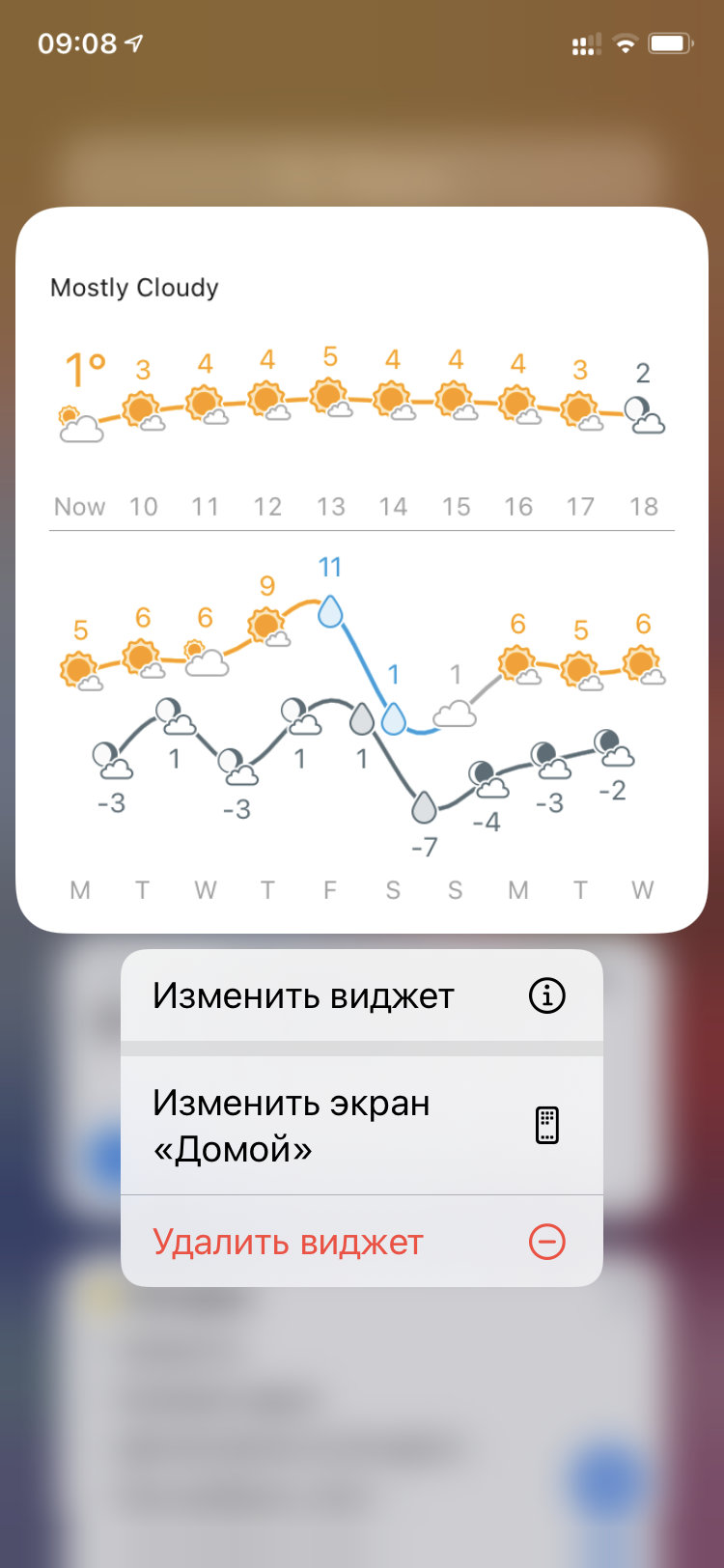
4. Как настроить дополнительные параметры конкретного виджета
Что сделать: задержите палец на конкретном виджете, выберите пункт «Изменить виджет», если такой вариант в данном случае вообще предусмотрен.
Во многих виджетах есть дополнительные настройки, которые касаются как в целом их внешнего вида, так и общего информационного наполнения.
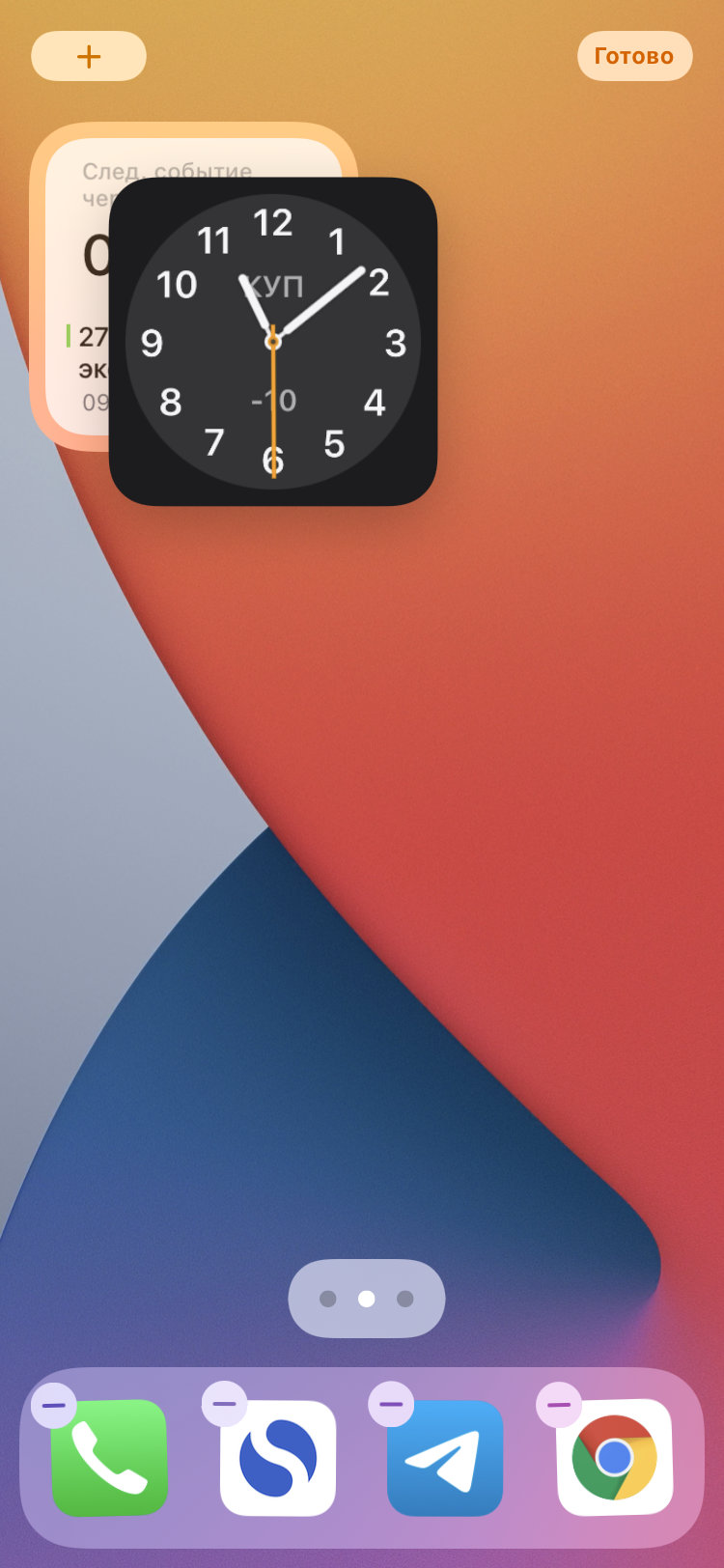
5. Как объединять виджеты домашнего экрана одного размера
Что сделать: для этого просто перетяните один виджет на второй — если оба одного и того же размера, они тут же объединятся в стопку.
Для экономии места на домашнем экране виджеты одного размера можно объединять в стопки с перелистыванием панелей вертикальным смахиванием.
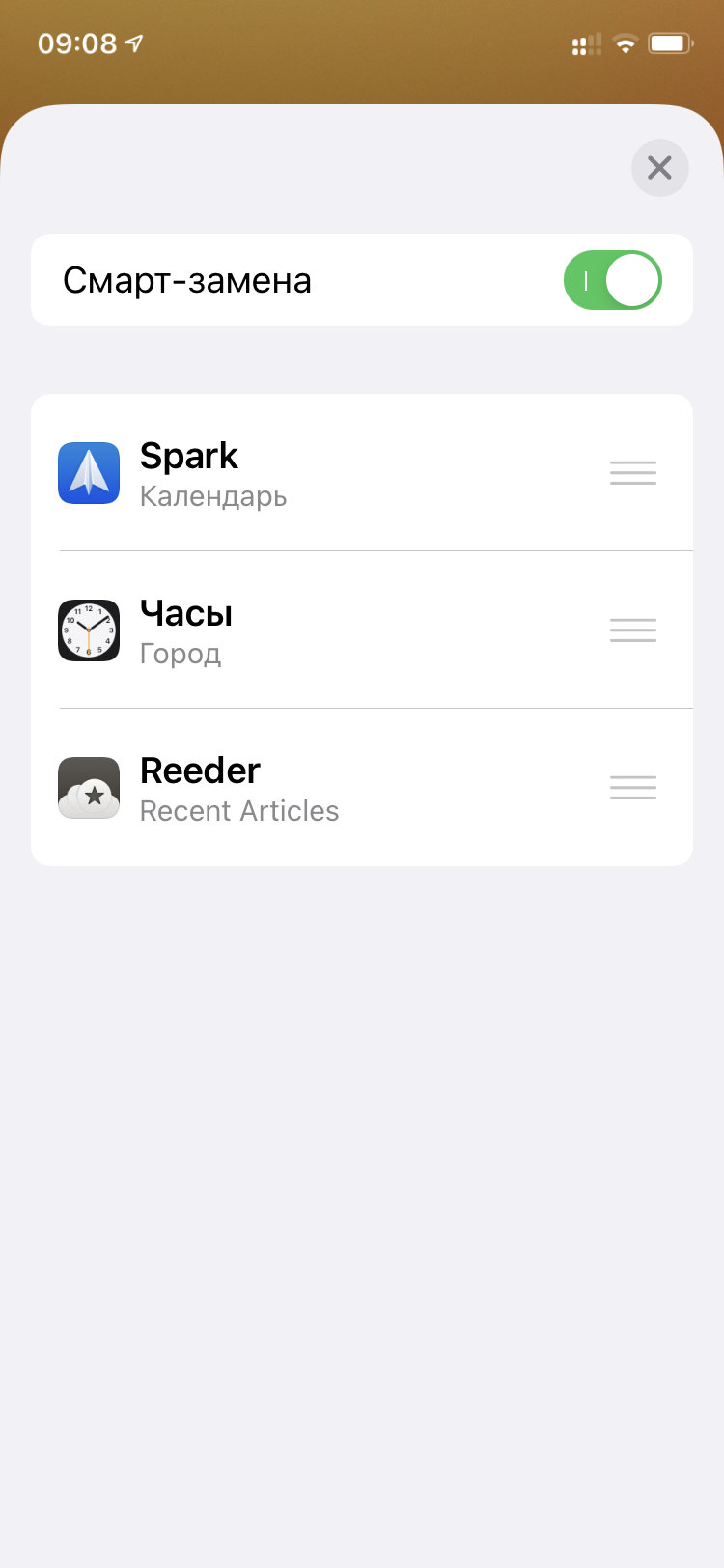
6. Как включить автоматическое переключение виджетов в стопке
Что сделать: задержите палец на стопке виджетов, выберите пункт «Изменить стопку», переведите в активное положение переключатель «Смарт-замена».
Виджеты в стопках могут автоматически переключаться интеллектуальным образом в зависимости от вашей манеры использования мобильного устройства.
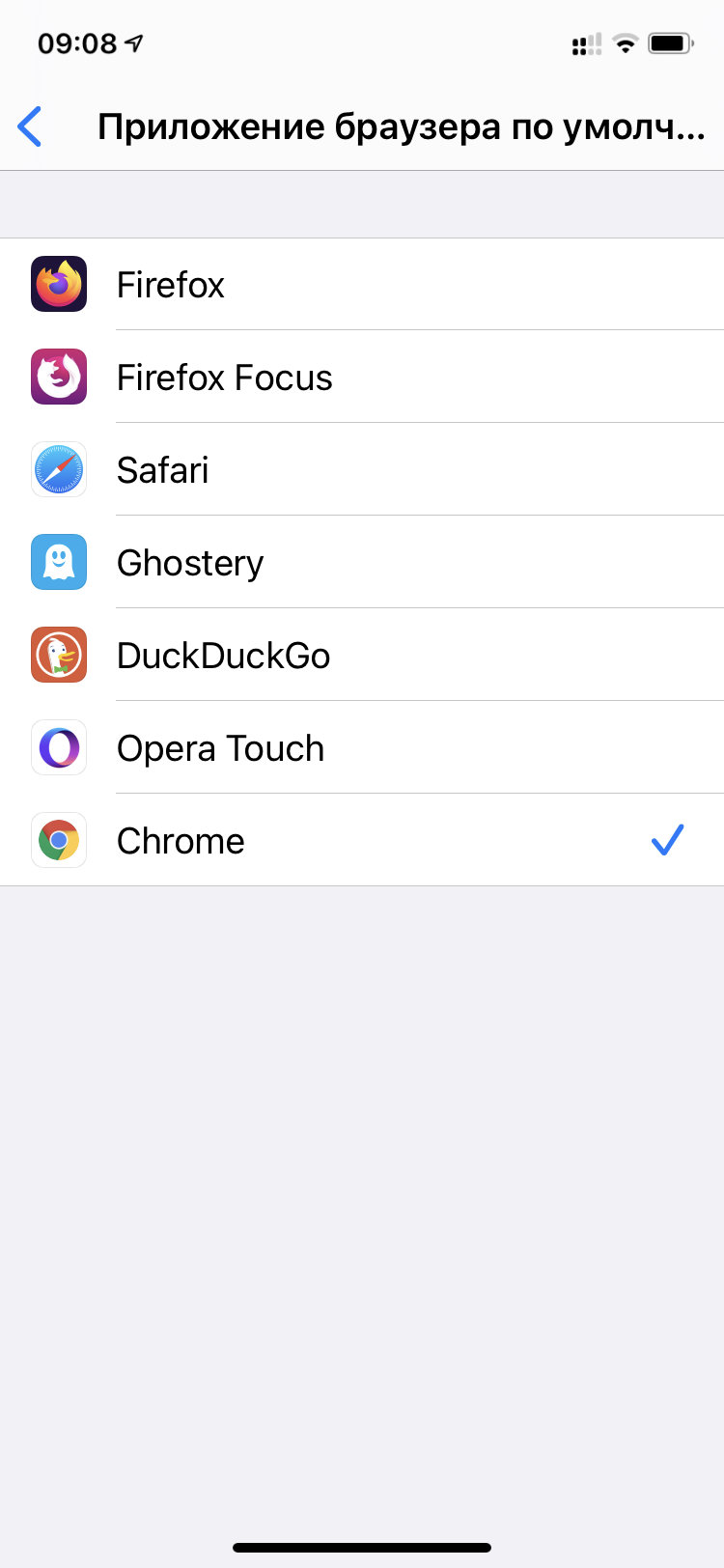
7. Как выбрать браузер и клиент электронной почты по умолчанию
Что сделать: откройте «Настройки», перейдите в раздел Safari, разверните меню «Приложение браузера по умолчанию», выберите необходимое приложение.
С переходом на iOS 14 в iPhone появилась возможность установки сторонних приложений для использования по умолчанию. Это, к примеру, касается браузера и почтового клиента.
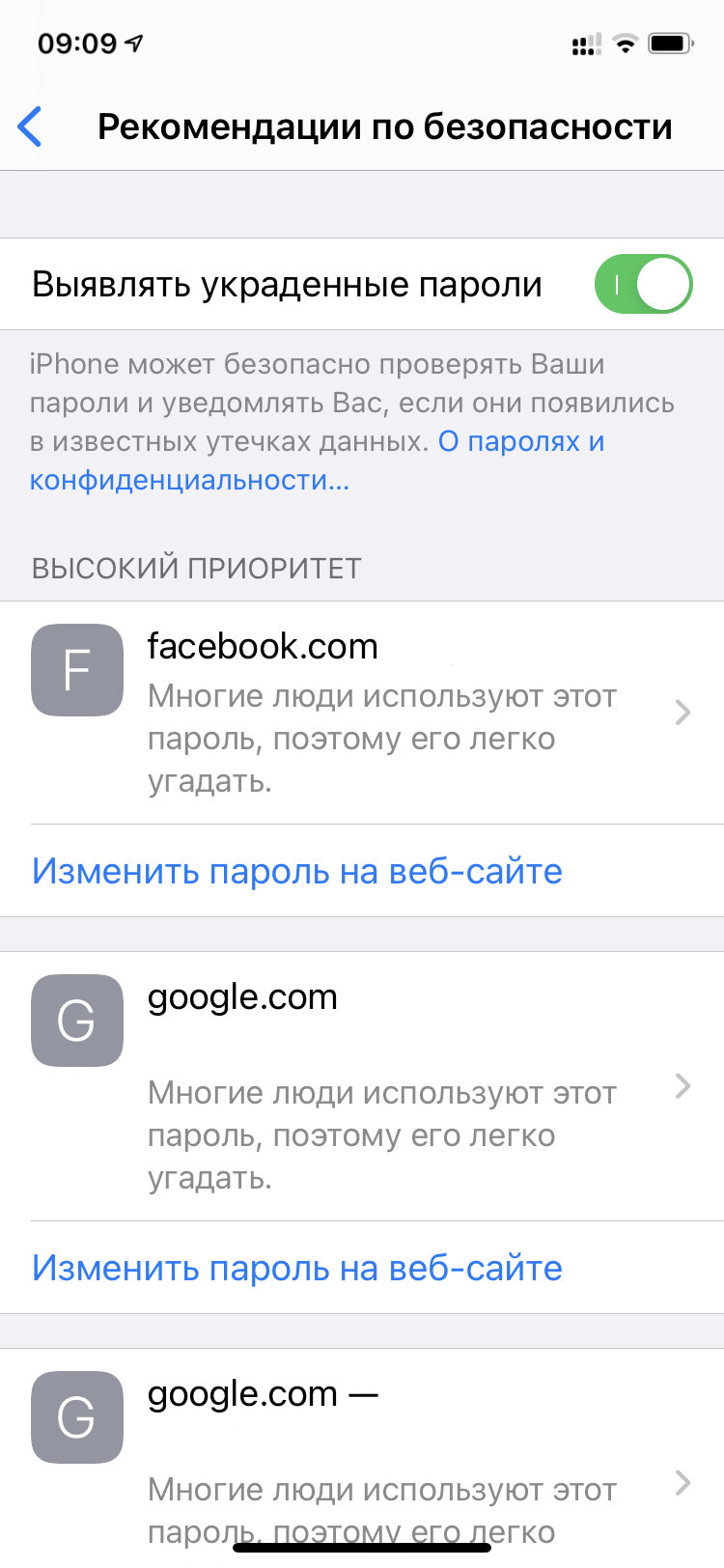
8. Как проверить сохраненные пароли на предмет безопасности
Что сделать: откройте «Настройки», перейдите в раздел «Пароли», разверните меню «Рекомендации по безопасности», оцените список небезопасных паролей.
iPhone автоматически проверяет безопасность паролей, которые вы используете, и дает рекомендации по их изменению по сложности и сливам баз популярных интернет-сервисов.
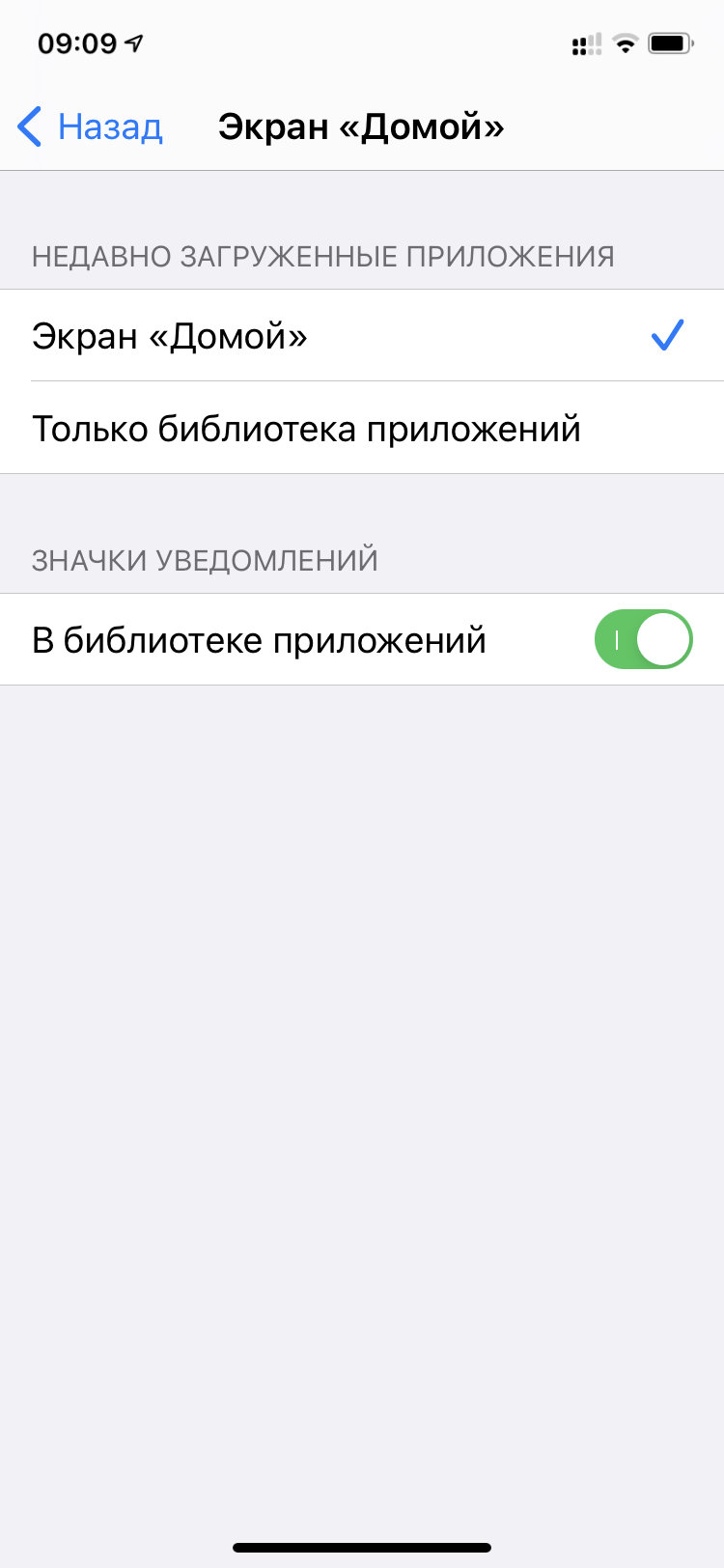
9. Как включить показ уведомлений для «Библиотеки приложений»
Что сделать: откройте «Настройки», перейдите в раздел «Экран Домой», переведите в активное положение переключатель «В библиотеке приложений».
«Библиотека приложений» разбирает все ваши программы и игры по папкам и после указанной настройки может также показывать новые уведомления с помощью знакомых значков.
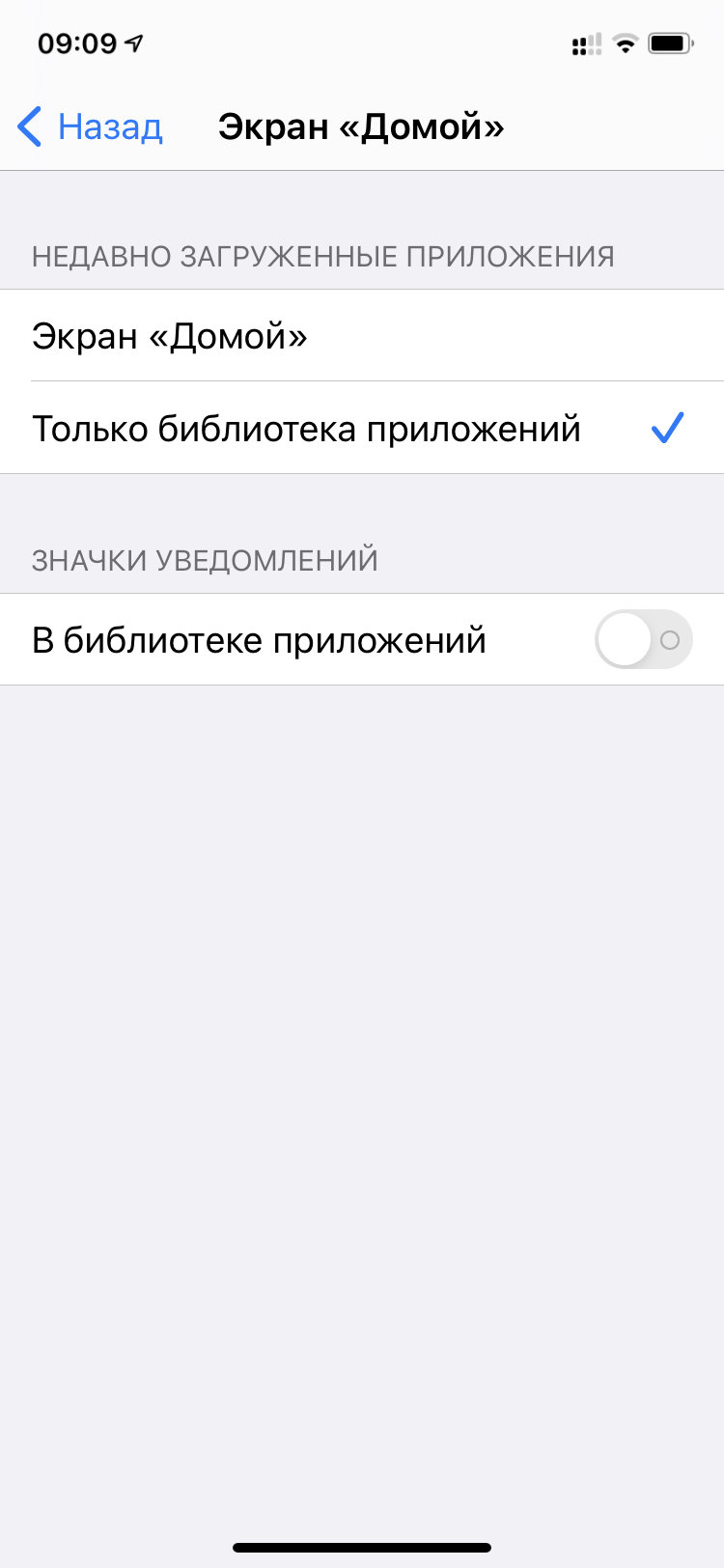
10. Как отключить добавление приложений на рабочий стол iPhone
Что сделать: откройте «Настройки», перейдите в раздел «Экран Домой», выберите вариант «Только библиотека приложений» в меню «Недавно загруженные приложения».
У вас есть возможность скрыть значки программ и игр, которые не так часто используются, с домашнего экрана iPhone. Они могут отображаться только в «Библиотеке приложений».
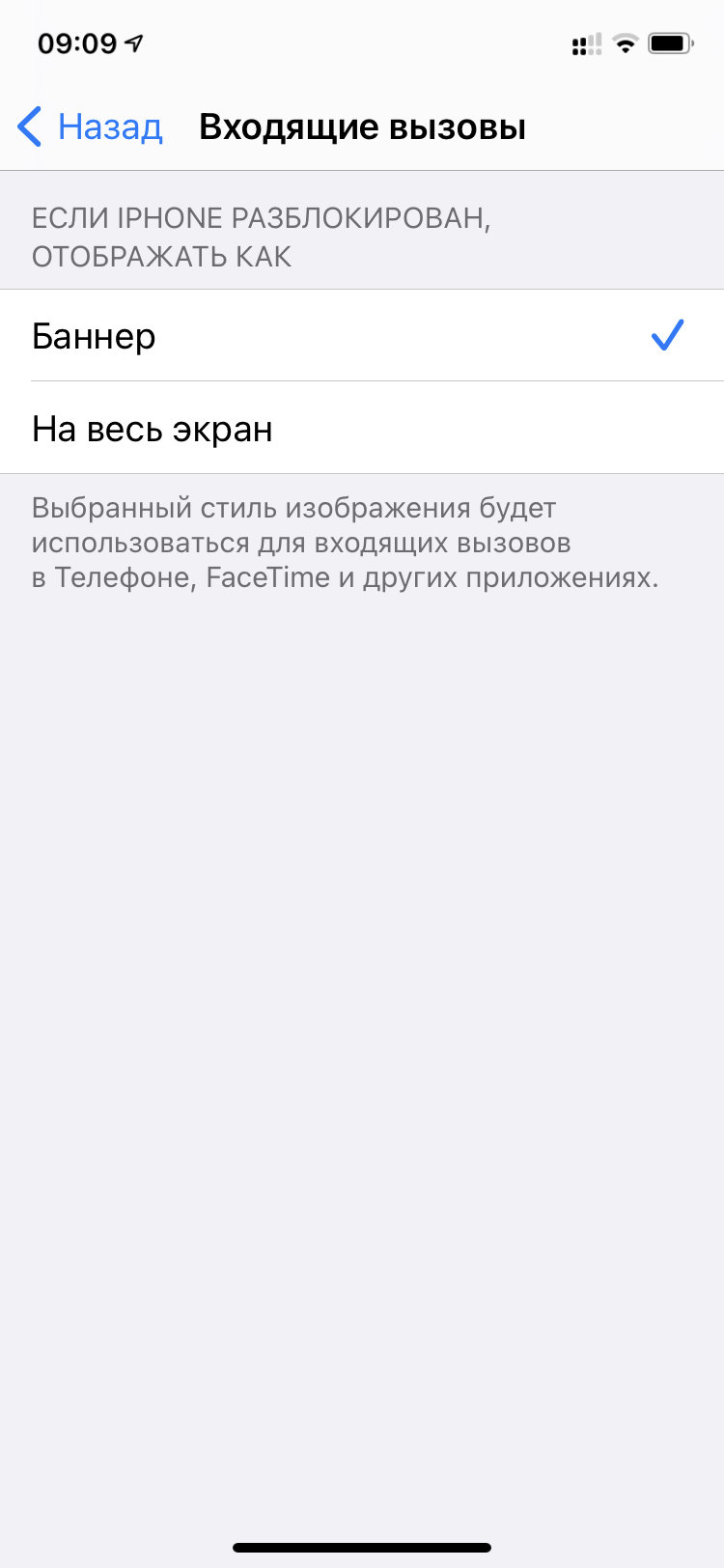
11. Как настроить стиль отображения входящих голосовых вызовов
Что сделать: откройте «Настройки», перейдите в раздел «Телефон», разверните меню «Входящие вызовы», выберите один из вариантов отображения на выбор.
Голосовые вызовы на iPhone могут отображаться или в привычном полноэкранном режиме, или в виде небольшой панели, выезжающей вниз от верхнего края экрана iPhone.

12. Как скрыть ненужные в данный момент рабочие столы iPhone
Что сделать: задержите палец на свободном месте домашнего экрана iPhone, нажмите на индикаторы рабочих столов, отключите ненужные в данный момент рабочие столы.
У вас есть возможность создавать тематические рабочие столы для путешествий или работы с контентом и скрывать их, когда в них нет явной необходимости. Это удобно.
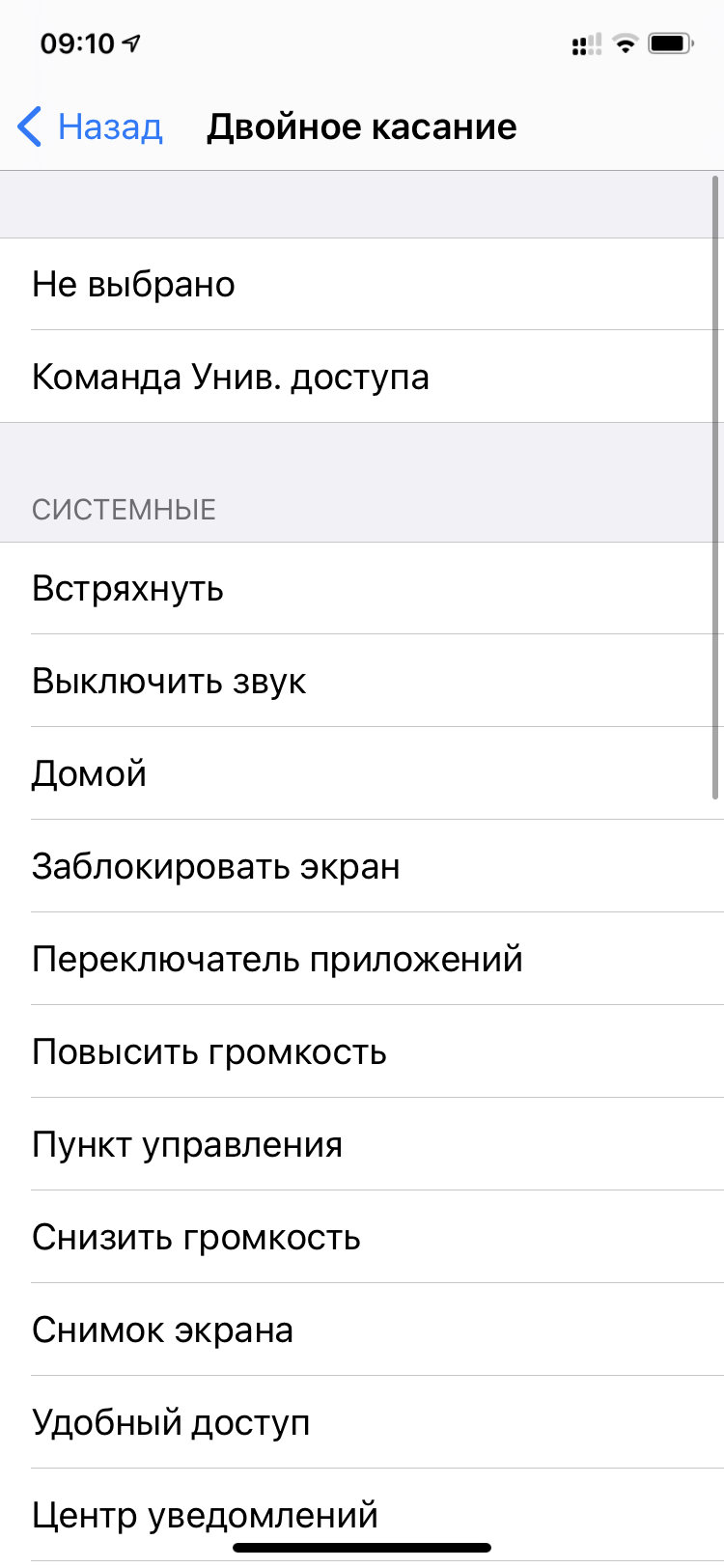
13. Как активировать действия постукиваниями по задней крышке
Что сделать: откройте «Настройки», перейдите в раздел «Универсальный доступ», разверните меню «Касание», выберите действия в пункте «Касание задней панели».
С помощью этой возможности можно активировать ряд функций iPhone с помощью двойного или тройного постукивания по задней крышке мобильного устройства Apple.
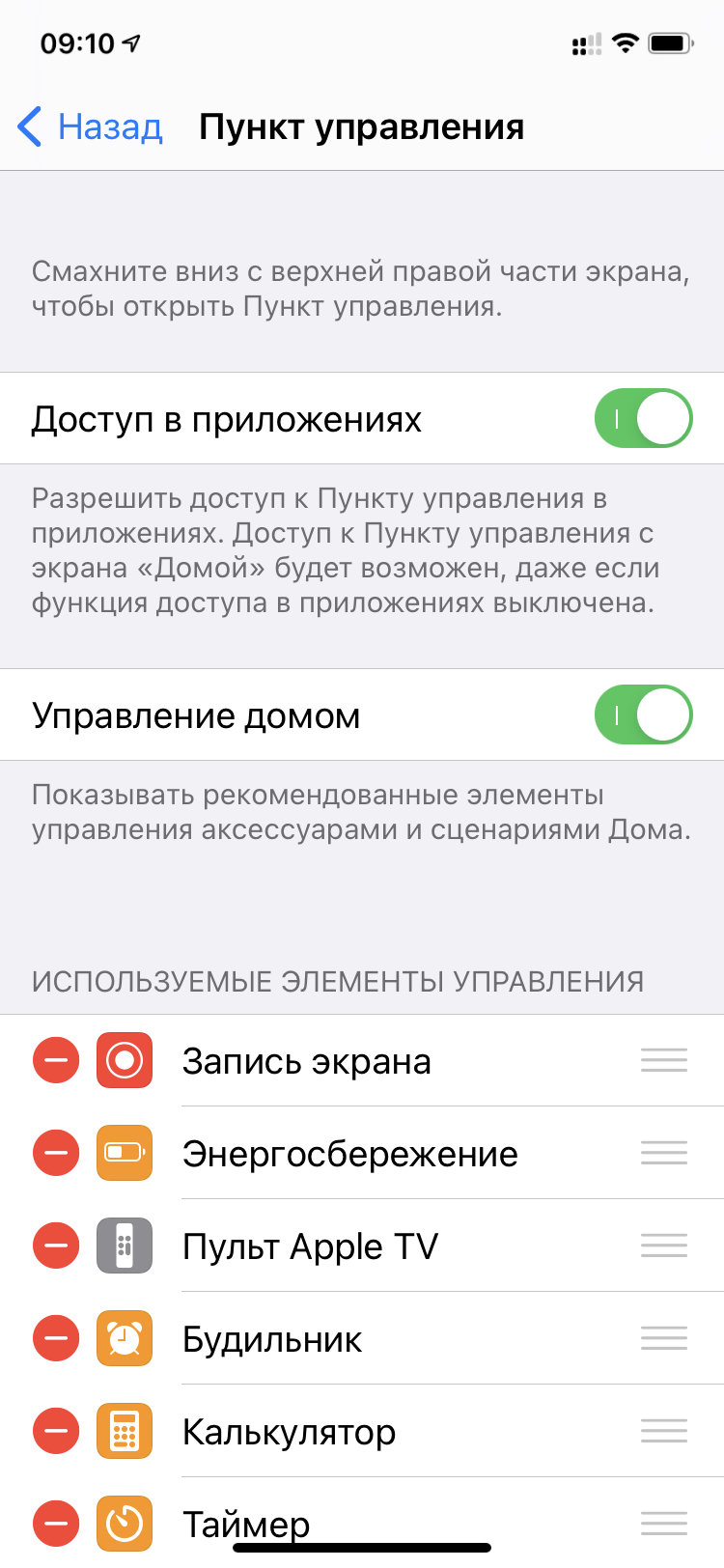
14. Как включить показ тумблеров «Дома» в «Пункте управления»
Что сделать: откройте «Настройки», перейдите в раздел «Пункт управления», переведите в активное положение переключатель «Управление домом» и откройте «Пункт управления».
Вы можете перенести элементы для управления умным домом, созданным на базе Apple HomeKit, в стандартный «Пункт управления» своего iPhone.
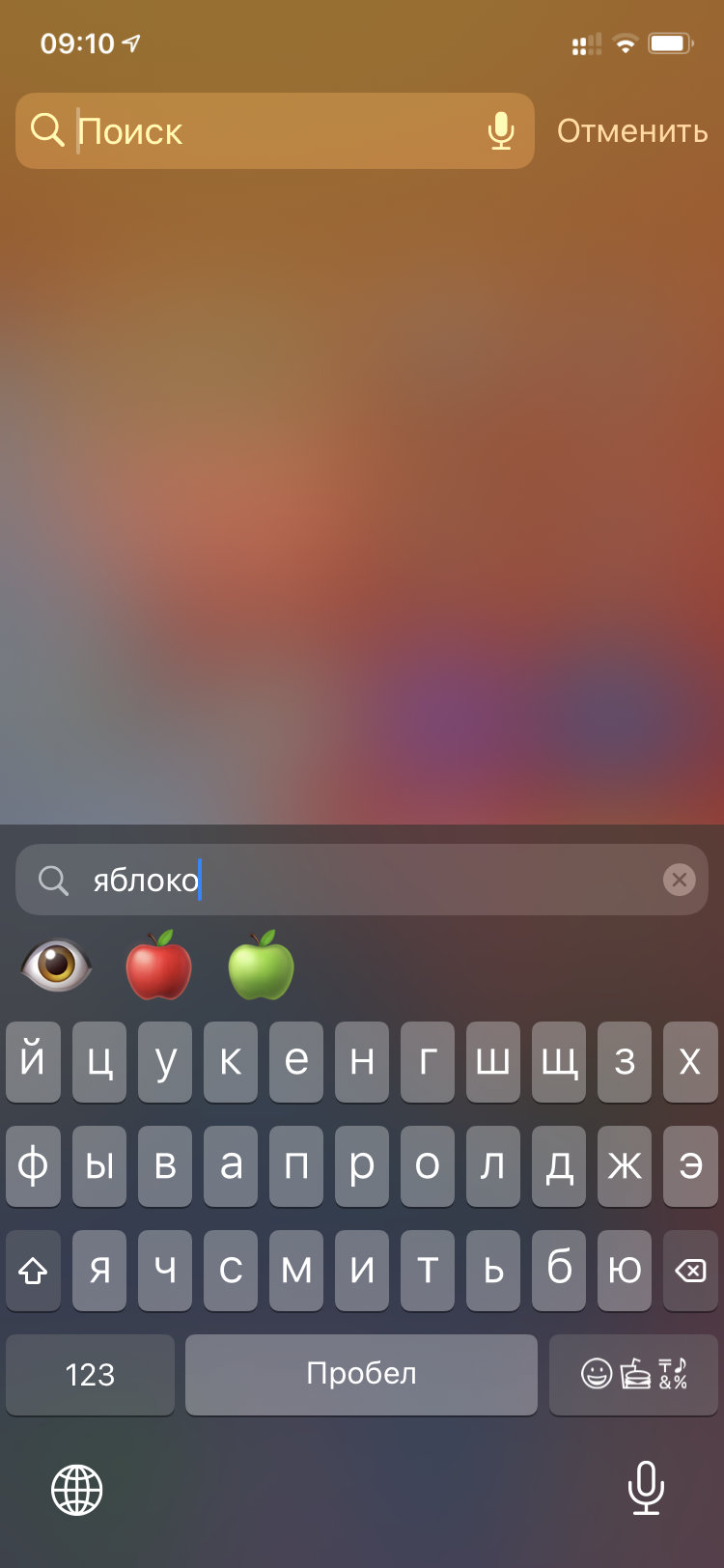
15. Как активировать поиск эмодзи прямо в стандартной клавиатуре iPhone
Что сделать: откройте виртуальную клавиатуру iPhone в любом поле ввода, нажмите на кнопку выбора смайликов, введите название необходимого в поле «Поиск эмодзи».
С выходом iOS 14 в стандартной клавиатуре iPhone появился поиск смайликов. С регулярным ростом числа эмодзи подобное нововведение кажется очень кстати.
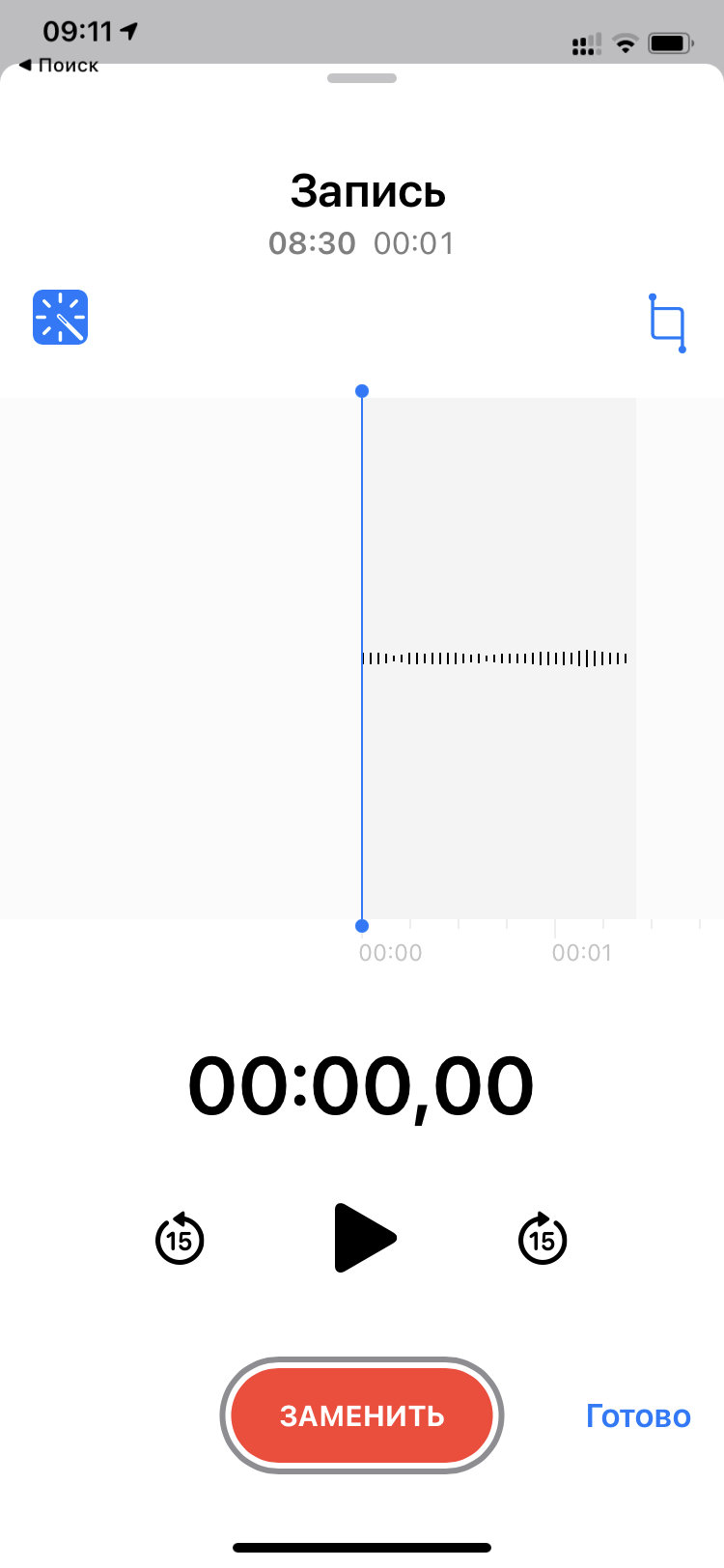
16. Как автоматически улучшать записи «Диктофона»
Что сделать: откройте «Диктофон» и сделайте запись, возле нее нажмите на кнопку «…», выберите вариант «Править запись» и выберите инструмент в виде волшебной палочки.
В iPhone есть автоматическое улучшение качества аудиозаписи на основании работы нейронных сетей. Эта функция удаляет шумы и делает голос более разборчивым.
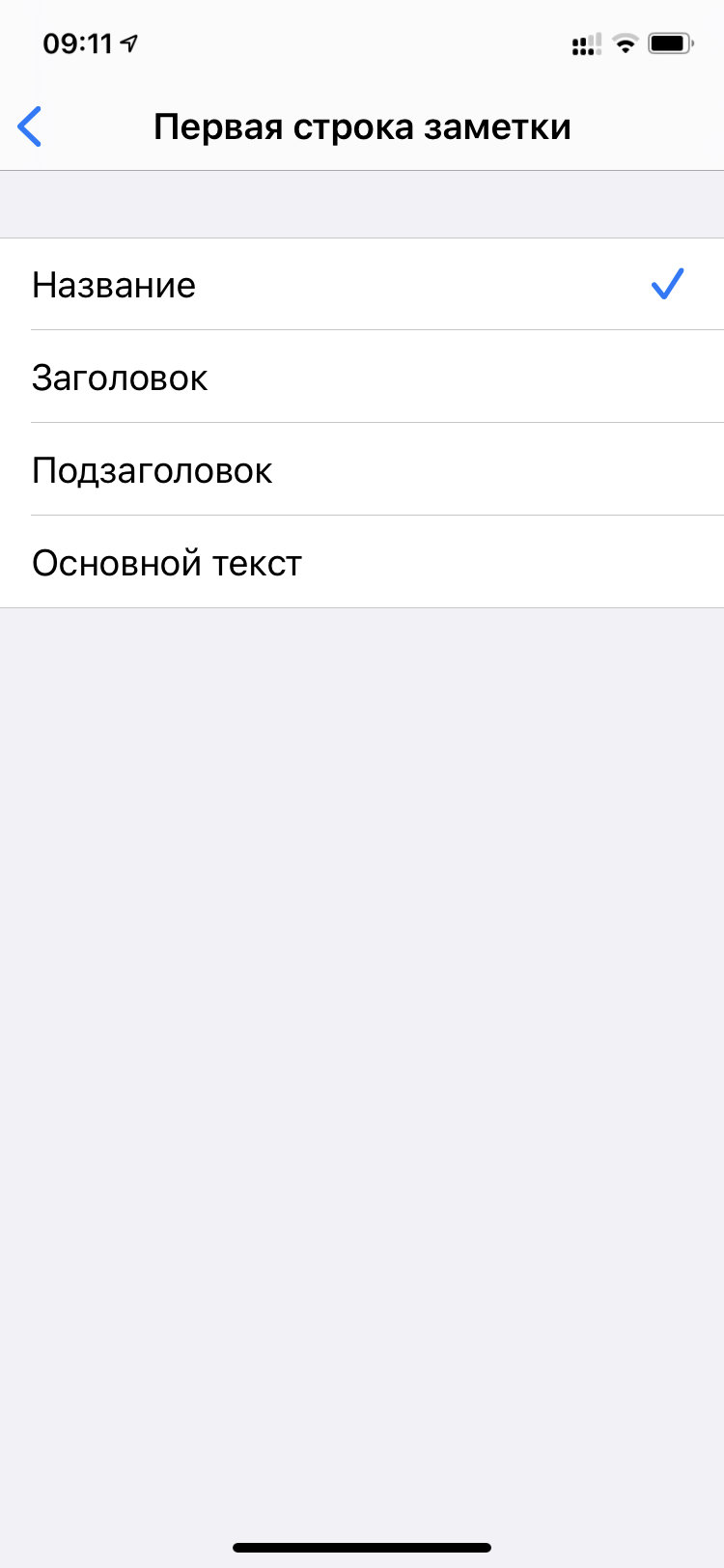
17. Как начинать каждую запись в «Заметках» с названия
Что сделать: откройте «Настройки», перейдите в раздел «Заметки», разверните меню «Первая строка заметки», выберите вариант «Название» или любой другой.
Эта возможность важна для тех, кто печется про форматирование собственных заметок. Их логично начинать с «Названий», у которых шрифт большего размера.
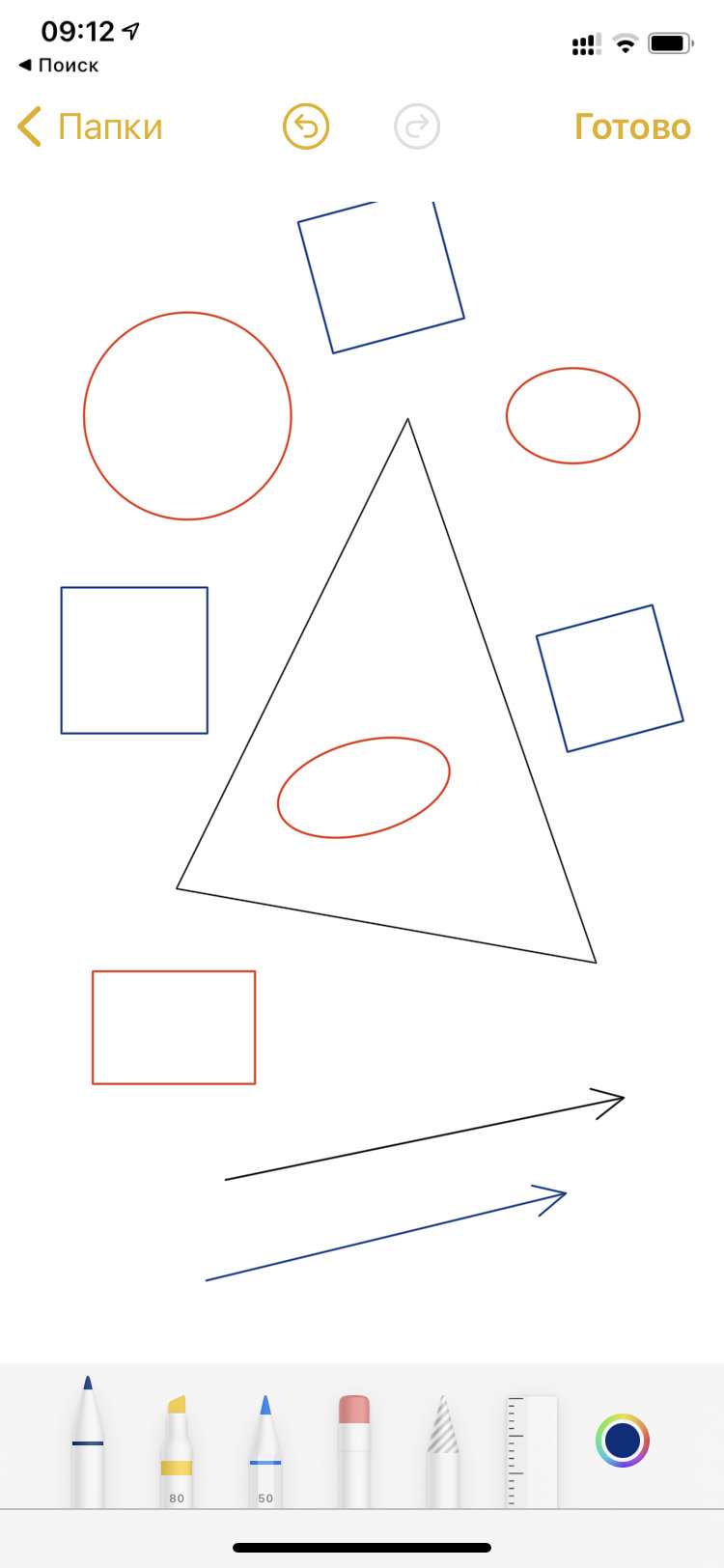
18. Как рисовать ровные фигуры в «Заметках» прямо пальцем
Что сделать: откройте «Заметки», перейдите в существующую заметку или создайте новую, активируйте режим рисования, нарисуйте фигуру и задержите палец на экране.
В iOS 14 разработчики Apple добавили функцию рисования различных геометрических фигур на экране прямо пальцем. Это очень актуально при создании схем.
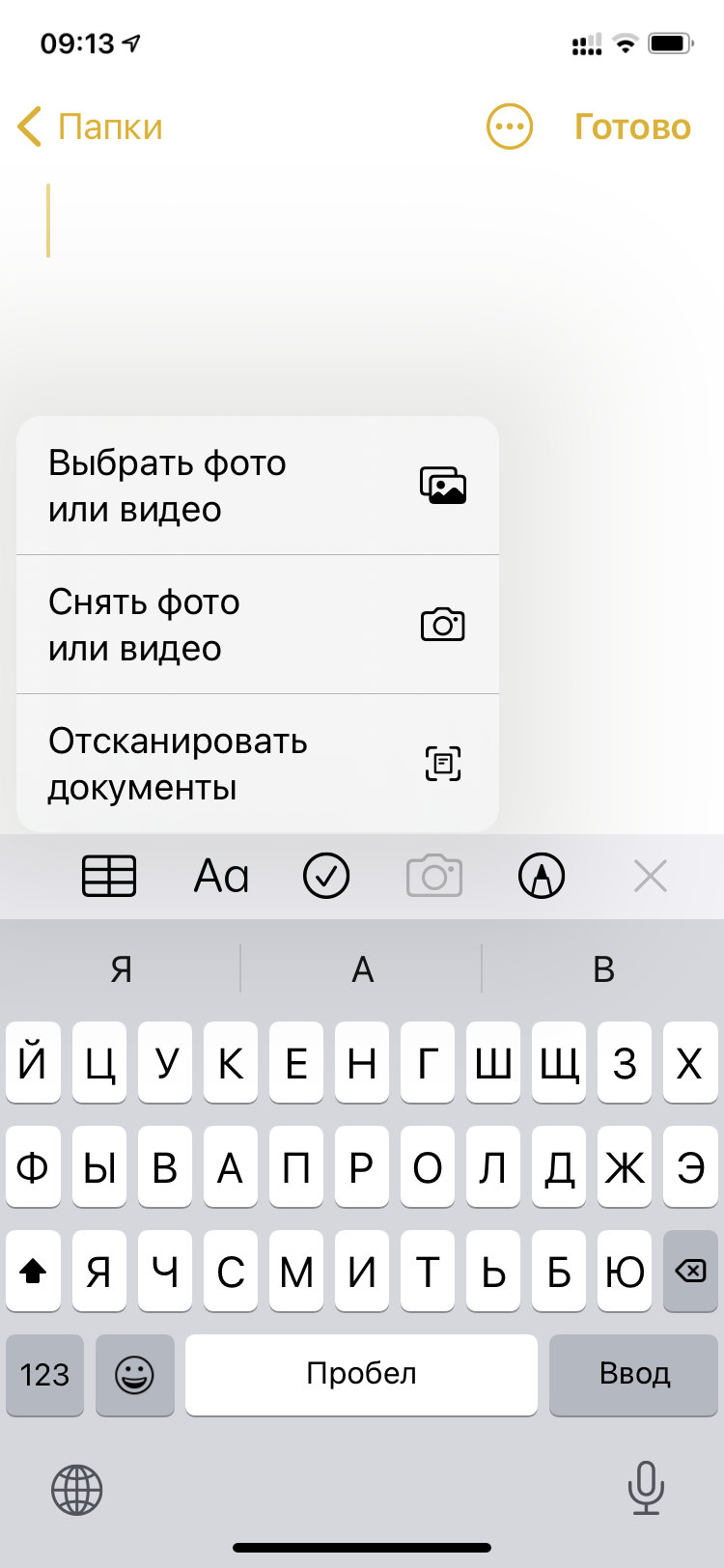
19. Как сканировать бумажные документы без стороннего софта
Что сделать: откройте «Заметки», перейдите в существующую заметку или создайте новую, нажмите на кнопку добавления снимка и выберите «Отсканировать документы».
«Заметки» — приложение, которое давно стало универсальным инструментом для записей любого формата. Оно также поможет перевести в электронный вид бумажные документы.

20. Как использовать фильтры для отсканированных документов
Что сделать: нажмите на миниатюру документа после сканирования, выберите вариант добавления фильтра, определите необходимый вариант из предложенных.
Отсканированные документы можно отредактировать с помощью встроенной системы фильтров. Они помогут увеличить читабельность любых адаптированных снимков.
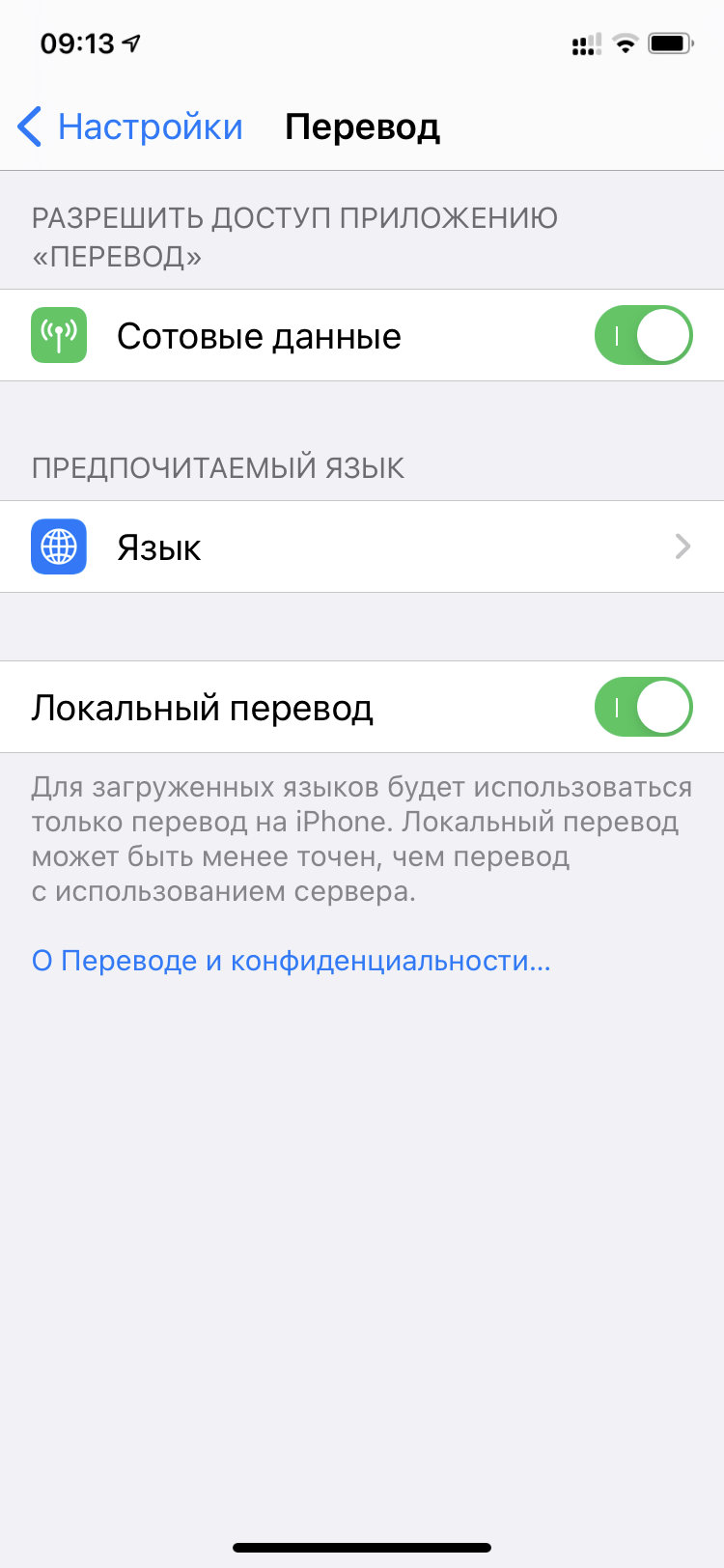
21. Как перевести приложение «Перевод» в автономный режим
Что сделать: откройте «Настройки», перейдите в раздел «Перевод», переведите в активное положение переключатель «Локальный перевод» и загрузите языки.
Приложение «Перевод» поможет упростить общение даже без доступа к интернету. Это особенно полезно за границей без доступа к мобильным сотовым сетям.
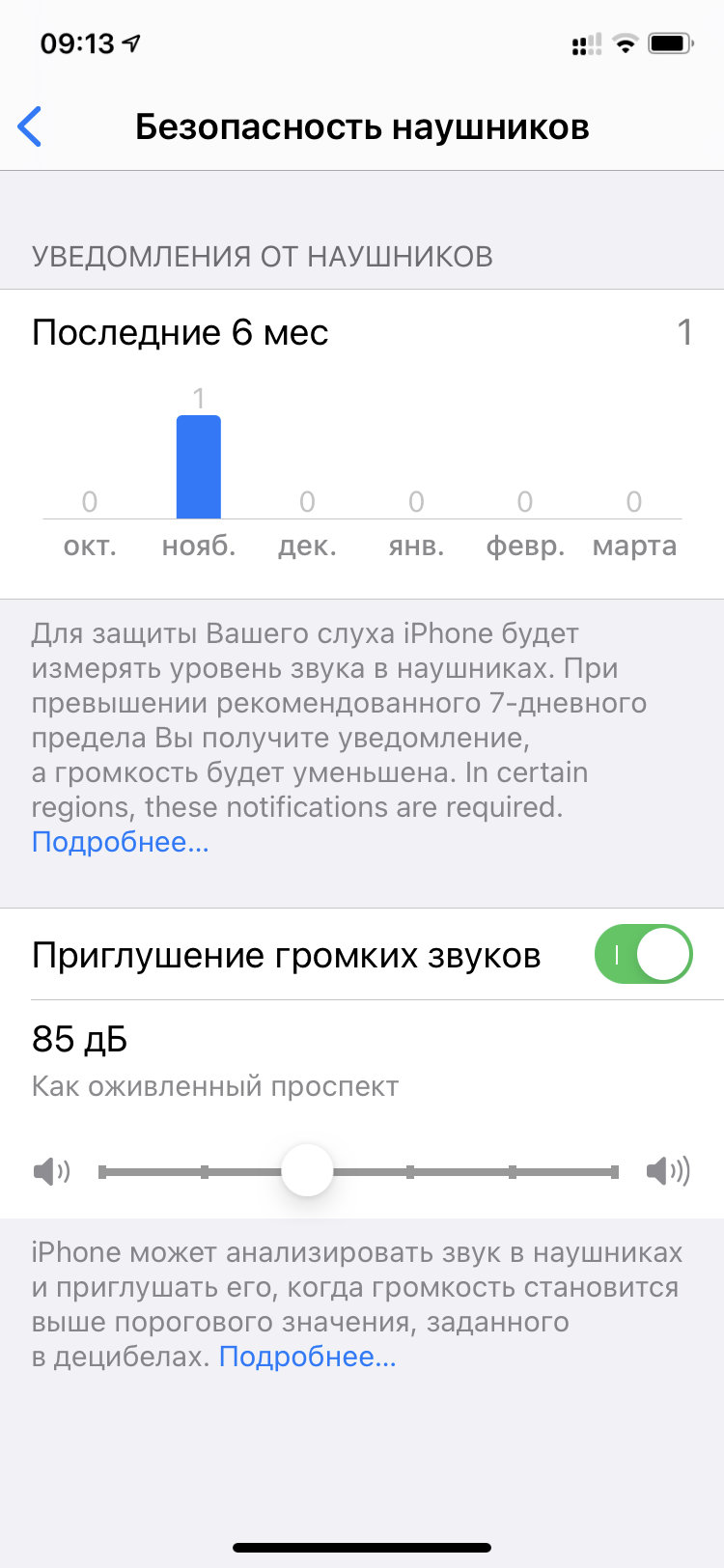
22. Как приглушать громкие звуки в подключенных наушниках
Что сделать: откройте «Настройки», перейдите в раздел «Звуки, тактильные сигналы», разверните мерю «Безопасность наушников» и проведите настройку.
iPhone следит за тем, чтобы вы не нарушили свой слух слишком высокой громкостью в наушниках. Для этого он понижает громкость до комфортного для них уровня.
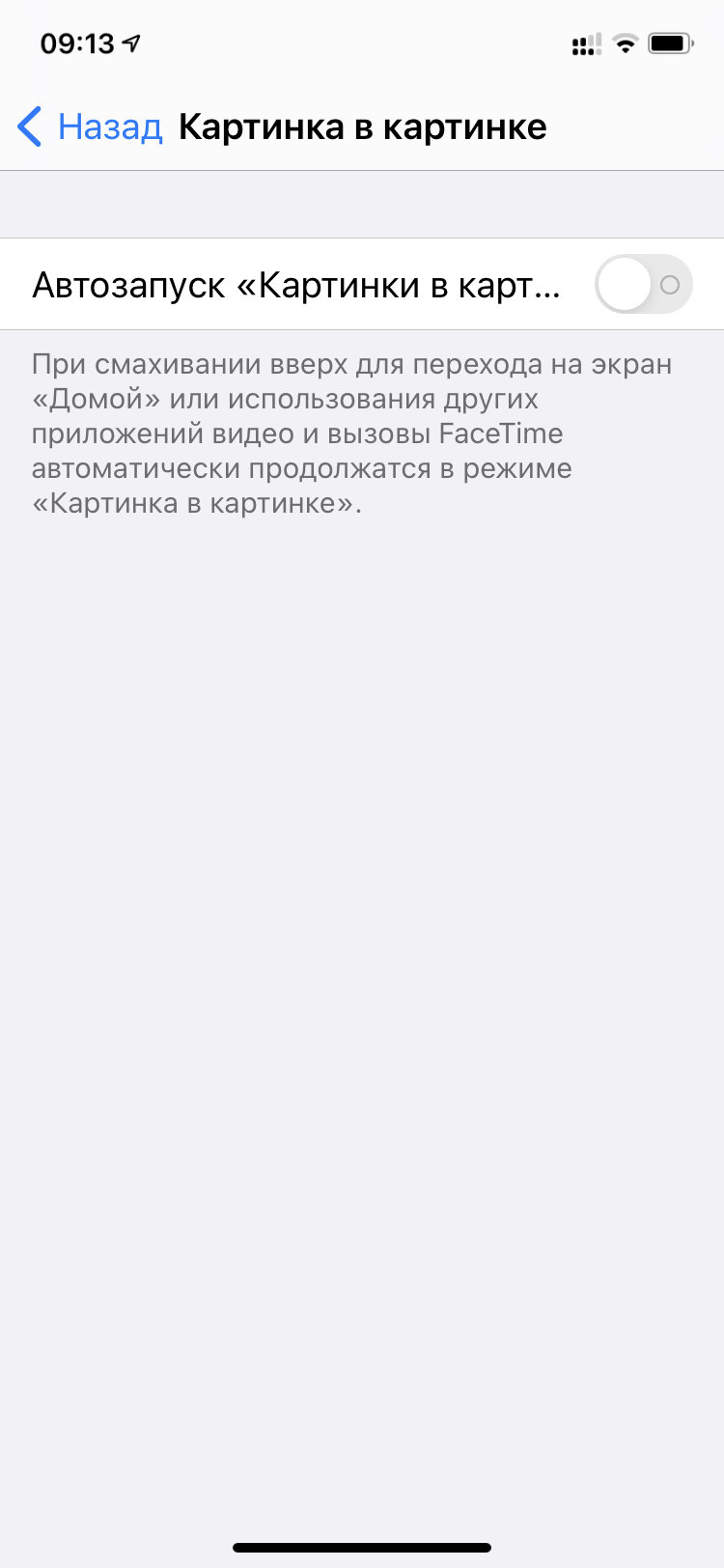
23. Как отключить автоматический запуск «Картинка в картинке»
Что сделать: откройте «Настройки», перейдите в раздел «Основные», разверните меню «Картинка в картинке», отключите пункт «Автозапуск Картинка в картинке».
«Картинка в картинке» дает возможность просматривать видеоролики поверх других окон. Ее автоматическую активацию можно включить либо выключить.
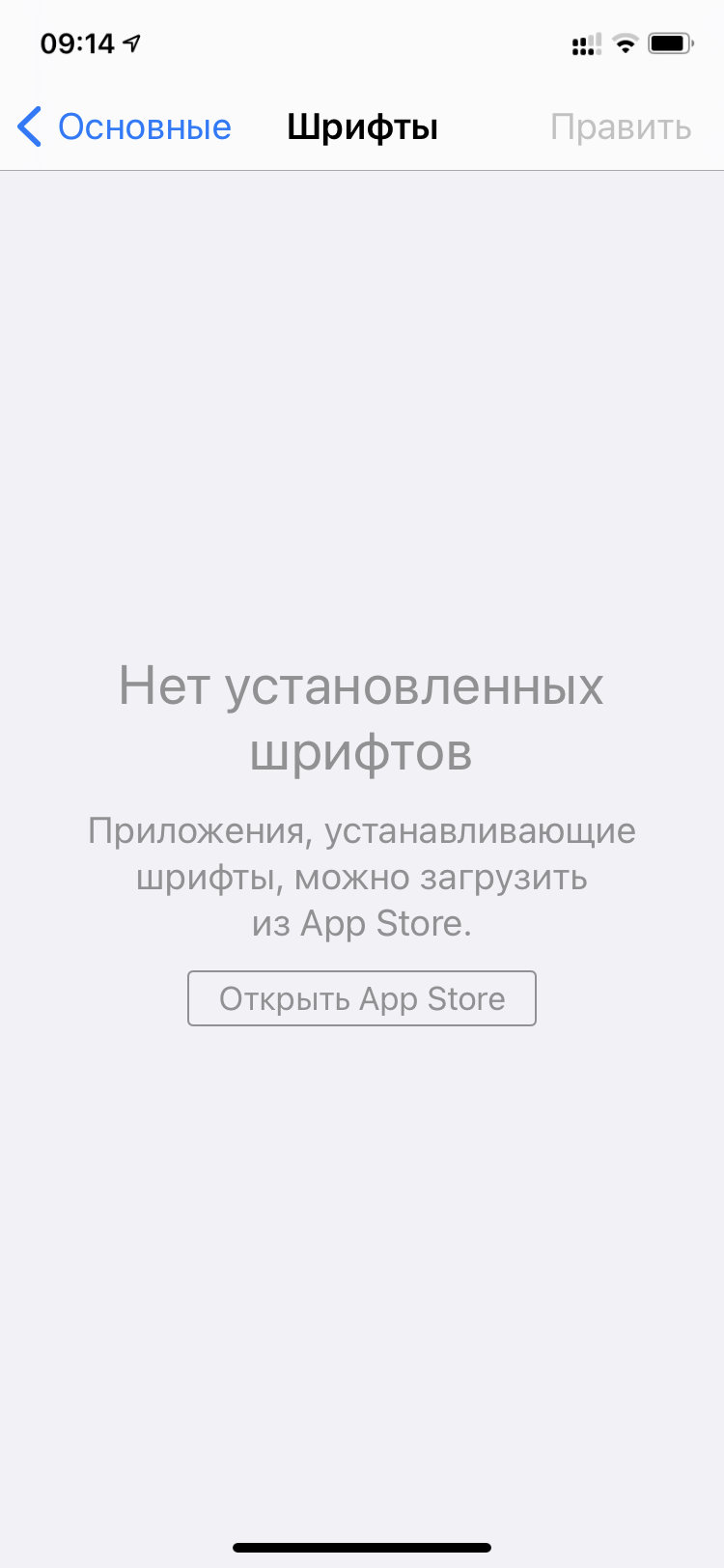
24. Как установить дополнительные шрифты для редакторов
Что сделать: откройте «Настройки», перейдите в раздел «Основные», разверните меню «Шрифты», перейдите в App Store и загрузите новые пакеты в виде приложений.
В iPhone предостаточно графических и других редакторов, которые нуждаются в дополнительных шрифтах. Установить их можно целыми пакетами прямо из App Store.
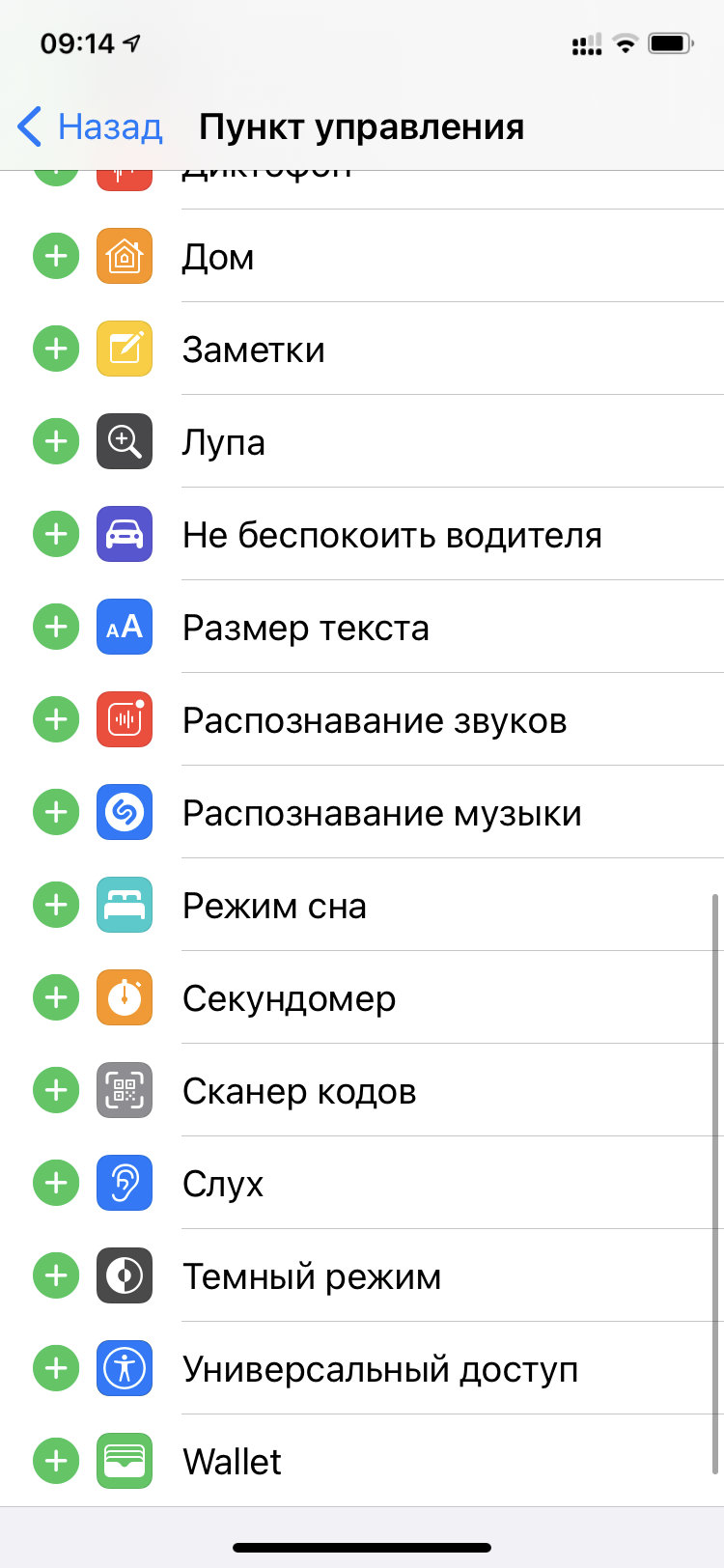
25. Как распознавать любые играющие на iPhone музыкальные записи
Что сделать: откройте «Настройки», перейдите в раздел «Пункт управления», добавьте пункт «Распознавание музыки» и запустите его в необходимый момент времени.
Речь в данном случае идет про музыкальное сопровождение роликов, запущенных прямо на iPhone, которое необходимо распознать. Ранее это было не так просто.

26. Как включить анимированные обложки в Apple Music
Что сделать: откройте «Настройки», перейдите в раздел «Музыка», разверните меню «Анимированная обложка», выберите вариант «Вкл.» для включения.
В Apple Music есть возможность воспроизведения анимированных обложек для альбомов и плейлистов. Тем не менее, их для этого должны реализовать сами исполнители.
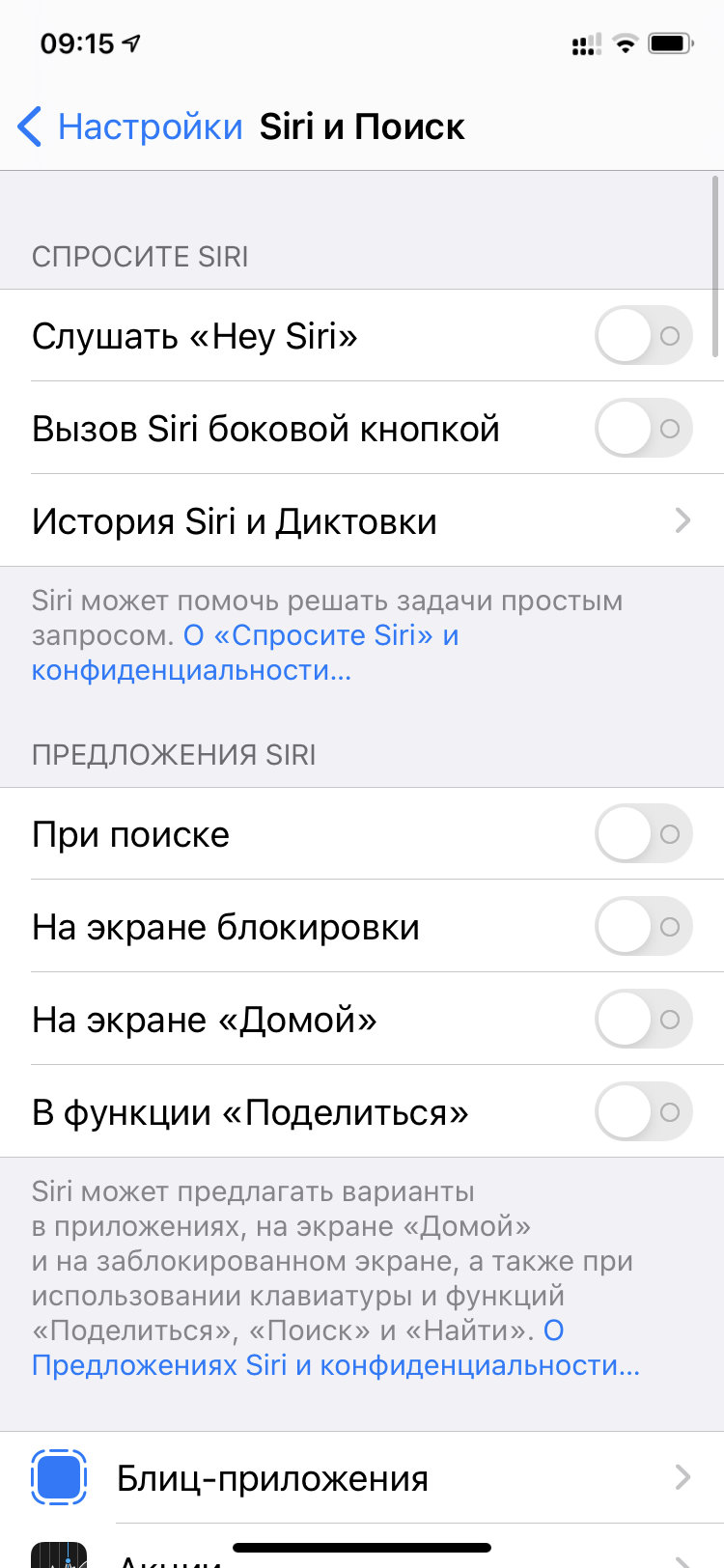
27. Как убрать предложения Siri из раздела «Поделиться»
Что сделать: откройте «Настройки», перейдите в раздел «Siri и Поиск», отключите переключатель «В функции Поделиться» в меню «Предложения Siri».
В стандарте в данном меню хранятся диалоги в мессенджерах, которые вы использовали в последнее время. При необходимости эту возможность получится отключить.
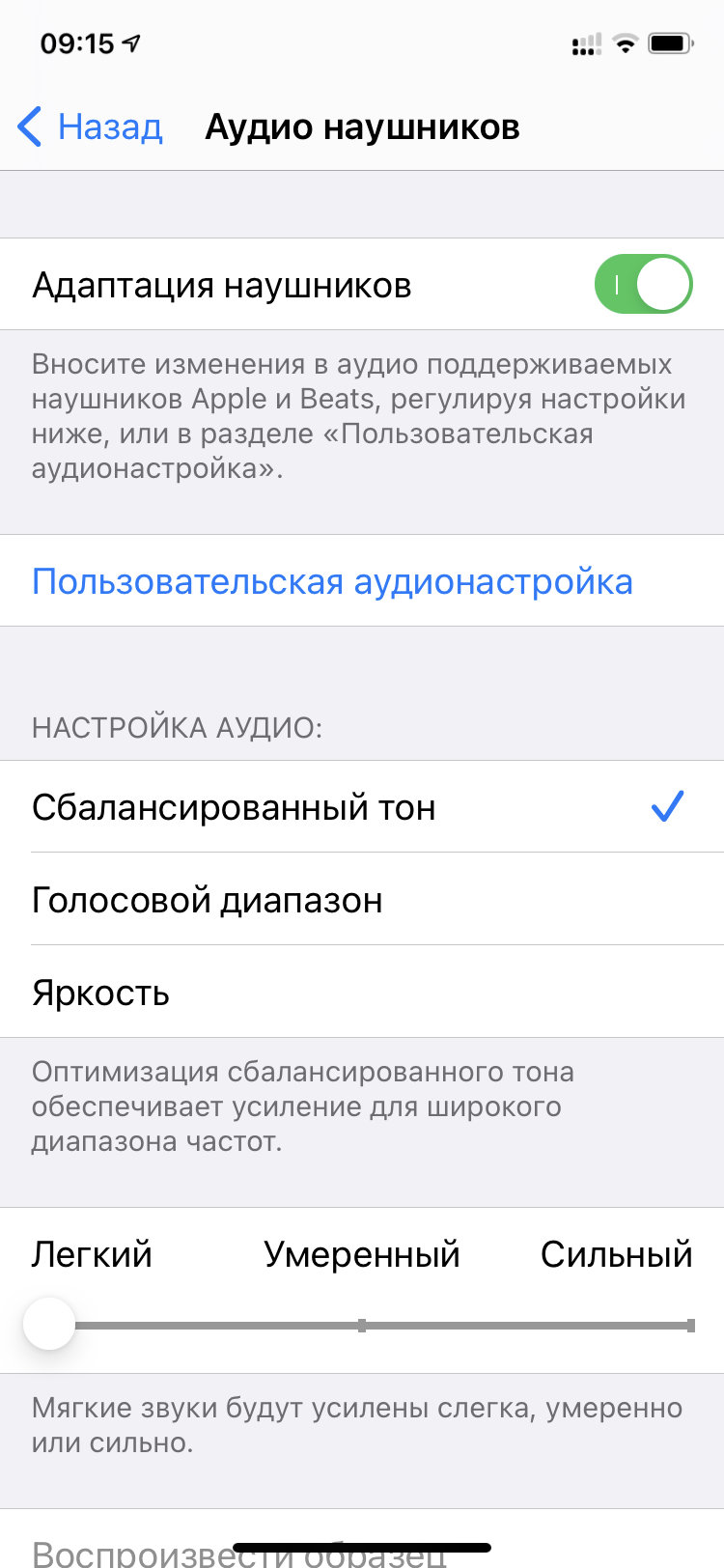
28. Как на iPhone индивидуально настроить звук в наушниках
Что сделать: откройте «Настройки», перейдите в раздел «Универсальный доступ» > «Аудиовизуализация» и установите параметры через «Адаптацию наушников».
В iPhone есть возможность индивидуальной настройки наушников интеллектуальным образом. К примеру, можно акцентировать внимание на воспроизведение голоса.

29. Как затемнить обои при использовании темной темы
Что сделать: откройте «Настройки», перейдите в раздел «Обои», переведите в активное положение переключатель «Затемнение обоев».
Данная возможность будет очень кстати при использовании достаточно светлых обоев для домашнего экрана вместе с темной темой оформления интерфейса.
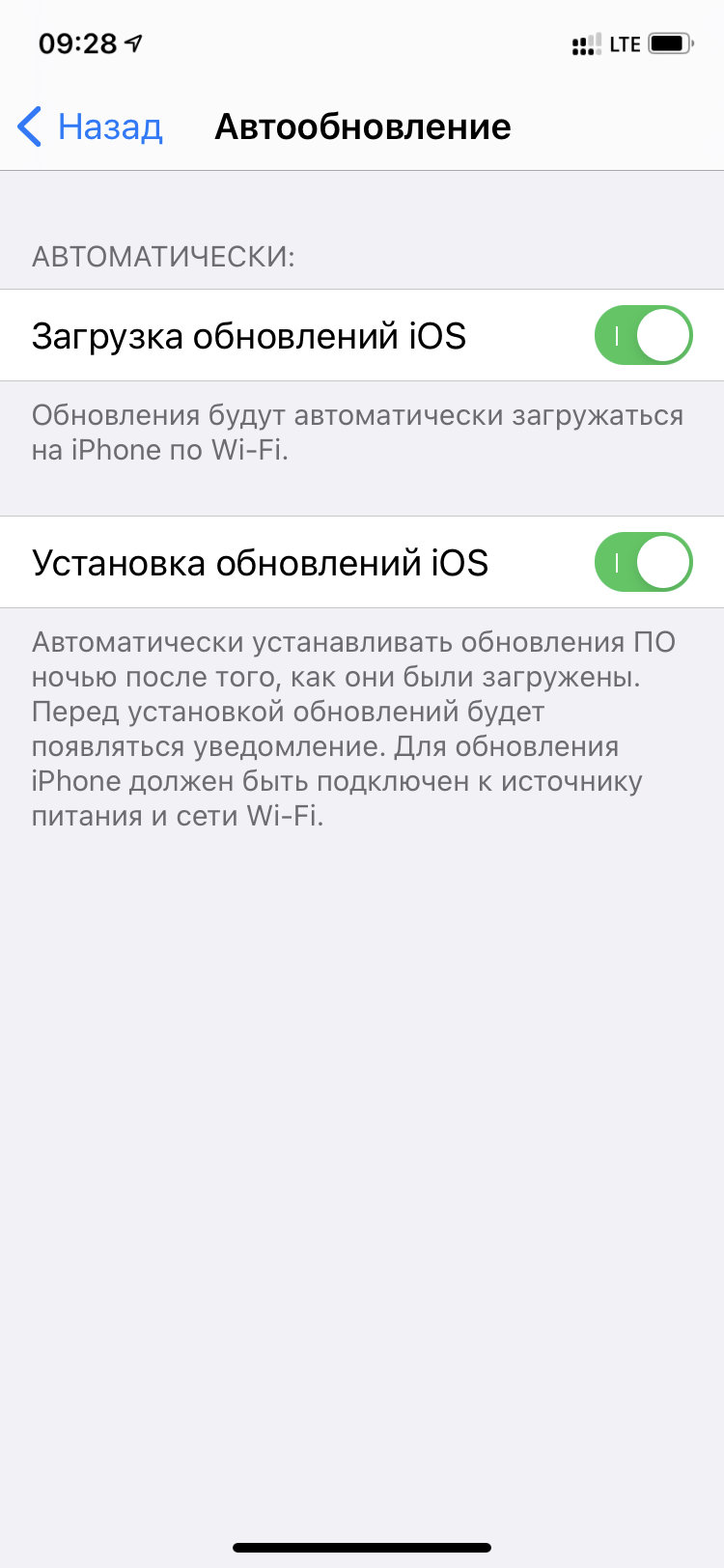
30. Как активировать автоматическое обновление системы iOS
Что сделать: откройте «Настройки», перейдите в раздел «Основные», разверните меню «Обновление ПО», включите «Загрузку обновлений iOS» в «Автообновлении».
После активации данной возможность ваш iPhone будет автоматически устанавливать обновления ночью, когда вы не используете мобильное устройство.
7 полезных советов пользователям iPhone и iPad
Продукцию Apple принято считать безупречной в работе. Но существуют функции, избавившись от которых можно существенно улучшить работу вашего «яблока». В этой статье мы расскажем о нескольких «лайфхаках», связанных с вашим смартфоном.
Как освободить место на iPhone / iPad.
Вы, наверняка, замечали, как со временем приложение начинает «обрастать» тяжелыми кешами и мусором. Если «почистить» каждое из них, то появляется серьёзное количество свободной памяти, которое можно будет использовать по желанию.
Перейдите в меню «Настройки» – «Основные» – «Хранилище». Немного подождите, пока загрузится список ваших программ в нижней части страницы и выберете те приложения, объём которых Вас смущает больше всего. Нажмите на само приложение, а далее на «Сгрузить программу». После этого, нажмите на «Переустановить программу» на той же странице и просто дождитесь окончания процесса. Способ действует на приложения которые установлены на вашем iPhone уже давно. С новыми приложениями может произойти обратный эффект.
Увеличение громкости музыки на iPhone / iPad.
То ли мы привыкаем, то ли динамик со временем устаёт, но музыка на iPhone каждый раз играет всё тише. Как же добавить громкости, если возможности телефона исчерпаны?Перейдите в меню «Настройки» – «Музыка». Выберете раздел «Ограничение громкости» и отключите данное ограничение, если оно было включено. Далее пройдите в раздел «Эквалайзер» и выберете «Поздняя ночь». После таких незатейливых действий, вы обязательно заметите, насколько вырос звук в приложении «Музыка».
Как значительно экономить энергию на iPhone X.
Секрет состоит в том, что на OLED-дисплеях, при отображении черного цвета, пиксели выключаются, показывая нам настоящий черный цвет, а не его отображение. Отсюда вытекает меньшее потребление энергии.
Совет прост: Установите черные обои и поставьте темный режим в приложениях. Эти нехитрые манипуляции сохранят от 20 до 30% заряда батареи вашего смартфона. Так же можно заменить цветовую схему самого iPhone, несмотря на то, что таковая не присутствует в настройках. Для этого необходимо перейти в «Настройки» — «Основные» — «Универсальный доступ» — «Адаптация дисплея» и активировать инверсию цветов.
Как найти «мертвый» / битый пиксель и исправить его.
Для того, чтобы проверить экран на битые или «застрявшие» пиксели, установите утилиту Dead Pixel 2. Запустите приложение и нажмите на «Mono Color». Перед вами появится экран одного цвета. Вы можете менять цвета, нажимая на «Next Color». Небольшой совет: проще всего обнаружить битый или «застрявший» пиксель на белом фоне.


«Застрявший» пиксель – это пиксель который замер в одном цвете. Исправляется «недуг» с помощью сайта http://www.jscreenfix.com/


На главной странице кликните на «Launch JScreenFix», после чего, перед Вами открывается черный экран с участком «играющих» пикселей. Для того, чтобы восстановить нужный участок экрана, достаточно перевести на него эту квадратную область и оставить на 10 минут. Очень важно, чтобы экран смартфона не выключался всё это время, внимательно следите за этим.
После данных действий, «залипший» пиксель будет вновь отображать нужный цвет. Если же это не поможет, просто повторите процедуру.
Как отключить бесполезные и ресурсоёмкие функции.
iPhone пестрит полезными и не очень функциями. Многие из них достаточно рерусоёмкие и их отключение значительно увеличит время работы вашего смартфона. Мы не беремся утверждать, что эти функции не нужны конкретно Вам, но 80% пользователей даже не знают о их существовании.
Одной из таких функций является Handoff. Опция дает возможность владельцам нескольких гаджетов от Apple продолжить начатую на одном устройстве работу на другом устройстве. Крайне полезно, если у вас не один единственный iPhone или iPad. В противном случае функцию лучше отключить. Для этого переходим в «Настройки», затем в «Основные», заходим в Handoff и смело выключаем. Подобным функционалом обладает AirDrop, который сканирует пространство вокруг смартфона, в поисках других устройств Apple, тем самым расходуя ресурсы аппарата. Открываем «Панель управления», зажимаем область с Wi-Fi, и в открытом поле отключаем AirDrop. Дело сделано.


Далее отключим системные службы геолокации, которые используют ваше местонахождение в десятках разных полезных приложениях (найти iPhone) и не очень. Переходим в меню настроек, далее в раздел «Конфиденциальность» – «Службы геолокации» – «Системные службы» и отключаем все настройки, как указанно на рис. 2 снизу.


P.S. Еще несколько ненужных функций.
1. У любого приложения есть надоедливая функция, с просьбой проголосовать в App Store, за программу. Отключить отправку таких уведомлений можно очень просто. Перейдите в меню настроек, затем в «iTunes Store и App Store» и переведите переключатель «Оценки и отзывы» в неактивное положение. Готово.
2. Apple активно работает над улучшением iOS, и для этого ей необходимо собирать данные от своих пользователей. Если вы, изначально, при настройке своего мобильного устройства, включили эту функцию, то отключить её так же просто. В меню настроек нужно перейти в раздел «Конфиденциальность», оттуда в «Анализ», и уже там отключить «Делиться Анализом iPhone».
3. Фирменное приложение от Apple «Карты», очень старается приблизиться по качеству к покинувшему стан стандартных приложение «Google Maps». В США это вполне получается, но в России приложение не работает должным образом, отображая нам серое поле, стоит только выехать за пределы крупного населенного пункта. Но функции, которые используют «Карты», достаточно ресурсоёмки и лучше их отключить. Если вы не ждете изменений от приложения уже сегодня, то перейдите в «Настройки» – «Конфиденциальность» – «Службы геолокации», и можете смело отключать «Анализ iPhone», «Маршрутизация и трафик», «Популярное рядом» и «Улучшение Карт». Они Вам не нужны.
10 советов, которые продлят жизнь вашему iPhone
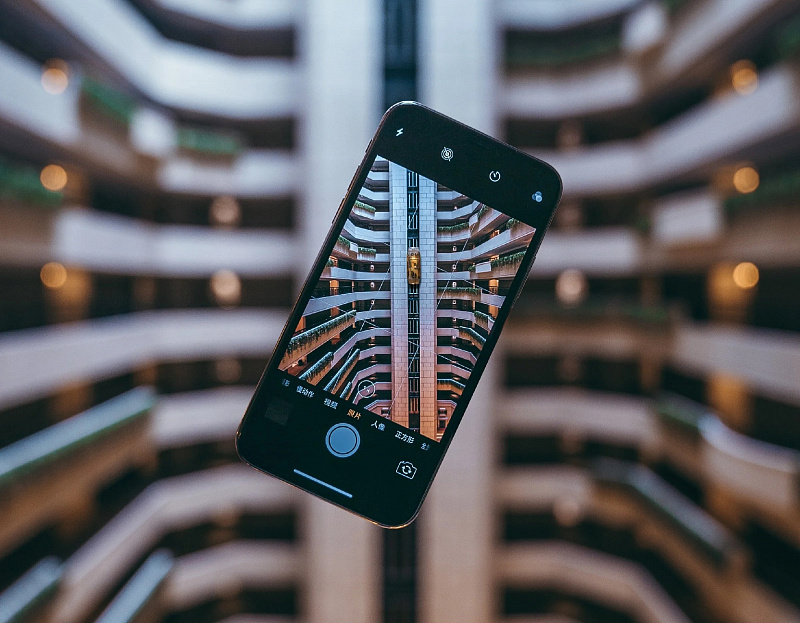
Для того чтобы продлить срок службы вашего iPhone, нужно соблюдать некоторые правила аппаратного и программного обеспечения.
Советы по обслуживанию iPhone
1. Очистить порт зарядки
Если у вас возникают проблемы с зарядкой телефона, часто виновата такая простая вещь, как забитый порт быстрой зарядки. Чтобы удалить мусор, аккуратно очистите разъём зубочисткой или инструментом для удаления SIM-карты (продавался с телефоном). Позаботьтесь о том, чтобы не повредить контактные точки чрезмерным усердием.
Если это не сработает, можно попробовать воспользоваться баллончиком со сжатым воздухом. Хотя Apple и не рекомендует использовать данный способ, иногда он является единственным действенным и удаляет особо липкий мусор. Держите баллончик близко к порту зарядки, но не заводите внутрь.
И если вы все еще не можете зарядить свой смартфон, то возможно, у вас проблема с оборудованием и нужно обратиться в службу поддержки. Не забудьте подписаться на канал нашего техноблога в Telegram — https://t.me/appdatemedia .
2. Очистить динамик и микрофон
Чистка динамика и микрофона iPhone очень важна. Невыполнение этого требования может повлиять на качество вызовов и воспроизведение музыки. Чтобы начать процесс очистки, возьмите зубную щетку с мягкой щетиной и (очень) аккуратно протрите ее отверстия микрофона и динамика, чтобы ослабить мусор. Затем возьмите кусок ленты и осторожно надавите на него, чтобы собрать пыль. Не используйте сжатый воздух, он может повредить мембраны динамика и микрофона.
3. Очистить телефон
Мы носим с собой телефон повсюду, поэтому он подвержен загрязнению. Периодически нужно протирать устройство удаляя следы загрязнений и отпечатков и придавая поверхности блеск. Для этого Apple рекомендует использовать мягкую влажную безворсовую ткань. Избегайте попадания воды в различные порты, кнопки и другие отверстия. И никогда не используйте ничего абразивного, так как iPhone покрыты защитным масляным репеллентом, который стирается агрессивными химическими средствами.
4. Очистить разъём для наушников
Если у вас есть iPhone 6s или более ранняя версия, на вашем устройстве все еще есть разъем для наушников. Есть случаи, когда этот компонент отказывается работать и выходит так, что звучание появляется и исчезает самостоятельно без нашего ведома. Не стоит отчаиваться, поскольку большинство проблем могут быть устранены при помощи самой обычной чистки, скорее всего, туда попал мусор и застрял там.
Чтобы очистить гнездо наушников на iPhone, используйте метод сжатого воздуха, как описано ранее. Зубочистка и вата тоже могут оказаться полезными.
Советы по обслуживанию программного обеспечения iPhone
5. Управление батареей iPhone
Часто самая большая проблема смартфона — это время автономной работы. Если вы интенсивный пользователь, вам нужно продержать работу батареи в течение всего дня.
Один из способов облегчить проблему — регулярно проводить повторную калибровку аккумулятора iPhone. Этот процесс поможет батарее разряжаться медленнее и увеличить ее общий срок службы.
6. Освободите место
Хранилище вашего телефона быстро заполняется, особенно если вы делаете много фотографий и получаете постоянные сообщения от друзей и семьи.
Чтобы не превысить лимит хранилища в неподходящий момент, что не позволяет делать фотографии или загружать новые приложения, целесообразно время от времени сокращать данные вашего телефона.
В дополнение к мультимедийным файлам вы можете очистить данные браузера, удалить приложения и удалить автономные файлы.
7. Сделайте резервную копию ваших данных
Невозможно переоценить важность резервного копирования ваших данных.
Существует два основных способа резервного копирования iOS — с помощью iTunes или iCloud. Вы также можете использовать стороннюю опцию.
Мы рассмотрели плюсы и минусы каждого подхода, когда объяснили, как сделать резервную копию вашего iPhone или iPad.
8. Перезагрузите телефон
«Вы пытались выключить и снова включить?» это самый старый из советов. Это удивительно подходит для обслуживания смартфона. Как часто вы действительно перезагружаете свой телефон? Если вы не даете батарее разрядиться, ответ, вероятно, «никогда».
Перезагрузка iPhone имеет массу преимуществ, в том числе устранение утечек памяти, освобождение оперативной памяти, предотвращение сбоев и увеличение срока службы аккумулятора.
9. Обновите свои приложения
Много пользователей позволяют десяткам приложений работать, не загружая и не устанавливая обновления для них. Обновленные приложения обеспечивают новые функции, улучшают безопасность и повышают стабильность работы.
Вы можете увидеть, есть ли какие-либо ожидающие обновления приложения, открыв App Store и нажав на вкладку Обновления.
Мы рекомендуем включить автоматические обновления. Чтобы включить автоматическое обновление в iOS, перейдите в «Настройки»> [Имя]> iTunes и App Store и переместите переключатель рядом с «Обновления» в положение Вкл».
10. Проверьте настройки приложения
Меню настроек приложений со временем меняются. Таким образом стоит периодически запускать меню, чтобы убедиться, что приложения по-прежнему настроены так, как вы хотите. Вы можете найти определенные настройки, которые позволят использовать меньше мобильных данных.
Это особенно актуально для приложений социальных сетей, которые имеют неприятную привычку автоматически выбирать для вас свои «разрушающие конфиденциальность» «новые функции».
Полезные советы для владельцев iPhone

Мы постарались подобрать полезные советы для трех самых популярных сценариев использования iPhone во время путешествий и поездок. Это навигация, общение и работа с камерой.
Виртуальное путешествие в режиме Flyover
Если вы собираетесь путешествовать по миру, то взгляните с высоты птичьего полета на те места, которые собираетесь посетить. В этом режиме доступны реалистичные трехмерные панорамы крупнейших городов. Есть также возможность масштабировать, наклонять и поворачивать виды города и его достопримечательностей.
Для включения Flyover нужно выбрать одну из доступных локаций на картах Apple. Пока это только Сан-Франциско, Нью-Йорк, Токио, Лондон, Париж, Рим, Мадрид, Ванкувер, Сан-Хосе, Кейптаун, Стокгольм, Национальный парк Йосемити, Сиднейский оперный театр, Стоунхендж, базилика Святого Петра или Бруклинский мост. Начать тур можно нажав на кнопку «3D-тур Flyover».
Как быстро найти потерявшихся друзей
Договорились о встрече с друзьями во время поездки, но не можете их найти в новом городе? Поделитесь своим местоположением через iMessage. Для этого нажмите «Подробно», затем «Отправить мою текущую геопозицию». А если вы собираетесь, скажем, на музыкальный фестиваль или в большой музей и планируете много перемещаться, можете поделиться геопозицией на час, до конца дня или бессрочно — выбор за вами! Отключить эту опцию можно в любое время.
Моментальный звонок друзьям
Дважды нажмите на кнопку «Домой», чтобы позвонить вашим недавним или избранным контактам, не выходя из приложения, в котором вы находитесь в данный момент.
Общий доступ к фото iCloud
Не хотите демонстрировать все детали поездки в Facebook? Создайте фотоальбом в iCloud, которым вы сможете поделиться только с избранными друзьями и близкими. Они смогут моментально увидеть фотографии, которые вы снимаете, и загружать свои собственные снимки, видео, а также комментировать ваши фотографии. Все это будет автоматически появляться на всех подключенных к альбому iOS-устройствах.
Используйте iPhone как роутер
Если поблизости нет сигнала Wi-Fi, а вам требуется выйти в сеть на ноутбуке, вы можете легко организовать персональную точку доступа через iPhone, работающую в режиме модема. Если это разрешено вашим мобильным оператором, вы сможете открыть «Настройки» > «Сотовая связь» > «Режим модема», после выполнения указанных действий вы сможете пользоваться интернетом на вашем ноутбуке даже в поезде или в автобусе.
Сохраняйте полученные фотографии прямо из «Сообщений»
Нажмите «Подробно», перейдите ко вложенным файлам, прикоснитесь и удерживайте изображение, затем нажмите «Еще» и «Сохранить изображение». Чтобы открыть все фотографии любой переписки, также нажмите «Подробно». Таким образом для просмотра старых фотографий не нужно пролистывать всю переписку.

Картинки GIF через iMessage
«Гифки» с анимацией можно отправлять в «Сообщениях». Загрузите нужное изображение из интернета и сохраните его, чтобы затем вставить его в «Сообщениях».
Настройте доступ к информации на вашем iPhone
Если во время путешествия хотите передать на время свой iPhone, но не желаете, чтобы другой человек открывал все ваши приложения, откройте «Настройки» > «Основные» > «Ограничения» и укажите недоступные для других пользователей приложения. Благодаря этому ваши друзья и знакомые не смогут смотреть ваши фотографии или отправлять SMS на незнакомые номера.
Отправка быстрых селфи
Если нажать и удерживать кнопку камеры в «Сообщениях», то появится окно для снятия селфи на лету, то же самое доступно и для видео.
Делайте удачные селфи
Теперь при съемке на камеру iPhone можно включать таймер на 3 или 10 секунд. Включив фронтальную камеру, просто нажмите на иконку таймера, выберите время и сделайте нужное выражение лица. Кроме того, ваши друзья, если они в кадре, тоже оценят дополнительное время на подготовку.

Фото во время съемки видео
Чтобы сохранить кадр в формате фотографии, нажмите на круглую белую кнопку, которая появляется слева от кнопки записи в режиме видеосъемки.
Настройка камеры
Не забудьте про режим 1×1, который отлично подходит для Instagram, а также про правило третей. Попробуйте включить сетку, чтобы облегчить себе выбор композиции снимка. Для этого откройте «Настройки» > «Фото и камера» и включите «Сетку». Можете там же включить съемку видео со скоростью 60 к/с, чтобы получить самые сверхплавные ролики.
Настройте вкладку «Фото» для более быстрого поиска нужных изображений. Для этого включите «Общий обзор фото», включающий более компактные виды, представленные в разделах «Коллекции» и «Годы».
Редактирование фотографий
Вы можете отправлять фотографии из интерфейса камеры напрямую в ваши любимые приложения для обработки изображений. Выберите фотографию, нажмите «Редактировать», затем нажмите на три точки в левом верхнем углу, чтобы выбрать приложение, с помощью которого вы можете быстро отредактировать ваш снимок, будь то наложить фильтр или выбрать рамку для фотографии. Среди приложений, поддерживающих расширяемость, есть Afterlight, Litely, Photogrid и многие другие.
Фотографии в iPhone: до и после обработки
Для всех любителей айфонографии: при редактировании изображения в приложении «Фото» коснитесь снимка и удерживайте на нем палец какое-то время, чтобы увидеть, как фотография выглядела до применения фильтров.
Контроль экспозиции
Если изображение получается темным, используйте специальный ползунок для коррекции яркости на экране приложения «Камера». Возможна коррекция на уровне четырех делений диафрагмы в любую сторону — это позволит добиться оптимального количества света на вашей фотографии.
Режим HDR
Когда вы снимаете видео на iPhone, попробуйте включить режим HDR (фототехнология, позволяющая получать изображения с большими перепадами яркости в кадре. Суть HDR — получение изображения с широким тональным диапазоном. Изображение получается в результате «сборки» участков с правильной экспозицией из нескольких снимков, сделанных с разной экспозицией), который теперь доступен не только для фотографии. Камера iPhone 6 позволяет снимать и HDR-видео.
Замедленная съемка
Замедляйте быстротекущие моменты жизни. Функция slo-mo (доступна на iPhone 6 и iPhone 6 Plus) позволяет снимать видео со скоростью 120 и 240 к/с при разрешении 720p. Причем сначала можно снять ролик, а уже затем замедлить его отдельную часть.
ТОП-25: Полезные лайфхаки для iPhone, которые вам следует знать
Вам когда-нибудь приходилось разочаровываться в своем iPhone и мечтать о полезных лайфхаках, способных упростить вам жизнь с этим смартфоном? Готовьтесь, сейчас мы вам о них расскажем. Возможно, они покажутся сложными, но большинство этих лайфхаков очень просты и способны произвести настоящую революцию в процессе вашего пользования iPhone. Чтобы стало понятным, эти лайфхаки не требуют джейлбрейка. От настройки функций до использования секретных кодов iPhone, скоро вы станете экспертом в нем. Итак, достаньте свой смартфон и приготовьтесь, пришло время улучшить свой опыт работы с iPhone! Вот 25 полезных лайфхаков для iPhone, которые вам следует знать.
25. Особенности голосовой функции

Фото: PxHere.com
В вашем iPhone есть функция, которая позволяет читать вслух длинные статьи или электронные письма. Чтобы активировать ее, перейдите в Настройки, Общие, Специальные возможности, Речь, а затем включите Экран Вслух. После этого, все, что нужно сделать – это провести двумя пальцами вниз от верхней части экрана.
24. Функция получения моментального снимка во время съемки видео

Фото: PxHere.com
Когда вы снимаете видео с помощью камеры iPhone, вы, возможно, не обращаете внимания на крошечный белый круг в углу. Он там для того, чтобы вы могли делать снимки во время записи видео. Это довольно удобная функция, когда, например, вам нужно записать сольный концерт вашей дочери и в то же время сделать несколько фото.
23. Остановка музыки с помощью часов
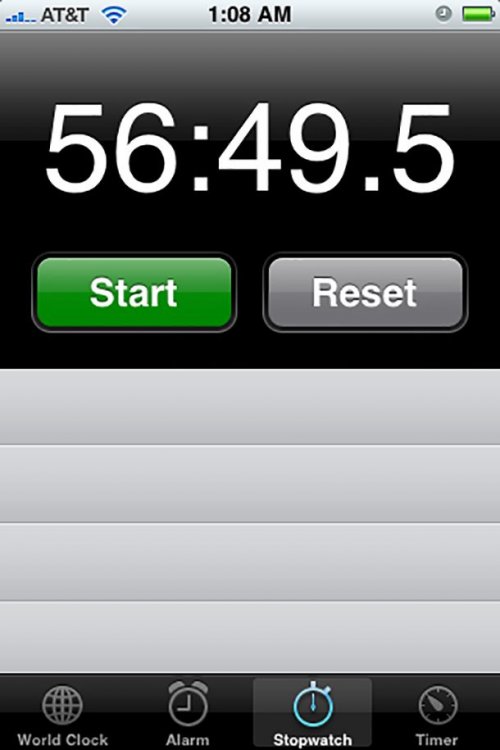
Если вы хотите заснуть под музыку, но не хотите просыпаться, чтобы ее отключить, вы можете установить Таймер. Перейдите в меню Часы, нажмите на опцию Таймер, установите Продолжительность, а затем нажмите По окончании и выберите опцию Остановить воспроизведение.
22. Скрытый инструмент уровень
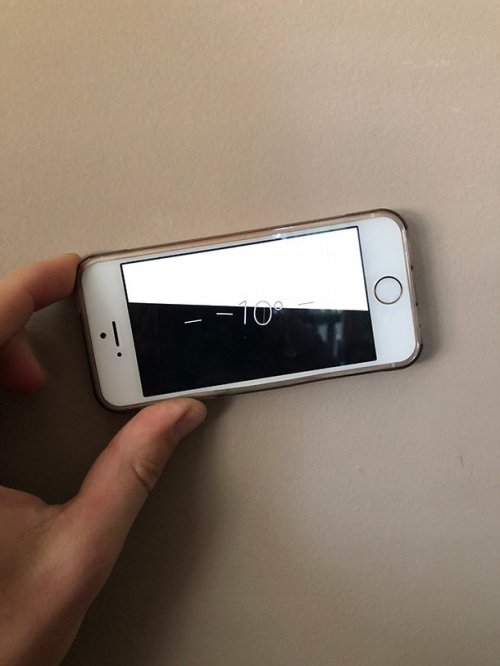
Фото: ason Ingolfsland
Вряд ли многие из нас используют приложение iPhone Компас. Это одно из тех приложений, которые большинство людей хотят удалить, но не могут. Возможно, вы захотите поменять свое мнение. Если в приложение Компас вы проведите пальцем влево, то внутри обнаружите еще одно сокровище. Инструмент уровень. Это пригодится, когда вы забыли настоящий уровень дома среди других инструментов.
21. Трюки с калькулятором

Фото: flickr.com
Если вы проведете по цифровой строке, то сотрется одно из чисел. Удерживайте палец на цифрах, и сможет их скопировать. Плюс, если вы развернете телефон, он переключится на научный калькулятор.
20. Время отправки сообщения
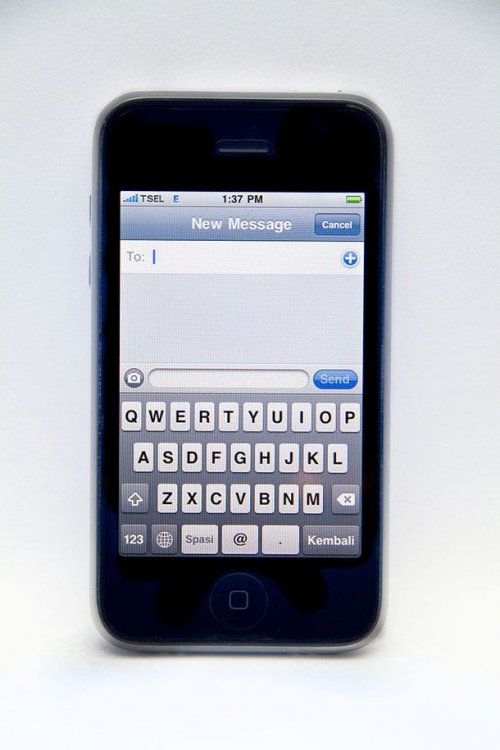
Фото: commons.wikimedia.org
Иногда некоторые мелочи могут просто взорвать ваш ум. Если вы хотите узнать время текстового сообщения, просто сдвиньте текст влево, и увидите, во сколько было отправлено каждое сообщение.
19. Быстрая подзарядка

Фото: Pexels.com
Нужно зарядить свой iPhone быстрее? Просто включите режим полета. Это позволит отключить WiFi и подключение к сети, на что тратится больше всего энергии.
18. Прокрутка вверх

Фото: commons.wikimedia.org
Вы просмотрели массу информации и хотите вернуться наверх, не используя для этого ловкость большого пальца. К счастью, это возможно и просто сделать. Просто нажмите на панель в верхней части экрана, и он автоматически вернется назад в самый верх.
17. Ночной режим

Фото: commons.wikimedia.org
Давайте посмотрим правде в глаза, иногда экран iPhone может быть слишком ярким. В последней версии iOS, если вы проведете пальцем вверх по нижнему меню и удержите функцию яркости, появится кнопка Ночной режим. Ваш экран станет более желтым и немного потускнеет, поэтому не будет таким ярким. Компания Apple утверждает, что это может помочь вам лучше спать.
16. Пользовательские вибрации
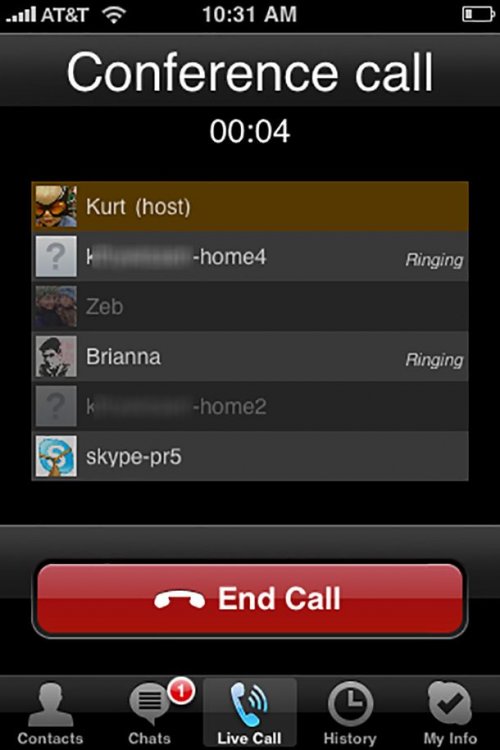
Фото: flickr.com
Все мы знаем, что можно выбирать разные мелодии для разных контактов. Но вы также можете настроить вибрацию. Если вы зайдете в Контакты, найдете имя человека, нажмете Редактировать, а затем Рингтон, вы должны увидеть пункт Вибрация. Здесь выберите любую вибрацию, которую хотите установить для этого человека.
15. Постоянный Caps Lock

Фото: flickr.com
Если вы «орете» на своего друга в сообщении, или вам просто нужно, чтобы весь текст был написан прописными буквами, вы можете сделать это довольно легко на iPhone. Просто дважды быстро нажмите кнопку Caps Lock, и она останется на месте, позволяя вам «громко» писать столько, сколько вам нужно.
14. Обмен паролями для WiFi

Фото: flickr.com
Для этого трюка потребуются два iPhone с iOS 11, так что сначала убедитесь, что ОС обновлена до нужной версии. Кроме того, убедитесь, что на обоих телефонах отключен Bluetooth. Сначала выберите сеть Wi-Fi и ждите запроса пароля на экране. Далее, разблокируйте уже подключенный к этой сети Wi-Fi телефон и поднесите его близко к не подключенному телефону. Если все пойдет хорошо, то появится запрос о том, хотите ли вы поделиться паролем. Нажимайте Поделиться паролем, и второй человек сможет пользоваться сетью.
13. Отмена ввода текста
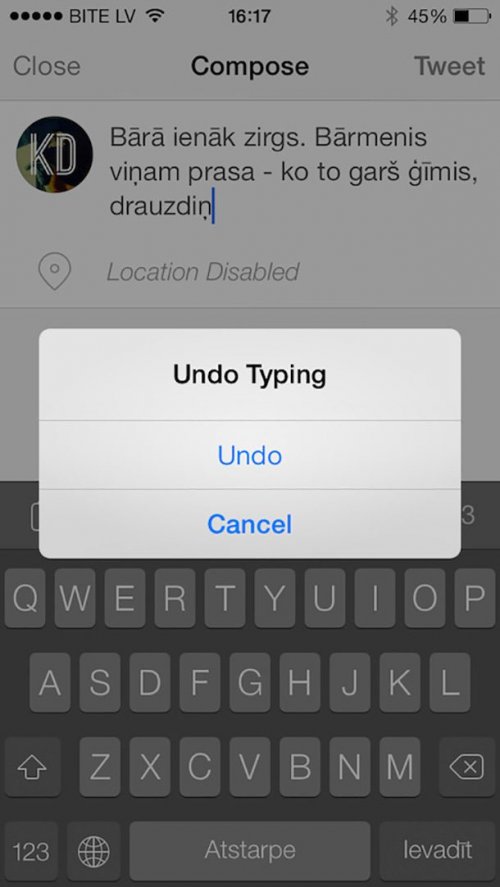
Фото: flickr.com
Если вы хотите отменить ввод текста и не хотите долго удерживать кнопку backspace, просто встряхните iPhone.
12. Настройка Центра управления
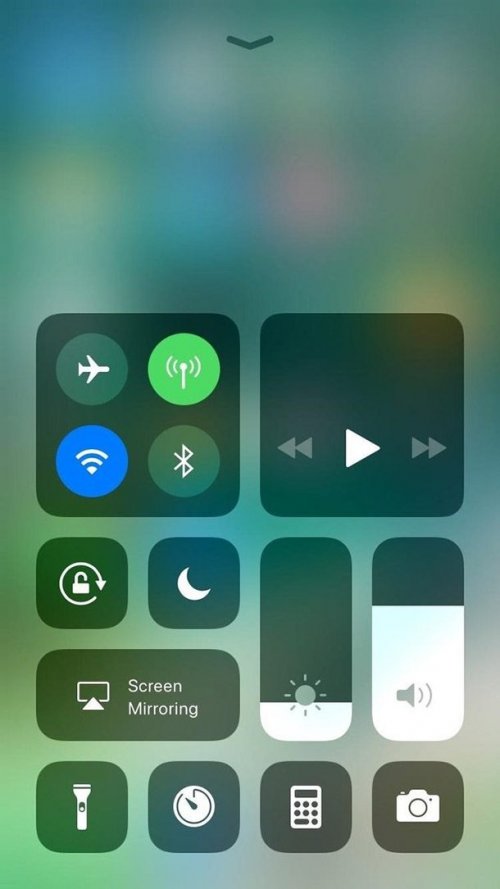
Фото: commons.wikimedia.org
Центр управления – это меню, которое появляется, когда вы проводите пальцем вверх по экрану iPhone. Но знаете ли вы, что вы можете настроить его? Перейдите в Настройки, нажмите Центр управления, Настройка элементов управления. Отсюда вы можете добавить все виды замечательных приложений, чтобы они стали легко доступными, например, Кошелек и Режим низкой мощности.
11. Самолеты над головой

Фото: flickr.com
Если вы спросите Siri: «Какой самолет пролетел у меня над головой?», она даст вам информацию о самолетах, пролетающих над вами. Вы также можете быть более конкретным и уточнить, какие самолеты летают над городами.
10. Запись видео с экрана
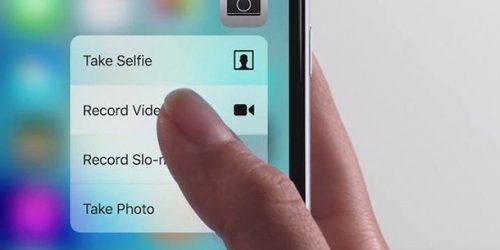
Фото: flickr.com
Если вернуться к настройкам Центра управления, можно добавить параметр Запись экрана. Просто нажмите на эту опцию и смартфон будет записывать. Если вы используете 3D touch на нем, это даст вам возможность использовать также и микрофон. Как только вы закончите записывать, то сможете редактировать видео прямо в вашем телефоне.
9. Снимки во время движения
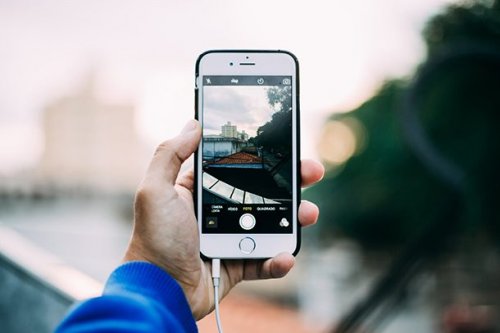
Фото: Pexels.com
Предположим, вы находитесь на баскетбольном матче или на гонках, и хотите быть уверенным в том, что сделаете качественные снимки движущихся объектов. Не нужно ждать подходящего момента, просто нажмите и удерживайте белую кнопку съемки, и телефон сделает последовательность из нескольких фотографий с разницей в доли секунды.
8. Быстрый доступ
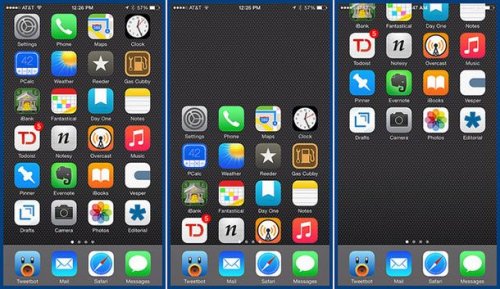
Фото: flickr.com
Обладателям небольших iPhone-ов не трудно нажать на иконку приложения одной рукой, но тем, у кого есть iPhone 8 Plus приходится потрудиться, чтобы достать до всех приложений большим пальцем, удерживая при этом телефон в руке. К счастью, вы можете дважды нажать кнопку Домой, и приложения будут скользить вниз, чтобы вы смогли легко до них добраться.
7. QR-ридер

Фото: Pixabay.com
Удалите приложение QR Reader, потому что оно вам больше не нужно. Apple поместила встроенный QR-ридер в приложение Камера. Просто потяните его вверх и направьте на QR-код, после этого появится всплывающее окно.
6. Кнопки для Камеры

Фото: commons.wikimedia.org
Иногда, когда вам нужно сделать правильное селфи, использовать белую кнопку камеры на экране не очень удобно. К счастью, если вы нажмете на кнопки регулировки громкости, смартфон тоже сделает для вас фото. Проблема решена.
5. Выключение сразу трех приложения
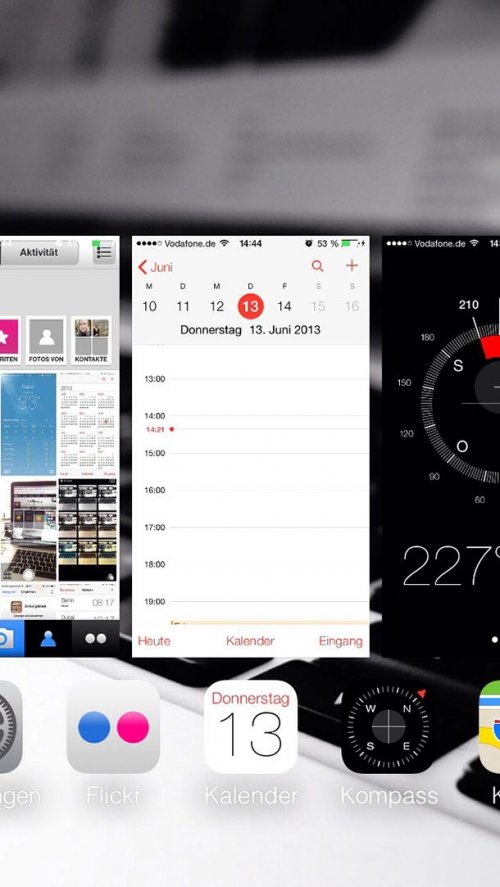
Фото: flickr.com
Если вам трудно дважды нажимать кнопку Домой, а все ваши последние приложения появились на экране, вы можете удалить три из них сразу, а не по отдельности. Просто проведите тремя пальцами вверх.
4. Сетка камеры

Фото: Pexels.com
Хотите получить лучшие композиционные фотографии для вашего Instagram аккаунта? Вам нужна сетка камеры. Просто зайдите в Настройки и нажмите на Камеру. Один из вариантов – Сетка. Вам нужно включить эту опцию. Теперь, когда вы фотографируете, вы можете легко делать уровневые снимки и лучше понимать принцип построения композиции – Правило третей.
3. Определение сигнала
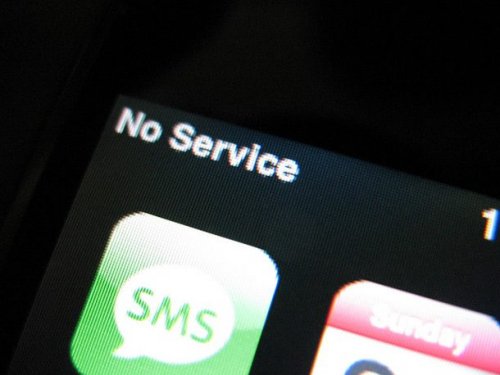
Фото: flickr.com
Вместо того, чтобы выставлять телефон в окно и выглядеть нелепо, перейдите в меню набора номера, введите *3001#12345# * и нажмите Call. На экране отобразится режим телефона, дающий более подробную информацию об уровне сигнала.
2. Настраиваемые ответы на пропущенные вызовы
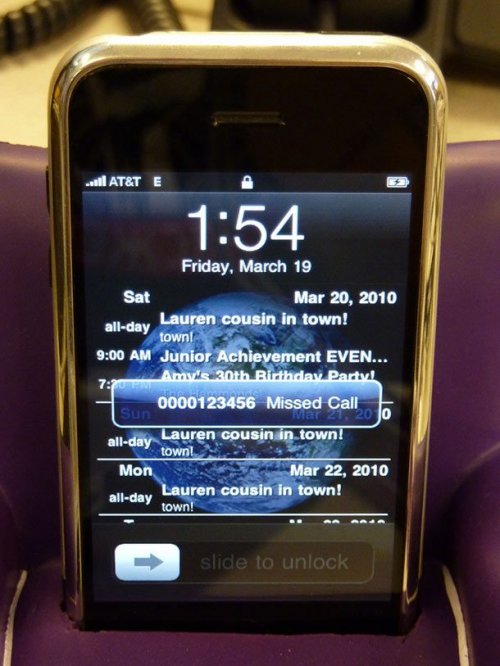
Фото: flickr.com
Если у вас есть пропущенный звонок, или кто-то звонит вам, но вы не можете говорить, в iPhone есть встроенные текстовые ответы. Но, возможно, вы не хотите их использовать и должны изменить. Если вы перейдете в Настройки и нажмете Телефон, то найдете опцию Ответить текстом. Внутри этой настройки есть параметры по умолчанию, которые вы можете изменить.
1. Фиксация фокуса

Фото: Pixabay.com
Вы когда-нибудь пробовали во время съемки нажать на экран, чтобы получить определенный фокус только для того, чтобы он изменился, как только вы сместите телефон? Довольно неприятно, правда? Все, что вам нужно сделать, это удерживать несколько секунд палец на нужном фокусе, и он зафиксируется на определенном месте.
25 полезных советов по использованию iPhone 11 и iPhone 11 Pro
iPhone 11 станет лучшим смартфоном для большинства людей. Другим же подойдёт более дорогой iPhone 11 Pro. Сверхширокоугольный объектив и новый ночной режим съёмки очень впечатляют. Если вы уже купили или планируете покупать себе iPhone 11, вам будут полезны советы ниже.

1. Новые жесты
Если iPhone 11 – ваш первый iPhone без кнопки Home, то вам нужно будет привыкнуть к новым жестам управления интерфейсом. Жесты довольно простые, и вы почти сразу забудете о кнопке Home.
2. Новый способ переноса данных
Если на вашем старом iPhone установлена версия iOS 12.4 и новее, вы можете использовать новый способ переноса данных на новый iPhone. Подробнее о нём читайте в этой статье. Процесс не задействует iCloud, так что он быстрее и удобнее.
3. Тёмный режим в iOS 13

Вам понравится новый Тёмный режим в iOS 13. Он затемняет интерфейс по всей системе. Этот режим не только снижает нагрузку на глаза, но и экономит зарядку. Чтобы активировать Тёмный режим, откройте Пункт управления и зажмите слайдер изменения яркости. В левом нижнем углу вы увидите новый значок Тёмного режима.
4. Функция Haptic Touch
Apple убрала технологию 3D Touch с новых моделей iPhone, но её заменила новая функция Haptic Touch. Теперь достаточно просто зажать объект, чтобы открыть быстрое меню. Раньше нужно было нажать на экран чуть сильнее. Это означает, что появился новый способ изменения порядка приложений на домашнем экране. Превью ссылок в Safari тоже работают по-другому. В целом же функция стала удобнее. Просто попробуйте зажать ссылку, иконку приложения и т.п.
5. Сверхширокоугольный объектив

Нажмите кнопку «0.5x» в приложении Камера, чтобы быстро переключиться на новый сверхширокоугольный объектив.
6. Купите быструю зарядку

В комплекте с новым iPhone 11 Pro идёт 18 Вт адаптер питания для быстрой зарядки. К сожалению, iPhone 11 всё ещё идёт в комплекте со старым адаптером. Если вы часто используете свой iPhone в течение дня, то стоит прикупить к нему быструю зарядку.
Самый дешёвый вариант – использовать 12 Вт адаптер питания от iPad. Он будет заряжать ваш iPhone в два раза быстрее. К тому же, если у вас уже есть iPad, то тратится не придётся.
Если же этого вам недостаточно, нужно купить 29 Вт USB-C адаптер питания и кабель USB-C/Lighting. Тем не менее, это довольно дорого. Вы также можете купить сторонний адаптер и кабель с поддержкой протокола USB Power Delivery.
Мы рекомендуем 30 Вт USB-C адаптер питания от Anker, который стоит почти в два раза дешевле адаптера от Apple.
7. Используйте разные уровни приближения
Вы можете выбирать уровни приближения или отдаления в приложении Камера с помощью кнопок, но при этом можно менять уровень с помощью слайдера. Камера сама будет переключать объективы. Проведите по кнопкам приближения, чтобы открыть слайдер, а затем используйте его.
8. Записывайте видео в 4K
Вы можете снимать видео в 4K на все объективы. Для этого зайдите в Настройки > Камера > Видеозапись и выберите 4K.
9. Записывайте видео в 4K на фронтальную камеру
На этом же экране настроек вы можете поменять качество записи видео на фронтальную камеру. Можно выбрать 4K.
10. Делайте замедленные селфи
Фронтальная камера теперь может снимать и замедленное видео. Apple продвигает функцию для замедленных селфи.
11. Используйте отдаление при редактировании фото
Когда вы делаете фото на основной объектив, iPhone 11 снимает и на обычный объектив, и на широкоугольный. Снимок с широкоугольного объектива хранится ещё некоторое время. В режиме редактирования вы можете отдалить фото. Это очень полезно, если кто-то не поместился на групповом фото.
12. Используйте Ночной режим съёмки

Apple наконец-то добавила ночной режим съёмки на iPhone, и он даже лучше, чем на Pixel 3.
У Pixel 3 получаются очень драматичные снимки с ночным режимом, но вот деталей на них очень мало. iPhone 11 делает более естественные снимки с множеством деталей и реалистичными цветами даже ночью.
Ночной режим активируется автоматически, и вручную его не включить. Режим включится сам, когда камера обнаружит малое количество света.
К сожалению, сверхширокоугольный объектив не поддерживает ночной режим.
13. Используйте функцию QuickTake

Это новая функция приложения Камера, которая появится чуть позже с обновлением ПО.
Вы можете зажать кнопку съёмки в режиме фото, чтобы сразу начать записывать видео. Функция работает, как в Snapchat. Формат видео будет таким же, какой вы выбрали для фото, что очень удобно.
Чтобы продолжить снимать ещё видео, просто проведите по кнопке съёмки вправо, чтобы переключиться на режим видео.
14. Делайте серии фотографий
Чтобы сделать серию фотографий, нажмите кнопку съёмки и потяните палец влево.
15. Настраивайте фильтры
Когда вы будете редактировать фото, вы сможете не только выбрать фильтр, но и настроить его интенсивность.
16. Редактируйте видео

Теперь в приложении Фото появилась возможность редактировать видео. Вы сможете легко и удобно обрезать размер видео, повернуть его и т.д. Также можно менять такие показатели, как экспозиция и т.п.
17. Используйте жесты редактирования текста
Apple серьёзно подошла к редактированию текста. Теперь вы можете просто зажать курсор, чтобы захватить его и передвинуть.
Выделять текст стало намного легче. Коснитесь нужного слова и потяните палец, чтобы начать выделять текст. Отпустите палец, когда весь нужный текст будет выделен.
Когда текст будет выделен, вы можете скопировать его тоже с помощью жеста. Просто сведите на экране три пальца, чтобы скопировать текст. Чтобы вставить его, разведите три пальца. Чтобы отменить действие, проведите по экрану тремя пальцами.
Подробнее о новых жестах редактирования текста читайте здесь.
18. Используйте улучшенную систему Face ID
Система Face ID на iPhone 11 стала на 30% быстрее. Кроме того, теперь она поддерживает больше углов. Даже если ваш iPhone не прямо перед вашим лицом, Face ID сработает.
19. Печатайте не отрывая палец
На iPhone 11 была улучшена даже клавиатура. Теперь вы можете набирать слова, не отрывая палец от клавиатуры. Пока этот способ работает только с английской клавиатурой, но подобный набор текста с русским языком поддерживают клавиатуры SwiftKey и Gboard.
20. Верните кнопку Home
Если раньше у вас был iPhone 7 или iPhone 8, то вы можете скучать по кнопке Home. Да, настоящую кнопку Home уже не вернуть, но вы можете использовать системную кнопку Home с помощью функции универсального доступа.
Зайдите в Настройки > Основные > Универсальный доступ > AssistiveTouch и выберите значения одного касания, двух касаний и долгого нажатия кнопки AssistiveTouch. Для одного касания можно выбрать возвращение на домашний экран. Другие настройте на свой вкус.
21. Купите переходник Lighting для наушников

Новые модели iPhone идут в комплекте без адаптера для наушников. Адаптер шёл в комплекте со всеми моделями, начиная с iPhone 7, но в этом году не так. Если у вас есть AirPods или вам нравятся наушники EarPods, то адаптер вам не нужен.
Однако большинству пользователей будет неплохо иметь такой адаптер на всякий случай. Он может понадобиться для подключения к автомобилю, к колонке и т.п. Apple продаёт такой адаптер за 790 рублей.
22. Делайте фото в формате RAW

На iPhone 11 получаются отличные фотографии благодаря функции Smart HDR. Но что, если вы хотите взять всё в свои руки? Вы можете использовать приложение, вроде Halide, чтобы делать фото в формате RAW и настраивать все показатели вручную. Можно менять экспозицию, фокус, яркость и др. В приложении также есть отличный портретный режим.
23. Используйте фоторедакторы

Вы можете делать свои фотографии ещё лучше с помощью различных фоторедакторов. Лучшие из них – Snapseed и Darkroom. Обоими приложениями очень легко пользоваться. В Darkroom есть потрясающая коллекция фильтров.
24. Отключите функцию Распознавания внимания
По умолчанию система Face ID требует вашего внимания. К примеру, экран начинает затухать, когда вы на него не смотрите. Если функция вам не нравится, вы можете отключить её через Настройки > Face ID и код-пароль > Распознавание внимания.
25. Отключите пробуждение по тапу
Функция «Выход из сна касанием» может быть довольно полезной, но не всегда. Чтобы отключить её, зайдите в Настройки > Основные > Универсальный доступ > Выход из сна касанием.






