Как сделать скриншот экрана на телефоне Honor и Huawei
Популярные линейки смартфонов нередко обладают характерными особенностями. Разработчики Huawei сделали такой удобной и запоминающейся «фишкой» создание снимков экрана. В этой статье мы рассмотрим, как сделать скриншот на Хоноре 10, 9, 9 Лайт, 8, 8 Лайт, 7, 7а, 7с, 7х, 6, 5 стандартными и нестандартными способами, а также, как запечатлеть только часть дисплея или наоборот, снять длинную страницу.
Сначала перечислим различные варианты реализации этой функции:
- зажать специальную комбинацию клавиш (универсальный способ для большинства аппаратов, включая Хуавей Хонор 8, к примеру);
- использовать фирменную разработку Knuckle Sense (более современный вариант, сработает на Huawei Honor View 10);
- применить кнопку в системном меню;
- установить специальное приложение для снятия снимков экрана.
Во всех случаях найти готовые файлы можно просмотреть через галерею.
Что такое скриншот?
Screenshot – это снимок происходящего на дисплее компьютера или смартфона с помощью стандартных средств или специальных программ.
Существует огромное количество ситуаций, когда требуется сделать снимок экрана. Чаще всего, людям необходимо поделиться важной информацией и быстрее всего это осуществить с помощью изображения.
После создания скрина, пользователи могут редактировать его, выделив нужную область, а также, выделить нужную информацию, если это потребуется. Согласитесь, такой способ передачи информации гораздо удобнее, чем если бы пришлось печать текст или писать его на листе бумаги.
В зависимости от операционной системы, способы создания скринов отличаются. В этой статье будут рассмотрены способы создания снимков экрана для телефонов Honor и Huawei, которые также подходят для устройств, работающих на операционной системе Android.
Первый способ – использование механических клавиш
Наиболее простой и быстрый способ, при помощи которого можно

сделать скриншот, однако подходит он не всем. Сфотографировать экран устройства можно следующим образом:
- Открыть на экране страницу, которую необходимо запечатлеть на фото.
- Одновременно зажать клавишу выключения и снижения громкости (важно сделать это именно одновременно, а не поочередно).
- Удерживать указанные клавиши зажатыми в течение нескольких секунд.
Если пользователь все сделал правильно, через несколько секунд будет получен скриншот. Понять, что он сделан, можно по двум характерным признакам:
- Щелчок, похожий по звуку на работу затвора фотоаппарата.
- Надпись на мониторе телефона, указывающая на то, что снимок сохранен по определенному адресу.
Подобный метод съемки предусмотрен едва ли не на всех телефонах под управлением ОС Android.

В случае, если после зажатия клавиш скриншот не был сделан, необходимо убедится, что происходит именно одновременный зажим (в противном случае телефон выполнит одну из двух команд: снизит громкость или перейдет в меню выключения). Если все сделано правильно, а реакции нет, имеет место программная ошибка.
Скриншот с помощью кнопок
Самый распространенный способ для создания снимка экрана на Android-устройствах, заключается в нажатии комбинации клавиш. Несмотря на свою простоту, многие пользователи сталкиваются со сложностями. Дело в том, каждый производитель смартфонов выбирает свою комбинацию кнопок.
Чтобы создать скриншот на 9-м или 10-м андроиде в смартфонах Хуавей и Хонор, необходимо одновременно нажать на клавишу включения/выключения питания и нижнюю клавишу громкости, отвечающую за снижение уровня звука.
После этого, в левом нижнем углу экрана появится миниатюрная копия сделанного снимка, которая будет доступна для просмотра в галерее телефона.
Полезно знать! При нажатии кнопки питания и верхней клавиши громкости на некоторых моделях Хонор и Хуавей включится видео запись экрана.
Как объединить/соединить несколько фото на Honor?
Вам нужно сделать одно длинное фото? Разработчики Honor это предусмотрели и добавили функцию создание единого фото.
Способ 1:
- Удерживайте питание и уменьшите громкость.
- Коснитесь параметра Scrollshot.
- Затем, коснитесь экрана снова, чтобы остановить скриншот прокрутки в нужном месте.

Способ 2:
- Дважды коснитесь дисплея пальцем.
- Коснитесь параметра Scrollshot.
- Затем, коснитесь экрана снова, чтобы остановить скриншот прокрутки в нужном месте.

Способ 3:
- Плотно прикоснитесь к дисплею пальцем, прокрутите «S» в процессе.
- Коснитесь экрана снова, чтобы остановить скриншот прокрутки в нужном месте.
- Сохраните и отредактируйте скриншот по мере необходимости.

Снимок экрана через шторку уведомлений
Смартфоны Honor и Huawei с фирменными оболочками EMUI и Magic UI имеют возможность создать скрин через шторку уведомлений. Для этого необходимо сделать так, чтобы необходимая для копирования информация была на экране, а затем:
- Открыть шторку уведомлений свайпом вниз.
- Нажать на кнопку «Screenshot».

Готово! Сделанный снимок теперь доступен для просмотра и редактирования в галерее.
Важно! У некоторых пользователей значок Screenshot отсутствует в шторке уведомлений. Для ее отображения необходимо нажать кнопку «Редактировать» в правом верхнем углу и перетащить нужный значок на шторку уведомлений.
Второй способ – использование функционала панели быстрого доступа
Отличается своей простотой, хотя для активации необходимо выполнить больше действий, нежели в предыдущем случае. Однако, если, к примеру, пользователь не сумел зажать одновременно две клавиши, данный метод станет выходом из ситуации. Для создания скриншота необходимо действовать следующим образом:
- Открыть страницу, которую необходимо сфотографировать.
- Вызвать панель быстрого доступа (свайпнуть вниз по верхней части монитора).
- Найти кнопку «Скриншот».
- Нажать на нее.

Как и в предыдущем случае, пользователь услышит характерный щелчок, а также надпись на экране о выполнении указанного действия. На финальном снимке панели быстрого доступа не будет. Функция позволяет фотографировать только рабочий стол, без лишних элементов управления ОС.
Скриншот жестами (костяшки)
На некоторых моделях Хуавей и Хонор скриншот можно делать при помощи костяшки пальца. Для этого необходимо включить соответствующую функцию в настройках.
- Открыть раздел «Управление» в настройках.
- Выбрать подраздел «Движения».
- Нажать на «Умный скриншот».
- В открывшемся меню перетащить ползунок в положение «Включен» (будет подсвечен синим цветом).

Теперь, при двойном постукивании по дисплею смартфона костяшкой пальца будет сделан снимок. При вычерчивании костяшкой пальца прямоугольной фигуры определенного размера, будет сделан screenshot только выделенной области. Если начертить костяшкой пальца символ в виде буквы «S», то можно создать длинный скриншот, речь о котором пойдет дальше.




Стоковое редактирование
В смартфонах есть родная функция редактирования фото экрана. Она распространяется и на снимки. Как только последний будет создан, снизу появятся три кнопки. Одна из них «Изменить». Жмем ее и перемещаемся в редактор. С его помощью можно:
- Кадрировать (обрезать) снимок.
- Выделить основные участки маркером или написать текстовую заметку от руки.
- Пикселизировать фото разными способами.
В основном, урезанного функционала, предлагаемого при работе с только что созданным скриншотом Honor 9 Lite, достаточно. Если же нет, то: сохраняйте файл, открывайте его через приложение «Галерея», и уже там нажимайте «Изменить». Здесь, к вышеперечисленным функциям, добавляются фильтры, заливки, размытие, написание текста и прочие возможности работы с фотографией.
Скриншот тремя пальцами
Владельцам Huawei и Honor с операционной системой Андроид 9 и Андроид 10 доступна возможность делать скрин, проведя тремя пальцами по дисплею. Для включения этой функции необходимо:
- Открыть раздел «Управление» в настройках.
- Выбрать подраздел «Движения».

- Нажать на «Скриншот тремя пальцами».
- В открывшемся меню перетащить ползунок в положение «Включен» (будет подсвечен синим цветом).

Теперь, при проведении тремя пальцами руки по экрану сверху вниз, пользователи увидят, что был сделан скрин.
Чем устройства Хонор отличаются от других брендов
Китайские производители мобильных телефонов часто плохо проводят параллель между серийными номерами моделей и их модификацией. Разобраться в этих цифрах порой сложно даже им самим. Но у моделей Хонор с этим всё в порядке. Каждая следующая цифра модели оснащена более мощным железом и новыми возможностями. А также есть разделение моделей на ценовые сегменты.
Разработчики этого бренда нацелены на оснащение своих устройств более мощными процессорами. Чтобы мобильные устройства с уверенностью смогли заменить пользователям их домашние компьютеры. Также не стоит забывать, что большинство моделей Honor выглядят потрясающе. Стильные корпусы доступны в разных цветах. Есть также небольшой минус, который тоже относится почти ко всем бюджетным и среднему сегменту смартфонам — это аккумулятор. Его мощности часто недостаточно. Почему-то силу аккумулятора производители увеличивать не спешат.
Производители из Honor со всех сил стараются делать свои мобильные устройства универсальными. И некоторые модели действительно являются таковыми. Ведь для нас, пользователей, главными качествами являются — мощность, хорошая камера и возможно сделать скрин экрана.
Длинный скриншот
Перед тем как сделать длинный скриншот на Huawei или Honor, необходимо сначала воспользоваться одним из вышеперечисленных способов. Дальнейшие действия пользователя:
- Нажать на появившуюся превью в левом нижнем углу.
- Выбрать на панели управления, расположенной внизу функцию «Длинный…»
- Прокручивать область, которую необходимо сохранить, до нужного момента.
- Нажать пальцем на дисплей для завершения.

Готово, теперь в галерее телефона появится сохраненное изображение нужного размера.
Какие операции можно делать со скринами на телефонах Хонор
Для примера будет взят скриншот, сделанный на Honor 20. После перехода в режим просмотра под изображением пользователь увидит панель со следующими вкладками:
- «Отправить». Опция дает возможность передать картинку сообщением, посредством Bluetooth, электронной почты, мессенджеров другому пользователю. Также можно сохранить изображение в облачное хранилище, опубликовать на стене соцсети.
- «Избранное». С помощью этой функции снимок добавляется к списку предпочитаемых файлов.
- «Изменить». Опция дает возможность повернуть, обрезать, изменить изображение, выполнить цветокоррекцию.
- «Удалить». Применение функции перемещает файл в корзину.
- «Еще». С помощью опции к изображению добавляются заметки, выполняется редактирование картинки, изменение названия. Также файл можно установить как фото контакта из телефонной книги либо профиля мессенджера, обоев смартфона.
Вышеперечисленные варианты создания скринов доступны в свежих моделях серий телефонов Honor (Pro, Lite, Play, V (View) и др.), а также новых смартфонах Huawei (к примеру, P20, Y5p, P Smart S).
Приложения
Для съемки происходящего на дисплее телефона разработаны специальные приложения. Рассмотрим самые популярные среди них.
Super Screen Recorder
SUPER Запись Экрана- снимать видео с экрана&съёмки
Developer: HappyBees&Screen Voice Recorder&Video Music Editor
Многофункциональное приложение, используемое в основном для видеозаписи, но также имеющее функцию создания скринов. Super Screen Recorder имеет простой и удобный интерфейс. После запуска программы она сама сворачивается, оставляя небольшое меню, которое можно увидеть при свайпе вниз верхней шторки своего телефона.
Все изображения, сделанные через приложение, сохраняются в памяти устройства. Если это Хонор или Хуавей, то они будут находиться в папке «Галерея». К недостаткам Super Screen Recorder стоит отнести обилие рекламы в бесплатной версии. Но если оформить подписку на месяц или год, то надоедливый спам пропадет.
Легкий Скриншот
Developer: Ice Cold Apps
Следующее приложение своим названием как бы намекает пользователям, что создавать скрины с ее помощью очень просто. На самом деле так и есть. Программа предлагает несколько способов создания снимка, среди которых потряхивание, кнопка камеры, комбинация клавиш и виртуальная клавиша на дисплее. В последнем случае пользователи увидят на дисплее своего телефона значок в виде фотоаппарата, который будет появляться при запуске приложения. При нажатии на это значок, будет создаваться снимок с последующим сохранением его в памяти устройства. Интерфейс программы понятный и удобный.
Также, стоит отметить, что Light Screenshot, в отличие от Super Screen Recorder реклама не такая надоедливая. К тому же, разработчики предусмотрели платную версию, которая при желании избавит от рекламы.
Ответы на популярные вопросы
Выше описаны все основные способы, как можно сфотографировать содержимое рабочего стола. Однако после того, как скриншот сделан, с ним можно провести определенные манипуляции, к примеру, обрезать или объединить несколько фотографий в одну большую (по сути, сделать коллаж).
Где можно найти сделанные фото
Первое, что нужно учесть – скриншоты сохраняются в отдельной папке, их не найти там, где хранятся обычные фото.

Для того, чтобы ознакомиться со сделанными снимками рабочего стола, следует перейти в Галерею, после чего выбрать папку с названием «Скриншоты». Перед пользователем отобразятся все снимки, сделанные им на устройстве.
Если пользователь решил воспользоваться проводником, или же хочет перенести сделанные фото на ПК, нужно искать директорию Screenshots в папке Pictures. Следует помнить, что, хотя скриншоты и занимают меньше места на диске, они все равно имеют определенный «вес». Поэтому рекомендуется время от времени удалять ненужные файлы.
Как обрезать скриншот
Обрезка скриншота проводится путем использования встроенного функционала систем Android. Достаточно открыть фотографию, размеры которой необходимо изменить, после чего выбрать опцию «Обрезка» в нижней части монитора. После того, как пользователь при помощи рамки выделит область, которую потребуется оставить, потребуется подтвердить действие.

Как сделать коллаж
Если обрезать изображение можно при помощи функционала телефонов Honor, то объединить нескольких скриншотов в одну фотографию таким образом нельзя. Для этого придется использовать стороннее программное обеспечение. Хорошо себя зарекомендовали следующие приложения:
- Magic Photo Collage;
- PicsArt;

PixIr;

Layout.

Каким именно приложением воспользоваться, может решить сам пользователь. Конкретный порядок действий для создания коллажа зависит от программы. Кроме указанного ПО, можно найти и другие приложения. Пользователь должен сам опробовать разные программы, после чего решить, какой именно ему наиболее удобно пользоваться.
iPhone 13/12 завис в режиме восстановления? Как исправить?
Несколько пользователей iOS столкнулись с проблемой зависания iPhone 13 или iPhone 12 в режиме восстановления и невозможности его включения. Если вы один из этих пользователей и ищете подходящее и простейшее решение этой проблемы, то вы попали в нужное место! Эта статья расскажет вам о 4 уникальных методах с высокими шансами решить вашу проблему. Каждый метод тщательно проработан в виде простых шагов, чтобы вы нигде не заблудились в процессе. С учетом сказанного, давайте не будем терять ни секунды и сразу перейдем к руководству!
Почему мой iPhone 13/12 зависает в режиме восстановления?
Вы задавались вопросом: «Почему мой iPhone 13 завис в режиме восстановления?» Честно говоря, у этой проблемы может быть несколько объяснений, и может быть сложно определить точную причину проблемы. Чтобы вам было проще, ниже я перечислил наиболее вероятные причины и сценарии возникновения этой проблемы:
- Возможно, вы по ошибке вошли в режим восстановления iPhone 12 и не знаете, как выйти из этого режима.
- В вашей iOS может быть ошибка, и она не работает должным образом, что не позволяет вам выйти из режима восстановления.
- Важное программное обеспечение или программа может работать необычно, препятствуя нормальной работе iPhone.
4 бесплатных и платных метода исправления зависания iPhone 12 в режиме восстановления
К настоящему времени вы, должно быть, определили причину зависания iPhone 12 в режиме восстановления. Поэтому давайте теперь рассмотрим все возможные решения, которые помогут вам решить эту проблему.
Метод 1. Выйдите из режима восстановления зависшего iPhone 12 с помощью клавиш (полный сброс)
Аппаратный сброс или принудительный сброс, вероятно, является самым простым решением проблемы зависания iPhone в режиме восстановления. Более того, полный сброс осуществляется бесплатно и никоим образом не повредит ваш iPhone. Выполнив полный сброс на вашем iPhone, вы можете перезагрузить всю iOS за секунды. Это исключит возможность временной ошибки iOS, не позволяющей вам выйти из режима восстановления. Чтобы выполнить полный сброс iPhone 12, выполните следующие действия:
- На iPhone 12 нажмите и отпустите кнопку увеличения громкости.
- Нажмите и отпустите кнопку уменьшения громкости.
Нажмите и удерживайте боковую кнопку, а затем отпустите кнопки сразу после появления логотипа Apple на экране. Теперь просто подождите, пока iPhone перезагрузится.
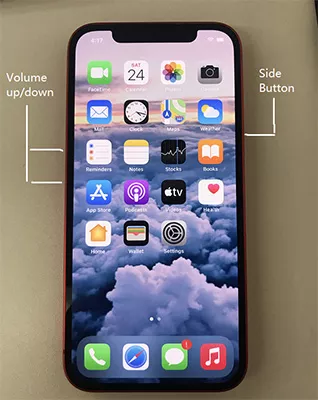
Метод 2: один щелчок, чтобы выйти из iPhone 13/12, зависшего в цикле режима восстановления
Если вы хотите исправить зависание iPhone 12 в режиме восстановления с минимальными усилиями, лучше всего использовать стороннее программное обеспечение, которое сделает это за вас. В этом случае я бы посоветовал вам использовать бесплатный ReiBoot выйдите из режима восстановления , поскольку он оказывается идеальным инструментом для этой задачи. ReiBoot – это инструмент режима восстановления iOS, который может переводить ваше устройство iOS в режим восстановления и выходить из него всего одним щелчком мыши! Следующие ниже шаги показывают, как с помощью ReiBoot вывести iPhone 12 из режима восстановления:
Видео-руководство по устранению зависания iPhone 12 в режиме восстановления


Загрузите и запустите Tenorshare ReiBoot и подключите свой iPhone 12 к компьютеру с помощью кабеля USB.
Выберите опцию «Выйти из режима восстановления» на главной странице. Подождите несколько секунд, пока ваш iPhone перезагрузится.
Метод 3: [100%] Исправить зависание iPhone 13/12 в режиме восстановления с помощью ReiBoot Pro
Если режим восстановления iPhone 12 завис в ожидании проблемы с iPhone из-за сбоя или ошибки iOS, то этот метод для вас! В этом случае вам нужно исправить всю iOS, чтобы она заработала. Самый простой способ добиться этого – использовать стороннее программное обеспечение, такое как Tenorshare ReiBoot Pro . Выполните следующие действия, чтобы исправить свою iOS с помощью ReiBoot.


Запустите ReiBoot на своем компьютере и подключите к нему свой iPhone. Когда программа обнаружит это, нажмите «Начать».
Вы войдете в новый интерфейс, где вам нужно будет нажать «Стандартный ремонт», чтобы войти в интерфейс загрузки микропрограммы.
Здесь проверьте модель своего мобильного телефона и другие сведения и нажмите «Скачать», чтобы сохранить пакет прошивки на свой компьютер.
В зависимости от скорости вашего Интернета, ReiBoot потребуется некоторое время для загрузки файла прошивки. Когда он загрузится, нажмите «Стандартный ремонт».
ReiBoot начнет глубокое сканирование вашего iPhone и через несколько минут полностью восстановит ваш телефон. Нажмите «Готово», когда процесс будет завершен и вы не столкнетесь с ошибкой 4037 при подключении устройства к iTunes.
Заключение
Прочитав все методы, перечисленные выше, вы теперь знаете, что именно нужно делать, чтобы исправить зависание iPhone 12 в режиме восстановления. Для меня Tenorshare ReiBoot Pro работает лучше всего с исправлением таких проблем в отношении iOS. Это потому, что ReiBoot прост в использовании и выполняет вашу работу за считанные минуты.


Обновление 2021-09-29 / Обновление для iPhone 12
iPhone пишет support.apple.com/iphone/restore. Что делать
Говорят, что iPhone — это смартфоны, которые просто работают. Чаще всего это действительно так, но иногда они просто выходят из строя. Причём не полноценно, отказываясь подавать признаки жизни, а как-то половинчато, явно требуя вмешательства сотрудников сервисного центра. В таких ситуациях экран iPhone темнеет, а на нём появляется надпись support.apple.com/iphone/restore и значок компьютера, к которому нужно подключить смартфон для восстановления. Другое дело, что мало кто представляет, как в действительности нужно действовать, если это всё-таки случилось.

Если вы видите на экране своего iPhone надпись support.apple.com/iphone/restore, значит, он вошёл в режим восстановления
Почему iPhone вошёл в режим ДФУ

iPhone вошёл в режим ДФУ без вашего ведома? Такое бывает
Причины, по которым на экране iPhone появляется логотип компьютера с кабелем и надпись support.apple.com/iphone/restore, могут быть самыми разными. Однако это почти наверняка значит, что ваш айфон находится в режиме DFU. Устройства Apple переходят в этот режим в случае возникновения каких-либо проблем. Как он туда попал:
- Вы сами ввели его в режим DFU;
- Слетела прошивка устройства;
- В прошивке возникли проблемы;
- Повреждение материнской платы;
- Попадание воды внутрь корпуса.
Режим DFU (Device Firmware Update) – это низкоуровневый режим обновления, который относится к низкоуровневым режимам и служит в основном для восстановления. В этом режиме компьютеру проще распознать подключение iPhone, что в обычных условиях может быть затруднено.
Как вы понимаете, если причиной для самостоятельного входа iPhone в режим ДФУ стали физические повреждения смартфона, затопление или «перегорание» внутренних компонентов, то помочь в этой ситуации вам смогут только в сервисном центре. Мы же сосредоточимся на проблемах, которые решаются в домашних условиях.
Как вывести Айфон из режима DFU

Попробуйте просто перезагрузить iPhone, и он выйдет из режима DFU
Поскольку есть шанс, что iPhone в режим DFU вы ввели самостоятельно (например, случайно, пока он был в кармане или на него что-то давило в сумке), нужно попробовать просто его оттуда вывести самым примитивным способом — перезагрузкой.
- Нажмите на клавишу питания сбоку либо сверху iPhone;
- Удерживайте её до появления опции отключения;
- Подтвердите отключение, проведя по ползунку слева направо;
- Зажмите кнопку питания повторно и дождитесь включения.
Если проблем с iPhone нет или он вошёл в режим DFU случайно — такое действительно иногда случается, — это действие поможет ему вернуться в рабочий режим. Но, как ни прискорбно сообщать, так легко выйти из ситуации обычно удаётся немногим, потому что просто так iPhone в режим ДФУ не входит. Значит, нужно переходить к более эффективным мерам.
Айфон завис в режиме восстановления. Что делать
Если у вас не получается вывести iPhone из режима восстановления штатными средствами, нужно попробовать вывести его оттуда при помощи внешних инструментов. Утилита ReiBoot от Tenorshare как раз предлагает функцию ввода и вывода iPhone из ДФУ. Она позволяет сделать это нажатием всего лишь одной кнопки, так что вам не придётся долго мучиться и разбираться с тем, как необходимо действовать.
- Скачайте утилиту ReiBoot себе на компьютер;
- Установите её и подключите iPhone к компьютеру;

ReiBoot позволяет в один клик вывести айфон из режима восстановления
- На главном экране нажмите «Выйти из режима восстановления»;
- Дождитесь выхода из DFU и отключите iPhone от ПК.
Функция вывода iPhone из ДФУ-режима в ReiBoot полностью бесплатна. Поэтому, если вы не готовы платить за расширенные возможности, можно просто установить её и держать на компьютере просто на всякий случай. В конце концов, никогда не знаешь, что произойдёт с твоим айфоном и что придётся делать, чтобы привести его в чувство. А ReiBoot может помочь даже в таких экстренных ситуациях, когда, кажется, единственным вариантом остается поход в сервисный центр.
Как восстановить Айфон через Айтюнс
Если дело зашло дальше, чем вы планировали, вам может потребоваться восстановление iPhone. Это процедура, которая предполагает сброс iOS с последующей переустановкой актуальной версии операционной системы. Тут вам может помочь iTunes или Finder, в зависимости от десктопной ОС, которой вы пользуетесь. Этот метод хорош, если iPhone завис на логотипе яблока, но помните, что восстановление с помощью iTunes неизменно ведёт к удалению с устройства всех данных.
- Запустите iTunes или Finder у себя на компьютере;
- Подключите iPhone к компьютеру по кабелю;
- Переведите его в режим восстановления;

iTunes может восстановить iPhone, но только с удалением всех данных
- В диалоговом окне выберите «Восстановить»;
- Дождитесь завершения процедуры восстановления;
- Отключите iPhone от компьютера и настройте его.
После того, как вы воспользуетесь этой функцией, вам придётся настраивать iPhone заново, накатывать резервную копию с удалёнными данными и ждать, пока установленные ранее программы загрузятся заново. Естественно, это жутко неудобно.
Как восстановить Айфон без потери данных
Но есть альтернативный вариант, позволяющий восстановить iPhone без потери данных. Этот способ предполагает использование утилиты ReiBoot, которая позволяет провести ту же самую процедуру, сохранив все данные в памяти устройства:
- Запустите утилиту ReiBoot у себя на компьютере;
- Подключите iPhone к компьютеру с помощью кабеля;

Если экран iPhone застрял, вам поможет процедура стандартного ремонта
- На главном экране ReiBoot нажмите кнопку «Начать»;
- Затем в предложенном меню выберите «Экран застрял»;

Стандартный ремонт позволяет сохранить все данные на устройстве
- Выберите «Исправить сейчас» — «Стандартный ремонт»;
- Подтвердите загрузку обновления и дождитесь завершения процедуры.
ReiBoot позволяет исправить более 150 проблем, возникающих в процессе использования или обновления iPhone. Утилита очень бережно исправляет эти недостатки, не затрагивая данных, хранящихся в памяти. В результате вы сможете и обновиться без каких-либо проблем, и исправить сбои в работе своего устройства, не потеряв накопленной информации.
На случай, если проблема слишком серьёзна, у ReiBoot есть функция глубокого ремонта. Она предполагает полное удаление данных с устройства, но и спектр исправляемых недостатков здесь будет намного шире. По факту утилита проведёт полную чистку iPhone, исправит все проблемы и установит iOS заново так, что скорее всего больше ни с какими проблемами вы не столкнётесь.
Новости, статьи и анонсы публикаций
Свободное общение и обсуждение материалов



Лонгриды для вас

iPhone 13 ругали за то, что он получился слишком сильно похожим на iPhone 12, но внешнее сходство — это ещё не всё. Внутренне — это совершенно другое устройство, потому что новинка почти по всем показателям лучше своего предшественника. Подробности — в нашем обзоре iPhone 13

На презентации 14 сентября Apple не стала сравнивать новый процессор A15 со старым A14. Причиной оказалась недостаточно заметная разница в производительности между ними. Разберёмся, что не так с новым чипсетом компании и почему он такой медленный

Нас часто спрашивают, стоит ли переходить на iPhone 13 или 13 Pro? На самом деле да. Но не всем. Рассказываем, владельцам каких моделей уже пора подумать об обновлении, а какие ещё могут попользоваться своими прежними смартфонами
iPhone застрял в режиме восстановления – как из него выйти и починить до нормального
Многие бедные пользователи iPhone с различными моделями iPhone, от iPhone 6 до новейшего iPhone X, могут жаловаться на проблему, из-за которой их iPhone завис в режиме восстановления при обновлении до Система IOS 11, Прочтите эту статью как справочную, если у вас возникла такая же проблема.

Список руководств:
Скачайте iOS System Recovery БЕСПЛАТНО сейчас!
Купить iOS Восстановление системы сейчас!
Выйдите из режима iPad DFU, восстановите режим и устраните другие проблемы с iOS.
1 Принудительно перезагрузите ваш iPhone
Когда ваш iPhone зависает, пользователи пытаются исправить это, используя обычную идею, например, перезагрузить устройство iOS. В целом, принцип этой операции состоит в том, чтобы перезагрузить ваше устройство до нормального состояния, отключив текущий цикл питания.
Для iPhone 6 или более ранней версии нажимайте кнопку (Сон / бодрствование) кнопки и HOME кнопку, пока вы не увидите логотип Apple на экране.
Для iPhone 7 или iPhone 7 Plus вместо HOME нажмите и удерживайте кнопку Объемы вниз кнопки и (Сон / бодрствование) нажмите и удерживайте не менее 10 секунды, пока не появится логотип Apple.
Если у вас есть устройство нового поколения, вы должны изменить комбинацию клавиш. Для iPhone 8 (плюс) и iPhone X вы можете сделать следующее:
Имя, быстро нажмите и отпустите объем до кнопка, становятся , быстро нажмите и отпустите Объемы вниз кнопка. А также становятся продолжайте нажимать (Сон / бодрствование) кнопку, пока логотип Apple не появится.
Если этот совет не поможет вашему iPhone восстановиться, попробуйте решение 2.
2 Восстановите iPhone с помощью iTunes
Если ваш iPhone застрял в режиме восстановления во время обновления до iOS 11, второе решение, которое вы можете попробовать, – это использовать iTunes для восстановления устройства. Внимание! Использование iTunes для восстановления вашего iPhone уничтожит все данные на вашем устройстве.
Следуйте инструкциям ниже, чтобы восстановить ваш iPhone.
Шаг 1 Перед запуском iTunes подключите iPhone к компьютеру с помощью USB-кабеля.
Шаг 2 В режиме восстановления вы увидите диалоговое окно (как показано на рисунке ниже) и нажмите OK.
Шаг 3 Нажмите на устройство для выбора резюме.
Шаг 4 Нажмите на Восстановление параметров и выберите восстановить iPhone до заводских настроек и ваш iPhone собирается стать совершенно новым iPhone.
3 Как вывести iPhone из режима восстановления с помощью iOS System Recovery
Упомянутые выше методы могут помочь вам вернуть ваш iPhone к нормальной работе, но они также приведут к потере данных. Итак, как вернуть ваш iPhone в нормальное состояние и избежать потери данных одновременно?
Попробуйте третий способ – восстановление системы iOS. Это стороннее программное обеспечение для iOS, которое может помочь вам в этой неловкой ситуации. И самое главное, что ваши данные не будут потеряны. Выполните следующие действия, чтобы вывести iPhone из режима восстановления:
Шаг 1 Сначала загрузите dr.fone-repair (iOS) на свой компьютер, а после установки выберите Исправить опцию.
Шаг 2 Подключите ваш iPhone к компьютеру с помощью USB-кабеля и выберите Start кнопку.

Шаг 3 На этом этапе загрузите ваш iPhone в режим DFU (Обновление прошивки устройства).

- iPhone X, 8, 8 +: быстро нажмите объем Up > Быстро нажмите Volume Down > Держи Боковое сравнение пока экран не выключен> Удерживайте Боковое сравнение + Volume Down для 5s, затем отпустите Боковое сравнение
- iPhone 7, 7 +: удерживать Боковое сравнение + Volume Down для 8s> Выпуск Боковое сравнение
- iPhone 6S или более ранние версии: удерживайте Главная + Замка для 8s> Выпуск Замка
Шаг 4 Когда ваш iPhone перейдет в режим DFU, программа автоматически обнаружит его. В следующем окне вы должны подтвердить номер модели вашего iPhone и обновленную версию прошивки.

Шаг 5 Нажмите Скачать кнопку и подождите некоторое время. Ваш телефон будет ремонтироваться автоматически.
Терпеливо ждать. Ваш телефон перезагрузится и появится следующее сообщение.
Скачайте iOS System Recovery БЕСПЛАТНО сейчас!
Купить iOS Восстановление системы сейчас!
Выйдите из режима iPad DFU, восстановите режим и устраните другие проблемы с iOS.
Почему iPhone завис в режиме восстановления и как это исправить
Размещено от Элла Джонс Январь 13, 2021 18: 40
Режим восстановления был разработан для устранения неполадок для пользователей iPhone и iPad. Если твой Устройство iOS зависло в режиме восстановления, он не будет подключаться к iTunes.
Поскольку кто-то сталкивался с этим не раз, мы протестировали все решения, чтобы решить эту проблему, и определили эффективные. В этой статье мы поделимся этими всесторонними решениями 5, которые могут эффективно избавить ваш iPhone от режима восстановления.
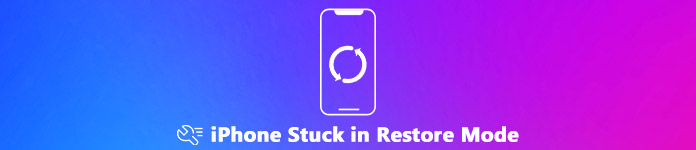
- Часть 1: почему iPhone застрял в режиме восстановления
- Часть 2: Решения 5 для исправления зависания iPhone в режиме восстановления
Часть 1: почему iPhone застрял в режиме восстановления
Причины, по которым iPhone зависает в режиме восстановления, можно разделить на две категории: проблема с программным обеспечением или аппаратная ошибка. В большинстве случаев это серьезная программная проблема, из-за которой iPhone зависает в режиме восстановления, например, ошибка iTunes. джейлбрейка, устаревшее программное обеспечение, неисправные операции и многое другое.
Плохая новость заключается в том, что ваши личные данные будут потеряны, если вы не сделали резервную копию своего iPhone.
Часть 2: Решения 5 для исправления зависания iPhone в режиме восстановления
Режим восстановления для iOS используется для предотвращения дополнительных повреждений iPhone или iPad. Это часть загрузчика iPhone, который может проверять, сканировать и искать ошибки. Если с прошивкой iOS что-то не так, iOS автоматически перейдет в режим восстановления. Если ваш iPhone завис в режиме восстановления, следуйте приведенным ниже решениям, чтобы выйти из него.
Решение 1: принудительно перезагрузите iPhone
Force-перезагрузка – первое решение, которое вы должны попробовать, когда ваш iPhone 7 застревает в режиме восстановления. Не восстанавливайте его напрямую, чтобы не потерять свои данные. Более того, для этого не требуется дополнительное программное обеспечение или компьютер. На разных моделях iPhone процедура немного отличается.
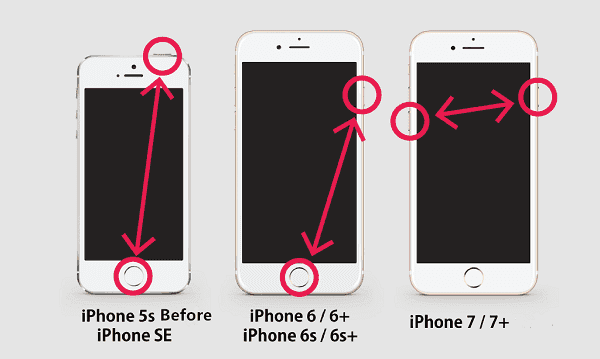
На iPhone X / 8 / 8 Plus или выше: нажмите кнопку Увеличить громкость кнопку и быстро отпустите, нажмите и отпустите Убавить звук затем продолжайте нажимать Боковое сравнение кнопку, пока вы не увидите логотип Apple.
На iPhone 7 / 7 Plus: нажмите и удерживайте Убавить звук и Боковые кнопки в то же время отпустите их, когда на экране появится логотип Apple.
На iPhone 6s / 6s Plus / 6 / 6 Plus и более ранних версиях: Боковое сравнение и Главная кнопки, а затем отпустите их, когда вы увидите логотип Apple.
Теперь ваш iPhone избавится от зависания в режиме восстановления и загрузится на домашний экран.
Решение 2: восстановление iPhone с помощью iTunes
iTunes имеет возможность восстановить iPhone в режиме восстановления. Это также эффективный способ исправить застрявший iPhone в режиме восстановления. Помните, что ваш iPhone будет удален и восстановлен до заводского состояния после завершения процесса. Этот способ особенно доступен, когда ваш iPhone застревает после сбоя обновления программного обеспечения.
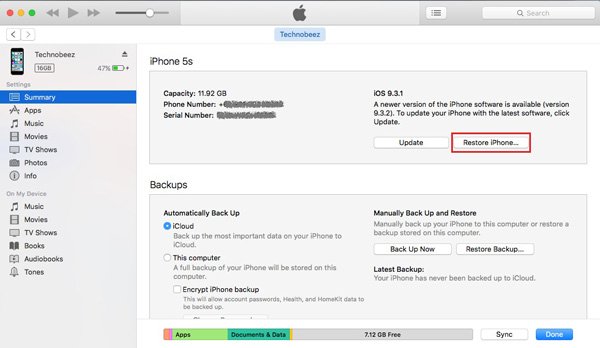
Шаг 1Запустите iTunes на своем компьютере и обновите его до последней версии.
Шаг 2Подключите ваш iPhone, который застрял в режиме восстановления к компьютеру с помощью кабеля молнии.
Шаг 3Подождите, пока iTunes распознает ваш iPhone. Затем нажмите Устройство значок в левом верхнем углу и перейдите к Заключение меню.
Шаг 4Нажмите Восстановление iPhone и введите пароль, если будет предложено. iTunes начнет загрузку прошивки и настроит ваш iPhone как новое устройство.
Когда ваш iPhone перезагрузится, закройте iTunes и отключите ваше устройство. Теперь вы можете использовать свой iPhone как обычно.
Решение 3: исправить iPhone в режиме DFU
Режим DFU относится к режиму обновления прошивки устройства. Он может устранить проблему, заключающуюся в зависании iPhone 8/7/6/5 в режиме восстановления и невозможности восстановления.
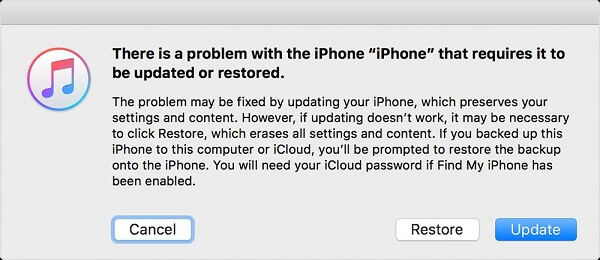
Шаг 1Откройте iTunes и обновитесь до последней версии.
Шаг 2Удерживая нажатой Боковое сравнение + Главная кнопки на iPhone 6 и более ранних, Боковое сравнение + Volume Down кнопки на iPhone 7 и позже в течение секунд 10.
Шаг 3Отпустите боковую кнопку через 10 секунд и подключите ваш iPhone к компьютеру с помощью кабеля молнии. Продолжайте удерживать другую кнопку еще секунду 5.
Шаг 4Затем в iTunes появится сообщение с несколькими кнопками. Нажмите Восстановить кнопка, чтобы начать восстановление iPhone в режиме DFU. Тогда проблема, что iPhone застревает в режиме восстановления, исчезнет.
Решение 4: 100% Устранение неисправностей формулировок
Apeaksoft iOS Восстановление системы это профессиональное решение для устранения зависания iPhone в режиме восстановления.
- Ремонт различных проблем, не стирая iPhone.
- Исправить систему iOS, например застрявшую в режиме восстановления.
- Устранение неполадок в режиме восстановления или в режиме DFU.
- Доступно для iPhone под управлением iOS 14 / 13 / 12 / 11.
Скачать для WinСкачать для Mac
Короче говоря, iOS System Recovery – лучшее решение для исправления iPhone одним кликом.
Как исправить зависание iPhone в режиме восстановления
Скачайте iOS System Recovery и установите его на свой ПК.
Затем подключите ваш iPhone, который застрял в режиме восстановления к компьютеру, с помощью кабеля с молнией, поставляемой с вашим устройством. Затем запустите приложение.

Нажмите Start Кнопка для сканирования вашего iPhone и обнаружения проблем с программным обеспечением, которые приводят к зависанию iPhone в режиме восстановления. Затем нажмите Вопрос и следуйте инструкциям на экране, чтобы перевести iPhone в режим DFU или Режим восстановления.
В окне загрузки прошивки выберите категорию своего устройства iOS, тип, модель и многое другое.

После настройки нажмите Исправить кнопку, чтобы начать загрузку прошивки. Затем iOS System Recovery инициирует исправление iPhone, который застревает в режиме восстановления. После этого ваш iPhone перезагрузится до нормального состояния.

Решение 5: ремонт iPhone от Apple Store
Если все приведенные выше решения не позволяют вашему iPhone выйти из режима восстановления, возможно, проблема связана с аппаратным обеспечением. В таком случае вам нужно обратиться за помощью в службу поддержки Apple. Во-первых, вы должны извлечь ваши данные с iPhone и сделать резервную копию их на свой компьютер с Резервное копирование и восстановление данных Apeaksoft iOS, Он может создавать резервные копии всего iPhone или выбранных файлов в один клик. Вы можете просмотреть все данные вашего iPhone и установить защиту паролем для резервного копирования iOS. Кроме того, он имеет способность восстановить резервную копию на ваш iPhone после ремонта.

Затем зайдите на https://checkcoverage.apple.com/ в своем веб-браузере и проверьте статус гарантии вашего iPhone. Затем найдите ближайший Apple Store или авторизованный сервис-провайдер Apple и свяжитесь напрямую с технологической группой.
Имейте в виду, что ремонтная работа iPhone в режиме восстановления может занять несколько дней или месяц службой поддержки Apple.

Основываясь на вышеизложенном, вы должны узнать, что вы можете сделать, когда ваш iPhone застревает в режиме восстановления и не восстанавливается. Обычным людям сложно ремонтировать iPhone, хотя Apple разработала множество продвинутых сервисов и утилит. Принудительный перезапуск – это официальный способ выхода из режима восстановления. Кроме того, iTunes может решить проблему с зависанием путем восстановления. Если они не работают для вас, Apeaksoft iOS System Recovery поддерживает устранение неполадок одним щелчком мыши. Есть еще проблемы? Пожалуйста, оставьте свои сообщения под этой статьей.
Как вывести iPhone из режима восстановления (2021 Обновлено)
Привет, мой iPhone 6 застрял в режиме восстановления, когда я попытался обновить программное обеспечение iOS до последней версии с помощью iTunes. Я перевел свой iPhone в режим восстановления, удерживая Главная и подключите его к компьютеру. Но во время процесса возникла проблема, указав, что обновление не удалось. Теперь мой iPhone завис на экране подключения к iTunes и не может от него избавиться. Пожалуйста, помогите, спасибо!
Прежде всего ,
Я рад сообщить вам, что вы не одиноки, чтобы справиться с такой расстраивающей ситуацией, когда iPhone зависает в режиме восстановления после обновления, так как это кажется распространенной проблемой.
На втором месте,
Существует несколько способов существования режима восстановления iPhone, независимо от того, хотите ли вы сделать джейлбрейк или намеренно активировать режим восстановления для решения проблемы или, как и многие из нас, вы просто пытаетесь обновить свою систему iOS.
Как вам повезло иметь хорошие новости! В остальной части этой статьи я покажу вам, как вывести iPhone из режима восстановления.
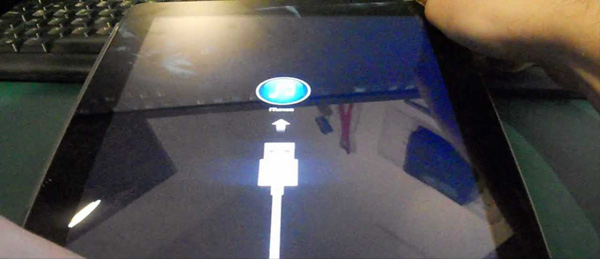
Решение 1: как выйти из режима восстановления обычными способами
- Чтобы исправить iPhone застрял в режиме восстановленияСначала убедитесь, что USB-кабель подключен как к компьютеру, на котором работает iTunes, так и к устройству. Вы должны держать Главная кнопку при подключении USB-кабеля.
- Затем удерживайте Главная и Режим сна / Пробуждение кнопки, пока не появится логотип Apple. Экран режима восстановления исчезнет и iPhone черный экран можно показывать некоторое время, поэтому не отпускайте, пока не появится белое яблоко.
- Дайте вашему iPhone загрузиться и оставьте USB-кабель подключенным, пока устройство не покажет экран блокировки. Сейчас он находится вне режима восстановления.
Если это не работает, вам следует обратиться ко второму решению.
Мощная утилита восстановления системы iOS, FoneLab iOS Восстановление системы программное обеспечение способно исправить многие проблемы с экраном iPhone, такие как зависание iPhone в режиме восстановления, Режим DFU, черный / синий / красный экран и другие нештатные ситуации.
Ниже приведено простое руководство о том, как использовать это программное обеспечение, чтобы вывести iPhone из режима восстановления.
FoneLab позволяет переводить iPhone / iPad / iPod из режима DFU, режима восстановления, логотипа Apple, режима наушников и т. Д. В нормальное состояние без потери данных.
- Исправить отключенные проблемы системы iOS.
- Извлечение данных с отключенных устройств iOS без потери данных.
- Это безопасно и просто в использовании.
Решение 2: используйте FoneLab iOS Recovery System для выхода из режима восстановления
Шаг 1 Программное обеспечение предлагает версии для Mac и Windows, и оно работает для всех моделей iOS, таких как iPhone, iPad, iPod Touch. Скачайте и установите программу по правой ссылке выше на свой компьютер. Запустите программу, как только это будет сделано.
Шаг 2 Подключите ваш iPhone к компьютеру через USB-кабель. Как только программное обеспечение обнаружит ваше устройство, вы можете выбрать Восстановление системы iOS на правой панели интерфейса.

Шаг 3 FoneLab автоматически обнаружит, что ваш iPhone находится в режиме восстановления, как показано на скриншоте ниже. Пожалуйста, нажмите подтвердить для подтверждения.

Шаг 4 После этого программа попросит вас проверить подробную информацию о вашем iPhone, если информация неверна, пожалуйста, выберите вручную ту же информацию, что и ваше текущее устройство. В противном случае устройство может быть замуровано во время ремонта. Если информация верна, нажмите Исправить кнопку.

Шаг 5 Он загрузит плагин, чтобы восстановить поврежденную систему и исправить ее на обычную. Завершение может занять некоторое время, пожалуйста, не отсоединяйте устройство и не работайте с ним во время процесса загрузки.

FoneLab iOS System Recovery также может исправить слайд, чтобы разблокировать функцию не работает, iPad застревает на логотипе Apple, проблема сбоев в сообщениях iPhone, разморозить экран смерти, избавиться от цикла перезагрузки и т. д.
Звучит действительно потрясающе, верно? Самое главное, вы не потеряете данные при использовании этой программы для восстановления системы iOS. Почему бы не получить это программное обеспечение для спасения вашего устройства iOS сейчас?
FoneLab позволяет переводить iPhone / iPad / iPod из режима DFU, режима восстановления, логотипа Apple, режима наушников и т. Д. В нормальное состояние без потери данных.
Лучшие методы 5 для исправления iPhone, застрявшего в режиме восстановления
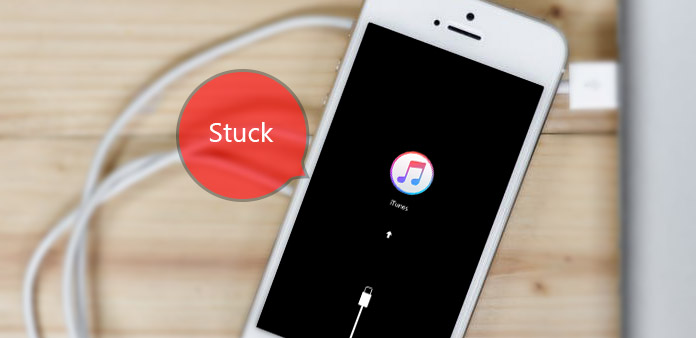
«Я так сожалею, что раньше не делал резервных копий своих данных и фотографий iPhone. Более 3,000 фотографии о путешествиях по семейным обстоятельствам и моем детстве далеки. Когда я увидел черный экран режима восстановления, я сразу пришел на YouTube, чтобы увидеть, как десятки iPhone застряли в режиме восстановления. Однако кажется, что я не могу выйти из цикла восстановления iPhone. Любой может помочь мне отключить мой iPhone из режима восстановления? Или можно восстановить фотографии iOS? Мне нужна ваша помощь, пожалуйста! »
Из вышеприведенного описания очевидно получить две ключевые точки: исправление режима восстановления iPhone и получение данных iOS. Вы можете отслеживать определенный метод ниже, чтобы исправить iPhone, застрявший в цикле режима восстановления, или сначала восстановить данные iPhone.
Что такое режим восстановления и когда использовать режим восстановления
Появится режим восстановления ситуации, когда iTunes восстанавливается при подключении iDevice к Mac или ПК. Тем не менее, вы можете застрять в режиме восстановления на iPhone во многих неизбежных случаях, таких как утечка воды, сообщения об ошибках из джейлбрейка Apple iDevice, последний процесс обновления iOS и т. Д. Независимо от причин, по которым вы пострадали, вы получите тот же результат , не получают сообщения и имеют телефоны. Другими словами, ваша связь с миром была сокращена, так ужасно слышать эту новость.
Есть также некоторые хорошие эффекты, которые iPhone застрял в режиме восстановления, который принесет черный экран. Да, некоторые преимущества, которые вы можете получить из-за вашего iPhone, попали в режим восстановления. На самом деле, режим восстановления – это брандмауэр для защиты вашего iPhone от внешнего повреждения, или вы можете назвать его iBoot. Функция iBoot – проверять, сканировать и искать ошибки, чтобы предотвратить потенциальный вирус iOS или ущерб. Как только iBoot обнаружит что-то не так, он автоматически установит ваш iPhone с режимом восстановления. Поэтому режим восстановления iPhone раздражает, но незаменим.
- Метод 1. Исправить iPhone застрял в режиме восстановления
- Метод 2. Force Restart You iPhone
- Метод 3. Получите iPhone из режима восстановления iTunes
- Метод 4. Восстановить удаленные / потерянные данные iOS на последней версии iOS
- Метод 5. Восстановить данные iCloud Backup
Метод 1. Исправить iPhone застрял в режиме восстановления
Этот метод предназначен для установки подходящего пакета прошивки для сохранения вашего iDevice из режима восстановления. Рекомендуемое программное обеспечение для выхода из режима восстановления iPhone – Tiny Umbrella.
Установите и откройте Tiny Umbrella на Mac или ПК.
Подключите ваш режим восстановления, застрявший iPhone с компьютером через USB-кабель.
После того, как Tiny Umbrella обнаружит ваш iDevice, нажмите кнопку «Выход из системы восстановления».
После этого вы можете проверить, не запустили ли вы iPhone в режиме восстановления или нет.
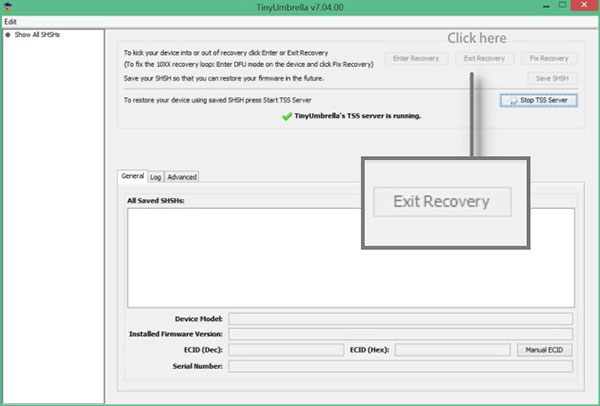
Метод 2. Force Restart You iPhone
Это самый простой способ вывести iPhone из режима восстановления. Но не каждый раз, когда вы принудительно перезагружаете устройство iOS, это полезно. Таким образом, вы можете принудительно перезагрузить iPhone, чтобы сначала попробовать. Если зависший режим восстановления отказывается вернуть ваш iPhone, вы можете попробовать другие методы. Нажмите и удерживайте одновременно кнопки питания и «Домой» до 3 секунд, пока на экране не появится логотип Apple. И это все, что касается iPhone, застрявшего в процессе исправления режима восстановления путем принудительного перезапуска.
Метод 3. Получите iPhone из режима восстановления iTunes
Используйте USB-кабель для первого подключения iPhone с ПК / Mac. После того, как iTunes обнаружит ваше заблокированное устройство iOS, оно отобразит окно, чтобы сообщить вам, что ваш iPhone находится в режиме восстановления, и вам нужно его восстановить. Нажмите «ОК», чтобы восстановить его. Если iPhone застрял в режиме восстановления и не будет подключен к iTunes, сначала выключите устройство iOS. Позже нажмите кнопку «домой», чтобы включить, чтобы получить всплывающее сообщение.
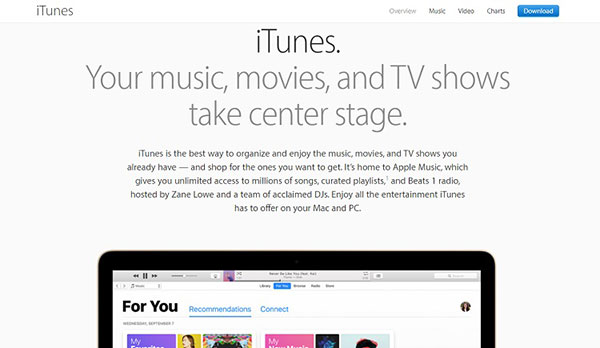
Метод 4: восстановление удаленных / потерянных данных iOS во всех последних версиях iOS
Получите потерянные данные iOS через файлы резервных копий iTunes, и вы можете восстановить другие данные iPhone от Tipard IOS Восстановление данных программное обеспечение также легко.
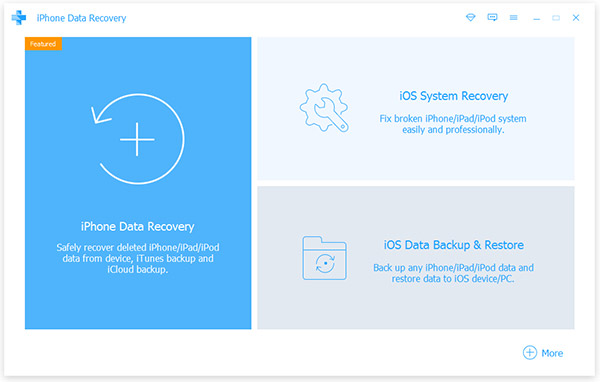
Установите и запустите Tipard iOS Data Recovery на ПК или Mac.
Поверните Восстановление из файла резервной копии iTunes стр.
Сначала выберите файл резервной копии iTunes, затем нажмите «Сканировать», чтобы сканировать загруженные данные iTunes.
Выберите Recover возможность восстановления iPhone из файлов резервных копий iTunes.
Он легко управляется и обеспечивает быструю скорость восстановления, при этом без потерь iPhone застрял в режиме восстановления данных, восстанавливая качество данных.
Метод 5: Извлечение данных iOS из резервной копии iCloud
Процесс восстановления данных iPhone из файлов резервного копирования iCloud аналогичен предыдущему восстановлению данных iTunes. Программное обеспечение Tipard iOS Data Recovery поможет вам разобраться в этом. Вам просто нужно выбрать данные, а затем восстановить файлы резервных копий iCloud, чтобы напрямую выйти из iPhone в режиме восстановления.
Загрузите программное обеспечение Tipard iOS Data Recovery и перейдите к Восстановление из файла резервной копии iCloud меню.
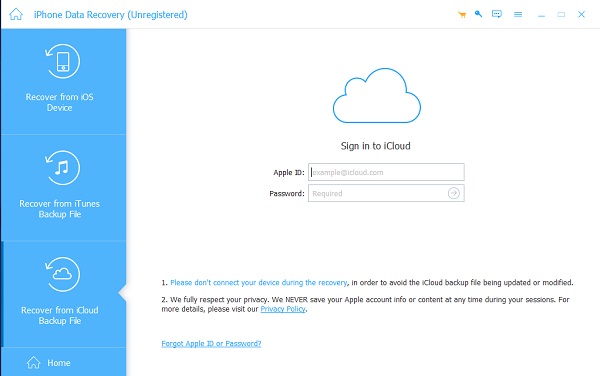
Сначала выберите файлы резервной копии iCloud, а затем выберите Начать сканирование возможность сканирования данных iCloud.
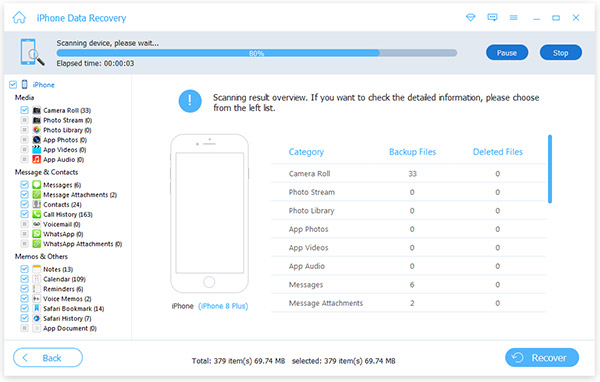
Нажмите кнопку «Восстановить», чтобы вывести iPhone из режима восстановления без iTunes и потери данных. Вы можете увидеть точные файлы резервных копий и даты резервного копирования в окне восстановления данных Tipard iOS. Более того, Tipard может легко восстановить любые файлы данных вашего iPhone, прямо под Восстановление с устройства iOS после подключения USB-соединения, и тогда вам будет легче отслеживать потерянные данные iPhone.
У вас может быть проблема с iPod, застрявшим в режиме восстановления. Это руководство покажет вам, как исправить iPod в режиме восстановления.
Попрощайтесь с режимом восстановления, используя лучшие методы 3, чтобы легко вывести iPhone из режима восстановления без потери данных.
Исправьте режим восстановления iPhone здесь. С подробным руководством этой статьи вы можете успешно войти в режим восстановления или выйти из него.
В этой статье подробно описывается использование режима DFU, руководства по легкому вводу и выходу из режима iPhone / iPad / iPod DFU.

Copyright © 2021 Типард Студия. Все права защищены.
Лучшие методы 5 для исправления iPhone, застрявшего в режиме восстановления










