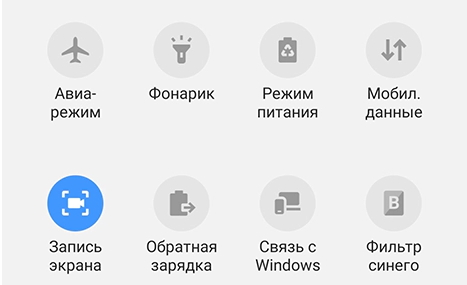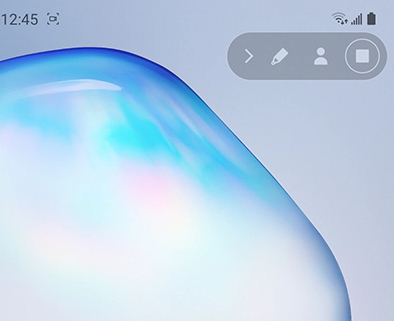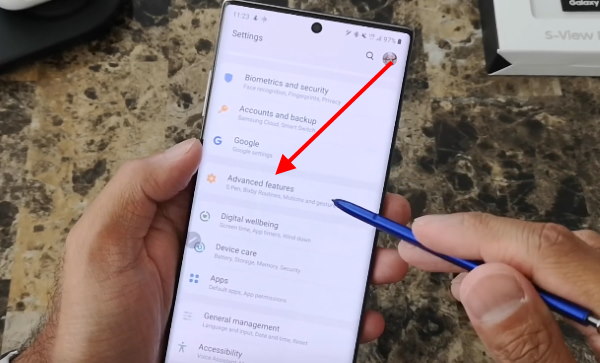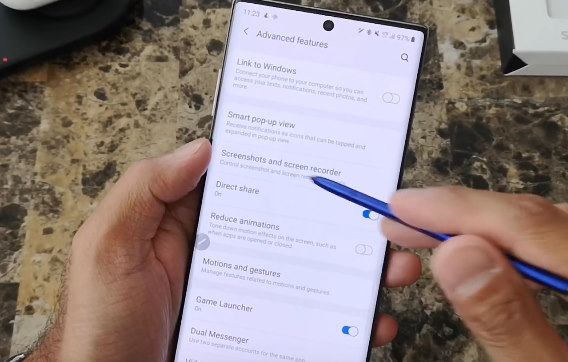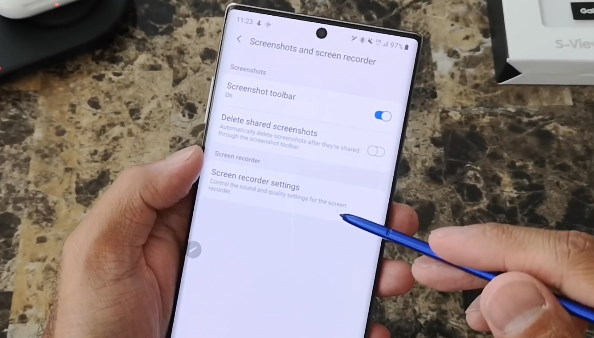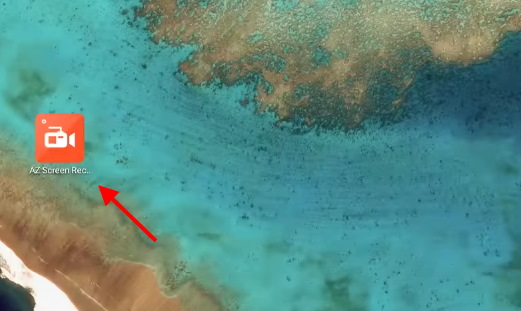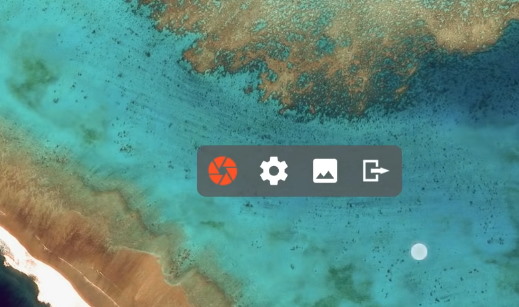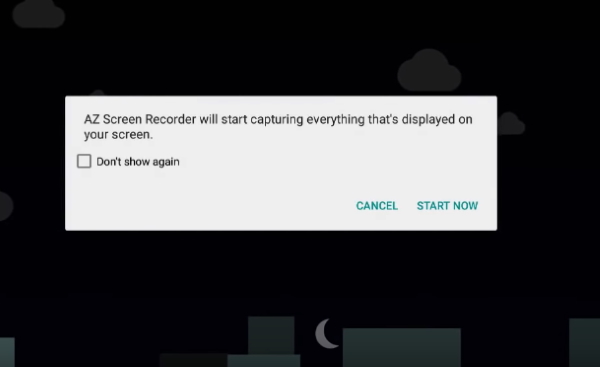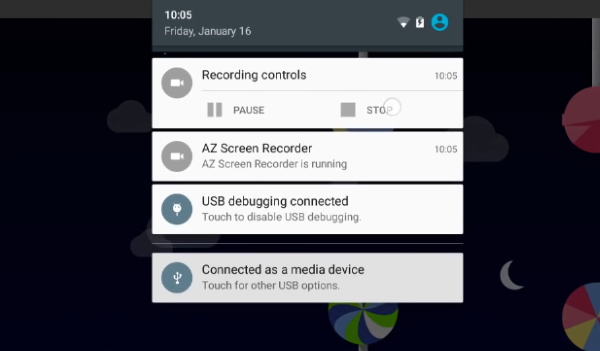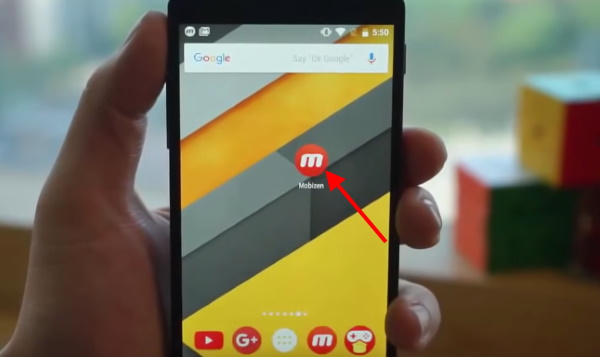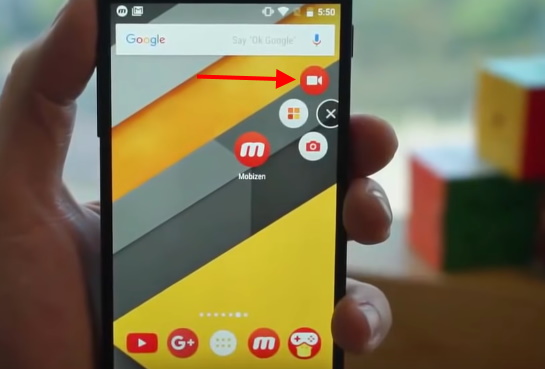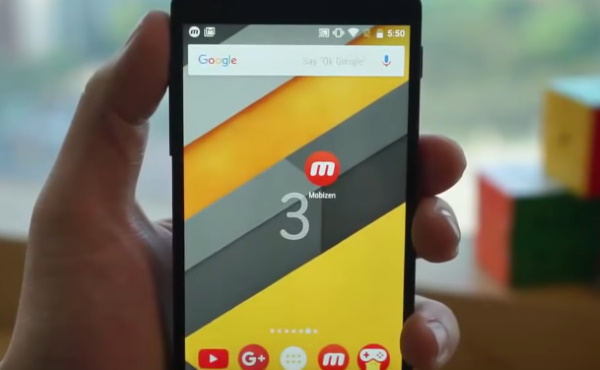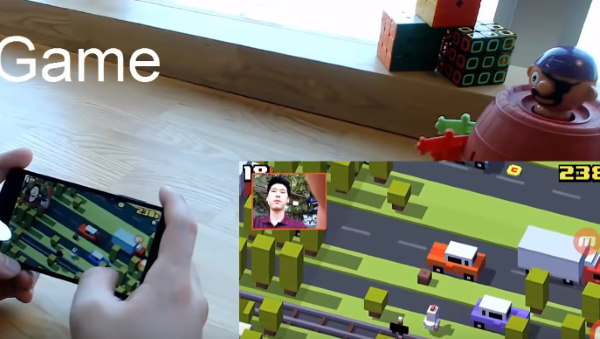Как перенести данные с Android на Android: 7 способов для разных устройств
Перенести данные со старого Android-смартфона намного легче, чем многие думают. Разбираемся в том, как это сделать.


После покупки Android-смартфона перед нами во весь рост встает проблема по переносу данных со старого смартфона на новый. К счастью, она волнует не только простых пользователей, но и производителей, прямо заинтересованных в том, чтобы такой переход оказался максимально безболезненным.
В сегодняшней статье мы разберем несколько простых и быстрых способов переноса данных с андроида на андроид, некоторые из которых предусмотрены производителем вашего новенького гаджета, другие — самой Google, а третьи зависят только от вас.
Аккаунт Google
Это самый простой способ переноса данных с любого Android-смартфона на Android-смартфон без необходимости установки каких-то дополнительных программ. Конечно, при условии, что ваш гаджет поддерживает сервисы Google. Поэтому владельцы относительно свежих устройств Huawei сразу могут пропустить этот пункт и перейти к следующему.
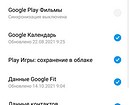
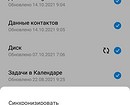
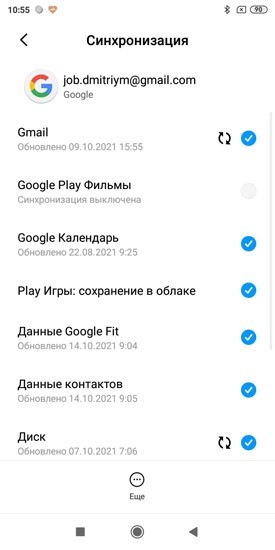
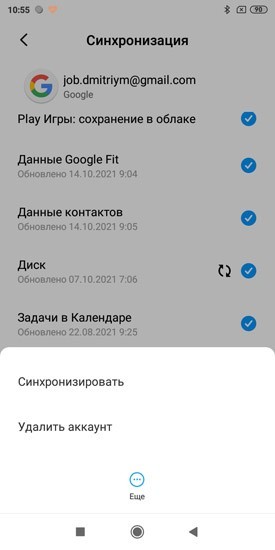
Откройте меню настройки старого смартфона и найдите там опцию авторезервирования данных. В разных смартфонах она может находиться в разных местах, поэтому проще всего ввести это название в окне поиска. Включите эту опцию. Вся хранящаяся в смартфоне информация будет скопирована в облако. После этого войдите в свой аккаунт Google на новом смартфоне и включите синхронизацию данных.
При этом стоит понимать, что на новый смартфон могут быть перенесены десятки гигабайт информации, поэтому синхронизацию стоит выполнять только в домашней Wi-Fi сети, а сама синхронизация может занять достаточно продолжительное время.
Если у вас Huawei
Если ваш старый или новый смартфон выпустила китайская Huawei, то вы не сможете воспользоваться переносом данных через аккаунт Google. Но не сказать, что от этого процесс переноса сильно усложнится.

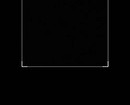

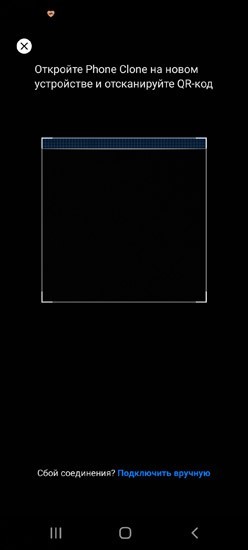
Вам нужно скачать и установить на оба смартфона приложение Phone Clone. Сначала запустите приложение на старом устройстве и дайте ему все необходимые разрешения. После этого вам предложат отсканировать QR-код на новом смартфоне. Запустите программу на новом гаджете, получите соответствующий QR-код и синхронизируйте смартфоны между собой.
После этого выберите те данные, которые вы хотите скопировать на новый смартфон и запустите процесс переноса.
Как вы видите, ничего сложного в работе с Phone Clone нет, правда сам способ подходит только для переноса данных на смартфон Huawei.
Если у вас Xiaomi
Этот способ синхронизации во многом напоминает работу через аккаунт Google, только вместо последнего используется облако Mi Cloud. Для работы с ним войдите в свой аккаунт Mi с обоих смартфонов, выберите данные, которые вы хотите скопировать, на старом устройстве и запустите процесс синхронизации.
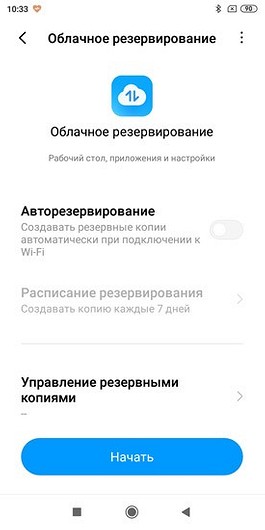
Главный недостаток Mi Cloud по сравнению с Google в том, что вам дается только 5 Гбайт облачной памяти на бэкапы и восстановление данных. А, учитывая то, что смартфоны Xiaomi поддерживают и синхронизацию через учетку Google, особого смысла использовать облачный сервис Xiaomi просто нет.
Если у вас Samsung
Есть свое фирменное приложение по переносу данных и у корейской Samsung. Оно называется Smart Switch и уже предустановленно на все современные смартфоны компании, ну а скачать программу, если один из ваших телефонов выпустили не корейцы можно из магазина Google Play Store.
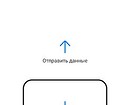
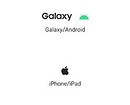
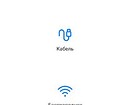
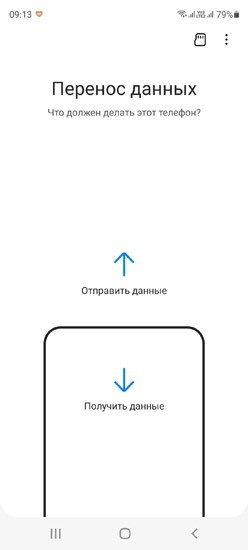
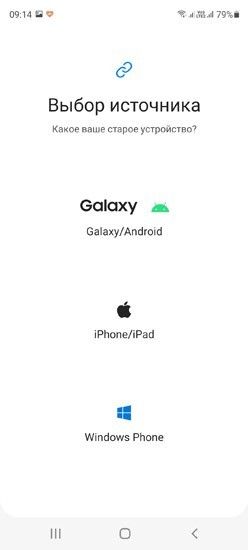
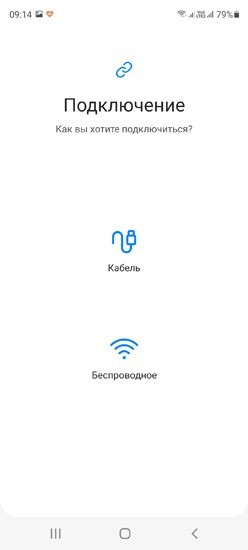
Интерфейс программы также не вызывает никаких вопросов даже у новичка. С самого начала вы попадаете на экран выбора направления переноса, после чего вам предлагается указать тип старого устройства (Galaxy или Android, iPhone/iPad или, чем черт не шутит, Windows Phone).
После этого укажите тип соединения (кабель или беспроводная связь), выберите необходимые данные для переноса и начните процедуру. Причем самое удобное в этом способе — возможность передачи данных по кабелю, что заметно ускоряет процесс переноса.
Сторонние приложения
Помимо предусмотренных производителями и Google способов миграции с одного Android-смартфона на другой в магазине Play Store есть множество приложений, способных облегчить этот переход. Правда, пользоваться ими стоит с осторожностью — вы должны быть полностью уверены в надежности программы, ведь вы доверите ей всю информацию, хранящуюся на вашем смартфоне, и ее утечка в сторонние руки может оказаться очень чувствительной.
Распознать «хорошие» программы достаточно легко. Просто посмотрите количество их скачиваний, итоговую оценку и отзывы пользователей в Play Store. Скачивать такие программы из сторонних источников точно не стоит.
Если у вас паранойя, это еще не значит, что за вами не следят
Если вы не доверяете никому и ничему или просто не хотите использовать никакие приложения для переноса данных с андроида, то вы можете все сделать вручную. Конечно, это займет немало времени и не позволит перенести всю без исключения информацию, но иногда этого и не нужно.
Как перенести данные с андроида на андроид, минуя все фирменные и сторонние программы? Просто подключите ваш смартфон к компьютеру через USB-кабель и выберите способ соединения «Передача данных». Теперь ваш смартфон превратился в одну большую флешку, и вы можете скачать с него всю нужную информацию.

После этого отключите его от ПК и подключите к нему новый телефон. Повторите процедуру в обратном порядке.
Правда, тут стоит понимать, что в этом режиме со смартфона не стоит бездумно копировать всю имеющуюся информацию. Не слушайте тех, кто говорит, что таким образом вы сможете клонировать смартфон, к примеру, превратив Samsung в Xiaomi с фирменной оболочкой MIUI. А ведь в сети встречаются и куда более бредовые советы, которые на практике помогут лишь «убить» ваш новый смартфон.
К примеру, таким способом вы гарантированно сможете перенести на новый смартфон фотографии, музыку, видео и другой контент. О переносе программ, контактов и какой-то системной информации стоит забыть.
При копировании данных подобным способом можно обойтись и без компьютера. Вставьте в ваш смартфон карту памяти microSD и перенесите на нее все нужные данные с помощью любого файлового менеджера. После этого достаньте карту памяти, установите ее в новый смартфон и скопируйте в его память хранящуюся на ней информацию.
Итоги
И так, если вы купили новый смартфон, первое, что вам нужно сделать — это разобраться в том, как перекинуть с андроида на андроид нужную вам информацию. Вы можете пойти по универсальному для любого Android-смартфона с сервисами Google пути и воспользоваться синхронизацией своего аккаунта Google.
Если один из смартфонов, выпущен под брендом Huawei или Samsung, вы можете воспользоваться фирменными приложениями этих производителей. Каждое из них имеет чрезвычайно простой и наглядный интерфейс, позволяя переносить весь массив чувствительных данных.
Кроме того, вы можете скачать из Google Play Store одно из многочисленных приложений по переносу данных, но перед этим убедитесь, что такому приложению стоит доверять. Если же вы не доверяете никому, то можете перенести весь контент со старого смартфона на новый с помощью USB-кабеля или карты microSD. В этом случае все придется делать руками, но и вы не будете зависеть ни от чего и ни от кого.
11 способов, как делать запись с экрана на Андроиде
Периодически у любого владельца смартфона или планшета возникает необходимость поделиться с другим человеком видео из игры, закрытого профиля в социальной сети или системного интерфейса. Встроенной программы на Android для записи экрана чаще всего нет, но мы расскажем обо всех актуальных способах захвата видео с дисплея мобильного устройства.
- Как записать видео с экрана телефона Android 10 системными средствами
- Как сделать видео экрана на Андроиде Самсунг
- Лучшие приложения для записи экрана на Android
- Super Screen Recorder
- Mobizen Screen Recorder
- Az Screen Recorder
- REC Screen Recorder
- ScreenRecorder
- Screen Recorder No Ads
- Recordable
- DU Recorder
- ADV Screen Recorder
- Mobi Recorder
Как записать видео с экрана телефона Android 10 системными средствами
В Android Q (он же Android 10) появилась встроенная в операционную систему опция записи экрана. Она работает на всех устройствах, поддерживающих десятую версию популярнейшей мобильной платформы. По умолчанию запись экрана деактивирована. Для запуска этой функции необходимо активировать опции для разработчиков:
- Откройте раздел « О телефоне » в настройках мобильного устройства.
- Перейдите в раздел « Информация о программном обеспечении ».
- Пролистайте информацию до номера сборки и нажмите на него несколько раз. После этого появится надпись об активации режима разработчика.
- Перейдите в раздел « Настройки ». Там появится новый подраздел « Параметры разработчика » или « Для разработчиков ». Откройте его.
- Перейдите в раздел « Отладка » и найдите в нем пункт « Feature flags ».
- Найдите в списке опцию « settings_screenrecord_long_press » и переведите ползунок возле нее в положение « Включено ».
После активации этой опции можно будет запустить встроенную утилиту для записи экрана мобильного устройства. Удерживайте кнопку отключения смартфона, а затем нажмите клавишу создания скриншота. После этого появится меню с надписью « Start Recording ». Нужно будет тапнуть на эту кнопку. Затем появится предупреждение о том, что сейчас начнется запись, и все действия пользователя будут сохранены на видео. Кликните по кнопке « Начать сейчас » (Start Now).
В панели быстрых настроек и уведомлений появится новое окно « Screen Recording ». Там будут кнопки для управления записью: старт , пауза , стоп . Видеоролик, записанный подобным способом, по умолчанию сохраняется в галерее во встроенной памяти мобильного устройства. Сделать скриншот во время захвата видеоданных с дисплея мобильного устройства нельзя. Может возникнуть ошибка записи.
Как сделать видео экрана на Андроиде Самсунг
На Galaxy Note 10 и более новых моделях смартфонов и планшетов от компании Samsung появилась встроенная функция записи видео с экрана. Для запуска рекордера откройте панель быстрой настройки.

Для завершения записи тапните по кнопке « Стоп ».

Лучшие приложения для записи экрана на Android
В Google Play представлено множество программ для захвата видеопотока с дисплея смартфона или планшета. Мы выбрали самые надежные приложения, которые совместимы с большинством Android- устройств.
Super Screen Recorder
Бесплатное приложение для записи видео с экрана смартфона или планшета. Поддерживает несколько форматов записи. « Простой » режим позволяет записывать видео даже на маломощных устройствах.

При съемке в режиме реального времени пользователь может активировать озвучку и воспользоваться функцией замены голоса. Прямо в программе доступно видео руководство с объяснением работы ее основных функций.

Каждому пользователю после установки программы предлагается активировать бесплатный премиум-доступ на 3 дня. В полной версии программы отсутствует реклама, добавлено больше голосов озвучки и присутствует возможность установить персонализированный водяной знак.
- Разнообразный функционал.
- Много опций для редактирования записанного видео.
- Даже в бесплатном режиме видеоролики записываются без стороннего водяного знака.
- Можно запланировать запись на конкретное время.
- Доступны встроенные музыкальные материалы.
- Навязчивая реклама.
- Часть функций не работает в бесплатной версии программы.
Mobizen Screen Recorder
Бесплатная программа для захвата видео с экрана. Имеет встроенный видеоредактор. Позволяет удалить ненужные фрагменты из записи, отредактировать яркость, контраст и другие настройки изображения. Загружается вместе со встроенным руководством пользователя.

Для запуска программы root-права не нужны. Поддерживается запись роликов в Full HD. Максимальная скорость захвата – 60 кадров в секунду. Программа автоматически подхватывает аудио с микрофона.

- Большинство функций нормально работает и в бесплатном режиме.
- Программа поддерживает одновременный захват видео с камеры и с экрана.
- Есть встроенный видеоредактор.
- Подходит для записи роликов в формате Full HD.
- Достаточно высокие требования к производительности пользовательского устройства.
- Проблемы совместимости с устройствами Xiaomi, LG.
Az Screen Recorder
Данное приложение предназначено для захвата видеосигнала с дисплея, а также для live-стримов. Доступ к этому функционалу пользователи получают бесплатно. В приложении есть ненавязчивая реклама, которую можно отключить, оплатив премиум-подписку.

У программы много дополнительных функций. Пользователь может поставить запись на паузу и установить таймер. В приложение встроена поддержка захвата аудио с микрофона. Готовый видеофайл можно сохранить во внешней или внутренней памяти мобильного устройства.

- Пользователь сам выбирает разрешение, битрейт записи.
- Работает без Root-прав.
- Захватывает звук с микрофона.
- В бесплатной версии используется действительно небольшое количество рекламы.
- Есть проблемы с плавностью видеоряда.
- Плохая совместимость с программами для видеосвязи.
REC Screen Recorder
Программа для записи экрана с понятным и лаконичным дизайном. При первом запуске пользователю сразу предлагают выбрать разрешение, битрейт и продолжительность будущей видеозаписи. В настройках можно сразу же активировать захват звука. До начала записи пользователь должен указать имя выходного файла.

В бесплатной версии доступен урезанный функционал. К примеру, максимальная продолжительность записанного видеоролика не может превышать 20 минут. В платной версии длительность записи увеличена до 1 часа. Функции редактирования видеозаписи тоже доступны только для VIP-пользователей.

- Понятный интерфейс.
- Базовые функции доступны бесплатно и без рекламы.
- Можно записывать видео со встроенного микрофона.
- Весь дополнительный функционал перенесен в платную версию.
- Дорогой VIP доступ.
ScreenRecorder
Простая и понятная утилита для захвата видеопотока с дисплея смартфона или планшета. Для активации записи нужно тапнуть по кнопке « Start ». При первом запуске пользователю сразу предлагается приобрести расширенный доступ, чтобы убрать ограничения с функционала и избавиться от рекламы.

Даже бесплатная версия этой утилиты поддерживает запись с микрофона. Можно активировать таймер обратного отсчета. Стабильно SCR работает только на новых смартфонах. При запуске на мобильных устройствах 2017-2018 года выпуска программа может виснуть.

- Простой интерфейс, в котором легко разобраться даже новичку.
- Бесплатная версия поддерживает запись аудио со встроенного микрофона.
- Неограниченная продолжительность записи.
- Премиум-доступ можно приобрести всего за 60 рублей.
- В бесплатной версии очень много рекламы.
- Многие функции доступны только при покупке премиум-подписки.
Screen Recorder No Ads
Функционал этого приложения мало чем отличается от аналогов. Разработчики привлекали новых пользователей отсутствием рекламы, и изначально ее действительно не было. Но в последних версиях разработчики добавили несколько рекламных блоков. Для того чтобы избавиться от просмотра рекламных объявлений, необходимо приобрести премиум-подписку.

Программа мультиязычная. Кроме записи экрана она позволяет делать скриншоты, останавливаться во время записи и сохранять звук с микрофона встроенного в мобильное устройство. В приложение встроен простой редактор видео, позволяющий изменить разрешение готового файла, удалить лишние кадры.

- широкий функционал;
- поддержка одновременного захвата видеосигнала с камеры и дисплея;
- ночная и дневная темы оформления;
- в готовый файл можно загрузить собственный логотип или надпись;
- автоматическая ориентация видеозаписи.
- большинство полезных функций доступны в платной версии;
- дорогой премиум-доступ.
Recordable
Бесплатная программа для записи видео с экрана. Для работы Recordable root-права не нужны. Записанное видео можно отправить друзьям в Twitter, Facebook или загрузить на YouTube. В настоящий момент приложение удалено из Play Market.

- Простой интерфейс.
- Можно задать качество видео.
- Есть функция отложенного старта записи.
- В бесплатном режиме на экране остается сторонний водяной знак.
- На данный момент приложение отсутствует в Google Play.
DU Recorder
Бесплатная программа для захвата экрана предоставляет пользователям возможность сохранять созданные видеоролики с различными настройками качества. Новички могут ознакомиться с руководством пользователя, в котором рассмотрены основные функции DU Recorder.

В настройках можно изменить ориентацию видео, задать количество кадров в секунду, отключить автоматический захват звука с микрофона. При покупке премиум-доступа автоматически отключается реклама. Также пользователь получит доступ к дополнительным функциям приложения – добавлению персонализированных водяных знаков, рисованию кистью на экране и т. д.

- Дружественный пользовательский интерфейс.
- Поддержка прямых трансляций.
- Функция инверсии цвета.
- Отсутствие ограничений на продолжительность записи в бесплатной и платной версии приложения.
- Медленно работает на бюджетных смартфонах.
ADV Screen Recorder
Частично бесплатное приложение для захвата видео информации с дисплея мобильного устройства. Работает без root-прав. Запускается быстро. Минимальная версия Android для его работы – 5.0. У приложения простой и понятный интерфейс. Для захвата видеоданных необходимо нажать на значок камеры.

Русского языка в программе не предусмотрено. В настройках можно установить разрешение и битрейт выходного видеофайла. Готовый видеоролик сразу же готов для публикации в социальных сетях. Изображение также можно записывать с фронтальной и основной камеры. Подписчики Google Play Pass могут бесплатно протестировать полный функционал приложения в течение одного месяца.

- Поддержка захвата видеопотока с дисплея и камеры.
- Встроенный видеоредактор для быстро обработки готовых файлов.
- Возможность сохранить видеоролики в конкретные папки.
- Поддержка добавления надписей на картинку.
- Полный функционал приложения доступен только в платной версии.
- Навязчивая реклама.
Mobi Recorder
Бесплатная программа для записи видео с экрана. Записывает видеоролики со звуком. Есть встроенный видеоредактор. Mobi Recorder также позволяет создавать скриншоты и сохранять отдельные кадры видео в виде статичных изображений.

В программу встроена обширная библиотека со спецэффектами. На снятый видеоролик можно добавить различные переходы, ускорить видеоряд, сделать картинку более детализированной.

- Понятный пользовательский интерфейс.
- На видео можно накладывать субтитры и надписи.
- Автоматическая ориентация записываемой картинки.
- Можно конвертировать видео из одного формата в другой.
- Стабильно работает даже на устаревших смартфонах.
- Водяной знак можно убрать только в платной версии.
- Часть функций доступна только VIP-пользователям.
Запись экрана на телефоне Самсунг

Приложения для записи экрана работают с ограничениями во время телефонных и видеозвонков, так как не фиксируют голос абонента на другой стороне. Кроме того, некоторое ПО способно блокировать эту функцию с целью защиты авторских прав. Все остальное содержимое экранов будет попадать на видео, поэтому старайтесь не демонстрировать личные данные, которые даже теоретически могу быть использованы против вас.
Способ 1: Встроенный инструмент
Раньше у многих устройств фирмы Samsung был свой инструмент для записи видео с экрана, сейчас из большинства моделей с оболочкой OneUI производитель его убрал. Теперь Screen Recorder есть только в некоторых смартфонах на базе Android 10, например, в Galaxy Note10, S20, Z Flip, но, возможно, эта опция скоро станет более доступной, так как она является частью Android 11. Пока процесс записи встроенным средством выглядит примерно так:
-
Открываем панель быстрого доступа и включаем опцию.


Нужную плитку перетаскиваем на панель и жмем «Готово».

Чтобы остановить видеозапись, нажимаем соответствующее уведомление.

Нажать «Стоп» можно и на панели с дополнительными опциями, которая крепится на дисплей, но не отображается потом на скриншотах и видео. С ее помощью можно включить фронтальную камеру для вывода своего изображения, а в Note10 вызвать стилус, чтобы рисовать или делать заметки на экране.

Сразу будет предложено просмотреть ролик, отредактировать или поделиться им.

Записанные видео хранятся в «Галерее» среди других файлов.


Способ 2: Game Launcher
Записывать игровые ролики удобнее в Game Launcher – сервисе от Samsung для запуска и установки игр, просмотра тематических роликов, общения с друзьями с помощью Discord и многого другого. Приложение обычно уже установлено на смартфонах корейской компании, но при необходимости его можно скачать в Galaxy Store.
-
Чтобы во время игры получать доступ к функциям Гейм Лаунчера, на смартфоне должна быть включена навигационная панель. Для этого свайпом по экрану сверху вниз открываем панель быстрого доступа и активируем опцию.

Теперь табло будет всегда закреплено внизу экрана.

Не все игры автоматически добавляются в Game Launcher, иногда требуется сделать это вручную. Сдвигаем область с играми вверх и жмем иконку «Меню».

Тапаем «Добавить приложение», выделяем желаемое и подтверждаем выбор.

Теперь игра добавлена в сервис.

После запуска приложения свайпом к центру экрана вызываем навигационную панель.

Открываем «Меню» Game Launcher.

Тапаем иконку «Запись». О том, что она началась, можно узнать в области уведомлений. Если коснуться уведомления, видеозапись остановится.

Также остановить процесс можно, нажав иконку «Стоп».

Можно посмотреть ролик сразу. Для этого нажимаем кнопку «Посмотреть записанное видео», которая появится на несколько секунд после остановки видеозаписи.

Потом его можно будет найти в «Галерее» устройства.

Чтобы добавить кнопку «REC» на навигационную панель, тапаем «Меню» и открываем «Настройки».

Выбираем «Ярлыки», а затем «Запись».

Нужная иконка появится на панели.

Чтобы во время видеозаписи транслировать картинку с фронтальной камеры или изображение профиля, в настройках выбираем «Запись» и активируем соответствующую опцию.

Ниже можно выбрать источник звука – внешний или внутренний (из игры). Есть возможность изменить качество видео.

Способ 3: Стороннее приложение
В Google Play Маркете есть много приложений для записи экрана Samsung. В качестве примера выберем XRecorder с полноэкранной рекламой, зато бесплатный, без водяного знака и ограничения по времени.
-
При первом запуске ПО предложит включить плавающую кнопку, которая всегда будет на экране поверх других приложений. Она вызывает меню с основными функциям программы и будет видна на видеозаписи.

В данном случае откажемся от предложения и будем пользоваться панелью управления в области уведомлений.

Опускаем шторку, нажимаем «Запись», затем выполняем все необходимые действия.

Чтобы поставить запись на паузу или остановить ее, жмем соответствующие иконки.

После остановки появится окно, где можно посмотреть видео, нажав «Play», а также удалить, отредактировать или поделиться им.

Сохраненные ролики можно найти на «Домашней странице» приложения или в памяти телефона.

Открываем «Настройки» XRecorder. В блоке «Видео» можно изменить разрешение, качество картинки, выбрать частоту кадров, активировать запись звука и др.

А в блоке «Инструменты» включить фронтальную камеру, активировать функцию создания скриншотов и рисования.

Помимо этой статьи, на сайте еще 12369 инструкций.
Добавьте сайт Lumpics.ru в закладки (CTRL+D) и мы точно еще пригодимся вам.
Отблагодарите автора, поделитесь статьей в социальных сетях.
Как сделать запись экрана на Cамсунг
Запись экрана — функция, которая набирает популярность в мобильных устройствах. Так сложилось, что «с магазина» в телефонах отсутствует эта возможность. И нам приходится скачивать дополнительные программы с интернета. Или устанавливать приложения из Гугл маркета. Давайте же узнаем, каким образом можно выполнить запись экрана на телефоне Самсунг.
- Способ сделать запись экрана в Samsung Note 10
- Приложение для сохранения видео и дисплея для Самсунг
- AZ Screen Recorder — позволит записать экран на Cамсунг без Root
- Как работать с приложением на Самсунге:
- Mobizen Recorder — сделает видео с дисплея Samsung Galaxy A30
- Каким образом можно записывать с экрана Самсунг S9
Способ сделать запись экрана в Samsung Note 10
Производители мобильных телефонов наконец-то осознали важность функции записи видео прямо с дисплея телефона. И предоставили пользователям встроенное приложение в новых моделях. Так же, как это сделали их конкуренты из Apple. В «яблочных» смартфонах функция доступна с 11 версии iOS. На Самсунг Note 10 и Note 10+ мы теперь можем записывать что-либо со смартфона без каких-либо приложений.
Всё максимально просто, а функция доступна из меню быстрого доступа:
- Если вы обладатель Samsung Note 10, достаточно опустить Android-шторку устройства;
- Выбрать функцию « Запись экрана »;

- Вы увидите цифры обратного отсчёта. Когда счёт дойдёт до 0, начнётся запись;

- На экране вверху есть также кнопки для управления записью. Например, нажмите квадрат в кругу и запись остановится. Запись сохраниться в галерее устройства. Выберите карандаш, чтобы добавить в запись какой-нибудь элемент или отредактировать его.
Даже когда идёт запись из экрана мобильного, вы можете писать маркером на экране, указывать стрелочками элементы Или писать слова-послания. Встроенную программу для создания скринкаста на Samsung можно настроить.
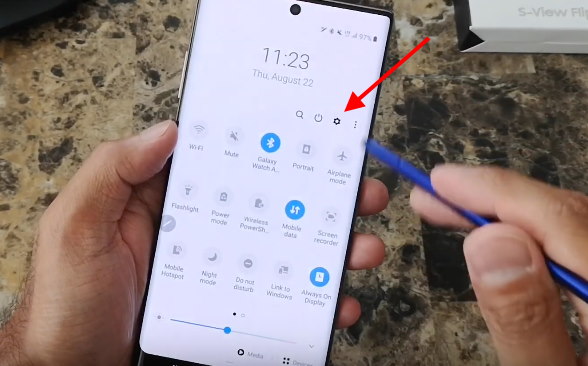
Для этого нужно опустить шторку и выбрать иконку настроек.
Дальнейший порядок действий:
- Выберите « Дополнительные возможности »;

- Затем нажмите на пункт « Скриншот и запись с экрана »;

- И выберите « Настройки записи с экрана ».

В этом окне мы можем изменить настройки звука или включить запись голоса во время создания скринкаста.
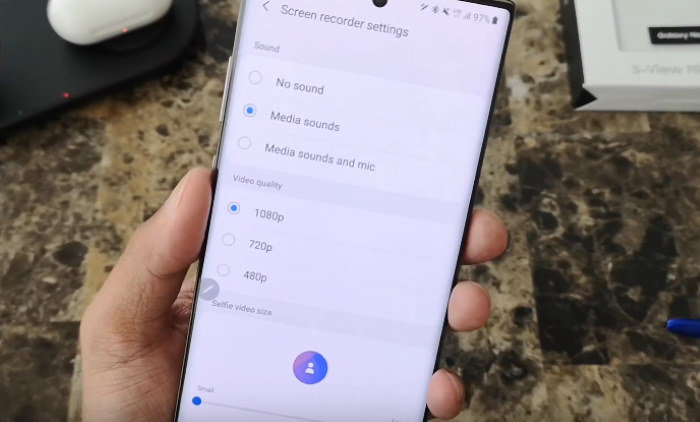 Настройте запись с экрана в телефоне Самсунг
Настройте запись с экрана в телефоне Самсунг
Можно активировать только сохранение голоса из микрофона или только системных звуков и воспроизводимых приложений. Настройте качество видео, которое будет снято, выбрав: 480p, 720p или 1080p. Samsung Note 10 не единственный смартфон от производителя, который умеет записывать видео с дисплея без приложений. Подробнее о моделях можно узнать на официальном сайте https://samsung.com/ru.
Приложение для сохранения видео и дисплея для Самсунг
Если ваша модель не поддерживает скринкаст без сторонних инструментов — не беда. В мобильном маркете Google Play вы можете загрузить любое на ваш вкус. Здесь их несколько десятков.
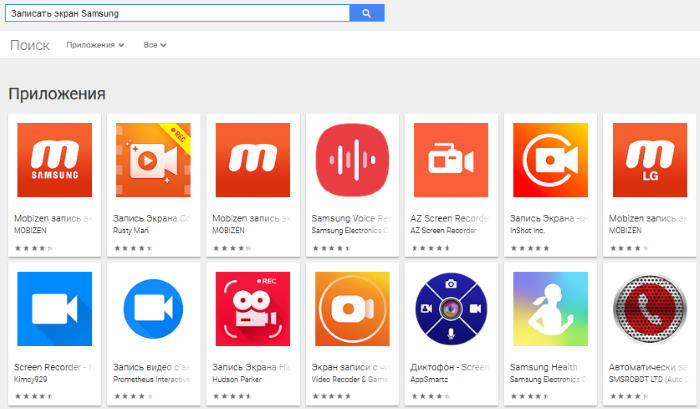
А чтобы понять, какое вам подойдёт, придётся потратить немного времени. Нужно ознакомиться с функциональными возможностями каждого, чтобы сравнить их. А также просмотреть комментарии. Которые оставляют пользователи, скачавшие на свой смартфон эту программу.
При обзоре мы выбрали первое попавшееся приложение по запросу « Запись экрана Samsung ». Если информация о приложении на английском, нажмите в описании кнопку « Перевести ».
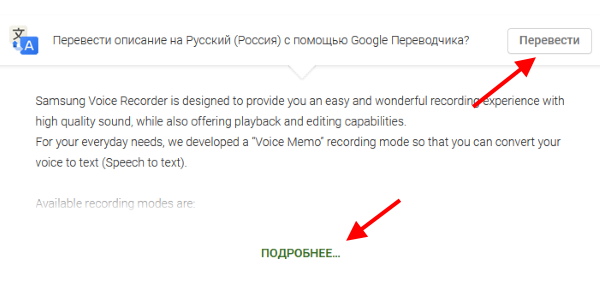 Нажмите на кнопку «Перевести», если текст на английском
Нажмите на кнопку «Перевести», если текст на английском
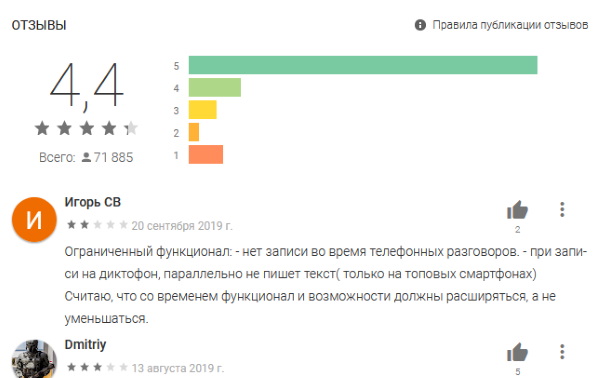
Так вы сможете прочитать на русском, что умеет программа для записи. В самом низу окна найдите подробную информацию о приложении: о его размере, поддерживаемых версиях Android, количестве загрузок. А также разрешения, которое нужно будет предоставить приложению.
AZ Screen Recorder — позволит записать экран на Cамсунг без Root
Некоторые приложения для сохранения действий на рабочем столе смартфона требуют права Root на устройстве . Но что делать, если устройство новое и нет возможности его взламывать. Тогда в этом нет необходимости. Так как есть и другие приложения, которые не требуют прав суперпользователя. Например, приложение AZ Screen Recorder .
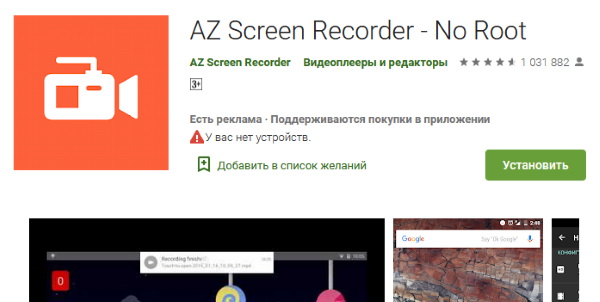
Вот его основные преимущества над другими приложениями, которые позволяют записывать экран Самсунг:
| Особенности: | Пояснение: |
|---|---|
| Ограничения по времени записи нет вообще | Вы можете использовать свой телефон для стримов, записывая полноценное прохождение уровней игры. |
| Приложение не содержит рекламу | Обычно это не распространено в других программах из Google Play. |
| Простой интерфейс и запись в разных форматах | В приложении легко разобраться даже ребёнку. Кроме того, оно поддерживает запись в Full HD, QHD и многое другое. |
При этом кнопками на экране вы легко сможете управлять не только процессом записи ролика, но и настройками записи, качества и дополнительных функций.
Как работать с приложением на Самсунге:
- После установки запустите программу на главном экране или из главного меню смартфона;

- На экране появится небольшой блок с кнопками;

- Чтобы начать писать видео с экрана, нажмите на красную кнопку;
- Подтвердите в следующем системном окне запись. Поставьте галочку на чекбоксе слева , чтобы окно больше не выводилось при следующем нажатии на кнопку записи;

- Чтобы управлять запущенным приложением, опустите шторку Android и вы увидите кнопки « Стоп », « Пауза » и другие функции.

Оно доступно совершенно бесплатно в Play Market. Через настройки приложения можно также включить/отключать системный звук или микрофон устройства. Управлять качеством записи, скоростью и другим. А также делать скриншоты с экрана смартфона и обрезать их.
Mobizen Recorder — сделает видео с дисплея Samsung Galaxy A30
Данное приложение узнаваемо во всём мире. Mobizen в Google Play было установлено более 100 миллионов раз.
Программа очень популярна прежде всего из-за своих плюсов:
- Возможность снимать ролики в 60 fps и 1080 разрешении ;
- Поддержка практически любой версии или модели устройств Samsung, что также очень ценят пользователи;
- Для его установки не требуются Root права ;
- Возможность снимать фронтальной камерой самого себя;
- Встроенный видео редактор с широкими возможностями, а также создание собственной подписи роликов.
Есть и некий недостаток в этом приложении — в бесплатной версии вы можете снимать видео с водяным знаком Mobizen . Приложение отлично подходит не только для Samsung Galaxy A30, но и для других популярных моделей с Андроид.
- Запустите установленное приложение Mobizen через иконку на рабочем столе;

- Справа появится панель управления программой;
- Нажмите на кнопку с видеокамерой, чтобы начать запись;

- После трёхсекундного отсчёта начнётся запись;

- Найдите в настройках функцию для вставки съёмки самого себя через фронтальную камеру. Таким способом вы сможете проводить трансляции и стримить игры.

После съёмки, видео не обязательно передавать на компьютер для редактирования. Вы можете создать ролик во встроенном редакторе, который является полупрофессиональным.
Каким образом можно записывать с экрана Самсунг S9
Встроенной собственной функции записи экрана на Samsung S9 нет. Но есть очень интересная функция, которая является практически тем же, что и программа для скринкаста. Она способна работать только в том случае, если запустить какое-нибудь приложение на своём мобильном устройстве.
-
Опустите шторку Андроид и найдите пункт « Режим производительности ». Нажмите его и удерживайте до тех пор, пока не появится новое окно;
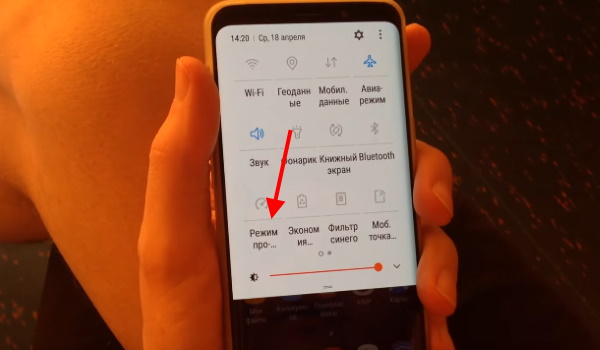 Удерживайте кнопку до появления нового экрана
Удерживайте кнопку до появления нового экрана
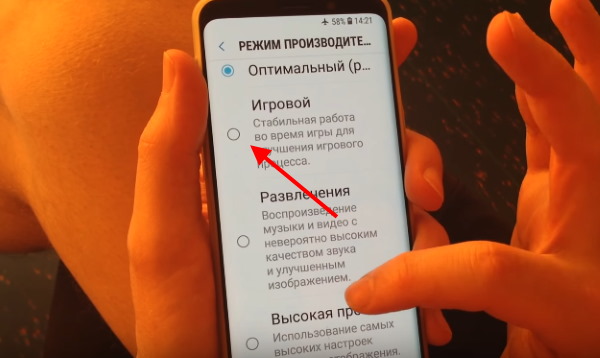
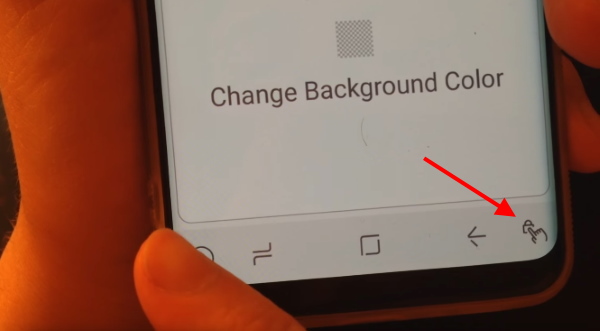
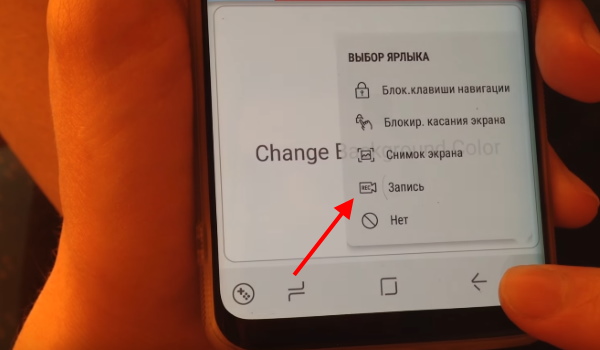
Чтобы остановить видео, можно нажать на соответствующую кнопку в меню. Или нажмите на боковую кнопку. Таким образом сделать самостоятельно запись с экрана на смартфоне Самсунг S9 будет очень просто. И вам не понадобится устанавливать в устройство дополнительные приложения, которые отнимают память.
Несколько способов записи видео с экрана на смартфонах Samsung Galaxy
Благодаря оболочке ONE UI в свежих смартфонах Samsung доступна функция записи видео с экрана без установки сторонних приложений. Для того чтобы включить запись видео с экрана существует несколько способов о которых мы поговорим в нашей сегодняшней статье.
Примечание автора статьи: Так же, запись видео с экрана Samsung Galaxy будет делаться со звуком и чтоб не мешал посторонний шум лучше выбрать для этого тихое место. Обязательно проверьте память, при сохранении длинных видеоскриншотов требуется много памяти. При ответе на входящий вызов запись автоматически останавливается. Вы можете попробовать все способы указанные ниже и выбрать наилучший, а так же можете добавить отзыв и указать понравившийся вам вариант и модель устройства на котором выполнили запись с дисплея.
Какие бывают встроенные инструменты для записи видео с экрана Samsung
Большинство телефонов Samsung поставляются со встроенным инструментом для записи экрана. Продолжайте читать, чтобы узнать, как снимать экран на Samsung с помощью встроенного Game Launcher, а если Game Launcher не включен в ваш телефон, узнайте, как использовать альтернативное приложение, которое называется Mobizen.
Вы не можете использовать Game Launcher для записи экрана Home или App. Вы можете записывать только в приложениях. Если вы хотите записать домашний экран, попробуйте стороннее приложение для записи видео, такое как Mobizen, которое обсуждается далее в этой статье.
Как сделать запись экрана на Samsung Galaxy при помощи Game Launcher – пошаговая инструкция
Для того, чтобы записать видео с экрана смартфона при помощи Game Launcher на Samsung Galaxy воспользуйтесь следующей инструкцией:
- Запустите приложение Game Launcher.
- Проведите пальцем вверх, чтобы перетащить окно библиотеки (в настоящее время в нижней части экрана) вверх, затем коснитесь трех вертикальных точек в правом верхнем углу библиотеки.
- Нажмите Добавить приложения.

- Вы должны увидеть список всех приложений, установленных на вашем телефоне. Нажмите на приложение, которое хотите записать, затем нажмите « Добавить» в правом верхнем углу экрана. Это добавляет приложение в список игр в Game Launcher, которое позволяет вам получить доступ к игровым инструментам, таким как экранный рекордер, когда приложение запущено.
- В библиотеке выберите приложение, которое хотите записать. Когда приложение запустится, коснитесь значка Game Tools в левом нижнем углу слева от кнопки Backbutton на панели навигации.
- Должно появиться полное меню Game Tools. Нажмите « Запись» в правом нижнем углу экрана, и вы начнете запись на экране. Выполните шаги, которые вы хотите записать.

- Когда вы будете готовы остановить запись, нажмите значок « Стоп» в правом нижнем углу экрана.
- Чтобы просмотреть полное видео, вы можете нажать « Просмотреть записанное видео, которое появляется на короткое время», или же вы можете найти запись экрана со всеми другими видео в приложении «Фотографии».

Как сделать запись экрана на Galaxy при помощи приложения Mobizen – пошаговая инструкция
Сделать запись экрана на Samsung устройствах при помощи приложения Mobizen достаточно просто, для этого выполните следующие действия:
- Если вы этого еще не сделали, установите Mobizen из магазина Google Play.
- После установки запустите приложение Mobizen. Когда он запущен, вы должны увидеть его значок в боковой части экрана. Нажмите на него, чтобы увидеть три варианта: запись видео, просмотр сохраненного контента и создание снимка экрана.
- Нажмите значок записи .
Если вы запускаете приложение впервые, вам может потребоваться дать приложению разрешение на запись.
- Вы должны увидеть сообщение «Mobizen начнет снимать видео». Если хотите, нажмите « Больше не показывать» , затем нажмите « Начать сейчас» .

- После трехсекундного отсчета начнется запись. В отличие от Game Launcher, Mobizen записывает все, включая домашнюю страницу и страницы приложения. Выполните шаги, которые вы хотите записать.
Значок Mobizen показывает таймер, как долго вы записываете.
- Когда вы закончите, нажмите значок Mobizen , затем нажмите значок Стоп .
- Через некоторое время Mobizen отобразит всплывающее окно, которое позволяет либо удалить только что сделанное видео, либо просмотреть его. Вы также можете найти готовое видео в папке Mobizen в приложении Галерея.

Видео: Как сделать запись видео экрана на Samsung Galaxy – пошаговая инструкция
Как сделать запись экрана на смартфоне Samsung Galaxy
Как сделать запись экрана на смартфоне, чтобы научить близких выполнять на Самсунге сложные операции или продемонстрировать другу особенности прохождения игры? В помощь вам разработано несколько программ, позволяющих не только захватить видео, но и редактировать его прямо в телефоне.

Как записать с экрана Самсунг с помощью программ
Специальные приложения для смартфонов работают так же, как и программы для захвата изображения для ПК, которые используют геймеры. Для Самсунга разработано несколько ПО с разным функционалом и стоимостью. Мы рассмотрим бесплатные варианты, которые обеспечивают качественную картинку и записывают на Galaxy ролики в стандартных форматах.
Screen Recorder
Простой в использовании софт – Screen Recorder, оптимально справляющийся с поставленными задачами. Бесплатно скачать видеопомощника можно на Плеймаркете. После установки разрешаем программе доступ к экрану.
Софт работает предельно просто: на телефоне высвечивается плавающая кнопка. Если тапните на нее, выйдет меню с доступными функциями. Нажав на узнаваемые значки, можно записать ролик или быстро сделать скриншот.
К преимуществам программки относятся:
- остановка и дальнейшее продолжение записи в одном медиафайле;
- отображение касаний по тачскрину во время съемки;
- рисование кистью во время съемки;
- функция выбора качества и формата;
- редактирование снятого материала (монтаж, субтитры, музыка);
- редактирование скриншотов (рисование, надписи, кроп и создание коллажа).
Screen Recorder записывает не только манипуляции в меню или прохождение игр. С помощью приложения можно зафиксировать все, что отображается на экране, и даже видеозвонки.
Приложение будет полезно не только владельцам Самсунгов, не имеющих встроенную функцию захвата. Богатый функционал Screen Recorder оценили и владельцы современных “навороченных” моделей Honor и Xiaomi, предустановленные утилиты которых не дают столько возможностей для работы с материалом.
Filmit Pro
Еще одно бесплатное приложение, не ограниченное демо-версией – Filmit Pro. Но есть и минусы – нельзя снять Full HD и избавиться от встроенной рекламы.
Filmit Pro дает пользователям, помимо захвата:
- параллельно записывать данные с микрофона;
- обрезать ролик;
- редактировать снятое;
- накладывать на ролик современные фильтры;
- добавлять фоновую музыку.
Софт обладает удобным интерфейсом и поддерживает русский язык, поэтому даже неопытный пользователь легко разберется с его функционалом.
DU Recorder

Еще одно популярное бесплатное приложение для Android – DU Recorder. Главные его преимущества – отсутствие рекламы и мощный функционал:
- запись главного экрана, камеры и микрофона;
- разрешение до 1080р;
- скорость 60 к/сек;
- возможность захвата онлайн-трансляций с популярных платформ.
DU Recorder интересен своими возможностями редактирования: пользователи могут наложить на отснятый материал фильтры, обрезать ролики, переводить их в гифки. При этом исходники и отредактированные видео будут сохраняться как отдельные файлы.
Куда сохраняется запись
Запись экрана Samsung при использовании популярных приложений сохраняется во внутренней памяти устройства. Перейти к файлам можно через саму программку или через галерею Андроида.
Но некоторые приложения позволяют настраивать место сохранения и выбирать вместо идущей по умолчанию внутренней памяти внешнюю. Так, в меню Screen Recorder пользователи могут направить записанные файлы напрямую на карту памяти смартфона.
Заключение
Прогресс не стоит на месте и теперь программы для захвата видео для мобильного есть в открытом доступе для владельцев Самсунгов. Интерфейс программ достаточно прост, они занимают мало памяти и обладают оптимальным функционалом для успешного создания обучающих роликов.
Как активировать встроенную функцию для записи экрана в Android 10
Раньше записать происходящее на экране смартфона под управлением Android можно было только при помощи сторонних приложений, и у этого метода было два серьезных недостатка. Во-первых, загрузка сторонних приложений для записи экрана может быть опасна, так как основная функция такого приложения – записывать все, что происходит на экране, а тут уже не сложно догадаться, зачем злоумышленниками понадобилось бы использовать такую программу. Во-вторых, с помощью сторонних приложений нельзя записать звук. К слову, на других популярных операционных системах, таких, как iOS, функция записи происходящего на экране поддерживается на системном уровне, но, наконец, и на Android с приходом новой версии такую возможность завезли.

Как записать видео с экрана телефона
Прежде всего надо понимать, что есть простой и сложный способ записи экрана. Несмотря на сказанное выше, самым простым, наверное, является использование специального приложения.
Чаще всего мы в редакции пользуемся приложениями типа AZ Screen Recorder. Оно бесплатное, не очень требовательное и в целом надежное, хотя у него тоже случаются провалы и пару раз это серьезно подводило, когда не было возможности переснять. Например, когда мы делали что-то для нашего YouTube-канала и надо было снимать одновременно на камеру и вести запись с экрана. В итоге камера отрабатывала как надо, а AZ выдавал пустой файл.
Если надо просто заскринить что-то для отправки, это не будет большой проблемой, ведь можно просто переснять. Но если вам нужен иной способ и такие простые пути не для вас, то есть еще один способ, о котором и поговорим ниже.
Захват видео с экрана средствами Android
С Android Q вы можете воспользоваться встроенным прямо в систему средством для записи происходящего на экране в любое время, когда захотите. Эта функция будет отвечать потребностям большинства пользователей, но только по основным критериям, таким, как запись, пауза, остановка, сохранение и, конечно же, возможность поделиться получившимся роликом. Тут нет никаких специальных настроек или запутанных опций, что делает новую функцию довольно простым инструментом, но только когда вы знаете, как его разблокировать.
По умолчанию эта новая функция скрыта от пользователей. Но с помощью нескольких несложных действий вы можете активировать ее и больше никогда не загружать другие приложения для записи экрана.
1. Включаем опции «Параметры разработчика»

По умолчанию утилита для записи экрана отключена, поэтому вам придется включить ее вручную. Однако перед этим необходимо сначала открыть меню «Параметры разработчика» (название этого раздела меняется в зависимости от лаунчера, но в нем всегда фигурирует слово «разработчик»).

Откройте приложение «Настройки», выберите «О телефоне», затем найдите пункт с номером сборки и тапните по нему несколько раз. Прекратите тапать, когда появится надпись, что «теперь вы являетесь разработчиком». Вернитесь на главную страницу настроек, где должен появиться новый пункт «Параметры разработчика» в нижней части списка настроек или в расширенных настройках («Дополнительно»).
2. Активируем функцию записи экрана
В меню «Параметры разработчика» выберите «Feature flags» в разделе «Отладка». Затем найдите настройку «settings_screenrecord_long_press» и активируйте ее.

3. Записываем экран
После включения новой функции вы сможете использовать новый встроенный экранный рекордер. Нажмите и удерживайте кнопку питания, чтобы получить доступ к меню питания, затем нажмите и удерживайте кнопку снимка экрана (Скриншот), пока не появится всплывающее меню с кнопкой «Start Recording» (Начать запись). Нажмите на нее и появится новое всплывающее окно, предупреждающее, что эта программа будет записывать все происходящее на вашем экране. Выберите «Start now» (Начать сейчас).

Затем появится уведомление под названием «Screen Recording» (Запись экрана) с доступными параметрами остановки, паузы и отмены. Что делает каждая из этих кнопок, я думаю, объяснять не надо. Доступ к уведомлению можно получить в любое время, достав сверху меню быстрых настроек.

После нажатия кнопки «Stop» (Стоп) видео будет сохранено в вашей галерее по умолчанию в папке «Captures» (Записи экрана). В уведомлении, которое оповещает о том, что видео было сохранено, у вас также есть возможность «Поделиться» или «Удалить» видео. Если вы попытаетесь сделать скриншот во время записи экрана, это может привести к ошибке, так что имейте это в виду. Качество записи варьируется от устройства к устройству.
Пока новая функция работает немного криво, но к официальному выходу Android Q ее точно подлатают и заставят работать как следует.
Делитесь своим мнением в комментариях под этим материалом и в нашем Telegram-чате.