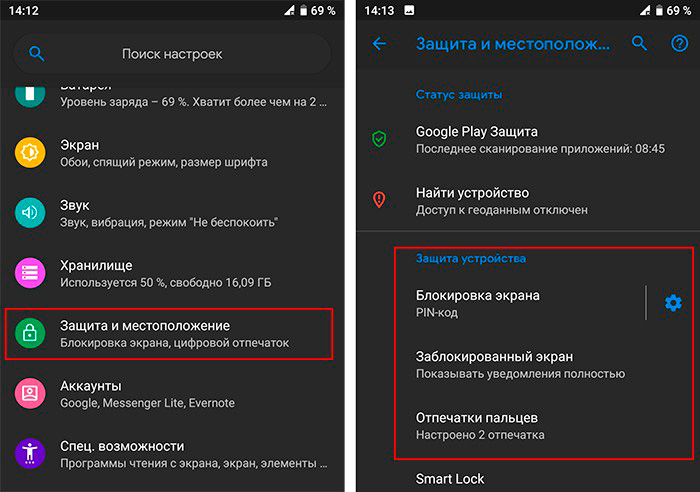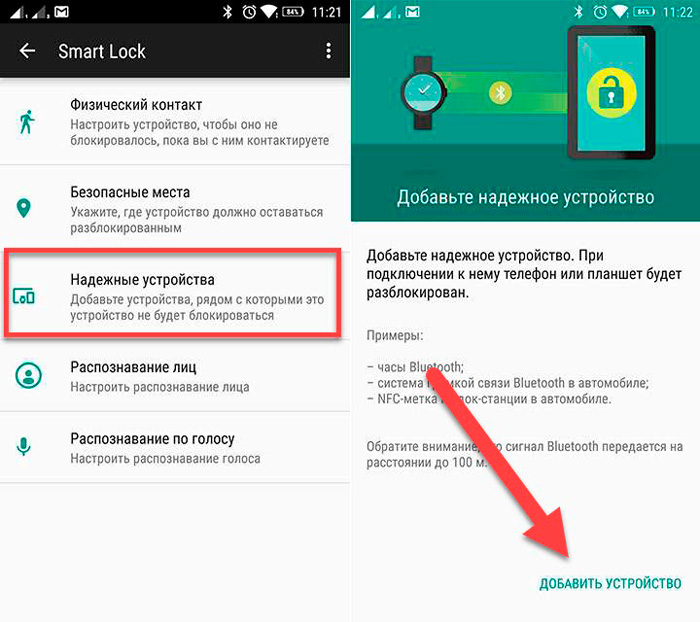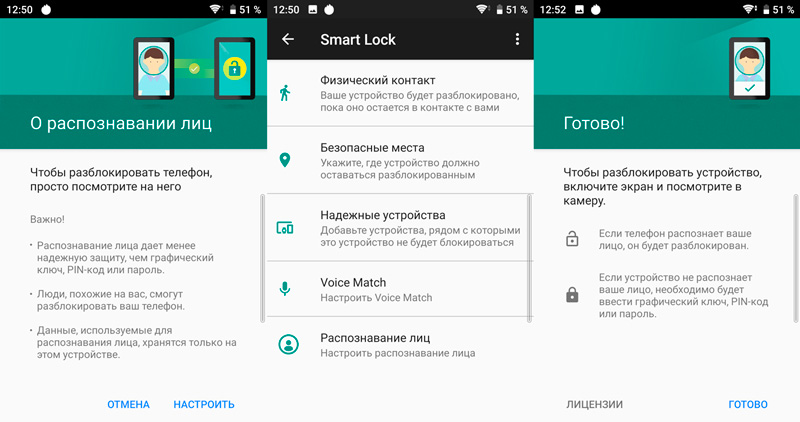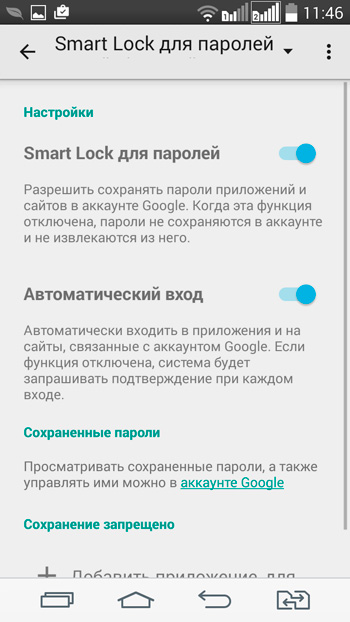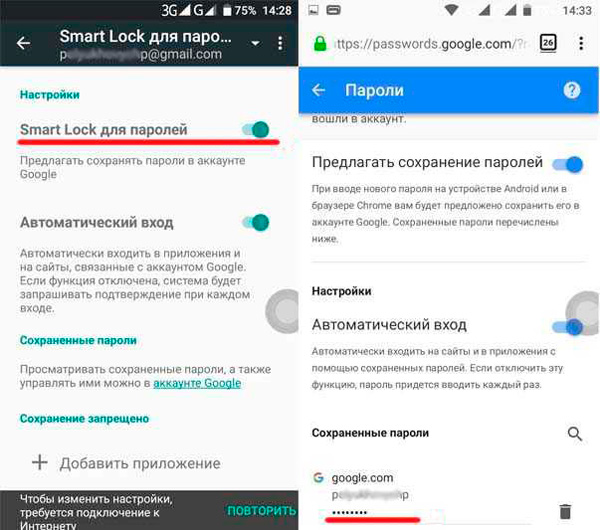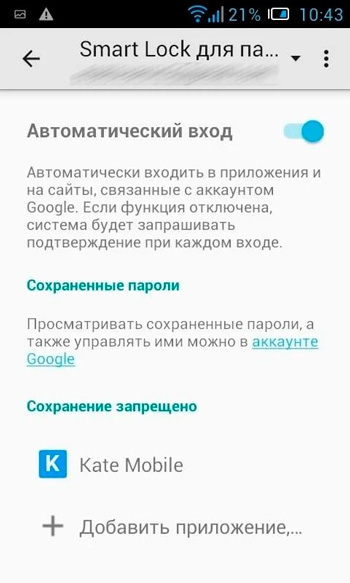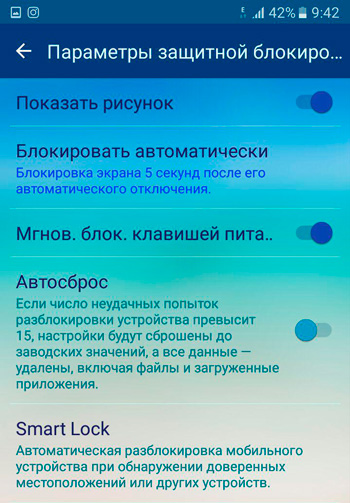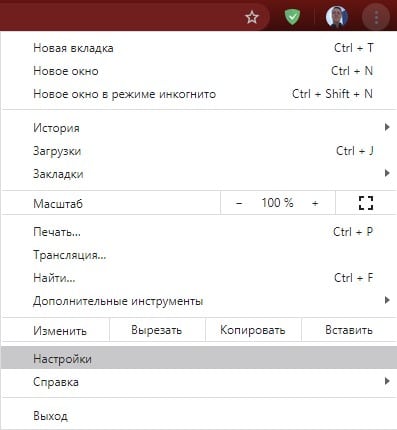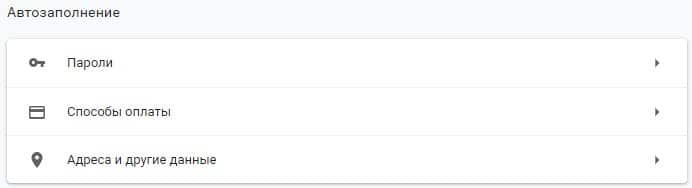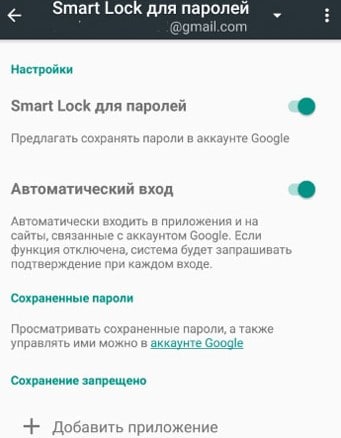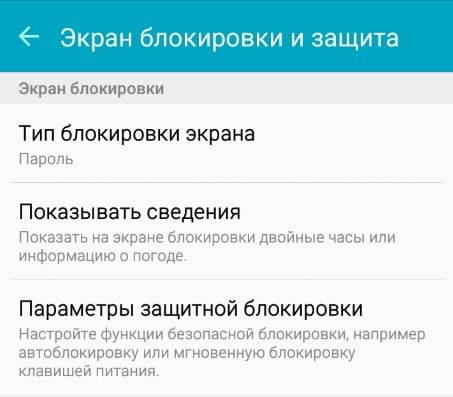Функция блокировки Google Smart Lock и как её отключить
У каждого пользователя Андроид-устройства свой избранный способ защиты данных. Одни выбирают установку пароля или PIN-кода, другие – графический ключ, третьи – сканер отпечатков пальцев. Все эти средства стандартно присутствуют в функционале ОС Android, они обеспечивают относительно хорошую защиту, но имеют и недостатки. Например, цифры или рисунок графического ключа, вводимые пользователем, в процессе идентификации могут быть подсмотрены третьими лицами. Кроме того, пользователь теряет время на вводе данных, а в действительности, блокировка смартфона требуется не всегда. Корпорация Добра подошла к защите пользовательских данных по-новому и, начиная с пятой версии Андроид доступна новая опция – Smart Lock, что значит «умный замок». Поскольку в наше время умнеть свойственно практически любым приборам и функциям, то не удивительно, что и блокировка устройств также обзавелась способностью к пониманию пользователя.

Что такое Smart Lock
Технология умной блокировки телефона Smart Lock – это инновационный подход к защите от Google, заменяющий обычные инструменты вроде пароля, графического ключа или сканирования отпечатка пальца. Опция обеспечивает беспрепятственный доступ к смартфону, оставляя его разблокированным, если владелец рядом и блокирует при условии его отсутствия или при наличии определённых факторов внешней среды. Способ позволяет усилить защиту Android и Chromebook и сделать взаимодействие пользователя с устройством комфортнее.
Функция Smart Lock является настраиваемой, а параметры разблокировки можно задать на своё усмотрение. Конечно, любой замок можно вскрыть и применение новой методики защиты – не гарант стопроцентной безопасности данных, поскольку в безопасной зоне возможно хищение самого устройства, которое как раз будет разблокировано.
По этой причине не все владельцы девайсов считают использование инструмента необходимым. Далее рассмотрим принцип функционирования, возможности настройки умной блокировки телефона, а также как деактивировать опцию.
Как работает Smart Lock
Благодаря этой функции смартфон осуществляет приём сигналов извне, оценивая безопасность условий и, исходя из характера поступившей информации, определяет, блокировать устройство или нет. Ориентироваться позволяет близость пользователя, его голос, местонахождение или доверенные устройства поблизости. Так, для владельца смартфон сможет оставаться доступным при определённых условиях, что избавляет от необходимости ввода данных для подтверждения идентификации.
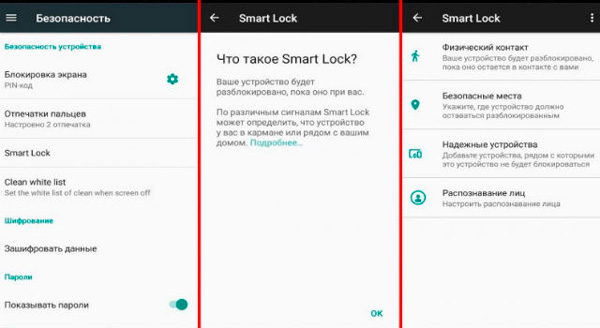
Возможность настройки ряда параметров пользователем обеспечивает снятие блокировки именно в тех случаях, которые были выбраны:
- Указание местоположения (одного или нескольких). Находясь в определённом месте, заданном настройками, устройство не будет запрашивать идентификацию. При этом функционирование подразумевает активированный GPS для определения места;
- Доверенные устройства. При выборе доверенных устройств на Android, в их присутствии смартфон будет определять безопасную среду и останется разблокированным;
- Физический контакт пользователя с устройством. Пока смартфон при вас, он не будет заблокирован;
- Распознавание лица и голоса владельца.
Так, с Google Smart Lock не требуется регулярно заниматься разблокировкой смартфона вручную, опция всё сделает в автоматическом режиме, её нужно только настроить под свои предпочтения. Ещё одна из возможностей – хранение паролей и синхронизация на всех устройствах с Chrome.
Настройка Smart Lock
Рассмотрим пошагово активацию инструмента и как настроить Гугл Смарт лок для удобной работы:
- Как включить Smart Lock.
- Для активации переходим по пути Настройки – Безопасность – Экран блокировки (где находится инструмент, напрямую зависит от производителя устройства и версии Андроид);
- Выбираем один из методов блокировки (данное действие обязательно для активации функции);

- В блоке Дополнительно раздела Безопасность переходим к пункту Агенты доверия (Trust Agents) и включаем Smart Lock, переместив ползунок в соответствующее положение;
- Для перехода к настройке опции нажимаем на поле Smart Lock и в новом окне устанавливаем необходимые значения.
- Как настроить Smart Lock. В окне настроек находятся те параметры, которые можно выставить:
- Физический контакт. Акселерометром, входящим в функционал современных девайсов на Андроид, запоминается характер передвижений владельца устройства. Так, доступ к смартфону остаётся при его удержании в руке, хранении в кармане или сумке, но при изменении характеристик движения смартфон блокируется;
- Безопасные места. Данный параметр предполагает выбор пользователем нескольких адресов, которые смартфон затем посчитает безопасными. Благодаря геолокации устройство определит указанные места и будет находиться в разблокированном состоянии;
- Надёжные устройства. Как правило, у современного юзера в наличии несколько девайсов и гаджетов, которые могут подключаться к смартфону посредством Bluetooth или NFC. Их можно добавлять в список надёжных устройств, тогда при взаимодействии с ними экран телефона будет разблокирован. Особенно удобна опция в поездках, ведь водителю не придётся отвлекаться на разблокировку. Но есть и обратная сторона медали – при хищении двух устройств информация со смартфона будет сразу доступна третьим лицам, а если учесть, что сигнал Bluetooth рассчитан на расстояния до 100 метров, то шансы у злоумышленников ещё выше;

- Распознавание лиц. Функция Smart Lock предполагает также разблокировку устройства при распознавании лица его владельца. Фейс-контроль выполняется с помощью фронтальной камеры и если отсканированный облик человека, у которого находится смартфон, совпал с имеющимся образцом – это и будет идентификацией владельца и ручная разблокировка не потребуется;

- Распознавание голоса. По аналогии с предыдущим способом выполняется и определение владельца по его голосу. Так, записав в настройках образец фразы «О’кей, Гугл», пользователь сможет в любой момент разблокировать смартфон этим же изречением, не вводя данных идентификации.
- Как посмотреть пароли Smart Lock. Благодаря системе сохранения данных для авторизации можно не вбивать код каждый раз и тем самым посещать необходимые ресурсы в разы быстрее. Если нужно просмотреть сохранённые логины и пароли в Гугл Хром на Андроид, введённые ранее, то перейти к ним получиться через настройки:
- Вверху в правой части относительно адресной строки жмём кнопку в виде трёх точек;

- Выбираем «Настройки» – «Smart Lock или Сохранение»;
- Жмём на пункте «Просматривайте сохранённые данные и управляйте ими на странице password.google.com».
- Вверху в правой части относительно адресной строки жмём кнопку в виде трёх точек;
Как отключить
Не всем пользователям приходится по вкусу предлагаемый в Андроид умный замок, так что некоторых особенно бдительных владельцев устройств интересует, как отключить Google Smart Lock. Процедура отключения не отличается сложностью, сделать это можно несколькими нажатиями.
Для паролей
Автоматическое заполнение паролей очень удобно, поскольку освобождает пользователя от многочисленных вводов данных, но в то же время в этом и кроется опасность. Если смартфон окажется в руках злоумышленников, им будут доступны также многие данные владельца устройства. Рассмотрим, как отключить Google Smart Lock для паролей на Android:
- Переходим к «Настройкам Google»;
- Заходим на вкладку «Smart Lock для паролей»;

- Переводим переключатель напротив опции «Автоматический вход» в неактивное положение;

- При желании можно также запретить автоматическое заполнение для определённого софта, для чего следует нажать «Добавить приложение».
Некоторые устройства предполагают изменение параметров через системные настройки, это зависит от модели девайса и версии Андроид.
Для блокировки
Если вы не считаете нужным использовать опцию Smart Lock для блокировки, отключить её можно следующим образом:
- Переходим к системным настройкам смартфона;
- Переходим в раздел «Экран блокировки и защита» – «Параметры защитной блокировки»;

- Выбираем «Smart Lock», после чего потребуется ввести пароль либо ключ разблокировки;
- Поочерёдно заходим в каждый пункт функции и деактивируем их;
- Открываем «Настройки» – «Приложения», ищем «Smart Lock», здесь нужно почистить кэш и удалить данные.
Инструмент Google Smart Lock многофункционален и удобен, но больше направлен на комфорт использования, чем на безопасность, поскольку вариантов похищения информацию с устройства немало. Если вы решили применять опцию, следует быть осторожнее с включением разрешений, чтобы у злоумышленников было меньше возможностей получить доступ к данным смартфона.
Google Smart Lock: что это за программа на Android
На современных смартфонах пользователи хранят огромное количество данных, в том числе номера банковских карты и пароли от многих сервисов. Поэтому разработчики программного обеспечения уделяют огромное внимание безопасности, создавая всё более качественные средства защиты.
Сейчас самым популярным способом разблокировки устройства является использование сканера отпечатка пальца. Также можно применять и разблокировку по лицу, но как показывает практика, на Android она менее безопасная. И если про эти варианты защиты знают практически все, то что такое Google Smart Lock на телефоне Android известно не каждому. Давайте разберемся, что это за программа, а также рассмотрим принцип её настройки.
Что такое Smart Lock на Android
Если внимательно посмотреть на название программы, то можно догадаться, что она каким-то образом связана с блокировкой смартфона. Так и есть, потому что Google Smart Lock – современная опция, позволяющая значительно облегчить разблокировку телефона. В основе работы сервиса лежит анализ поведения пользователя, то есть ведение статистики по посещённым местам, контактам с другими устройствами и прочим действиям. Система определяет уровень безопасности нахождения владельца, и на основании этого решает – включить блокировку экрана или нет.
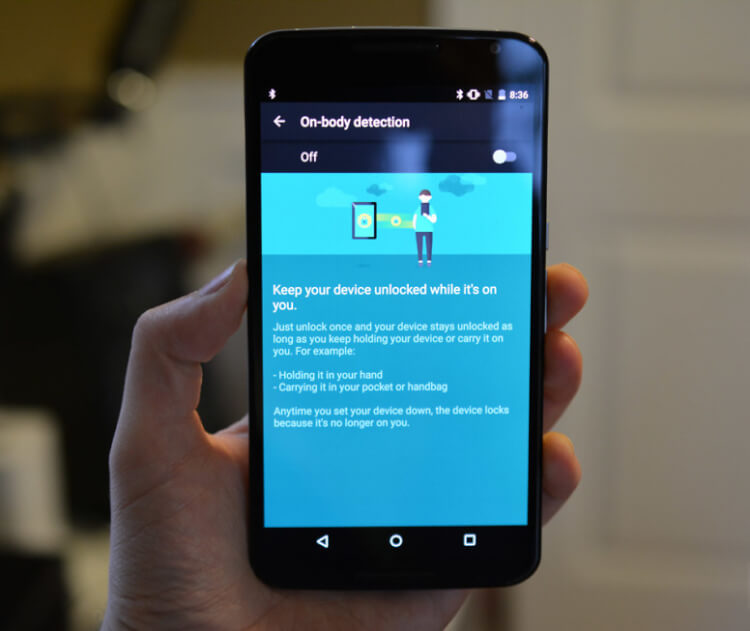
Постараемся объяснить более подробно на простом примере. Например, вы часто находитесь дома, поэтому в этом месте блокировка применяться не будет. А вот при попытке разблокировать телефон где-нибудь в другом городе, а тем более в другой стране, будет активирована соответствующая защита. Также программа анализирует положение устройства в пространстве при помощи гироскопа или акселерометра. И если смартфон находится у вас в руках, то ввод пароля или графического ключа не потребуется.
Как настроить Smart Lock
Нужно сразу отметить, что для работы программы Smart Lock на телефоне должен быть установлен один из способов защиты. Это может быть графический ключ, пароль или PIN-код. Если на вашем смартфоне никакие средства обеспечения безопасности не активированы, то это необходимо исправить. Сделать всё правильно вам поможет пошаговая инструкция:
- Заходим в настройки.
- Переходим в раздел «Блокировка и защита» либо «Экран блокировки и безопасность». Опять-таки заметим, что названия пунктов в зависимости от установленной прошивки и версии Android могут отличаться.
- Открываем вкладку «Защита устройства» или «Тип блокировки экрана».
- Нажимаем по строке «Способ защиты» и выбираем нужный вариант блокировки.
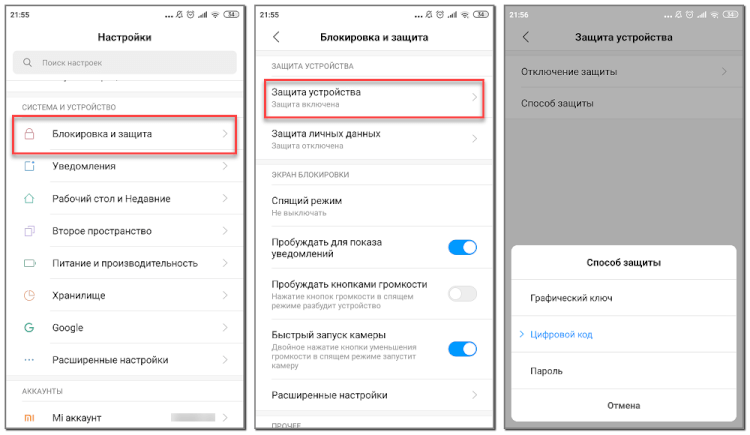
А теперь возвращаемся в раздел с настройками безопасности и находим в нём пункт «Smart Lock». Нажимаем по нему и видим список с настройками.
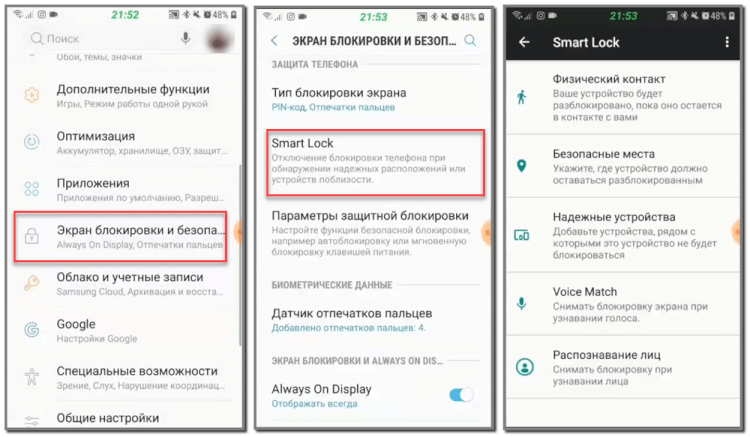
Давайте разберём каждый из вариантов защиты:
- Физический контакт. Современная опция, основанная на использовании информации о перемещении устройства в пространстве. За основу здесь взят установленный в телефоне акселерометр или гироскоп. Программа анализирует данные с датчиков и определяет – держит ли человек смартфон в руке или нет.
- Безопасные места. Утилита Google Smart Lock предлагает выбрать определённые безопасные места, где телефон не будет требовать ввода пароля. Это может быть ваш рабочий офис, любимое кафе или дом. Но стоит отметить, что для работы функции GPS должен постоянно находиться в работающем состоянии. Это совсем не хорошо, так как значительно влияет на расход аккумулятора.
- Надежные устройства. Мы постоянно находимся в окружении многих устройств. Это и умные часы, Bluetooth колонка, магнитола автомобиля и прочие современные девайсы. Разработчики сервиса Smart Lock позволяют перенести все эти гаджеты в список надёжных устройств. Это позволит системе разблокировать телефон при нахождении рядом с этими девайсами.
- Распознавание лиц. Подобный вариант разблокировки используют многие пользователи, поэтому его также можно активировать в настройках Google Smart Lock. Функция в принципе удобная, но не совсем безопасная. Иногда разблокировать телефон можно при помощи обычной фотографии его владельца.
- Распознавание по голосу. Все, наверное, знают фирменного голосового ассистента от Google. Достаточно произнести команду «О’кей, Google» и помощник уже готов выполнять ваши требования. Аналогичная технология применяется в программе Smart Lock. Система запоминает голос владельца, а после произношения нужной команды разблокирует устройство.
Как видим, вариантов настройки программы довольно много, поэтому каждый сможет сделать использование сервиса максимально удобным для себя.
Как отключить Google Smart Lock
Понятное дело, что программа Google Smart Lock нравится не всем, поэтому вопрос об её отключении всегда остаётся актуальным. На самом деле в этом нет ничего сложного, особенно если следовать рекомендациям пошаговых инструкций. Например, на смартфонах Xiaomi функция отключается следующим образом:
- Открываем настройки.
- Переходим в раздел «Расширенные настройки».
- Открываем вкладку «Конфиденциальность».
- Заходим в подкатегорию «Агенты доверия».
- Убираем галочку возле единственной строки «Smart Lock».
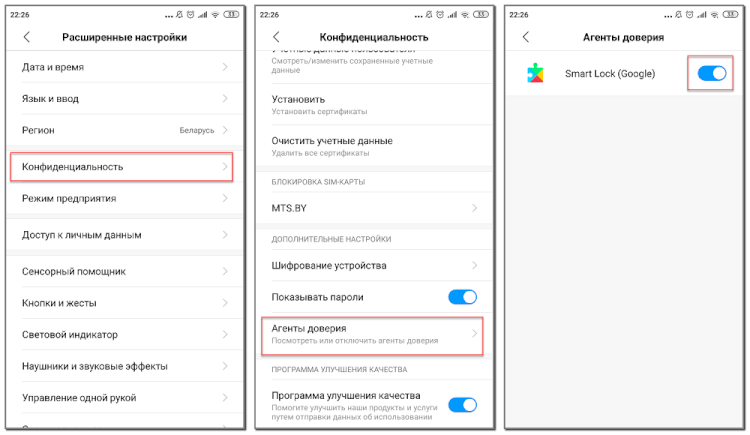
Что касается устройств с версией Android 5, то здесь принцип действий немного другой:
- Заходим настройки.
- Открываем вкладку с настройками аккаунта Google.
- Переходим в раздел «Smart Lock».
- Убираем галочку возле строки «Smart Lock для паролей».
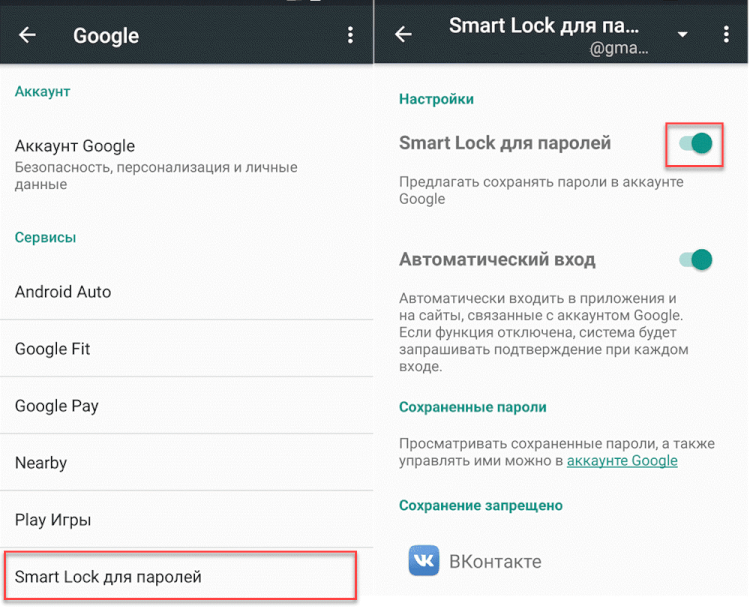
Чтобы включить функцию Smart Lock, достаточно проделать указания инструкций в обратном порядке.
Таким образом, Google Smart Lock – программа, или лучше сказать опция, предназначенная для упрощения разблокировки смартфона. Она анализирует данные местоположения, расположения устройства в пространстве, голос пользователя, а также находящиеся рядом устройства. Для отключения функции достаточно убрать галочку с соответствующего пункта в настройках телефона.
Как отключить Google Smart Lock на телефоне
С выходом версии Андроид 5.0 Lollipop система пополнилась одной важной и полезной функцией – «Google Smart Lock». Она не только избавила владельцев Андроид-телефон от надоедливой необходимости каждый раз разблокировать свой гаджет, но и позволила удобно помнить все многообразие паролей, которые приходилось вводить на различных сайтах. При этом недостатки «Google Smart Lock» подчас перекрывают достоинства данной функции, и многие пользователи хотели бы её отключить. Как же выключить на смартфоне функцию «Google Smart Lock», и какие шаги для этого понадобятся – расскажем в нашем материале.

- Функционал Google Smart Lock
- Почему пользователи хотят отказаться от Google Smart Lock
- Как выключить Google Smart Lock для блокировки экрана
- Как отключить Google Smart Lock для паролей в Гугл Хром
- Как деактивировать Гугл Смарт Лок для определённых приложений
- Как посмотреть пароли Смарт Лок
- Заключение
Функционал Google Smart Lock
Как мы уже упоминали выше, функция «Google Smart Lock» от Гугл появилась в системе Андроид 5.0 Lollipop (2014 год), и призвана способствовать целям безопасности и удобства пользователя. Благодаря ей можно избежать необходимости постоянно разблокировать систему, а также помнить свои пароли на различных сайтах.
Гугл Смарт Лок работает в трёх формах:
- «Smart Lock» для Андроид устройств . Позволяет автоматически разблокировать телефон в зависимости от местоположения устройства (доверенные места), подключенных гаджетов (доверенные устройства), лица и голоса человека, движений его тела;
- «Smart Lock» для Хромбуков . Позволяет просто открыть Хромбук с помощью вашего устройства Андроид;
- «Smart Lock» для паролей . Позволяет синхронизировать ваши пароли с помощью браузера Гугл Хром и вашего Андроид-телефона. Сохраняет пароли на вашем Гугл-аккаунте, и позволяет легко входить на нужные сайты, используя ранее сохранённые пароли.
Функция невероятно практичная и удобная, но тем не менее, многие пользователи хотят отказаться от Гугл Смарт Лок. С чем же это связано?
Почему пользователи хотят отказаться от Google Smart Lock
Как известно, инструмент Гугл Смарт Лок записывает и сохраняет все пароли, вводимые пользователем, тем самым избавляя последнего от необходимости вводить пароль для каждого сайта при его посещении. Пароли запоминаются и используются на разных платформах, что с одной стороны полезно, а с другой – довольно опасно. Это означает, что все запоминаемые Smart Lock пароли хранятся на каждом устройстве, которое синхронизируются с вашей учётной записью Gmail. И есть довольно простой способ получить к ним доступ.
Таким образом, если ваш телефон украдут, злоумышленники могут сразу получить доступ ко всем вашим паролям. Это могут быть пароли для онлайн-банкинга, облачные сервисы с конфиденциальной информацией, личные данные или что-то ещё, что вы желаете сохранить за безопасным, по вашему мнению, паролем.
И это еще не всё. Даже если вы храните свои мобильные устройства в безопасности, для получения ваших паролей потребуется всего полминуты доступа к вашему ноутбуку и настройкам вашего браузера Хром. Просто нужно захотеть это сделать. Да и надёжность работы Smart Lock в случае доверенных мест, устройств и взаимодействия с человеком подчас заставляет желать лучшего. Вот почему многие пользователи хотят деактивировать функцию Smart Lock на их телефоне. Давайте разберёмся, как это можно сделать.
Как выключить Google Smart Lock для блокировки экрана
Если вас не устраивает функционал Смарт Лок в отношении блокировки экрана, понадобится сделать следующее:
- Перейдите в настройки вашего телефона;
- Выберите опцию «Экран блокировки»;

- Далее нажмите на «Smart Lock»;

- Введите пин, пароль или графический ключ, применяющийся на данный момент для разблокировки устройства;
- Откроется меню Смарт Лок;

- Войдя в каждую опцию деактивируйте её, передвинув ползунок влево.

Как отключить Google Smart Lock для паролей в Гугл Хром
Как известно, функция Гугл Смарт Лок для паролей работает непосредственно с браузером Гугл Хром. Если вы используете данный мобильный браузер на своём телефоне, тогда процедура отказа от Хром Лок заключаться в следующем:
- Запустите ваш мобильный браузер Гугл Хром;
- Нажмите сверху справа на кнопку в виде трёх вертикальных линий;
 Нажмите справа сверху на кнопку с тремя точками
Нажмите справа сверху на кнопку с тремя точками



Как деактивировать Гугл Смарт Лок для определённых приложений
Вы также можете настроить отключение функции Smart Lock для определённого приложения. Процедура состоит в следующем:
- Перейдите в настройки вашего телефона;
- В перечне настроек кликните на «Google»;

- На открывшейся странице тапните на опцию «Управление аккаунтом Google»;

- На следующей странице промотайте вкладки влево и выберите «Безопасность»;

- Промотайте страницу вниз до опции «Сторонние приложения с доступом к аккаунту». Это откроет перечень приложений, которые имеют доступ к вашему аккаунту Гугл;

- Чуть ниже найдите подраздел «Вход через аккаунт Google». Здесь вы увидите перечень приложений, использующих опцию умного доступа к вашим данным;

- Вы можете закрыть такой доступ для нужного приложения, тапнув на него, и затем тапнув на «Закрыть доступ».

Как посмотреть пароли Смарт Лок
Как известно, функция Google Smart Lock позволяет сохранять пароли в настройках мобильного браузера Гугл Хром. Процедура состоит в следующем:
- Запустите ваш мобильный браузер Гугл Хром;
- Перейдите в его настройки, нажав на кнопку с тремя вертикальными точками справа сверху, и выбрав «Настройки» в открывшемся меню;
- Далее выберите «Пароли»;
- Промотайте страницу чуть ниже и вы увидите перечень сайтов с сохранёнными паролями к ним;

- Вам достаточно тапнуть на название нужного сайта в перечне, зайти в настройки и нажать на значок в виде глаза для просмотра пароля к нужному веб-ресурсу.

Заключение
В нашем материале мы рассмотрели, как можно выключить Google Smart Lock на мобильном телефоне, и какие шаги в этом помогут. Вы можете отказаться от данной функции как при сохранении пароли, так и при обеспечении блокировки экрана вашего устройства. При этом помните, что отключение Смарт Лок вынудит вас озаботиться необходимостью помнить все ваши пароли к сайтам, что удаётся далеко не всегда. Потому рекомендуем еще раз подумать над необходимостью работы Смарт Лок, а уже потом принять оптимальное решение по отношению к данной функции.
Как отключить автоматический вход с помощью Google Smart Lock на телефоне
Google предлагает вам простой способ входа в приложения и веб-сайты на вашем телефоне Android с помощью функции Smart Lock. Smart Lock запоминает и синхронизирует имена пользователей и пароли нескольких служб на разных платформах, включая Windows, Mac, Интернет, Android и iOS. После включения вам больше не нужно вводить учетные данные в свои учетные записи, поскольку Google сделает все за вас.
Но если вы предпочитаете конфиденциальность удобству, функция простого входа в Google не для вас. Это потому, что все ваши пароли могут быть использованы, если кто-то получит доступ к вашей учетной записи Google. Но стоит ли в последнее время уделять так много внимания безопасности данных, стоит ли доверять другой огромной организации, такой как Google, в обеспечении безопасности ваших данных?
Однако вы можете отказаться от входа с помощью Google Smart Lock на своем устройстве Android.
Как остановить автоматический вход из Google Smart Lock
Следующее руководство позволит вам отказаться от входа в Google Smart Lock на вашем устройстве Android.
Шаг 1: Откройте приложение «Настройки» на устройстве Android.
Шаг 2: Нажмите на Google. 
Шаг 3: На следующей странице нажмите «Управление учетной записью Google». 
Шаг 4: Перейдите в раздел «Безопасность», коснувшись вкладки «Меню» внизу и выбрав параметр «Безопасность».

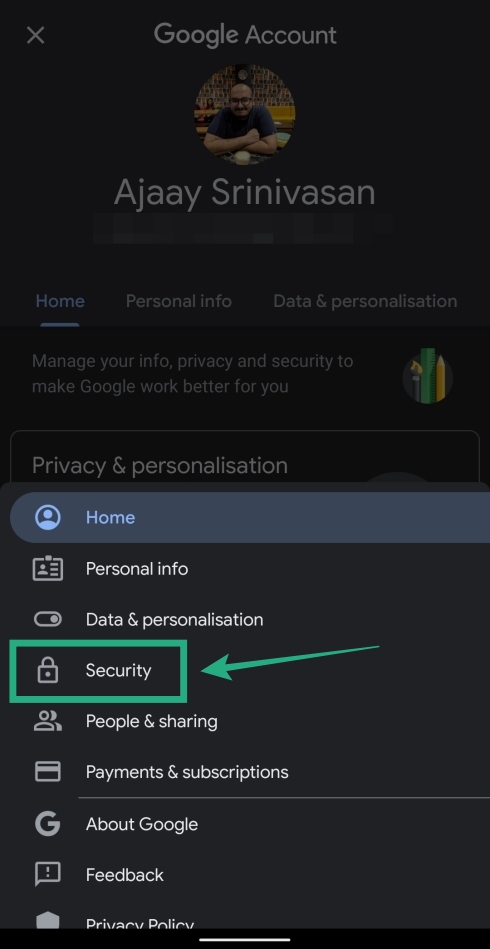
Шаг 5: Внутри действия «Безопасность» прокрутите вниз, найдите в списке Менеджер паролей и выберите его. 
Шаг 6: На следующей странице нажмите значок шестеренки вверху справа. 
Это откроет страницу параметров пароля.
Шаг 7: Установите переключатель рядом с автоматическим входом в положение ВЫКЛ.


Вот и все! Вы успешно отключили вход с помощью Google Smart Lock на своем устройстве Android.
Что происходит сейчас?
Что ж, теперь Google предложит вам учетные данные для входа, и вы можете нажать и выбрать, из какой учетной записи вы хотите войти. Таким образом, устраняется проблема автоматического входа в учетную запись, которую вы не хотели.
Что, если я захочу снова его включить?
Что ж, вы можете удалить учетные данные для входа, которые вызывают проблему, чтобы Google не мог использовать их для автоматического входа. Чтобы удалить сохраненный идентификатор входа и пароли, сначала перейдите в Диспетчер паролей Google (см. Эту страницу для руководства по Как просмотреть сохраненные пароли… до шага 7, то есть).
Теперь на экране диспетчера паролей найдите веб-сайт / приложение, для которого вы хотите удалить сохраненный пароль. Затем удалите нужные пароли.
Вы используете Google Smart Lock для входа на веб-сайты и в приложения на Android? Дайте нам знать в комментариях ниже.
Что такое Google Smart Lock и как его отключить?
У Google настолько много инструментов, что некоторые их названия уже пересекаются. Говоря о Google Smart Lock , можем подразумевать: средство автоматической разблокировки телефона, инструмент синхронизации паролей между Chrome и Android, а также приспособление для разблокировки Chromebook. Наибольший интерес вызывает система умной разблокировки телефона Smart Lock, которая дополняет традиционные способы: ввода пароля, PIN-кода, графического ключа или сканов пальца, лица и глаза. Дальше расскажем в подробностях, как это работает.

Что такое Google Smart Lock?
Каждый активный пользователь должен знать, что Google Smart Lock – это программный комплекс интеллектуальной разблокировки гаджета. Он использует данные с различных датчиков и на основании собранной информации делает вывод, можно ли разблокировать устройство или нет. Многие уже догадались, что агент доверия Smart Lock – это не на 100% безопасная технология. Она имеет свои уязвимости, то есть при определенных условиях злоумышленник сможет разблокировать девайс.
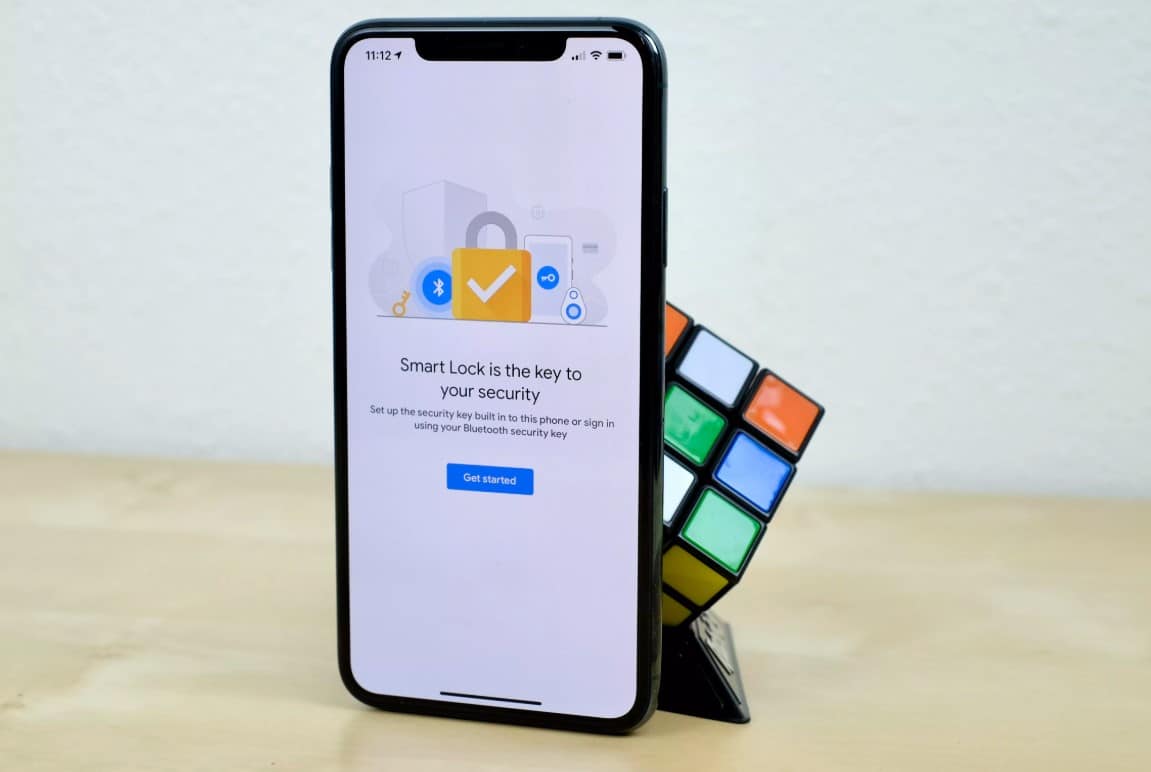
Общий вывод в том, что такая система, как Smart Lock на Android все же полезна. Она помогает комфортнее пользоваться телефоном, особенно в рабочих условиях, когда постоянный ввод кодов сильно снижает производительность труда. Однако, слишком полагаться на систему тоже не стоит.
Как работает Smart Lock?
С помощью данной опции смартфон принимает сигналы от окружающей обстановки, после чего распознает территорию как защищенную и не включает блокирование. Гаджет ориентируется на такие факторы как:
- владелец телефона;
- голос пользователя;
- устройства, которые прикреплены к гаджету (когда они находятся вблизи);
- координаты местоположения.
Таким образом, для разблокировки телефона не придется каждый раз использовать сканер или код доступа, умная блокировка в безопасных местах не будет требовать перечисленных мер.
Настройка Smart Lock
Следующий вопрос – где настроить Smart Lock Google ?. Ответ на него немного предсказуем – в «Настройках» в разделе «Экран блокировки», «Защита» или подобном. На целевой странице должен быть элемент «Smart Lock». Если перейти в него, при этом придется ввести пароль, увидим данные, которые учитываются при разблокировке. Можем отключить или включить некоторые из них.
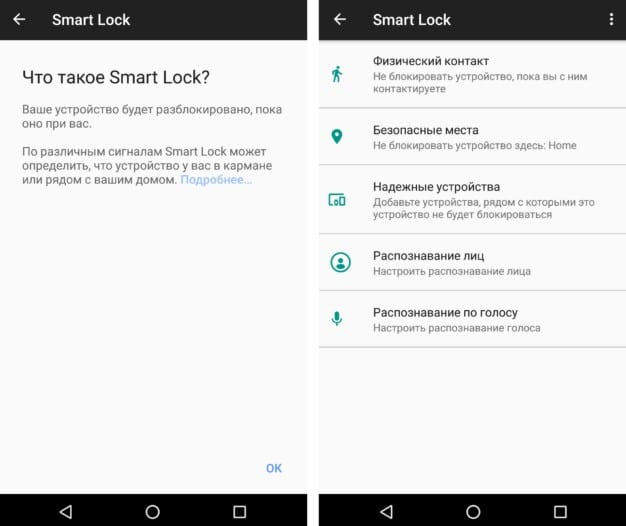
Гаджет не блокируется, когда совпадает один из пяти параметров:
- Установленные места. Можно выбрать несколько мест, где телефон не будет блокироваться, работа, адрес места жительства. Благодаря геолокации, гаджет воспринимает адреса как безопасные и остается не заблокированным.
- Физический контакт. Акселерометр, который размещен во многих устройствах Андроида, фиксирует и запоминает природу передвижений. При этом функция не блокирует телефон при его нахождении в руках, кармане, сумке, но при малейшем изменении скорости передвижения, телефон незамедлительно блокируется.
- Надежные устройства. Сейчас у многих есть кроме телефона много других устройств, которые находятся всегда вблизи с нами и имеют доступ подключения к устройству через Bluetooth или NFC: умные часы, колонка, магнитола в машине и многие другие. Эти гаджеты можно добавить в меню надежные устройства, когда телефон установит с ними связь, экран будет оставаться в разблокированном режиме.
- Распознавание лица – это происходит с помощью фронтальной камеры, которая обнаруживает и автоматически распознаёт точки строения лица пользователя. Установить распознавание лица – это самый простой, быстрый и достаточно надежный способ блокировки. Перед тем, как включить распознавание лиц на Android , нужно создать собственный образ. Для этого смартфон попросит покрутить головой, чтобы запомнить строение головы с разных сторон. Уже сам процесс, как включить Face ID после его настройки требует одно действие – нажатие на тумблер вверху страницы.
- Распознавание голоса. Чтобы использовать эту опцию, необходимо записать пример голоса пользователя, который произносит команду «О’кей, Google». После чего, при использовании этой команды и распознавания голоса, телефон снимается с блокировки без пароля.
В этой функции есть широкий выбор опций, это сделано для удобства пользователя. Но все же существуют и свои недостатки в этом функционале, ведь при стечении обстоятельств телефон все же может быть похищен вместе с вашими данными. Если окажется похожее лицо или голос, то телефон будет разблокирован.
Как посмотреть сохраненные пароли?
Пароли – одно из самых надежных средств защиты личных данных, особенно в умелых руках при соблюдении правил их создания. Их можем хранить в памяти, записывать на бумагу или сохранять в браузере Google Chrome. Последний способ позволяет входить на сайты практически в автоматическом режиме. Все пароли сохраняются на сервере и доступны на всех устройствах, авторизованных под данным аккаунтом (если включена синхронизация). Забыли какой-то ключ? Не беда, его всегда можем посмотреть в настройках.
- Открываем браузер Google Chrome.
- Переходим в меню с помощью комбинации Alt + F и выбираем опцию «Настройки».

- Ищем второй по счету блок «Автозаполнение» и нажимаем в нем на «Пароли».

- Напротив любого сайта нажимаем на изображение глаза и указываем пароль учетной записи пользователя Windows.
Аналогичные пароли могут использоваться и для других приложений, установленных в системе. Чтобы их увидеть, следует перейти по ссылке и авторизоваться в собственном аккаунте.
Как отключить пароли в Google Smart Lock?
Автозаполнение всех паролей имеет положительную сторону и негативную, вдруг гаджет попадёт не в те руки, под опасностью окажутся личные данные. Чтоб отключить, нужно сделать следующие шаги:
- Открываем «Настройки Google».
- Находим и переходим во вкладку «Smart Lock для паролей».

- Напротив «Автоматический вход» перетягивает тумблер в неактивное состояние.
- Можно еще запретить автозаполнение только для отдельного приложения. Для этого находим и нажмите «Добавить приложение».
Нужно знать, что на некоторых телефонах изменения в параметрах Google нужно вносить через системные настройки.
Как снять графический ключ?
Умная разблокировка на Samsung, Honor, Meizu и других устройствах позволяет отказаться от частого ввода графического ключа. Однако, она не является полноценной заменой, поэтому выключение такого средства защиты может быть обусловлено только переходом на другой способ разблокировки: пароль, скан отпечатка пальца, лица или радужной оболочки глаза. При условии, что помним ключ, проблем с его выключением возникнуть не должно.
- Переходим в «Настройки» в раздел «Экран блокировки и защита».
- Открываем список средств разблокировки.
- Нажимаем на «Графический ключ», вводим его и выключаем переключатель в верхней части экрана.
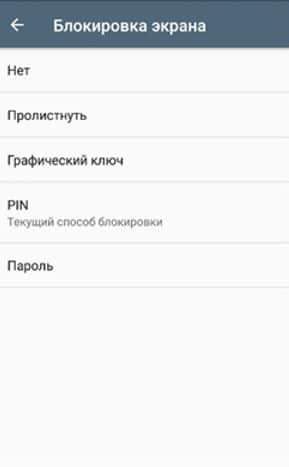
Если ключ неизвестен, придется сбрасывать смартфон к заводскому состоянию – это средство предосторожности от злоумышленников на случай похищения устройства.
Как убрать пароль или пин-код?
В старых версиях операционной системы можем перейти в раздел «Блокировка» и просто сменить тип защиты. Там будет PIN-код, пароль и графический ключ. В новых системах тоже несложно отключить пароль. Например, на Xiaomi Достаточно перейти в «Пароли и безопасность» нажать на опцию «Пароль», ввести ключ и коснуться пункта «Отключение защиты».
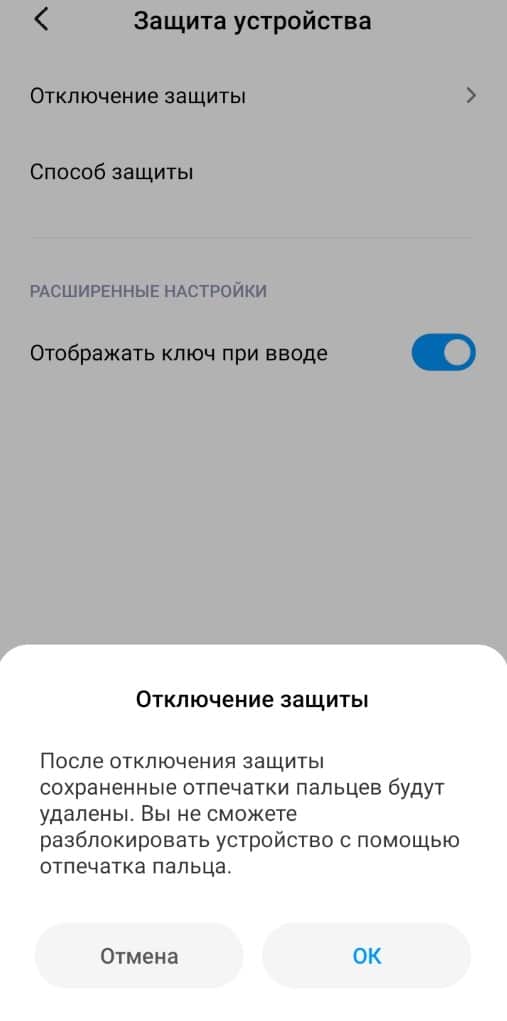
Отключение блокировки в Google Smart Lock
Активный Smart Lock может привести к тому, что телефоном может воспользоваться любой друг, сосед, член семьи и т. д. Столь ценное хранилище личной информации нежелательно оставлять в незащищенном виде. Выхода 2: настроить умную блокировку с учетом всех средств защиты, в том числе с Face ID или полностью отключить технологию, продолжив пользоваться устройством по старинке.
Говоря о Smart Lock, как о функции интеллектуальной блокировки, процедура отключения немного отличается.
- Открываем системные настройки смартфона.
- Следует в раздел «Экран блокировки и защита».
- На следующей странице «Параметры защитной блокировки» жмем на Smart Lock.

- Указываем пароль или ключ, затем открываем каждый агент доверия и поочередно выключаем его.
- В разделе настроек «Приложения» открываем «Smart Lock» и удаляем для него данные с кэшем.
Как отключить Smart Lock в соц. сетях?
При попытке войти с Google Smart Lock в Instagram , Facebook или OK могут появляться неправильные пароли. Основная причина – они уже давно привязаны к аккаунту. Возможно, с тех пор пароли изменились или профили стали совсем неактуальны.
Для примера рассмотрим, как выключить Google Smart Lock VK :
- Открываем сайт с менеджером паролей Google.
- Проходим процесс авторизации.
- Нажимаем на любой пароль (сейчас могут попросить повторно ввести пассворд к учетной записи).
- Жмем на кнопку «Удалить» под всеми паролями к ВК.
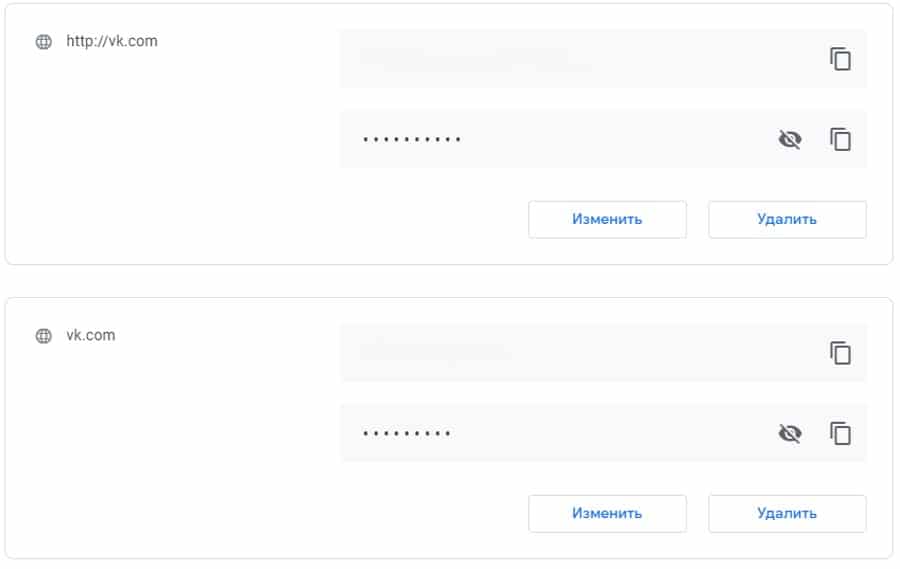
Теперь при открытии приложения или сайта Smart Lock не будет предлагать пароли.
Пользователю приходится выбирать между удобством пользования смартфона и безопасностью. При включении умного режима и похищении телефона вместе со смарт-часами, все данные окажутся в руках злоумышленника. Стандартные меры тоже нельзя назвать полностью безопасными, но рисков несколько меньше.
Как включить или отключить Smart Lock Google на Android — обзор функции
На современных смартфонах пользователи хранят огромное количество данных, в том числе номера банковских карты и пароли от многих сервисов. Поэтому разработчики программного обеспечения уделяют огромное внимание безопасности, создавая всё более качественные средства защиты.
Что такое Smart Lock на Android
Если внимательно посмотреть на название программы, то можно догадаться, что она каким-то образом связана с блокировкой смартфона. Так и есть, потому что Google Smart Lock – современная опция, позволяющая значительно облегчить разблокировку телефона. В основе работы сервиса лежит анализ поведения пользователя, то есть ведение статистики по посещённым местам, контактам с другими устройствами и прочим действиям. Система определяет уровень безопасности нахождения владельца, и на основании этого решает – включить блокировку экрана или нет.
Постараемся объяснить более подробно на простом примере. Например, вы часто находитесь дома, поэтому в этом месте блокировка применяться не будет. А вот при попытке разблокировать телефон где-нибудь в другом городе, а тем более в другой стране, будет активирована соответствующая защита. Также программа анализирует положение устройства в пространстве при помощи гироскопа или акселерометра. И если смартфон находится у вас в руках, то ввод пароля или графического ключа не потребуется.
Как настроить Smart Lock
Нужно сразу отметить, что для работы программы Smart Lock на телефоне должен быть установлен один из способов защиты. Это может быть графический ключ, пароль или PIN-код. Если на вашем смартфоне никакие средства обеспечения безопасности не активированы, то это необходимо исправить. Сделать всё правильно вам поможет пошаговая инструкция:
- Заходим в настройки.
- Переходим в раздел «Блокировка и защита» либо «Экран блокировки и безопасность». Опять-таки заметим, что названия пунктов в зависимости от установленной прошивки и версии Android могут отличаться.
- Открываем вкладку «Защита устройства» или «Тип блокировки экрана».
- Нажимаем по строке «Способ защиты» и выбираем нужный вариант блокировки.
А теперь возвращаемся в раздел с настройками безопасности и находим в нём пункт «Smart Lock». Нажимаем по нему и видим список с настройками.
Давайте разберём каждый из вариантов защиты:
- Физический контакт. Современная опция, основанная на использовании информации о перемещении устройства в пространстве. За основу здесь взят установленный в телефоне акселерометр или гироскоп. Программа анализирует данные с датчиков и определяет – держит ли человек смартфон в руке или нет.
- Безопасные места. Утилита Google Smart Lock предлагает выбрать определённые безопасные места, где телефон не будет требовать ввода пароля. Это может быть ваш рабочий офис, любимое кафе или дом. Но стоит отметить, что для работы функции GPS должен постоянно находиться в работающем состоянии. Это совсем не хорошо, так как значительно влияет на расход аккумулятора.
- Надежные устройства. Мы постоянно находимся в окружении многих устройств. Это и умные часы, Bluetooth колонка, магнитола автомобиля и прочие современные девайсы. Разработчики сервиса Smart Lock позволяют перенести все эти гаджеты в список надёжных устройств. Это позволит системе разблокировать телефон при нахождении рядом с этими девайсами.
- Распознавание лиц. Подобный вариант разблокировки используют многие пользователи, поэтому его также можно активировать в настройках Google Smart Lock. Функция в принципе удобная, но не совсем безопасная. Иногда разблокировать телефон можно при помощи обычной фотографии его владельца.
- Распознавание по голосу. Все, наверное, знают фирменного голосового ассистента от Google. Достаточно произнести команду «О’кей, Google» и помощник уже готов выполнять ваши требования. Аналогичная технология применяется в программе Smart Lock. Система запоминает голос владельца, а после произношения нужной команды разблокирует устройство.
Как отключить Google Smart Lock
Понятное дело, что программа Google Smart Lock нравится не всем, поэтому вопрос об её отключении всегда остаётся актуальным. На самом деле в этом нет ничего сложного, особенно если следовать рекомендациям пошаговых инструкций. Например, на смартфонах Xiaomi функция отключается следующим образом:
- Открываем настройки.
- Переходим в раздел «Расширенные настройки».
- Открываем вкладку «Конфиденциальность».
- Заходим в подкатегорию «Агенты доверия».
- Убираем галочку возле единственной строки «Smart Lock».
Что касается устройств с версией Android 5, то здесь принцип действий немного другой:
- Заходим настройки.
- Открываем вкладку с настройками аккаунта Google.
- Переходим в раздел «Smart Lock».
- Убираем галочку возле строки «Smart Lock для паролей».
Чтобы включить функцию Smart Lock, достаточно проделать указания инструкций в обратном порядке.
Таким образом, Google Smart Lock – программа, или лучше сказать опция, предназначенная для упрощения разблокировки смартфона. Она анализирует данные местоположения, расположения устройства в пространстве, голос пользователя, а также находящиеся рядом устройства. Для отключения функции достаточно убрать галочку с соответствующего пункта в настройках телефона.
Во многих смартфонах и планшетах установлена функция Smart Lock Google. Из этой статьи вы узнаете, как правильно ею пользоваться.
Чтобы оценить все преимущества данной опции, ваше устройство должно работать на операционной системе Андроид версии 5.0 и выше. Функция представляет собой так называемую «умную» блокировку. Она поможет защитить смартфон или планшет от проникновения чужих людей, и отлично пригодится тем пользователям, кто часто устанавливает в качестве блокировки графические ключи или пароли.
Ранее, мы рассказывали о « Touch lock » — приложении для блокировки экрана от детей, сравните функционал обеих утилит и сделайте свой выбор!
Беспокоиться о безопасности своего гаджета необходимо всем. Поэтому, если ранее вас смущали все имеющиеся способы защиты устройства, тогда обратить внимание именно на Smart Lock Google. Ведь с помощью этой опции можно установить свои настройки, в согласии с которыми смартфон будет самостоятельно блокироваться и отключать блокировку тогда, когда нужно, и пользователю не придется регулярно вводить пароль или рисовать ключ.
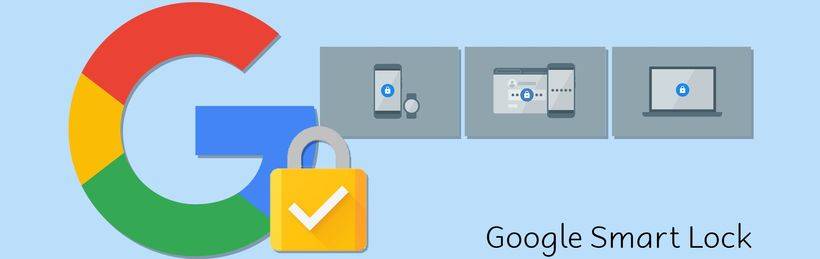
Принцип работы
Со Смарт Лок вводить защитный код стало еще проще. Пользователь может установить определенные параметры, при которых устройство самостоятельно будет отключать блокировку. К ним относятся следующие моменты:
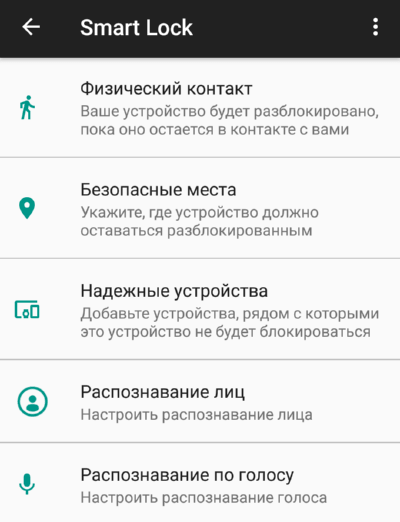
Физический контакт
Этот параметр можно отнести к самому низкому уровню безопасности. Он подразумевает, что пока гаджет находится в ваших руках, он не блокируется. Однако в данной функции не подразумевается сканирование отпечатка пальца, если только сам смартфон не имеет встроенного сканера.
Безопасные места
Вы можете указать на карте, в каких именно местах нужно снимать блокировку. После этого, как только вы попадете в это место, все действия будут выполнены автоматически, и вам не придется вручную вводить пароль. Только важно помнить, что для этой функции необходимо иметь поддержку GPS и держать его включенным.
Надежные устройства
Указывается, какие планшеты и смартфоны можно отнести к «доверенным». Например, это могут быть устройства ваших родных или друзей. Как только вы будете находиться рядом с ними, режим повышенной защиты будет отключаться, так как телефон «понимает», что это зона безопасная.
Распознавание лиц и вашего голоса
Данный функционал не позволит никому кроме вас получить доступ к смартфону. Если включено распознавание лиц, при разблокировании будет включена передняя камера, которая просканирует лицо и если это будет владелец — откроет доступ. Распознавание голоса работает по такому же принципу, если голос будет распознан — блокировка снимется с экрана.
Еще одна полезная особенность — ускорение использования различных приложений. Если вы желаете авторизоваться в любой имеющейся программе, тогда просто зайдите в свой Google-аккаунт. Для этого необходимо ввести пароль и логин.
Smart Lock Google также отлично работает с ноутбуками типа Chrombook. Для того чтобы воспользоваться всеми преимуществами функции, укажите в настройках в качестве доверительного устройства любой смартфон, работающий на Android.
Активация Smart Lock
Начав работу с Смарт Лок от Гугл, в первую очередь необходимо определить пароль или графический код, который будет хранить ваше устройство в безопасности. Для этого зайдите в раздел «Настройки» и выберите пункт «Безопасность». В подразделе «Блокировка экрана» определите, какой способ блокировки более приемлемый.
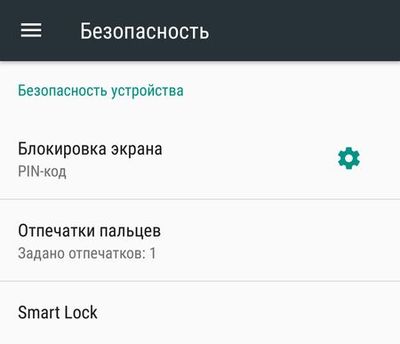
Теперь необходимо вернуться на шаг назад, в общий раздел «Безопасность» и выбрать параметр «Агенты доверия». Откроется окно, где вы увидите название функции Smart Lock (Google). Напротив нее находится ползунок, его необходимо переместить в правую сторону, чтобы он стал зеленым, то есть активным.
Важно помнить, что данный шаг нужно выполнять вторым. В первую очередь следует выбрать способ блокировки рабочего экрана. В противном случае выполнить активацию в разделе «Агенты доверия» будет невозможно.
Настройка режимов
Теперь, когда ползунок активирован, нужно нажать на само поле Smart Lock (Google) для того чтобы зайти в настройки этой функции. Именно в данном окне пользователь сможет установить определенные параметры, по которым будет осуществляться защита. Вкладка «Надежные устройства» предназначена для того, чтобы пометить определенные смартфоны или планшеты в качестве доверительных. Чтобы к ним подключиться, необходимо запустить WI-FI или Bluetooth.
Здесь же можно установить пункт «Местоположение», о котором говорилось выше. Чтобы в нужных местах смартфон сам переключался в безопасный режим или отключал блокировку, следует все время держать GPS включенным, но это, к сожалению, разряжает быстрее батарею .
Параметр «Физический контакт» контролирует положение вашего гаджета. Чтобы он был в безопасности, не нужно никаких дополнительных технологий, важно просто активировать этот пункт.
Отключение «умной блокировки»
Для деактивации перейдите в «Настройки», в разделе «Безопасность» найдите меню управления «Агенты доверия» (Trust agents) и, передвинув ползунок влево, введите PIN-код или графический ключ отключите ее.
Если в дальнейшем не планируете ею пользоваться, тогда лучше стереть данные о безопасном месте и надежных устройствах.
Ожидаются обновления
Компания Google регулярно внедряет новые разработки и работает над тем, чтобы повысить безопасность электронных устройств. Каждая новая прошивка будет все более и более надежной. Кроме того, разработчики планируют создать систему, которая запускает отдельные программы. Также разработчики хотят внедрить функцию, которая снимает блокировку телефона при произнесении кодового слова или показа определенного жеста. Когда все разработки будут готовы, воспользоваться ими можно, загрузив очередное обновление операционной системы Android 7 Nougat.
GD Star Ratingloading…
Что интересного в Smart Lock?
Предположим вы очень дорожите своими личными данными поэтому глобально подошли к защите Android — установили графический код/pin-код, фейс-контроль, включено шифрование личных данных. На сколько вам удобно постоянно вводить графический код или pin-код чтобы разблокировать Android? А вы знаете что эти виды паролей могут подсмотреть и в дальнейшем ввести их? В Google решили еще глубже пойти по защите личных данных и в тот же момент упростить разблокировку и придумали функцию — Smart Lock.
Как работает Smart Lock? Очень просто! Если вы находитесь в «безопасном месте», либо если рядом есть доверенное устройство или Android увидел ваше лицо, тогда ваш смартфон или планшет разблокируется как будто блокировки на нем и нет (без всяких вводов паролей и ключей)!
Далее будет представлена информация как эффективно настроить Smart Lock!
Как включить Smart Lock?
1. Перейдите в Настройки Android -> Безопасность -> Блокировка Экрана
и выбрать один из способов блокировки экранов (кроме провести по экрану)2. После того как блокировка создана, перейдите в конец списка и выберите пункт Trust Agents и активируйте пункт Smart Lock
3. Вернитесь в начало раздела Безопасность и перейдите в меню Smart Lock5. Перед вами будет доступно три варианта умной разблокировки:
- Надежные устройства — разблокировка без ввода пароля происходит если есть по близости знакомый Bluetooth или вы поднесли Android к NFC метки
- Безопасные места — разблокировка без ввода пароля если вы находитесь в пределах заданной местности
- Распознавание лиц — разблокировка без ввода пароля если Android определил что именно вы в данный держите его в руках
Активировав один из этих пунктов, заблокируйте и проверьте работу Smart Lock. Теперь вам не придется каждый раз вводить пароль, так как функция Smart Lock определит сама нужно ли на данный момент усиленная безопасность.
Ниже будет продемонстрирован пример включение функции Smart Lock и привязки к местности:
Причина почему лучше не использовать Smart Lock
Не смотря на то что Smart Lock на Android, можно сильно упростить вашу жизнь, но все же есть весомые причины ее не использовать. Ниже будут приведены примеры почему данная «фишка» может навредить вам!
Пример 1
Если вы подключили разблокировку по местоположению и вы находитесь как раз в этом «безопасном месте», злоумышленник может воспользоваться данной возможностью, отвлечь вас и похитить данные.
Пример 2
Если был украдены часы или что-то еще, что было привязано к Smart Lock, то злоумышленник может похитить данные, опять таки отвлечь вас или украв смартфон.
Пример 3
Если телефон похищен и на нем была установлена умная блокировка, то находясь поблизости с «безопасным местом» где Android снимает блокирование злоумышленник может легко похитить данные.
Отсюда можно сделать вывод, что Smart Lock может облегчить использование устройством, но если вы заметили неладное, лучше отключить данную функцию и пользоваться по старинке графическими ключами и pin-кодами.
Вот и все! Больше статей и инструкций читайте в разделе Статьи и Хаки Android. Оставайтесь вместе с сайтом Android +1, дальше будет еще интересней!
Как отключить Google Smart Lock на смартфоне?
 Гугл Смарт Лок – аналог стандартных блокировок для мобильных телефонов. Обладает всеми привычными способами блокировок экрана, приложений, фото/видео, смс и другое, а также новыми специфическими возможностями. Установив функцию Google Smart Lock на смартфон, не каждый пользователь сможет ее деактивировать при надобности. Давайте разберемся для чего необходим Гугл Смарт Лок и каким образом деактивировать этот функционал.
Гугл Смарт Лок – аналог стандартных блокировок для мобильных телефонов. Обладает всеми привычными способами блокировок экрана, приложений, фото/видео, смс и другое, а также новыми специфическими возможностями. Установив функцию Google Smart Lock на смартфон, не каждый пользователь сможет ее деактивировать при надобности. Давайте разберемся для чего необходим Гугл Смарт Лок и каким образом деактивировать этот функционал.
Как работает блокиратор Google Smart Lock?
Как говорилось выше, Smart Lock защищает аккаунты, персональные данные и многое другое, а также владельца в целом. Имеется в виду защита от прямого постороннего вмешательства в телефон собственника. Блокиратор срабатывает, как только сигнал не приходит от пользователя телефона, а от постороннего человека. Как работает Гугл Смарт Лок?
- Распознавание лица владельца.
- Определение голоса.
- Доверенный зона. Т.е. доверенный круг гаджетов владельца (умные часы, телевизор, блютуз-колонки и тд.).
- Доверенное окружение. Другими словами, геолокация. Например, если телефон находится в домашнем окружении или на работе, блокировка не будет срабатывать.
Эти и другие настройки вы можете настроить самостоятельно. Произведите настройку как вы посчитаете удобным, и больше нет необходимости вводить пароль или графический ключ при каждой разблокировке телефона.
Как настроить Google Smart Lock?
Поскольку функционал доступен в основном на Андроид, совершаем следующие действия согласно изображению снизу. О том, в какой вкладке расположены настройки Гугл Смарт Лок зависит от версии ПО, ОС и бренда смартфона. Поэтому, открываем «Экран блокировки» или «Безопасность». Далее активируем необходимые вам настройки. Пользуемся.
Что сделать, чтобы удалить Гугл Смарт Лок?
Почему некоторые пользователи хотят выключить функцию Смарт Лок? Проблема в автоматическом введении и сохранении логина/пароля.
- Открываем настройки Гугл.

- Запускаем Смарт Лок для паролей.

- Отключаем функцию «автоматического входа».

Если есть необходимость в автоматическом входе для конкретного приложения, можно добавить его в список доверенных.
Отключаем функцию через настройки системы телефона.
При некоторых обстоятельствах случайная разблокировка телефона может доставить неудобство пользователю. Поэтому имеет смысл отключить некоторые мешающие функции. Это можно сделать через настройки системы телефона. Но эта возможность доступна не всем, а лишь некоторым моделям телефонов.
- Совершаем вход в настройки системы.
- Заходим в «Экран блокировки и защита».
- Переходим в «Параметры защитной блокировки».

- Smart Lock.

- Выключаем все пункты или какой-то определенный, который вам мешает.

- Снова заходим в настройки, а затем в приложения.
- Ищем Smart Lock и чистим КЭШ.
Можно сделать вывод. Google Smart Lock имеет весомые преимущества, над стандартными блокировками телефона. Однако, есть и главный недостаток – нет гарантии в сохранности конфиденциальных данных. Ну, а пользоваться Гугл Смарт Локом или нет, решать только вам. Его всегда можно отключить или удалить с телефона.