Что делать, если не работает Google Play? Пошаговая инструкция
Android — чудесная операционная система, но давайте признаемся: фортеля выкидывать она ой как любит. Представьте ситуацию (увы, это несложно): берёте одним чудным воскресным утром смартфон, а там Google Play не работает, приложения не устанавливаются и не обновляются. И не вполне понятно, как жить с этим дальше. Вы, конечно, погуглили, но поиск выдал ворох решений — поди угадай, какое подойдёт именно вам. Без паники! Воспользуйтесь нашей пошаговой инструкцией, чтобы воскресить Google Play или заставить упрямое приложение обновиться.
Проверьте подключение к интернету. Звучит банально, но в первую очередь стоит убедиться, что с подключением к интернету всё в порядке, а также открываются ли у вас другие сервисы и сайты.
Проверьте доступность Google Play. Довольно редко, но случается, что проблема связана с работой серверов Google. Узнать, не было ли сбоев именно в вашей стране, можно на официальном сайте компании. Дополнительно надо проверить работоспособность служб Google с помощью сервиса DownDetector. Он регистрирует сбои очень оперативно, так как информация поступает напрямую от пользователей.

Проверьте VPN. Если вы используете VPN, попробуйте временно отключить сервис и зайти на Google Play. Если VPN у вас нет, то не будет лишним попробовать обратное действие, даже если согласно карте Google в вашей стране проблем не наблюдается. Пример бесплатного VPN-сервиса — Tunnel Bear. Но о наличии такой программы на смартфоне необходимо позаботиться заранее, либо придётся устанавливать приложение вручную из apk-файла.


Проверьте дату и время. При первичной настройке нового гаджета без SIM-карты могут быть неправильно установлены дата и время. Проверьте и, если потребуется, установите правильные значения.

Если у вас есть root-доступ и проблемы с Google Play возникли после требующих права суперпользователя манипуляций, то вы скорее всего повредили системные файлы ОС. В этом случае рекомендуем восстановить резервную копию или перепрошить гаджет.
Описанные выше способы не помогли. Что делать дальше?
Если ни один из советов выше не подошёл, значит, проблема кроется внутри вашего смартфона. Давайте разберёмся с ней. Ниже перечислено два десятка способов решения. Не пугайтесь, вам вряд ли потребуется больше одного или нескольких из них. Какой (или какие) именно — зависит от кода ошибки, который выдаёт упрямый Google Play.

Итак, что нужно сделать:
- Откройте таблицу.
- Строки таблицы содержат номера ошибок, колонки — методы их исправления.
- Найдите строку с кодом вашей ошибки.
- Выделенные цветом ячейки укажут подходящие вам способы решения.
- Конкретные действия, которые нужно выполнить для каждого из способов, описаны в этой статье ниже.
- Примените первый способ. Проверьте, исправилась ли ошибка. Если нет — переходите к следующему способу. Если да — ваша проблема решена.
- Большинством способов можно воспользоваться без root-прав. В таблице они отмечены зелёным цветом.
- Некоторые способы требуют root. В таблице они отмечены жёлтым цветом.
- Если ни один из способов не помог, поищите решение на нашем форуме. Коды ошибок в таблице содержат ссылки, которые ведут к комментариям по теме.
- В тех редких случаях, когда и частные, и общие методы оказались бесполезными, остаётся только выполнить сброс смартфона или планшета к заводским настройкам.

Способы решения проблем
1. Удаление файлов приложения. С помощью любого файлового менеджера перейдите в директорию /Android/data во внутренней памяти смартфона и удалите папку приложения, обновление которого вызывает появление ошибки. Также на наличие файлов проблемной программы надо проверить папку data во внутренней памяти.
Удаление файлов приложения (root). Удалите папку вызывающего проблему приложения из директории /system/app.

2. Удаление ASEC-файла (root). Удалите файл с названием smd2tmp1, расположенный по пути /mnt/secure/asec или /mnt/asec. Если файла с таким названием в указанных директориях нет, значит, ошибка вызвана чем-то другим.
3. Изменение часового пояса роутера. Проверьте в настройках вашего роутера, правильно ли выставлен часовой пояс. Если нет — установите верный.

4. Удаление приложений. Удалите несколько старых либо неиспользуемых приложений или файлов из внутренней памяти устройства.
В случае ошибки 505: установите Lucky Patcher, чтобы узнать, какая из уже имеющихся программ конфликтует с приложением, которое вы пытаетесь инсталлировать. Также можете прибегнуть к совету по использованию Lucky Patcher с нашего форума.
5. Отключение антивируса. Этот метод решения связан с появлением ошибок 25/26 у пользователей некоторых прошивок MIUI. Для устранения проблемы необходимо отключить встроенный антивирус. Если ошибка не пропадает, стоит воспользоваться установкой программы из apk-файла.
6. Перемонтирование карты памяти. Просто вытащите карту памяти и снова вставьте её в гаджет. Обязательно размонтируйте карту перед тем, как вытаскивать её из работающего аппарата. Эта функция находится в меню «Настройки» | «Память». Несоблюдение данного правила чревато ошибками файловой системы.

7. Использование другого подключения. Если вы подключены к сети Wi-Fi, попробуйте подсоединиться к интернету через сотовую сеть и выполнить нужное действие заново. Если вы подключены через сотовую сеть, соответственно, попробуйте подсоединиться к Wi-Fi.
Также вы можете удалить точку доступа (APN) для выхода в интернет через сотовую сеть и перезагрузить гаджет.
В распространённой прошивке AOSP: «Настройки» | «Беспроводные сети» | «Дополнительно» | «Мобильные сети» | «Точки доступа». В Samsung изменить точку доступа получится в меню «Настройки» | «Подключения» | «Мобильные сети» | «Точки доступа».

8. Переустановка приложения. Если ошибка возникла при попытке обновления приложения, удалите, а затем снова установите программу из Google Play.
9. Восстановление предустановленного браузера. Включите предустановленный в вашей прошивке браузер, если он был отключён через настройки аппарата, либо установите его заново, если он был удалён при помощи прав суперпользователя.
10. Очистка раздела кэша. Перезагрузите устройство в режиме recovery (о том, как это сделать, вы можете узнать в теме, посвящённой обсуждению или прошивке вашего аппарата) и очистите раздел кэша путём выбора пункта меню Wipe cache partition.

11. Перенос кэша на карту памяти (root). Данный метод решения проблем с Google Play подходит для смартфонов с небольшим объёмом памяти и, как следствие, раздела кэша. Установите на девайс Terminal Emulator и выполните по порядку следующие команды:
mv download download.bak
ln -s /mnt/sdcard/mcache download
12. Установка из веб-версии Google Play. Попробуйте установить приложение из веб-версии магазина Google Play, предварительно выбрав нужное устройство из выпадающего списка.

13, 14, 15. Очистка кэша и данных приложений Google. Ещё один распространённый способ решения многих проблем — очистка кэшей предустановленных сервисов Google. Откройте настройки смартфона и перейдите в раздел «Приложения». В списке выберите нужный пункт («Google Play Маркет», «Сервисы Google Play» или Google Services Framework) и нажмите кнопку «Очистить данные» (если доступна) или «Очистить кэш». Для доступа к Google Services Framework вам потребуется нажать кнопку «Меню» в списке установленных программ и включить отображение системных приложений. В некоторых оболочках, например, Samsung Experience, кнопки сброса кэша и данных находятся в подразделе «Память».

16. Удаление обновлений Google Play. Откройте в настройках гаджета список установленных программ, найдите среди них «Google Play Маркет», а затем нажмите кнопку «Выключить». Согласитесь с предупреждением во всплывающем окне повторным нажатием кнопки «Выключить». В следующем всплывающем окне нажмите «ОК» для того, чтобы удалить все обновления магазина. По завершении всей процедуры верните сервис на место, нажав кнопку «Включить».

17. Очистка кэша поиска Google Play. Откройте Google Play и перейдите в настройки приложения из боковой панели. Нажмите на надпись «Очистить историю поиска».

18. Удаление и добавление аккаунта Google. Этот способ достаточно радикальный. Применив его, вы рискуете потерять прогресс в играх и настройки в приложениях, которые не хранят данные в облаке. Поэтому мы советуем воспользоваться другими методами, прежде чем переходить к нему.
Суть в том, чтобы удалить, а затем заново добавить аккаунт Google. Для этого необходимо открыть настройки гаджета, найти в них раздел «Учётные записи», а затем выбрать нужный аккаунт и удалить его.

Теперь вы можете снова открыть Google Play, который предложит вам вновь выполнить вход в систему.
Зачем нужен безопасный режим на Android
Смартфоны на Android отличаются своей работоспособностью и выносливостью. Многие не чураются использовать эти устройства в качестве помощников по работе — потому что именно Android обладает нужными функциями, а не iOS. Такое может случиться с любым смартфоном — однажды он начинает тормозить или медленнее работать. Создатели операционной системы специально внедрили в нее безопасный режим. Рассказываем, для чего он нужен и как им пользоваться.
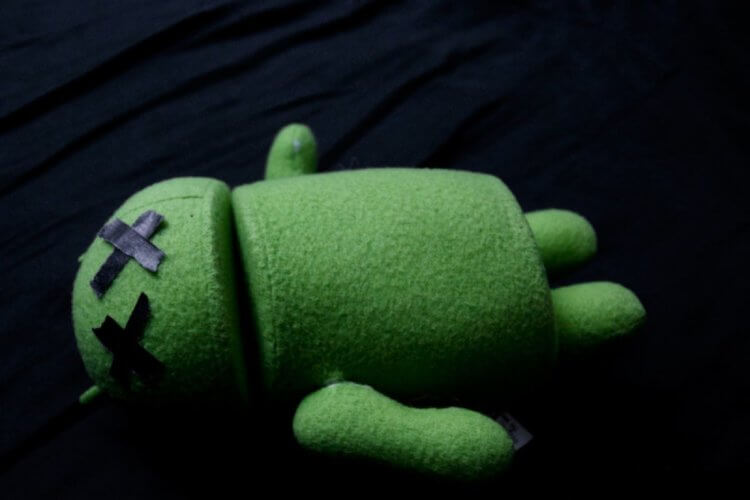
Начал подвисать Android-смартфон? Рассказываем, как это исправить
Что такое безопасный режим на Android
Если вы оказались в ситуации, когда ваш смартфон перестал реагировать на нажатия экрана, а запущенные приложения зависли — воспользуйтесь безопасным режимом для решения этой проблемы. Безопасный режим — это функция запуска смартфона только с самыми важными системными приложениями. В этом режиме автозапуск блокируется — то есть, те программы, которые загружаются в обычном режиме, в данный момент не работают. В этом безопасный режим Android схож с аналогом на Windows.
Зачем нужен безопасный режим на Android
Бывает так, что на смартфоне установлено много программ. Рано или поздно мощности устройства не хватит, чтобы все это держать в памяти и также оперативно запускать при включении: начнутся лаги, подвисания. В худшем случае смартфон начнет греться и пользоваться им нормально не получится. Зачастую проблемы связаны с одним приложением. Решить проблему со смартфоном можно через безопасный режим: загрузите смартфон, используя эту функцию, и обратите внимание на список установленных программ.
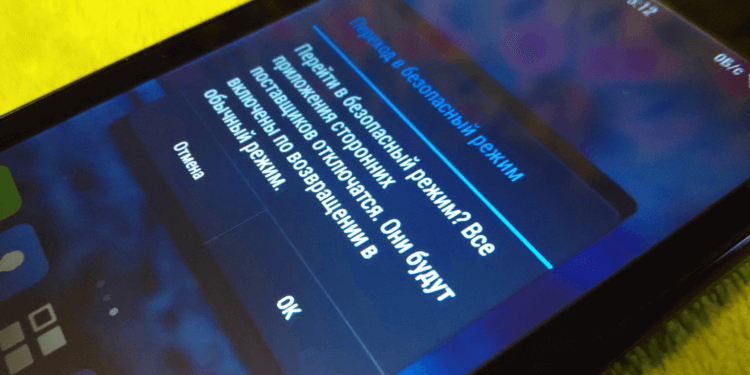
В безопасном режиме проще всего найти приложение, из-за которого начались проблемы.
Проблемное приложение, которое расходует больше всего оперативной памяти, можно удалить или приостановить. Кстати, работать некорректно может недавно обновленное приложение — возможно, это влияет на производительность смартфона. Мы рассказывали об этой проблеме в нашей статье.
Безопасный режим можно использовать для того, чтобы деинсталлировать программу, которую не получается удалить простым способом.
Как включить безопасный режим на смартфоне
Зачастую проблема решается обычной перезагрузкой смартфона. Если ничего не вышло, попробуйте запустить безопасный режим, чтобы разобраться с проблемой.
- Удерживайте кнопку выключения устройства, пока не появится меню выбора
- Выберите «Перезагрузка». Если такого пункта нет, то просто выключите устройство
- Выключение занимает около 10 секунд. Дождитесь, пока экран полностью погаснет
- Если у вас не Samsung, то включите телефон, нажав на клавишу уменьшения громкости
- Если пользуетесь смартфоном Samsung, то зажмите кнопку включения и уменьшения громкости
- После этого вы увидите на экране надпись «Безопасный режим» внизу экрана.
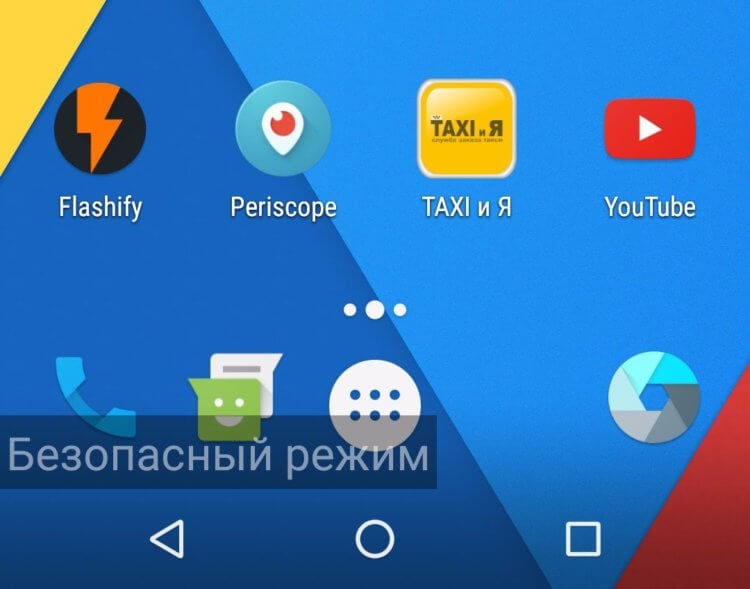
В безопасном режиме запускаются только системные службы
Бывает и так, что переход в этот режим происходит автоматически — это связано с некорректной работой приложения, установленного в последнее время. Когда смартфон находится в этом режиме, можно попробовать самостоятельно отследить программу, временно отключить или удалить ее. Если неполадки вызваны недавним обновлением, то зайдите в «Приложения», нажмите «Сортировать по» и отсортируйте по дате. Приложения, которые были обновлены последними, появятся вверху списка. Таким методом можно найти причину неполадок устройства. Еще больше лайфхаков для Android-смартфонов ищите в нашем Яндекс.Дзен (и не забудьте подписаться!).
Как отключить безопасный режим
Из этого состояния смартфона нужно и правильно выйти. Во-первых, после отладки достаточно перезагрузить устройство еще раз, чтобы оценить работоспособность. Иногда такой способ не работает — используйте другой вариант.
- Зайдите в панель быстрого доступа, опустив «шторку»
- Нажмите на сообщение «Включен безопасный режим»
- Подтвердите действие во всплывающем окне. Смартфон перезагрузится автоматически.
Что делать, если смартфон попал в безопасный режим
![]()
Смартфон может сам перейти в безопасный режим. Почему так происходит?
Случается и так, что из-за неполадок смартфон сам включает безопасный режим в неподходящей ситуации. Функция полезная, но зачастую застает врасплох. Как избавиться от того, чтобы смартфон сам включал Safe Mode? Есть несколько способов.
- Недостаток оперативной памяти. При установке нового приложения можно увидеть оповещение о том, что у устройства недостаточно оперативной памяти. Проблема достаточно распространенная: вам всего лишь нужно почаще приглядывать за объемом свободной памяти и устраивать чистку смартфона.
- Отключение автоматических обновлений. При дефиците памяти отключите обновления в фоновом режиме — именно они съедают оперативку.
- Очистка кэша. Зайдите в приложения и выберите то, что использует больше всего оперативной памяти. Нажмите на значок и выберите вкладку «Память», затем нажмите на кнопку очистки.
Безопасный режим на Android позволяет быстро разобраться с медленной работой смартфона. В этом он похож на аналогичную функцию в Windows. Кроме того, смартфон иногда автоматически оказывается в таком состоянии — для этого важно время от времени заниматься чисткой системы. А как часто вы пользуетесь безопасным режимом на Android? Расскажите, насколько он был вам полезен в нашем Telegram-чате.
Новости, статьи и анонсы публикаций
Свободное общение и обсуждение материалов

Вы, конечно, знаете, что Google может найти буквально все. Мы обращаемся к поисковику практически с любым вопросом – от того, когда сажать огурцы, до просьбы найти новую серию сериала. Google и другие поисковики всегда нас выручают. Это действительно так, но иногда поисковик ошибается и это приводит к необычным последствиям. Так недавно произошла немного курьезная история с одним из пользователей Сети. Он даже не предполагал, что такое вообще возможно, но это стало реальностью и система просто сделала его другим человеком. Все бы ничего, но об этом узнали многие его друзья и знакомые, которые сильно удивились происходящему.
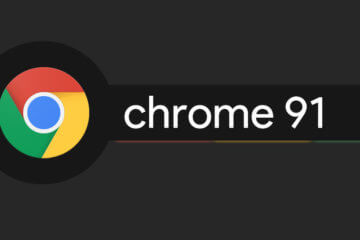
Google Chrome – браузер хоть и удобный, но не самый безопасный. В отличие от Safari, он никогда не был ориентирован на защиту пользовательских данных. Сказывалась бизнес-модель самой Google, которая состояла в том, чтобы отслеживать действия пользователей, а потом использовать полученную информацию для формирования релевантной рекламы. Тут не до безопасности. Однако со временем Google стало понятно, что действовать тупо в своих интересах больше нельзя. Нужно ещё и о людях подумать.

Современные смартфоны слишком большие. Несмотря на все попытки производителей сделать их удобнее, но устройство с экраном на 6,5 или 6,7 дюймов просто так не ухватишь. Поэтому многим приходится пользоваться ими либо двумя руками, либо одной – но с постоянным риском выронить аппарат на землю. Выше всего риск уронить смартфон, как ни странно, во время переписки, когда вы набираете текст на клавиатуре. Само собой, отказаться от этого нельзя, но можно уменьшить клавиатуру, и это снизит вероятность того, что смартфон выпадет.
Как включить безопасный режим на смартфоне Samsung
 Загрузка телефона Android в безопасном режиме (Safe Mode) — отличный способ выяснить, что именно вызывает проблемы в работе вашего смартфона: чем вызвана медленная работа телефона, когда вы пытаетесь поделиться файлом, или сбой банковского приложения во время транзакции? Дело может быть в стороннем приложении? А может быть и в вашем телефоне? Мы пока не можем определить, в чем причина проблемы.
Загрузка телефона Android в безопасном режиме (Safe Mode) — отличный способ выяснить, что именно вызывает проблемы в работе вашего смартфона: чем вызвана медленная работа телефона, когда вы пытаетесь поделиться файлом, или сбой банковского приложения во время транзакции? Дело может быть в стороннем приложении? А может быть и в вашем телефоне? Мы пока не можем определить, в чем причина проблемы.
Вот тут-то и приходит на помощь безопасный режим. Это быстрый и простой способ устранить неполадки на вашем смартфоне Samsung Galaxy.
Что такое безопасный режим на Android-устройствах?
Безопасный режим — это способ загрузки операционной системы Android с минимальным количеством файлов и драйверов. Он работает путем временного отключения всех сторонних приложений; разрешен запуск только системных приложений. Этот режим, помимо ОС Android, также доступен в других популярных операционных системах, таких как Windows, macOS, Linux и многих других.
В безопасном режиме не работают все загруженные приложения – те, которые были установлены после его покупки, а работают только системные приложения – те, которые были установлены ещё на «заводе».
При этом загруженные приложения «пропадают» из меню или становятся неактивными.
Хорошая новость: если ваш телефон заработал без проблем в безопасном режиме, то это свидетельствует о том, что проблема заключается в стороннем приложении, а не в аппаратном обеспечении, что избавит вас от дорогостоящего ремонта или замены. Плохая новость: вам все равно придётся выяснить, какое приложение вызывает проблемы.
Как включить безопасный режим на устройстве Android?
Чтобы загрузить смартфон Samsung Galaxy в безопасном режиме, нужно выполнить очень простые шаги, которые мы опишем ниже, где в качестве примера воспользуемся редакционным смартфоном Samsung Galaxy A50 с ОС Android 11.
На смартфонах Samsung Galaxy безопасный режим можно запустить двумя способами:
А чтобы выйти из безопасного режима достаточно перегрузить смартфон, и телефон после включения будет работать в обычном рабочем режиме.
Инструкция по включению безопасного режима на смартфоне Samsung Galaxy
1 способ: через меню выключения смартфона.
1. Долго жмите на кнопку питания на корпусе вашего смартфона, пока не появится меню выключения телефона.
В открывшемся меню нужно нажать на самую верхнюю красную кнопку — «Выключение».
2. После этого на экране останется только одна кнопка — «Выключение». Далее нужно нажать на эту кнопку и удерживать на ней палец 3-4 секунды.
В результате, красная кнопка «Выключение» заменится на зелёную — «Безопасный режим».
Нажмите на кнопку «Безопасный режим».
 Скрин №2 – нажать и удерживать палец на кнопке «Выключение» порядка 3-4 секунд. Скрин №3 – кнопка «Выключение» заменится на кнопку «Безопасный режим». Нажмите на кнопку «Безопасный режим».
Скрин №2 – нажать и удерживать палец на кнопке «Выключение» порядка 3-4 секунд. Скрин №3 – кнопка «Выключение» заменится на кнопку «Безопасный режим». Нажмите на кнопку «Безопасный режим».
3. После этого ваш смартфон перезагрузится, и тут же запустится заново, но уже в безопасном режиме.
О том, что ваш смартфон работает в безопасном режиме, будет свидетельствовать надпись «Безопасный режим» на всех экранах внизу слева.
Ниже приведены скриншоты главного экрана и экрана приложений в двух вариантах:
— левый скриншот в «Безопасном режиме»,
— правый скриншот в обычном рабочем режиме.
Видно, что в безопасном режиме с экрана удалены все виджеты, а значки и иконки вновь установленных приложений либо серого цвета или просто отсутствуют.
 Скрин № 4 – вид главного экрана в режиме безопасности. Скрин №5 – вид главного экрана в обычном рабочем режиме.
Скрин № 4 – вид главного экрана в режиме безопасности. Скрин №5 – вид главного экрана в обычном рабочем режиме.  Скрин № 6 – вид экрана приложений в режиме безопасности. Скрин №7 – вид экрана приложений в обычном рабочем режиме.
Скрин № 6 – вид экрана приложений в режиме безопасности. Скрин №7 – вид экрана приложений в обычном рабочем режиме.
2 способ: с помощью кнопок смартфона.
1. На работающем смартфоне в обычном режиме нажмите и удерживайте кнопку питания, а затем когда откроется меню выключения питания выберите пункт Выключить, чтобы выключить устройство.
2. Включить телефон. Для этого нажмите и удерживайте кнопку питания до тех пор, пока на экране не появится анимированный логотип Samsung.
3. Отпустите кнопку питания и нажмите и удерживайте кнопку уменьшения громкости.
4. Держите его, пока устройство не загрузится.
5. Вы можете отпустить его, когда увидите слова “Безопасный режим” в левом нижнем углу.
Как загрузить Samsung Galaxy в безопасный режим и для чего он нужен
Чем безопасный режим отличается от обычного
В безопасном режиме не работают все загруженные приложения – те, которые установили после покупки. Работают только системные приложения – те, которые установили на заводе.
Также загруженные приложения пропадают из меню или становятся неактивными.

Загруженные приложения отображаются

Все загруженные приложения пропали
Для чего нужен безопасный режим
В основном безопасный режим используют в двух случаях:
Когда нужно проверить, влияют ли на работу смартфона/планшета загруженные приложения;
Когда нужно удалить какое-то приложение, которое не дает зайти в меню (вирус-вымогатель).
Как загрузить смартфон/планшет в безопасном режиме
Перед загрузкой посмотрите версию Android на вашем устройстве.
Если на устройстве Android 11, 10, 9, 8, 7, 6, 5, 4
Полностью выключите устройство.
При появлении надписи «Samsung» нажмите и держите клавишу «Громкость вниз» до тех пор, пока устройство не включится полностью.

Если все сделали правильно, в левом нижнем углу появится надпись «Безопасный режим».

Если на устройстве Android 2
Полностью выключите устройство.
При появлении надписи «Samsung» нажмите и держите клавишу «Меню» до тех пор, пока устройство не включится полностью.

Если все сделали правильно, в левом нижнем углу появится надпись «Безопасный режим».

Универсальный способ
Нажмите и удерживайте кнопку включения.
Нажмите и удерживайте красную сенсорную кнопку “Выключение”.

Нажмите зелёную сенсорную кнопку “Безопасный режим”. Устройство перезагрузится и запустится в безопасном режиме.

Как загрузить смартфон/планшет в обычном режиме
Если на устройстве Android 9, 8, 7, 6, 5, 4
Выключите и включите устройство.
После загрузки надпись «Безопасный режим» пропадет.
Если после перезагрузки надпись не исчезает, нажмите и держите клавишу «Громкость вверх» при появлении надписи «Samsung».
Если на устройстве Android 2
Выключите и включите устройство.
После загрузки надпись «Безопасный режим» пропадет.
Если после перезагрузки надпись не исчезает, нажмите и держите клавишу «Меню» при появлении надписи «Samsung».
Как отключить безопасный режим на Android телефоне Samsung
Многим пользователям известно, что на настольных компьютерах с Windows есть безопасный режим, который позволяет загрузиться с минимальным количеством дополнительных программ и компонентов. Но, мало кто знает, что на телефонах с операционной системой Android есть аналогичный режим работы.
В данной статье мы расскажем, как это работает на телефонах от Samsung. Здесь вы узнаете, что это такое безопасный режим, а также как включить и отключить безопасный режим на Android телефонах от Samsung.
Безопасный режим на Samsung
Безопасный режим на Android телефоне – это специальный режим работы устройства, в котором не запускается большинство установленных приложений. При загрузке устройства в безопасном режиме запускается только непосредственно сама операционная система Android и предустановленные приложения, которые были доступны с завода.
Безопасный режим разработан как диагностический инструмент. Он помогает решать проблемы с работой приложений, подключениями к сети, временем автономной работы и многим другим. Например, его можно использовать для того, чтобы проверить, что мешает работе устройства с сетью, установленные приложения или это системная проблема. Если в безопасном режиме проблема не наблюдается, то скорее всего, причина в сторонних приложениях.
На телефонах Samsung безопасный режим включается следующим образом:
- Выключите телефон обычным способом (кнопка питания – Выключить);
- Нажмите и удерживайте кнопки питания и снижения громкости;
- При появлении логотипа Samsung отпустите кнопку питания;
- Продолжайте удерживать кнопку снижения громкости до полного включения телефона;
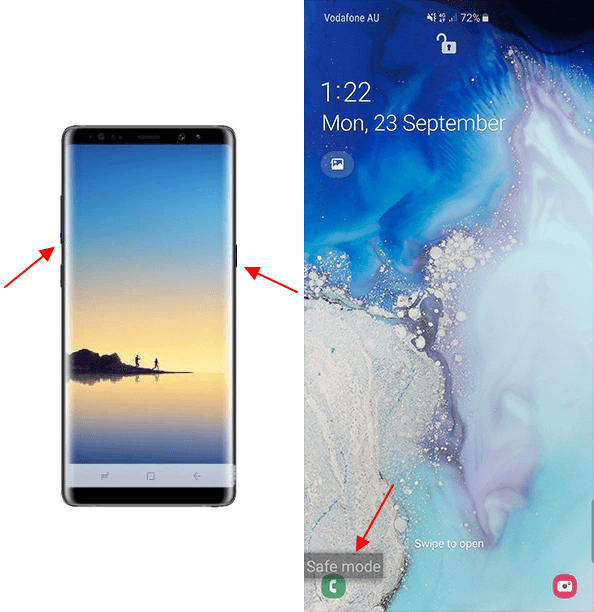
После выполнения данной процедуры ваш телефон должен запуститься в безопасном режиме.
Использование уведомления
Для того чтобы отключить безопасный режим на Android телефоне от Samsung можно использовать разные способы. Самый простой и правильный вариант – это использование специального уведомления, которое появляется при входе в безопасный режим. Для этого нужно выполнить следующие действия:
- Откройте верхнюю шторку с уведомлениями;
- Нажмите на уведомление безопасного режима;
- Подтвердите отключение безопасного режима;
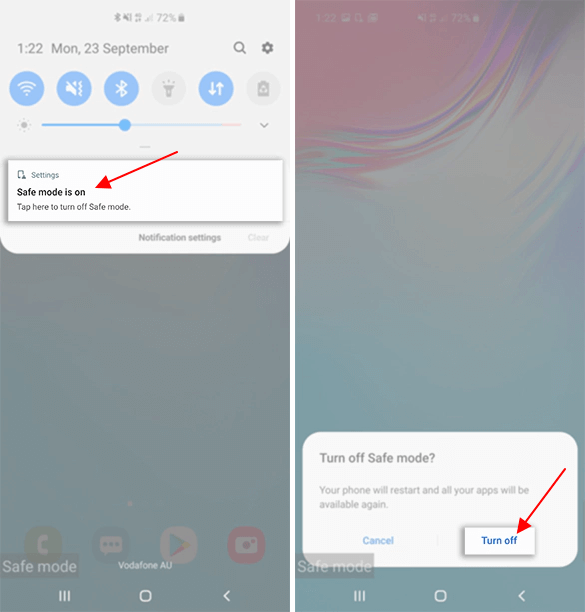
После этого телефон должен перезагрузиться и начать работу в обычном режиме.
Обычная перезагрузка
Также телефон Samsung можно вывести из безопасного режима с помощью обычной перезагрузки. Данный способ стоит использовать в тех случаях, когда уведомление безопасного режима не отображается, либо его использование не приводит к перезагрузке устройства. Для этого нужно выполнить следующие действия:
- Зажмите кнопку питания на корпусе;
- Удерживайте кнопку до появления кнопок выключения и перезагрузки;
- Нажмите на кнопку перезагрузки на экране (Restrart);
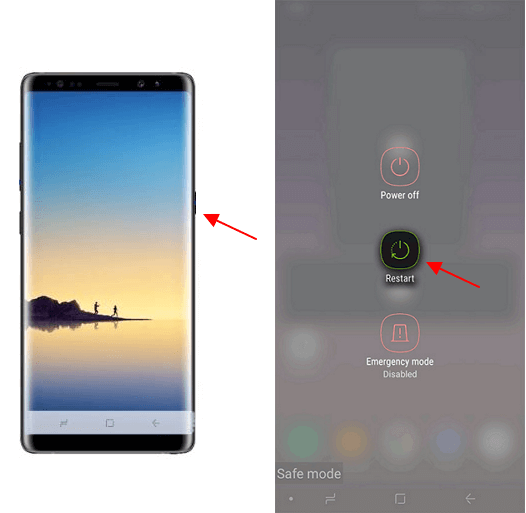
После этих манипуляций телефон Samsung должен перезагрузиться и начать работу штатном режиме. Если этого не происходит, то попробуйте выполнить жесткую перезагрузку.
Жесткая перезагрузка
Если ваш телефон от Samsung завис и не реагирует на кнопку включения (на экране ничего не появляется), то можно попробовать выйти из безопасного режима через жесткую перезагрузку. Для этого нужно выполнить следующие действия:
- Зажмите кнопку питания и кнопку снижения громкости;
- Удерживайте кнопки нажатыми пока телефон не выключится;
- Дождитесь перезагрузки телефона;
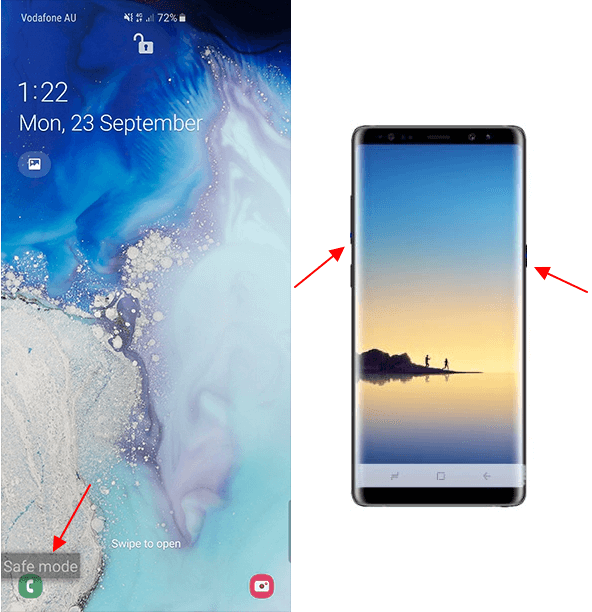
Также можно попробовать просто зажать кнопку включения и удерживать ее до перезагрузки телефона. Данный способ должен работать не только на Samsung, но и на других Android устройствах.
Кроме этого, для жесткой перезагрузки можно просто снять аккумулятор. Но, данный вариант редко когда можно использовать, поскольку большинство телефонов Samsung на данным момент выпускаются с несъемной батареей.
Как включить/отключить безопасный режим на Samsung и других телефонах?
В этой статье вы столкнетесь с темами:
- Что такое безопасный режим на телефоне?
- Почему телефон загрузился в безопасном режиме?
- Как включить безопасный режим на телефоне?
- Как отключить безопасный режим на телефоне?
Вы устали от того, что ваш телефон Samsung часто переходит в безопасный режим? Как вы боретесь, когда это происходит? Выход из безопасного режима на самом деле головная боль. Так как телефон продолжает перезагружаться, пока не будет выключен, то вам нужно оперативно исправить эту ситуацию. Несмотря на то, что это звучит довольно сложно, загрузка в безопасном режиме не препятствует нормальному функционированию устройства. Также вы не должны переживать о том, сможет ли телефон вернуться в нормальный режим. Прежде чем рассказать обо всем этом, давайте узнаем больше о безопасном режиме на android телефонах.
Что такое безопасный режим на телефоне?
Это состояние безопасности, которое возникает из-за неправильной установки какого-либо приложения или поврежденного программного обеспечения. Безопасный режим использует настройки телефона для загрузки по умолчанию, который, в результате, отключает любое приложение стороннего производителя, для того чтобы работать в этом режиме. Любая персонализация, сделанная на телефоне, или пользовательские настройки, исчезнут из него. Даже приложения, загруженные из магазина Play Маркет, будут отображаться как удаленные. Будут отображаться только предварительно установленные приложения и функции, а любое приложение или файл, которые были вручную загружены вами, не будут видны в безопасном режиме. Однако, как только вы вернетесь в нормальный режим, все приложения будут на месте и телефон начнет функционировать нормально, как и раньше.

Этот режим, как правило, используется разработчиками для отладки или удаления какого-либо приложения, которое мешает бесперебойной работе телефона. Вы не сможете устанавливать или запускать приложения сторонних разработчиков в безопасном режиме, и в нижней части главного экрана появится водяной знак ‘Safe Mode’. Иногда пользователи случайно загружаются в безопасном режиме, не зная, что они сделали. Это часто случается в результате экспериментов с телефоном и, следовательно, они понятия не имеют, как разрешить ситуацию.
Почему телефон загрузился в безопасном режиме?
Причина попадания в безопасный режим android может быть разной в каждом устройстве. Это может произойти из-за какого-либо приложения третьей стороны, которое мешает нормальному функционированию устройства. Или это может быть какой-то вредоносной ссылкой или приложением, которое встраивается в программное обеспечение. Время от времени слишком большое количество экспериментов с телефоном и сторонними инструментами и приложениями может случайно перевести устройство в безопасный режим.

Как отключить безопасный режим на телефоне?
Какова бы ни была причина попадания телефона в безопасный режим, есть способ выхода из него. У нас есть целый ряд приемов, способствующих выходу из безопасного режима. Эти методы могут быть применены к любому android телефону, включая модели Samsung Galaxy, такие как Galaxy Note, Galaxy Grand, Galaxy Grand Neo, серии Galaxy S, серии Galaxy Y и другие модели, такие как HTC, Nexus, Motorola, Sony Xperia, LG, Lenovo, Xolo, Micromax и т.д.
(1) Перезагрузите телефон
Перед тем, как использовать сложные решения, начните с самого простого. Перезагрузка телефона поможет решить любую техническую проблему, в том числе отключение безопасного режима на телефоне. Найдите последнее установленное приложение, из-за которого телефон перешел в безопасный режим и удалите его до перезагрузки телефона. Для того, чтобы отключить безопасный режим, следуйте этим шагам:
- Перейдите в Настройки телефона> Диспетчер приложений.
- Найдите приложение, которое предположительно стало источником неприятностей> Нажмите на него.
- Нажмите на Удалить и удалите приложение с телефона.
- Теперь нажмите и удерживайте кнопку питания телефона> Нажмите на Перезагрузить.
Подождите, пока телефон перезагрузится, чтобы вернуться в нормальный режим.
(2) Нажмите и удерживайте кнопку питания и клавишу уменьшения или увеличения громкости
Если у вас остались проблемы с телефоном даже после его перезагрузки, попробуйте этот метод.
- Нажмите и удерживайте кнопку питания, нажмите ‘Выключить’.
- После того, как телефон выключится, вам нужно включить его снова, нажав на кнопку питания и клавишу уменьшения или увеличения громкости одновременно.
(3) Извлечение аккумулятора телефона и SIM-карты для отключения безопасного режима
Если вы все еще не можете выйти из безопасного режима на телефоне, значит дело принимает серьезный оборот. Но не сдавайтесь, вы можете попробовать еще один способ, чтобы отключить безопасный режим на андроиде.
- Выключите телефон с помощью кнопки питания.
- Снимите заднюю крышку> выньте аккумулятор и SIM-карту на 2 минуты. Это поможет удалить оставшийся заряд с телефона.
- Теперь вставьте обратно SIM-карту, батарею и заднюю крышку и включите телефон, нажав на кнопку включения.
Безопасный режим больше не появится.
(4) Восстановление заводских настроек телефона для выхода из безопасного режима на Android
Если несмотря на попытки использовать все эти методы, безопасный режим по-прежнему появляется на телефоне, то лучше начать заново. Если вы не являетесь разработчиком и не знаете, как сделать отладку приложения, вы не должны пытаться играть с кодами приложений, чтобы найти то, что испорчено. Лучше верните телефону свежий вид.
Перед тем, как сбросить настройки на телефоне, необходимо сохранить резервную копию всех ваших файлов и папок и контактов из телефонной книги.
- Перейдите в Настройки телефона> Резервное копирование и сброс.
- Нажмите на резервное копирование и запустите процесс резервного копирования до того, как сделать сброс.
- После того, как процесс резервного копирования будет завершен, выберите сброс до заводских настроек.
- Подтвердите действие, и телефон станет как новый.
- После того, как телефон перезагрузится, безопасный режим отключится.
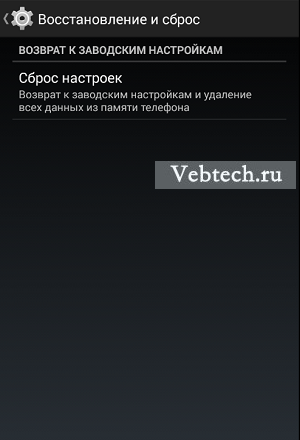
(5) Как отключить безопасный режим с помощью хард ресет (аппаратный сброс)?
Hard Reset похож на сброс до заводских настроек, но это делается методом разработчика. Аппаратный сброс стирает все с телефона, в том числе кэш и память, которые не могут быть очищены методом заводского сброса. Хард ресет очищает телефон, начиная с базового уровня, чтобы сделать его как новым. Чтобы удалить безопасный режим путем жесткого сброса, выполните следующие действия:
- Сначала выключите телефон.
- Теперь, нужно загрузить телефон в режиме восстановления. Как это сделать зависит от модели устройства Samsung. Как правило, нужно нажать кнопку питания + кнопку увеличения громкости + клавишу Домой, чтобы включить телефон, и удерживайте кнопки до тех пор, пока на экране не появятся различные опции. Для других брендов, таких как HTC, Motorola и LG, нажмите кнопки питания + громкость вниз. Вы можете также поискать комбинации кнопок для конкретной модели в Интернете или в руководстве телефона.
- Используйте кнопки регулировки громкости на телефоне, чтобы выделить ‘wipe data/ factory reset’ и нажмите кнопку питания, чтобы подтвердить выбор.
- Выберите Yes для подтверждения сброса> с помощью кнопки питания выберите Yes.
Подождите некоторое время, пока сброс не будет завершен.
Вы можете применить приведенные выше методы для всех андроид телефонов на платформе Samsung, включая Samsung Galaxy 1, 2, 3, 4, 5, 6 и Samsung Galaxy Note 1, 2, 3, 4, 5, Galaxy tab, Galaxy Grand, Core, Ace, Pocket, Alpha, S Duos, Star, Young, Sport, Active, Zoom, Express, Fresh, Round, Light, Fame, Exhibit, Mega, Trend, Win, Y Plus, XCover, Premier, Mega и др. телефоны.
Как включить безопасный режим на телефоне?
Применение этой методики меняется для различных моделей телефонов.
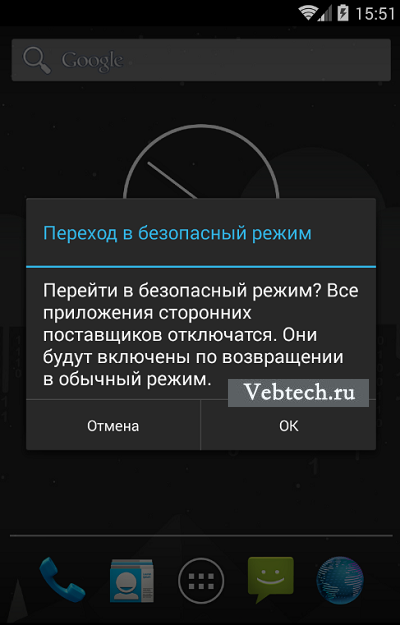
(1) Включение безопасного режима на Samsung Galaxy
- Выключите устройство.
- Нажмите кнопку питания, чтобы включить телефон.
- Во время процедуры запуска (когда на экране появляется логотип Samsung Galaxy), удерживайте кнопку уменьшения громкости.
- Ваш телефон загрузится в безопасном режиме.
- В безопасном режиме не будут загружаться никакие приложения сторонних разработчиков или игры.
Чтобы вернуться в нормальный режим, просто перезагрузите телефон.
(2) HTC
- Выключите, а затем включите телефон, нажав кнопку питания.
- При появлении логотипа HTC на экране, нажмите и удерживайте кнопку уменьшения громкости.
- Удерживайте ее нажатой, пока не появится домашний экран и безопасный режим.
- Вы почувствуете вибрацию, когда телефон входит в безопасный режим.
(3) Nexus 6
- Выключите телефон и извлеките аккумулятор. Включите.
- Затем снова отключите следующим способом – при нажатии кнопки выключения появится диалоговое окно, нажмите и удерживайте опцию отключения питания в диалоговом окне.
- Нажмите кнопку OK, когда появится окно подтверждения перезагрузки в безопасном режиме.
- Устройство загрузится в безопасном режиме.
(4) Sony Xperia
- Выключите телефон.
- Нажмите кнопку питания для перезагрузки устройства.
- Как только вы почувствуете вибрацию во время запуска, удерживайте кнопку уменьшения громкости.
- Нажмите и удерживайте ее, пока устройство не загрузится в безопасном режиме.
(5) Motorola Droid
- Выключите телефон и выдвиньте аппаратную клавиатуру.
- Нажмите и удерживайте кнопку питания + кнопку Меню на клавиатуре.
- Удерживайте кнопку Меню, пока не почувствуете вибрацию, и на экране не появится глаз робота.
- Телефон загрузится в безопасном режиме.
Итак, из этой статьи вы узнали о том, как включить/отключить безопасный режим на телефоне и как с ним работать. Единственное отличие безопасного режима от нормального состоит в том, что установленные игры и приложения сторонних производителей, в том числе, загруженные из Play Маркет, просто не будут работать в этом режиме, и нельзя будет устанавливать какие-либо сторонние приложения или игры. Безопасный режим как бы перемещает устройство в безопасную зону, и это свойство применяется разработчиками и программистами для отладки любого приложения, которое вызывает проблемы с программным обеспечением телефона. Таким образом, пользоваться телефоном нужно очень осторожно в этом режиме, и, если вы не являетесь разработчиком, постарайтесь не испортить файлы операционной системы.
Как перезагрузить Android в безопасный режим и зачем это может понадобиться
Уровень сложности: для начинающих. Операционная система Android сразу после покупки устройства обычно не вызывает нареканий в плане стабильности и быстродействия. Однако в процессе последующей эксплуатации многие пользователи начинают жаловаться на существенный спад скорости работы системы, большое потребление системных ресурсов и даже появление различного рода ошибок. Причиной этому может быть неправильная работа одной из установленных сторонних программ или какие-либо некорректные пользовательские настройки. Решить эти проблемы можно в специальном безопасном режиме Android.
Если вы заметили, что ваш смартфон или планшет под управлением Android ведёт себя как-то неадекватно и подозреваете, что виновником является одна из установленных вами программ, то для проверки можно перезагрузить систему в безопасный режим. При этом Android загружается с дефолтными настройками и только с теми программами, которые изначально были установлены изготовителем.
На разных устройствах могут применяться различные способы загрузки в безопасный режим, но самым распространённым является следующий.
1. Нажмите и удерживайте аппаратную кнопку питания до тех пор, пока не появится меню выключения.

2. В этом меню выберите пункт «Отключить питание» и удерживайте на нём палец в течение двух секунд. Появится всплывающее меню, предлагающее перейти в безопасный режим.

3. Согласитесь нажатием кнопки «ОК». После этого ваше устройство перезагрузится. Свидетельством включения безопасного режима будет соответствующая надпись в левом нижнем углу рабочего стола.

Как мы уже упоминали выше, этот алгоритм является наиболее распространённым, но далеко не единственно возможным. Ниже вы найдёте варианты перезагрузки в безопасный режим для специфических устройств.
Droid RAZR
Выключите устройство. Затем включите и в момент загрузки нажмите одновременно и удерживайте кнопки Volume Up и Volume Down.
HTC с аппаратными кнопками
Выключите смартфон. Затем нажмите и удерживайте кнопку Menu, одновременно включите устройство.
Samsung Galaxy S3 и некоторые другие модели
Выключите смартфон. Затем включите и подождите момента, когда появится лого компании Samsung. Нажмите кнопку Menu и удерживайте до конца загрузки.
Смартфоны под управлением CyanogenMod
Нажмите кнопку питания до появления меню выключения. В этом меню выберите и удерживайте пальцем пункт «Перезагрузка». Подтвердите свой выбор во всплывающем диалоговом окне.


Как вы можете убедиться, способы перезагрузки в безопасный режим могут отличаться, поэтому если у вас не сработал метод по умолчанию, то стоит поискать соответствующую информацию на сайте производителя или попросить помощи на нашем форуме.
Теперь, когда вы загрузились в безопасный режим, вы можете своими глазами убедиться, как быстро работает Android в своём первозданном виде и насколько его тормозят установленные вами утилиты, лаунчеры, иконки, фоновые программы и прочие лишние элементы. Сделав необходимые вам изменения, удалив мешающие нормальной работе программы или восстановив дефолтные настройки, вы можете снова вернуться в нормальный режим. Для этого просто перезагрузите своё устройство.
Данный способ является простым и быстрым методом лечения проблем операционной системы Android, который иногда помогает избежать более радикального вмешательства – полного сброса и перепрошивки.
А вас выручал когда-либо безопасный режим Android?






