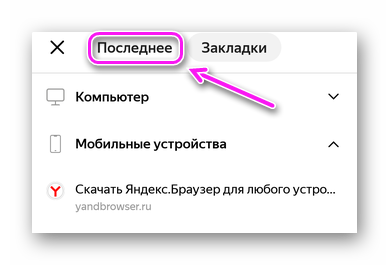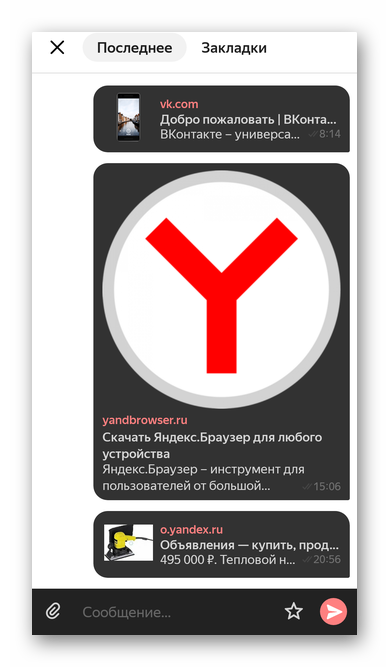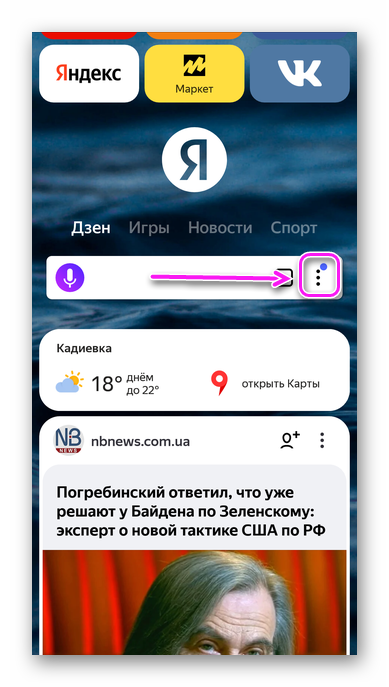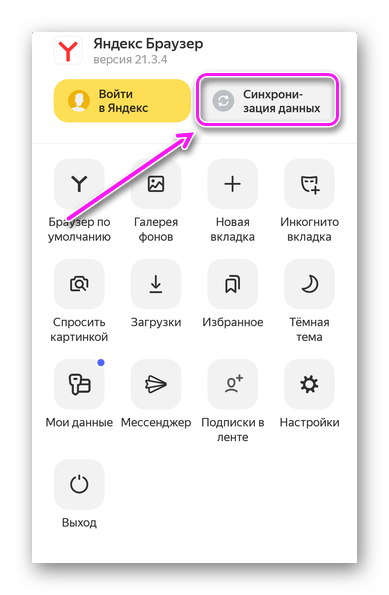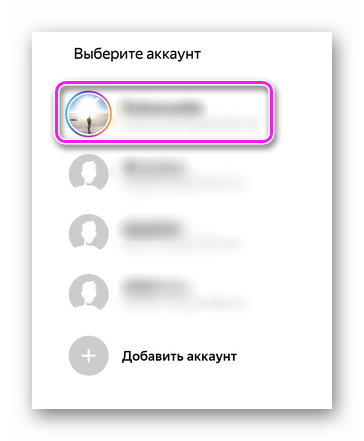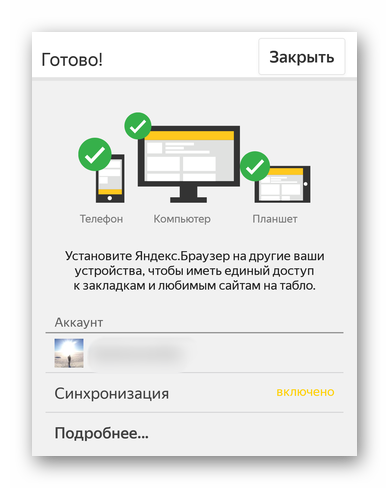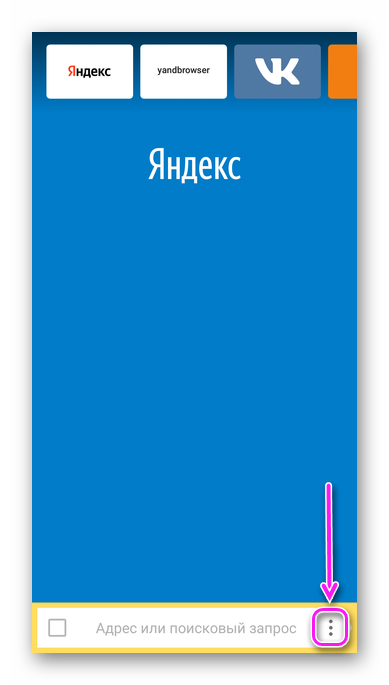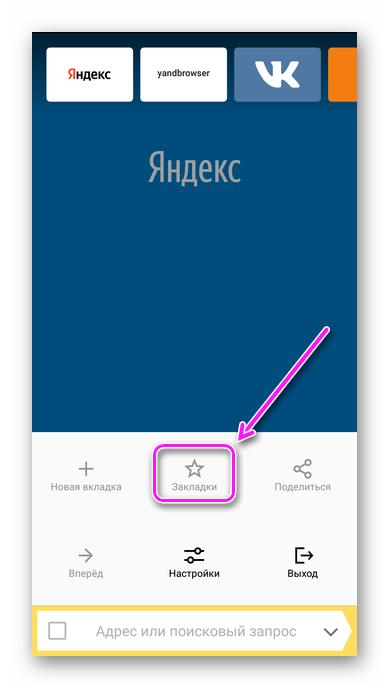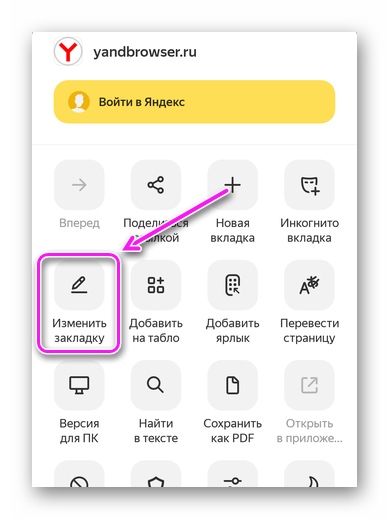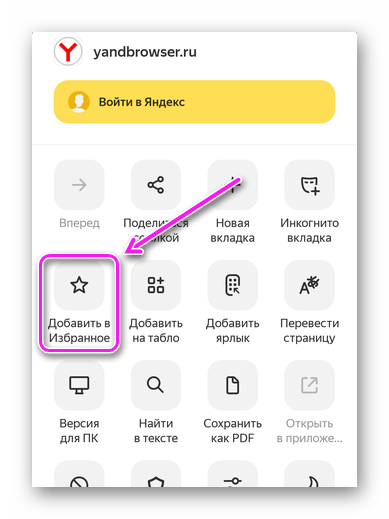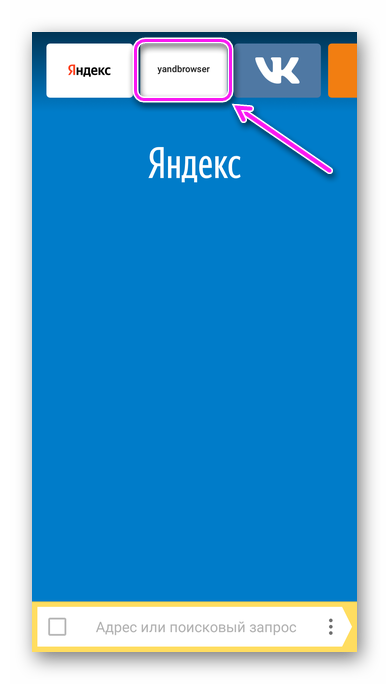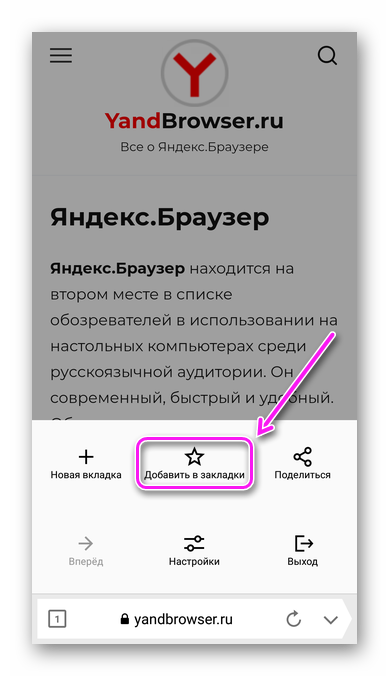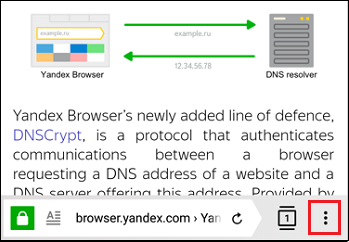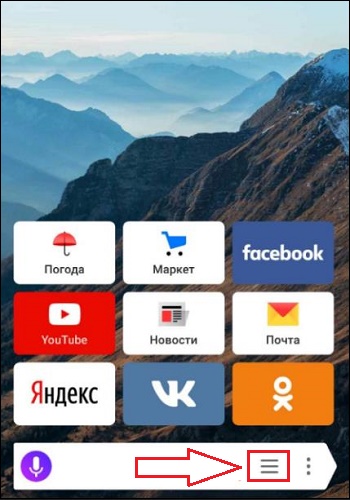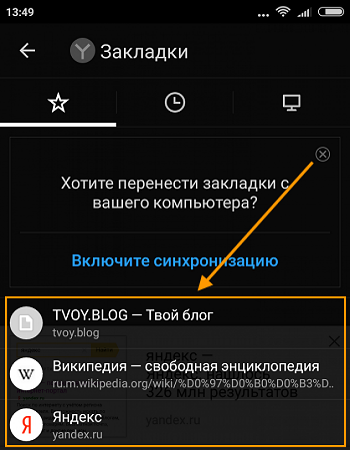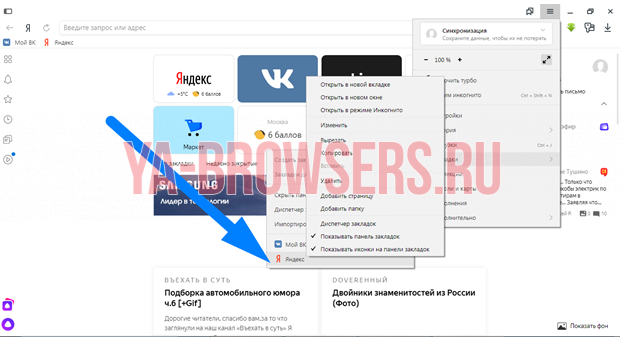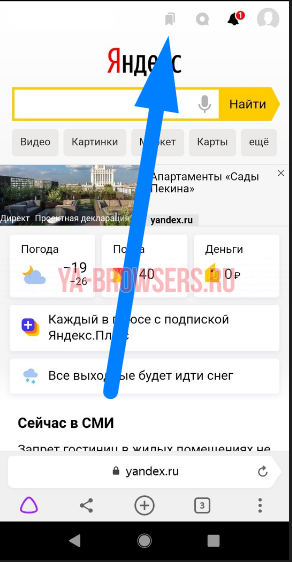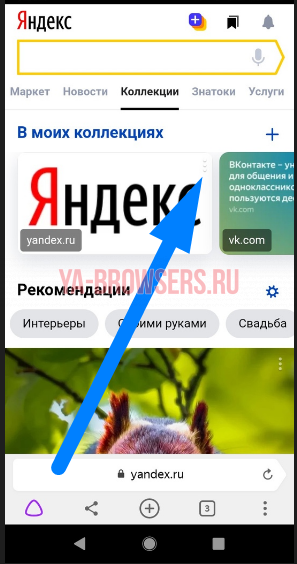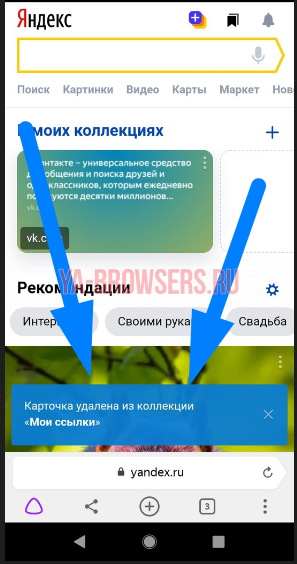Где закладки в Яндекс браузере на Андроид телефон
Яндекс браузер устанавливается на десктоп и мобильные устройства. Эта утилита обладает набором харак.
Яндекс браузер устанавливается на десктоп и мобильные устройства. Эта утилита обладает набором характеристик, которые обеспечивают оперативный переход на Интернет-ресурсы. В отличие от десктопной версии, в мобильном обозревателе для перехода на порталы не требуется ввода точного адреса. Так повышается скорость работы, что и позволяет юзерам «на ходу» посещать выбранные сайты.

Среди преимуществ веб-браузера для Андроид – включенный в функционал поиск, ускоренный процесс загрузки страниц, защита от вирусов и фишинговых порталов. Кроме того, любимые ресурсы пользователя всегда под рукой. Главное – понять, где закладки в яндекс браузере на андроид телефон расположены, поскольку интерфейс мобильного варианта отличается от программы для ПК. Зная, где найти закладки яндекс браузера на компьютере, не каждый пользователь способен оперативно отыскать их на лэптопе или смартфоне.

Создать закладку для открытой страницы
Процесс создания закладок в обозревателе на мобильном устройстве не отличается сложностью. Неопытные юзеры в два касания способны выполнить процедуру и сохранить веб-страницу в список избранных. Перед тем, как разобраться, где находятся закладки в яндекс браузере, добавим новый портал в избранные. Для этого входим в учетную запись Яндекса, иначе все вкладки откроются в режиме «невидимки» или «инкогнито». В таких случаях сохранить в избранное страницы не получается.
Затем действуем по инструкции. Алгоритм действий состоит из двух стадий. Сначала на экране с открытой страницей нажимаем на иконку с изображением трех точек, выстроенных вертикально одна над одной. Иконка в интернет-обозревателе расположена внизу экрана, в правой части. В выпадающем списке доступных операций находим пункт «Добавить в закладки». Достаточно одного касания, чтобы портал оказался в числе избранных.

Таким образом, процедура создания новой закладки для открытой в обозревателе страницы не отличается сложностью. Поэтому пользователь способен оперативно создавать закладки в яндекс браузере. Где же они хранятся в андроид телефоне, рассмотрим ниже.
Кроме стандартных закладок, которые создает юзер, в обозревателе предусмотрена опция сохранения оффлайн-копий открытых страниц порталов. Копии открытых во вкладках страниц сохраняет пользователь, а также интернет-обозреватель, в автоматическом режиме. Функция позволяет просматривать информацию при отсутствии подключения к сети. Браузер яндекс для Android выгружает сведения из сохраненных копий страниц. Понять, что страница в режиме «оффлайн», помогает значок в виде стрелки. Активный портал помечен изображением в виде замочка.

Одновременно обозреватель хранит до 50 копий. При закрытии пользователем вкладок оффлайн-копии удаляются. У владельцев гаджетов с объемом встроенной памяти до 1024 Мб сохранить копии не получится – в функционале веб-браузера отсутствует соответствующая опция. Функцию сохранения копий при необходимости пользователь отключает самостоятельно.
Перейти к списку закладок
При первом использовании обозревателю сразу непонятно, где найти закладки в яндекс браузере на лэптопе, смартфоне. Если в десктопном варианте на помощь приходит курсор мыши, при наведении им на раздел пользователь видит всплывающую подсказку.
Открыть закладки в яндекс браузере в мобильном телефоне просто, если знать, где они расположены. Для перехода к избранным страницам в открытом приложении обозревателя нужно нажать на значок Вкладок. Иконка представляет собой квадрат с цифрой, которая обозначает количество открытых страниц у пользователя.

При отсутствии открытых вкладок на экране сразу отобразятся визуальные закладки. Для перехода к сохраненным сайтам нажимаем на изображение в форме крестика (плюса). Слева от табло, которое появляется на экране, находим знак в виде звезды, обозначающий избранные порталы. При нажатии на иконку попадаем в закладки.
Как отредактировать созданную закладку
В процессе добавления сайтов в категорию избранных порталов, пользователь оставляет данные, предлагаемые обозревателем, либо корректирует закладки. Для корректировки необходимо знать, где найти закладки в яндекс браузере на телефоне.
Чтобы это сделать входим в меню закладок (нажав на соответствующую кнопку в правом нижнем углу обозревателя). Здесь в перечне сохраненных страниц выбираем ту, которую собираемся скорректировать. Чтобы перейти в режим исправления, строку с закладкой зажимаем и удерживаем до момента, пока на экране не появится контекстное меню. Среди перечня пунктов, которые отображаются в контекстном меню, выбираем Изменить. Здесь пользователь меняет имя сайта, вводя название в соответствующее поле. При желании меняется адрес портала. Например, указывается короткий путь доступа. Обязательно сохранять выполненные изменения нажатием соответствующей кнопки. Таким образом, пользователь самостоятельно управляет видом и оформлением списка избранных порталов. Также доступно удаление устаревшей информации.

Как удалить созданную закладку
Для удаления Интернет-ресурса из перечня избранных, требуется открыть закладки в яндекс браузере на андроид и выполнить три этапа процедуры.
- первый этап: выбираем в представленном перечне запись, которую будем удалять.
- второй этап: нажимаем на строку и удерживаем ее до появления окошка со списком опций.
- третий этап: в контекстном меню в списке операций выбираем удаление. И подтверждаем выполненное действие.
Теперь в перечне любимых сайтов пользователя удаленная вкладка отображаться не будет.

Закладки на разных устройствах
Владельцам нескольких устройств доступна опция синхронизации информации между гаджетами. Благодаря функции личные данные и основные настройки обозревателя хранятся на специальном сервере. Информация в зашифрованном виде поступает к серверу по каналу, который надежно защищен.
Автоматически в обозревателе синхронизируются: закладки, открытые вкладки, интернет-ресурсы на Табло. После включения функции по синхронизации, она запускается при каждом изменении хранящейся на сервере информации. Например, пользователь добавляет новые закладки в мобильном яндекс браузере. Веб-браузер при этом отправляет ссылку на сервер и скачивает изменения на других гаджетах.
С помощью синхронизации браузер будет одинаково настроен на всех устройствах. Также при утере гаджета не возникнет проблем с восстановлением паролей, настроек, закладок в яндекс браузере или лэптопе.
Синхронизация отключается юзером. Также пользователь корректирует информацию, которую собирается синхронизировать. Закладки в яндекс браузере на андроид отображаются как на десктопе, только при включенной функции синхронизации. Так пользователь видит все сохраненные ссылки на ресурсы с каждого из устройств (планшета, ПК, смартфона). Опция работает при условии, что на гаджетах установлен Яндекс.Браузер и пользователь зарегистрирован по одному аккаунту.
Для включения синхронизации переходим в раздел Настроек приложения. Здесь в первом списке опций находим соответствующую строку и включаем процесс. В появившейся форме вводим аутентификационную информацию (для доступа к аккаунту). При отсутствии регистрации проходим указанную процедуру – заполняем представленные параметры. После чего нажимаем кнопку входа. Для просмотра синхронизированной информации переходим в раздел «Подробнее». Отключение функции происходит по аналогичной схеме. Отличается только выбор кнопки – требуется строка «Отключение».

После включения функции синхронизации пользователь видит все вкладки с каждого устройства. Для выбора ссылки на компьютере или закладки в яндекс браузере на смартфоне нажимаем кнопку «плюс», которая расположена справа от активных вкладок. Далее слева от Табло веб-браузера нажимаем иконку звезды. Здесь доступны разделы устройств: компьютера, лэптопа, телефона. Выбираем, нажав на соответствующую строчку.
У синхронизации закладок на разных устройствах выделяют особенности. При добавлении закладки на телефоне изменения автоматически фиксируются и отображаются на гаджетах, которые находятся в сети. Аналогичная процедура происходит при удалении сохраненной на портал ссылки.
Если пользователь создает закладку для одного портала сразу на десктопе и лэптопе, сохранится ссылка, которая первой синхронизировалась с сервером.
Ссылки на сохраненные сайты с однотипных устройств в ходе синхронизации объединяются. Создается общий список для закладок. Например, при наличии в сети двух десктопов, одного лэптопа и двух смартфонов. Если открыть закладки в яндекс браузере, в перечне разделов будет отображен 1 компьютер, 1 лэптоп, 1 смартфон. Но в каждом разделе закладки из нескольких устройств объединяются в общий перечень, доступный пользователю. Поэтому не получится просмотреть сохраненные ссылки отдельно на каждом гаджете.

Таким образом, разобраться, как открыть закладки в яндекс браузере на мобильном телефоне, просто. Приложение для смартфонов отличается понятным интерфейсом. Добавлять, корректировать, удалять устаревшие закладки – все опции доступны владельцам смартфонов андроид. Также присутствует опция синхронизации, которая облегчает перенос закладок с ПК, лэптопа. Причем каждая опция настраивается в зависимости от желания пользователя для комфортной эксплуатации устройства.
Где закладки в Яндекс.Браузере на андроиде
Раздел с закладками в браузере для многих пользователей — это настоящий помощник. Они дают возможность хранить всю важную ценную информацию из Сети в одном месте. Однако чтобы их хранить, нужно знать, как это делать и где закладки в «Яндекс.Браузере» на андроид находятся.
Что такое Bookmarks в браузере и зачем они нужны
Bookmark (закладка) — это список понравившихся интернет-страниц, собранный в одном месте браузера. Благодаря этой опции не нужно каждый раз заново искать понравившийся сайт в Сети.

Логотип «Яндекс.Браузера» на смартфоне
Практически каждый активный пользователь телефонов может просматривать в день десятки сайтов. Зачастую все они разной тематики. Какой-то хочется закрыть сразу же, а на какой-то хочется вернуться. Например, это могут быть интересные новостные ресурсы, интернет-магазины, рецепты и т. д.
Если не сохранить сайт, то повторно найти его может и не получиться, или же на это потребуется много времени. Поэтому чтобы не заниматься бессмысленной работой, рекомендуется пользоваться закладками. Если в какой-то момент сайт станет неактуальным, его адрес запросто можно будет удалить из списка.
Обратите внимание! Чтобы сделать работу с закладками более комфортной, можно создать папки и сохранять сайты в соответствии с категориями. Таким образом искать любимые интернет-страницы будет еще проще. Эта опция есть в каждом браузере, на всех устройствах и любой операционной системе.
На ПК добавлять закладки обычно интуитивно просто, так как каждый пункт меню там подписан. На смартфоне это не так очевидно, поэтому может понадобится небольшая инструкция.
Как создать закладку в Яндексе на андроиде
Создать закладки можно всего в несколько нажатий на смартфоне. Однако первым делом нужно войти в браузер и в свою учетную запись Yandex. Далее нужно следовать пошаговой инструкции:
- Если в браузере открыто несколько вкладок, нужно выбрать ту, которую нужно добавить в избранное.
- Нажать на три точки. В зависимости от устройства, работающего на Android, они могут располагаться в правом нижнем или верхнем углу. Иногда вместо трех точек могут быть три параллельные друг другу полоски. Таким образом откроется быстрое меню. Если никак не получается их найти, то можно нажать на кнопку «Меню», которая расположена непосредственно на смартфоне.
- После нажатия выпадет список с возможными опциями. В нем нужно выбрать пункт «Добавить в закладки».
- На экране появится окошко с двумя строчками. На одной из них ссылка на сайт, а на второй название страницы. Последнее может быть очень длинным или не отображающим корректное содержание страницы. Это название можно изменить под себя, чтобы оно было более понятным и легко запоминающимся. Этот шаг можно пропустить и оставить все как есть.
- Когда страница будет готова, остается только подтвердить сохранение соответствующей кнопкой.
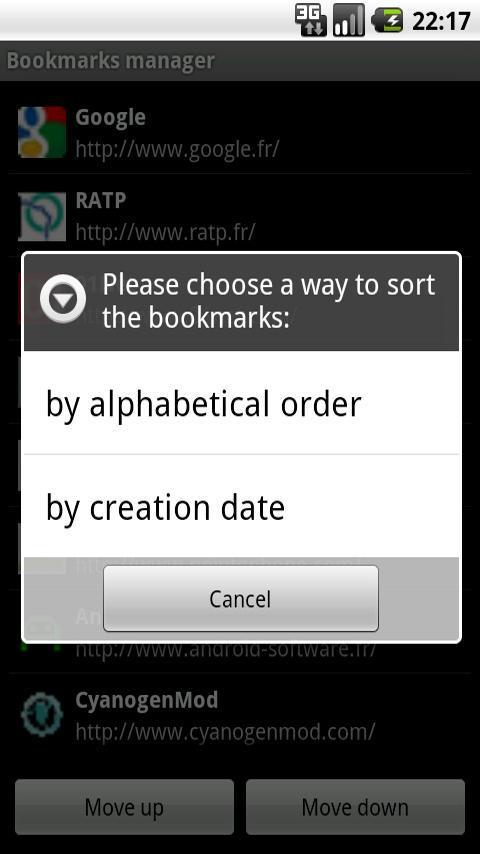
Добавление сайта в Bookmarks
Таким образом закладка на Android добавлена, и ее можно открыть в любой момент.
Где хранятся закладки и как их посмотреть
Список закладок создается, чтобы ими регулярно пользоваться. Однако для тех, кто только начитает пользоваться операционной системой Android, может оказаться проблемой найти как их открыть.
Главное меню «Яндекс.Браузера»
Самый простой вариант, как найти закладки в телефоне Андроид — сделать это через главное меню. Для этого нужно зайти в приложение и нажать на значок вкладок. Он выглядит как квадрат, внутри которого написана цифра (она означает количество вкладок, открытых в данный момент). Когда откроется страница со вкладками, там есть значок «Закладки», он выглядит как иконка в форме звезды. Из появившегося списка нужно выбрать необходимый сайт.
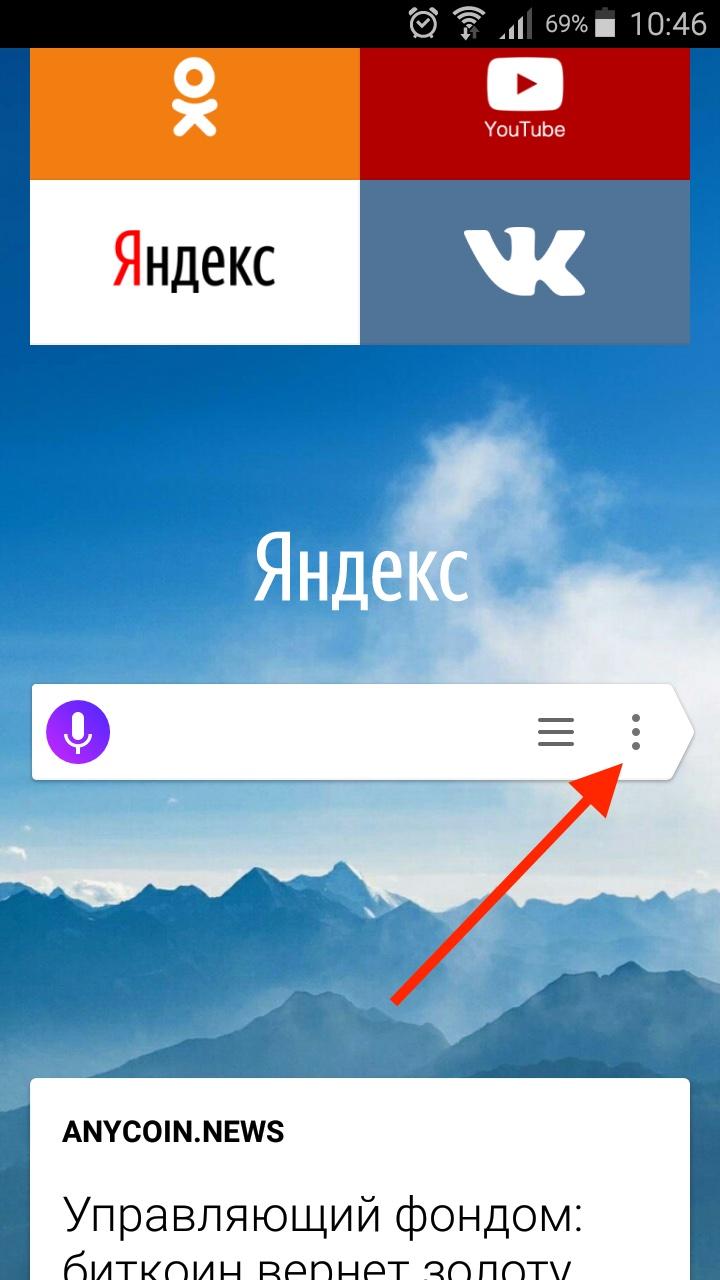
Иконка со вкладками
Просмотр избранного через список возможностей
Еще одно место, где хранятся закладки в «Яндекс.Браузере» на андроид — это коллекции. В них можно хранить интересующие картинки, видеоролики, а также ссылки. Просмотреть свой список можно, только если войти в свой аккаунт через все синхронизированные устройства.
Обратите внимание! Особенность коллекций в возможности посмотреть «Мои ссылки в Яндексе» на андроиде в любом другом браузере. Для этого будет достаточно только пройти авторизацию.
Чтобы открыть коллекции, нужно нажать на три точки в браузере или открыть меню кнопкой на корпусе смартфона. Далее стоит нажать «Новая вкладка» и сдвинуть вниз табло. Над ним будет располагаться лента коллекций. Чтобы просмотреть все свои закладки, нужно нажать на карточку «Мои ссылки».
Редактирование закладок
Зачастую пользователи сохраняют закладки так, как предлагается системой по умолчанию. Со временем они накапливаются, и ориентироваться в них становится все сложнее. Тогда может понадобиться возможность отредактировать сохраненные ссылки, чтобы привести их в более понятный вид.
Чтобы приступить к процессу, нужно знать, где найти закладки на андроид-устройстве. Когда список будет открыт, нужно найти ссылку, которую нужно отредактировать. Для этого необходимо нажать на необходимую строку и удерживать ее до тех пор, пока на экране не появится меню, в нем и будет необходимый пункт «Изменить». Можно поменять имя закладки на более понятное для себя. Также есть возможность изменить ссылку (например, вставить короткий путь).
Важно! Изменения обязательно сохранять соответствующей кнопкой.
Синхронизация закладок телефона андроид с планшетом и ПК
Синхронизировать свои устройства нужно, чтобы пользователь мог использовать данные из браузера одинаково на каждом из них. Происходит это благодаря тому, что вся информация каждого человека хранится на сервере, но в зашифрованном виде. Она передается с устройства на устройство по защищенному каналу. Между планшетом, ПК и смартфоном передаются пароли, Bookmarks, формы заполнения, а также те вкладки, которые открыты в данный момент. То есть браузер будет работать полностью идентично на всех устройствах.
Обратите внимание! Преимущество синхронизации — возможность восстановить всю важную информацию, если один из гаджетов выйдет из строя.
Данные синхронизируются при каждом изменении информации, с которой работает пользователь. То есть, если закладки добавляются или удаляются, то браузер моментально отправляет изменения на сервер, а другие устройства скачивают их.
Включить ее возможно, если «Яндекс.Браузер» установлен на всех устройствах. Кроме этого, обязательно авторизоваться на каждом из них под одними и теми же данными. Далее нужно:
- Зайти в браузер и нажать троеточие (если его нет, то меню на корпусе девайса).
- В выпавшем списке найти пункт «Настройки», в который нужно зайти.
- Нажать «Включить синхронизацию».
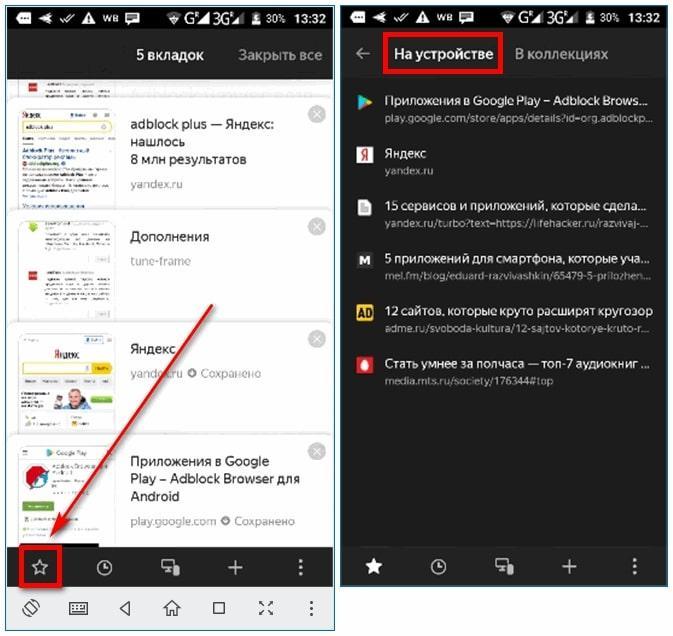
Вкладки из синхронизированных устройств
Остается выбрать аккаунт из списка и ввести логин и пароль. Если созданных аккаунтов нет, то придется пройти процесс регистрации. Для этого нужно выбрать пункт «Создать учетную запись» и заполнить поля: имя и фамилию, уникальный логин, пароль, номер мобильного телефона. Для подтверждения создания учетной записи нужно ввести символы с картинки и нажать кнопку «Зарегистрироваться».
Чтобы на компьютере в дальнейшем открыть закладки со смартфона, нужно зайти в браузер, нажать на иконку со значком плюса. Слева от табло появится иконка звезды, там появятся разделы для устройств: компьютера, планшета, телефона. Нужно выбрать соответствующий пункт.
К сведению! Если закладки создаются на один сайт, но с разных устройств, то ссылки объединяются в момент синхронизации. Если в избранные добавляется один и тот же ресурс на девайсах, которые уже сопряжены, то сохранится та ссылка, которая первая отдаст данные на сервер.
Список синхронизированных данных можно изменить. Делается это тоже через настройки и строку «Синхронизация». Там можно отключить или включить, какие данные будут отображаться на разных устройствах. Например, можно сделать так, чтобы пароли для автозаполнение оставались только в пределах одного устройства, а остальные данные были синхронизированными.
Если отпала необходимость в этой опции, то ее без проблем можно отключить. Для этого нужно выполнить аналогичные шаги, что и при включении, только выбрать соответствующий пункт.
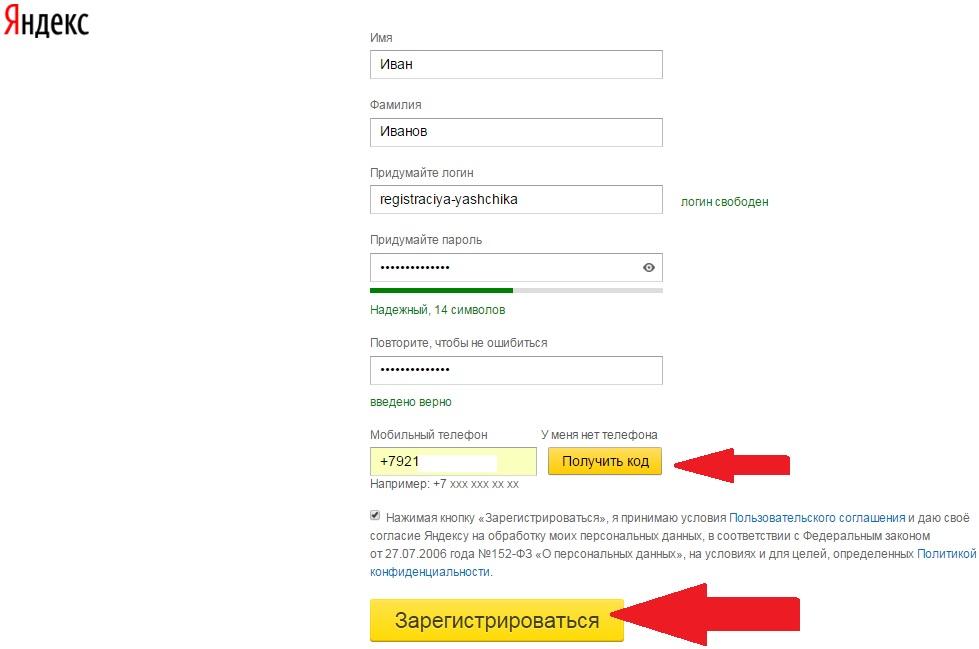
Форма регистрации в Яндексе
Как удалить закладки на устройствах Android
Нередко пользователи добавляют сайты в Bookmarks, потому что информация полезная или интересная, но в данный момент нет времени ознакомиться с ней. Соответственно, когда они ее прочтут, закладка уже будет неактуальной, и ее можно будет удалить.
Сделать это можно всего в четыре шага:
- На смартфоне необходимо открыть список избранных ссылок.
- В перечне выбрать ту закладку, от которой нужно избавиться.
- Нажать на строку с ненужной ссылкой и удерживать до тех пор, пока не появится перечень возможных действий.
- После нажатия кнопки удаления понадобится еще раз подтвердить действие.
Обратите внимание! После проделанной работы Bookmark больше не будет отображаться. Если смартфон синхронизирован с другими устройствами, то ссылка удалится и на них.
Бывает и так, что больше не актуальна целая категория ссылок, объединенных в одну папку. В этом случае аналогичным образом можно удалить каталог со всеми избранными сайтами.
Раздел с закладками в браузере — это очень удобный инструмент, который дает возможность в одном месте сохранять весь понравившийся контент. Всего в несколько шагов на Android ими можно с легкостью управлять — добавлять, редактировать, удалять. Кроме того, можно включить синхронизацию с другими устройствами, что делает работу с «Яндекс.Браузером» комфортной.
Закладки в Яндекс.Браузер на телефоне
Где закладки в Яндекс Браузере на Андроид телефоне — они находятся в отдельном подменю, в которое попадают через окно с открытыми или неактивными вкладками. Как это выглядит на практике, расскажем далее.
- Где находятся закладки
- Дополнительное меню
- Видеоинструкция
- Синхронизация
- Лайт-версия
- Как создать закладку
- Основная версия
- Облегченная версия
Где находятся закладки
Сперва расскажем об их расположении в основной версии обозревателя, а затем упомянем о Yandex.Lite.
Дополнительное меню
Чтобы на телефоне просмотреть закладки Яндекс :
-
Запустите приложение. В поисковой строке тапните по иконке трех горизонтальных линий или окошка с цифрой — отображает общее количество открытых сайтов.
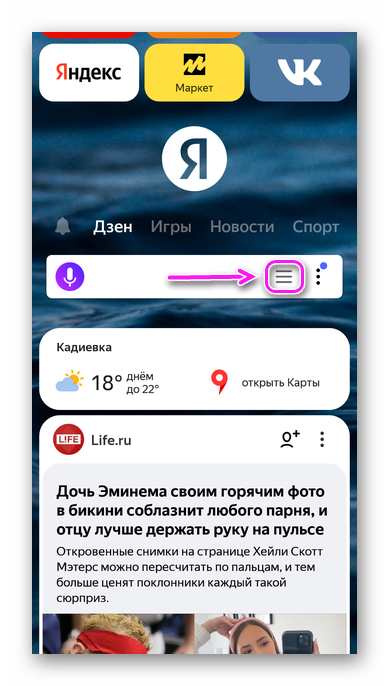
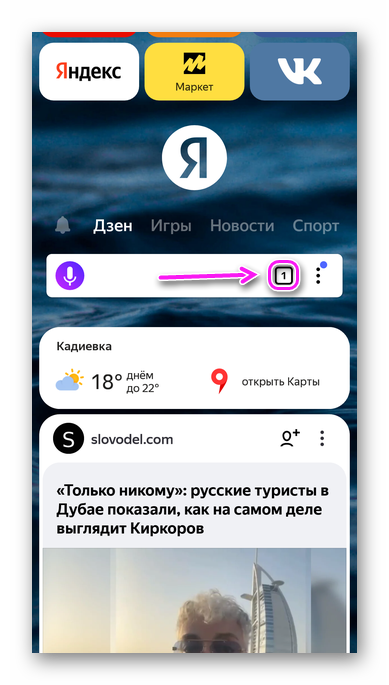
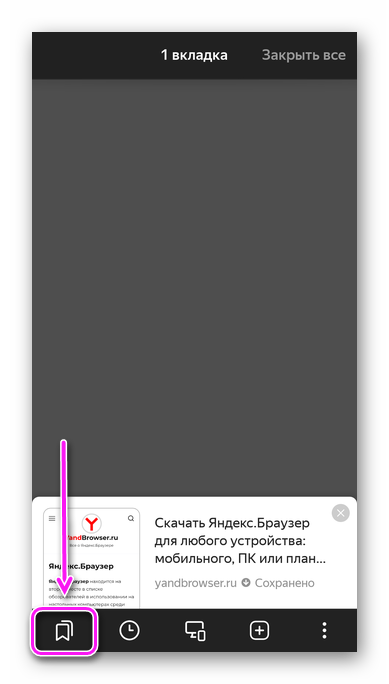
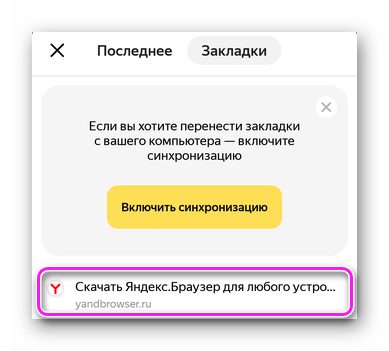
Не выходя с этой страницы :
- Сверху переключитесь на «Последнее».

- Здесь отобразятся «Мои сайты» и другая информация, сохраненная в личных коллекциях.

В основной, Alpha и Beta-версиях обозревателя эти действия остаются одинаковыми.
Видеоинструкция
Мы подготовили небольшую видео инструкцию, которая в коротко описывает решение вопроса:
Синхронизация
Если у пользователя есть аккаунт, прикрепленный к десктопной версии браузера, то с помощью синхронизации можно перенести сохраненные сайты на смартфон. Что для этого понадобится :
- После запуска программы перейдите в меню параметров — выглядит как три вертикальных точки в умной строке.

- В новом окне сверху, под указанием ревизии ПО, тапните по «Синхронизация данных».

- Если ранее вход уже осуществлялся, выберите подходящий аккаунт, если нет — клацните добавить аккаунт и пройдите авторизацию с помощью логина и пароля от учетной записи, прикрепленной к софту на ПК.

- Появится уведомление об успешной синхронизации всех устройств.

- Теперь снова проследуйте по пути, описанному выше, но вместо «Мобильные устройства», разверните «Компьютер», где будут расположены сохраненные адреса.
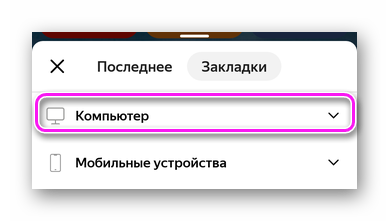
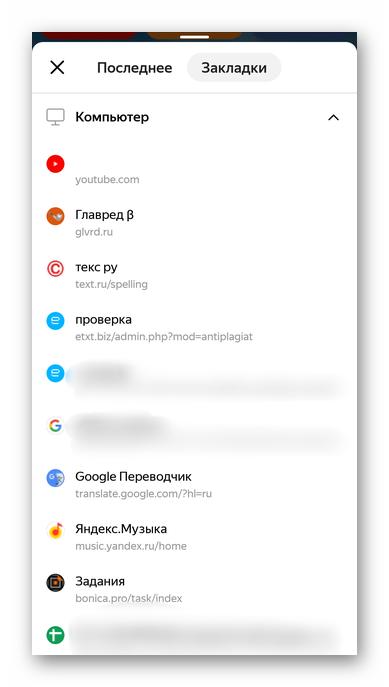
Клиенты смогут объединить как 2-3, так и более устройств под одним аккаунтом.
Лайт-версия
Это приложение отличается от основного упрощенным интерфейсом, отчего все закладки сохраняются в альтернативу табло на домашней странице. Если место в предоставленной строке закончится :
- Тапните по «Еще» в поисковой строке.

- Жмите на изображение звездочки «Закладки».

В этой версии нет поддержки синхронизации, поскольку она создает дополнительную нагрузку на софт, что не соответствует идее этого софта.
Как создать закладку
Обо всех имеющихся способах как в Яндекс Браузер на Андроид добавить закладку написано в тематической статье. Здесь мы упомянем только основной способ.
Основная версия
Этот вариант также подходит для Альфа и Бета Browser :
- Откройте интересующий сайт или страницу. Справа снизу щелкните по «Еще» в виде трех точек.

- В списке выберите «Добавить в избранное» — страница будет автоматически сохранена.

- Если при сохранении произошла ошибка, снова разверните вспомогательное меню, только в этот раз выберите «Изменить закладку».

- Внесите правки в имя и адрес сохраненной веб-страницы.
Кроме переноса страницы в закладки, через дополнительное меню, сайт выносят в табло, доступное на домашней странице или добавляют ссылку на рабочий стол.
Облегченная версия
У Yandex.Lite действия максимально упрощены :
- Откройте страницу/сайт, который необходимо сохранить. Клацните по «Еще» в правом нижнем углу.

- Выберите «Добавить в закладки».

- Вернитесь на домашнюю страницу, ресурс появится в верхнем списке, похожем на классическое табло.

Импортировать отсюда URL-адреса не получится, только при переносе вручную.
Где хранятся закладки в Яндекс.Браузере на Android

Вариант 1: Просмотр сохраненных закладок в браузере
Если же под запросом хранения закладок в мобильном Яндекс.Браузере вы подразумеваете классический просмотр сохраненных веб-страниц, то сделать это можно очень просто. Те, кто создавал закладки на мобильном устройстве без авторизации в профиле Yandex, найдут их без труда в одном из разделов меню, а вот если вам нужен просмотр тех закладок, что были сделаны ранее на любом устройстве через браузер Яндекс и сохранены путем синхронизации, либо интересует расположение ссылок из Коллекций, сперва понадобится зайти в свой аккаунт.
- Находясь на любой странице браузера, кликните по кнопке с вкладками, расположенной на нижней панели.


Если ранее вы сохраняли сайты в закладки на этом смартфоне, все они отобразятся в виде списка в этом окне (1). Пользователи, которые ищут ссылки, сохраненные в Коллекциях, должны переключиться на соответствующую вкладку через верхнюю часть браузера (2).

Всем, кто хочет получить доступ к закладкам и коллекциям из своего профиля, но еще не выполнил в него вход, потребуется включить синхронизацию. Для этого тапните по кнопке, отображающейся тут же.


Вариант 2: Поиск файла с закладками в памяти смартфона
Не всем пользователям нужен просмотр именно списка закладок — в редких случаях обладателю мобильного устройства с Android необходимо знать именно расположение файла, в котором они хранятся. Просмотреть их обычному юзеру нельзя, так как системные файлы в этой операционной системе скрыты, и чтобы их увидеть, понадобится получить root-права.
-
Процедура получения рут-прав лишает устройство гарантии, а также снижает его безопасность, поэтому имеет смысл обращаться к этой процедуре в ситуации, когда необходимость получения расширенных возможностей по управлению смартфоном превышает возможные негативные последствия.
Подробнее: Получение Root-прав на Android
После этого на смартфон понадобится установить любой проводник, который сможет предоставить доступ к системным файлам, например Root Explorer.

Помимо этой статьи, на сайте еще 12369 инструкций.
Добавьте сайт Lumpics.ru в закладки (CTRL+D) и мы точно еще пригодимся вам.
Отблагодарите автора, поделитесь статьей в социальных сетях.
Как найти закладки в телефоне андроид?

Пользователи, которые только установили Яндекс браузер на свой смартфон или планшет под управлением Андроид иногда сталкивают с проблемой освоения новых функций. Например, затруднения могут возникнуть с закладками: новичок не знает, как добавить закладки в Яндекс браузере на Андроид, а если это удалось, то не может найти, где находятся закладки в Яндекс браузере в мобильной версии.
С этими вопросами и разберемся далее.
Как добавить закладку в Яндекс браузере в мобильном телефоне (Андроид)
Добавление закладок в Яндекс браузере в мобильном телефоне на Андроид – весьма нетривиальная задача, с которой не всегда справляются даже бывалые пользователи, ведь она сильно отличается от сохранения закладок на компьютере и других мобильных браузерах.
Как сделать закладку в мобильной версии Яндекс браузере на Андроид:
- Нужно открыть страницу сайта, который необходимо сохранить в закладках;
- Внизу экрана нажать на значок 3-х вертикальных точек, как это показано ниже:

меню в яндекс браузере в мобильной версии






как найти, добавить и открыть
Изобретение браузерных закладок существенно облегчило жизнь множеству пользователей. Теперь нет необходимости всякий раз искать нужную страницу и перелопачивать множество материалов в поиске, ища именно тот, который когда-то пришёлся по душе. Ныне открытие нужных материалов производится за пару секунд, нужно лишь знать, где находится панель закладок в вашем веб-навигаторе. В данной статье мы разберём, где находятся закладки в популярном Яндекс.Браузере на Андроид, разъясним, как их найти, добавить и открыть.

Преимущества закладок в веб-навигаторе
Как известно, под закладками понимают сохранённые ссылки на нужные страницы в сети. Функция закладок была создана разработчиками браузеров для упрощения доступа к нужным страницам, позволяя существенно экономить время при их открытии.
Среди преимуществ закладок в Яндекс.Браузере можно выделить следующие:
| № | Опция | Особенность |
| 1 | Закладки создаются самими пользователями в ходе серфинга в сети | Те пользователи, которые пренебрегают созданием закладок, вынуждены тратить дополнительное время на поиск ранее отмеченных ими страниц, что замедляет эффективность работы с сетью. |
| 2 | Функция синхронизации закладок | Сохранённые закладки в стационарной версии браузера будут доступны и в мобильной версии веб-навигатора этого же разработчика. Очень удобно. |
Где найти закладки в Яндекс браузере на Android
Ну что же, как добавить закладку в Яндекс браузере на Андроид разобрались, но где же теперь ее искать? Где хранятся закладки в Яндекс браузере, как их посмотреть?
Открыть закладки в Яндекс браузере на Андроид можно следующим образом:
- Открыть главную (начальную) страницу мобильного Яндекс браузера. (буква «Я» внизу экрана);
- В окне поиска нажать на иконку с 3-мя вертикальными палочками (если открыты какие-либо вкладки, то вместо этого значка будут цифры в квадрате);

открыть закладки и историю ЯБ
Не нашли ответ? Тогда воспользуйтесь формой поиска:
Как и любой другой веб-обозреватель, Яндекс.Браузер для смартфонов на базе Andro > Для примера в закладки мы добавили сайт ВКонтакте.
Запустите Яндекс.Браузер с помощью иконки на рабочем столе.

Далее тапните по указанной на скриншоте ниже кнопке.

Раздел «Закладки» обозначен звездочкой. Здесь вы увидите сохраненные закладки.

Чтобы добавить в закладки какой-либо сайт, сначала откройте его и нажмите на указанную кнопку.

Появится меню. Тапните по иконке «Добавить в закладки».

Сайт был сохранен в закладках.

Кстати, обратите внимание, что с некоторых пор в Яндекс.Браузере появилась темная тема.
Друзья! Если наш сайт помог вам или просто понравился, вы можете помочь нам развиваться и двигаться дальше. Для этого можно:
- Оставить комментарий к статье.
Яндекс браузер устанавливается на десктоп и мобильные устройства. Эта утилита обладает набором харак.
Находим файл или папку в Android с помощью файлового менеджера
Если у вас изначально на телефоне или планшете не было файлового менеджера, то установите любой бесплатный из официального магазина приложений Google Play, введя в строку поиска вверху фразу «файловый менеджер». Можно порекомендовать такое популярное приложение как ES Проводник. Алгоритм действий в других файловых менеджерах примерно одинаков и интуитивно понятен. Итак, чтобы найти файл делаем следующее:
- Запустите ФМ, в нашем случае – это ES Проводник.
- В стартовом окне будет показан значок раздела внутренней памяти устройства с названием sdcard. При вставленной карте памяти будет отображено два раздела: sdcard0 и sdcard1. Соответственно, это microSD карта и собственная память аппарата.
- Выберите тот раздел, где вы рассчитываете найти нужный файл/папку и тапом по названию откройте его. Например, выберем внутреннюю память телефона (планшета), представленную как sdcard
- Содержимое раздела будет открыто в виде папок, где фотографии хранятся в папке «DCIM», а аудиозаписи в папке «Music» (не всегда).
- Если вы помните название файла или хотя бы его часть, то введите его имя (или часть имени) в поисковую строку файлового менеджера, расположенную вверху.
Приложение найдет и выведет искомый объект. В случае, если введена только часть имени файла, то ФМ в результатах поиска выведет все файлы и папки, где встречается подобное сочетание символов.
Вот и все. Теперь вы знаете, как найти файл в Android телефоне или планшете.
Яндекс браузер устанавливается на десктоп и мобильные устройства. Эта утилита обладает набором характеристик, которые обеспечивают оперативный переход на Интернет-ресурсы. В отличие от десктопной версии, в мобильном обозревателе для перехода на порталы не требуется ввода точного адреса. Так повышается скорость работы, что и позволяет юзерам «на ходу» посещать выбранные сайты.

Среди преимуществ веб-браузера для Андроид – включенный в функционал поиск, ускоренный процесс загрузки страниц, защита от вирусов и фишинговых порталов. Кроме того, любимые ресурсы пользователя всегда под рукой. Главное – понять, где закладки в яндекс браузере на андроид телефон расположены, поскольку интерфейс мобильного варианта отличается от программы для ПК. Зная, где найти закладки яндекс браузера на компьютере, не каждый пользователь способен оперативно отыскать их на лэптопе или смартфоне.

Создать закладку для открытой страницы
Процесс создания закладок в обозревателе на мобильном устройстве не отличается сложностью. Неопытные юзеры в два касания способны выполнить процедуру и сохранить веб-страницу в список избранных. Перед тем, как разобраться, где находятся закладки в яндекс браузере, добавим новый портал в избранные. Для этого входим в учетную запись Яндекса, иначе все вкладки откроются в режиме «невидимки» или «инкогнито». В таких случаях сохранить в избранное страницы не получается.
Затем действуем по инструкции. Алгоритм действий состоит из двух стадий. Сначала на экране с открытой страницей нажимаем на иконку с изображением трех точек, выстроенных вертикально одна над одной. Иконка в интернет-обозревателе расположена внизу экрана, в правой части. В выпадающем списке доступных операций находим пункт «Добавить в закладки». Достаточно одного касания, чтобы портал оказался в числе избранных.

Таким образом, процедура создания новой закладки для открытой в обозревателе страницы не отличается сложностью. Поэтому пользователь способен оперативно создавать закладки в яндекс браузере. Где же они хранятся в андроид телефоне, рассмотрим ниже.
Кроме стандартных закладок, которые создает юзер, в обозревателе предусмотрена опция сохранения оффлайн-копий открытых страниц порталов. Копии открытых во вкладках страниц сохраняет пользователь, а также интернет-обозреватель, в автоматическом режиме. Функция позволяет просматривать информацию при отсутствии подключения к сети. Браузер яндекс для Android выгружает сведения из сохраненных копий страниц. Понять, что страница в режиме «оффлайн», помогает значок в виде стрелки. Активный портал помечен изображением в виде замочка.

Одновременно обозреватель хранит до 50 копий. При закрытии пользователем вкладок оффлайн-копии удаляются. У владельцев гаджетов с объемом встроенной памяти до 1024 Мб сохранить копии не получится – в функционале веб-браузера отсутствует соответствующая опция. Функцию сохранения копий при необходимости пользователь отключает самостоятельно.
Как отредактировать созданную закладку
В процессе добавления сайтов в категорию избранных порталов, пользователь оставляет данные, предлагаемые обозревателем, либо корректирует закладки. Для корректировки необходимо знать, где найти закладки в яндекс браузере на телефоне.
Чтобы это сделать входим в меню закладок (нажав на соответствующую кнопку в правом нижнем углу обозревателя). Здесь в перечне сохраненных страниц выбираем ту, которую собираемся скорректировать. Чтобы перейти в режим исправления, строку с закладкой зажимаем и удерживаем до момента, пока на экране не появится контекстное меню. Среди перечня пунктов, которые отображаются в контекстном меню, выбираем Изменить. Здесь пользователь меняет имя сайта, вводя название в соответствующее поле. При желании меняется адрес портала. Например, указывается короткий путь доступа. Обязательно сохранять выполненные изменения нажатием соответствующей кнопки. Таким образом, пользователь самостоятельно управляет видом и оформлением списка избранных порталов. Также доступно удаление устаревшей информации.

Перейти к списку закладок
При первом использовании обозревателю сразу непонятно, где найти закладки в яндекс браузере на лэптопе, смартфоне. Если в десктопном варианте на помощь приходит курсор мыши, при наведении им на раздел пользователь видит всплывающую подсказку.
Открыть закладки в яндекс браузере в мобильном телефоне просто, если знать, где они расположены. Для перехода к избранным страницам в открытом приложении обозревателя нужно нажать на значок Вкладок. Иконка представляет собой квадрат с цифрой, которая обозначает количество открытых страниц у пользователя.

При отсутствии открытых вкладок на экране сразу отобразятся визуальные закладки. Для перехода к сохраненным сайтам нажимаем на изображение в форме крестика (плюса). Слева от табло, которое появляется на экране, находим знак в виде звезды, обозначающий избранные порталы. При нажатии на иконку попадаем в закладки.
Как удалить созданную закладку
Для удаления Интернет-ресурса из перечня избранных, требуется открыть закладки в яндекс браузере на андроид и выполнить три этапа процедуры.
- первый этап: выбираем в представленном перечне запись, которую будем удалять.
- второй этап: нажимаем на строку и удерживаем ее до появления окошка со списком опций.
- третий этап: в контекстном меню в списке операций выбираем удаление. И подтверждаем выполненное действие.
Теперь в перечне любимых сайтов пользователя удаленная вкладка отображаться не будет.

Закладки на разных устройствах
Владельцам нескольких устройств доступна опция синхронизации информации между гаджетами. Благодаря функции личные данные и основные настройки обозревателя хранятся на специальном сервере. Информация в зашифрованном виде поступает к серверу по каналу, который надежно защищен.
Автоматически в обозревателе синхронизируются: закладки, открытые вкладки, интернет-ресурсы на Табло. После включения функции по синхронизации, она запускается при каждом изменении хранящейся на сервере информации. Например, пользователь добавляет новые закладки в мобильном яндекс браузере. Веб-браузер при этом отправляет ссылку на сервер и скачивает изменения на других гаджетах.
С помощью синхронизации браузер будет одинаково настроен на всех устройствах. Также при утере гаджета не возникнет проблем с восстановлением паролей, настроек, закладок в яндекс браузере или лэптопе.




Экспорт и импорт закладок на Андроиде
Пользователь может перенести все свои сохраненные страницы с телефона на компьютер и наоборот. Для этого требуется одна учетная запись на различных устройствах. На смартфоне необходимо перейти в меню с сохраненными вкладками и нажать на команду «Включить синхронизацию».
Последующая синхронизация будет происходить автоматически. Если пользователь добавит страницу в сохраненные на компьютере, она будет сохранена и на телефоне.
Рассмотри основные проблемы при работе с закладками в формате вопрос-ответ.
Вопрос эксперту Можно ли импортировать или экспортировать закладки с разных браузеров? Чтобы включить синхронизацию на разных устройствах, их требуется подключить к одному аккаунту. В большинстве случаев данный аккаунт связан с электронной почтой. Для Яндекс и, например, Гугл, они будут разными. Если же в разных браузерах использовался один аккаунт (например, в Опере и Яндексе), тогда проблем с импортом/экспортом не возникнет. Я включил синхронизацию, но закладки не копируются, в чем заключается проблема? В данном случае рекомендуется проверить доступ к интернету, а также подключение самого аккаунта. Иногда следует пройти повторную авторизацию, ввести данные от своего аккаунта, логин и пароль. Можно ли отключить синхронизацию устройств? Да. Для этого необходимо воспользоваться аналогичной последовательностью действий, как и для включения.
Закладки в Яндекс Браузере на Андроид: как добавить и открыть?
Изобретение браузерных закладок существенно облегчило жизнь множеству пользователей. Теперь нет необходимости всякий раз искать нужную страницу и перелопачивать множество материалов в поиске, ища именно тот, который когда-то пришёлся по душе. Ныне открытие нужных материалов производится за пару секунд, нужно лишь знать, где находится панель закладок в вашем веб-навигаторе. В данной статье мы разберём, где находятся закладки в мобильном Яндекс.Браузере для ОС Андроид, разъясним, как их найти, добавить и открыть. 
- Преимущества закладок в веб-навигаторе
- Как добавить закладку в Яндекс.Браузер на Андроид
- Каким образом найти и открыть сохраненные ранее URL-страницы
- Как отредактировать сохранённую закладку в Yandex.Браузер на Andoird
- Заключение
Преимущества закладок в веб-навигаторе
Как известно, под закладками понимают сохранённые ссылки на нужные страницы в сети. Функция закладок была создана разработчиками браузеров для упрощения доступа к нужным страницам, позволяя существенно экономить время при их открытии.
Среди преимуществ закладок в Яндекс.Браузере можно выделить следующие:
| № | Опция | Особенность |
|---|---|---|
| 1 | Закладки создаются самими пользователями в ходе серфинга в сети | Те пользователи, которые пренебрегают созданием закладок, вынуждены тратить дополнительное время на поиск ранее отмеченных ими страниц, что замедляет эффективность работы с сетью. |
| 2 | Функция синхронизации закладок | Сохранённые закладки в стационарной версии браузера будут доступны и в мобильной версии веб-навигатора этого же разработчика. Очень удобно. |
Как добавить закладку в Яндекс.Браузер на Андроид
Добавление любой закладки в Яндекс.Браузере по своей схематике похоже на общий алгоритм добавления закладок в веб-навигаторах на ОС Android.
- Перейдите на нужную страницу, которую вы хотите внести в закладки в Яндекс.Браузере;
- Внизу справа тапните на кнопку с тремя точками»;

- В появившемся меню выберите « Добавить в закладки »;

- Ваш навигатор подтвердит добавление сообщением « Страница добавлена в закладки ».
Теперь вы сможете в любой момент открыть данную закладку и просмотреть содержимое понравившейся интернет-страницы.
Каким образом найти и открыть сохраненные ранее URL-страницы
Людям, привыкшим работать со стационарной версией браузера Яндекс, может быть непросто сразу найти закладки на своем Андроид. Давайте разберёмся, где хранятся сохраненные страницы в Yandex.Браузере, и как их можно просмотреть.
- Запустите ваш Яндекс на Android на начальной странице;
- Справа поиска нажмите на кнопку с тремя горизонтальными линиями . Если же на вашем сайте уже открыты какие-либо вкладки, то на месте данных линий будет отображаться количество открытых вкладок в квадратике;

- Если у вас не открыты какие-либо вкладки, то откроется страничка с закладками. Если же вкладки есть, нажмите здесь на звёздочку, размещённую внизу слева;
- Откроется перечень всех закладок, которые вы сохраняли в вашем Яндекс.Браузере;

- Открытие закладки делается путём тапа на закладку в данном списке. После этого откроется нужная интернет-страница, и вы сможете просмотреть имеющийся на ней контент.
Как отредактировать сохранённую закладку в Yandex.Браузер на Andoird
При работе с сохранёнными закладками в браузере Яндекса может возникнуть необходимость в их редактировании. К примеру, мы хотим переименовать нашу закладку или изменить ссылку на неё.
Для редактирования закладки в Yandex на Андроид необходимо выполнить следующее:
- Перейдите в меню ваших закладок как было описано выше;
- Найдите там нужную вкладку, которую вы собираетесь отредактировать;
- Выполните длительный тап (нажатие) на неё до тех пор, пока на экране не появится меню;
- Выберите опцию «Изменить»;
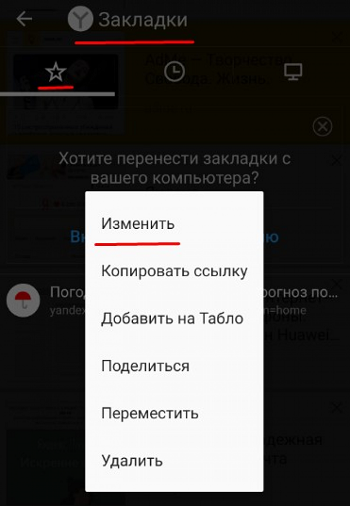 Нажмите на «Изменить» для изменения закладки
Нажмите на «Изменить» для изменения закладки
Заключение
В нашем материале мы разобрали, каким образом можно найти, открыть и добавить закладки в веб-навигаторе Яндекс.Браузер на гаджетах с ОС Андроид. А также как при необходимости изменить сохранённые ранее страницы.П ользуйтесь закладками как удобным инструментом для быстрого доступа к необходимым вам интернет-страницам, что позволит сэкономить время для поиска нужных материалов в сети.
Как удалить ненужные закладки в Яндекс Браузере
Как удалить закладки в яндекс браузере? Сделать это можно несколькими способами, которые будут представлены в моей инструкции. Читайте ниже, и убедитесь сами, что убрать закладку можно быстро и легко, всего лишь за пару кликов. Рассмотрим не только, как удалить заметку из компьютерной версии браузера, но и так же из мобильной программы Яндекс.
На компьютере
Так как методов по удалению ненужных меток несколько, будем разбираться с каждым по отдельности.
Первый способ
Первый, и самый элементарный способ по удалению закладок:
- Запустим Яндекс браузер и выберем заметку, которую хотим удалить.

- Нажимаем на неё правой кнопкой мыши. Появится окно, в котором нам нужна графа «Удалить».

- Клацаем на данную строку ЛКМ. Готово! Заметка пропала с нашей панели.

Теперь разберем второй способ. Для его осуществления сделаем следующие действия:
Второй способ
- На основной странице яндекс браузера перейдем в раздел со всеми закладками. Сделать это можно тремя путями.
- Первый: В правой верхней части экрана кликнем левой кнопкой мыши по трем линиям

- Покажется небольшое окно с разнообразными функциями Яндекс браузера. Нам понадобится раздел «Закладки». Наведем на него курсором мыши, после чего выскочит ещё одно окно, в котором найдем строчку «Диспетчер закладок». После нажатия на данную графу откроется нужный нам раздел.

- Второй: Используем комбинация клавиш Ctrl + shift + O. После одновременного нажатия на эти кнопки будет открыто окно «Закладки».

- Третий: На пустой странице Яндекс браузера найдем надпись «Все закладки». Клацаем на неё ЛКМ. После этого откроется необходимая нам страница со всеми нашими закладками.

- Неважно, как мы попали в раздел с закладками, главное в ней выполнить несколько действий. Наведем курсором мыши на ненужный нам сохраненный сайт.

- Появится надпись «Ещё». Кликаем на неё ЛКМ и находим строчку «Удалить».

- Вот и все. После этого наша закладка будет стерта.

Третий способ
Остается третий способ, которые выглядит следующим образом:
- В правой верхней части страница найдем три горизонтальные линии и кликнем по ним левой кнопкой мыши.

- Курсор мышки наведем на графу «Закладки». После этого, внизу появившегося окна будут наши закладки. Найдем ненужную заметку и нажмем на ней ПКМ.

- Как это сделали, нажимаем на пункт «Удалить». Готово! После этих действий сохраненный сайт будет убран из нашей панели в браузере.

Четвертый способ
Теперь рассмотрим последний, четвертый способ:
- Откроем любую нашу закладку. В разделе с адресной строкой, в правой её части, найдем значок, выделенный красным цветом.

- Кликаем на него левой кнопкой мыши. Вот и все, после этого иконка перестанет подсвечиваться красным цветом, а так же пропадет из графы со всеми закладками.

На телефоне
Перейдем к мобильной версии браузера. Чтобы убрать любую заметку из Яндекса, выполним ряд простых действий:
- На главной странице Яндекса, вверху ближе к центру сайта, найдем такой значок:

- Кликаем на данную иконку. Нас перебросит в раздел с ранее сохраненными сайтами. Там выберем закладку, которую хотим удалить. В правой части этой заметки будет значок в виде трех точек.

- Если нажать на него, всплывет окошко с различными функциями, которые можно сделать с закладкой. Выбираем пункт «Удалить».

- После этого появится сообщение «Вы действительно хотите удалить карточку». Подтверждаем свои действия кликом на графу «Удалить».

- Вот и все. После этого закладка исчезнет из раздела с сохраненными сайтами, а так же внизу страницы будет показано сообщение «Карточка удалена из коллекции».

Прочитав мою инструкцию, вы теперь знаете, как удалить закладки в Яндекс браузере не только с компьютера, но и с телефона.