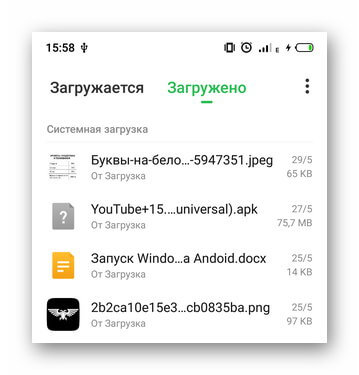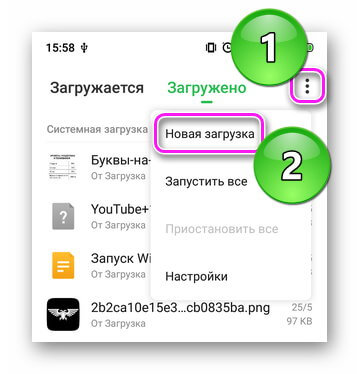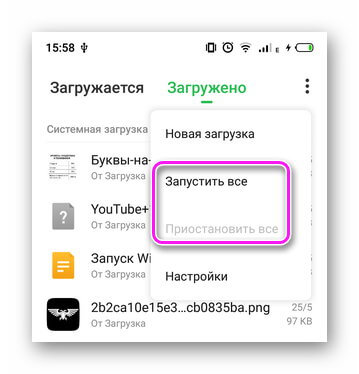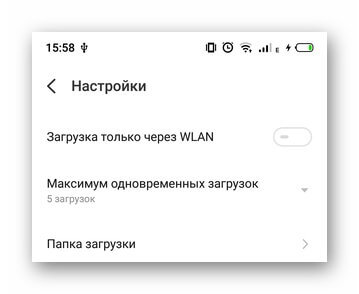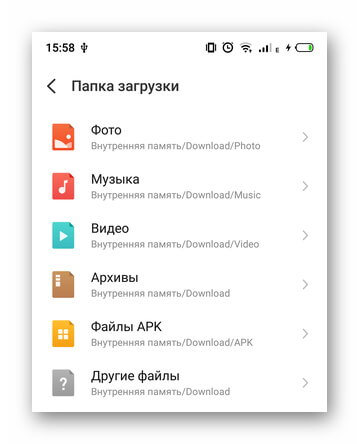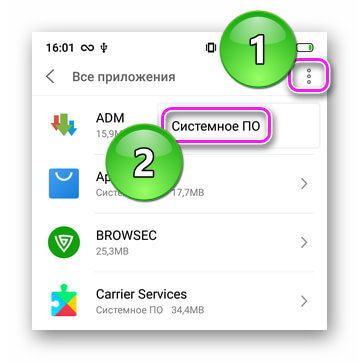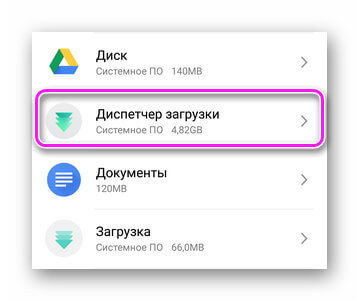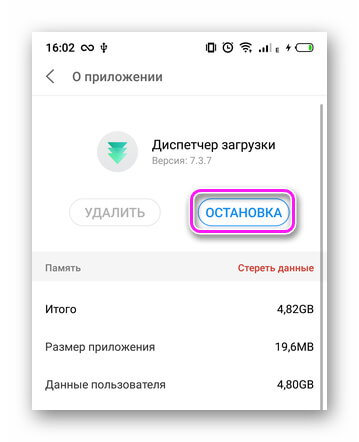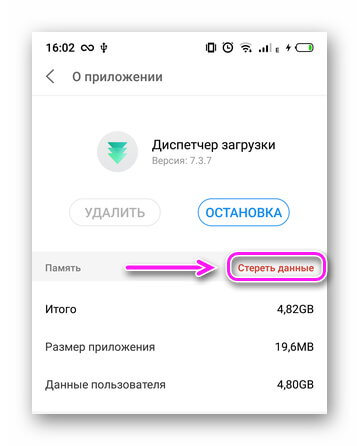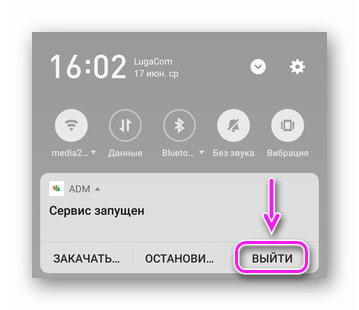Куда скачиваются файлы на Андроид

Загрузки на Android отображаются в панели уведомлений. Прямо из «шторки» можно выполнить различные действия с ними: просмотреть изображение, установить APK , воспроизвести видео или аудио. Но как найти загруженные файлы в телефоне позже?
Когда уведомление пропало из «шторки», найти скачанные файлы можно несколькими способами: через используемый браузер, приложение «Загрузки» или в папке «Downloads» при помощи файлового менеджера .
Содержание – Куда скачиваются файлы на Андроид:
Куда скачиваются файлы на Андроид
Куда скачиваются файлы в браузере Chrome
В мобильном браузере Chrome нажмите на три точки в правом верхнем углу и в списке опций выберите «Скачанные файлы».
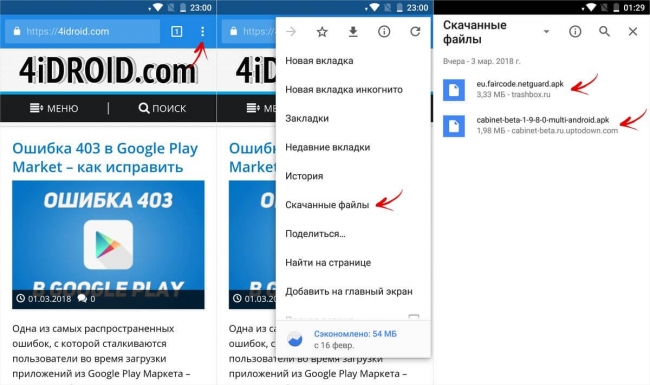
Можно воспользоваться поиском либо отсортировать загрузки по типу файлов, щелкнув по стрелочке.
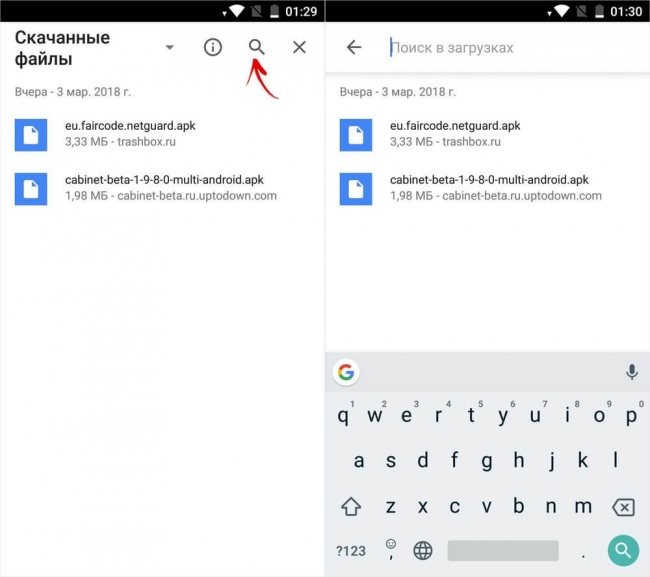
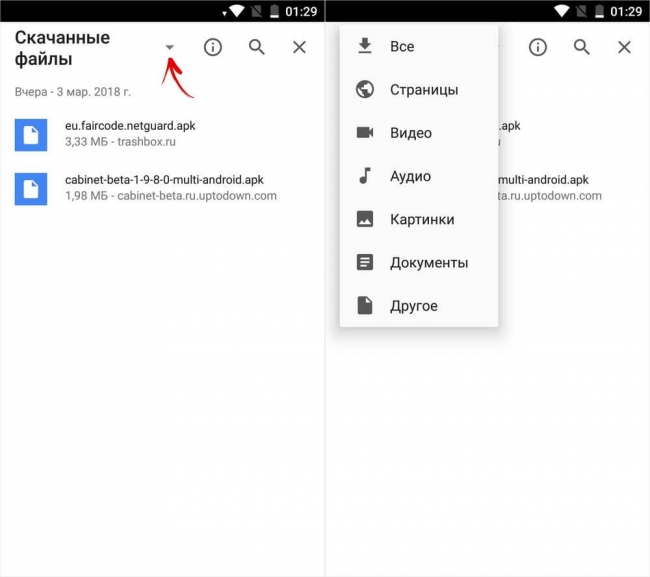
Куда скачиваются файлы в браузере Yandex Browser
Чтобы в телефоне на Android найти загрузки при помощи Yandex.Browser , нужно открыть любую веб-страницу, нажать на три точки в правом нижнем углу и выбрать одноименный пункт меню.
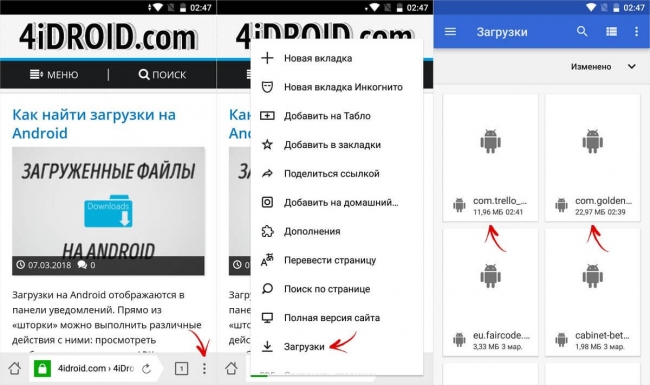
Куда скачиваются файлы в браузере UC Browser
В UC Browser нажмите на центральную кнопку и откройте «Загрузки». Там же есть простой файловый менеджер, умеющий сортировать файлы по форматам.
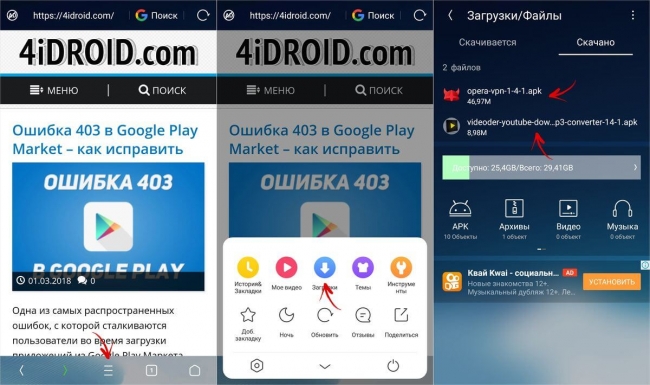
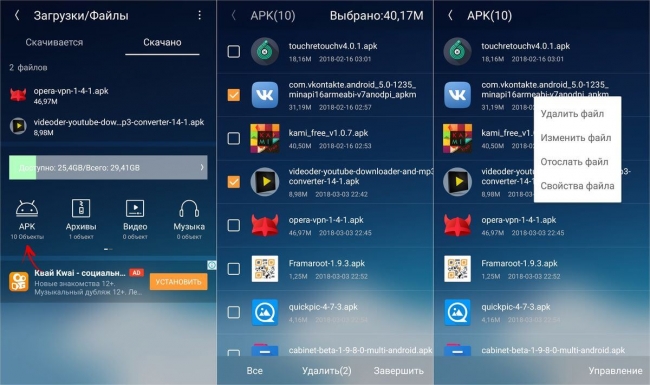
Куда скачиваются файлы в браузере Opera Mobile
В Opera Mobile нужно щелкнуть на иконку в правом нижнем углу и перейти в «Загрузки». Как и в других браузерах, есть сортировка по различным параметрам и основные функции: копировать, удалить, отправить.
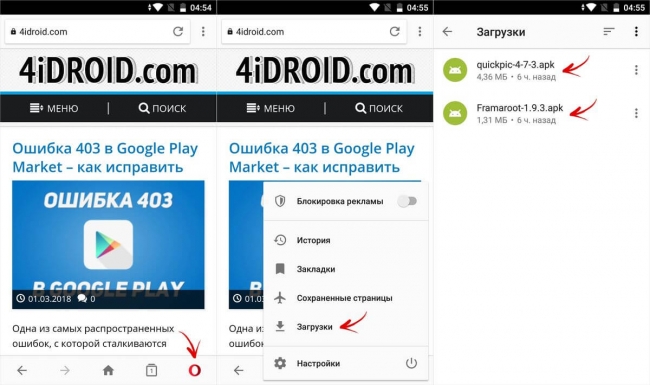
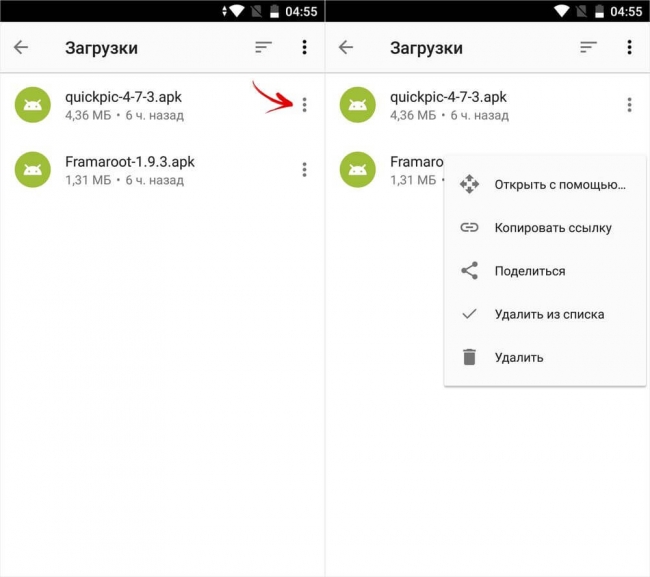
Приложение «Загрузки» на Android
Вне зависимости от используемого браузера, все файлы, скачанные на смартфон, легко находятся через приложение «Загрузки». Начиная с самых ранних версий Android оно предустановлено в любой прошивке.
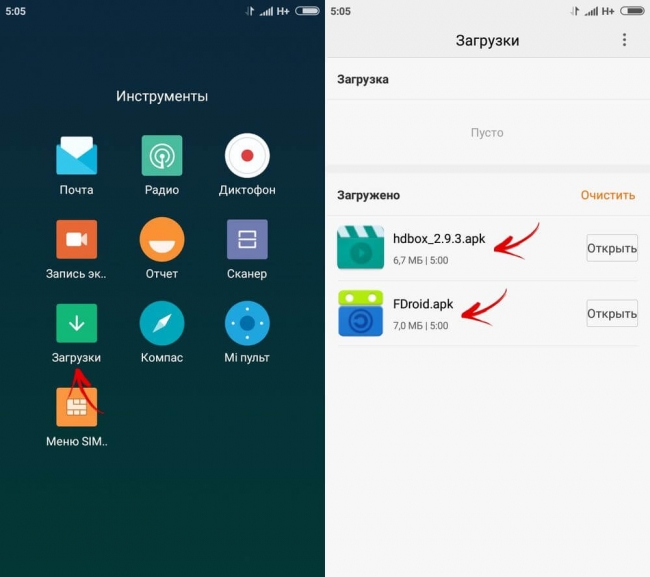
Внешний вид программы на вашем девайсе может отличаться. К примеру, на Xiaomi Mi A1 с Android 8.0 приложение называется «Файлы».
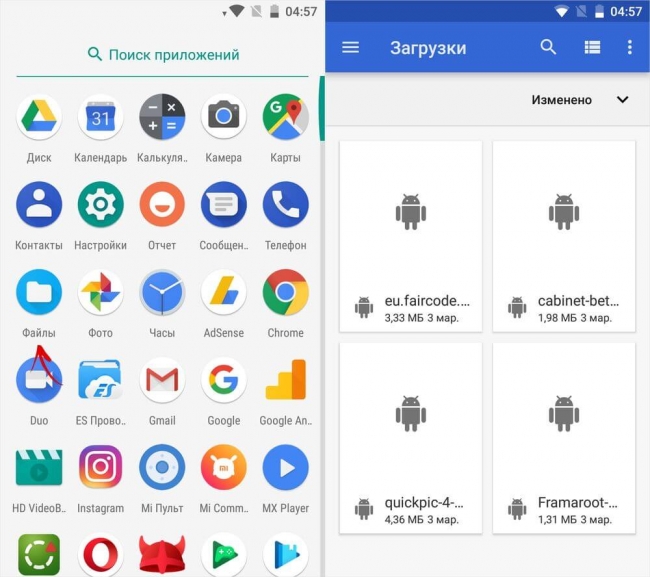
Как найти загруженные файлы через Проводник
Файлы, загруженные при помощи браузеров Chrome , Opera , Firefox и Yandex , хранятся в папке «Download» во внутренней памяти устройства. UC Browser по умолчанию загружает файлы в свой каталог «UCDownloads», но путь можно изменить в настройках программы.
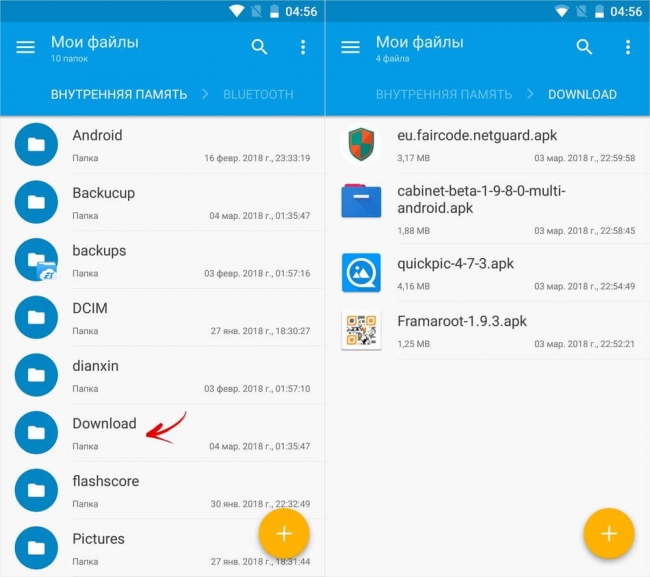
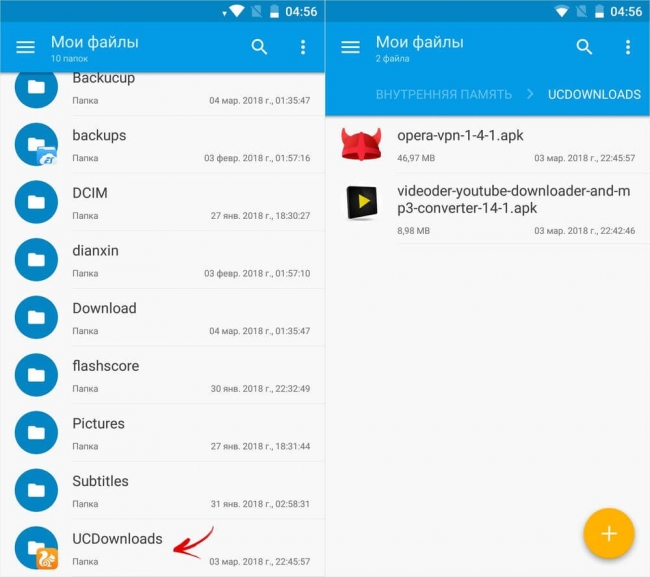
Чтобы перейти в «Download», используйте любой файловый менеджер. Обычно Проводник предустановлен, если нет – загрузите любой понравившийся с Google Play Market или с нашего сайта .
Где находятся загрузки на моем телефоне?
Не можете найти то, что знаете, что скачали? Вот где искать
Быстрый доступ к загруженным файлам на вашем смартфоне крайне важен, если вы хотите максимально использовать свое устройство. Загружали ли вы фотографии или видео, отправленные в виде текстового сообщения, вложения электронной почты или файлы во время просмотра веб-страниц, все они сохраняются где-то на вашем телефоне. Если вы пользователь Android, поиск загружаемых файлов аналогичен использованию Windows Explorer или Mac Finder, где папки можно сортировать и редактировать в обычном режиме. Если вы пользователь iPhone под управлением iOS 11 или 12, приложение Apple Files связывает вас со всеми хранилищами вашего устройства, как локально, так и в облаке.
Инструкции в этой статье относятся к Android Nougat, Oreo и Pie, а также к iOS 11 и 12.
Где мои загрузки на Android
Для навигации по внутреннему хранилищу Android вам понадобится только приложение файлового менеджера, такое как Мои файлы или ES File Explorer. Подключение телефона к компьютеру также позволит вам управлять всеми файлами и папками телефона. В большинстве случаев загружаемые файлы попадают в папку «Загрузки». Однако, в зависимости от приложения, местоположение может отличаться.
Открытые загрузки из сообщений Android
Откройте нужный файловый менеджер, нажмите Внутреннее хранилище (имя устройства), затем нажмите Картинки .
Нажмите Сообщения .
Все загруженные изображения, видео и голосовые клипы будут находиться в папке Сообщения .
Фотографии или видео, загруженные с помощью приложения Instagram и Facebook Messenger, попадают в папку «Изображения».
Перейти к загрузкам для сообщений Samsung
- Откройте приложение Мои файлы и нажмите Внутреннее хранилище .
- Нажмите Загрузить .
- Все вложения, загруженные с помощью сообщений Samsung, будут находиться в каталоге Загрузить .
Папка загрузок для WhatsApp
- Откройте диспетчер файлов, нажмите Внутреннее хранилище , затем WhatsApp .
- Нажмите Медиа .
- Ваши файлы и вложения хранятся в соответствующих папках в каталоге мультимедиа WhatsApp.
Видео и изображения, загруженные с помощью таких приложений, как Hangouts и Textra, будут находиться в соответствующей папке на внутренней памяти вашего устройства.
Скачать папку для Google Chrome
- Нажмите + удерживайте ссылку или файл, который хотите загрузить, до появления дополнительных параметров, затем нажмите Ссылка для скачивания .
- Откройте файловый менеджер и перейдите в Внутреннее хранилище , затем нажмите Загрузить .
- Все файлы и вложения, загруженные при использовании Chrome, окажутся в папке Загрузки .
Загрузки для Gmail
- Откройте свое электронное письмо с вложением, затем нажмите значок скачать рядом со значком диска.
- Откройте файловый менеджер, перейдите в Внутреннее хранилище и нажмите Загрузить .
- Все вложения, загруженные из Gmail, будут в вашей папке загрузки.
Такие приложения, как Outlook и Samsung Email, также хранят ваши вложения в папке «Загрузка».
Загрузки хранятся на вашем iPhone
Пользователи iPhone под управлением iOS 11 или 12 имеют больший контроль над тем, где хранятся файлы при загрузке. В прошлом загрузки заканчивались в месте на основе типа файла. Однако в iOS 11 и выше у вас теперь есть дополнительные опции при сохранении файлов на вашем iPhone.
iOS 12 автоматически сохраняет изображения и видео, отправленные и полученные через iMessage в Фото.
Мои загрузки в Safari на iPhone
Откройте Safari и нажмите на ссылку для скачивания.
Нажмите значок скачать в нижней части экрана.
Нажмите Сохранить в файлы .
Убедитесь, что Сохранить в файлы включено, затем нажмите Готово .
Нажмите На моем iPhone .
Выберите папку, в которую вы хотите сохранить файл.
Доступ к загрузкам на моем iPhone с приложением Files
Приложение Apple Files – более упрощенный подход к доступу к изображениям, видео и документам, сохраненным в приложениях вашего телефона и облачных службах. По сути, это файловый менеджер iPhone, и он требует iOS 11 и выше.
Откройте приложение Файлы .
Нажмите на опцию в разделе Места , чтобы просмотреть загрузки с вашего iPhone.
Используйте параметр Поиск в верхней части экрана, чтобы быстро найти элемент.
Куда скачиваются файлы на андроид с Интернета
С первого выпуска операционной системы андроид прошло уже более 12 лет, а некоторые люди до сих пор не знают азов его работы и не умеют пользоваться смартфонами в полной мере. Даже такие простые моменты, как загрузка и просмотр файлов вызывают у них сложности. Они не знают, где найти загрузки в андроиде и куда скачиваются файлы на андроид. Специально для таких людей подготовлен данный материал. Он расскажет, что это за папка «Мои файлы» на Андроид и где она находится.
Куда скачиваются файлы на андроиде
В ОС андроид для всех файлов, которые загружаются из Глобальной сети, есть специальный каталог под названием «Загрузки» («Download»). Эта папка, как правило, расположена в корне всей памяти, которая доступна пользователю. Чтобы найти скачанные документы, необходимо в обязательном порядке установить любой файловый менеджер или воспользоваться подобной программой, если она идет в комплекте стандартных приложений телефона или ОС.

Все скачанные данные сохраняются в соответствующей папке
К сведению! Если в телефон была установлена съемная карта памяти, то операционная система может создать папку закачек и в ней. Для этого при скачивании в браузере можно указать каталог для сохранения, то есть прописать путь к нему.

Скачанные данные могут храниться в специальных папках
Где хранятся APK-файлы
Файлы формата APK при загрузке хранятся так же, так и все остальные документы, картинки и музыка, в папке «Мои файлы» или «Загрузки». Если приложение установлено, то все данные и сама исполняемая программа будут расположены по адресу data/app. Системные APK-файлы находятся в system/app.
Чтобы получить доступ к ним, необходимо сначала получить доступ к системной директории. Для этого получают рут-права, а затем скачивают, например, Root Explorer, в качестве менеджера папок.
Как найти скачанные файлы с Интернета в панели уведомлений
Практически все версии операционных систем андроид показывают статус скачивания данных и прочую информацию о них в панели уведомлений. Находится она вверху экрана и выглядит как полоска, содержащая иконки запущенных приложений, часы, заряд аккумуляторной батареи и название оператора сотовых данных.
При скачивании документа на ней отображаются иконка загрузки и троеточие, если он загружен. Для доступа к нему полоску (панель уведомлений) свайпают движением от нее вниз экрана, открывая ее. Кроме быстрого доступа к настройкам ОС, пользователь видит скачанный документ, его название.
Обратите внимание! Можно нажать по нему и перейти в папку «Download» или начать непосредственно устанавливать приложение или просматривать картинку.

Стандартное приложение для просмотра загрузок
Как найти папку Download на андроиде
Папка «Download» ни коем образом не скрыта от пользователя. Ее может найти каждый человек и почистить в случае нехватки внутренней памяти. Сделать это можно разными способами: через приложение, стандартный или сторонний файловый менеджер и даже с помощью веб-браузера. Далее об этом рассказано подробнее.
Через приложение «Загрузки»
Практически каждый современный телефон имеет встроенное приложение загрузок, которое содержит в себе рассортированные по разделам все скачанные данные. Сама программа находится в главном меню посреди стандартных сервисов Google и предустановленных приложений. При запуске она подтянет всю информацию о файлах в папке «Download» и позволит работать с ними.
Через встроенный или сторонний файловый менеджер
Не все гаджеты имеют свой встроенный файловый менеджер. Если его нет, то придется скачать и установить. В официальном магазине Плей Маркет их множество, но рекомендуется остановиться на популярном и мощном Total Commander.
Обратите внимание! Не столь важно, какой менеджер используется, так как суть процесса одна: открыть его и перейти в раздел «Память телефона» («SD-карта») и т. д. В нем будет список всех каталогов и файлов, доступных пользователю. Среди них будет и папка «Download».
Через браузер
Попасть в нужную директорию можно и с помощью веб-браузера, которым человек пользуется для скачки данных из Сети. На примере популярных для андроида Google Chrome и Яндекса действия выглядят так:
- Открыть браузер и перейти в его настройки, которые скрываются за кнопкой в виде трех вертикальных точек.
- Выбрать пункт контекстного меню «Скачанные файлы».
- Просмотреть все доступные загрузки и информацию о них.
Важно! Функционал позволяет удалить их из папки загрузок, переименовать или поделиться документами или картинками. Последний пункт не только может отправить их в социальные сети и мессенджеры, но и копировать в любую папку, если на телефоне есть файловый менеджер.

Посмотреть скачанные документы можно и через браузер
Где искать сохраненные файлы на разных телефонах
Несмотря на то, что версия операционной системы может быть одинаковой, устройства различных производителей могут конфигурировать по-разному. Касается это и создания или поиска каталога скачанных документов.
Самсунг
Тут все довольно просто. Необходимо следовать пошаговой инструкции:
- Разблокировать свой гаджет.
- Перейти в главное меню.
- Найти приложение «Мои файлы». Оно часто расположено в папке «Samsung».
- Нажать на раздел «Download».
- Просмотреть все сохраненные из Интернета данные.
Хуавей и хонор
Смартфоны этой компании также обладают своим приложением для управления загруженными картинками, музыкой, приложениями и документами. Общая инструкция выглядит следующим образом:
- Разблокировать свой гаджет.
- Перейти в главное меню.
- Найти программу «Файлы» и перейти в раздел «Загрузки и избранное».
- Просмотреть все загруженные в память телефона данные.
Как выбрать папку для скачивания файлов
По умолчанию все файлы скачиваются в папку «Download». Она создается в корне доступного для пользователя каталога. Чтобы изменить путь и загружать данные, например, на SD-карту, необходимо:
- Перейти в веб-браузер, с которого выполняется скачивание.
- Перейти в его контекстное меню и выбрать «Настройки».
- Найти раздел «Дополнительно» и подраздел «Параметры содержимого».
- Указать в параметре «Хранилище по умолчанию» путь к SD-карте или любой папке.

Любой браузер позволяет задать папку загрузок
Теперь понятно, где находится папка «Загрузки» на андроиде и как изменить путь сохранения данных из Сети. После прочтения этой статьи больше не придется задаваться вопросом: «Где загрузки на моем телефоне-андроид?».
Как найти загрузки на Android
Загрузки на Android отображаются в панели уведомлений. Прямо из «шторки» можно выполнить различные действия с ними: просмотреть изображение, установить APK, воспроизвести видео или аудио. Но как найти загруженные файлы в телефоне позже?

Когда уведомление пропало из «шторки», найти скачанные файлы можно несколькими способами: через используемый браузер, приложение «Загрузки» или в папке «Downloads» при помощи файлового менеджера.
Смотрим в браузере
В мобильном браузере Chrome нажмите на три точки в правом верхнем углу и в списке опций выберите «Скачанные файлы».
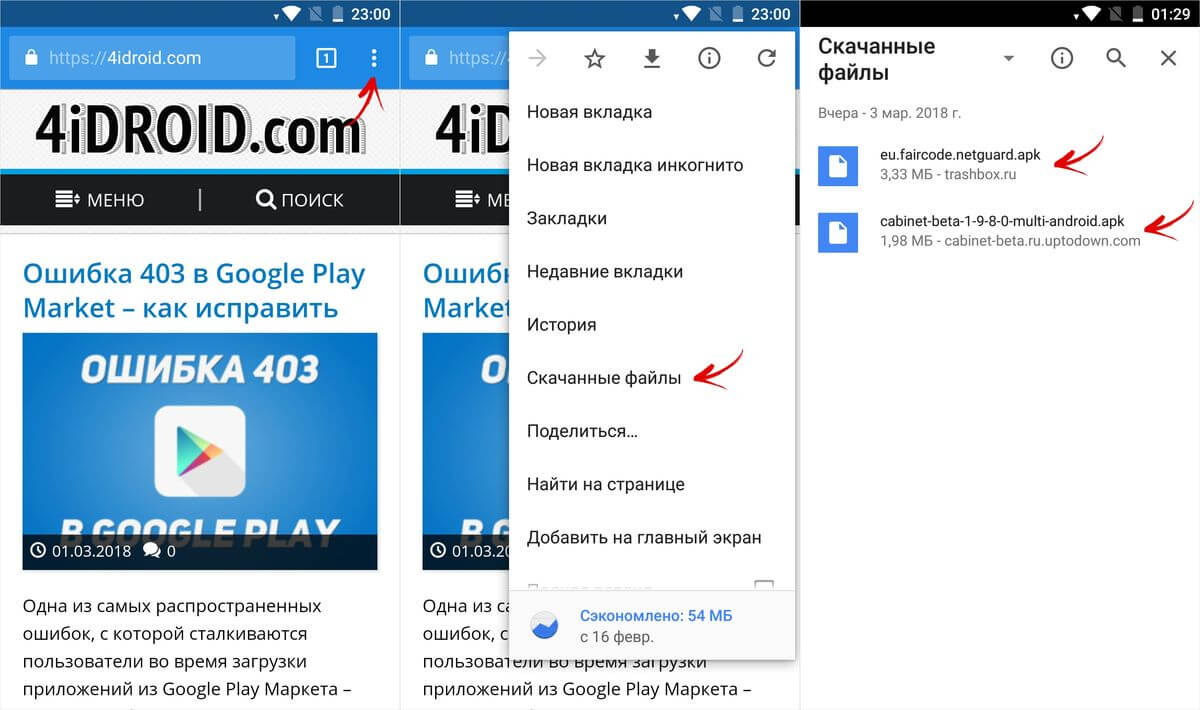
Можно воспользоваться поиском либо отсортировать загрузки по типу файлов, щелкнув по стрелочке.
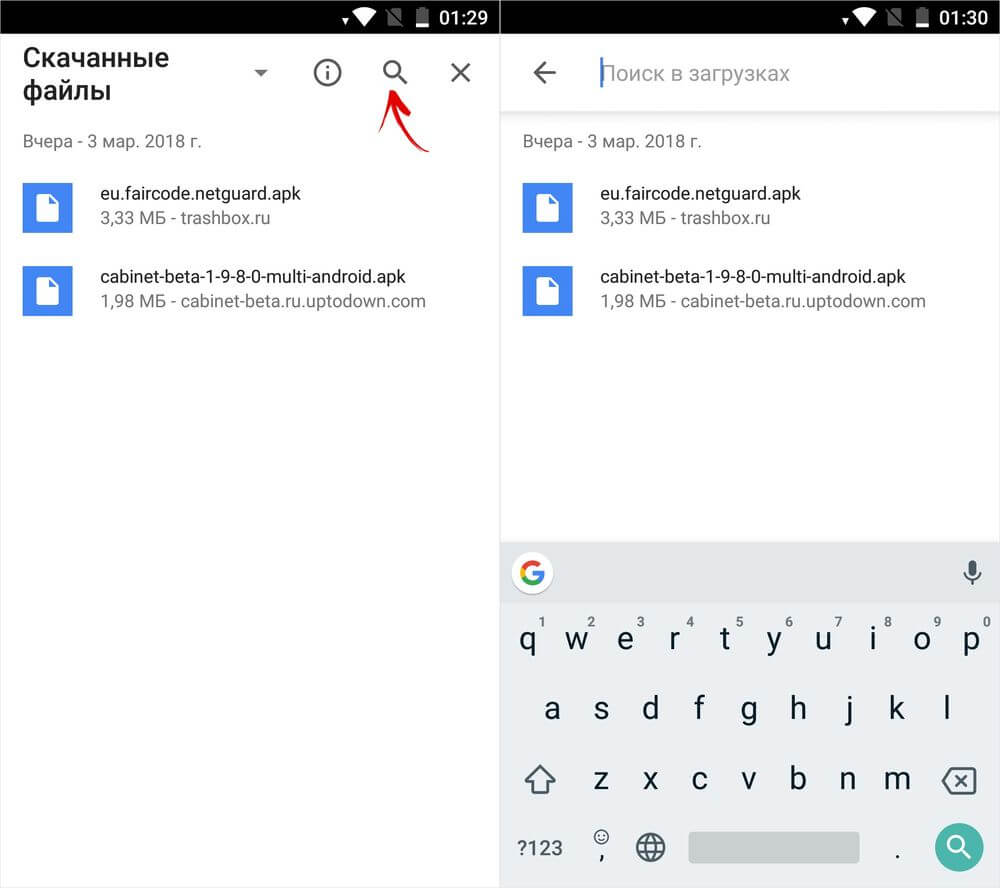
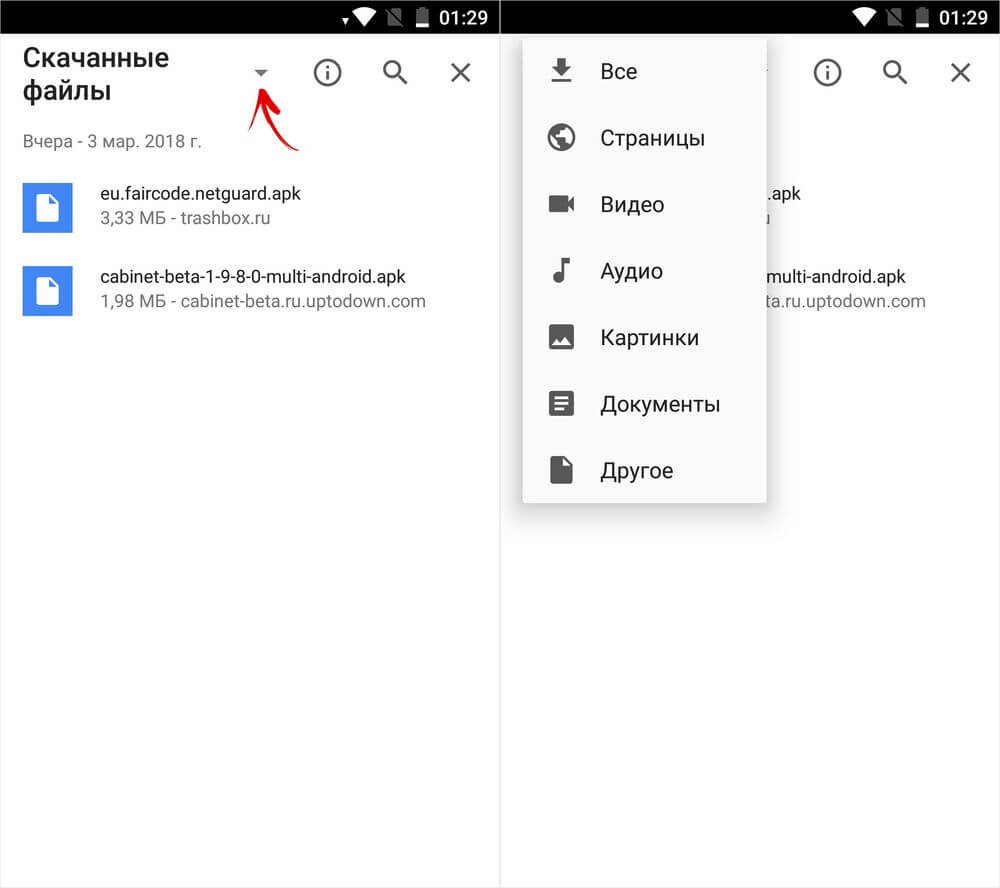
Чтобы в телефоне на Android найти загрузки при помощи Yandex.Browser, нужно открыть любую веб-страницу, нажать на три точки в правом нижнем углу и выбрать одноименный пункт меню.
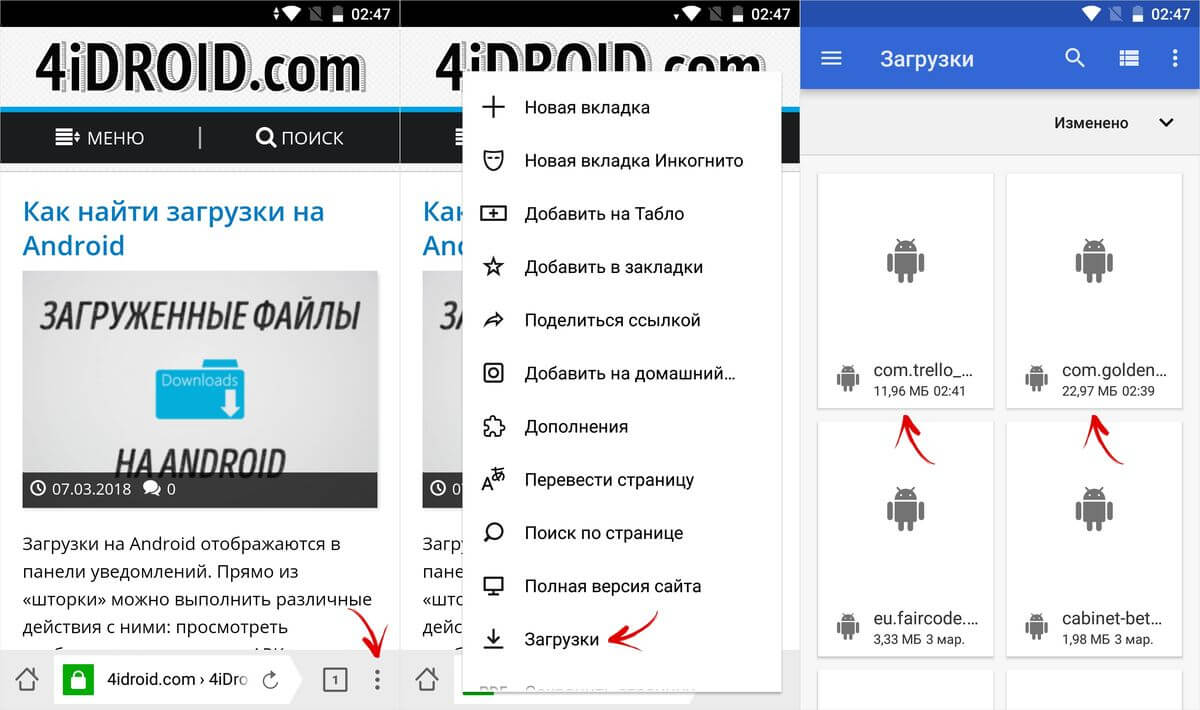
В UC Browser нажмите на центральную кнопку и откройте «Загрузки». Там же есть простой файловый менеджер, умеющий сортировать файлы по форматам.
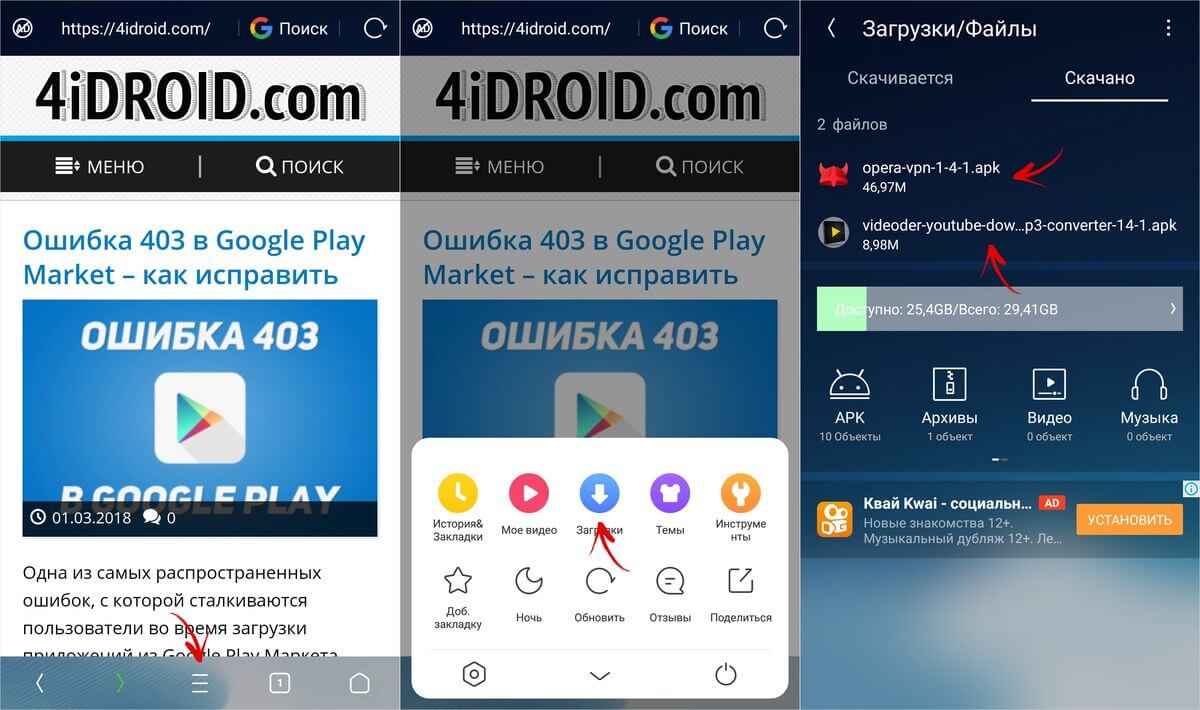
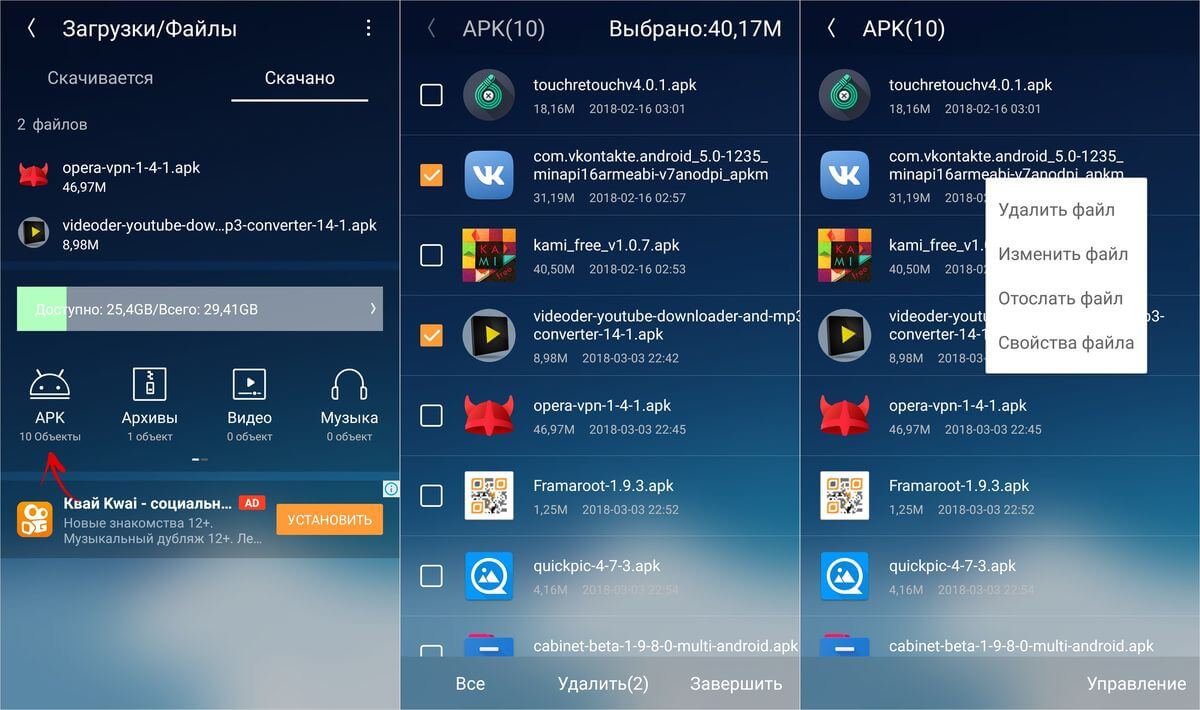
В Opera Mobile нужно щелкнуть на иконку в правом нижнем углу и перейти в «Загрузки». Как и в других браузерах, есть сортировка по различным параметрам и основные функции: копировать, удалить, отправить.
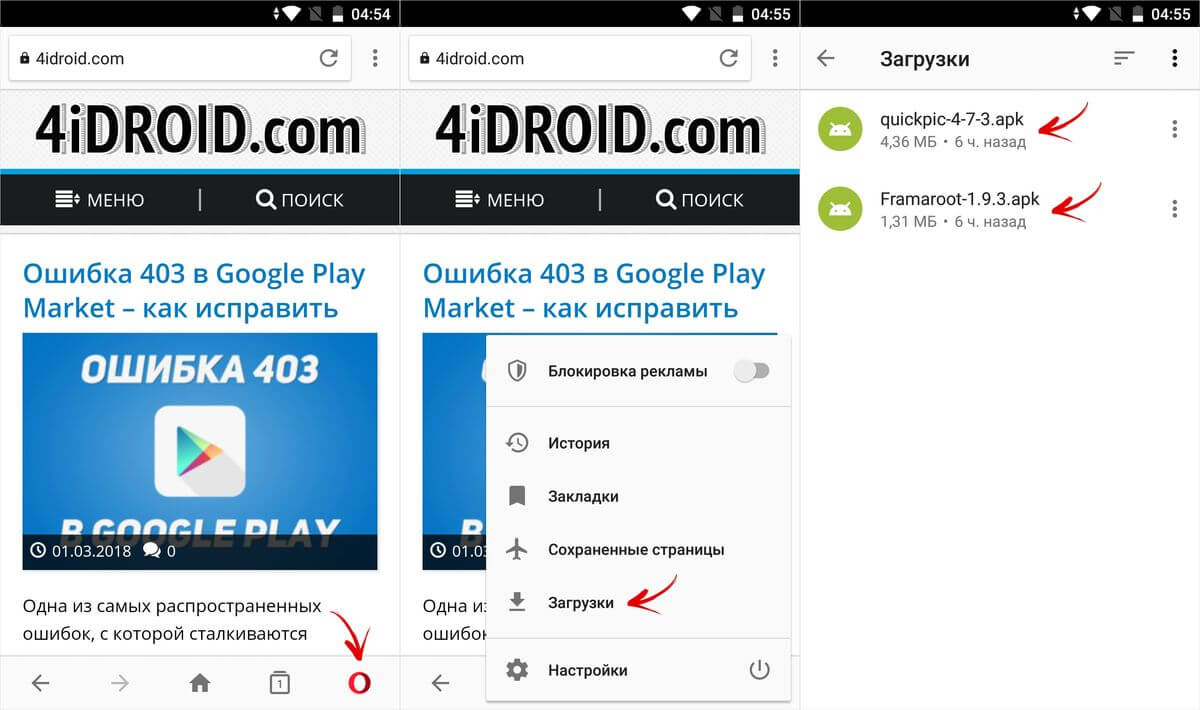
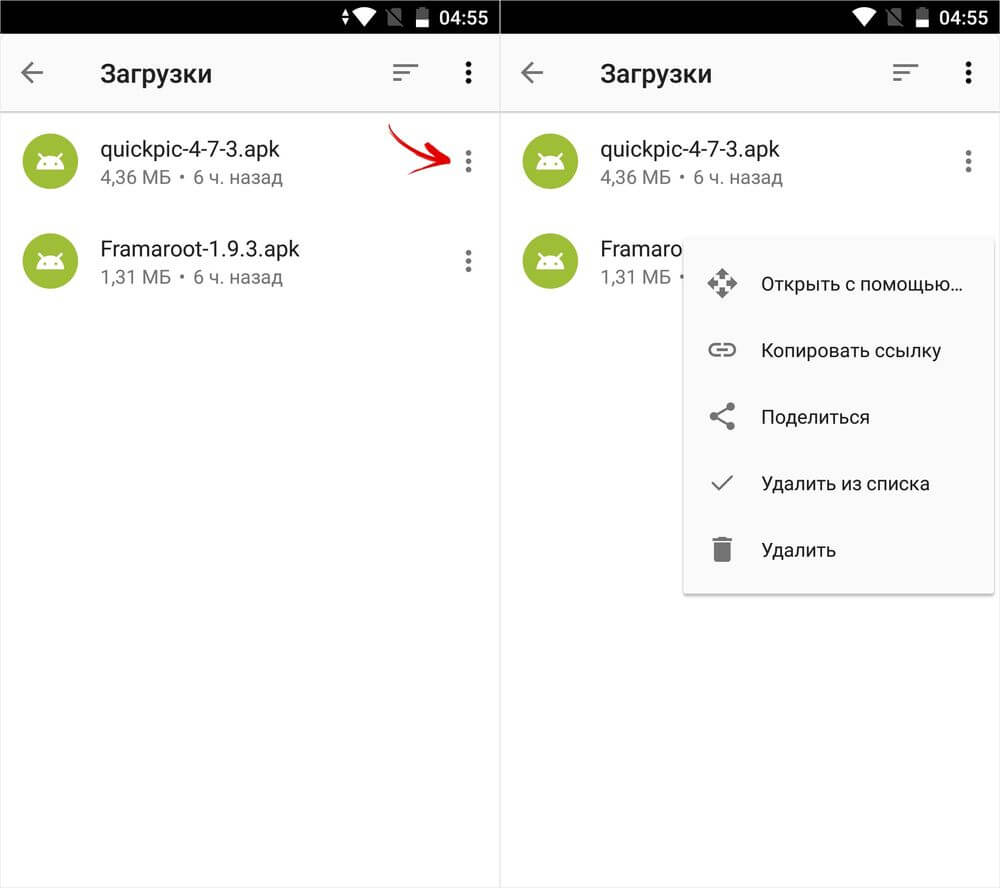
Приложение «Загрузки» на Android
Вне зависимости от используемого браузера, все файлы, скачанные на смартфон, легко находятся через приложение «Загрузки». Начиная с самых ранних версий Android оно предустановлено в любой прошивке.
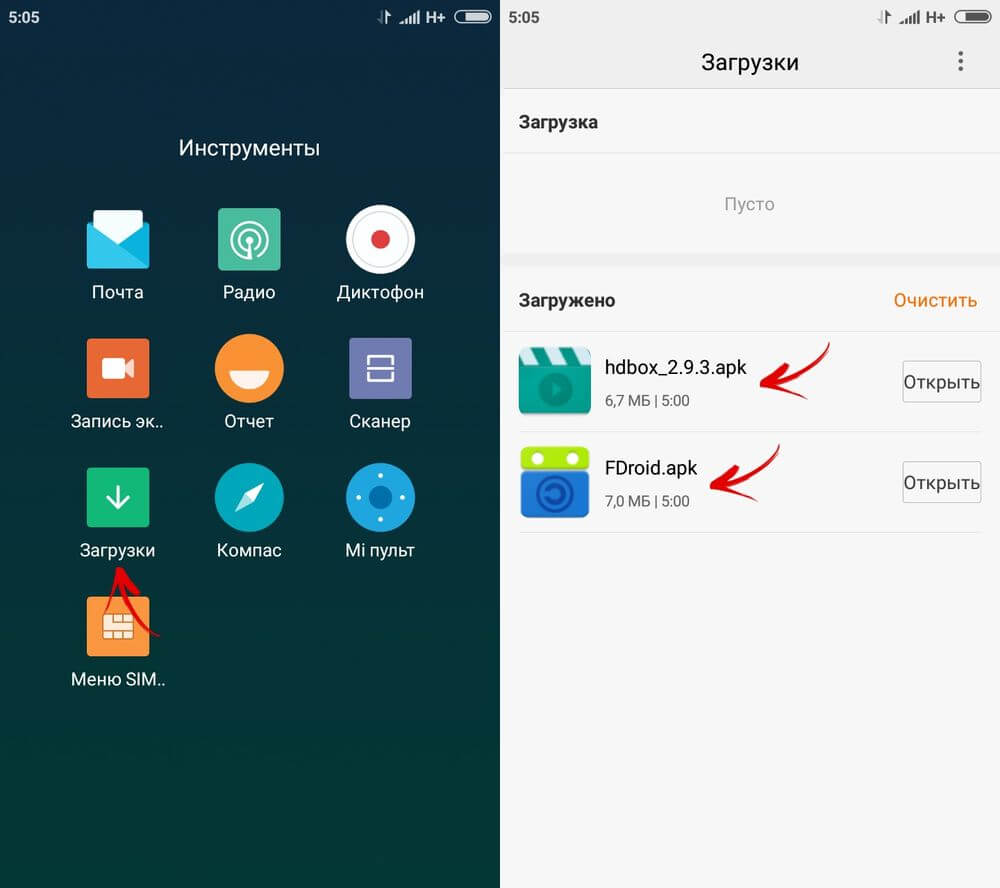
Внешний вид программы на вашем девайсе может отличаться. К примеру, на Xiaomi Mi A1 с Android 8.0 приложение называется «Файлы».
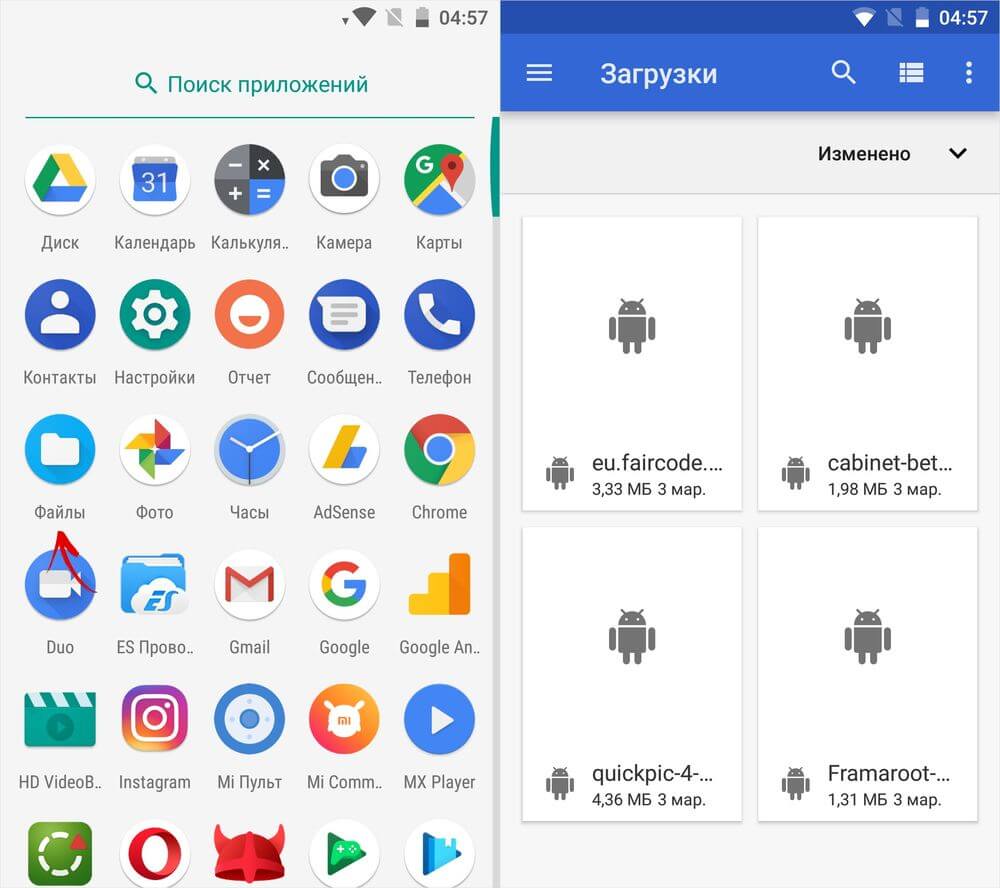
Как найти загруженные файлы через Проводник
Файлы, загруженные при помощи браузеров Chrome, Opera, Firefox и Yandex, хранятся в папке «Download» во внутренней памяти устройства. UC Browser по умолчанию загружает файлы в свой каталог «UCDownloads», но путь можно изменить в настройках программы.
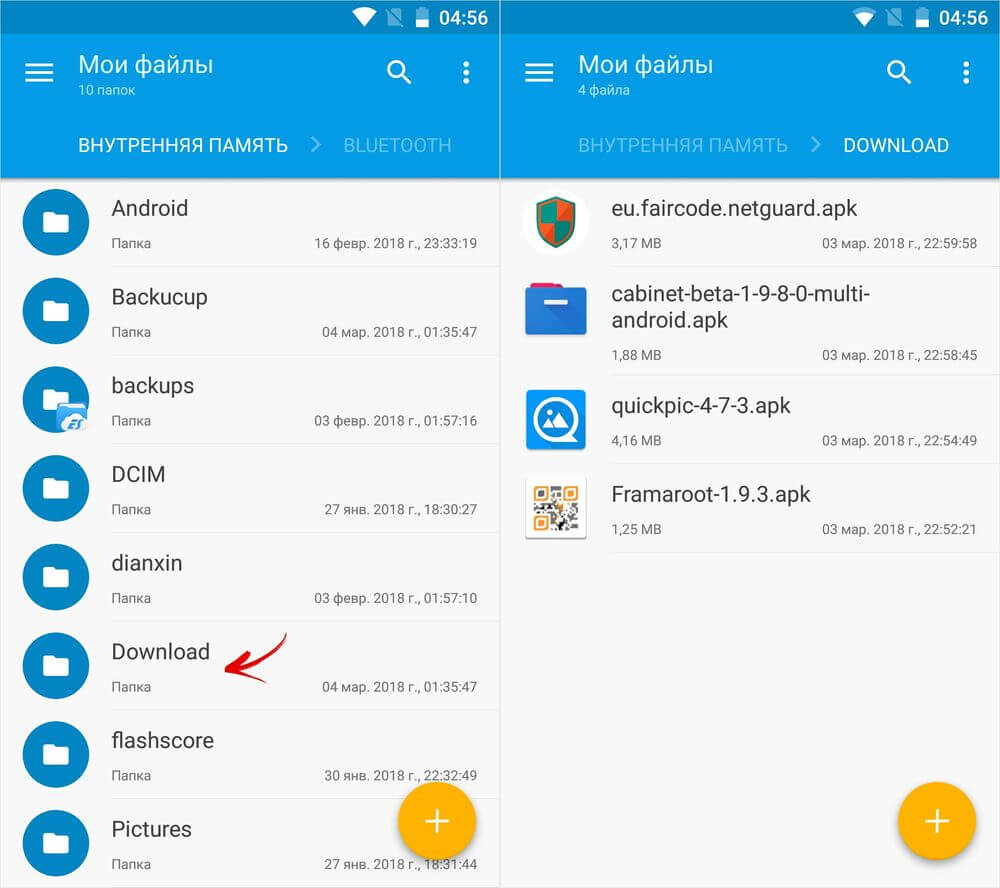
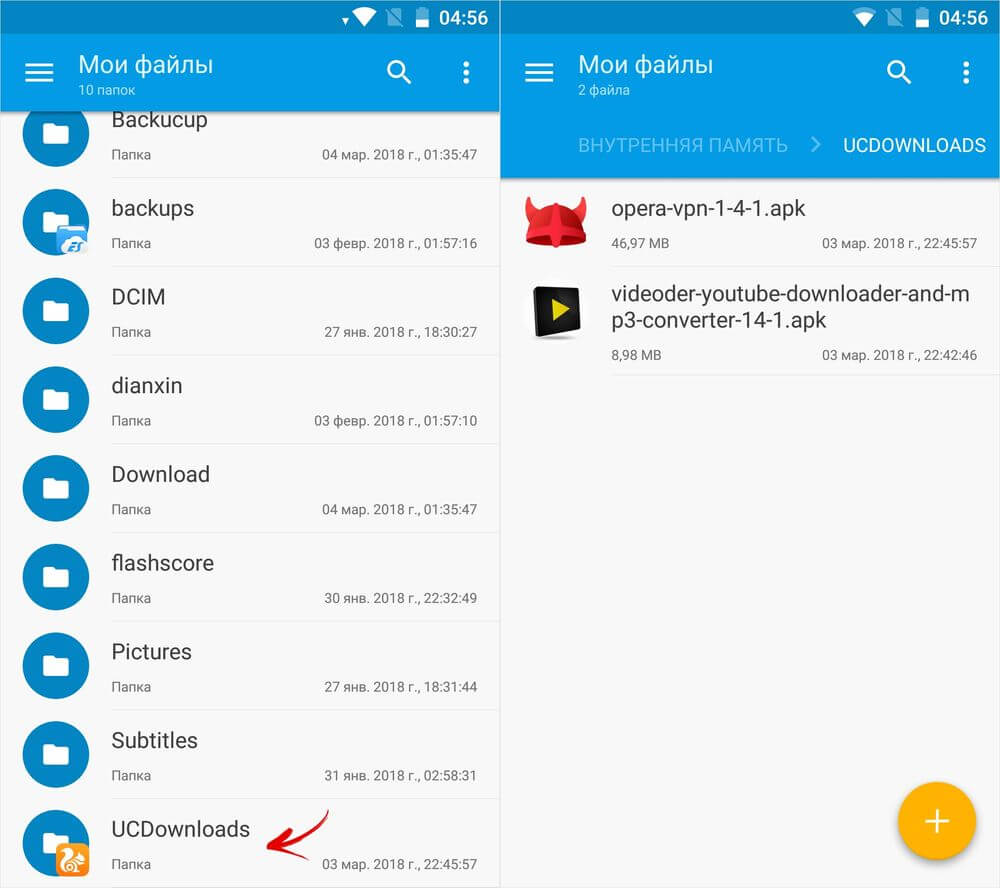
Чтобы перейти в «Download», используйте любой файловый менеджер (ссылка на обзор лучших есть в начале статьи). Обычно Проводник предустановлен, если нет – загрузите любой понравившийся с Google Play Market.
Главная / Инструкции / Как найти загрузки на Android
Как найти папку Загрузки в телефоне на Андроиде
Скачивание с сайтов документов, фильмов, игр, музыки и многого другого – неотъемлемая часть интернет пространства. Вот только найти загруженные медиа не так просто. Решаем, как просто отыскать папку с файлами и удалить их.
- Где найти папку Загрузки на Андроиде и посмотреть последние скачанные файлы за сегодня
- Где находится папка загрузки в телефоне Самсунг
- Где найти файлы, скачанные через браузер на Андроиде
- Google Chrome
- Opera Mobile
- UC Browser
- Yandex Browser
- Через стандартное приложение загрузки на Android
- Где найти скачанные файлы на Андроиде через проводник
- Как очистить папку загрузки
Где найти папку Загрузки на Андроиде и посмотреть последние скачанные файлы за сегодня
После загрузки есть возможность найти загруженные файлы с помощью встроенного «Диспетчера файлов», находящейся в панели приложений. Наименования могут отличаться – это зависит от модели телефона и производителя.
- Если в смартфоне есть такая папка, то кликните на иконку для открытия. Если подобный менеджер отсутствует, то установите из Play Market любой файловый менеджер.
- Выберите пункт «Внутренняя память» или «Внутреннее хранилище». Названия могут отличаться из-за марки и модели телефона.
- Откроется новое окно. В нем найдите папку «Download» или «Загрузки» и кликните по ней. Теперь можно отсортировать файлы по дате загрузки, кликнув в верхнем правом углу на три вертикальные точки и выбрав тип сортировки по дате, от новых до старых.
 Путь ка папке загрузки
Путь ка папке загрузки
После этих манипуляций перед вами будут файлы отсортированный от самых новых до старых.
Где находится папка загрузки в телефоне Самсунг
Как найти папку загрузки в телефоне марки Самсунг:
- Разблокируйте смартфон.
- Откройте главное меню, для этого проведите пальцем на разблокированном экране с низу вверх.
- В поисковой строке в верхней части экрана введите название менеджера – «Мои файлы». Далее необходимо перейти в это приложение.
- Кликните на кнопку «Загрузки» в разделе с категориями. Если папка пуста, то откройте «Память устройства» и нажмите «Download».
- Теперь смотрите, изменяйте, сортируйте или удаляйте данные.
Где найти файлы, скачанные через браузер на Андроиде
Только что сохранившиеся медиа отображаются в панели рядом с другими уведомлениями. Из нее можно просмотреть видеоролики, открыть изображения, воспроизвести песни и так далее.
Но после одного открытия ссылка на медиа из «шторки» пропадает. Тогда сохраненные материалы находятся несколькими методами. Чаще используемый из них – способ с помощью браузера.
Google Chrome
В браузере Google Chrome для смартфонов выполните следующее:
- Войдите в Гугл Хром.
- Кликните на три вертикальные точки в правом верхнем углу.
- В появившейся вкладке нажмите «Скачанные файлы».
- Выполните необходимые действия.
 Путь к папке «Скачанные файлы» в Гугл Хром
Путь к папке «Скачанные файлы» в Гугл Хром
Opera Mobile
В Опере достаточно кликнуть на изображение в нижней части экрана и войти в «Загрузки». Здесь, как и в других веб-обозревателях, есть возможность отсортировать по разным характеристикам и ключевые функции: копирование, удаление, отправка.
UC Browser
В UC Browser щелкните на кнопку в центре, войдите в «Загрузки» и выберите медиа. В этом разделе также есть обычный файловый менеджер, позволяющий распределять файлы по параметрам.
Yandex Browser
Для поиска сохраненных материалов на Android через Yandex откройте любую страницу через браузер, щелкните на три точки в правом углу снизу и выберите пункт «Загрузки».
Через стандартное приложение загрузки на Android
Стандартное приложение – программа, обеспечивающая скоростное сохранение документов, благодаря чему ей просто пользоваться. Для поиска перейдите в меню. Помните, что утилита работает лишь со стандартными браузерами.
Для использования, просмотра и отправки сохраненных файлов войдите в проводник и выберите подраздел «Downloads». Здесь находятся загруженные файлы разных форматов.
Если файлов в папке слишком много, то система засоряется, из-за чего мобильный телефон работает хуже. Во избежание этого периодически заглядывайте в раздел и очищайте его.
Отсутствие утилиты в меню смартфона говорит об ее деактивации. Для включения:
- Откройте настройки.
- Перейдите в раздел со всеми приложениями.
- Найдите диспетчер загрузок и откройте необходимую программу.
- Передвиньте тумблер в активное положение.
 Путь к управлению приложением «Диспетчер файлов»
Путь к управлению приложением «Диспетчер файлов»
Где найти скачанные файлы на Андроиде через проводник
Наиболее легкий метод поиска сохраненных медиа на телефоне под операционной системой Андроид – проводник. Для этого:
- Откройте «Проводник». В смартфонах Google Pixel – «Файлы», а Samsung – «Мои файлы».
- Перейдите в папку «Загрузки».
- Если необходимо, то измените порядок сортировки файлов. В Самсунге щелкните на три точки и выберите «Сортировать по». В телефоне Pixel – «Изменено».
- Откройте файл или вызовите дополнительные параметры, кликнув на наименование документа и удерживая нажатие 2-3 секунды.
Как очистить папку загрузки
В новых версиях Андроид встречается встроенная программа «Загрузчик». Через это приложение могут открыться папки с медиа, увидеть историю загрузок и удалить бесполезные элементы. Как это сделать:
- Открываем утилиту.
- Выбираем документ, от которого желаем избавиться.
- Щелкаем на круг рядом с названием файла.
- В появившейся вкладке кликаем «Удалить» и подтверждаем свои действия, нажав на кнопку «Ок».
Иногда программы при загрузке документов и других медиа из сети Интернет создают самостоятельные директории. Из-за этого сохраненные данные не будут видны в папке. Тогда лучше прибегнуть к другому методу.
Файловый менеджер – специальная программа, которая служит для работы с документами, в том числе совершению таких действий, как редактирование, копирование и удаление. С помощью него можно просто и быстро избавиться от медиа.
- Открываем Play Market.
- Находим там любой файловый менеджер, например, Google Files, Mi Проводник – работа с файлами и передача, X-plore File Manager, File Manager.
- Загружаем приложение.
- Открываем программу.
- В интерфейсе находим кнопку «Загрузки» и кликаем на нее.
- Появится список элементов.
- Для удаления файла щелкаем на него и удерживаем палец в течение нескольких секунд.
- Выделенный материал должен подсветиться синим, зеленым или любым другим оттенком.
- Если хотим избавиться от нескольких данных, то просто щелкаем на них без удерживания.
- В появившейся панели выбираем кнопку «Удалить».
Файлы переносятся в «Корзину», потом удалите их повторно в ней, либо поставьте галочку рядом с пунктом «Удалить насовсем».
Где найти диспетчер загрузок на Андроид: основные способы
Загрузки на Android отображаются в панели уведомлений. Прямо из «шторки» можно выполнить различные действия с ними: просмотреть изображение, установить APK, воспроизвести видео или аудио. Но как найти загруженные файлы в телефоне позже?

Когда уведомление пропало из «шторки», найти скачанные файлы можно несколькими способами: через используемый браузер, приложение «Загрузки» или в папке «Downloads» при помощи файлового менеджера.
Смотрим в браузере
В мобильном браузере Chrome нажмите на три точки в правом верхнем углу и в списке опций выберите «Скачанные файлы».

Можно воспользоваться поиском либо отсортировать загрузки по типу файлов, щелкнув по стрелочке.
Чтобы в телефоне на Android найти загрузки при помощи Yandex.Browser, нужно открыть любую веб-страницу, нажать на три точки в правом нижнем углу и выбрать одноименный пункт меню.

В UC Browser нажмите на центральную кнопку и откройте «Загрузки». Там же есть простой файловый менеджер, умеющий сортировать файлы по форматам.
В Opera Mobile нужно щелкнуть на иконку в правом нижнем углу и перейти в «Загрузки». Как и в других браузерах, есть сортировка по различным параметрам и основные функции: копировать, удалить, отправить.
Приложение «Загрузки» на Android
Вне зависимости от используемого браузера, все файлы, скачанные на смартфон, легко находятся через приложение «Загрузки». Начиная с самых ранних версий Android оно предустановлено в любой прошивке.
Внешний вид программы на вашем девайсе может отличаться. К примеру, на Xiaomi Mi A1 с Android 8.0 приложение называется «Файлы».
Как найти загруженные файлы через Проводник
Файлы, загруженные при помощи браузеров Chrome, Opera, Firefox и Yandex, хранятся в папке «Download» во внутренней памяти устройства. UC Browser по умолчанию загружает файлы в свой каталог «UCDownloads», но путь можно изменить в настройках программы.
Чтобы перейти в «Download», используйте любой файловый менеджер (ссылка на обзор лучших есть в начале статьи). Обычно Проводник предустановлен, если нет – загрузите любой понравившийся с Google Play Market.
Автор статьи: 19.04.2015
После этого скачиваем интересующий вас файл из Интернета. Как правило, его можно открыть, просто нажав на уведомление, однако если по какой-либо причине оно свернулось, а файл открыть всё же нужно, на помощь придет файловый менеджер. Поможет он и просто в том случае, если кто-то из ваших друзей перекинул документ на ваш смартфон с помощью USB-кабеля. Тогда вопрос «Где же он находится?» станет самым актуальным.
Все скачанные из Интернета файлы хранятся в папке «Download». Для её открытия вам требуется открыть файловый менеджер, затем найти в каталогах данную папку. После этого вы сможете открыть любой скачанный ранее файл, в том числе установочный *.apk, *.zip и так далее.
В случае, если вам неизвестно, где именно сохранился ваш файл, вы можете произвести поиск, нажав на иконку лупы в приложении, речь не идет именно о Cabinet. С тем же успехом можно использовать и ES Проводник, например.
Хотим обезопасить пользователей от случайных действий. Так как память смартфонов разделена на два раздела: системная и внутренняя, есть риски удаления системных файлов, что приведет к некорректной работе смартфона. Для их удаления вам потребуются Root-права, однако возможны и случаи, когда Root-доступ имеется, а сам пользователь об этом и понятия не имеет.
Таким образом, мы научились находить скачанные из Интернета файлы. Предлагаем поддержать неопытных пользователей и прокомментировать статью, добавив свои дополнения.
Рассказываем, где находятся файлы и данные, скачанные на смартфон из интернета.
Каждый владелец смартфона на базе операционной системы Android хотя бы один раз сталкивался с проблемой, когда не смог найти скачанный файл в недрах системы. Многие просто не знают, куда они попадают, и ломают голову. Мы решили в этом разобраться раз и навсегда.
На самом деле, все очень просто — если вы скачиваете файл из сети, его можно в папке «Download». В зависимости от версии операционной системы и пользовательского интерфейса ее месторасположение может меняться.
Чтобы найти папку, нужно воспользоваться предустановленным или скачать любой другой файловый менеджер, например, «ES Проводник» или Файловый менеджер» от разработчика Flashlight + Clock. В Google Play таких приложений очень много. Затем достаточно воспользоваться поиском или вручную проверить другие директории. Наша цель — папка Download (Загрузки), где хранятся все скачанные данные.
На примере «ES Проводник» можно либо воспользоваться поиском, либо перейти в Меню — Локальное хранилище — Домашняя папка. Здесь можно найти испокую директорию.
На примере «Файлового менеджера» все намного проще — на главной экране программы есть раздел «Загрузки», где и хранятся все сохраненные данные.
Если на смартфоне установлена карта памяти, загруженные данные могут автоматически сохраняться на ней. Найти их также крайне просто — нужно зайти в директорию Download в карте памяти.
Как выбрать папку для скачивания файлов?
В некоторых случаях пользователь хочет самостоятельно указать путь, куда должен попадать загруженный из интернета файл. Сделать это можно, но с большой долей вероятности придется использовать новый браузер. Google Chrome, предустановленный на всех Android-устройствах, такой возможности не дает.
Для этих манипуляций подойдет UC Browser. Стоит отметить, что первоначально он будет загружать файлы в папку UCDownloads, но можно вручную выбрать директорию для скачивания в настройках браузера: Настройки — Загрузки — Путь загрузки. Здесь нужно выбрать папку и сохранить настройки.
Скачивая файлы на своем Андроид смартфоне или планшете, многие пользователи сталкиваются с тем, что они не могут найти скачанный файл. Они просто не знают, куда скачиваются файлы на Андроид. В этом материале мы постараемся решить эту проблему.
Если коротко, то на Андроид файлы скачиваются в папку Download. А место расположения этой папки может меняться в зависимости от прошивки вашего Андроид устройства. Например, папка Download может размещаться по одному из адресов:
- mnt/sdcard/download
- storage/emulated/0/download
Для того чтобы найти данную папку установите хороший файловый менеджер. Например, такой как AntTek Explorer Ex.
Если скачанных файлов нет в папке Download, то возможно программа, с помощью которой вы скачивали, сохранила файлы в другую папку. Откройте программу и войдите в ее настройки. Возможно, там будет указана папка для сохранения скачанных файлов. Например, в веб-браузере Dolphin для того чтобы сменить папку для сохранения скачанных файлов необходимо открыть: Настройки – Конфиденциальность и персональные данные – Загрузить директорию.
Кроме этого, нередко в самой программе можно посмотреть список файлов, которые были скачаны. Например, такая функция есть в веб-браузерах Dolphin и Firefox.
Также нужно помнить, что после каждого скачанного файла в верхнем меню с уведомлениями появляется специальное сообщение, о том, что был скачан файл. Нажав на это сообщение, вы сможете открыть скачанный файл.
Есть чем дополнить материал? Расскажите об этом в комментариях.
Главная / Справка и поддержка по продукту / Mobile Devices Дата последнего обновления : 13-02-2019
Куда сохраняются скачанные из интернета файлы
По умолчанию все скачанные из интернета файлы сохраняются в папку Download (Загрузки), которая находится в памяти устройства.
Как посмотреть содержимое папки Download
Откройте меню устройства.

Выберите приложение «Мои файлы». Часто оно находится в папке «Samsung».

Выберите пункт «Загрузки», если он есть на вашем устройстве.

Если такого пункта нет, выберите «Память устройства»,

затем откройте папку «Download».

В папке появятся загруженные из интернета файлы.

Как сохранять файлы из интернета сразу на карту памяти
В статье по ссылке ниже вы найдете инструкцию для стандартного браузера «Интернет».
Как автоматически сохранять файлы из интернета на карту памяти на Samsung Galaxy
Благодарим за отзыв!
Ответьте на все вопросы.
Не удается найти нужные сведения? Мы поможем вам.
Онлайн
Задавайте вопросы и получайте ответы прямо в социальной сети
Проконсультируйтесь с техническим специалистом онлайн с 9 до 20 по МСК
Ответим на общие и технические вопросы в течение 24 часов
Оставьте жалобу или предложение
Телефонный звонок
8-800-555-55-55 0-88-55-55-555 0-800-05-555 8-10-800-500-55-500 0-800-555-555 7799 8-10-800-500-55-500 9977 00-800-500-55-500 0-800-614-40 22-667-400 8888 8-10-800-500-55-500 7799 00-800-500-55-500 0-800-502-000
*Для получения информации по принтерам посетите веб-сайт HP .
Индивидуальная поддержка
Сервисные центры Samsung
Нужен ремонт или комплектующие? Приходите в сервисные центры Samsung
Ремонт с доставкой в сервис
Бесплатная доставка вашего смартфона в сервисный центр и обратно курьером
Настроим, перенесем данные, обновим прошивку и обучим пользоваться смартфоном или планшетом
Свяжитесь с нами
Нужна помощь?
Если нужна быстрая консультация, выберите вариант «Начать чат». Также можно отправить нам сообщение электронной почты, и мы свяжемся с вами в ближайшее время.
Что такое диспетчер загрузки Андроид

Диспетчер загрузки Андроид — это системная служба, которая отвечает за прием файлов с интернета. Далее о том, как зайти в менеджер, куда он сохраняет документы, способе его включения и отключения.
- Как работает диспетчер
- Как зайти в диспетчер
- Системное ПО
- Advanced Download Manager
- IDM — Download Manager Plus
- Как включить, отключить, убрать зависшую загрузку
Как работает диспетчер
- скорость, максимальное количество одновременно скачиваемой информации;
- возможность продолжить прием документа, если в процессе произошел сбой (выключился телефон, отключился интернет).
Как зайти в диспетчер
Расскажем о решении, доступном по умолчанию и ПО с магазина приложений.
Системное ПО
Программа «Загрузки» находится в главном меню, папке «Инструменты» или «Другое».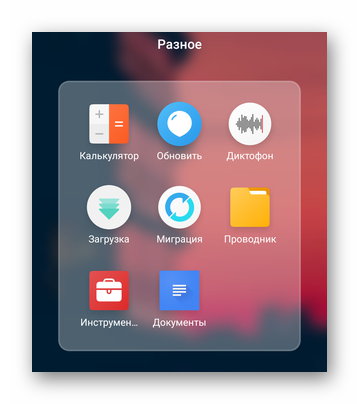
Независимо от прошивки, функции остаются похожими :
- Есть две вкладки, где просматривают загруженные или загружаемые данные.

- Разверните меню «Еще», выберите «Новая загрузка» и укажите URL-документа для сохранения.

- Регулируйте процесс с помощью «Запустить все» или «Приостановитьвсе».

- В «Настройках» выставляют приоритетную интернет-сеть, меняют число одновременно принимаемых файлов.

- Открыв «Папка загрузки», можно узнать куда скачиваются файлы на Андроид с интернета, изменить конечную директиву.

Обратите внимание! В браузерах используют встроенный менеджер.
Advanced Download Manager
Кому недостаточно функций во встроенном варианте, могут использовать ADM от разработчика AdvancedApp. Особенности продукта:
- встроенный браузер;
- расширенные настройки;
- кастомизация интерфейса;
- функция контроля скорости, потока и одновременных закачек.
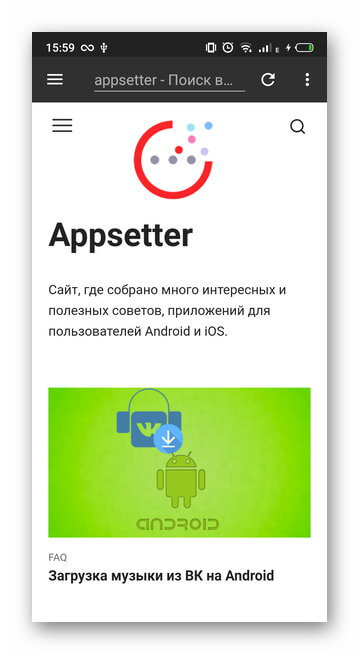
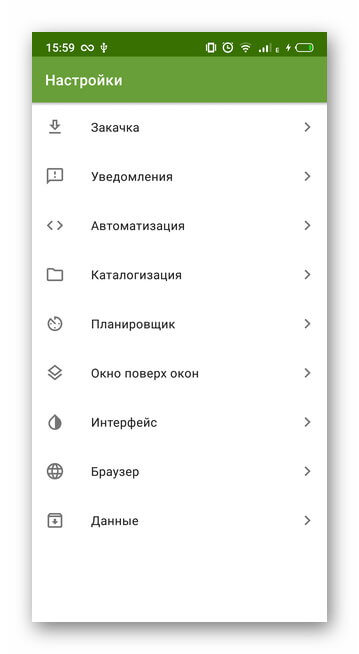
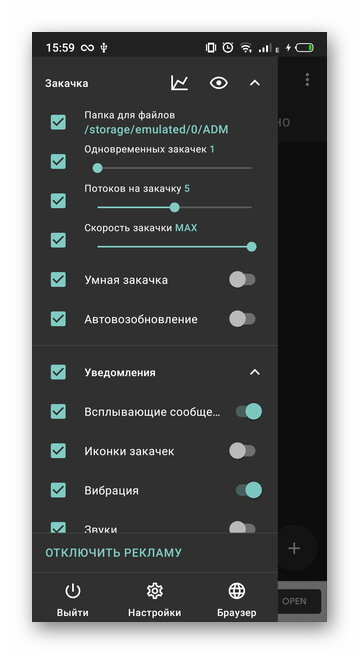
Отдельного упоминания достойны:
- темная тема интерфейса;
- планировщик для скачивания документов;
- автовозобновление приема данных после подключения к сети.
IDM — Download Manager Plus
Проект создан разработчиками из студии Logic Looper. По функциям повторяет предыдущее приложение, но с несколькими отличиями:
- позволяет установить большее число одновременных скачиваний;
- умеет загружать видеоролики и аудиозаписи с ряда ресурсов — не распространяется на YouTube и ВК.
Как включить, отключить, убрать зависшую загрузку
Включение происходит с запуском программы в меню. Отключение позволяет избавиться от уведомления о зависшем скачивании. Для этого перейдите в «Настройки», а затем:
-
Откройте «Приложения» — «Все приложения».


- Проследовав во «Все приложения», разверните «Еще» и тапните по «Системное ПО».

- Разверните карточку «Диспетчер загрузки».

- Снова жмите «Остановить».

Если уведомление остается висеть :
- Перейдите по пути, указанному выше.
- Выберите «Стереть данные».

Эта операция может привести к удалению скачанных файлов. Перенесите важную информацию на карту памяти или компьютер.
Программы от сторонних разработчиков отключатся аналогичным образом или:
- Разверните шторку уведомлений.
- Жмите по «Выйти».

Менеджер загрузок — удобный инструмент для приема одного или нескольких объемных файлов с интернета.