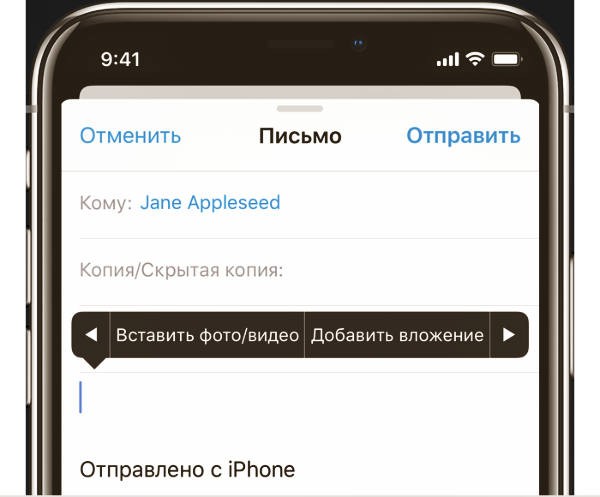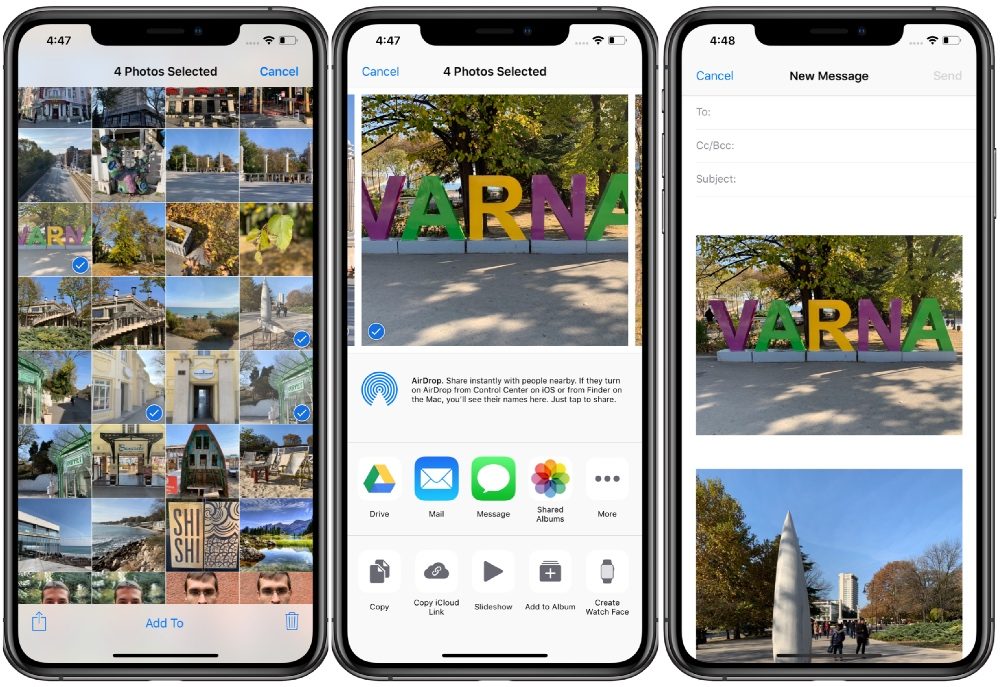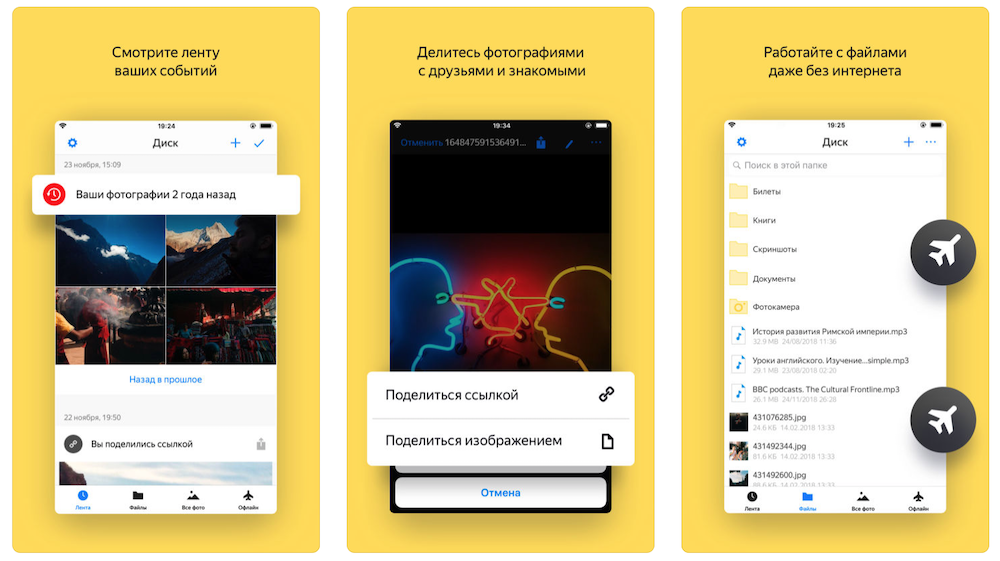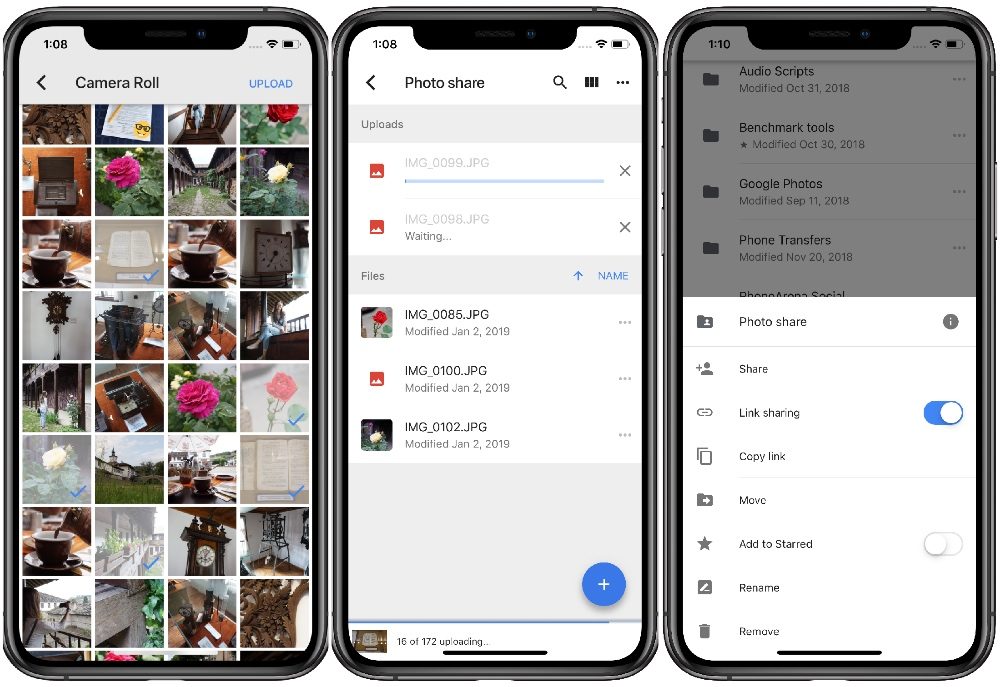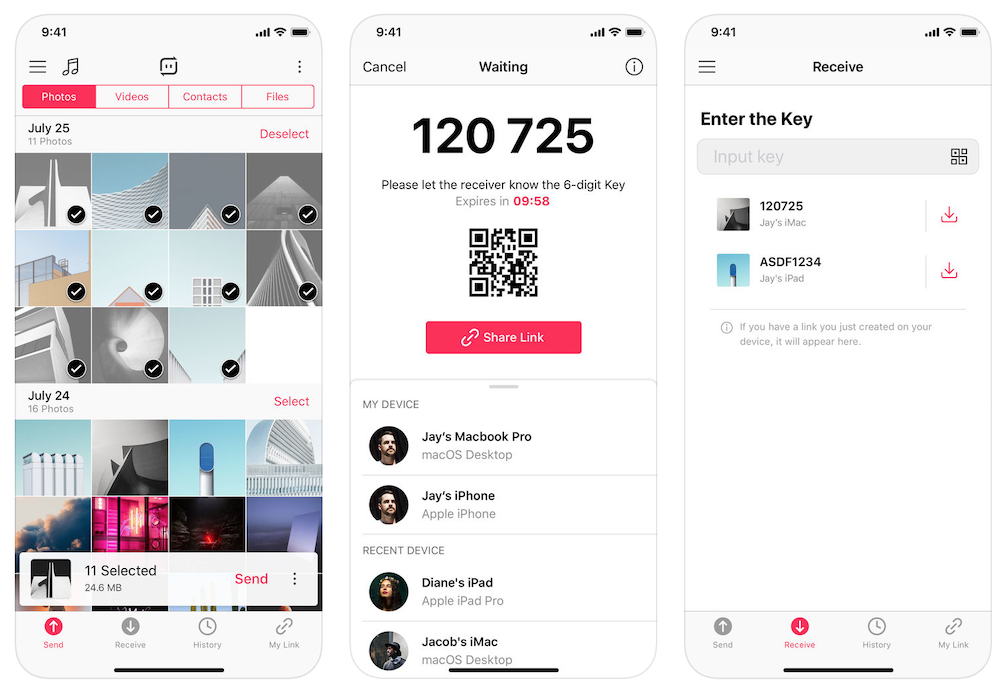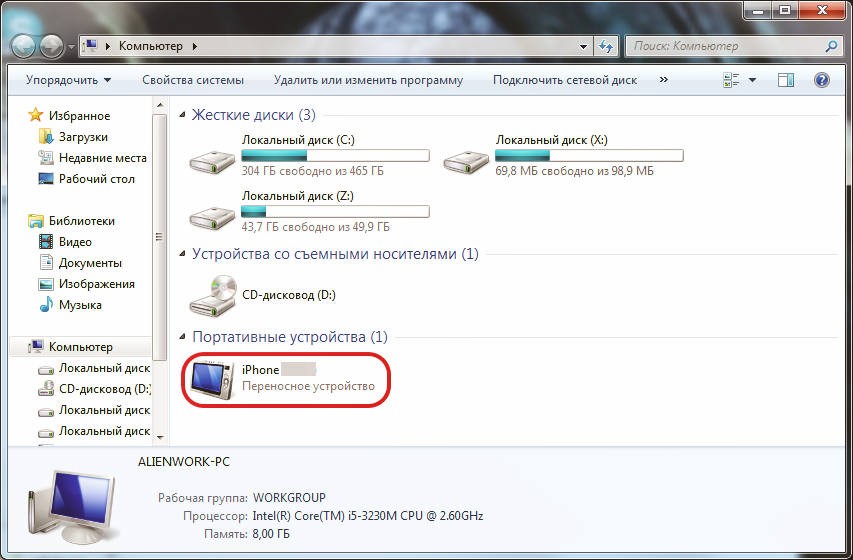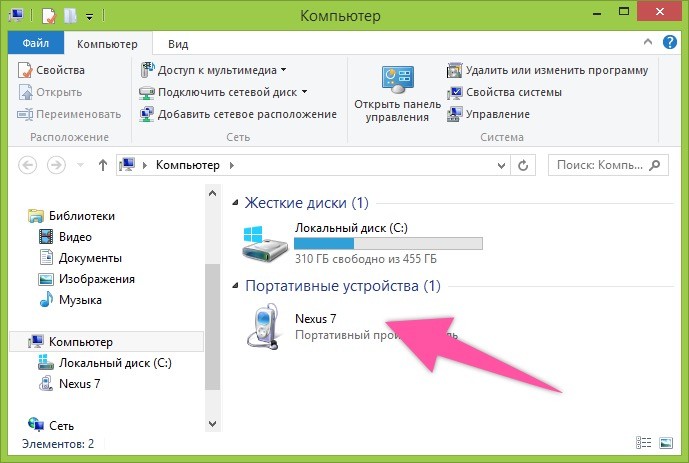КАК: Как использовать Samsung Galaxy Note 8 S Pen Как и Pro – 2021
Про Samsung S-Pen на Note 10 и отличия от S-Pen на Note 9 (Октябрь 2021).
Table of Contents:
- Использование команды S Pen Air
- Быстрые заметки с записями экрана
- Отправка веселых живых сообщений
- Перевести языки с помощью стилуса Samsung
- S Pen упрощает серфинг в Интернете
- S Pen удваивает как лупу
- Другие приложения на первый взгляд
- Запись непосредственно на снимках экрана с помощью экрана
- Smart Select для создания анимированных GIF-файлов
- Samsung S Pen все больше и больше
- Получайте удовольствие от Samsung S Pen
Samsung Galaxy Note 8 S Pen делает больше, чем помогает вам нажимать команды на экране. На самом деле, S Pen теперь настолько способна, что вас простят за то, что вы не знаете, что это может сделать. Вот использование Samsung S Pen, которое мы любим больше всего.
Использование команды S Pen Air

Команда S Pen Air Command – ваш командный центр педали. Если он еще не включен на вашем телефоне, включите его сейчас. Вот как:
- Нажмите Авиационная команда значок, который появляется в правой части экрана при удалении S Pen. Вы заметите, что кнопка не будет работать с вашим пальцем. Вы должны использовать S Pen, чтобы коснуться его.
- Когда откроется меню Air Command, коснитесь значка шестеренки в левом нижнем углу экрана, чтобы открытьНастройки.
- ВыделитеУдалениев появившемся меню и используйте S Pen или finger, чтобы нажатьКогда S Pen удаляется.
- Появится новое меню с тремя параметрами:
- Команда Open Air.
- Создать заметку.
- Ничего не делать.
В следующий раз, когда вы вытащите S Pen, меню Air Command автоматически откроется. Вы также можете нажать и удерживать кнопку на боковой панели S Pen, наводя кончик пера по экрану, чтобы открыть меню.
Это меню – ваш центр управления. Он может отличаться в зависимости от устройства, но включенные по умолчанию приложения могут включать:
- Создать заметку
- Выбор Smart
- Запись экрана
- Переведите
- преувеличивать
- глянуть
- Просмотреть все заметки
- Живое сообщение
Вы можете включить дополнительные приложения, нажав+ в меню Air Command. Затем вы можете прокручивать эти приложения, рисуя изогнутую линию вокруг значка Air Command.
Вы также можете нажать и удерживать значок Air Command с кончиком S Pen, пока он не омрачается, чтобы переместить его вокруг экрана, если вы обнаружите, что его местоположение по умолчанию на экране неловко.
Быстрые заметки с записями экрана

Одной из приятных особенностей использования S Pen является функция Screen Off Memo. Если включена функция Screen Off Memo, вам не нужно разблокировать устройство, чтобы сделать заметку.
Просто удалите S Pen из его гнезда. Приложение Screen Off Memo запускается автоматически, и вы можете начать писать на экране. Когда вы закончите, нажмите кнопку «Домой», и ваша записка будет сохранена в «Заметках Samsung».
Чтобы включить Screen Off Memo:
- Нажмите Авиационная команда значок с вашим S Pen.
- Выберитенастройки значок в левом нижнем углу экрана.
- ВключитьОтменить напоминание.
Вы можете управлять некоторыми функциями пера тремя значками в верхнем левом углу страницы:
- Ручка: Измените толщину линии на кончике пера.
- ластик: Выберите, чтобы стереть что-либо в записке, которую вы создаете.
- Push Pin: Нажмите, чтобы привязать заметку к дисплею Always On.
03 из 10
Отправка веселых живых сообщений

Живые сообщения – одна из самых крутых функций, поддерживаемых S Pen. Используя эту функцию, вы можете рисовать создавать классные GIF-файлы, чтобы делиться с друзьями.
Чтобы использовать Живые сообщения:
- НажмитеАвиационная команда значок с вашим S Pen.
- ВыбратьЖивое сообщение.
- Откроется окно «Живое сообщение», в котором вы можете создать свой шедевр.
Три значка в верхнем левом углу приложения позволяют вам контролировать некоторые функции сообщения:
- Эффекты пера: Выберите правильную линию, блестящую линию или светящуюся линию.
- Размер пера: Изменение ширины линии пера.
- цвет: Выберите цвет, который вы хотите использовать для ручек.
Вы также можете перейти от сплошного цветного фона к фотографии, нажавФон.Это позволяет выбрать один из нескольких сплошных цветов или выбрать изображение из вашей фотогалереи.
Перевести языки с помощью стилуса Samsung

Когда вы выберете опцию «Перевод» в меню «Air Command», произойдет что-то волшебное. Вы можете навешивать стилус Samsung на слово, чтобы перевести его с одного языка на другой. Это полезно, если вы смотрите на веб-сайт или документ, который находится на другом языке.
Вы также можете использовать его для перевода с вашего родного языка на язык, который вы пытаетесь изучить (например, с английского на испанский или с испанского на английский).
Когда вы наводите перо на слово, чтобы увидеть перевод, у вас также будет возможность услышать слово в устной форме. Чтобы услышать это, просто нажмите значок маленького динамика рядом с переводом. Нажав на переведенное слово, вы также перейдете в Google Translates, где вы сможете узнать больше об использовании слова.
S Pen упрощает серфинг в Интернете

При использовании S Pen, серфинг в Интернете намного проще. Особенно, когда вы сталкиваетесь с веб-сайтом, который не имеет мобильной версии или не отображает в мобильном формате.
Вы всегда можете просмотреть настольную версию сайта и использовать S Pen вместо курсора.
Чтобы выделить слово или фразу, просто нажмите кончик S Pen на экран. Затем, когда вы перетаскиваете перо, вы можете копировать и вставлять, как вы бы с помощью мыши. Вы также можете щелкнуть правой кнопкой мыши, нажав кнопку со стороны S Pen во время выполнения действия.
S Pen удваивает как лупу

Иногда смотреть на вещи на маленьком экране может быть сложно. Если вы хотите подойти поближе, вам нужно ущипнуть, чтобы развернуть страницу. Есть более простой способ.
Выбратьпреувеличивать из меню Air Command, чтобы использовать S Pen в качестве лупы.
Когда вы откроете его, вы найдете элементы управления в правом верхнем углу, которые позволят вам увеличить увеличение. Когда вы закончите, просто нажмитеИксдля закрытия лупы.
Другие приложения на первый взгляд

Взгляд – это аккуратная функция, которая позволяет легко перемещаться между приложениями. Когда вы нажимаетеглянуть в меню Air Command из открытого приложения это приложение становится маленьким экраном внизу в нижнем правом углу.
Когда вы захотите снова увидеть это приложение, наведите указатель мыши на маленький экран. Он увеличивается до полного размера и снова опустится, когда вы переместите S Pen.
Когда вы закончите, просто нажмите и удерживайте значок, пока не появится мусорная корзина, а затем перетащите его в корзину. Не волнуйся. Ваше приложение все еще должно быть; только предварительный просмотр пропал.
Запись непосредственно на снимках экрана с помощью экрана

Screen Write – одно из самых полезных приложений для захвата изображений и заметок. Из любого приложения или документа на вашем устройстве используйте S Pen для выбораЭкранная запись из меню Air Command.
Снимок экрана автоматически привязан к странице, на которой вы находитесь. Он открывается в окне редактирования, поэтому вы можете писать на изображении, используя несколько опций для ручек, цветов чернил и обрезки. Когда вы закончите, вы можете поделиться изображением или сохранить его на своем устройстве.
Smart Select для создания анимированных GIF-файлов

Если вы поклонник анимированных GIF-файлов, то Smart Select – это то, что вам понравится больше всего.
выберитеSmart Select из меню Air Command с любого экрана, чтобы захватить часть этой страницы в виде прямоугольника, лассо, овала или анимации. Выберите нужный вариант, но анимация работает только с видео.
Когда вы закончите, вы можете сохранить или поделиться своим захватом, и прекратить приложение так же просто, как нажатьИкс в правом верхнем углу.
Samsung S Pen все больше и больше

С Samsung S Pen вы можете сделать гораздо больше. Вы можете написать прямо в приложение, выбрав опцию пера в документе. И есть десятки отличных приложений, которые позволяют вам получать как продуктивные, так и творческие с помощью S Pen, как вам нравится. Все от журналов до книжек-раскрасок и многое другое.
Получайте удовольствие от Samsung S Pen
Пределы того, что вы можете делать с Samsung S Pen, бесконечны. И новые приложения вводятся каждый день, чтобы использовать возможности S Pen. Так что пусть свободно, и немного поиграть с этим стилусом.
Как удалить заднюю крышку Samsung Galaxy Note Edge

Получил себя от Samsung Galaxy Note Edge? Вот как снять заднюю крышку, чтобы заменить батарею и SIM-карту или вставить новую карту памяти.
18 лучших скрытых функций в Samsung Galaxy Note 8

Используйте эти скрытые функции, чтобы максимально использовать возможности Samsung Edge и Samsung Galaxy Note 8.
Как использовать Galaxy Note 8 App Pair

Узнайте, как использовать приложение Samsung Galaxy Note 8 App Edge для создания приложений, которые повышают производительность и позволяют одновременно открывать два приложения.
Как перекинуть фото и видео с iPhone на Андроид
Отправить фотографии или видео с одного iPhone на другой — это просто и быстро. Вы можете воспользоваться AirDrop, если получатель рядом или iCloud. Но отправлять фотографии с iPhone на смартфон или планшет Андроид немного сложней. Вот почему я решил создать это руководство, в котором я расскажу о пяти разных способах отправки фотографий с iPhone на устройство Андроид.
Через WhatsApp, Viber, ВКонтакте, Одноклассники и т.д.
Люди часто обмениваются фотографиями и видео с помощью чатов, таких WhatsApp, Viber, ВКонтакте, Одноклассники, Skype и тому подобное. И в этом нет ничего плохого — эти мультиплатформенные сервисы, доступны как на iOS, так и на Android, просты в использовании и позволяют отправлять изображения в большом количестве. С другой стороны большинство из них будут уменьшать исходную фотографию. Другими словами, полученное изображение не будет иметь первоначального качества. Однако, если вам это не важно, не стесняйтесь и пользуйтесь чатом в этих сервисах.
По электронной почте
У iPhone есть полнофункциональное почтовое приложение, и даже начинающий пользователь должен знать, как им пользоваться. С его помощью можно легко отправить одну или две фотографии, независимо от марки и модели телефона получателя. К сожалению, у этого метода есть ограничения, и одно из них, это ограниченный размер сообщения. В почтовом сервисе Apple стоит ограничение на размер сообщения в 20 Мб, а Gmail — 25 Мб. Эти ограничение можно обойти, с помощью облачного сервиса, но об этом поздней.
Способ №1: Чтобы прикрепить изображения к сообщению электронной почте, удерживайте палец в пустом месте текстового поля. Когда появиться меню выберите «Вставить фото или видео». В этом способе вы можете добавлять только по одной фотографии или видео за один раз.

Способ №2: Чтобы прикрепить несколько фотографий к электронному письму, удобнее вставить их прямо из приложения «Фотографии». Зайдя в фотографии нажмите «Выбрать» в верхнем правом углу, отметьте изображения, которые вы хотите отправить, нажмите кнопку «Поделиться» в нижнем левом углу и выберите приложение «Почта».

Приложение «Почта» автоматически сжимает видео, которое вы прикрепите к письму. Вы сами выбираете сжать фотографии или отправить оригиналы, чтобы сохранить их качество.
Облачные сервисы
Облачные сервисы используются не только для резервного копирования данных. Большинство из них позволяют нам легко обмениваться файлами и фотогалереями с другими пользователями Андроид. Яндекс Диск и Гугл Диск идеально подойдут для этой цели благодаря своей способности генерировать безопасные ссылки на ваши фотографии в полном разрешении. Оба этих сервиса на старте дают 10-15 Гб памяти. Но вы можете получать, дополнительное бесплатное пространство пригласив друзей или принимая участие в акциях.
Резервное копирование фото в облако необходимо, и выручит при потере iPhone, его кражи или сбоя программного обеспечения. В этом списке лучшие сервисы для резервного копирования фотографий!
Обмен фотографиями помощью Яндекс Диска
После того, как вы установите приложения Яндекс.Диск и войдете в свой аккаунт. Пришло время загрузить фотографии, которыми вы хотите поделиться. Откройте Яндекс Диск и создайте новую папку для фотографий. Затем перейдите в папку, которую вы только что создали, нажмите загрузить и выберите фотографии, которые вы хотите загрузить.

Как только фотографии будут загружены, вы можете поделиться ими с друзьями. Сдвиньте файл или папку в сторону, должно появиться меню. Выберите «Поделиться». Приложение сделает специальную ссылку. Ссылку можно переслать другу.
Обмен фотографиями помощью Google Диска
Процесс обмена фотографиями через Google Диск достаточно похож. Чтобы поделиться своими фотографиями или видео, загрузите их в новую папку. После создания папки нажмите на значок «плюс» в правом нижнем углу, затем «Загрузить» и наконец «Фото и видео». Выберите фотографии, которыми хотите поделиться, и нажмите «Загрузить».

После загрузки фотографии вернитесь в начальную папку с и нажмите на три точки рядом с папкой в которой фотографии. Убедитесь, что включен общий доступ к папке. Отсюда вы можете пригласить людей для доступа к папке с фотографиями или сгенерировать ссылку.
C помощью приложения для обмена файлами
Сегодня есть приложения для чего угодно, в том числе для быстрого и простого обмена файлами. Вот одно из них, оно хорошо работает и доступно на iOS и Андроид. Хитрость в том, чтобы передавать файлы между своими устройствами, нужно установить это приложения на оба устройства. По другому ничего не получиться.
Send Anywhere (File Transfer)
Мне нравиться приложение Send Anywhere, за его надежность и простоту использования. Для его использования даже не нужен аккаунт. Отправка фотографий и видео осуществляется путем выбора их в приложении, после чего генерируется уникальный 6-значный ключ.

Получатель — пользователь Андроид с установленным на своем устройстве Send Anywhere, в этом случае — инициирует передачу, введя код на своем телефоне. Данные передаются одноразовым способом по «оптимальному сетевому пути между устройствами», который может быть сетью Wi-Fi или Интернетом.
С помощью компьютера
Если у вас есть необходимые USB-кабели, можете перенести фотографии с помощью файлового менеджера на компьютере. Процесс довольно прости не требует ни доступа к интернет, ни установки дополнительных приложений на iPhone или Андроид, в отличии от способов, описанных выше. Это способ я рекомендую, когда необходимо перенести фотографии и видео в большого количества или размера.

Подключив устройство iPhone и Андроид к компьютеру, откройте внутреннюю память iPhone и скопируйте папку с фотографиями на компьютер (например, на рабочий стол).

Теперь откройте телефон или планшет на Андроид и вставьте скопированную папку
Заключение
Дорогие друзья! Я надеюсь вы разобрались с вопросом, как перенести фотографии с iPhone на Андроид. Если, что-то не понятно пишите в комментариях!
Буду весьма признателен, если поделитесь этой статьей в социальных сетях.
Перенос фото с iPhone на Android

Обмен фотографиями между двумя мобильными устройствами с разными ОС нередко вызывает затруднения у пользователей. Разобраться в этой проблеме можно несколькими способами.
Перенос фото с iOS на Android
Главной трудностью в передаче файлов между названными ОС являются некоторые особенности функционирования iOS. Напрямую с устройства на устройство перенести изображения затруднительно, поэтому в описанных ниже способах придется прибегнуть к помощи стороннего софта.
Способ 1: Move to iOS
Простое приложение, созданное для удобства работы с обеими ОС, используется зачастую для перехода с Android на iOS. Для начала взаимодействия пользователю необходимо провести установку на Андроид, после чего выполнить следующее:
- Подключите устройства к одной сети Wi-Fi.
- Откройте настройки на iPhone, выберите «Программы и данные» и нажмите «Move data from Android».

- После этого откройте программу на Андроиде и введите код, появившийся на iPhone.
- В новом окне выберите файлы, которые требуется перенести (для фото это «Camera Roll»), после чего нажмите «Next».

Способ 2: Google Фото
Многие устройства под управление Android имеют приложение Google Фото, которое является одним из базовых инструментов для работы с графическими файлами. Это наиболее удобный вариант для переноса цифровых фотографий и видео, поскольку имеется возможность автоматического сохранения информации в облачном хранилище. К нему можно получить доступ с любого устройства, авторизовавшись в том же аккаунте. Для этого требуется следующее:
-
Откройте приложение и сделайте свайп вправо. В появившемся меню выберите «Настройки».

Первым пунктом будет «Автозагрузка и синхронизация», его и требуется открыть.


Выберите аккаунт, в котором будут храниться все создаваемые материалы. После этого начнется загрузка информации.

Способ 3: Облачные сервисы
Этот вариант подразумевает большое количество программ, которыми можно воспользоваться: Яндекс.Диск, Dropbox, Облако Mail.ru и многие другие. Для успешного проведения операции установите мобильные версии сервисов на оба девайса и авторизуйтесь под одной учетной записью. После этого любой добавляемый элемент будет доступен на другом устройстве. Подробнее расскажем об этом на примере Облака Mail.ru:
-
Откройте приложение на одном из устройств (в примере используется Андроид) и нажмите на значок «+» внизу экрана.

В появившемся меню выберите «Добавить фото или видео».

- Из галереи с медиафайлами выберите необходимые, после чего начнется загрузка непосредственно в сервис.
- После этого откройте приложение на другом устройстве. После синхронизации необходимые файлы будут доступны для работы.
Способ 4: ПК
В этом варианте потребуется прибегнуть к помощи компьютера. Для начала потребуется выполнить перенос файлов с Айфона на ПК (так как копирование фото с Андроид зачастую не вызывает проблем). Сделать это можно с iTunes или другими специализированными программами. Подробнее этот процесс описан в нашей отдельной статье:
После этого останется подключить Андроид-смартфон к компьютеру и перенести полученные медиафайлы в память устройства. Для проведения этой процедуры необходимо лишь предоставить разрешение, нажав кнопку «ОК» в появившемся на экране окошке.

Для выполнения переноса фотографий с мобильных устройств на разных операционных системах можно использовать несколько способов. Самые простые — применение программ и сервисов, тогда как прямое копирование с девайса на девайс через ПК может вызвать затруднения, преимущественно из-за iOS.
Помимо этой статьи, на сайте еще 12369 инструкций.
Добавьте сайт Lumpics.ru в закладки (CTRL+D) и мы точно еще пригодимся вам.
Отблагодарите автора, поделитесь статьей в социальных сетях.
Как перенести данные с iPhone на Android
 Переход с iPhone на Android, на мой взгляд, слегка сложнее, чем в обратную сторону, особенно если вы долгое время пользовались различными приложениями от Apple (которые не представлены в Play Маркет, в то время как приложения Google есть и в App Store). Тем не менее, перенос большинства данных, в первую очередь контактов, календаря, фото, видео и музыки вполне возможен и осуществляется сравнительно легко.
Переход с iPhone на Android, на мой взгляд, слегка сложнее, чем в обратную сторону, особенно если вы долгое время пользовались различными приложениями от Apple (которые не представлены в Play Маркет, в то время как приложения Google есть и в App Store). Тем не менее, перенос большинства данных, в первую очередь контактов, календаря, фото, видео и музыки вполне возможен и осуществляется сравнительно легко.
В этой инструкции подробно о том, как перенести важные данные с iPhone на Android при переходе с одной платформы на другую. Первый способ — универсальный, для любого Android телефона, второй — специфичен для современных смартфонов Samsung Galaxy (зато позволяет переместить больше данных и удобнее). Также на сайте есть отдельное руководство о ручном переносе контактов: Как перенести контакты с iPhone на Android.
Перенос контактов, календаря и фотографий с iPhone на Android с использованием Google Drive
Приложение Google Drive (Google Диск) доступно как для Apple, так и для Android и, помимо прочего, оно позволяет легко загрузить контакты, календарь и фотографии в облако Google, а затем загрузить их на другое устройство.
Сделать это можно, используя следующие простые шаги:
- Установите Google Диск из App Store на свой iPhone и выполните вход в учетную запись Google (Ту же, что будет использоваться на Android. Если вы еще не создавали эту учетную запись, создайте ее на вашем Android телефоне).
- В приложении Google Диск нажмите по кнопке меню, а затем — по значку с изображением шестеренки.

- В настройках выберите «Резервное копирование».
- Включите те элементы, которые вы хотите скопировать в Google (а затем и на Android телефон).

- Внизу нажмите «Начать резервное копирование».
По сути, на этом весь процесс переноса завершен: если на вашем Android устройстве зайти под той же учетной записью, в которую выполнялось резервное копирование, все данные автоматически будут синхронизированы и доступны к использованию. Если вы также хотите перенести и купленную музыку, об этом — в последнем разделе инструкции.
Использование Samsung Smart Switch для переноса данных с iPhone
На Android смартфонах Samsung Galaxy есть дополнительная возможность перенести данные с вашего старого телефона, в том числе и с iPhone, позволяющая получить доступ к куда большему количеству важных данных, в том числе и к таким, которые перенести другими способами бывает сложно (например, заметки iPhone).
Шаги при переносе (тестировалось на Samsung Galaxy Note 9, должно работать похожим образом на всех современных смартфонах от Samsung) будут следующими:
- Зайдите в Настройки — Облако и учетные записи.
- Откройте пункт Smart Switch.
- Выберите, как вы будете переносить данные — по Wi-Fi (из аккаунта iCloud, где должна находиться резервная копия iPhone, см. Как создать резервную копию iPhone) или по USB-кабелю напрямую с iPhone (в этом случае скорость будет выше, а также будет доступен перенос большего количества данных).

- Нажмите «Получить», а затем выберите «iPhone/iPad».

- При переносе из iCloud по Wi-Fi нужно будет ввести данные для входа в вашу учетную запись iCloud (а также, возможно, код, который отобразится на iPhone для двухфакторной аутентификации).

- При переносе данных по USB кабелю, подключите его, как будет показано на картинке: в моем случае на Note 9 подключался входящий в комплект переходник USB-C — USB, в него — кабель Lightning от iPhone. На самом iPhone после подключения потребуется подтвердить доверие устройству.

- Выберите, какие данные нужно загрузить с iPhone на Samsung Galaxy. В случае использования кабеля доступны: контакты, сообщения, календарь, заметки, закладки и настройки/письма E-mail, сохраненные будильники, параметры Wi-Fi, обои, музыка, фото, видео и другие документы. А также, если на Android уже был выполнен вход в учетную запись Google — приложения, которые доступны как для iPhone, так и для Android. Нажмите кнопку «Передать».

- Дождитесь завершения передачи данных с iPhone на Android телефон.
Как видите, при использовании данного метода вы можете очень быстро перенести почти любые ваши данные и файлы с iPhone на Android устройство.
Дополнительная информация
Если на iPhone вы использовали подписку Apple Музыка, переносить её по кабелю или как-то ещё, возможно, не следует: Apple Music — единственное приложение от Apple, которое также доступно и для Android (можно скачать в Play Маркет), а ваша подписка в нем будет активна, как и доступ ко всем ранее приобретенным альбомам или композициям.
Также, если вы пользуетесь «универсальными» облачными хранилищами, доступными как для iPhone, так и для Android (OneDrive, DropBox, Яндекс Диск), то доступ к таким данным как фото, видео и некоторые другие с нового телефона не станет проблемой.
Как перенести фотографии между iPhone и Android (без потери качества)
Всегда есть те или иные ограничения между iPhone и Android. Например, вы можете легко отправлять фотографии с одного iPhone на другой iPhone с помощью Airdrop. Но этот метод не работает при передаче фотографий между iPhone и Android.
Перетаскивание – это традиционный способ перемещения файлов. Вы можете перетащить фотографии из папки изображений в папку назначения напрямую. Однако процесс передачи файлов иногда застревает. Все будет хуже, когда вы будете перетаскивать большие объемы фотографий.
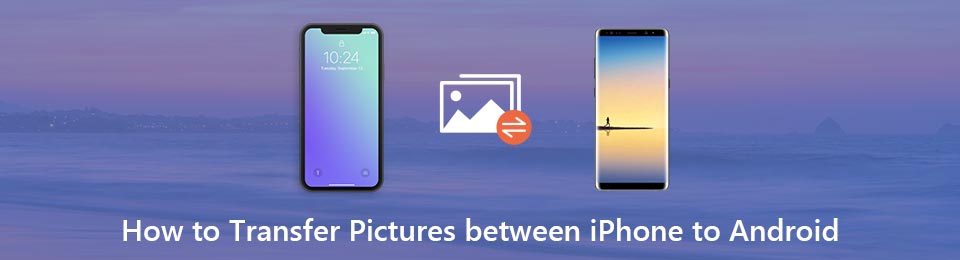
К счастью, вы можете получить что-то новое для передачи изображений между iPhone и Android. Передать фотографии и альбомы будет проще, чем раньше. Просто прочитайте и получите больше информации.
Передача данных с iPhone, Android, iOS, компьютера в любое место без каких-либо потерь.
- Перемещайте файлы между iPhone, iPad, iPod touch и Android.
- Импортируйте файлы с iOS на iOS или с Android на Android.
- Переместите файлы с iPhone / iPad / iPod / Android на компьютер.
- Сохранить файлы с компьютера на iPhone / iPad / iPod / Android.
Часть 1: Как быстро перенести массу изображений между iPhone и Android
FoneLab HyperTrans это лучшая передача по телефону со сверхбыстрой скоростью передачи файлов и высоким качеством вывода. Вы можете выборочно передавать изображения с iPhone на Android или Android на iPhone. Встроенный HEIC конвертер может конвертировать изображения HEIC в форматы JPG и PNG без потери качества. Таким образом, вы можете легко переместить все изображения iPhone на Android.
Основные характеристики программного обеспечения для передачи по телефону
- Передача изображений, контактов, видео, музыки, сообщений, журналов вызовов и многих других файлов между мобильными телефонами.
- Перемещение файлов с iPhone на Android, iPhone на iPhone, Android на iPhone и Android на Android напрямую.
- Конвертируйте фотографии HEIC в PNG или JPG простым щелчком мыши.
- Хорошо работают с Apple iPhone XS / XS Max / XR / X / 8 Plus / 8 / SE / 7 / 6 / 5, Samsung Galaxy S10, HUAWEI, HTC и многими популярными мобильными телефонами.
- Полностью совместим с последними версиями iOS 15 и Android 8.0.
- Поддержка Windows 10 / 8.1 / 8 / 7 / XP и Mac OS X 10.7 или выше.
Передача данных с iPhone, Android, iOS, компьютера в любое место без каких-либо потерь.
- Перемещайте файлы между iPhone, iPad, iPod touch и Android.
- Импортируйте файлы с iOS на iOS или с Android на Android.
- Переместите файлы с iPhone / iPad / iPod / Android на компьютер.
- Сохранить файлы с компьютера на iPhone / iPad / iPod / Android.
Как перенести фотографии с iPhone на Android без потери качества
Шаг 1 Бесплатно скачать, установить и запустить программное обеспечение для передачи по телефону, Подключите iPhone и Android к одному компьютеру с помощью молниеносных USB-кабелей.
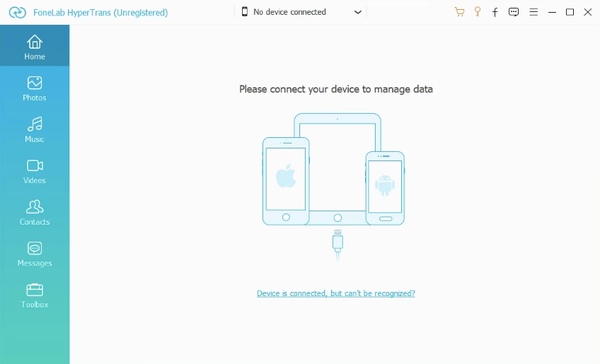
Шаг 2 Переключите iPhone в качестве исходного устройства. Вы можете увидеть подключенные устройства в верхней части. Затем нажмите Фото на левой панели для доступа ко всем изображениям iPhone.
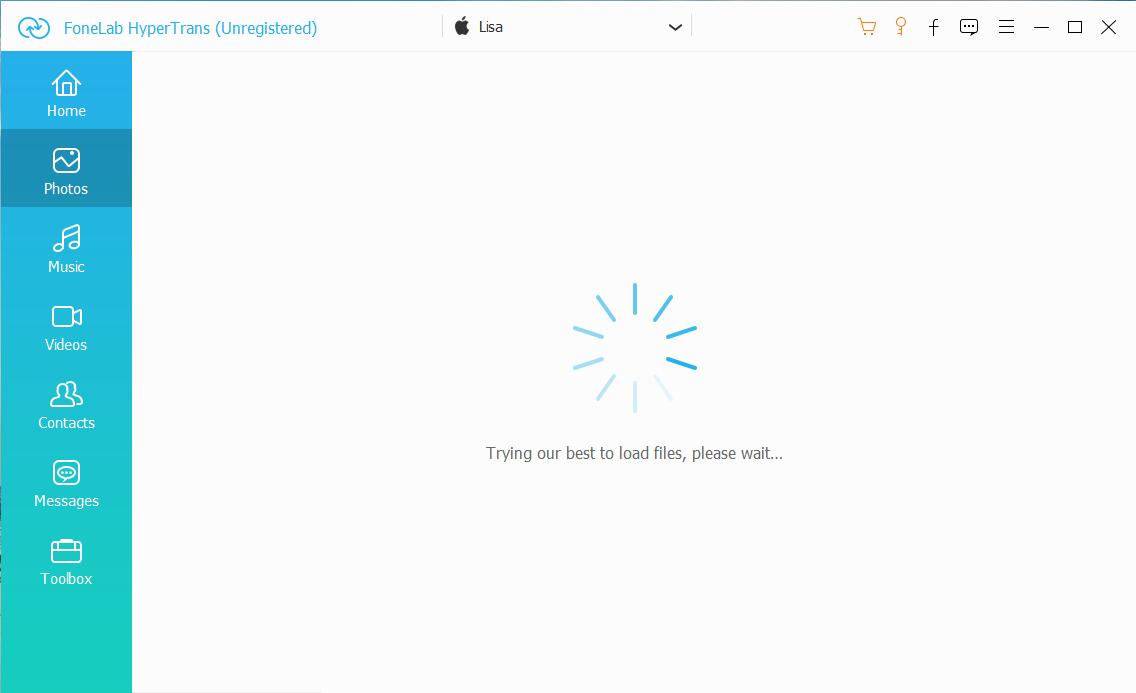
Шаг 3 Дважды щелкните на фото, чтобы проверить детали. Вы можете использовать стрелки вправо и влево для предварительного просмотра других изображений. Позже установите флажок перед изображениями, которые вы хотите переместить на Android.
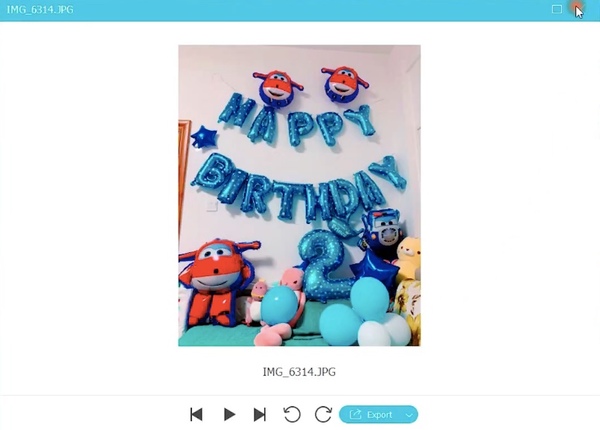
Шаг 4 Нажмите на Экспортировать на верхней панели инструментов. Установите Android в качестве устройства вывода. Теперь вы можете перенести фотографии с iPhone на Android в короткие сроки.
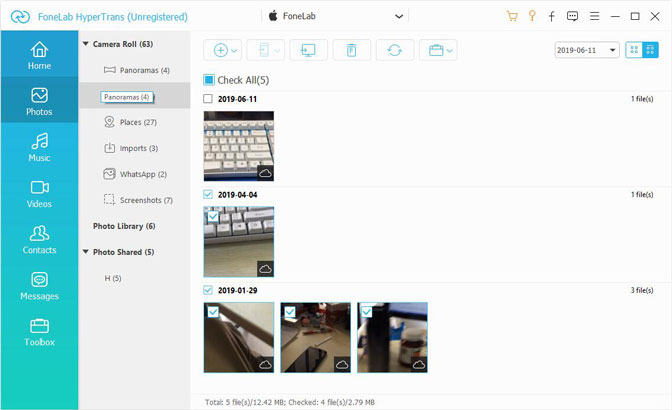
Примечание. Если вы хотите отправлять фотографии с Android на iPhone без потери качества, вы можете установить Android в качестве устройства ввода. Позже вы сможете выполнить перечисленные выше действия, чтобы легко перенести фотографии с Android на iPhone.
Часть 2: альтернативные способы 3 для беспроводной передачи нескольких изображений между iPhone и Android
Если вокруг вас нет компьютера, вы также можете передавать фотографии между мобильными телефонами через соединение Wi-Fi. Имейте в виду, что качество изображения будет ухудшаться из-за беспроводной передачи.
Что еще хуже, загрузка изображений по воздуху занимает много времени. Если вы не возражаете против этих ограничений, вы можете передавать фотографии с iPhone на Android через Wi-Fi следующими способами.
Way 1: передача изображений с iPhone на Android через Bluetooth
Для беспроводной передачи файлов между iPhone и Android необходимо сначала установить стороннее приложение для передачи файлов Bluetooth. Удар – твой хороший выбор. Вам необходимо загрузить и установить приложение Bump на iPhone и Android. Положите два мобильных телефона вместе.
После этого вы можете успешно обмениваться фотографиями с iPhone на Android через Bluetooth.
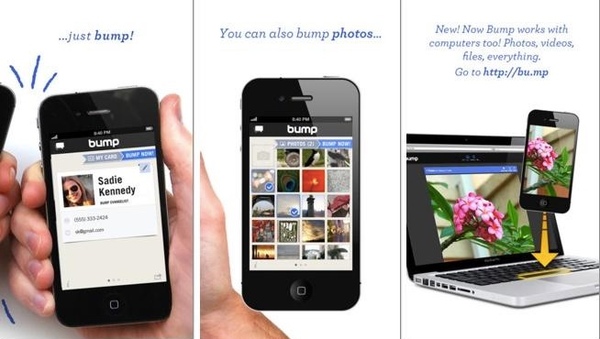
Способ 2: перенос изображений с iPhone на Android с помощью iCloud / Dropbox / Google Drive
Вы можете загружать изображения с iPhone или Android в облачные сервисы хранения для передачи файлов через мультиплатформу вручную. Кроме того, вы даже можете установить функцию автоматической синхронизации, чтобы сделать резервную копию для всех изображений.
В результате вы можете загружать фотографии на телефон или компьютер с той же учетной записью пользователя без проводов.
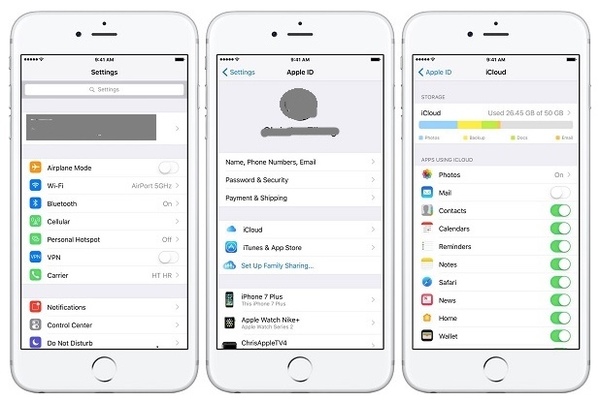
Way 3: перенос изображений с iPhone на Android с помощью SHAREit
Если вы хотите обмениваться фотографиями с iPhone на Android без компьютера, вы можете запустить SHAREit, чтобы решить эту проблему. SHAREit – широко используемое приложение для передачи по телефону, которое может передавать фотографии с iPhone на планшет Android без проводов.
Кроме того, вы можете зашифровать личные фотографии и видео в приложении SHAREit.
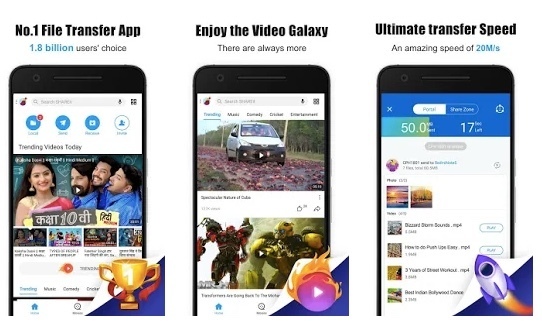
Заключение
В общем, вы можете передавать изображения между iPhone и Android любым способом, упомянутым выше. Какой способ передачи файлов вам больше нравится? Вы можете записать свой опыт в комментариях ниже. Конечно, вы также можете поделиться с нами другими хорошими инструментами для передачи по телефону.
Передача данных с iPhone, Android, iOS, компьютера в любое место без каких-либо потерь.
Как перенести фото с iPhone на Android

Возможно, вы ранее использовали iPhone, но позже решили приобрести устройство с Android. В таком случае, вас, скорее всего, интересует, как скопировать данные со старого смартфона на новый.
В этой статье мы рассмотрим, как перенести фотографии с iPhone на Android. При этом, считается, что вы хорошо умеете пользоваться своим iPhone.
С помощью Яндекс.Диск
Шаг 1. Установите на iPhone приложение Яндекс.Диск, зайдите в свой аккаунт или создайте новый.
Шаг 2. Скопируйте фотографии, которые необходимо перенести, на Яндекс.Диск.
Шаг 3. Возьмите устройство на Android и откройте магазин приложений Google Play.

Шаг 4. Воспользуйтесь поиском и найдите программу Яндекс.Диск. Перейдите на страницу с ней и нажмите «Установить».

Шаг 5. Дождитесь окончания инсталляции.

Шаг 6. Выберите «Открыть».

Шаг 7. Войдите в свой аккаунт. Для этого, введите логин и нажмите «Далее». Затем введите свой пароль.

Шаг 8. Оставьте переключатель «Загружать только по Wi-Fi» активным и нажмите «Включить». Благодаря этому ваши фотографии будут автоматически загружаться на Яндекс.Диск.

Шаг 9. Перейдите на вкладку «Файлы».

Шаг 10. Предоставьте разрешение для доступа к файлам на вашем устройстве. Для этого, нажмите кнопку «Разрешить».

Шаг 11. Удерживайте палец на файле или папке, которые нужно отметить. Затем поставьте отметки возле других ваших фото. Когда все нужные файлы будут отмечены, нажмите на три точки в верхнем левом углу, чтобы открыть меню дополнительных параметров.

Шаг 12. Нажмите кнопку «Скачать».

Шаг 13. Выберите папку во внутреннем хранилище, в которую будут скопированы файлы и нажмите «Сохранить здесь».

Шаг 14. Дождитесь, пока ваши фотографии будут скопированы во внутреннюю память смартфона. Это может занять какое-то время. Скорость выполнения операции зависит от объема данных, а также от вашего интернет-соединения.

Обратите внимание! Если у вас есть доступ к интернету, можно не скачивать фото на телефон, а открывать их прямо на облаке.
С помощью Google Фото
Работа с облачным сервисом Google Фото происходит подобным образом:
Шаг 1. Установите программу Google Фото, если ее нет у вас на Android. Для этого, откройте Google Play, найдите приложение и нажмите кнопку «Установить».

Шаг 2. Дождитесь окончания инсталляции и нажмите «Открыть».

Шаг 3. При первом запуске программа запросит разрешение на доступ к мультимедиа файлам. Выберите «Разрешить».

Шаг 4. Появится запрос на активацию автозагрузки. Нажмите «Включить автозагрузку».

Шаг 5. Выберите в каком качестве вы будете сохранять фотографии. Если в исходном качестве, файлы изменены не будут. Если в сжатом формате – они будут сжаты с помощью алгоритмов Google. И в том, и в другом случае фото будут сохранены в высоком качестве. Однако, в первом варианте, они будут занимать место на облаке, которое и без того ограничено, а во втором – нет.

Шаг 6. Решите, будет ли производиться автозагрузки с использованием мобильного интернета. Затем, нажмите кнопку «ОК», чтобы сохранить изменения.

Шаг 7. Отобразятся ваши фотографии, а в верхней части окна будет видно, что происходит автоматическая синхронизация.

Шаг 8. О синхронизации каждой конкретной папки вы будете получать запрос в области уведомлений. Выберите «Вкл. автозагрузку», чтобы синхронизировать ее содержимое.

Шаг 9. Если же, вы не включили автосинхронизацию при первом запуске Google Фото, сделать это можно, через меню настроек. Чтобы туда попасть, нажмите на пиктограмму вашего профиля в правом верхнем углу.

Шаг 9. Откройте «Настройки Google Фото».

Шаг 10. Перейдите к пункту «Автозагрузка и синхронизация».

Шаг 11. Активируйте переключатель, чтобы запустить автоматическое сохранение фотографий в облаке.

Шаг 12. Сделайте все перечисленные выше действия на iPhone. В результате, ваши фотографии с обоих устройств будут автоматически попадать в облако. Доступ к ним будет возможен с обоих устройств.
Важно! Если ни один из способов, описанных в этой статье вам не подходит, установите программу Move to iOS. С ее помощью можно перенести фотографии с iPhone на Android с использованием подключения по Wi-Fi.
Переносим фото с iPhone на Android и наоборот
⬤ White-Apple.club ► FAQ ► Переносим фото с iPhone на Android и наоборот
Ситуация — вам нужно срочно перекинуть фотографии другу на смартфон, но вы не знаете как перенести фото с Айфона на Андроид — что делать? Есть несколько простых способов и сегодня мы разберем часть из них.
Разберем мы доступные методы передачи медиафайлов и контактов, а в этом нам помогут iPhone 7 Plus и Xiaomi A1.
1. Способ — переносим фото через SHAREit
Этот метод наиболее простой и удобный, а также позволяет переносить:
- Фотографии
- Видео
- Контакты
- Прочие файлы.
Шаг 1. Первым делом нужно скачать приложение SHAREit на iPhone и на Android и уже через него будем передавать фото.


Шаг 2. После установки запускаем приложение на обоих смартфонах. Теперь, если вы хотите передать фото с iPhone на Android, то на Андроиде нужно нажать на «Получить»

А на Айфоне зайти в настройки Wi-Fi и выбрать точку доступа, которую вам покажет Android смартфон на экране. Подключились? Следуем дальше.

Шаг 3. Возвращаемся в приложение SHAREit на iPhone и нажимаем в нем кнопку «отправить»

После чего можно выбрать что именно вы хотите передать. Если фотографии, то нажимаем «Фото» — «Фотопленка» и там выбираем нужные снимки.

Шаг 4. Выбрали? Теперь нажимаем внизу «ОК» и в появившемся окне выбираем смартфон получатель. В данном случае это небольшой аватар во втором кружке.

Готово! Теперь любуемся быстрым процессом передачи фоток.


Плюс этого способа — огромная скорость и нет необходимости загружать файлы в интернет — все работает через локальный Wi-Fi. Также стоит добавить, что таким образом можно передать и контакты и видео, а также передавать в обратном порядке с Android на iPhone.
Как найти фото и что делать с heic?
После переноса фотографий с Айфона на Андроид вы можете столкнуться со следующими сложностями — некоторые фото не видны в Android устройстве. Все полученные через приложение Shareit файлы, будут храниться в папке с названием «SHAREit», найти которую можно в корне файловой системы смартфона.

Внутри нее есть другие папки, например «pictures» или «videos» вот именно в них и лежат наши фото, видео и прочие файлы.

Но происходит следующее — вы открываете папку с картинками, а там вместо долгожданных фото видите какие-то файлы с расширением .heic. Что это? А это и есть фотографии, эдакий новый формат фото, взамен «устаревшему» jpeg на Айфоне.

В последней версии, начиная с iOS 11, во многих фото стал использоваться формат .heic, который здорово экономит место в памяти iPhone, обеспечивая большее сжатие при сохранении качества фото. Но беда в том, что Android его не понимает.

Как решить это?
Есть несколько вариантов:
- Уже перенесенные фотографии можно конвертировать в jpeg через онлайн сервис, например этот
- Перед отправкой конвертировать фото из heic в jpeg прямо на Айфоне и потом только отправлять на Андроид.
Минус этого способа только в том, что приложения-конверторы платные, и стоят 1-3$ в App Store.


2. Способ — различные «облака»
Наверняка каждый из нас хоть раз пользовался сервисом Dropbox или любым другим «облачным хранилищем». Вот именно через него и можно легко и быстро передавать любые фото и видео не только между смартфонами, а и со смартфона на ПК. Суть проста:
- Регистрируемся на DropBox.com
- Устанавливаем приложение DropBox на iPhone и Android
- Запускаем там и там, и вводим email и пароль, который указывали при регистрации.
- Готово! Теперь можно прямо в приложении загружать фото из «Фотопленки» в любую папку «облака» и открывать эту папку на Android смартфоне.

Минусы способа:
- Фото «проходят» через интернет и могут быть скомпрометированы
- Загрузка идет по по принципу — сначала в интернет, потом пользователю, что делает ее долгой
- DroBox работает довольно медленно
- Фото остаются храниться на удаленных серверах и могут быть доступны третьим лицам, что может быть важно для конфиденциальных и личных снимков.
В следующей статье мы расскажем как передать фото напрямую, соединив Айфон и Андроид кабелем, а пока смотрите: