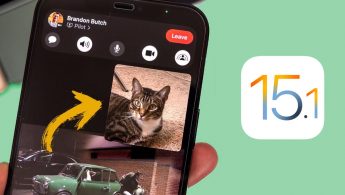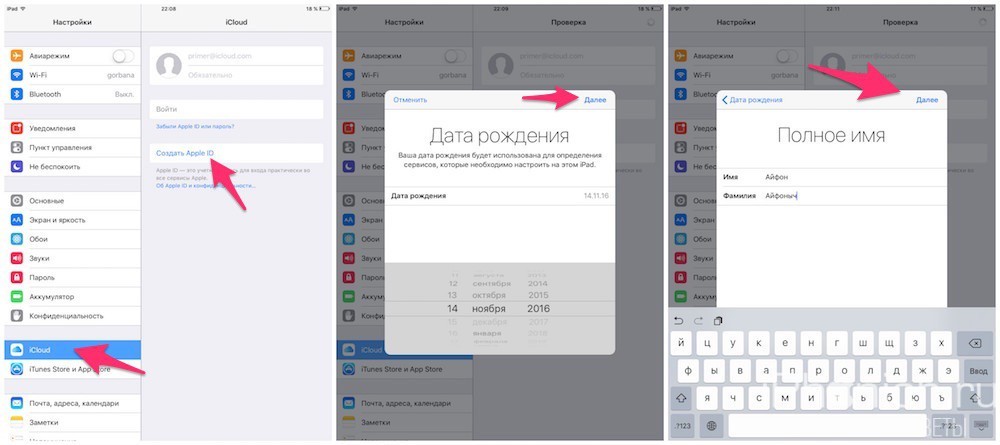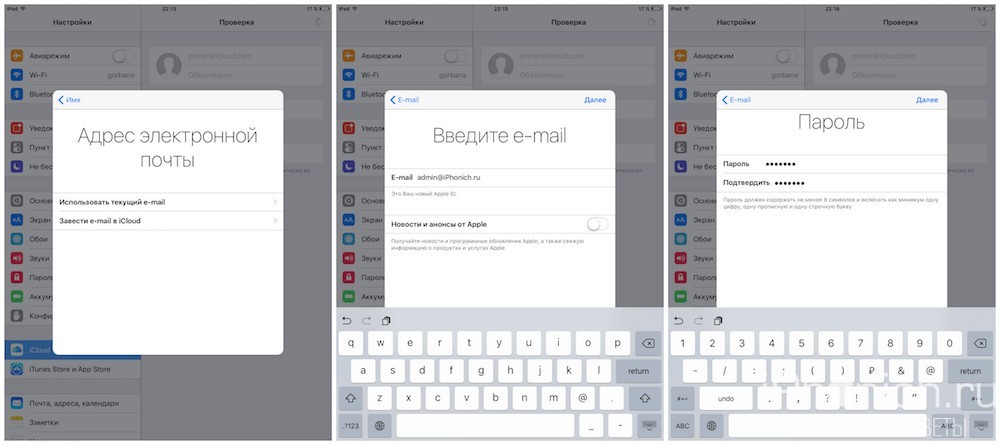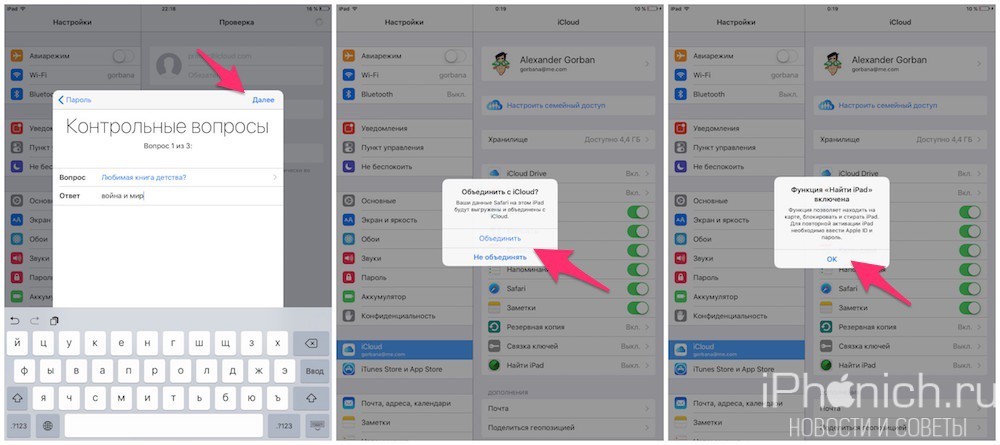Что такое Apple ID на iPhone и для чего он нужен
Пользователи, впервые начав использовать iPhone или iPad, обязательно сталкиваются с таким термином как Apple ID. Приложения регулярно требуют ввести какой-то Apple ID и в случае отказа практически перестают работать. Такая ситуация раздражает и запутывает неопытных пользователей, которые не понимают, что такое Apple ID, для чего он нужен и как его получить.
Apple ID – что это такое
Apple ID – это единая учетная запись, которая используется компанией Apple для идентификации пользователей своих продуктов. Данная учетная запись создается один раз, после чего ее можно использовать для входа во все продукты Apple. В частности, Apple ID используется для входа в такие сервисы как магазин приложений App Store, магазин медиа-контента iTunes Store, облачное хранилище iCloud, приложения для связи iMessage/iChat/FaceTime.
Если у вас есть учетные записи на таких сайтах как Google или Yandex, то вы наверняка знакомы с подобной системой. Например, зарегистрировав почту на Google, вы получаете учетную запись, которую можно использовать для входа во все продукты компании Google. Вам не нужно регистрировать отдельный аккаунт для почты Google, отдельный аккаунт для Youtube и так далее. Точно также с Apple ID, регистрируетесь один раз и дальше используете один и тот же аккаунт.
Для чего нужен Apple ID
 Теперь немного подробней о том, для чего используется Apple ID. Как вы уже знаете, Apple используется входа в продукты и сервисы компании Apple. А это предоставляет вам следующие возможности:
Теперь немного подробней о том, для чего используется Apple ID. Как вы уже знаете, Apple используется входа в продукты и сервисы компании Apple. А это предоставляет вам следующие возможности:
- Покупать или арендовать медиа-контент в магазине iTunes Store;
- Покупать приложения и игры для iPhone или iPad в магазине приложений App Store;
- Пользоваться видеозвонками с помощью приложения FaceTime;
- Покупать приложения и игры для компьютеров iMac, Mac Pro, Macbook, Mac Mini в магазине приложений Mac App Store;
- Получать тестовые beta-версии операционных систем iOS и OS X;
- Приобретать гаджеты и аксессуары в интернет-магазине Apple Online Store;
- Общаться с друзьями с помощью приложений iChat и iMessage;
- Пользоваться облачными хранилищами iCloud и iTunes Match;
- Слушать онлайн-радио с помощью сервиса iTunes Radio;
- Пользоваться бесплатными учебными материалами на сервисе iTunes U;
- Создавать и управлять собственной коллекцией медиа-контента в Apple TV;
- Пользоваться функцией «Найти iPhone», которая позволяет найти украденный или потерянный гаджет;
- Покупать электронные книги в книжном онлайн-магазине iBooks Store;
- Обращаться за помощью в службу поддержки компании Apple;
- И многое другое;
Как видите список возможностей, которые открывает Apple ID, достаточно широкий. Поэтому если вы приобрели iPhone, iPad или компьютер Mac, то не стоит отказываться от использования Apple ID. Так вы лишь ограничите возможности вашего мобильного устройства.
Как получить Apple ID
Самый простой способ получить Apple ID – это создать его при первом запуске нового Apple устройства. После включения нового iPhone или iPad вам предложат выбрать свою страну, подключиться к Wi-Fi сети, настроить доступ по отпечатку пальца или лицу и т.д. На одном из этапов настройки нового Apple устройства вам предложат войти в систему с использованием Apple ID. Здесь нужно нажать на ссылку «Нет Apple ID» и пройти процедуру регистрации.
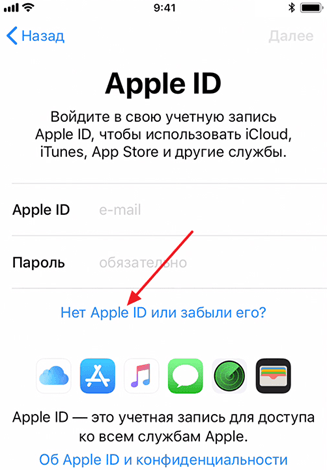
Если вы пропустили этот этап или хотите получить другой Apple ID, то вы можете зарегистрировать его, например, с помощью программы iTunes на компьютере. Для этого запустите программу iTunes, откройте меню «Учетная запись» и выберите вариант «Войти».
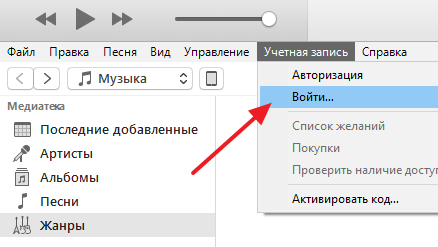
После чего нажмите на кнопку «Создать новый Apple ID» и пройдите процедуру регистрации новой учетной записи.
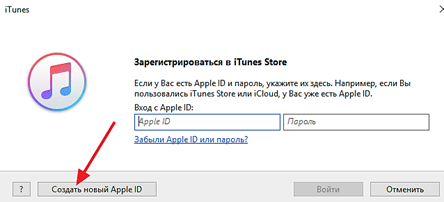
Для регистрации учетной записи Apple ID понадобится ввести свое имя, рабочий адрес электронной почты (он будет использоваться в качестве имени пользователя), пароль, дату рождения, резервный адрес электронной почты, а также три контрольных вопроса и ответы на них.
Что еще нужно знать о Apple ID
В заключении приведем несколько важных фактов об Apple ID. Эта информация поможет вам не поддаваться на заблуждения и мифы об Apple ID, которые часто распространяются на разных сайтах в сети.
Все, что вам нужно знать об Apple ID (что такое Apple ID, для чего он нужен, какие данные хранит и как восстановить к нему доступ)

Если вы еще не знаете что такое Apple ID, для чего он нужен, какие данные о пользователе содержит и как восстановить к нему доступ, информация «под катом» именно для вас.
Что такое Apple ID?
Если говорить языком рядового пользователя, Apple ID — это единая учетная запись, которая используется для идентификации пользователя во всех сервисах компании Apple: iTunes Store, Apple Store, iCloud, iMessage, iChat, FaceTime.
Для чего нужен Apple ID
Создать Apple ID не только желательно, но и крайне необходимо, и вот почему.
Учетная запись Apple ID позволяет:
- покупать контент (приложения, игры) для iPhone, iPod Touch и iPad в App Store;
- покупать контент для iMac, Macbook, Mac Pro, Mac Mini в Mac App Store;
- принимать участие в программе для разработчиков Apple (тестирование beta-версий iOS и OS X);
- покупать технику Apple (и не только) в интернет-магазине Apple Online Store;
- создавать и организовавыть Домашнюю коллекцию в Apple TV;
- покупать или брать фильмы напрокат в iTunes Store для просмотра на Apple TV;
- совершать видеозвонки по FaceTime;
- искать своих друзей и близких через Найти моих друзей;
- искать украденный или утерянный iPhone, iPod Touch и iPad через Найти iPhone;
- играть в многопользовательские игры для iOS в Game Center;
- покупки электронных книг в iBooks Store;
- общаться в iChat;
- использовать все возможности iCloud;
- бесплатно «СМСить» на iOS-девайсы через iMessage;
- создавать «умные» плейлисты в iTunes Genius;
- создавать Домашнюю коллекцию iTunes;
- хранить музыку, фильмы, телешоу в музыкальном облачном хранилище iTunes Match;
- слушать интернет-радио через iTunes Radio;
- покупать музыку, фильмы и телешоу в iTunes Store;
- получать доступ к бесплатному каталогу учебных материалов iTunes U;
- обращаться в службу поддержки Apple.
И это еще далеко не все.
Без Apple ID полноценно управлять и пользоваться всеми сервисами от компании Apple доступными для iPhone, iPad и компьютеров Mac не представляется возможным.
Какие данные о пользователе хранятся в Apple ID
- Имя, Фамилию (Отчество необязательно);
- Идентификатор Apple ID в виде адреса электронной почты на который регистрируется учетная запись и пароль;
- Контрольные вопросы и ответы (для восстановления контроля над Apple ID);
- Дата рождения;
- Резервный e-mail для восстановления доступа к Apple ID;
- Почтовый адрес.
Мифы об Apple ID
- Регистрация учетной записи Apple платная.
Учетная запись iTunes (она же Apple ID) регистрируется абсолютно бесплатно, если вам предлагают создать Apple ID за деньги, например при покупке нового iPhone, смело отказывайтесь, зарегистрировать новый Apple ID самостоятельно сможет даже школьник. - Для создания Apple ID необходима кредитная карта.
Имеется способ регистрации Apple ID без кредитной карты. - Изменить Apple ID невозможно.
Идентификатор Apple ID изменить можно в любое время с любого устройства (PC, Mac, iPhone, iPad, Android-девайс, WP-устройство), все что необходимо — доступ к интернету.- На странице управления Apple ID щелкните на «Управлять Apple ID».
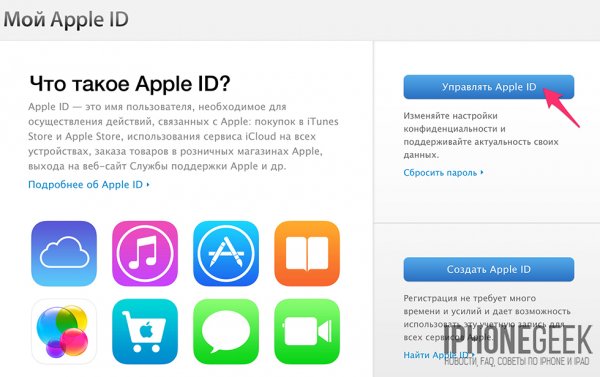
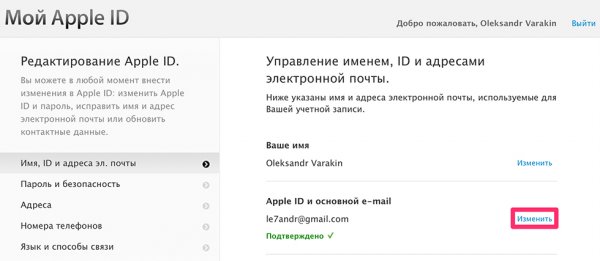
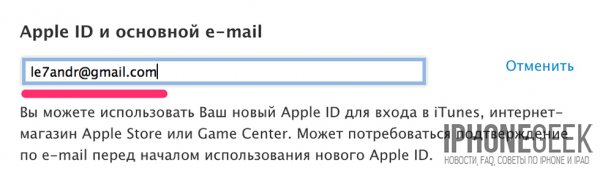
Забыл Apple ID — выбрасывай iOS-, OSX-девайс.
Ни в коем случае не выбрасывайте и не продавайте iPhone, если вы забыли свой Apple ID и не имеете доступа к почтовому ящику на который он регистрировался. Доступ к Apple ID без особых усилий можно восстановить при обращении в службу поддержки (ссылка). Достаточно указать данные введенные при регистрации, все остальное поддержка сделает за вас.
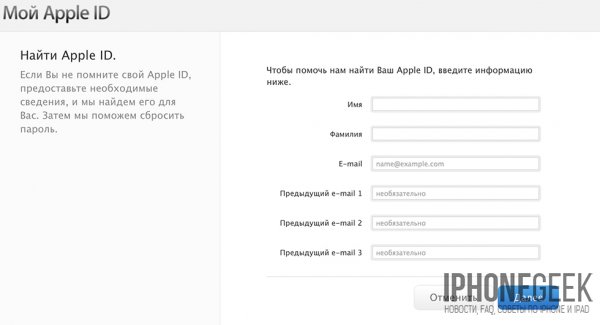
Полезные ссылки для создания, редактирования, восстановления Apple ID
- регистрация нового Apple ID;
- управление учетной записью Apple (создание и редактирование данных);
- восстановление доступа к забытому Apple ID;
- сброс пароля от Apple ID.
Если в нашей статье вы не нашли информацию, которая вам необходима, спрашивайте в комментариях, мы постараемся предоставить всю необходимую информацию.
Как создать Apple ID на iPhone, iPad, iPod Touch или в iTunes (инструкция)



Apple ID – что это такое
Apple ID – это единая учетная запись, которая используется компанией Apple для идентификации пользователей своих продуктов. Данная учетная запись создается один раз, после чего ее можно использовать для входа во все продукты Apple. В частности, Apple ID используется для входа в такие сервисы как магазин приложений App Store, магазин медиа-контента iTunes Store, облачное хранилище iCloud, приложения для связи iMessage/iChat/FaceTime.
Если у вас есть учетные записи на таких сайтах как Google или Yandex, то вы наверняка знакомы с подобной системой. Например, зарегистрировав почту на Google, вы получаете учетную запись, которую можно использовать для входа во все продукты компании Google. Вам не нужно регистрировать отдельный аккаунт для почты Google, отдельный аккаунт для Youtube и так далее. Точно также с Apple ID, регистрируетесь один раз и дальше используете один и тот же аккаунт.



Как зарегистрировать аккаунт другой страны?
Для начала нужен отечественный аккаунт в Эпл Айди. Как его создать, описано в разделах выше.
Как сделать из него иностранный? Зайти в Apple Store и в самом низу страницы слева кликнуть на адрес электронки, который юзер использовал при регистрации. Выпадет список из нескольких пунктов – нужно кликнуть на «Просмотреть».

Выбрать «Страна/регион» и нажать на «Изменить».

Остается определиться, аккаунт какой страны необходим. Все государства идут в алфавитном порядке. После выбора нужного кликнуть на «Agree».

Далее нужно указать данные карты либо отказать от этого пункта, нажав на «None». После «Billing Address» стоит заполнить необходимые поля на английском или на языке выбранной страны. Затем кликнуть на «Next».

Если все прошло успешно, то на экране пользователя появится итоговый вид данных иностранного аккаунта.
Для чего нужен Apple ID
Теперь немного подробней о том, для чего используется Apple ID. Как вы уже знаете, Apple используется входа в продукты и сервисы компании Apple. А это предоставляет вам следующие возможности:
- Покупать или арендовать медиа-контент в магазине iTunes Store;
- Покупать приложения и игры для iPhone или iPad в магазине приложений App Store;
- Пользоваться видеозвонками с помощью приложения FaceTime;
- Покупать приложения и игры для компьютеров iMac, Mac Pro, Macbook, Mac Mini в магазине приложений Mac App Store;
- Получать тестовые beta-версии операционных систем iOS и OS X;
- Приобретать гаджеты и аксессуары в интернет-магазине Apple Online Store;
- Общаться с друзьями с помощью приложений iChat и iMessage;
- Пользоваться облачными хранилищами iCloud и iTunes Match;
- Слушать онлайн-радио с помощью сервиса iTunes Radio;
- Пользоваться бесплатными учебными материалами на сервисе iTunes U;
- Создавать и управлять собственной коллекцией медиа-контента в Apple TV;
- Пользоваться функцией «Найти iPhone», которая позволяет найти украденный или потерянный гаджет;
- Покупать электронные книги в книжном онлайн-магазине iBooks Store;
- Обращаться за помощью в службу поддержки компании Apple;
- И многое другое;
Как видите список возможностей, которые открывает Apple ID, достаточно широкий. Поэтому если вы приобрели iPhone, iPad или компьютер Mac, то не стоит отказываться от использования Apple ID. Так вы лишь ограничите возможности вашего мобильного устройства.





Где посмотреть идентификатор в параметрах аппарата?

Если вы не знаете, как узнать ID телефона Apple, то вам поможет синхронизация с одним из сервисов компании. Если вы это сделаете, то сможете отыскать идентификатор в параметрах аппарата:
- Графа iCloud – под именем пользователя.
- Раздел App Store – верхняя область.
- «Сообщения» или же iMessage – открывайте вкладку «Отправка, прием» и вот там будет ваш идентификатор.
- FaceTime – во второй строчке.
- «Музыка» – требуется перейти во вкладку «Домашняя коллекция».
- «Видео» – то же самое, что и в разделе «Музыка».
- Game Center – в начале.
Как видите, посмотреть идентификатор просто. Воспользовавшись одним из этих способов, вы сможете увидеть идентификатор предыдущего владельца аппарата, если вы покупали устройство подержанным и он не вышел из учетной записи.
Как получить Apple ID
Самый простой способ получить Apple ID – это создать его при первом запуске нового Apple устройства. После включения нового iPhone или iPad вам предложат выбрать свою страну, подключиться к Wi-Fi сети, настроить доступ по отпечатку пальца или лицу и т.д. На одном из этапов настройки нового Apple устройства вам предложат войти в систему с использованием Apple ID. Здесь нужно нажать на ссылку «Нет Apple ID» и пройти процедуру регистрации.
Если вы пропустили этот этап или хотите получить другой Apple ID, то вы можете зарегистрировать его, например, с помощью программы iTunes на компьютере. Для этого запустите программу iTunes, откройте меню «Учетная запись» и выберите вариант «Войти».

После чего нажмите на кнопку «Создать новый Apple ID» и пройдите процедуру регистрации новой учетной записи.

Для регистрации учетной записи Apple ID понадобится ввести свое имя, рабочий адрес электронной почты (он будет использоваться в качестве имени пользователя), пароль, дату рождения, резервный адрес электронной почты, а также три контрольных вопроса и ответы на них.




iTunes в помощь
Как вариант, учетную запись к айфону или айпаду можно оформить при помощи официальной программы iTunes. При таком раскладе, вы сможете выбрать, указывать информацию о своих карточках или нет. Перед тем, как поменять ИД, нужно зайти в меню и найти там пункт iTunes Store. Если вы хотите узнать, как создать Apple ID без платежных данных, как и в первом случае, нужно скачать любое бесплатное приложение и зайти в это меню с его помощью.

После этого действия стандартные в обоих случаях:
- Система предложит залогиниться в недавно созданную, уже существующую учетки или оформить новую.
- Выбрав вариант создания новой, введите свои данные. Как было указано ранее, они должны соответствовать действительности, чтобы вы могли подтвердить их достоверность.
- После этого, придется ответить на вопросы безопасности (ответы лучше записать) и вводите данные карточки или отказываетесь от этого, если хотите создать Эппл ID без кредитной карты.
- Завершив регистрацию, обязательно заходим в почтовый ящик и сразу же подтверждаем создание в почте, при помощи выделенной ссылке в теле письма.
Если письмо от тех. поддержки не приходит продолжительное время, проверьте папки со спамом и отфильтрованные письма по другим категориям – нередко письма по ошибке приходят туда.
Что еще нужно знать о Apple ID
В заключении приведем несколько важных фактов об Apple ID. Эта информация поможет вам не поддаваться на заблуждения и мифы об Apple ID, которые часто распространяются на разных сайтах в сети.
- Для получения Apple ID не обязательно вводить данные платежной карты. При обычной регистрации Apple ID у вас будут требовать ввести информацию о вашей платежной карте и пропустить этот этап не получится. Но, если вы твердо намерены ничего не покупать, то можно немного схитрить и зарегистрировать Apple ID без карты. Для этого нужно запустить AppStore на вашем устройстве и попытаться установить бесплатное приложение. В этом случае на этапе ввода платежной информации у вас появится возможность не вводить данные вашей карты.
- Доступ к Apple ID можно восстановить. Не стоит паниковать, если вы потеряли пароль и не можете войти в Apple ID. Как и любой другой пароль, пароль к Apple ID можно восстановить. Более подробно о восстановлении пароля можно почитать на сайте Apple.
- Адрес электронной почты, используемой в Apple ID, можно изменить. Для этого нужно зайти на сайт appleid.apple.com, войти в него с помощью Apple ID и перейти в настройки.
Какие ошибки можно допустить?
Чтобы узнать, как зарегистрировать ID на айфоне правильно, как изменить ID на устройстве, необходимо знать, каких ошибок следует избегать. Чаще всего в процессе возникают следующие трудности:
- Вы не хотите совершать покупки в App Store. Чтобы даже случайно не купить какой-либо платный контент, не указывая данные банковских карт.
- Возраст лучше всего указывать реальный, но только в том случае, когда он больше 13-ти, а лучше – более 18 лет. Если вы поставите возраст в 12 лет или меньше, система просто не даст вам создать свой Аппле Айди. А при указании возраста менее 18-ти вы не получите доступ ко всему контенту.
- Если вы успели обзавестись почтой с адресом на @iCloud.com или @me.com, придется завести для регистрации учетки для айфона новый ящик. Эти адреса для создания акков не подходят.
- Если введенное вами имя содержит недопустимые символы, обратите внимание, чтобы в адресе почты не было русских букв, а в имени и фамилии лишних символов, точек, цифр и т.д.
- Пароль должен быть сложным. Со слишком простым паролем система не даст завершить процесс до конца. Цифры, буквы большие и маленькие, символы – чем больше их будет в пароле, тем лучше.
- Препятствием в созданию ID на айфоне может стать сбой сервера. В этом случае лучше всего подождать и продолжить через пол часа — час, когда работа серверов будет налажена.
В целом, регистрация нового Эпл Айди занимает не так много времени. Даже неопытный пользователь сможет провести эту операцию, если будет действовать по инструкции.
Как настроить и управлять Apple ID, расскажем в следующей статье, следите за обновлениями.

Если есть идентификатор, но нет доступа к профилю

Случается такое, что вы примерно помните свой идентификатор, вам он необходим в определенное время, а «яблочного» девайса под рукой нет. Что же делать в таком случае? Вам интересно, как узнать Apple ID по номеру телефона? Тогда сделайте следующее:
Что такое Apple ID и iCloud? Зачем и как их создать?
- Теги:
- Apple ID ,
- iCloud ,
- создание учетной записи ,
- руководство по работе с сервисами Apple
Мы начинаем цикл статей про сервисы Apple. И самыми первыми мы рассмотрим такие сервисы как Apple ID и iCloud.
Что же это такое?! Apple ID – это личная учетная запись пользователя. Используя один аккаунт у Вас будет доступ ко всем всем сервисам на всех Ваших устройствах. Для создания Apple ID необходим адрес действительной электронной почты gmail.com, надёжный пароль состоящей, как минимум, из одной заглавной, прописной буквы и цифры. Символов должно быть не меньше восьми. Так же понадобятся три ответа на контрольные вопросы, которые нужны для подтверждения личности и сброса пароля. Его также можно создать при настройке нового устройства Apple или при первом входе в iCloud или iTunes.

Не забудьте добавить резервный адрес электронной почты и подтвердить его после регистрации, он упростит восстановление данных если Вы их вдруг забудете. При создании Apple ID Вас попросят ввести банковскую карту, которую вы сможете использовать для оплаты приложений в App Store или же для использования Apple Music, а так же покупки дополнительного места в iCloud. Если Вы не хотите привязывать карту, то есть одна хитрость. Прежде чем создать Apple ID Вам нужно выбрать в AppStore любое бесплатное приложение и нажать скачать его, за тем нажать кнопку Создать Apple ID. Только в этой последовательности Apple даст возможность не вводить свою банковскую карту. Если все же вы решили воспользоваться всеми преимуществами Apple ID и собираетесь привязать Вашу банковскую карту, то знайте, она должна быть именная, и выпущенная в той стране, в которой Вы регистрируете свой Apple ID.
Переходим к сути вопроса.
1. Если у Вас нет gmail.com почты, то тогда создаем её по ссылке.

2. Заходим в App Store. Если Вы решили не привязывать банковскую карту, то тогда выбираем любое БЕСПЛАТНОЕ приложение и нажимаем Get. Потом создать Apple ID.

А если Вы хотите совершать покупки и пользоваться всеми благами сервисов Apple, то можно сразу( без выбора бесплатного приложения) нажимать создать Apple ID.
3. Затем Вам необходимо ввести свою почту, надежный пароль( пароль должен содержать хотя бы одну заглавную букву, одну строчную, цифры и не меньше 8 символов)

Желательно ввести дополнительную электронную почту, она поможет при восстановлении Apple ID.
4. Если Вы выбрали способ создание без привязки карточки, то далее перед Вами появится такое меню.

Тут все просто, заполняете и нажимаете Crete Apple ID.
Для тех кто решил привязать карту, нужно будет выбрать вид платёжной системы( карта должна быть именной и той страны которую Вы указываете). Необходимо будет ввести данные карты в соответствующем поле.

5. Далее подтверждаете в создание Apple ID( Вам прийдет уведомление на электронную почту). Все, Apple ID успешно создан.
6. Теперь заходим в iCloud и вводим свои данные.
Что такое iCloud? Это способ объединить все файлы с Ваших устройств в одном месте. Доступ к фото, видео,контакты и другим файлам можно будет получить отовсюду и с любого гаджета. И например, при потере или краже Вашего iPhone вы легко сможете отследить телефон, заблокировать или вывести на экран любое сообщение. А покупки сделанные в iTunes будут доступны на всех устройствах. Общий доступ к файлам могут получить до шести человек. Что будет очень удобно в семейном использовании. Вы всегда будете знать о местоположении Ваших детей.
В последующих обзорах мы расскажем Вам подробней про функции и возможности сервисов Apple.
Двухфакторная авторизация Apple ID. Как настроить и зачем
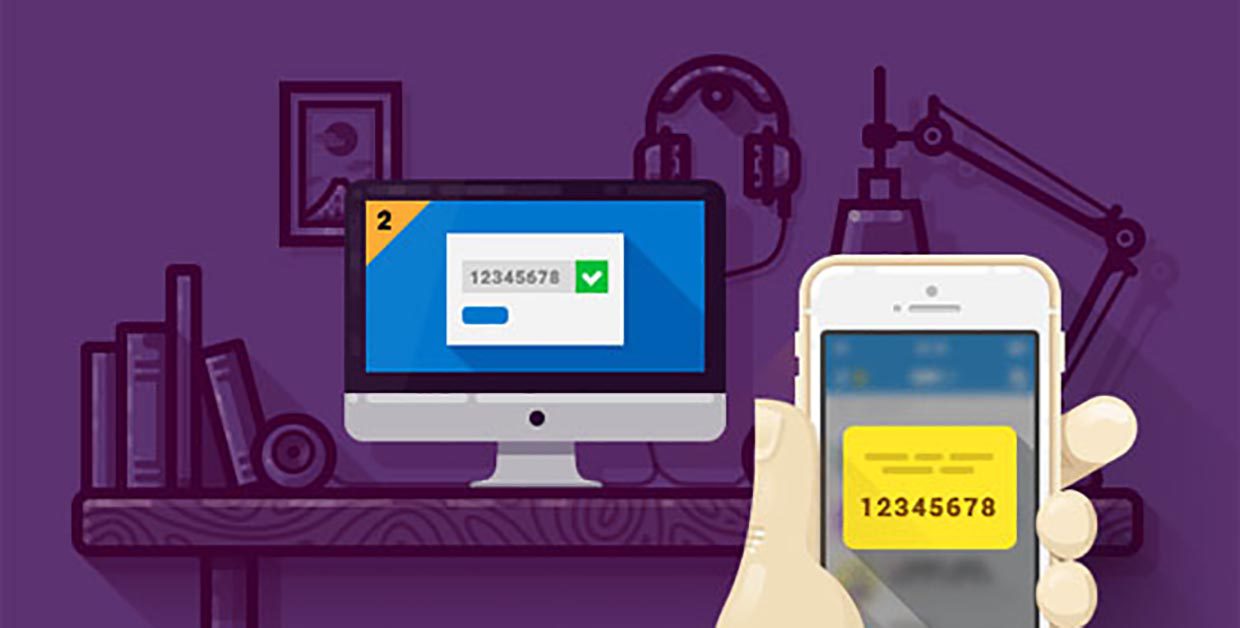
Двухфакторная аутентификация для Apple ID на сегодняшний день является самым надежным способом защиты. Она позволяет авторизоваться в учетной записи Apple ID при наличии пароля и подтверждающего кода с доверенного устройства.
Как это работает
При использовании такого способа защиты доступ к учетной записи Apple ID возможен только с доверенных устройств iPhone, iPad, iPod touch или Mac.
При первом входе в учетку с нового устройства система спросит пароль и подтверждающий код, который может быть получен только на доверенном устройстве. После этого новый девайс включается в число доверенных.
Теперь код не понадобится до полного отключения от учетной записи на этом устройстве либо до смены пароля в Apple ID.
Кроме доверенных устройств необходимо внести как минимум один проверенный номер телефона, который сможет получать сообщения или телефонные вызовы для авторизации.
Что будет защищено
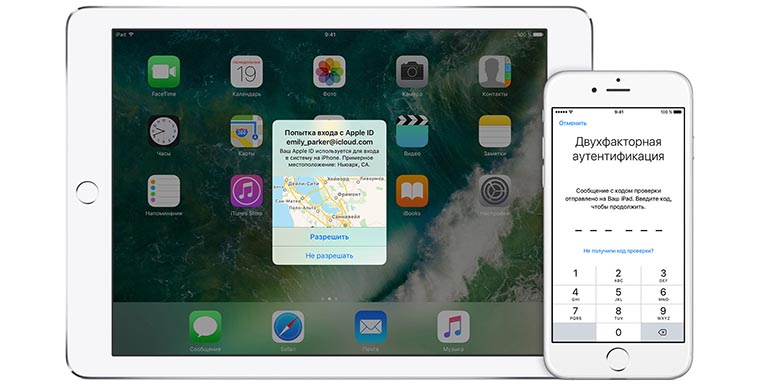
Двухфакторная аутентификация используется для лучшей защиты Apple ID, а идентификатор в свою очередь гарантирует безопасность подключенных гаджетов.
При включенной двухфакторной аутентификации даже при наличии пароля от Apple ID зайти в учетную запись с другого девайса или через браузер не получится. Система потребует подтверждение, а владелец записи получит данные о месторасположении желающего авторизоваться пользователя.
Как настроить
В последних версиях iOS и macOS система сама будет напоминать о том, что двухфакторная аутентификация не включена. Об этом просигнализирует красный бейдж на иконке приложения Настройки и периодически появляющиеся баннеры на экране.
Для включения на iOS:
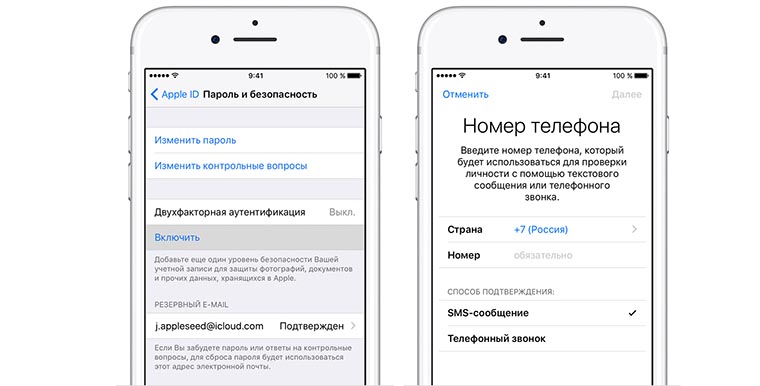
1. Перейдите в Настройки – Имя пользователя – Пароль и безопасность (для iOS 10.2 и более ранних Настройки – iCloud – Apple ID – Пароль и безопасность).
2. Выберите опцию Включить двухфакторную аутентификацию.
3. Нажмите Продолжить.
4. Укажите номер телефона, на который будут поступать сообщения или звонки с подтверждающими кодами.
5. Нажмите далее и после получения сообщения подтвердите номер телефона вводом кода.
Для включения на macOS:

1. Перейдите в Настрйоки – iCloud – Учетная запись.
2. Откройте раздел Безопасность.
3. Нажмите на кнопку Включить двухфакторную аутентификацию.
4. Укажите доверенный номер телефона и способ доставки кода (СМС или звонок).
5. Введите полученный проверочный код.
Для управления доверенными устройствами и телефонными номерами используйте страницу своей учетной записи Apple ID.
В разделе «Безопасность» можно менять и добавлять номера телефонов, а в разделе «Устройства» – доверенные смартфоны, планшеты и компьютеры.
Какие ограничения

Использовать двухфакторную аутентификацию можно при наличии учетной записи iCloud и хотя бы одного устройства с iOS 9 или новее либо OS X El Capitan или новее.
Защитить таким способом получится любой из следующих девайсов:
- iPhone, iPad, iPod Touch с iOS 9 или новее;
- Mac с OS X El Capitan и iTunes 12.3 или новее;
- Apple Watch с watchOS 2 или новее;
- Apple TV (4-го поколения);
- Windows-компьютер с программами «iCloud для Windows» версии 5 и iTunes 12.3.3. или новее.
В последнем случае получится защитить лишь данные из iCloud.
Меры предосторожности
Чтобы максимально обезопасить данные, необходимо:
- не разглашать пароль от Apple ID и не хранить его в доступном месте;
- использовать пароли блокировки для доступа на всех доверенных устройствах;
- обновлять доверенные номера телефонов в случае смены или утери старых;
- указать в учетной записи действительную кредитную карту, в случае восстановления пароля эта информация может быть использована для удостоверения личности.
Это все, что нужно знать о двухфакторной аутентификации. Не откладывай с настройкой защиты, процесс занимает всего 5 минут, а безопасность на уровень выше.
- Твитнуть
- Поделиться
- Рассказать
- Apple,
- iOS,
- iPhone,
- restore,
- Безопасность,
- фишки
![]()
Артём Суровцев
Люблю технологии и все, что с ними связано. Верю, что величайшие открытия человечества еще впереди!
Это бесплатно: 5 приложений, которые сделают жизнь с iPhone интересней
Я в восторге. Дополненная реальность Apple – это революция
Читайте также . Всё по теме
Эта лучшая функция Локатора в iOS 15 спасает ваши гаджеты и вещи. Включаем Уведомления

Как в iOS 15 настроить рабочие столы под разные задачи и переключаться между ними

Rockstar Games представила ремастер трилогии GTA с новой графикой. Релиз до конца года

Как в iOS 15 менять размер текста в отдельно взятом приложении

Как продлить время автономной работы iPhone на iOS 15
Как в iOS 15.1 поделиться экраном с другим абонентом FaceTime
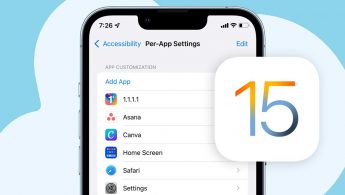
Как в iOS 15 установить разный шрифт и визуальные настройки для каждого приложения
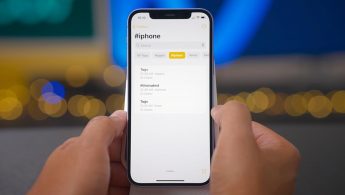
Как в iOS 15 использовать теги для заметок и напоминаний
Комментарии 14
Сколько не пробовал, в Беларусь не приходят СМС-ки 
@BY , Нужна SIM-карта с номером в РФ. В Беларуси пока не работает, нет возможности включить, потому что нет пункта двухфакторной аутентификации в настройках безопасности, но учитывая то, что появились карты нормальные, то, видимо, скоро включат!
@Advokatvlad , вообще странно, страна в списке уже есть (раньше не было), номер ввести можно, а смс-ка не приходит 
@Advokatvlad , да не ужели, ущипните меня! Последние несколько лет иногда запускаю карты, чтобы в очередной раз убедиться что на них ничего нет. А тут ваш комментарий. Спасибо  А давно включили?
А давно включили?
P.S. Вот про что новости нужно писать, а не про всякие дырки от, которых все в шоке.
Может тут кто-нибудь пояснит как в этом случае пользоваться сторонними приложениями использующими Apple ID. В частности меня интересует Spark. При включенной двухфакторной идентификации ящик Icloud перестает работать, спарк предлагает идентифицировать себя. Как это сделать хз….
@Anton_Mak , концептуально – никак. Я так понимаю, он не предлагает ввести временный код в поле после набора пароля (пароль+код). На стёртых версиях iOS в таком случае сначала вводится все обычно, а после перелагается так.
@Phonerz , нет, не предлагает. Я получил на сайте Apple пароль для приложений, осталось дело за малым – найти где его ввести в приложении :)) Спасибо за ответ.
![]()
@Anton_Mak , вместо своего пароля вводить надо, при настройке почты
@dadashov , получилось! Спасибо:)
А если не будет доступа к привязанному номеру телефона, то все, тапки, в Apple ID никогда больше не зайдёшь?
@Vcat , после настройки выдадут специальный код. Им можно воспользоваться для входа даже если ни одного доверенного устройства на руках нет
![]()
очень полезная вещь
со мной как то раз история приключилась, думаю только это и спасло
изначально у меня был очень простой пароль apple id, из 5 цифр всего кажется, на первых парах apple позволяли создавать такие пароли
я очень этим фактом гордился и пароль не менял, хоть apple и требовали его сменить при любой попытке зайти в учётную запись через веб браузер
то есть покупки мог с ним совершать а зайти в учётку не давали, сменить требовали
ну и фиг с ним, не заходил
потом появилась эта двойная верификация…я героически зашёл, сменил пароль по их стандартам и включил верификацию
а через годик-два мне ломанули акаунт откуда то из вьетнама
захожу в один прекрасный день…не верный пароль, а я точно знаю что верный (он у меня везде одинаковый был, это ещё одна ошибка, наверное таким образом где то и засветил)
далее началась котовасия, сбросить пароль только с помощью контрольных вопросов, которые я почему то пройти не мог, позабыл всё нахрен с момента появления первого айфона
или выслать линк для сброса на контрольный мейл….который как выяснилось от провайдера с которым у меня уже много лет как нет контракта и мейла такого не существует
пришлось звонить провайдеру, излагать ситуацию и просить за очень смешную плату возродить к жизни этот почтовый ящик на одни сутки
таким образом ситуация и разрешилась
то есть пароль к акаунту подобрали но внести изменений ни каких не смогли из за двойной верификации
Двухфакторная аутентификация от двухэтапной проверки чем отличается?
iPhone Source.ru
Apple ID: как создать, привязать, отвязать и зачем это нужно
Всякий пользователь, который купил какую-нибудь продукцию Apple, одновременно приобрел большой пакет дополнительных возможностей. Чтобы получить к нему доступ, нужно обзавестись универсальным ID для всех яблочных сервисов. Нет какого-то отдельного идентификатора для iphone, или для iPad, или для облачного хранилища, или для закачки игрушек. Достаточно создать ID один раз и сообщить его всем своим устройствам.
Как зарегистрироваться на компьютере
Процедура аналогична регистрации электронного адреса, сетевого кошелька и так далее, только выполняется не в браузере, а в программе.
- Скачать iTunes. Это можно сделать непосредственно на сайте Apple или на другом ресурсе, если найдете.
- Установить программу, принять лицензионное соглашение.
- Запустить программу.
- Выбрать «магазин», создать учетную запись.
- «Продолжить».
- Указать e-mail адрес, установить пароль, заполнить анкету, придумать ответы к контрольным вопросам.
- Заполнить данные своей платежной карты.
- Получить на указанный адрес сообщение о регистрации.
- Подтвердить регистрацию переходом по ссылке, авторизоваться там.
Чтобы создать идентификатор Apple, необязательно регистрировать свою реальную пластиковую карту, можно использовать виртуальную. Виртуальную VISA можно завести, например, в системе QIVI за десять российских рублей.
Как зарегистрироваться на мобильном устройстве
- Подключиться с iphone к интернету.
- Зайти в настройки, выбрать «iTunes Store», «создать ID».
- «Продолжить», принять соглашение, «продолжить».
- Ввести e-mail, пароль, контрольные вопросы.
- И так далее, как в случае регистрации на компьютере, включая получение письма и подтверждение по ссылке.
При необходимости можно будет изменить всю указанную информацию, начиная с пароля и заканчивая именем ID. А что-то придется менять в любом случае: например, данные пластиковой карты, когда закончится ее срок годности.
Привязка устройств
К одному идентификатору можно привязать в общей сложности десять компьютеров, айфонов и так далее. Если у вас их больше (допустим, вы хотите привязать всю семью, а заодно друзей и соседей), придется создать еще ID. Для привязки нужно авторизовать компьютер или мобильное устройство с использованием полученного идентификатора.
Привязка этого устройства к другому ID теперь возможна только через три месяца. Чтобы уточнить, что именно числится за идентификатором, надо открыть iTunes и зайти в «информацию учетной записи». Там будет список: привязан iphone, iPad, первый компьютер, второй компьютер и т.д. Чтобы отвязать устройство, которое больше не нуждается в данном Apple ID, достаточно удалить его из списка.
- Запустить iTunes.
- Авторизоваться.
- Выбрать «магазин», «посмотреть учетную запись».
- «Управление устройствами». Для каждого устройства указана дата привязки. Здесь можно выяснить, через какое время привязку допустимо заменить на другую.
- Против компьютера или айфона, который вы хотите отвязать от идентификатора Apple, надо нажать удаление.
Из-за того, что компьютер или iphone больше не привязан к этому идентификатору, возможность авторизовать его с использованием другого ID не появляется. Она появится только через три месяца с момента предыдущей привязки.
Зачем это все нужно
С помощью идентификатора Apple можно покупать музыку, игры, фильмы, книги, карты в AppStore, iTunes Store, iBooks Store, скачивать бесплатные приложения, обновления программ, пользоваться хранилищем iCloud, сервисом iMessage (отправка SMS, видео, MMS с iphone через интернет).
Как создать новый Apple ID на iPhone или iPad
Купили iPhone и впервые в экосистеме Apple? Первое, что вам нужно сделать, это создать новую учетную запись Apple ID.
Учетная запись Apple ID позволяет загружать контент из iTunes и App Store. Она также позволяет синхронизировать напоминания, календари и контакты с iCloud, активирует
FaceTime и синхронизирует Сообщения между несколькими устройствами. Если вы купили iPhone и хотите получить максимальную отдачу, обязательно создайте Apple ID. Ну, а чтобы, вам было проще это сделать я публикую эту пошаговую инструкцию.
Обязательно рекомендую прочитать:
Навигация по странице:
Как создать новый Apple ID на iPhone или iPad с прошивкой iOS 11 и выше
- Откройте «Настройки» на устройстве.
- Нажмите Войти в свой iPhone в верхней части экрана.

- Нажмите Нет Apple ID или забыли его?
- В появившемся окне нажмите на Создать Apple ID.

- Введите дату рождения и нажмите Далее.
- Введите свое имя и фамилию и нажмите Далее.
- Выберите использовать свой адрес email или получить новый iCloud-email.
- Введите свой email.

- Придумайте пароль и подтвердите пароль.
- Выберите секретный вопрос и введите ответ.
- Повторите еще два раза.

- Прочитайте «Условия и положения» и нажмите «Принять«.
- Выберите синхронизировать или не синхронизировать контакты, заметки, календари и Safari с iCloud.
- Нажмите ОК чтобы подтвердить включение «Найти iPhone».

Как создать новый Apple ID на iPhone или iPad с прошивкой iOS 11 и ниже
- Откройте «Настройки» на устройстве.
- Откройте iCloud.
- Нажмите Создать Apple ID.
- Введите дату рождения и нажмите Далее.
- Введите свое имя и фамилию и нажмите Далее.

- Выберите Использовать текущий e-mail или Завести e-mail на iCloud.
- Введите ваш e-mail и нажмите Далее.
- Придумайте пароль и подтвердите его.

- Выберите контрольный вопрос, введите на него ответ и нажмите «Далее«.
- Повторите процедуру с вопросами еще два раза.
- Прочитайте «Условия и положения» и нажмите «Принять«.
- Ответьте на вопрос «Объединить данные iCloud?«. Если нажмете «Объединить«, все данные Safari, напоминания и контакты с устройства будут выгружены и объединены с iCloud.
- Нажмите «Ок«, чтобы подтвердит включение функции «Найти iPhone/iPad«.

Как отвязать iPhone или iPad от Apple ID на iOS 11 и выше
- Зайдите в Настройки на устройстве.
- Нажмите на свой Apple ID в верхней части экрана.
- Опуститесь в самый низ и нажмите Выйти.

- Введите пароль от своего Apple ID и нажмите Выключить.
- Выберите какие данные вы хотите сохранить на iPhone, переключая тумблеры.
- Нажмите Выход из системы в верхнем правом углу.
- Нажмите Выход из системы в ответ на вопрос «Вы хотите выйти из iCloud», тем самым подтвердив выход.

Как отвязать iPhone или iPad от Apple ID на iOS 11 и ниже
- Откройте Настройки на устройстве.
- Откройте iCloud.
- Нажмите «Выйти«.
- Нажмите «Выйти«, чтобы выйти из системы iCloud и отвязать iPhone или iPad от Apple ID. Учтите, что все фотографии из медиатеки iCloid и остальной контент iCloud будет удален из этого iPhone или iPad.
- Выберите удалить или сохранить на устройстве календари iCloud, данные Safari, напоминания и контакты.
- Введите пароль, чтобы выключить «Найти iPhone/iPad» и нажмите «Выключить».

Как войти в iCloud с существующем Apple ID на iPhone и iPad с iOS 11 или выше
- Откройте Настройки на устройстве.
- Нажмите Войти в свой iPhone в верхней части экрана.
- Введите адрес электронной почты и пароль от вашего Apple ID.
- Нажмите Вход.

- Введите пароль от iPhone, если он у вас активирован.
- Убедитесь, что все переключатели для синхронизацииданных приложении с iCloud включены или выключены, в зависимости от ваших предпочтений.

Как войти в iCloud с существующем Apple ID на iPhone и iPad с iOS 11 или ниже
- Откройте Настройки на устройстве.
- Откройте iCloud.
- Введите e-mail и пароль, связанные с вашим Apple ID.
- Нажмите «Войти«.
- Выберите «Объединить» или «Не объединить» для синхронизации данных Safari, напоминаний, контактов и календарей.
- Нажмите «Ок«, чтобы подтвердит включение функции «Найти iPhone/iPad«.

Есть вопросы?
Если у вас остались какие-либо вопросы по поводу создания нового Apple ID? У вас проблемы, с входом используя другой Apple ID? Пишите в комментариях, постараемся помочь.