Управляем «черным списком» на iPhone
 Приветствую вас, уважаемый обладатель современного мобильного гаджета, смартфона iPhone (4, 5, 6). В сегодняшней статье мы затронем очень интересную и полезную тему, а именно – черный список на iPhone. Вообще, зачем нужен черный список? Мне кажется – ответ очевиден: для блокировки нежелательных лиц, звонков от них и СМС сообщений. Например, очень удобно заносить в черный список различных спамеров, я так всегда делаю.
Приветствую вас, уважаемый обладатель современного мобильного гаджета, смартфона iPhone (4, 5, 6). В сегодняшней статье мы затронем очень интересную и полезную тему, а именно – черный список на iPhone. Вообще, зачем нужен черный список? Мне кажется – ответ очевиден: для блокировки нежелательных лиц, звонков от них и СМС сообщений. Например, очень удобно заносить в черный список различных спамеров, я так всегда делаю.
Добавить абонента в черный список, на вашем мобильном гаджете iPhone (4, 5, 6), очень просто, делается это, практически, двумя нажатиями по экрану вашего iPhone (4, 5, 6). Итак, давайте приступим к блокировке абонента из различных “мест” вашего мобильного гаджета iPhone (4, 5, 6).
Из телефонной книги
Если абонент, которого вы хотите заблокировать, добавить в черный список находится в списке ваших контактов, то для его блокировки выполните следующие действия:
- Открываем приложение “Телефон” (зеленый значок с белой трубкой) на вашем мобильном гаджете;
- Переходим в раздел “Контакты”, находится внизу экрана;
- Выбираем необходимого абонента;
- Спускаемся ниже по экрану и находим пункт “Заблокировать абонента” и «тапаем» по нему.

Все, после выполнения этой нехитрой операции, заблокированный вами абонент не сможет дозвониться и дописаться на ваш iPhone (4, 5, 6).
Из входящих/исходящих
Если на вашем iPhone (4, 5, 6) нет того абонента, которого вы хотите заблокировать, то можно добавить в черный список номер из списка входящих и исходящих вызовов, делается это так:
- Как и в первом случае, зайдите в приложение “телефон”;
- Выберите пункт “Недавние”;
- Найдите тои номер телефона, который нужно заблокировать;
- Справа от выбранного номер найдите значок с изображением буквы “i” и тапните по нему;
- Спускаемся ниже по экрану и выбираем пункт “Заблокировать абонента”.

Теперь владелец номера добавленного вами в черный список не сможет вам дозвониться. При звонке на ваш номер телефона заблокированный абонент всегда будет слышать короткие гудки.
Через СМС
Если вам приходят СМС сообщения от нежелательного абонента, то вы можете заблокировать его по сообщению, для этого выполните следующие действия:
- Выбираем приложение “Сообщения”;
- Открываем переписку с тем абонентом, которого нужно добавить в черный список;
- В правом верхнем углу выбираем пункт “Подробно”;
- Напротив абонента выберите значок с изображением буквы “i”;
- Спускаемся ниже по экрану, находим пункт “Заблокировать абонента” и выбираем его.

Все, теперь данный абонент больше не сможет писать вам сообщения, вернее они не будут до вас доходить.
Редактирование списка
Если по какой либо причине вы добавили в черный список не тот номер, то вам понадобиться отредактировать на вашем iPhone (4, 5, 6) раздел “Черный список”, делается это так:
- На вашем iPhone (4, 5, 6) выберите раздел “Настройки”;
- Далее, выберите раздел “Телефон”, зеленая иконка с изображением белой телефонной трубки;
- Спускаемся ниже по экрану и выбираем раздел “Заблокированные”;
- Здесь можете редактировать добавленные в черный список контакты.

На сегодня это все, надеюсь, что теперь вы умеете добавлять любые номера в черный список. Буду признателен, если вы оставите комментарий к данной, небольшой, заметке. Для того, чтобы оставить комментарий воспользуйтесь специальной формой комментирования с помощью социальной сети Вконтакте. Внимание: для, того, чтобы у вас была возможность оставлять комментарии, с помощью формы комментирования расположенное ниже, вам нужно авторизоваться (выполнить вход) в свой аккаунт в социальной сети Вконтакте.
Как удалить аккаунт Google на Android?
Доброго времени. Есть несколько способов удалить аккаунт Google.
Поделюсь самыми простыми из них.
Удаляем аккаунт через настройки смартфона
Удаление через настройки телефона довольно удобно, к тому же это не затрагивает другие файлы на вашем телефоне. Стоит отметить, что в таком случае вы только отвязываете учётную запись от телефона, при этом она сохраняется на серверах Гугл и вы сможете в любой момент использовать её при помощи других своих устройств. Даже сами разработчики рекомендуют при необходимости пробовать в первую очередь именно этот способ:
Откройте настройки вашего смартфона и пролистайте страницу к разделу «Личные».
Найдите и откройте пункт «Управление учётными записями» или «Учётные записи и синхронизация» в зависимости от версии системы.
В открывшемся списке выбираем аккаунт Google, а затем с помощью меню в верхнем правом углу выбираем «Удалить учётную запись».
Далее нужно перезагрузить смартфон, после чего система попросит вас соединиться с другим аккаунтом Google.
Иногда у небольшого количества пользователей возникает проблема, когда после перезагрузки системы старый аккаунт не удаляется. В основном подобная ошибка возникает в том случае, если удаляемый аккаунт является единственным привязанным к смартфону. Решается эта ситуация довольно просто. Необходимо создать вторую учётную запись и привязать её к телефону, после чего старый аккаунт должен без проблем стереться. Для того чтобы привязать вторую учётную запись, вам нужно сделать следующее:
Зайдите в меню приложений на вашем смартфоне, найдите почтовый клиент Gmail и откройте его.
Далее открываем опции, что расположены в верхнем левом углу, и выбираем пункт «Добавить аккаунт».
Вам откроется окно для привязки новой учётной записи со списком различных почтовых клиентов. Выбираем «Google».
Теперь нужно выбрать, какой тип аккаунта мы будем использовать – новый или же существующий. Регистрируем новый, если у вас больше нет других записей, кроме той, что вы хотите удалить.
Теперь у нас есть сразу два аккаунта Google, основной и дополнительный. Выбираем свежесозданную запись и помечаем её как основную.
Возвращаемся в настройки и удаляем не нужный нам аккаунт. Повторно ошибка деинсталляции возникнуть не должна.
Используем приложение «Аккаунты Google»
Удалить аккаунт Google на Андроиде можно и другим простым способом, а именно с помощью стандартного приложения Google Accounts. Также с помощью данного приложения вы можете просто временно приостановить синхронизацию вашего смартфона с профилем Google в том случае, если не хотите его удалять. Это может быть весьма полезным, если вам нужно ненадолго оставить смартфон без присмотра или одолжить другу. Тем не менее следует помнить, что в случае перезагрузки системы работа аккаунта восстановится, и посторонние люди смогут воспользоваться вашей учётной записью. Чтобы использовать данный функционал, сделайте следующее шаги:
Откройте настройки телефона и выберите специальный пункт «Приложения» в разделе «Другое».
Далее откройте вкладку «Все» и найдите приложение «Аккаунты Google».
Нажмите на строчку «Стереть данные», если вы хотите удалить со смартфона все имеющиеся учётные записи. Или выберите «Принудительная остановка», чтобы временно остановить синхронизацию.
Сброс смартфона к заводским настройкам
Избавиться от учётной записи Google можно также методом полной очистки смартфона от пользовательских данных или как ещё это называют с помощью Hard Reset. Следует помнить, что этот метод очень радикальный и подойдёт вам только в том случае, если:
Если вы потеряли пароль от учётной записи и никак не можете его восстановить.
Если все вышеуказанные способы работают неправильно.
Если ваш аккаунт был заблокирован вредоносной программой или же его взломали.
Если вы продаёте смартфон и в любом случае должны удалить все свои личные данные.
Не забывайте, что восстановление до заводских параметров удалит именно что все ваши личные данные. Таким образом, перед тем как воспользоваться данной функцией, в обязательном порядке сохраните все важные для вас данные на компьютере или другом устройстве. В случае же если вы подготовились и точно уверены в своём решении, выполните следующие инструкции:
В настройках вашего смартфона выберите пункт «Восстановление до заводских параметров», что обычно находится в разделе «Другое».
В открывшимся меню нажмите «Сброс настроек» и подтвердите своё решение.
Подождите, пока устройство перезагрузится, и получите смартфон с настройками «Из магазина».
Как удалить аккаунт гугл, почту gmail и как восстановить данные после удаления
Как удалить старый аккаунт Google
- Инструкции и советы
Аккаунт Google предоставляет вам доступ ко всем сервисам Гугл, включая Gmail, YouTube, Google+, Диск и т.д. Но что, если вы не хотите больше пользоваться сервисами Гугл? Как удалить аккаунт Гугл на всегда?
Да, есть возможность навсегда и полностью удалить аккаунт Google.
Прежде чем приступить к удалению аккаунта Google, имейте в виду, что все данные хранящиеся там также удаляться. Я не знаю вашу причину покончить с гуглом, возможно это просто второй аккаунт, который давно не используется или другая причина. В любом случае удалить ненужный аккаунт Google совсем не трудно, ниже вы найдет пошаговую инструкцию.
- Удаление аккаунта Google — что нужно знать перед началом
- Что нужно сделать перед удалением
- Удаление аккаунта Google — это не сложно
- Удаление только определенных сервисов
- Как восстановить недавно удаленный аккаунт
Удаление аккаунта Google — что нужно знать перед началом
После удаления аккаунт Google, вы потеряете доступ ко многим данным, в том числе:
- Все сервисы Google, такие как Gmail, Диск, Календарь и т.д. А также любые данные, связанные с этими сервисами, такие как электронные письма, фотографии, заметки и многое другое.
- Любые подписки или контент, приобретенный в YouTube или Google Play, Фильмы, Книги или Музыка.
- Информация, которая сохраняется в Chrome, доступ к любым бесплатным или платным приложениям и расширениям Chrome.
- Если у вас телефон на Андроид, вы также потеряете доступ к контактам хранящихся в этом аккаунте, а также данным, которые были скопированы с помощью Android Backup.
- Наконец, навсегда потеряете имя пользователя. После удаления аккаунта вы не сможете зарегистрироваться, используя то же имя пользователя.
Что нужно сделать перед удалением
Если вы давно пользуетесь своим аккаунтом Google, вероятно, у вас будут важные данные, требующие сохранения, такие как заметки, фотографии, электронные письма и другие. Если их не много, можно скачать их по отдельности, но у Гугле есть простой способ резервного копирования всех данных аккаунта.
- Откройте настройки своего аккаунта Google, перейдя на эту страницу accounts.google.com .
- В блоке “Конфиденциальность
” нажмите на “Управление контентом
”. - Здесь нужно нажать на “Создать Архив
”. Осталось только выбрать, какие данные сервисов Google вы хотите сохранить. - Нажмите “Далее
” и выберете в каком формате будут упакованы данные, максимальный размер архива и метод получения. - Время архивации будет зависеть от количества архивируемых данных информации. После окончания вы сможете скачать архив(ы) одним из способов, который вы выбрали шагом выше.
Кроме того, помните что ваш почтовый ящик Google может использоваться как способ связи на веб-сайтах, порталах и даже банков, поэтому прежде чем удалять аккаунт не забудьте заменить свои почтовый ящик для связи на новый.
Удаление аккаунта Google — это не сложно
- Перейдите в настройки аккаунта Google и в блоке “Настройки аккаунта” выберите “Отключение сервисов и удаление аккаунта”. Затем нажмите “Удалить аккаунт и данные
”. - Здесь вы увидите рекомендацию скачать важные данные и весь контент, который будет удален по окончанию операции.
- Внизу страницы вы должны поставить две галочки для подтверждения удаления аккаунта, после чего сможете нажать на кнопку “Удалить аккаунт”.
Удаление только определенных сервисов
Вместо удаления всего аккаунта Google у вас также есть возможность удалить определенные сервисы.
- Перейдите в настройки аккаунта Google и в блоке “Настройки аккаунта
” выберите “Отключение сервисов и удаление аккаунта”. Затем нажмите “Удалить сервисы”. - Здесь вы увидите список сервисов доступных для удаления, а также возможность скачать данные из них.
- Если вы захотите удалить сервис Gmail, то придется добавить другой почтовый ящик, который будет связан с другими еще используемыми вами сервисами Google.
Как восстановить недавно удаленный аккаунт
Если после удаления аккаунта Гугл, вы пожалели об этом. Не переживайте у вас есть немного времени, в течении которого его можно восстановить.
- Перейдите на страницу восстановление аккаунта Google.
- Выберите “У меня возникают другие проблемы при входе
”. - Затем следуйте инструкции на странице, чтобы узнать есть ли возможность восстановить аккаунт. Имейте в виду, что это может быть невозможно. Кроме того, если вы удалили Gmail и добавили другой ящик для доступа к сервисам Google, восстановить имя ящика Gmail будет невозможно.
Заключение
Надеюсь, теперь вы точно знаете, как удалить аккаунт Гугл. Если остались вопросы, задавайте их в комментариях, а я и мои читатели постараются вам помочь.
6 способов удалить аккаунт Google на Android
 Стандартный способ удаления аккаунта, рекомендуемый Google
Стандартный способ удаления аккаунта, рекомендуемый Google
Этот способ заложен в функции Android. Он подойдет вам в следующих случаях:
- Вы решили передать свой гаджет во владение близкого человека и вас не смущает, что он получит доступ к вашим данным, контактам и приложениям, поскольку вы ему доверяете.
- Вам нужно удалить аккаунт, чтобы устранить некий сбой на устройстве.
- Вы хотите авторизоваться под другой учетной записью.
За данные на планшете или смартфоне можете не переживать. После сноса аккаунта вся принадлежащая ему информация — приложения, файлы, контакты, личные настройки и прочее, останется на месте. Если вас это устраивает, поехали:
- Запустите приложение «Параметры» (Настройки).
- Перейдите в раздел «Личные» -> «Учетные записи и синхронизация».
- В колонке справа выберите нужный аккаунт Google (адрес почты Gmail).
- Коснитесь кнопки меню в верхнем правом углу экрана и выберите опцию «Удалить учетную запись».
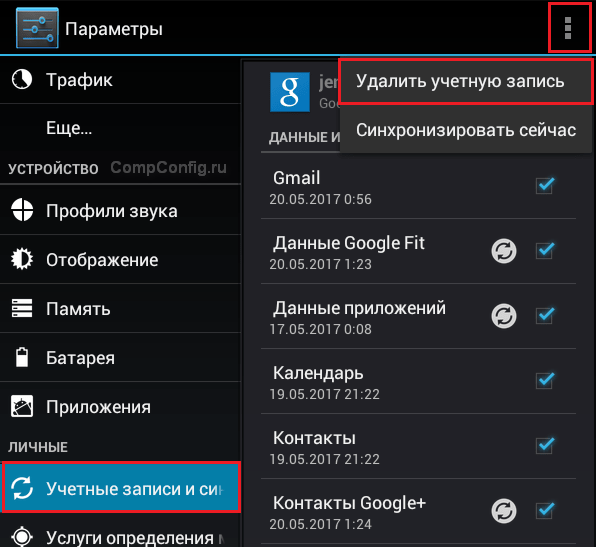
- Подтвердите согласие на удаление, введите, если нужно, пароль, и после завершения операции перезагрузите девайс.
Что-то пошло не так и аккаунт не удаляется
Несколько раз приходилось сталкиваться с такой ошибкой — при попытке удаления единственного аккаунта Гугл на Андроиде (владельца гаджета) операция зависала и не завершалась, пока не остановишь ее вручную. Учетная запись при этом оставалась на месте.
Одно из решений оказалось на редкость простым. Оно — для случая, когда вы хотите авторизоваться на устройстве под другой учетной записью, сделать ее владельцем, а старую удалить.
- Запустите приложение «Почта Gmail», коснувшись этого значка.
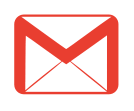
- Откройте меню, скрытое за кнопкой «гамбургер» в верхнем левом углу экрана и нажмите «Добавить аккаунт».
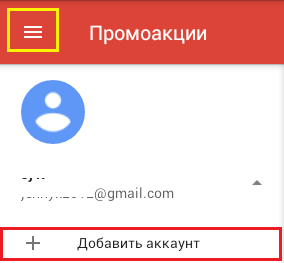
- Выберите Google.
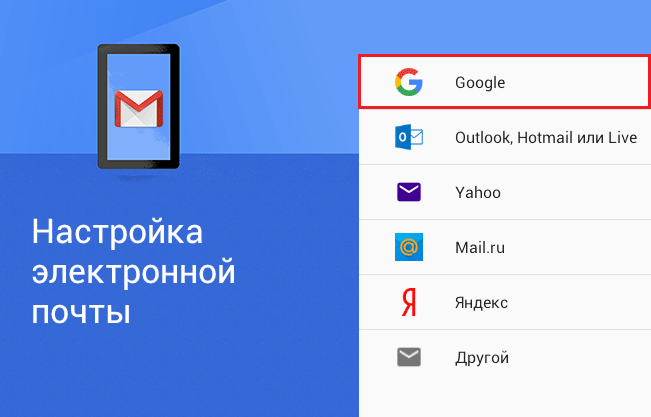
- Если у вас уже есть другая учетная запись Gmail, нажмите «Существующий». Если нет — «Новый». При выборе второго варианта выполните инструкции по регистрации почтового ящика, которые вы получите следом.
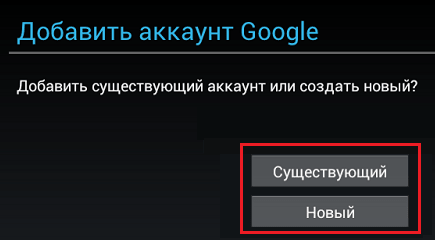
- Далее снова зайдите в настройки приложения «Почта Gmail». Теперь там находятся 2 пользователя — старый и новый. Один (как правило, старый) загружен как основной, второй просто присутствует в списке. Переключитесь на только что добавленного пользователя, коснувшись его значка.
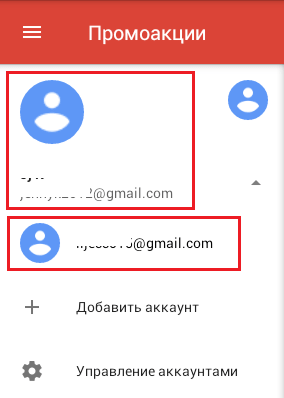
- После этого нажмите «Управление аккаунтами» и повторите операцию удаления старого. Скорее всего, на этот раз проблем не возникнет. Второй аккаунт останется единственным и сделается владельцем устройства. Все файлы, контакты, настройки и приложения старого аккаунта будут на месте.
На разных гаджетах и в разных версиях Андроида отдельные пункты этой инструкции могут выполняться не так, как описано. Но принцип везде один и тот же.
Удаление данных приложения «Аккаунты Google»
На некоторых устройствах удалить свой аккаунт можно еще одним несложным способом. Запустите системную утилиту «Параметры», перейдите в раздел «Приложения» на вкладку «Все». Найдите в списке «Аккаунты Google» и нажмите кнопку «Стереть данные».
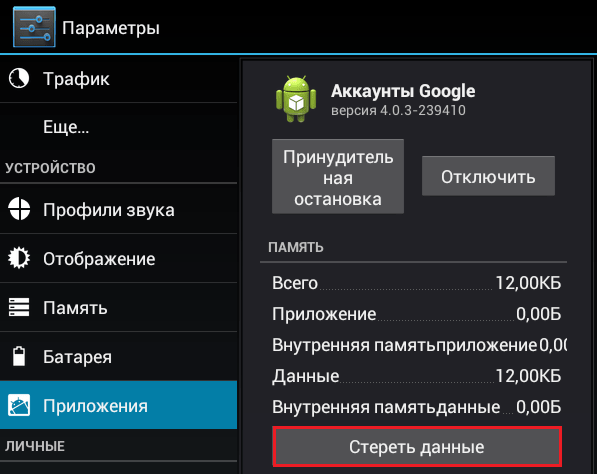
На некоторых прошивках следует стирать данные не этого приложения, а «Служб Google».
Удаление учетной записи Гугл и всех пользовательских данных (возврат устройства к первоначальному состоянию)
Этот вариант применим в следующих случаях:
- Если владелец не помнит пароль своей учетной записи и не может его восстановить.
- Если вышеописанные способы удаления аккаунта работают некорректно или функция заблокирована вредоносной программой.
- Перед продажей гаджета и в других подобных случаях.
Удалить с телефона все аккаунты и всю пользовательскую информацию можно по-разному. Проще всего это сделать через меню того же приложения «Параметры». В моем примере кнопка сброса находится в разделе «Личные данные» — «Резервное копирование».
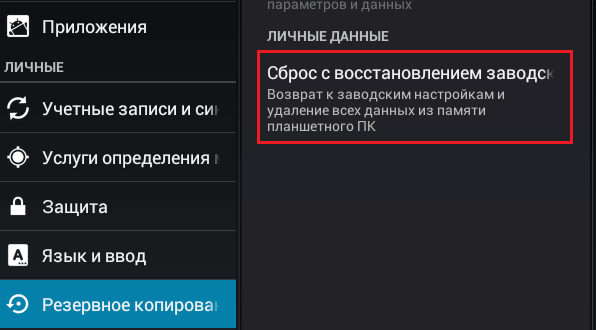
На других прошивках и подраздел, и кнопка могут называться иначе и располагаться в ином месте. В частности, на Samsung она находится в меню «Общие» и называется «Архивация и сброс», на некоторых Lenovo — в разделе «Восстановление и сброс» (кнопка «Сброс настроек»). На прочих аппаратах — где-либо еще. Уточните это в руководстве пользователя.
После нажатия кнопки сброса Android предупредит вас, что все приложения, настройки и аккаунты будут полностью удалены с планшета или телефона. Если вы согласны, нажмите еще раз «Сбросить настройки» и подождите около 5 минут. После перезапуска вы получите девственно чистое устройство.
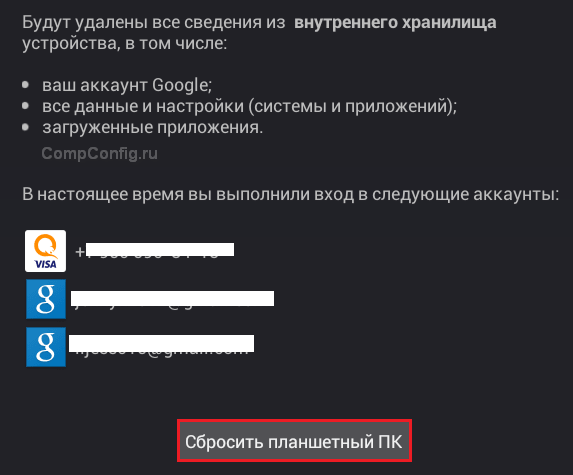
Если девайс защищен паролем, который вы не помните, выполнить сброс можно еще парой способов:
- Через меню Recovery (опция Wipe Data/Factory Reset). Как попасть в это меню, читайте в инструкции к устройству.
- Долгим нажатием утопленной кнопки Reset, находящейся на корпусе телефона или планшета. На некоторых моделях она скрыта под задней крышкой.
Еще более жесткий метод удаления аккаунта, когда не помогает абсолютно ничего, это перепрошивка девайса через компьютер, что аналогично переустановке Windows на ПК. Пользовательских данных и приложений после этого, разумеется, тоже не останется.
Предупреждение:
некоторые планшеты и телефоны настолько крепко привязываются к аккаунту владельца, что требуют авторизации под ним даже после сброса и перепрошивки. И обойти этот запрос очень и очень непросто (единого решения нет, для каждой марки девайса оно свое). Поэтому пока у вас есть доступ к сведениям вашего аккаунта Google, запишите логин и пароль в записную книжку или файл на другом устройстве и храните в надежном месте.
Для тех, у кого есть права root
У тех, кто успел получить права суперпользователя на своем девайсе, возможностей снести аккаунт Google на одну больше, чем у остальных. Вы можете просто удалить файл accounts.db, в котором Android хранит сведения об учетных записях. Для этого вам понадобится файловый менеджер с доступом к защищенным служебным данным, такой, как Root Explorer, и… ничего больше.
Итак, запустите Root Explorer, зайдите в папку /data/system (на отдельных прошивках — в /data/system/users/0/), откройте долгим касанием контекстное меню accounts.db и выберите «Удалить».
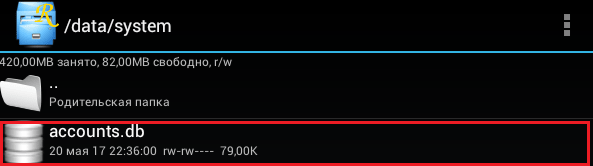
Как выйти из аккаунта Google Play, почты и других приложений без удаления учетной записи на Андроиде
Некоторые пользователи интересуются, можно ли убрать свой аккаунт только из магазина Goolle Play, почты Gmail и других приложений, где используется авторизация, но сохранить все файлы, программы и настройки на Android. Отвечаю: можно. Если способ добавления второго аккаунта через почтовую программу не помог, вы можете это сделать путем изменения пароля вашей текущей учетной записи Google.
- Зайдите через любой веб-браузер в раздел «Мой аккаунт» на сайте Google.com. Перейдите в подраздел «Безопасность и вход».
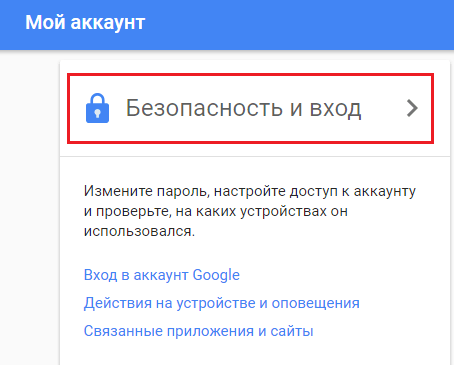
- На следующей странице нажмите кнопку «Пароль».
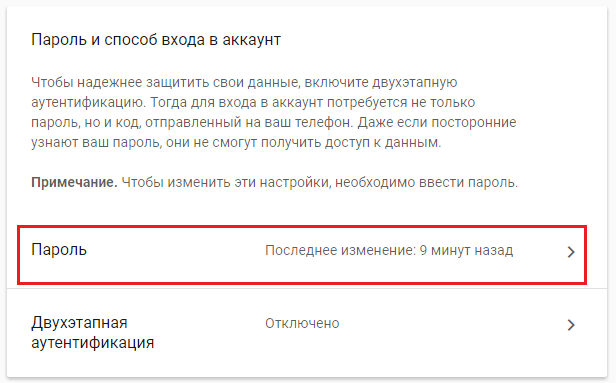
- Введите ваш нынешний пароль для подтверждения, что это вы. Далее у вас появится возможность изменить его на новый.
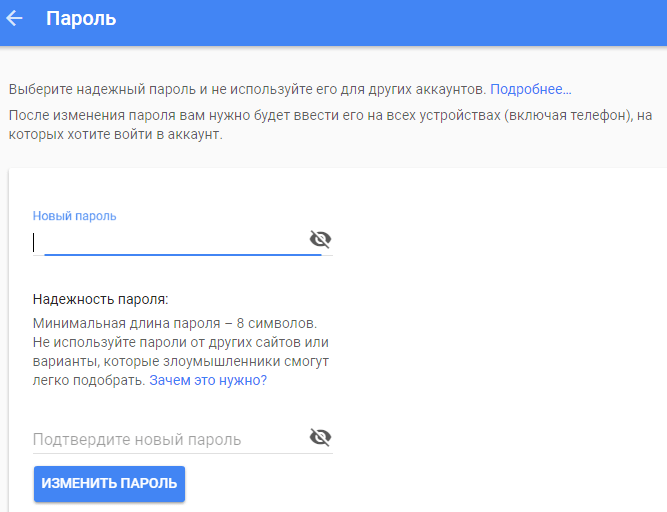
Если гаджет подключен к Интернету, при следующем входе в Google Play и почтовую программу система попросит вас авторизоваться. Вам останется только ввести данные новой учетной записи
Как удалить Google-аккаунт навсегда? [Инструкция]

Желание удалить Google-аккаунт возникает у пользователей интернета по разным причинам. Кто-то верит в откровения Эдварда Сноудена и хочет «навсегда отключиться от Матрицы». Другим людям просто надоедает навязчивая реклама, которая в большом количестве приходит в папку «Входящие». Удалить Google-аккаунт вы можете различными способами.
Удаление учётной записи в операционной системе Windows
- Откройте браузер, и введите адрес «myaccount.google.com»;
- Щёлкните по кнопке «Войти», затем сообщите системе имя и пароль от учётной записи;
- Найдите пункт меню «Настройки аккаунта» и щёлкните по кнопке «Отключение сервисов и удаление аккаунта»;
- Активируйте функцию «Удалить аккаунт и данные»;
- Система может предложить вам ввести пароль и имя пользователя в соответствующие поля. Повторите ввод данных. На экране появится список сервисов Google, которые будут заблокированы. Если вы хотите удалить Google-аккаунт, сохранив при этом пользовательскую информацию, то следует нажать кнопку «Загрузить данные». После этого вы сможете воспользоваться Google-Архиватором и скачать файл с пользовательскими данными;
- Подтвердите своё намерение удалить Google-аккаунт;
- Активируйте пункт меню «Удалить аккаунт». Доступ к некоторым сервисам Google и информации, которая с ними связана, будет заблокирован.



Если вы стёрли учётную запись случайно, то в течение некоторого времени её можно будет восстановить. Для этого нужно ввести в адресную строку «accounts.google.com/signin/recovery» и нажать кнопку «Попытаться восстановить аккаунт». Войдите в учётную запись и попробуйте восстановить информацию.
Удаление Gmail-ящика
- Для того чтобы удалить Gmail-почту откройте программу для просмотра интернет-страниц и введите в строке адреса «myaccount.google.com»;
- Войдите на сайт с помощью учётной записи, которую вы планируете удалить;
- Щёлкните по иконке «Отключение сервисов и удаление аккаунта», а затем активируйте пункт «Удалить сервисы»;
- Заново введите пароль к аккаунту для того, чтобы удалить Gmail-почту;
- Найдите кнопку «Удалить» и кликните по ней;
- Введите новый адрес почтового ящика;
- Выберите пункт «Отправить проверочное письмо»;
- Войдите в почтовый ящик, зарегистрированный на альтернативном сервисе, и откройте папку «Входящие»;
- Активируйте ссылку, которая есть в проверочном письме. Она поможет вам удалить Gmail-аккаунт.



Чтобы не задавать лишних вопросов:
- Как удалить всю Google историю и данные [Инструкция];
- Как передавать файлы между Android-смартфонами по Wi-Fi?
- Как скачать видео с YouTube на смартфон или планшет;
- Как удалить Гугл аккаунт с Андроид смартфона.
Удаление аккаунта Google средствами операционной системы Android
- Перейдите в раздел «Настройки» (для этого нужно нажать кнопку в виде шестерёнки);
- Найдите вкладку «Аккаунты и синхронизация» и выберите учётную запись Google;
- Щёлкните на название своего профиля и вызовите меню (для этого нужно нажать на кнопку с тремя точками);
- Активируйте пункт «Удалить аккаунт».
В некоторых случаях для того чтобы удалить Google-аккаунт владельцу смартфона могут понадобиться root-права, (читаем здесь). Их можно получить с помощью специальной программы, которая называется Root Explorer. Скачайте данное приложение и откройте с его помощью папку «data/system». Далее нужно найти файл под названием «accounts.db» и стереть его.
Друзья, если данная статья была Вам полезной – оставьте комментарий внизу! Оставайтесь с нами, впереди еще много интересного.
Как удалить аккаунт гугл?
Для полноценного пользования всеми возможными сервисами Google, которых немало, создания аккаунта — это необходимость. Он содержит информацию о пользователе — его посещения страниц, закладки, пароли, открывает доступ к Google Play. Создание гугл аккаунта не требует большого количества времени и особых специальных знаний. Аккаунты гугл могут быть корпоративными и личными.
Корпоративные учетки создаются предпочтительно в компаниях, и у них есть доступ к следующим службам:
- Gmail;
- Календарь;
- Документы;
- Сайты Google;
- Группы;
- Google Видео.
У личных аккаунтов гугл есть еще дополнительный доступ к службам:
- Blogger;
- Orkut;
- история Веб-поиска и др.
Аккаунты Google удобны тем, что при его наличии вы получаете доступ к многим проектам, например, магазин Google Play, браузер Chrome, Google Диск, почта Gmail, YouTube и др., не регистрируясь в каждом сервисе отдельно. Но для нормального функционирования всех этих сервисов, необходима единая учетка Google.
Но случается так, что иногда требуется удалить аккаунт гугл. Приведем вероятные варианты этих случаев:
- Взлом аккаунта. Дабы избежать надоедливых спамовских писем на почту, то можно удалить учетку.
- У вас несколько зарегистрированных аккаунтов. Чтоб не запамятовать пароли от них, некоторые аккаунты можно удалить.
- У телефона новый пользователь. Тогда имеющееся данные со смартфона, включая аккаунт, придется удалить. В этом случае можно воспользоваться функцией Сброса настроек до заводских. Она есть на всех мобильных устройствах. И тогда телефон автоматически выйдет с аккаунта.
Перед удалением учетки, надо определиться, какая конечная цель этого действия. Есть два конечных исхода ее удаления:
- удаление учетки из настроек смартфона, что сохранит в подальшем доступ к ней с других устройств.
- полное удаление аккаунта Google, что приведет к невозможности доступа к нему.
Если же цель пользователя заключается лишь в том, чтобы его действия в интернете не сохранялись на аккаунте, то в Google Chrome есть функция Гость. При ее активации данные не будут записываться на вашу учетку. А если вы все-таки решились на удаление аккаунта гугл, то эта статья будет для вас полезной.
Содержание:
- Удаление Google account из кеша браузера на ПК
- Как отвязать Google account от смартфона, но при этом сохранив его
- Полное закрытие и удаления аккаунта с помощью ПК
- Полное закрытие и удаления аккаунта с помощью Android
- Чем опасно удаление аккаунта?
Удаление Google account из кеша браузера на ПК
Этот способ пригодится, если вы хотите стереть данные аккаунта с какого-то компьютера, но не удалив сам аккаунт и его данные все также будут храниться на сервере гугл.
Для этого, зайдите в браузер Google Chrome, в правом верхнем углу будет указана активная учетная запись. Нажимая на нее, откроется информация о активном аккаунте и о тех, которые открывались на этом компьютере.
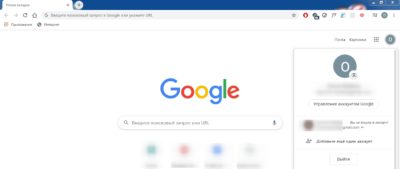
Чтобы выйти с конкретного аккаунта, не удалив его с компьютера, нажмите на значок аккаунта и команду Выйти. Это может пригодиться в случаях, когда необходимо остановить синхронизацию истории поиска, паролей и др. с аккаунтом Google. Затем, чтобы войти в аккаунт заново, необходимо будет ввести пароль от учетной записи.

Если необходимо удалить учетную запись с ПК, нажмите на верхний значок вашего аккаунта, возле поисковой строки.
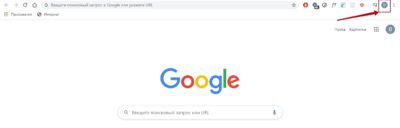
В открывшемся окне нажмите на шестеренку Управлять пользователями. Затем высветится окно Google активного аккаунта. Нажимаем в верхнем правом углу на три точки и высвечивается команда Удалить пользователя.
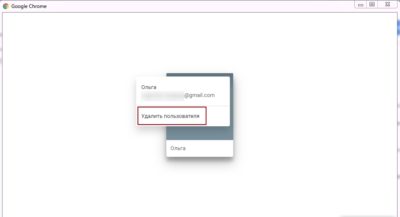
Подтверждаем действие и происходит удаление аккаунта из кеша браузера.
Когда вы потеряли смартфон и желаете запретить доступ к своему аккаунту на нем, или же вы хотите убрать доступ на другом каком-то устройстве, на котором ранее выполнялся вход в аккаунт, то воспользуйтесь следующим способом.
Для этого зайдите в Приложения гугл на главной странице браузера.
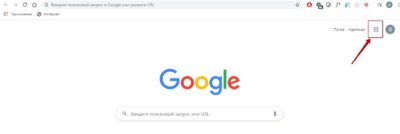
Затем нажмите на значок своего аккаунта, и перейдите в раздел Безопасность. Внизу страницы будет раздел Ваши устройства, где будут отображены все устройства, на которых ранее был выполнен вход в вашу учетную запись.
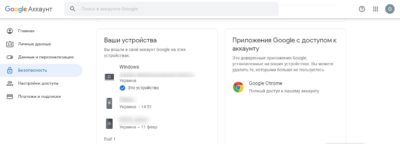
Чтобы удалить аккаунт на устройстве, выберите вкладку Управление устройствами. На нужном гаджете нажмите на значок с точками и укажите Выйти. Эта функция также будет полезна в случаях, когда устройство, с которого вы заходили в учетку уже не используется.
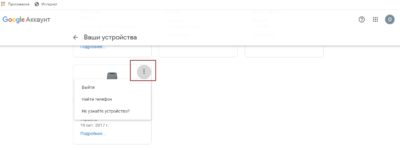
После этого указанный смартфон или компьютер автоматически выйдет с аккаунта.
Как отвязать Google account от смартфона, но при этом сохранив его
Чтобы удалить аккаунт гугл с телефона, необходимо открыть раздел его настроек. Затем найти вкладку Аккаунты. Нажимая на нее, откроется папка с учетками, доступными для смартфона, например, Viber, Telegram, Facebook, Instagram и др.
Выбираем Google и открывается раздел доступных аккаунтов гугл. Если их несколько, то нажимаем на нужный нам. Затем кликаем по значку с тремя точками, и выбираем Удалить аккаунт.
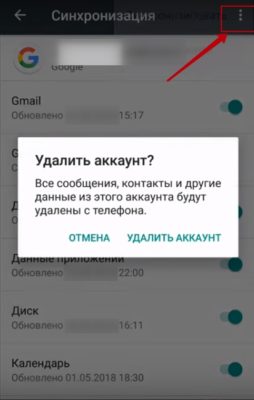
Этот способ также позволяет убрать аккаунт лишь с памяти смартфона, но не приведет к полному его удалению. В этой вкладке можно удалить и другие учетки, проделав с ними такие же процедуры. Используя для удаления приведенные и описанные выше методы вся информация в аккаунте — файлы, личные настройки, подписки, сохраненные контакты и др. останутся в нем.
Полное закрытие и удаления аккаунта с помощью ПК
Этот способ позволяет удалить учетку не только с кеша браузера, но и с баз данных Google. Чтобы полностью удалить аккаунт гугл, зайдите в Приложения гугл, нажав на точки в верхнем правом углу на главной странице. Затем выберите миниатюрку своего аккаунта. В открывшемся разделе слева будет меню Данные и персонализация. Эта вкладка нам и понадобится.
Прокручивая это меню вниз, найдите вкладку Удаление сервиса или аккаунта, выберите ее.
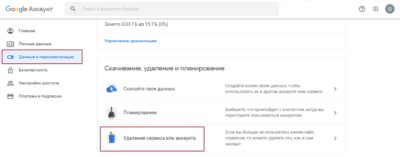
В открывшемся разделе можно удалить и какой-либо сервис Google, Gmail и др. (если это необходимо), и сам аккаунт гугл.

Полное закрытие и удаления аккаунта с помощью Android
Описанный ниже вариант удаления аккаунта похож, как и в случае с компьютером. Но для этого сначало надо зайти в Настройки смартфона, раздел Google. В открывшемся окне выбираем Управление данными и персонализация.
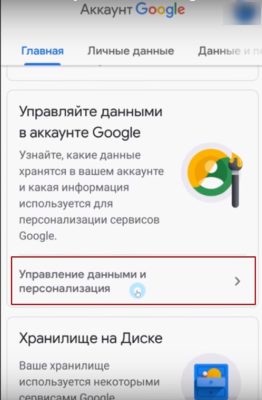
Заходим в этот раздел и находим вкладку Удаление аккаунта.
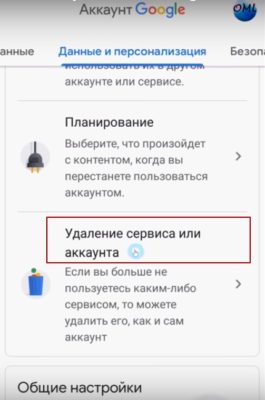
Так как это очень решительный шаг, то система перед тем, как удалить аккаунт гугл запросит пароль от него и далее очень внимательно надо прочесть всплывающее предупреждение о том, какие последствия будут после удаления аккаунта. Отметьте следующие два пункта галочкой, если вы не передумали и прочитали, к чему это приведет. Если вы отмечаете пункты галочками и подтверждаете свой выбор, то система удаляет учетку гугл.
Чем опасно удаление аккаунта
Удаление учетки может привести к необратимым последствиям, ее невозможно будет вернуть. Если учетная запись удалена недавно, то есть шанс, что ее можно восстановить (но он невысок), но если с момента удаления прошло немало время, то сделать это уже будет невозможно.
При полном удалении гугл аккаунта у вас пропадет доступ к таким функциям:
- магазин Google Play. Если вы покупали какое-либо платное приложение или игру, то после удаления аккаунта google доступа к ним уже не будет;
- подписанные страницы на ютубе;
- сохраненные ранее настройки в Google Chrome;
- почте Gmail и всем сохраненным письмам;
- вы не сможете пользоваться сервисами Google, для которых нужен аккаунт.
Самый главный страх при удалении аккаунта — это потеря всей информации, которая хранится на нем. Поэтому, если вы все-таки решительно настроены, то сначала выполните резервное копирование.
Чтобы создать резервную копию файлов, надо экспортировать их на сервер — Google-диск, DropBox и другие. Хоть это и займет немало времени (до 2 часов), в зависимости от занимаемого объема файлов, которые будут скопированы, но тогда вы будете уверены, что нужная информация не сотрется при удалении аккаунта.
Если вы нашли ошибку, пожалуйста, выделите фрагмент текста и нажмите Ctrl+Enter .
Удаление аккаунта Google
В этом уроке я покажу, как удалить Гугл аккаунт. Мы научимся отключать его на телефоне и компьютере, удалять полностью или закрывать временно.
Как удалить Гугл аккаунт
На телефоне
Рассмотрим, как полностью удалить учётную запись на телефоне Андроид. Сделать это можно одним из двух способов – через настройки или в мобильном браузере.
Способ 1: через «Настройки»
1 . Откройте «Настройки» в меню телефона.

2 . Перейдите в раздел «Аккаунты».

3 . Выберите «Google».

4 . Нажмите на «Управление аккаунтом Google».

5 . Откроются настройки учётной записи. Перейдите на вкладку «Данные и персонализация». Прокрутите страницу вниз до раздела «Скачивание, удаление и планирование». Нажмите на «Удаление сервиса или аккаунта».

6 . В разделе «Удаление аккаунта Google» нажмите на «Удалить аккаунт».

7 . Введите пароль и нажмите «Далее».

Появится уведомление о том, что учётная запись и все данные будут полностью удалены.
Прокрутите страницу вниз и поставьте галочки в пунктах «Я соглашаюсь нести ответственность за все расходы, возникающие в связи с незавершенными транзакциями» и «Да, я хочу навсегда удалить аккаунт Google и все хранящиеся в нём данные». Нажмите на кнопку «Удалить аккаунт».

Вот и всё – учётная запись уничтожена.
Способ 2: через мобильный браузер
1 . В мобильном браузере перейдите на сайт google.ru. Нажмите на иконку профиля в верхнем углу страницы.
Если вместо иконки у вас кнопка «Войти», тапните по ней и выполните вход.

2 . Нажмите на «Управление».

3 . Откроется панель управления. Перейдите на вкладку «Данные и персонализация» и опуститесь вниз до раздела «Скачивание, удаление и планирование». Нажмите на «Удаление сервиса или аккаунта».

4 . Нажмите кнопку «Удалить аккаунт» в разделе «Удаление аккаунта Google».

5 . Введите пароль и нажмите «Далее».

6 . Откроется сообщение, что все данные будут стёрты. Внизу страницы поставьте две галочки и нажмите кнопку «Удалить аккаунт».

Система сообщит, что действие выполнено успешно.

На компьютере
1 . Перейдите на сайт google.ru. Щелкните по иконке профиля в верхней части страницы и выберите «Управление».

2 . Перейдите в раздел «Данные и персонализация». Опуститесь чуть ниже и в разделе «Скачивание, удаление и планирование» щелкните по «Удаление сервиса или аккаунта».

3 . В разделе «Удаление аккаунта Google» кликните по «Удалить аккаунт».

4 . Введите пароль и нажмите «Далее».

5 . Появится предупреждение, что вместе с учётной записью сотрутся и все сервисы. Прокрутите страничку вниз до конца и поставьте галочки в двух нижних пунктах. Затем нажмите «Удалить аккаунт».

Появится сообщение, что данные уничтожены. Значит, операция прошла успешно.

Если не получилось
Бывает, что-то идет не так и учётную запись уничтожить не получается. Обычно такое случается на телефоне. Рассмотрим варианты решения этой проблемы. После каждого шага попробуйте удалить учётку по стандартной инструкции (см. выше). Возможно, потребуется перезагрузка устройства.
Шаг 1: остановка синхронизации
Открываем «Настройки» в меню телефона и переходим в управление синхронизацией: Аккаунты – Google – выбрать учётную запись. Далее нужно передвинуть все переключатели в положение ВЫКЛ – проведите по каждому из них пальцем влево.

Синхронизация отключена. Теперь нужно перезагрузить телефон и снова попробовать уничтожить учётку.
Шаг 2: изменение учётной записи в приложении Gmail
1 . Откройте приложение Gmail. Нажмите на иконку профиля.

2 . В окошке выберите «Добавить аккаунт».

3 . Нажмите на «Google» и авторизуйтесь под другой учёткой.

4 . Нажмите на иконку профиля в приложении и переключитесь на другого пользователя.

Шаг 3: очистка данных в приложениях
1 . Откройте «Настройки», перейдите в раздел «Приложения» или «Программы».

2 . Отобразите все приложения. Для этого вверху проведите свайп вправо. Из списка выберите «Аккаунты Google».

3 . Нажмите на кнопку «Стереть данные».

На заметку . На некоторых моделях нужно также стереть данные «Служб Google».
Шаг 4: добавление второй учётной записи
1 . Откройте «Настройки» – «Аккаунты». Нажмите на «Добавить аккаунт».

2 . Выберите «Google».

3 . Откроется окно авторизации:
- Введите логин и пароль от другой учётки.
- Примите условия использования.
4 . Появится второй пользователь.

Теперь попробуйте закрыть основную учётку.
Если есть root-права
Для этого метода должен быть открыт полный доступ к телефону через root права. А также установлен менеджер файлов с поддержкой root.
- В менеджере файлов перейдите в каталог /data/system. На некоторых устройствах /data/system/users/0.
- Найдите файл accounts.db. Задержите на нем палец, пока не появится контекстное меню, и выберите «Удалить».
- Перезагрузите устройство и попробуйте убрать учётку по стандартной инструкции (см. выше).
Как выйти из учётки, не удаляя её
Если нужно убрать учётку с телефона или компьютера, но вы не хотите стирать ее окончательно, то можно просто из неё выйти. Тогда все данные сохранятся и аккаунт можно подключить в любой момент.
На телефоне
Способ 1: в настройках Андроид
1 . В меню телефона откройте «Настройки» и перейдите в «Аккаунты».
2 . Нажмите на «Google», а затем на вашу учётную запись.

3 . Откроются настройки синхронизации. Нажмите на значок «три точки» в правом верхнем углу, выберите «Удалить аккаунт».


Только что вы вышли из учётки на смарфоне. Но она по-прежнему действует – в любой момент её можно снова подключить.
Способ 2: через смену пароля
Этот вариант подойдет, если не сработал предыдущий способ. Так как телефон по умолчанию помнит текущий пароль, то при его смене от автоматически выйдет из учётной записи.
1 . Перейдите в «Настройки» – «Аккаунты» – «Google».
2 . Нажмите на «Управление».

3 . Откройте вкладку «Безопасность» и нажмите на пункт «Пароль».

4 . Введите текущий пароль и нажмите «Далее».

5 . Напечатайте новый пароль и его подтверждение. Нажмите «Сменить пароль».

Появится системное уведомление о выходе.

Способ 3: сброс к заводским настройкам
Метод подойдет, если в телефоне часто появляются сообщения об ошибках или вы не помните пароль от Google аккаунта. После сброса телефон вернется к своему первоначальному заводскому виду.
Важно! При этом с устройства сотрутся все данные: контакты, сообщения, фотографии, установленные приложения. Поэтому если вы решили выполнить сброс, сначала сохраните всю важную информацию в другое место, например, на компьютер.
1 . Открываем «Настройки» и переходим в раздел «Восстановление и сброс».

3 . Нажимаем на «Сброс настроек».

Откроется предупреждение, что все данные и настройки будут уничтожены. Нажимаем «Сбросить настройки».

Затем на кнопку «Стереть всё».

4 . По окончанию процесса смартфон вернется к тому виду, который был при его покупке.
Если при входе в меню сброса будет запрошен пароль от аккаунта, который вы не помните, придется запустить процесс через сервисное меню. Как правило, в него можно зайти при выключенном телефоне, зажав одновременно три кнопки: звук вниз, клавишу блокировки, меню. В сервисном меню нужно выбрать опцию «Wipe Data», а в ней «Factory Reset» и подтвердить действие.
На компьютере
В браузере Google Chrome
1 . Щелкните по иконке «три точки» в правом верхнем углу. Выберите «Настройки».

2 . Кликните по маленькой стрелочке рядом с пользователем и выберите «Выйти».

В браузере Яндекс, Mozilla Firefox, Opera и других
- Перейдите на сайт google.ru.
- Щелкните по иконке профиля в правом углу страницы.
- Выберите «Выйти».

Ответы на частые вопросы
Как настроить аккаунт
На телефоне откройте «Настройки».

Перейдите в «Аккаунты».


Нажмите на «Управление аккаунтом Google».

На компьютере перейдите на сайт google.ru и щелкните по иконке пользователя в правом верхнем углу страницы. Выберите «Управление аккаунтом Google».
Если иконки нет, значит, нужно выполнить вход в учётку. Для этого кликнуть по кнопке «Войти», ввести логин/телефон и пароль.

Как стереть Gmail, YouTube или другой сервис
Учётную запись можно не закрывать полностью, а убрать только определенный сервис.
Для этого переходим в Управление. Выбираем «Данные и персонализация» и открываем «Удаление сервиса или аккаунта».

Затем нажимаем на ссылку «Удалить сервис».

Печатаем пароль от учётки.

Нажимаем на значок корзины напротив ненужного сервиса и подтверждаем действие.

Как скачать данные
Открываем Управление, выбираем «Данные и персонализация» и нажимаем на «Скачайте свои данные».

Отмечаем галочками нужную информацию и нажимаем «Далее».

Выбираем тип файла и ставим переключатель на пункт «Единоразовый экспорт». После чего нажимаем на «Создать архив».

Для сохранения файла нажимаем «Скачать».

Как добавить резервный телефон или почту
Добавление личного номера мобильного, а также другого адреса своей почты поможет вернуть доступ к аккаунту в случае проблем со входом.
Для этого открываем Управление, переходим в «Личные данные». Телефон и резервный email можно добавить через раздел «Контактная информация».

Можно ли восстановить удаленный аккаунт
Если учётная запись была закрыта недавно, её можно вернуть.
- Перейдите по ссылке: accounts.google.com/signin/recovery.
- Введите логин или прикрепленный к нему телефон.
- Если учётку можно восстановить, появится уведомление.

Напечатайте последний установленный пароль и учётка будет восстановлена.

Возможно, потребуется подтвердить действие путем ввода специального кода. Он поступит на прикрепленный мобильный или резервный адрес электронной почты.
Автор: Илья Курбанов
Редактор: Илья Кривошеев
Как удалить почту Гугл Gmail: простые способы для компьютера и телефона
Не часто, но иногда нам все же приходится избавляться от ставшего ненужным e-mail адреса. Как удалить почту Gmail с компьютера, телефона на Android или iOS? Что будет, если это сделать? Для учебных или рабочих аккаунтов такие вопросы решает администратор, а частные пользователи могут воспользоваться инструкциями из нашей статьи.
Что будет, если удалить почтовый ящик
Вы наверняка знаете, что адрес электронной почты Gmail и пароль от нее — это логин и пароль для авторизации в сервисах Google. А потому вполне логично беспокоиться о судьбе своего аккаунта — что будет с ним, если удалить почтовый ящик на Gmail? Отвечаем: ваш аккаунт в Google сохранится, как и данные, имеющие к нему отношение (история покупок в Google Play и история действий. Логин а пароль остаются прежними.
Что изменится, если удалить почту Гмайл:
- Вы потеряете доступ к сервисам Gmail, все письма, полученные на этот почтовый ящик исчезнут. * То же самое произойдет с выполненными вами настройками.
- Ваш электронный адрес (точнее, почту с точно таким же адресом) никто и никогда не сможет зарегистрировать.
* Письма из Gmail можно заранее сохранить на Google Диск. В следующем разделе мы расскажем, как это сделать.
Обратите внимание: если вы поняли, что поторопились удалить почтовый ящик на Gmail и времени с того момента прошло немного, то есть возможность восстановить доступ к этому адресу. Есть вероятность, что получится вернуть даже письма. Для этого перейдите на авторизационную страницу Gmail, нажмите войти и укажите свои прежние логин и пароль. Далее следуйте подсказкам системы.
Как это сделать
Прежде чем удалить почтовый ящик на Gmail, необходимо позаботиться об информации, которую вы хотите сохранить — о письмах и файлах, прикрепленных к ним. Следующая инструкция — универсальная. Она выполняется через браузер, а в компьютерах и смартфонах эти версии сайта по функционалу ничем не отличаются.
| Как сохранить письма | Перейти на Сохранение данных → снять все отметки кроме Почта (Gmail) → Выбраны все данные почты → отметить ярлыки (папки) для сохранения → Ок → Далее → метод получения — через Гугл Диск → отметить Единоразовый экспорт → Выбрать формат файлов и размер архива → Создать архив. * |
| Как сохранить отдельные файлы | Открыть письмо → навести курсор на файл → Сохранить на Диске. |
* Архив вы сможете найти в пространстве Гугл Диска, в папке под названием “Takeout”.
С компьютера
Удаление почты (почтового ящика) Google с компьютера:
- Открываем основную страницу своего аккаунта в Google.
- На панели слева жмем кнопку “Данные и персонализация” .

- Прокручиваем окно до тех пор, пока не появится блок “Скачивание, планирование и удаление” .

- Выбираем “Удаление сервиса или аккаунта” , а затем “Удалить сервис” . На этом этапе система может запросить авторизацию — выполняем.

- В следующем окне вы увидите список сервисов, которые можно убрать. Напротив иконки “Gmail” жмем на кнопку “Корзина”.
- Выполните ряд действий по запросу системы, чтобы удалить Гугл почту навсегда.

В случае, если вы использовали Gmail и в офлайн-приложении, сотрите дополнительно из браузера файлы Cookie и кэша.
С телефона на Android
Как удалить почту Гугл со смартфона на Андроиде:
- Откройте “Настройки» .
- Нажмите на “Google” , в следующем окне — на “Аккаунт Google” .


- Переключитесь на вкладку “Данные и персонализация” .
- Найдите раздел “Скачивание, удаление и планирование ”.
- Выберите “Удаление сервиса или аккаунта” , а затем “Удалить сервис” .*


- Рядом с иконкой “Gmail” нажмите на кнопку “Корзина”.
Далее, чтобы удалить почту Джимейл, вам нужно будет выполнить несколько действий по указанию системы — нужные инструкции будут на экране.
*Авторизируйтесь, если система запросит это действие.
С телефона на iOS
Инструкция, как удалить электронную почту Gmail с iPad или iPhone очень похожа на инструкцию выше:
- Откройте на устройстве приложение Gmail.*
- Нажмите на “Меню” , а затем на “Настройки” .
- Выберите аккаунт, почту которого нужно убрать.
- Нажмите на “Управление аккаунтом” .
- Выберите раздел “Данные и персонализация” .
- Найдите блок “Скачивание, удаление и планирование” и в нем нажмите на “Удаление сервиса или аккаунта” .
- Теперь кнопка “Удалить сервис” и “Удалить” напротив иконки Gmail.
Руководствуясь инструкцией на экране, выполните еще несколько действий по запросу системы, чтобы удалить почту Гугл на телефоне.
*Если вы не пользуетесь приложением Gmail, откройте через браузер эту страницу, и выполните действия, как в инструкции для компьютеров.
 Стандартный способ удаления аккаунта, рекомендуемый Google
Стандартный способ удаления аккаунта, рекомендуемый Google




