Все причины почему телефон не видит USB и подключенные через него устройства


Через разъем для подключения кабеля USB в современном смартфоне проводится сразу несколько операций: зарядка устройства, соединение его с компьютером для передачи файлов или использования в качестве web-камеры, подключение внешнего USB-накопителя. Разберемся, почему телефон не видит USB-шнур.
Что нужно сделать до проверки телефона?

Как только вы обнаружили проблему, необходимо сделать несколько действий:
- Зайти в общие настройки и скорректировать их. Вам необходимо найти пункт «Отладка по USB» и активировать его. Обычно он располагается в разделе дополнительных настроек «для разработчиков».
- Перезапустите устройство и попробуйте снова активировать подключение через USB.
- Если раньше у вас не было проблем с подключением, а сейчас оно пропало, то возможно причина в установленных приложениях или сбоя программного обеспечения. В этом случае необходимо сделать откат настроек к заводским. Эта процедура производится через меню настроек или через режим Recovery.
Попасть в последний можно во время перезагрузки устройства, нажав клавишу питания и уменьшения звука (в некоторых моделях устройств могут применяться иные способы перехода, другие комбинации клавиш).
В том случае, если проблема при помощи этих действий не решилась, вам нужно найти причину, почему телефон не видит подключение USB. В зависимости от того, что привело к сбою, необходимо предпринимать действия.
Основные причины отсутствия подключения через USB к ПК и их решение
Подключение к компьютеру может оказаться неудачным из-за проблем в телефоне и в самой машине. Приведем основные причины, почему телефон не видит ПК через USB:
- Не работает USB-вход компьютера. В этом случае достаточно попробовать подсоединить смартфон к другому входу, лучше всего выбрать тот, что располагается на задней части компьютера. У новых смартфонов проблема возникает, если вы подключаете их к USB менее чем 2.0.
- Причина в самом кабеле – он низкого качества или переломан. В этом случае неисправность устранится сразу после замены проводника.
- Проверьте, прочно ли вставлены штекеры с обеих сторон. При недостаточном соединении передача данных и зарядка не будет активирована.
- Работа самого порта на смартфоне некорректна – в этом случае компьютер не обнаружит устройство, даже зарядка батареи не начнется. Это самая частая причина, почему телефон не видит USB-кабель. Порт со временем расшатывается из-за частой эксплуатации, контакты с платой нарушаются. В лучшем случае спасти может припаивание порта.
- Соединение не начинается из-за перегруженности устройства программами. В этом случае оно запустится с задержкой или экран настройки вовсе не появится. Такая ситуация корректируется путем удаления ненужных программ, чтобы увеличить быстродействие смартфона.
Также стоит проверить и сам компьютер. Если он исправен, то стоит ознакомиться с причинами, почему телефон не видит внешний USB-накопитель. Возможно решение своей проблемы вы найдете среди них.
Как поступить, если телефон не видит USB-флешку через OTG?

Вход для подключения USB можно использовать также для подключения модема и внешнего накопителя. В этом случае причиной сбоя может быть:
- Отсутствие в устройстве возможности поддержки режима OTG. Эта одна из самых популярных причин, почему телефон не видит USB-модем. Прежде всего возможность подключения периферийных устройств зависит от версии Android OC, она была реализована только на версиях выше 4.0. Также производитель может не заложить устройство поддержку технологии On-The-Go, при ней телефон подает питание на накопитель, которое его активирует. Проверить, работает ли ваш смартфон с этой возможностью можно при помощи приложения USB OTG Checker. Его можно скачать в Play Market, если приложение указывает, что устройство несовместимо, то подключать флешки и модемы к нему нельзя.
- Несовместимая файловая система накопителя. В этом случае необходимо отформатировать его в exFAT или FAT32. Только после этого можно подключать его через OTG-кабель и работать с файлами накопителя.
- Недостаток питания. Это еще одна популярная причина, почему телефон не видит флешку USB. В этом случае он просто подает недостаточную мощность для ее корректной работы. Специалисты рекомендуют в этом случае попробовать использовать хаб, который восполнит недостаток питания.
- Неисправен разъем, повреждены его контакты, отвечающие за передачу данных. В этом случае зарядка устройства может производится в обычном режиме, а вот подключение стороннего накопителя или соединение с компьютером будет недоступно. Решить проблему можно только в сервисном центре.
- Поврежден сам кабель для подключения сторонних устройств. Попробуйте заменить его на новый, чтобы исключить эту неисправность.
- Сгорел контроллер питания OTG. В этом случае даже при использовании хаба вы не сможете восполнить недостаток питания. Решается эта проблема только в сервисном центре.
Прежде чем решать проблему, почему телефон не видит USB-накопитель, необходимо сделать следующее:
- проверить возможность подключения OTG;
- заменить кабель на тот, который точно работает;
- отформатировать накопитель в совместимой файловой системе.
Не забудьте перезагрузить устройство и попробовать подключить модем или флешку снова. Если и в этот раз попытка не увенчалась успехом, то стоит обратиться к специалистам сервисного центра.
Теперь вы знаете о всех причинах, по которым подключение USB телефон не обнаруживает. В большинстве случаев проблему решить своими силами не получится, вам потребуется обращаться к специалистам. Без их помощи не обойтись, если смартфон перестал заряжаться. Поделитесь этой статьей с друзьями, чтобы и они знали, как поступать при проблемах с USB-подключением. Если у вас остались вопросы или вы хотите рассказать о своем опыте использования этой возможности смартфона, то пишите комментарии под статьей.

Samsung Galaxy Note 10 и Galaxy Note 10 Plus — два из лучших телефонов, выпущенных в 2019 году, с первоклассным оборудованием, звездной системой камер и включением S Pen, что сделало каждый Galaxy Note чем-то особенным.
Но даже гигантские телефоны такого калибра не идеальны, и некоторые проблемы обязательно возникнут. Хотя ошибки и проблемы особенно раздражают на исключительно дорогих телефонах, таких как линейка Note 10, они, к счастью, имеют исправления и обходные пути. Вот список текущих проблем и проблем, с которыми сталкиваются Samsung Galaxy Note 10 и Note 10 Plus, и способы их решения.
Ошибка: постоянное уведомление о «уточнении картинки»
Будь то Note 10 или более крупный Note 10 Plus, камера — веская причина купить фаблет Samsung в этом году. К сожалению, после ноябрьского обновления 2019 г. много пользователей сообщают постоянное уведомление отмечен «уточняющий рисунок». Уведомление не уходит и висит до перезагрузки устройства.
Уведомление может быть вызвано чрезмерным управлением батареей, из-за которого приложение камеры не может работать в фоновом режиме. Если приложение закрывается до завершения обработки изображения, уведомление не удаляется. К счастью, это легко исправить, отключив именно эти параметры.
Решение:
Глюк: проблемы с сигналом
Еще одна распространенная проблема как в Note 10, так и в Note 10 Plus — слабый сигнал. Обратите внимание на 10 владельцев различных операторов связи. жалуются странно низкого сила сигнала. Люди сравнили количество полосок с предыдущими телефонами и той же SIM-картой и поняли, что у Note 10 и Note 10 Plus просто не одинаковое количество полосок — и, похоже, это ухудшает удобство использования.
Здесь много всего происходит, и важно отметить, что телефоны измеряют мощность сигнала по-разному, поэтому три полоски не всегда представляют одинаковую мощность сигнала на разных телефонах. Однако это определенно кажется проблемой для Note 10, и неясно, что можно сделать, чтобы ее исправить. По состоянию на август 2020 года Samsung до сих пор официально не решила эти проблемы, несмотря на жалобы, поступившие несколько месяцев назад. К сожалению, в настоящее время вы ничего не можете сделать, чтобы это исправить, кроме как избегать областей с низким уровнем сигнала.
Обходные пути:
- Это может помочь, если вы используете звонки по Wi-Fi там, где это возможно, если это разрешено вашим оператором связи. Чтобы убедиться, что звонки по Wi-Fi включены, перейдите в Настройки> Подключения и включи Звонки по Wi-Fi. Если такой возможности нет, возможно, вам придется связаться со своим оператором связи и спросить об этом.
- Некоторые пользователи предлагают ряд временных обходных решений, которые могут быть эффективными в определенных случаях. К ним относятся: сброс настроек сети, изменение режима сети, отключение вручную от сети (переключение на другую и последующее переключение в настройках), обновление программного обеспечения телефона и удаление приложений, которые, как вы подозреваете, могут влиять на производительность телефона.
- Если у вас более серьезная проблема с сигналом, подумайте о том, чтобы связаться со своим оператором связи, чтобы узнать, могут ли они чем-нибудь помочь.
Проблема: телефон перезагружается ночью
Как и другие последние телефоны Galaxy в Note 10 по умолчанию перезагружается ночью. Этот перезапуск имеет некоторые преимущества, помогая очистить память телефона и обеспечить его бесперебойную работу — но что, если вы этого не сделаете? В конце концов, вводить пароль каждое утро может быть настоящей болью, когда вы только что проснулись.
Решение:
Проблема: сканер отпечатков пальцев не распознает отпечаток пальца
Владельцы Galaxy Note 10 и Note 10 Plus иногда жалуются что их телефоны не узнают их отпечатки пальцевдаже после обновления и заводских сбросов. В большинстве случаев это происходит не из-за проблем с программным или аппаратным обеспечением, а из-за того, что сканер не используется наилучшим образом.
Обходные пути:
- Попробуйте зарегистрировать один и тот же отпечаток пальца как можно больше раз — это повысит шансы вашего телефона на распознавание вашего пальца.
- Убедитесь, что вы используете телефон в оптимальных условиях. Например, высокая температура и влажность сенсорного экрана могут мешать работе датчика отпечатков пальцев.
- Если у вас установлена защитная пленка для экрана, попробуйте ее удалить. Если сканер отпечатков пальцев начинает работать, либо используйте телефон без протектора, либо как можно осторожнее установите новый.
- Попробуйте стереть раздел кеша на своем телефоне. Вы можете сделать это, выключив телефон и удерживая Домой и Увеличить громкость кнопки — а затем нажав Мощность кнопку, чтобы войти в режим загрузки при восстановлении. Затем выберите Очистить раздел кэша с помощью кнопок громкости и питания. Наконец, выберите Перезагрузите систему.
Проблема: плохой срок службы батареи
В Note 10 и Note 10 Plus есть батареи большого размера, но различные элементы могут привести к тому, что батарея разряжается быстрее, чем следовало бы. Многие пользователи жалуются батарея живет Note 10 и Note 10 Plus (и даже Примечание 10 Lite) не оправдывают ожиданий, с использование батареи в режиме ожидания вызывает особую озабоченность.
Есть много причин, по которым батарея может работать не так долго, как следовало бы, и если это не является широко распространенной проблемой, обычно виноваты программы и приложения. Samsung, скорее всего, выпустит обновления для увеличения времени автономной работы по мере старения Note 10, но пока есть несколько способов увеличить время автономной работы.
Обходные пути:
- Проверьте, какие приложения и сервисы потребляют больше всего энергии. Проверьте это, перейдя в Настройки> Уход за устройством> Использование батареии посмотрите, не используют ли какие-либо приложения больше энергии, чем ожидалось.
- Иногда могут помочь сторонние приложения. Время сна является настоятельно рекомендуется, и он ускоряет работу встроенных служб управления приложениями Android, поэтому они запускаются немного быстрее, экономя заряд батареи за счет отключения фоновых приложений и служб.
- Ознакомьтесь с нашими советами по экономии заряда аккумулятора, чтобы узнать больше.
Проблема: сканер отпечатков пальцев можно разблокировать с помощью незарегистрированного отпечатка пальца.
Вот более серьезная проблема: сообщалось, что встроенный в дисплей сканер отпечатков пальцев Samsung может быть сбит с толку простой защитной пленкой для экрана. В то время как Galaxy S10 был главным образом затронут телефоном, сканер отпечатков пальцев Note 10 может стать жертвой той же проблемы. Хотя вы думаете, что можете быть в безопасности, не имея защитной пленки для экрана, все, что нужно будет сделать вору, — это применить защитную пленку за 2 доллара от eBay, чтобы получить доступ к вашему телефону, что скорее снижает точку биометрической защиты.
Samsung быстро стало известно об этой проблеме и примерно через неделю развернул исправление программного обеспечения. Поэтому маловероятно, что вы столкнетесь с этой проблемой, если вы постоянно обновляете свой телефон. Однако, если вы не можете обновить свой телефон, вот несколько вещей, которые вы можете попробовать.
Обходной путь:
- На данный момент отключение встроенного сканера отпечатков пальцев в качестве опции разблокировки — ваш единственный реальный вариант, если вы беспокоитесь о дыре в безопасности. Направляйтесь к Настройки>Экран блокировки >Тип блокировки экрана. Введите свой PIN-код, пароль или графический ключ для подтверждения, затем коснитесь переключателя рядом с Отпечатки пальцев выключить сканер отпечатков пальцев.
- В то время Samsung рекомендовала снять любую крышку экрана и удалить все зарегистрированные отпечатки пальцев перед повторной регистрацией отпечатка пальца.
Решение:
- Взгляните под Настройки> Обновление ПО и коснитесь Загрузить и установить если доступно обновление.
Как активировать и использовать Wireless PowerShare на Samsung Galaxy Note 20

Не могу войти в Call Of Duty Mobile из-за ошибки авторизации
Простые шаги для удаления родительского контроля PS4 | 2020 | НОВЫЙ учебник!
Лучшие настройки ПК для Call Of Duty Warzone для увеличения FPS
Этот пост поможет вам начать полноценное использование функции Galaxy Note 20 Wireless PowerShare. Прочтите, чтобы узнать, как активировать и использовать Wireless PowerShare на Samsung Galaxy Note 20.
Функция Wireless PowerShare в Samsung Galaxy
Последние линейки Samsung Galaxy, включая недавно выпущенный телефон Galaxy Note 20, обладают рядом инновационных функций, которые призваны обеспечить лучший и лучший опыт работы со смартфоном. Среди упомянутых функций — так называемая беспроводная технология Powershare.
При включении Wireless PowerShare позволяет вашему Galaxy Note 20 осуществлять обратную беспроводную зарядку других совместимых устройств, включая смартфоны, умные часы и Galaxy Buds, путем размещения двух устройств вместе.
Если вам интересно, как использовать этот расширенный метод зарядки, то эта короткая демонстрация должна помочь вам начать работу.
Вот как активировать Wireless PowerShare и начать делиться питанием Galaxy Note 20 с другим устройством.
Простые шаги для активации и использования Wireless PowerShare на вашем Galaxy Note 20
Необходимое время: 5 минут
Прежде чем продолжить, убедитесь, что у вашего Galaxy Note 20 время автономной работы не менее 30 процентов. Это одно из необходимых условий, чтобы вы могли поделиться мощностью своего телефона с помощью PowerShare. Или вы также можете подключить свой Galaxy Note 20 к зарядному устройству и продолжать заряжать его во время зарядки другого устройства через Wireless PowerShare.
- Когда будете готовы, войдите в меню настроек на телефоне.
Это можно сделать двумя способами: запустив программу просмотра приложений с главного экрана или через панель уведомлений.
Чтобы продолжить эту демонстрацию, давайте просто воспользуемся первым методом. Итак, проведите вверх от нижней части главного экрана, чтобы загрузить средство просмотра приложений на следующем экране.
Появятся различные значки приложений и ярлыки.

В средстве просмотра приложений найдите и коснитесь значка настроек.
Откроется главное меню настроек со списком различных функций и опций, которыми вы можете управлять и использовать.

Нажмите Уход за устройством.
На следующем дисплее появятся основные каталоги функций ухода за устройством.
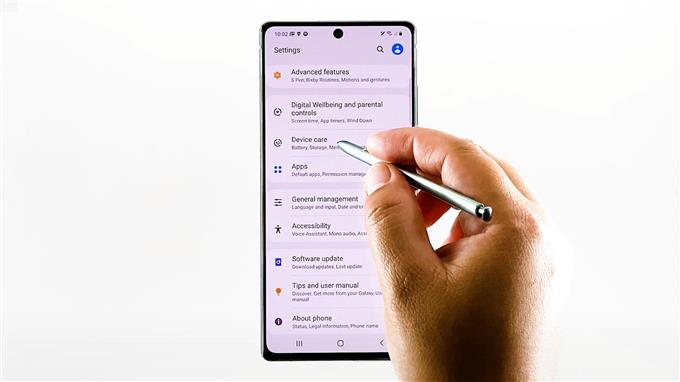
Коснитесь батареи, чтобы продолжить.
Другое окно открывается с меню батареи и соответствующей информацией.
Здесь вы увидите оставшийся процент заряда батареи, а также предполагаемое количество дней и часов, которых он должен продержаться.
Под информацией о батарее есть несколько важных функций.
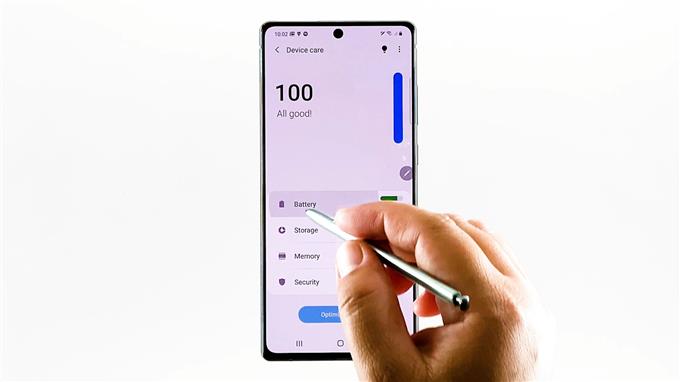
Прокрутите вниз и нажмите Wireless PowerShare.
Затем появится меню Wireless PowerShare.
В этом меню вы увидите переключатель включения и выключения, а под ним выделены основные инструкции.
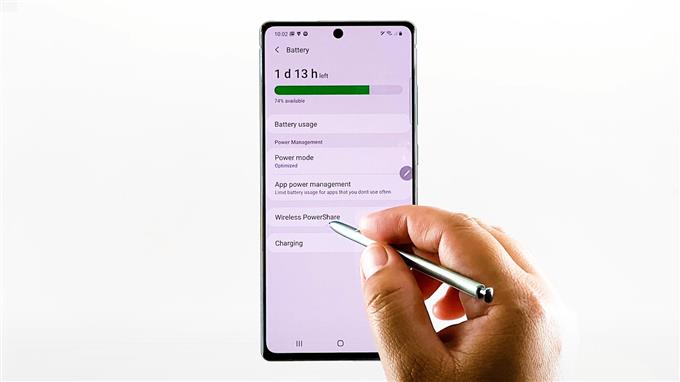
Нажмите, чтобы включить переключатель. Это включит Wireless PowerShare на вашем устройстве.
Обязательно прочтите и просмотрите данную информацию, особенно если вы не знаете, как работает эта функция, когда ее использовать и как использовать на своем телефоне.
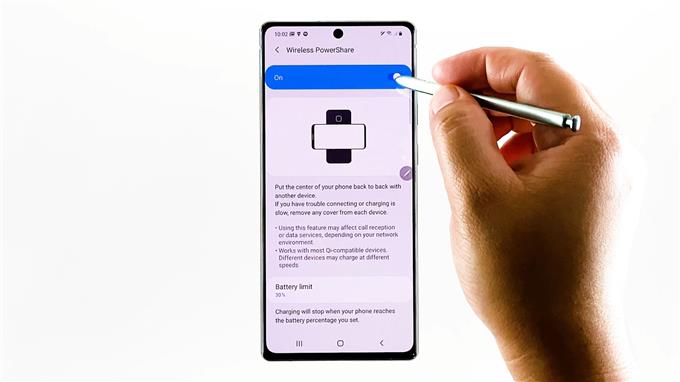
инструменты
- Android 10
Материалы
- Galaxy Note 20
Изучив сведения об использовании беспроводной PowerShare, вы можете попробовать выполнить фактическую обратную беспроводную зарядку на своем Note 20 с любыми другими совместимыми мобильными устройствами Samsung.
Советы по использованию Wireless PowerShare
Убедитесь, что ваши устройства установлены правильно, чтобы обеспечить хорошее соединение. Это необходимо, поскольку расположение катушки беспроводной зарядки зависит от устройства. Если вы пытаетесь зарядить складное устройство через беспроводную PowerShare на своем Note 20, убедитесь, что другое складное устройство закрыто.
Что еще более важно, проверьте и убедитесь, что другое ваше устройство совместимо с беспроводной PowerShare и поддерживает эту функцию.
Чтобы просмотреть список совместимых устройств Samsung, которые можно заряжать и распределять электроэнергию с помощью Wireless PowerShare, вы можете посетить страницу поддержки Samsung. Большинство Qi-совместимых устройств Samsung считаются совместимыми, но скорость и мощность заряда могут различаться между устройствами.
Проблемы с беспроводной связью PowerShare?
Wireless PowerShare работает с большинством смартфонов и планшетов, поддерживающих беспроводную зарядку. Однако скорость зарядки может различаться между устройствами.
Если случайно вы столкнетесь с некоторыми проблемами при использовании беспроводной PowerShare, такими как невозможность подключения к устройству или ваше устройство очень медленно заряжается, попробуйте снять защитный кожух или крышку с каждого устройства.
Кроме того, вы можете заметить некоторые неблагоприятные последствия для приема вызовов или услуг передачи данных при использовании Wireless PowerShare, в зависимости от сетевой среды.
И это охватывает все в этом кратком пошаговом руководстве.
Чтобы просмотреть более подробные руководства и видео по устранению неполадок на различных мобильных устройствах, посетите Канал AndroidHow на YouTube в любое время.
Надеюсь это поможет!
Вы также можете прочитать:
- Как использовать Galaxy S20 Wireless PowerShare
- Note10 PowerShare не работает | Простые шаги, чтобы исправить это
- Зарядка Samsung Galaxy S10e и использование Wireless PowerShare
8 основных исправлений для приложения Samsung Notes, которое не работает
Представьте себе: вы хотите найти номер своего водительского удостоверения, который вы сохранили в приложении Samsung Notes. Однако, когда вы его открываете, приложение внезапно вылетает или кажется пустым. Вы не одиноки. Другие пользователи приложения Samsung Notes сталкиваются с той же проблемой и Приложение Samsung Notes для них не работает либо время от времени. Здесь вы найдете 8 решений, которые помогут решить проблему с неправильной работой приложения Samsung Notes.

Приложение Samsung Notes — прекрасное приложение для заметок на телефоне Samsung. Вы можете писать текстовые заметки, рисовать, создавать напоминания, кодировать свои заметки цветом и многое другое. Ознакомьтесь с нашим руководством по использованию приложения Samsung Notes. Проблема возникает, когда приложение перестает работать.
Надеюсь, следующие исправления помогут вам. Давайте начнем.
1. Перезагрузите телефон.
Как и при любой другой проблеме, первым шагом к предотвращению сбоя приложения Samsung Notes является перезагрузка телефона. Во многих случаях это могло решить проблему без использования любого из методов, упомянутых ниже.
2. Обновите приложение Samsung Notes.
Часто приложение Samsung Notes перестает работать из-за недавнего обновления программного обеспечения. Чтобы исправить это, вам нужно будет обновить приложение Notes.
Вы можете использовать один из трех способов обновить приложение.
Метод 1: обновление из Play Store
Откройте Play Store на своем телефоне Samsung и найдите Samsung Notes. Нажмите на приложение и нажмите кнопку «Обновить». Вы также можете обновить его прямо по ссылке Play Store, опубликованной ниже.
Метод 2: обновление из магазина Galaxy
Если вы не нашли приложение Samsung Notes в Play Store, не волнуйтесь. Вы также можете обновить его в магазине Galaxy. Откройте приложение Galaxy Store на своем телефоне и коснитесь трехточечного значка вверху. Выберите Моя страница.


Выберите Обновить. Найдите Samsung Notes и нажмите значок «Обновить» рядом с ним.



Шаг 2: Нажмите «О программе Samsung Notes». Нажмите «Обновить» на следующем экране, если доступно обновление.

3. Очистить кеш
Вам также следует очистить кеш для приложения Samsung Notes. Это не приведет к удалению ваших заметок или других личных файлов.
Шаг 1: Откройте «Настройки» на телефоне и перейдите в «Приложения».
Шаг 2: Нажмите на Samsung Notes. Нажмите на Хранилище.


Шаг 3: Нажмите на Очистить кеш на следующем экране.

Примечание: Вы потеряете заметки, которые не синхронизируются с облачным хранилищем, если нажмете кнопку «Очистить данные», не проверяя их статус.
4. Отметьте проблемное примечание.
Если приложение Samsung Notes дает сбой при открытии какой-либо заметки в приложении Samsung Notes, вам необходимо удалить эту заметку. Если возможно, попробуйте скопировать и вставить заметку в другое приложение или отправить заметку себе по электронной почте, прежде чем удалять заметку.
5. Проверьте дату и время.
Для правильной работы приложений на вашем телефоне должны быть указаны правильная дата и время. Выберите «Настройки»> «Общее управление»> «Дата и время». Включите переключатель рядом с автоматическими датой и временем.

6. Отключите синхронизацию.
Вы также можете попробовать на время отключить синхронизацию для приложения Samsung Notes. Для этого выполните следующие действия:
Шаг 1: Откройте Настройки и перейдите в Аккаунты и резервное копирование.
Шаг 2: Нажмите на Samsung Cloud, а затем на «Синхронизированные приложения».


Шаг 3: Выключите переключатель в разделе «Синхронизация для заметок Samsung». Перезагрузите телефон, а затем включите тот же переключатель.

Кончик: Если ваши заметки не синхронизируются с мобильными данными, нажмите «Синхронизировать», используя шаг 3, и переключитесь на Wi-Fi или мобильные данные.
7. Удалите приложение.
Еще одна вещь, которая решит проблему с неработающим приложением Samsung Notes — это его удаление. Однако используйте этот метод только в том случае, если вы уверены, что ваши заметки синхронизируются онлайн. В противном случае вы потеряете все свои несинхронизированные заметки.
Кончик: Узнайте, как просматривать заметки Samsung в Windows 10.
Чтобы удалить приложение, выполните следующие действия:
Шаг 1: Откройте Настройки и перейдите в Приложения.
Шаг 2: Нажмите на приложение Samsung Notes. Нажмите кнопку «Удалить».

8. Сбросить все настройки.
Если ничего не работает, вам придется предпринять несколько крайних шагов — сбросить настройки телефона. Вы найдете его под названием «Сбросить настройки приложения» на некоторых телефонах. Не волнуйтесь, это не повлияет на ваши данные или файлы. Это затронет только такие настройки, как разрешения, ограничения и т. Д.
Чтобы сбросить все настройки, выберите «Настройки»> «Общее управление»> «Сброс». Нажмите на Сбросить все настройки. Подтвердите на следующем экране.
Samsung не включается или зависает на экране логотипа — причины и способы решения проблемы

Почему мобильный не включается
Для того, чтобы понять как действовать дальше, необходимо узнать о причинах неисправности. Если телефон не включается и не заряжается, то поломка может скрываться в любой детали оборудования, устранить которую поможет опытный мастер, сделав диагностику.

- Если смартфон после зарядки не включается, возможно, дело в плохом уровне заряда аккумулятора. Казалось бы, вот зарядилась батарея, ею можно еще сутки пользоваться, а на деле она садится за несколько часов. Основной причиной здесь послужит слишком большое количество включенных ненужных функций в Android. Чтобы батарея не разряжалась и аппарат не отключался в самый нужный момент, нужно всего лишь отключить ненужные функции в самом Android.
- Чтобы понять, почему не включается телефон, нужно долго жать на клавишу «включение», если причина кроется в батарейке, то он подаст сигнал «жизни», и быстро отключится. Если вероятность, что аккумулятор попросту износился, то придется купить новый.
- Самсунг может не включаться после зарядки из-за поломки зарядного кабеля. Это очень просто проверить. Если по истечению пары минут смартфон не подаст признаков жизни, значит, он не заряжается, а причиной может стать поломка зарядного устройства. В современных смартфонах через один проем подключается и зарядное, и наушники, и другие приспособления. Он попросту может износиться, контактные площадки со временем стираются, восстановить их не получиться, поможет только замена модуля зарядки целиком. Проверить поломку зарядного можно с помощью другого устройства, которое нужно подключить к телефону.
Если самсунг после подключения к кабелю зарядки, все же мигает и не работает должным образом, то причин может быть две.
- Первое – перегрев, в результате которого аккумулятор не получает энергию.
- Второе – использование подзарядки, которая не подходит под ваше устройство.
Ошибки программного обеспечения
Одной из причин, почему Android может работать, является множество ошибок в программном обеспечении, которые могут вызвать проблему. Иногда устройства Android могут начать сталкиваться с проблемами, потому что у программного обеспечения есть сбой.
Ошибка программного обеспечения может быть устранена путем обновления программного обеспечения. Производители регулярно выпускают новые обновления, чтобы гарантировать, что они могут решать проблемы с текущими ошибками и проблемами в программном обеспечении.
Проблема программного характера

Программные поломки – весьма обширный класс недугов современных аппаратов. У устройств часто слетают прошивки, виной чему становится прерванное обновление или вредоносное приложение. Бывает, что система просто зависла.
Рекомендации от технической поддержки Samsung Galaxy S8 (подходит для всех устройств):
- Нажмите одновременно кнопки громкость вверх и включения.
- Удерживайте сочетание в течение 10-12 секунд.
- Если гаджет перезагрузился, заработал, то это был лишь небольшой сбой в работе.
Полная перезагрузка телефона (все данные из внутренней памяти, включая приложения, контакты, вызовы будут утеряны):
- Зажмите кнопки громкость вверх и включение.
- В появившемся меню найдите «Wipe data/factory reset» (выбор – нажать кнопку питания).
- После завершения нажмите «Reboot system now».
Также можно попытаться перепрошить устройство (не рекомендуется делать в домашних условиях).
Сбой в работе приложений
Когда приложение работает со сбоями, вы можете обнаружить, что эта проблема возникает на вашем устройстве. Некоторые из наших пользователей столкнулись с этой проблемой, когда они загрузили приложение за пределы Google Store.
Многие приложения содержат вредоносные коды и вирусы, которые могут повредить программное обеспечение вашего устройства и заставить его работать ненормально. Чтобы избежать таких проблем, вы должны убедиться, что все приложения загружены из Магазина Google, и на вашем телефоне установлено надежное антивирусное программное обеспечение, которое может эффективно подавлять вирусные атаки или ошибочные приложения.
Механические повреждения

Иногда телефон не заряжается и не включается из-за падений или попадания на него тяжелых предметов. Очень часто не включается телефон из-за падения его на пол. Что делать, если все перечисленные причины не подходят, а телефон по прежнему не включается и не заряжается?
Можно попробовать вынуть флешку, сим-карту или батарейку, возможно, отошел какой-нибудь контакт. Если же эти манипуляции не помогли, значит, поломка очень серьезная и стоит обратиться к мастеру.
Неисправность аккумуляторной батареи

Аккумулятор смартфона – одна из самых уязвимых частей. Со временем она теряет емкость, из-за чего телефон начинает разряжаться быстрее.
Новые модели особенно неудобны при поломке батареи. Многие из них неразборные, и если «зарядник» можно легко заменить, то АКБ достать непросто и приходится обращаться к мастеру. Но если все же удалось извлечь батарею, нужно осмотреть ее на предмет поломок:
- После открытия задней крышки смартфона обратите внимание на то, плотно ли прилегает аккумулятор к внешним контактам на аппарате.
- Достаньте батарею и осмотрите на наличие вздутий. Если они обнаружатся, велика вероятность, что АКБ больше не работоспособна.
- При наличии тестера напряжения проверьте контакты АКБ. Показатели должны находиться в диапазоне между 3.7 В. (при отсутствии заряда) и 4.2 В. (полностью заряженный хранитель). При видимых отклонениях от нормы рекомендуется заменить модуль питания на новый и работоспособный.
Дефекты и проблемы с картой памяти
Если вы случайно пропустили карту памяти, на которой хранятся многочисленные файлы и приложения, возможно, вы ошиблись. Время от времени карта памяти может быть проблемой для устройства, и ваш Android может попасть в цикл загрузки из-за плохой карты памяти.
Прежде чем мы перейдем к решению проблемы, вы также должны понять, что трудно подтвердить, можете ли вы потерять данные или нет, когда речь заходит об устройстве. Иногда вы можете потерять данные, когда ваш телефон застрянет в цикле загрузки. Поэтому попробуйте подключить ваше устройство к компьютеру и проверить, способен ли компьютер прочитать ваше устройство.
Если ваше устройство читается, вы должны переместить все данные на компьютер, прежде чем приступать к устранению неполадок в любой форме. Это гарантирует, что вы не потеряете важные файлы при запуске устранения неполадок.
Что можно сделать в домашних условиях если Samsung Galaxy не включается
Итак, убедившись, что в последнее время телефон не падал и не намокал, пришло время рассмотреть другие версии. Их не так уж много — без помощи сотрудника сервисного центра в домашних условиях можно проверить всего три.
1. Не работает зарядное устройство.
-
Возможно, смартфон полностью сел, а из-за неисправной зарядки у Вас просто не получается его зарядить. Поэтому попробуйте воспользоваться другим устройством или подключите телефон к компьютеру с помощью USB. Если Samsung включился, проблема была в зарядном.
2. Засорилось гнездо зарядки.
-
Мало кто из пользователей задумывается над тем, что USB-разъем необходимо периодически очищать от мусора. Дело в том, что со временем в гнезде зарядки собирается пыль, катышки, ворс. Чтобы удалить скопившуюся грязь нужно перевернуть телефон разъемом вверх и очень аккуратно, чтобы не повредить контакты, очистить его с помощью обычной зубочистки или пинцета. После «процедуры» поставьте телефон на зарядку. Если не помогло, проверяем последнюю версию.
3. Ошибки программной части.
-
Для проверки этой версии рекомендуется выполнить сброс настроек Galaxy до заводских (hard reset). Но поскольку телефон не включается, сделать это через привычное меню (Настройки → Учетные записи → Архивация и сброс → Сброс данных) не получится. Есть другой способ — нужно зайти в режим восстановления (Recovery Mode). Для этого следуйте инструкции:
- Одновременно зажимаете и удерживаете три клавиши: «Home» + «Питание» + «Громкость ⇧». Если на Вашем Galaxy отсутствует кнопка «Home», нажимаете и удерживайте только «Питание» + «Громкость ⇧».
- После появления на дисплее надписи с моделью телефона отпускаете кнопку «Питание», при этом удерживая остальные клавиши (около 5-15 секунд) до тех пор, пока на экране не высветится меню Android Recovery. Если меню так и не появилось, повторите предыдущие шаги еще раз, но удерживая клавиши немного дольше.

- Когда меню высветилось, с помощью клавиши «Громкость ⇩» выбираете «Wipe data/factory reset» и подтверждаете выбор клавишей «Питание».

- Для того чтобы выбрать «Yes» (на некоторых устройствах «Yes — Delete all user data») нажимаете клавишу «Громкость ⇩», а затем подтверждаете свой выбор нажатием кнопки «Питание».

- После того как все данные удалятся, высветится главное меню. Для того чтобы телефон перезагрузился, в нем, с помощью клавиши «Питание», нужно выбрать «Reboot system now».

Если Вы сделали сброс до заводских настроек Samsung Galaxy, но смартфон так и не включается, выход один — обратитесь за помощью к специалистам!
Удалить SD-карту телефона Samsung
Поврежденная SD-карта — еще одна причина, по которой Samsung не включается или не превращается в черный экран. Вам нужно только извлечь SD-карту и SIM-карту, а затем снова выполнить программный сброс Samsung Galaxy S10 / 9/8, чтобы проверить, устранена ли проблема.

Сброс батареи Samsung
Если вы только что уронили телефон Samsung Galaxy, аккумулятор может оказаться не на своем месте. Вы можете сбросить аккумулятор Samsung, чтобы исправить, что Samsung не включается. Конечно, вы можете загрузить какое-нибудь программное обеспечение, чтобы узнать подробности о батарее или даже заменить ее на новую.
Загрузите телефон Samsung в безопасном режиме
Если вы не можете загрузить телефон Samsung с помощью вышеуказанных решений, вы можете попробовать загрузить его в другом режиме. В безопасном режиме можно временно отключить все сторонние приложения. Если Samsung не загружается из-за программного обеспечения, вы можете без проблем загрузить устройство.
Нажмите и удерживайте кнопку питания, чтобы включить Samsung. Когда на экране появится логотип SAMSUNG, отпустите кнопку питания.
После того, как вы отпустите кнопку питания, вы можете нажать и удерживать клавишу уменьшения громкости, пока телефон Samsung не перезапустится.
Вы можете получить доступ к безопасному режиму в левом нижнем углу экрана. Отпустите клавишу уменьшения громкости, когда вы увидите Безопасный режим.
Recovery Mode
«Режим восстановления» — это выделенный загрузочный раздел. Его основная задача – удаление пользовательских данных и файлов, сброс настроек, а также обновление Android, когда нет возможности сделать это из загруженной системы. Это эффективный и безопасный способ вернуть смартфону Samsung работоспособность. В зависимости от модели, сочетания кнопок для входа в Recovery Mode могут различаться:
-
- При наличии у мобильного устройства кнопки «Home» зажимаем ее вместе с кнопками включения и увеличения громкости.

-
- Если смартфон с кнопкой «Bixby», удерживаем ее одновременно с «Громкость вверх» и «Питание».

-
- На аппаратах без физических кнопок «Домой» или «Bixby» достаточно зажать «Питание» и «Громкость вверх».

Wipe Cache Partition
Очистка раздела кэша телефона позволяет удалить файлы кэша, которые могли быть повреждены и вызвать отключение телефона. Существует вероятность того, что поврежденные файлы кэша могут не позволить вашему телефону включиться. Эти файлы кэша носят временный характер и будут созданы телефоном еще раз после того, как вы удалите текущие файлы кэша. Чтобы стереть раздел кеша, необходимо войти в режим восстановления нажатием определенной комбинации клавиш. Комбинация варьируется от одного устройства Android к другому. Вот некоторые примеры:
Samsung: кнопка питания, кнопка уменьшения громкости, кнопка «Домой».
Nexus: кнопка питания, уменьшение громкости и увеличение громкости
LG: кнопка питания и кнопка уменьшения громкости
HTC: громкость вниз и кнопка питания.
Чтобы стереть раздел кэша, выполните следующие действия:
Нажмите и удерживайте кнопку питания, кнопку уменьшения громкости и кнопку «Домой» (для Samsung) одновременно.
Когда вы увидите значок Android, отпустите кнопку питания, но продолжайте нажимать и удерживайте две другие кнопки, пока не появится экран восстановления системы.
Вы увидите меню с большим количеством опций. Используйте клавишу уменьшения громкости, чтобы выделить параметр «Wipe Cache Partition».
Выберите опцию с помощью клавиши питания, и процесс очистки раздела кеша начнется.
После его завершения ваш телефон автоматически перезагрузится, и на вашем телефоне будут созданы новые файлы кэша. Если вам удастся пройти весь процесс успешно, и ваш телефон включится, то ваша проблема исправлена, но если ваш Samsung Galaxy не включится или не зарядится даже после очистки раздела кеша, то вам следует рассмотреть возможность сброса телефона к заводским настройкам. настройки.
Зарядка батареи
Подключите телефон к зарядному устройству (желательно оригинальному) и подождите 20-30 минут. Это нормально, если после полной разрядки смартфону, подключенному к электросети, первое время не хватает мощности на включение. Если напрямую зарядить не получается, подключите Samsung к USB-порту компьютера.

Осмотрите кабель, на нем не должно быть повреждений. По возможности попробуйте зарядить с его помощью другой телефон или воспользуйтесь вторым зарядным устройством.
Извлеките аккумулятор
Если вы застряли в загрузочной петле или ваш телефон вообще не включается, извлеките аккумулятор вашего устройства и подождите 30 секунд. Теперь запустите телефон и проверьте, полностью ли он включается. Если ваш телефон включается и выходит на домашний экран, проблема может быть незначительной, и батарея смогла решить ее быстро и легко.
Если в вашем телефоне нет съемного аккумулятора, выключите устройство и дайте ему полностью отключиться в течение 5 минут. Затем перезагрузите устройство.

FoneLab сломанная Android извлечения данных
Когда вы загрузите и установите программу извлечения данных Samsung, вы сможете запустить программу на своем компьютере. Выбрать Разбитое извлечение данных с телефона Android исправить и извлечь файлы с телефона Samsung Android.

Выберите режим для проблемы
Выберите ситуацию, при которой телефон Samsung не включается, вы можете нажать кнопку Start кнопка для сканирования устройства. Правильно выберите имя и модель устройства Samsung и нажмите кнопку подтвердить Кнопка.

Исправить телефон Samsung не включается
Программа загрузит соответствующий пакет восстановления и вернет телефон Samsung в нормальное состояние. Если это все еще не работает, вы также можете извлечь важные файлы, которые вы не создали резервную копию.

Обращение в сервисный центр
При отсутствии положительного результата остается обратиться к специалистам. Даже если есть подозрения на выход из строя какого-нибудь компонента, например, аккумулятора, не спешите сразу покупать новый, чтобы не потратить деньги впустую. У сервисных центров есть возможности точно определить причину неисправности, причем многие из них предлагают бесплатную диагностику.

Мы рады, что смогли помочь Вам в решении проблемы.
Добавьте сайт Lumpics.ru в закладки и мы еще пригодимся вам.
Отблагодарите автора, поделитесь статьей в социальных сетях. 
Опишите, что у вас не получилось. Наши специалисты постараются ответить максимально быстро.
Видео-инструкция
Видео
Как исправить ошибку Galaxy S10 «Обнаружена влага» [руководство по устранению неполадок]
В этой статье по устранению неполадок рассказывается об исправлении ошибки «Обнаружена влага» на Galaxy S10. Galaxy S10 является водонепроницаемым устройством, поэтому он должен быть защищен от случайных брызг и небольшого количества влаги. Если оно намокло, все, что нужно сделать пользователю, – это протереть устройство и использовать его как обычно. Однако были случаи, когда ошибка «Обнаружена влага» выскакивала, даже если телефон был высушен. Ошибка «Обнаружена влага» в системе Android препятствует зарядке через USB-порт, поэтому может возникнуть проблема при заправке аккумулятора. Узнайте, как справиться с этой ошибкой ниже.
Как исправить Galaxy S10 с ошибкой «Обнаружена влага»
Знание причины ошибки «Обнаружена влага» – ключ к ее решению. Для этого вы можете проверить ряд факторов. Ниже приведены конкретные шаги по устранению неполадок, которые вы можете попробовать, прежде чем спешить в сервисный центр для ремонта.
Ваш Galaxy S10 окунулся? По задумке, ошибка «Обнаружена влага» должна отображаться, когда порт зарядки телефона намок. Итак, если вы недавно использовали телефон во влажной или влажной среде, ошибка является нормальной реакцией устройства. В этом случае вам нужно дать телефону высохнуть. Как только порт зарядки очистится от воды или влаги, ошибка также должна исчезнуть. Исходя из опыта, устройство Galaxy выдаст вам достаточное предупреждение, чтобы напомнить вам о мокром зарядном порте. Если вы попытаетесь подключить кабель для зарядки к мокрому порту, сработает сигнал тревоги, предлагающий отключиться. Этот звуковой сигнал отключится только после того, как система обнаружит, что вы отключили порт зарядки. Высушите телефон, осторожно встряхнув его. Обычно этого достаточно, чтобы избавиться от воды или влаги в порту.
При нормальной температуре вода обычно испаряется сама по себе в течение двух часов. Пусть ваш Galaxy S10 будет находиться рядом с источником мягкого тепла, например задней панелью телевизора или компьютера. Если вы подвергали устройство воздействию другой жидкости, кроме пресной, тщательно промойте телефон пресной водой, чтобы удалить ее. Затем вытрите устройство чистой мягкой тканью.
Вытрите телефон. Если обнаружена влага », ошибка остается, возможно, вам не удалось как следует избавиться от влаги в порту зарядки. Естественного процесса испарения может быть недостаточно для удаления оставшейся влаги, поэтому вам нужно будет высушить телефон. В зависимости от наличия материала для этого есть два домашних средства.
Обычный способ сушки влажной электроники – использование сырого риса. Вытереть устройство насухо, положить его в емкость и засыпать рисом. Убедитесь, что сырой рис полностью покрывает устройство, чтобы «погрузиться» в контейнер. Затем оставьте его в таком состоянии как минимум на 40 часов или дольше. Этого времени должно быть достаточно, чтобы рис впитал влагу из порта. Обязательно запечатайте контейнер на протяжении всего этого процесса.
Как вариант, вместо риса можно использовать несколько упаковок силикагеля. Вы можете приобрести силикагель в местном магазине для рукоделия. Это более эффективный способ избавиться от влаги в телефоне. Опять же, не забудьте запечатать контейнер, прежде чем оставлять устройство там не менее 48 часов.
Если деньги не являются проблемой и вам нужно быстро высушить телефон, вы можете позволить профессионалу сделать сушку за вас. Посетите магазин электроники или ремонтную мастерскую, предлагающую услуги по сушке. Существует набор профессиональных инструментов, которые техники используют для более быстрой сушки электронных деталей. За подробностями обращайтесь в местную ремонтную мастерскую.
Заряжайте телефон, когда он выключен. Если вы думаете, что у вашего телефона скоро разрядится и он вам очень понадобится, попробуйте зарядить его, пока он выключен. Опять же, убедитесь, что USB-порт для зарядки вашего телефона сухой, чтобы не повредить систему. Если ошибка не исчезнет, перейдите к следующим шагам, чтобы исправить возможные проблемы с приложением или программным обеспечением. Вы также можете попробовать зарядить телефон с помощью беспроводного зарядного устройства, если аккумулятор уже разряжен.
Безопасный режим. Если сообщение об ошибке «Обнаружена влага» начало появляться после добавления приложения, скорее всего, виновато именно это приложение. Удалите приложение из системы, чтобы очистить кеш, перезагрузите систему и посмотрите, что произойдет.
Если вы не знаете, какое из ваших приложений вызывает проблемы, вы можете перезагрузить телефон в безопасном режиме. В этом режиме все сторонние приложения заблокированы, и будет разрешено запускать только предустановленные. Если ваш S10 заряжается в этом режиме и никаких ошибок не отображается, вы можете поспорить, что виновато плохое приложение. Это может быть плохое кодирование приложения или вредоносное ПО.
Чтобы перезагрузить телефон в безопасном режиме:
- Выключите устройство.
- Нажмите и удерживайте кнопку питания за пределами экрана с названием модели.
- Когда на экране появится «SAMSUNG», отпустите кнопку питания.
- Сразу после отпускания клавиши питания нажмите и удерживайте клавишу уменьшения громкости.
- Продолжайте удерживать клавишу уменьшения громкости, пока устройство не перезагрузится.
- Безопасный режим отобразится в нижнем левом углу экрана.
- Отпустите клавишу уменьшения громкости, когда увидите безопасный режим.
- Когда ваш телефон находится в этом режиме, попробуйте зарядить телефон не менее 30 минут и посмотрите, что произойдет.
Если ваш S10 заряжается нормально, вероятной причиной этого является плохое приложение. Чтобы узнать, какое из ваших приложений вызывает проблему, выполните следующие действия:
- Загрузитесь в безопасном режиме.
- Проверьте наличие проблемы.
- После того, как вы подтвердили, что виновато стороннее приложение, вы можете приступить к удалению приложений по отдельности. Мы предлагаем вам начать с самых последних добавленных вами.
- После удаления приложения перезагрузите телефон в нормальном режиме и проверьте наличие проблемы.
- Если ваш S10 по-прежнему проблематичен, повторите шаги 1-4.
Сброс к заводским настройкам. Очистка устройства и возврат его настроек к значениям по умолчанию может быть радикальным, но эффективным. В старых телефонах Galaxy S (S7, S8, S9) в некоторых случаях ошибки, связанной с обнаружением влаги, требуется сброс к заводским настройкам, поскольку основной причиной был сбой программного обеспечения. Если ни одно из предложенных решений пока не помогло, не стесняйтесь сбросить настройки телефона до заводских.
Восстановить заводские настройки устройства можно двумя способами. Вот каждый из них:
Как сделать полный сброс на Samsung Galaxy S10 через меню настроек
- Создайте резервную копию своих личных данных и удалите свою учетную запись Google.
- Откройте приложение “Настройки”.
- Прокрутите и коснитесь Общее управление.
- Коснитесь Сбросить.
- Выберите Сброс заводских данных из представленных вариантов.
- Прочтите информацию, затем нажмите «Сброс», чтобы продолжить.
- Нажмите «Удалить все», чтобы подтвердить действие. Ваш телефон может автоматически перезагрузиться после сброса. В качестве подтверждения вы увидите логотип Android.
Как сделать Hard Reset на Samsung Galaxy S10 с помощью аппаратных кнопок
- Если возможно, заранее создайте резервную копию своих личных данных. Если ваша проблема не позволяет вам это сделать, просто пропустите этот шаг.
- Кроме того, убедитесь, что вы удалили свою учетную запись Google. Если ваша проблема не позволяет вам это сделать, просто пропустите этот шаг.
- Выключаем устройство. Это важно. Если вы не можете выключить его, вы никогда не сможете загрузиться в режиме восстановления. Если вы не можете регулярно выключать устройство с помощью кнопки питания, подождите, пока батарея телефона не разрядится. Затем зарядите телефон в течение 30 минут перед загрузкой в режим восстановления.
- Одновременно нажмите и удерживайте кнопку увеличения громкости, кнопку питания и кнопку Bixby.
- Когда вы почувствуете вибрацию устройства, отпустите ТОЛЬКО кнопку питания. По-прежнему нажмите и удерживайте кнопку увеличения громкости и Bixby.
- Появится экранное меню. Когда вы это увидите, отпустите остальные кнопки.
- Нажмите кнопку уменьшения громкости несколько раз, пока не выделите «Удалить все данные пользователя». Нажмите кнопку питания, чтобы выбрать.
- Снова нажмите кнопку питания, чтобы выбрать вариант Да – удалить все данные пользователя.
- Нажмите кнопку питания, чтобы выделить, затем выберите вариант перезагрузки.
Воспользуйтесь беспроводной зарядкой. На возможность беспроводной зарядки вашего устройства не влияет неисправность порта зарядки. Итак, если пока ничего не помогло, подумайте о беспроводной зарядке устройства. Если вы хотите навсегда решить проблему, вам следует проверить телефон в Samsung, чтобы можно было внимательно изучить порт.
Очистить данные службы настроек USB. В некоторых случаях ошибок предупреждения об обнаружении влаги причиной является не совсем серьезная проблема с оборудованием, а сбой настроек порта USB. В прошлом были редкие случаи этой проблемы, но сброс к заводским настройкам действительно помог. Однако, если вы хотите проверить дальше, вы можете перейти к данным приложения USB Settings, чтобы узнать, помогает ли оно. Вот что вы можете сделать:
- На главном экране проведите вверх по пустому месту, чтобы открыть панель приложений.
- Коснитесь Настройки> Приложения.
- Найдите и коснитесь Настройки USB.
- Коснитесь Хранилище.
- Нажмите «Очистить данные», а затем нажмите «ОК».
Общие проблемы Samsung Galaxy Note 10 с Android 10
Samsung Galaxy Note 10 — последний флагманский смартфон в серии ноутбуков Samsung. Устройство работает по последним спецификациям с Android 10 на основе One UI 2.0, который является последним среди семейства ОС Android. Хотя Galaxy Note 10 действительно является мощным флагманским устройством высокого класса, у него все еще есть свои проблемы. На самом деле, есть много общих проблем, о которых пользователи сообщили в Samsung Galaxy Note 10, которые одинаковы практически для всех устройств, независимо от региона или рынка. Здесь я перечислил 10 распространенных проблем Samsung Galaxy Note 10 и их исправлений, поэтому вам не придется обращаться на какие-либо форумы или на страницу поддержки Samsung, чтобы получить помощь в их устранении. Следуйте, чтобы узнать больше.

№ 1: Samsung Galaxy Note 10 Проблемы с Android 10
Android 10 на Samsung Galaxy Note 10 доступен в комплекте с пользовательским интерфейсом One UI 2.0. Это означает, что, хотя Android 10 прошел ряд бета-обновлений до выпуска стабильного обновления, у него все равно будет несколько проблем, с которыми придется столкнуться южнокорейскому гиганту. Помимо различных проблем, упомянутых выше, Samsung Galaxy Note 10 Android 10 может быть не таким единообразным, как можно было бы предположить.
В Galaxy Note 10 появилось множество мелких или серьезных проблем, которые все еще необходимо устранить. Это включает в себя такие проблемы, как перегрев, проблемы с GPS, проблемы с подключением Bluetooth, среди других. В основном это связано с производительностью, так как многие пользователи заметили, что обновление Android 10 сделало телефон немного медленнее, чем обычно. Если это так, попробуйте обновить устройство, перезагрузить его и не пытаться выполнить многозадачность до предельного уровня.
№ 2: Samsung Galaxy Note 10 Проблемы с перегревом
Телефоны имеют тенденцию перегреваться, когда они работают до предела или когда происходит слишком много процессов. Samsung Galaxy Note 10 — это обычное явление, и любой смартфон перегревается, когда в работе слишком много приложений, а процессор, батарея и другие компоненты работают слишком много. Проще говоря, чем больше проделанной работы приводит к нагреву, и это нагревает температуру ядра.
Чтобы решить эту проблему, просто отложите все используемые приложения и держите телефон в течение нескольких минут. Выключи телефон и оставь его в покое. Я бы также предложил использовать телефон умеренно и в коротких отрывках, вместо того, чтобы использовать телефон до конца одновременно.
№ 3: Samsung Galaxy Note 10 Проблемы с Wi-Fi
Одна из наиболее распространенных проблем, которые мы обнаружили на Samsung Galaxy Note 10 после его обновления до Android 10, — это ряд проблем с Wi-Fi. Обратите внимание, что не все проблемы могут быть одинаковыми, так как возможно, что виноват либо маршрутизатор, либо само устройство, либо провайдер. Здесь простое и быстрое решение хронологическим способом состоит в том, чтобы проверить, обнаруживает ли телефон и фиксирует ли он доступную сеть Wi-Fi или нет. Если да, но телефон не подключается, попробуйте перевести телефон в режим полета на несколько секунд.
Если это не работает, почему бы вам не выключить телефон и не включить его через несколько минут. Сделайте то же самое с самим роутером. Если проблема с Wi-Fi заключается в том, что телефон подключается к сети, но нет интернета, вы можете обратиться к своему интернет-провайдеру, чтобы узнать, есть ли сбои или они могут отправить технического специалиста, если с их стороны возникнут технические неполадки. Одна из наиболее распространенных проблем с Wi-Fi, о которых сообщают люди, — слабый сигнал Wi-Fi или слишком слабый интернет. Быстрое решение этой проблемы состоит в том, чтобы стать ближе к маршрутизатору, если это не ячеистый маршрутизатор.
№ 4: Samsung Galaxy Note 10 Проблемы со случайным касанием
Обычно смартфоны с большими экранами обычно сталкиваются с проблемами касания. Для упрощения это обычно происходит, когда телефон находится в кармане, сумке или сумке и т. Д. Эти случайные прикосновения могут не причинить вреда, если у вас включен пароль, но вы можете запускать приложения, выводить экран из строя и заряжать аккумулятор только потому, что телефон обнаружил, что кто-то коснулся экрана, чтобы подняться.
Samsung Galaxy Note 10 имеет встроенную функцию, которая отключает случайное касание и панель приложений Edge на ходу. Вам нужно погрузиться в Настройки >> Дисплей >> Защита от случайного касания. После того, как вы отключили его, я думаю, что проблема со случайными прикосновениями должна исчезнуть. Кроме того, отключите функцию «Поднять на пробуждение», которая будет активировать экран каждый раз, когда вы поднимаете или поднимаете его.
№ 5: Samsung Galaxy Note 10 плохое время автономной работы

Несомненно, мы, пользователи смартфонов, при выборе телефона для покупки уделяем большое внимание продолжительности работы от батареи. Хотя и Note 10, и Note 10+ имеют емкие батареи, многие пользователи жаловались на то, что батарея их телефона быстрее разряжается после обновления до Android 10. Возможно, это не универсальная проблема, но она остается общей проблемой для Note 10 и I. знать способ обойти это.
Маловероятно, что батарея повреждена и может привести к плохому сроку службы батареи, так как до выхода телефона оставалось всего несколько месяцев. Возможно, что некоторые приложения разряжают батарею больше, чем должны. Вы можете проверить это через Настройки >> Уход за устройством >> Использование батареи, чтобы проверить, какие приложения расходуют заряд батареи, и действовать соответствующим образом. Если вы подозреваете, что какое-либо приложение «X» не использовалось, но батарея разряжается, попробуйте удалить ее.
Далее, посмотрите инструмент оптимизации батареи Samsung, который может вам помочь. Если вы путешествуете, и сотовая сеть постоянно колеблется, возможно, поэтому батарея быстро разряжается. Встроенная функция экономии заряда батареи также может помочь сэкономить заряд батареи. Перезапуск телефона один раз может восстановить, если есть какой-либо сбой, заставляющий батарею гореть быстрее, чем должна.
№ 6: Samsung Galaxy Note 10 Проблема с зависанием и не отвечает
Даже при наличии высококлассных спецификаций, которые Galaxy Note 10 поставляется с платой, у него могут быть проблемы с зависанием и не отвечающими приложениями. Это не означает, что все приложения зависают, и телефон в основном дорогой мусор, но телефон может замерзнуть на экране иногда, когда он работает слишком интенсивно. Это распространено, если вы знаете, с устройством Samsung.
Самый простой способ освободиться от зависания экрана или не отвечающего устройства — это извлечь аккумулятор или принудительно перезагрузить компьютер. Для Galaxy Note 10 этот метод довольно прост, так как вам просто нужно одновременно нажать и удерживать кнопку питания и кнопки регулировки громкости. Удерживайте обе кнопки несколько секунд и отпустите. Бинго, телефон перезагрузится сам. Это оживит телефон независимо от того, насколько упряма проблема с зависанием экрана на телефоне.
# 7: Проблемы с сигналом Samsung Galaxy Note 10
Еще одна проблема, которую многие пользователи жалуются на проблемы с сигналом в Galaxy Note 10. Может быть множество причин, по которым ваш телефон теряет сигнал, например, это может быть временный сбой или ошибка, перебои в работе сети в локальном масштабе, вредоносное ПО, плохая конфигурация сети и т. Д. Обратите внимание, что если вы путешествуете, это часто не проблема, если сигнальные полосы колеблются, так как мощность сети не везде одинакова. Кроме того, вирусы и вредоносные программы могут нарушить способность телефона что-либо делать, и одним из них является ухудшение работы сети. Вы можете решить эту проблему, просто запустив антивирусную программу.
Другие решения, которые будут работать здесь, следующие. Вы должны выключить устройство и дать ему отдохнуть несколько минут. Этот метод работает, удаляя любой программный сбой или временную ошибку, которая может быть причиной проблемы с сигналом. Затем перейдите в «Настройки» >> «SIM-карта» и «Интернет» >>, выберите SIM-карту с плохой сетью и настройте «Предпочитаемый тип сети» на «Любой» или «LTE / 3G / 2G (автоматический выбор)».
Если вы находитесь за пределами своей сети, и сети нет, попробуйте использовать «Режим выбора сети», указанный в разделе «Настройки» >> «SIM-карта и Интернет» >> «Выбрать SIM-карту». Если он включен автоматически, переключите его на ручной и наоборот. Самое главное, проконсультируйтесь с вашим оператором связи, если есть какие-либо перебои в сети.
# 8: Приложения Samsung Galaxy Note 10 не принимают полноэкранного режима
Здесь нет никакой науки о ракетостроении, что вы используете телефон с колоссальным и блестящим дисплеем, и нет проблем, чтобы выставлять его напоказ. Разработчики приложений создают приложения для разных устройств с различными спецификациями и типами отображения, размерами, форм-факторами и т. Д. Хотя все приложения должны работать в полноэкранном режиме в Galaxy Note 10, многие пользователи сообщают, что некоторые приложения могут не открываться в полноэкранном режиме. , Это буквально разрушает удовольствие от огромного показа в вашем распоряжении.
Хотя более крупные приложения могут не отражать проблему, меньшие приложения могут отображаться, и, таким образом, у Samsung есть заранее определенное решение этой проблемы. Вы можете перейти в Настройки >> Дисплей и переключить полноэкранный режим, чтобы включить его. Разработчики приложений обычно создают приложения для экранов разного размера, и поэтому приложения, которые не открываются в полноэкранном режиме, должны иметь всплывающую опцию, чтобы при ее выборе перейти в полноэкранный режим.
№ 9: Samsung Galaxy Note 10 Проблемы со сканером отпечатков пальцев

В обеих моделях Samsung Galaxy S10 и Note 10 установлен ультразвуковой сканер отпечатков пальцев. Хотя этот тип FPS рекламировался как более безопасный, чем обычный FPS на дисплее, Samsung оказался с небольшим недостатком. Судя по всему, пользователи смогли разблокировать свои телефоны S10 и Note 10, даже не прикасаясь пальцем к сканеру.
Эта ошибка работает просто путем размещения защитной пленки или любого прозрачного объекта, который любой, кто не зарегистрировал свой отпечаток пальца на дисплее поверх сканера отпечатков пальцев, чтобы разблокировать телефон. Сообщение об ошибке дошло до Samsung, и вскоре через OTA было отправлено обновление патча. Хотя, как говорят, исправление устраняет проблему, мы все еще не уверены в его легитимности. Эта проблема все еще указана как общая проблема в Samsung Galaxy Note 10, поэтому мы перечислили ее здесь.
Хотя это невозможно, если патч полностью решит проблему или нет, можно удалить любую защитную пленку на их устройствах. Прежде чем снимать защитную пленку с экрана, отмените регистрацию отпечатка пальца и выполните повторную регистрацию без защитной пленки. Рекомендуется избегать использования любой защитной пленки, если проблема полностью не устранена, поскольку, по моему мнению, это может позволить ворам разблокировать телефон, воспользовавшись ошибкой.
№ 10: Samsung Galaxy Note 10 S-Pen не работает проблема
Устройства Samsung Galaxy Note известны своим небольшим, но удобным аксессуаром, то есть S-Pen и Note 10 не являются исключением. Он позволяет пользователям создавать ошеломляющие эскизы с помощью чувствительных к нажатию ударов, которые могут различать 4000 ударов. С учетом вышесказанного S-Pen действительно облегчает выполнение многих задач, и все же некоторые пользователи сообщают о проблемах, с которыми они сталкивались при работе с аксессуаром, который находится внутри телефона, когда он не используется.

Оказывается, наличие магнитного чехла или крышки телефона действительно влияет на способность телефона обнаруживать S Pen, когда он не используется или даже когда он используется. Таким образом, избавление от чехла с магнитной подложкой — это первое, что вы должны сделать прямо сейчас. Следующие защитные пленки действительно играют важную роль в предотвращении появления пятен или царапин на экране, и все же это проблема Galaxy Note 10, поскольку она имеет тенденцию регистрировать непоследовательные движения и давление, которые пользователь оказывает с помощью S Pen. Снятие защитной пленки может иметь большое значение, поэтому попробуйте.
Еще одно плодотворное решение для непостоянно работающей S Pen — это заменить наконечник так, как старый мог стереться. Чтобы проверить, не ошиблась ли S Pen или в телефоне возникли проблемы, попробуйте S Pen с любым другим совместимым устройством Note. Деактивация Air Actions или перезапуск устройства также исправят проблемы, которые показывают, что S Pen не вставляется в кобуру, даже если пользователь вставил стилус в телефон.





