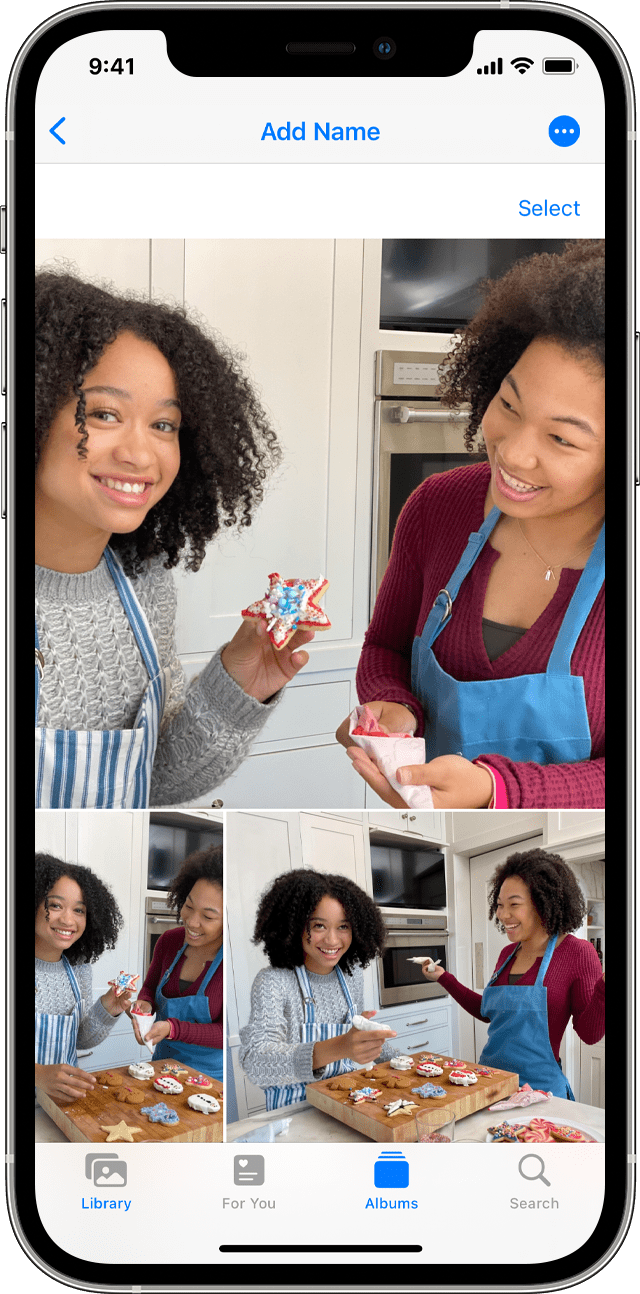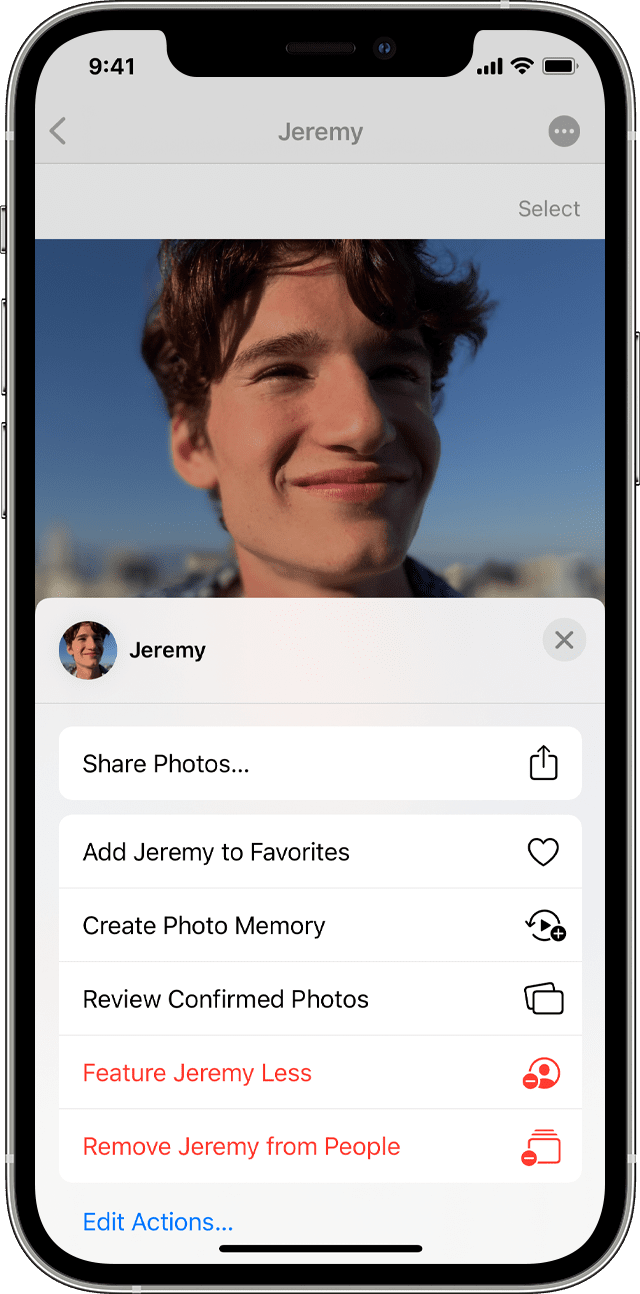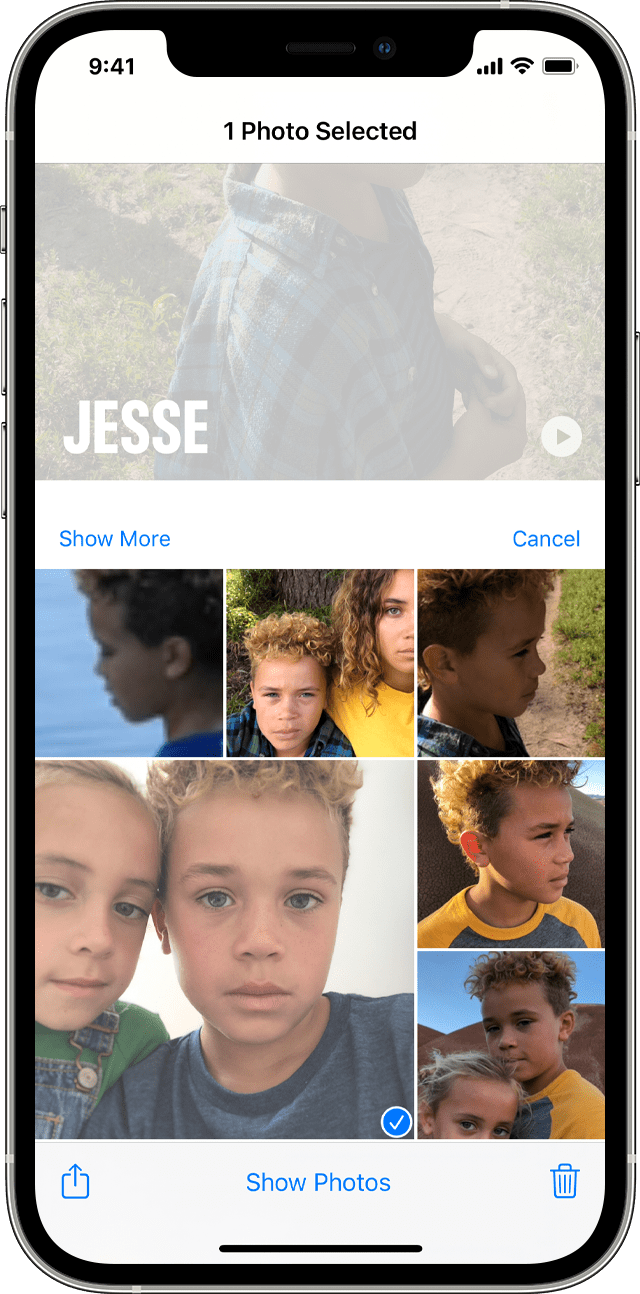Как научить iPhone узнавать друзей на фото, или как работает распознавание лиц в iOS
Наиболее распространенным способом сортировки фотографий является по дате или по событиям. Расположение снимков в хронологическим порядке позволяет с легкостью находить нужные, потому что, как правило, мы сразу знаем, где искать. Тем не менее, для распределения снимков не по дате, а по месту, где они были сделаны или по запечатленным на них людям, хронологическая структура альбомов совсем не подходит.
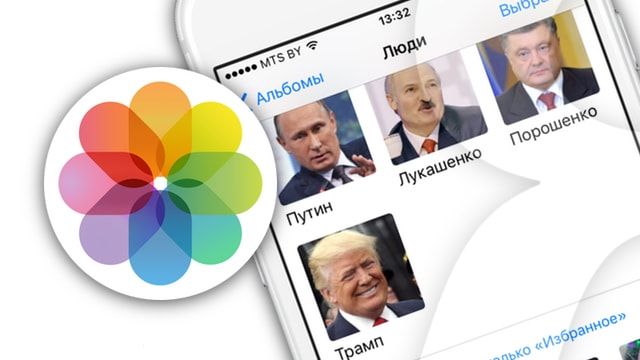
С выходом iOS 10 компания Apple попыталась решить эту проблему, разработав более «продвинутые» технологии для сортировки фотографий. Одной из них является усовершенствованное программное обеспечение для распознавания часто повторяющихся на снимках лиц. Благодаря машинному обучению iOS позволяет создавать «умные» альбомы на основании распознанных лиц. Проще говоря, с вашей небольшой помощью iPhone или iPad может сам научиться узнавать людей на фотографиях и отбирать снимки с ними в отдельные альбомы независимо от того, старые они или новые.
Итак, мы расскажем вам все, что нужно знать, для того чтобы научить iOS-устройство узнавать людей на фото. Мы также объясним, как помочь iPhone или iPad распознавать дополнительные снимки на случай, если функция автораспознавания вдруг не сработает.
С выходом iOS 10 приложение «Фото» привлекло к себе всеобщее внимание. Конечно, функция распознавания лиц – далеко не единственный критерий для сортировки снимков, однако в этой публикации мы расскажем только о ней. Обратите внимание, существует два способа обучить ваш iPhone узнавать людей, и мы подробно расскажем вам о каждом из них.
Как обучить iPhone или iPad распознавать лица ваших друзей с помощью смарт-альбома «Люди»
Если вы хотите научить iOS-устройства распознавать не того, кого вы только что сфотографировали, а людей, уже присутствующих на многих ваших снимках, следуйте представленным ниже инструкциям.
1. В разделе «Альбомы» найдите альбом «Люди».
2. Ознакомьтесь с интерфейсом альбома. Вы увидите безымянные группы фотографий, автоматически отсортированные по изображенным на них людям.
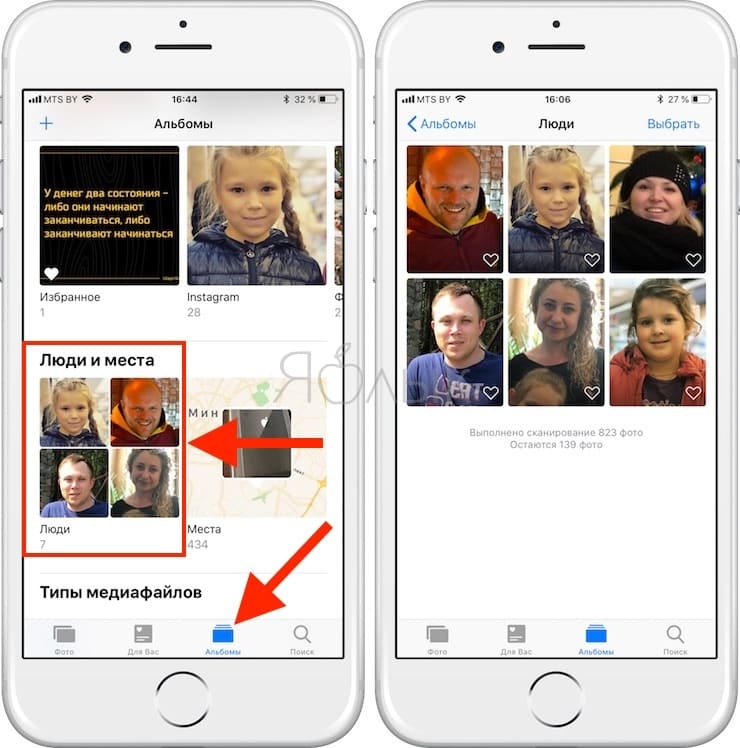
3. Для начала прикоснитесь к лицу интересующего вас человека на фотографии.
Вам откроются все автоматически отсортированные снимки с выбранным человеком и окошко с предложением добавить имя, если на предыдущем экране нажать на сердечко, то данный пользователь будет добавлен в Избранное альбома Люди.
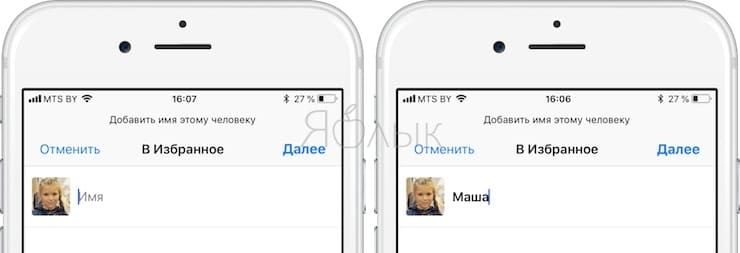
Миниатюра пользователя в Избранном имеет бОльшие размеры.
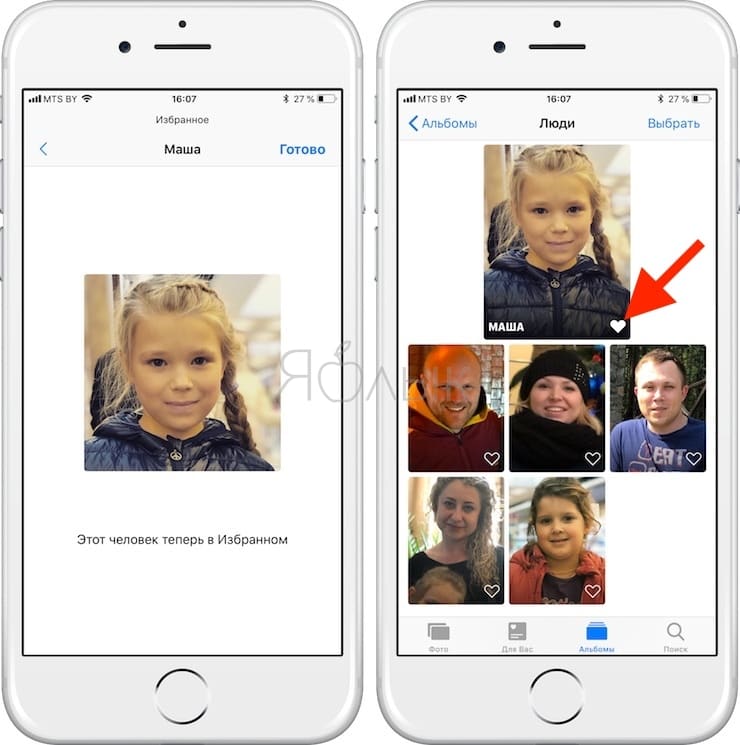
Добавьте имена ко всем лицам, после чего под каждой миниатюрой фотографии выбранного вами человека появится его имя.
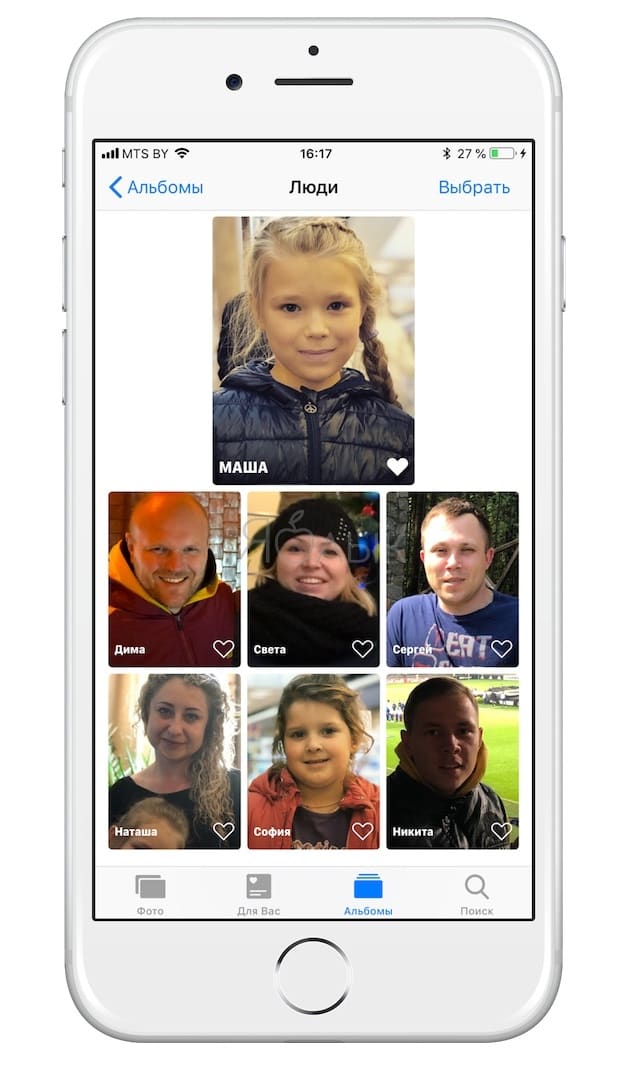
Опция Показать лица в альбоме Люди
Для того чтобы было более удобно рассматривать лица, можно воспользоваться опцией Показать лица, для этого:
Откройте «стену» какого-либо человека в разделе Люди и нажмите кнопку Выбрать.
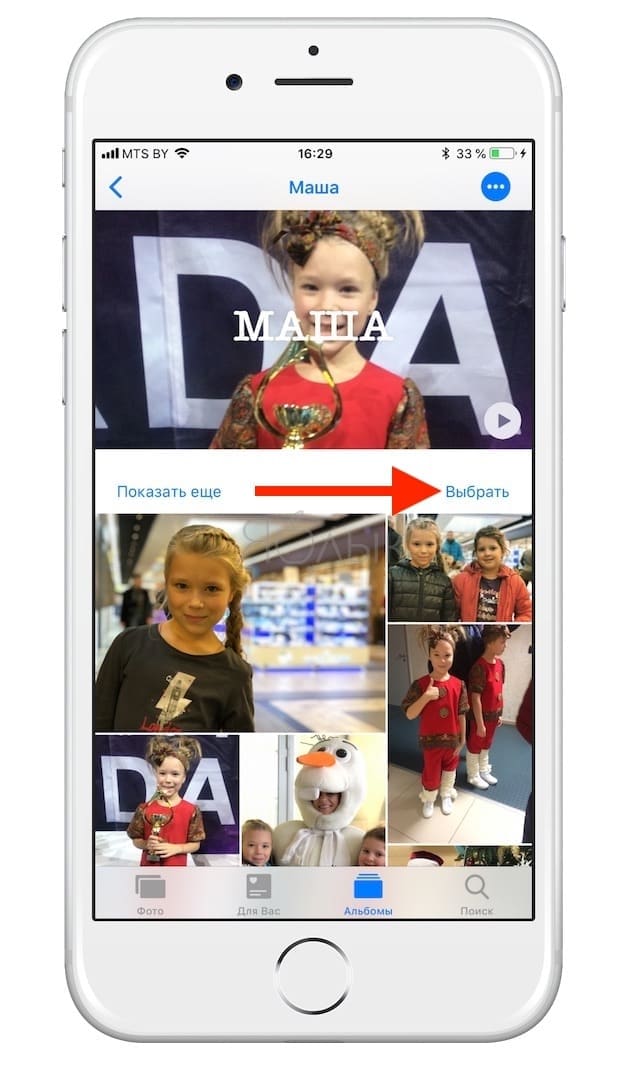
Нажмите появишуюся кнопку Показать лица, после чего на миниатюрах фото будут показыны только лица просматриваемого человека.
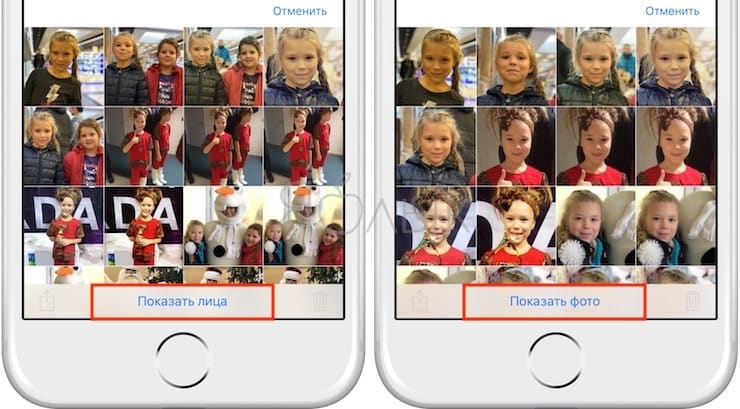
Как добавлять людей в Избранное
Существует три способа добавления людей в Избранное.
1. Для добавления в Избранное достаточно нажать на сердечко, изображенное на миниатюре.
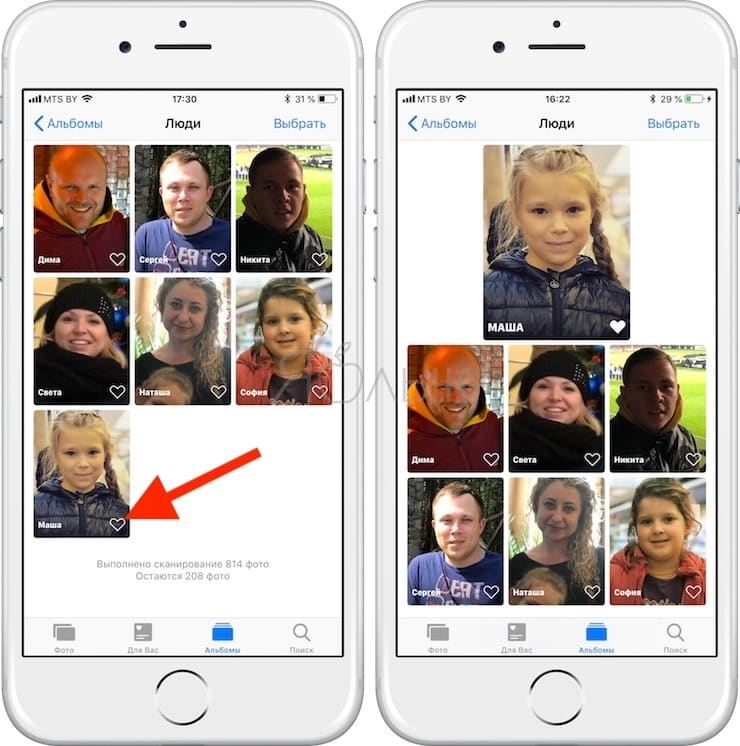
2. Кроме того, добавить пользователя в Избранное можно при помощи одноименной опции, которая появляется при нажатии кнопки Выбрать.
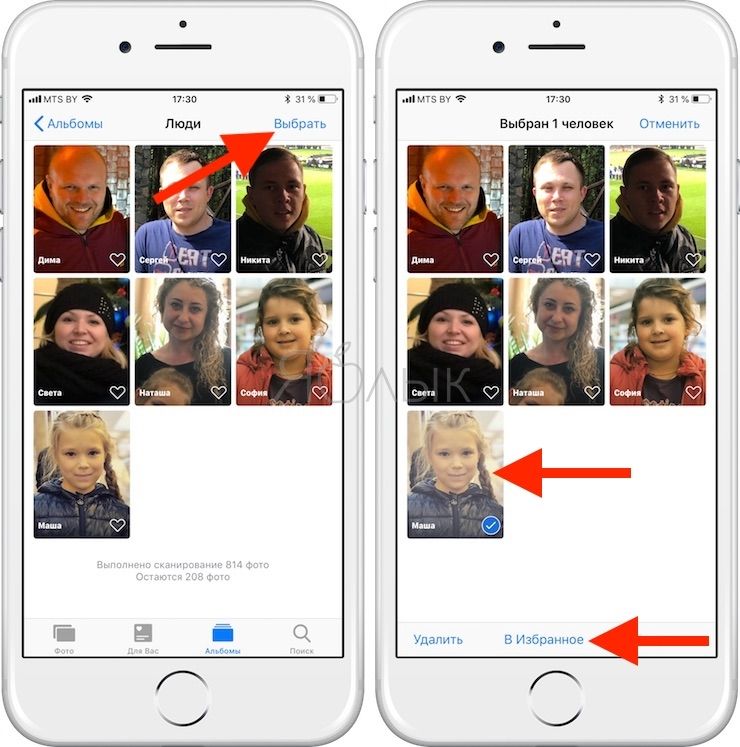
3. Если в Избранном уже кто-то есть, то для добавления новых людей, просто нажмите на фото нужного вам человека, перетащите его миниатюру в вверхнюю часть экрана и отпустите. Теперь вы можете перемещать превью фотографий вверх и вниз по секциям, добавляя или убирая из избранного.
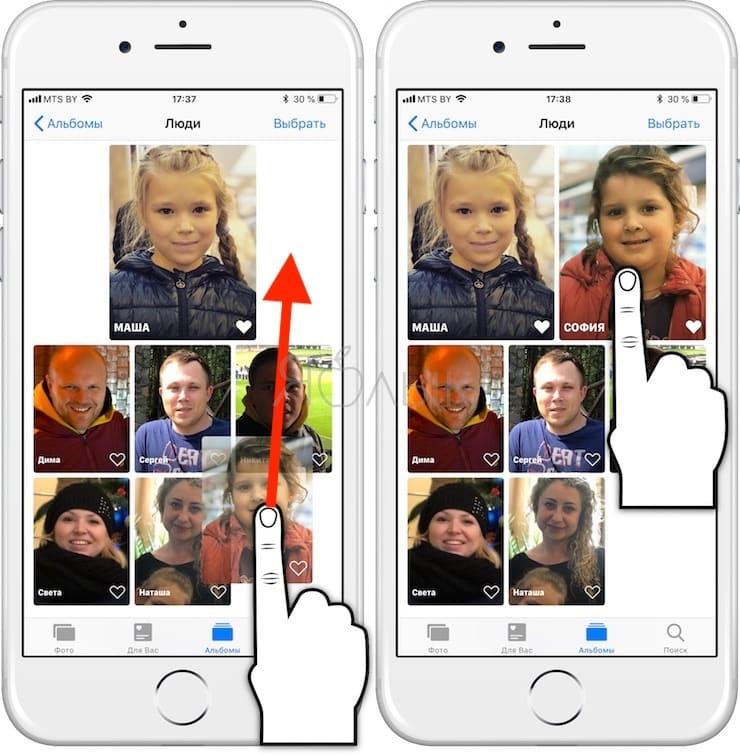
Как объединить фото одного и того же человека в альбоме Люди
Если вы решили всерьез взяться за смарт-альбом «Люди» и внести порядок в царящий там хаос, вам на пути встанут две преграды. Во-первых, снимки могут дублироваться, и в итоге окажется, что для одного и того же человека появится несколько разделов. Во-вторых, иногда алгоритм, наоборот, не распознает человека. Как решить эти проблемы, мы расскажем ниже.
Не будем сваливать всю информацию в одну кучу и начнем с того, что делать, если система создала несколько превью для одного и того же человека.
1. Определите, для кого из ваших друзей iOS-устройство создало несколько превью, приняв одного и того же человека за разных людей.
2. Нажмите на «Выбрать» в верхнем правом углу.
3. Отметьте все случаи, когда человек был ошибочно идентифицирован как кто-то другой, нажав по одному разу на каждый снимок.
4. Отметив все фото, нажмите на «Объединить» в нижнем правом углу.
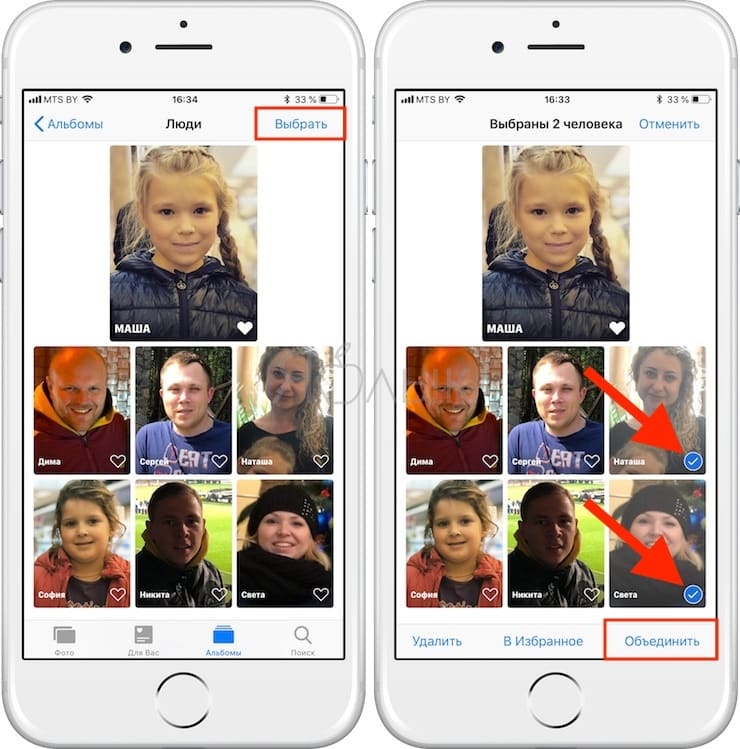
5. Подтвердите, что вы действительно хотите объединить выбранные фотографии.
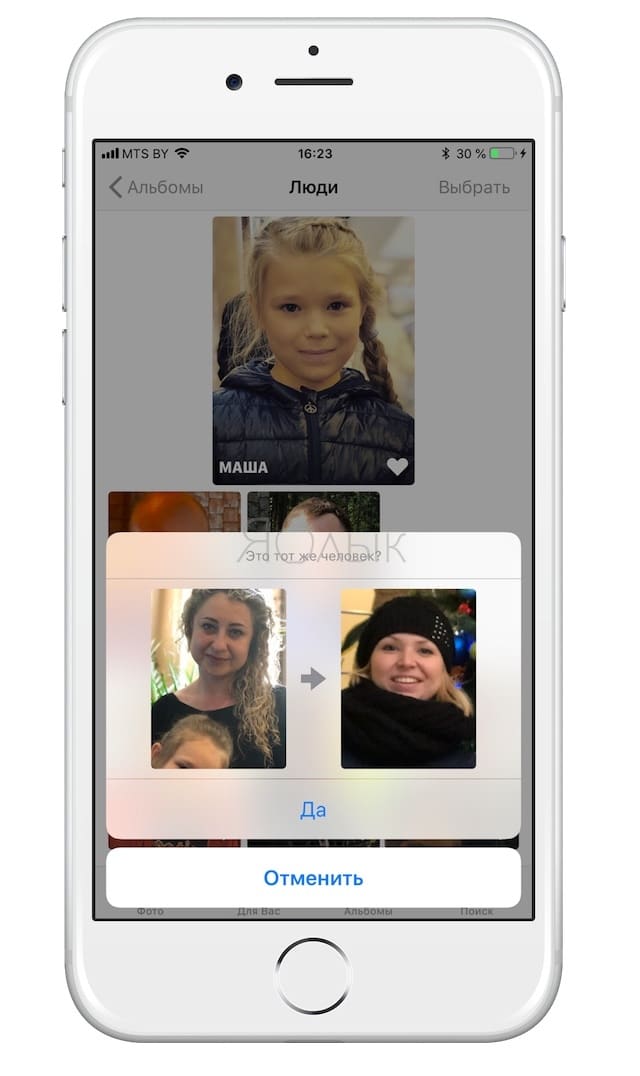
6. Кроме того, для объединения достаточно перетащить одну миниатюру на другую.
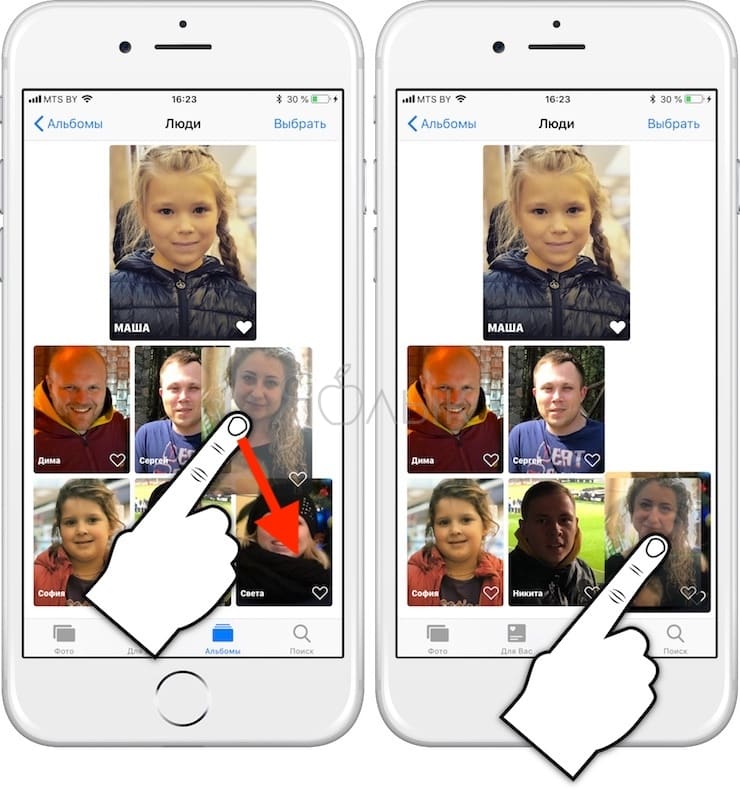
Как помочь iPhone и iPad узнавать человека на всех фотографиях
Итак, мы разобрались с тем, что делать, если iPhone создал несколько превью для одного и того же человека, посчитав его разными людьми. Теперь рассмотрим ситуацию, когда iOS-устройство узнает человека не на всех фотографиях, где он запечатлен.
1. Выберите человека, чьи снимки вы хотите идентифицировать вручную. Это может быть как фото из избранного, так и иконка поменьше где-нибудь еще. Один раз коснитесь превью.
2. Прокрутите «стену» с фотографиями этого человека до самого низа и выберите опцию «Подтвердить добавленные фото».

Как научить iOS-устройство узнавать друзей на новых фото в «Фотопленке» не открывая альбом «Люди»
Ну вот, мы уже приближаемся к финишу. Осталось только научиться добавлять новых друзей и их имена в смарт-альбом, не открывая альбом «Люди». Описанный ниже метод не самый лучший для добавления большого количество людей, однако отлично подойдет, если вы уже сделали основную работу и хотите добавить только одного нового друга.
1. Вы сфотографировали нового человека и хотите, чтобы ваш iPhone впредь узнавал его и автоматически добавлял снимки на его «стену». Для этого нужно полностью открыть фотографию (нет необходимости переключать вкладку и искать альбом «Люди»).
2. Проведите по снимку пальцем вверх, найдите короткую ссылку-иконку к альбому «Люди» и нажмите на нее. Она может появиться не сразу же после того, как была сделана фотография, поскольку iOS иногда требуется время на анализ лица.

3. Дальнейшие шаги вам уже известны. Откроется новая стена для этого человека с опцией «Добавить имя». Введите имя друга и нажмите на «Готово».
Использование альбома «Люди» в приложении «Фото» на вашем iPhone, iPad или iPod touch
Приложение «Фото» распознает лица людей на снимках и группирует их. Вы можете указывать имена людей на фотографиях, помечать избранные фотографии и многое другое.
Принцип работы
Приложение «Фото» сканирует ваши фотографии, чтобы помочь вам быстро распознавать людей, места и объекты на фотографиях. В зависимости от количества имеющихся у вас фотографий вы можете просмотреть фильм «Воспоминание», состоящий из них. Если у вас включена функция «Фото iCloud», информация о людях, добавленных в избранное или отмеченных на фото, всегда будет актуальна на ваших устройствах Apple.

Поиск в альбоме «Люди»
Приложение «Фото» систематизирует изображения людей в альбоме «Люди». Для каждого человека, распознанного устройством, отображается миниатюра лица. Чтобы найти человека в альбоме «Люди», выполните следующие действия.
- Откройте приложение «Фото».
- Перейдите на вкладку «Альбомы».
- Выберите альбом «Люди».
Если вы назвали человека в приложении «Фото», вы также можете найти его на вкладке «Поиск». Просто нажмите «Поиск» , а затем введите имя человека.

Добавление человека в альбом «Люди»
- Откройте фотографию человека, которого нужно добавить.
- Нажмите кнопку «Информация» , а затем коснитесь лица человека с вопросительным знаком.
- Нажмите «Отметить с именем» и введите имя человека или нажмите имя, если оно отображается.
- Нажмите «Далее», затем — «Готово».
Присвоение имен людям на фотографиях
Приложение «Фото» предлагает имена из приложения «Контакты», но вы можете вручную добавить имя человека из альбома «Люди». Для этого выполните следующие действия.
- Откройте альбом «Люди», затем коснитесь миниатюры человека, которому хотите присвоить имя.
- Нажмите «Добавить имя» в верхней части экрана.

- Введите имя человека или выберите его, если оно отображается.
- Нажмите «Далее», затем — «Готово».
Объединение фотографий с одним человеком
Иногда один и тот же человек указан сразу в нескольких группах в альбоме «Люди». Для объединения всех фотографий в одну группу выполните следующее.
- Откройте альбом «Люди» и нажмите «Выбрать».
- Выберите людей, которых нужно объединить.
- Нажмите «Объединить» в нижней части экрана.
- Нажмите «Да», чтобы подтвердить объединение.
Использование функции «Реже показывать» в альбоме «Люди»
В iOS 14 и более поздних версий вы можете сделать так, чтобы приложение «Фото» реже предлагало определенных людей. Таким образом вы меняете способ организации приложением «Фото» ваших воспоминаний, избранных фотографий и фотографий, отображаемых в виджете «Фото», чтобы реже видеть фотографии этих людей. Вот как использовать эту функцию:
- Откройте альбом «Люди» и нажмите миниатюру человека.
- Нажмите кнопку «Еще» в правом верхнем углу.

- Нажмите «Реже показывать пользователя [имя]».
- Выберите нужный вариант, например «Реже показывать этого человека» или «Никогда не показывать этого человека», затем нажмите «Подтвердить».
Если вы настроите приложение так, чтобы оно реже показывало определенного человека, то для того, чтобы снова увидеть этого человека в альбоме «Люди», вам придется сбросить настройки функции «Воспоминания». Перейдите в «Настройки» > «Фото», нажмите «Сбросить предложенные воспоминания», затем нажмите «Сбросить» для подтверждения.
Вместо того чтобы реже видеть человека, вы можете удалить его из альбома «Люди». Просто выполните шаги 1–2 и нажмите «Удалить [имя] из альбома “Люди”». Вы можете в любой момент добавить человека обратно.
Избранные люди
Отметьте людей, фотографии которых вы открываете чаще всего, как избранных, чтобы их было легче найти. Если вы еще не отметили фотографию как избранное, на ней отобразится кнопка «В Избранное» . Чтобы добавить человека в «Избранное», просто нажмите кнопку «В Избранное» .
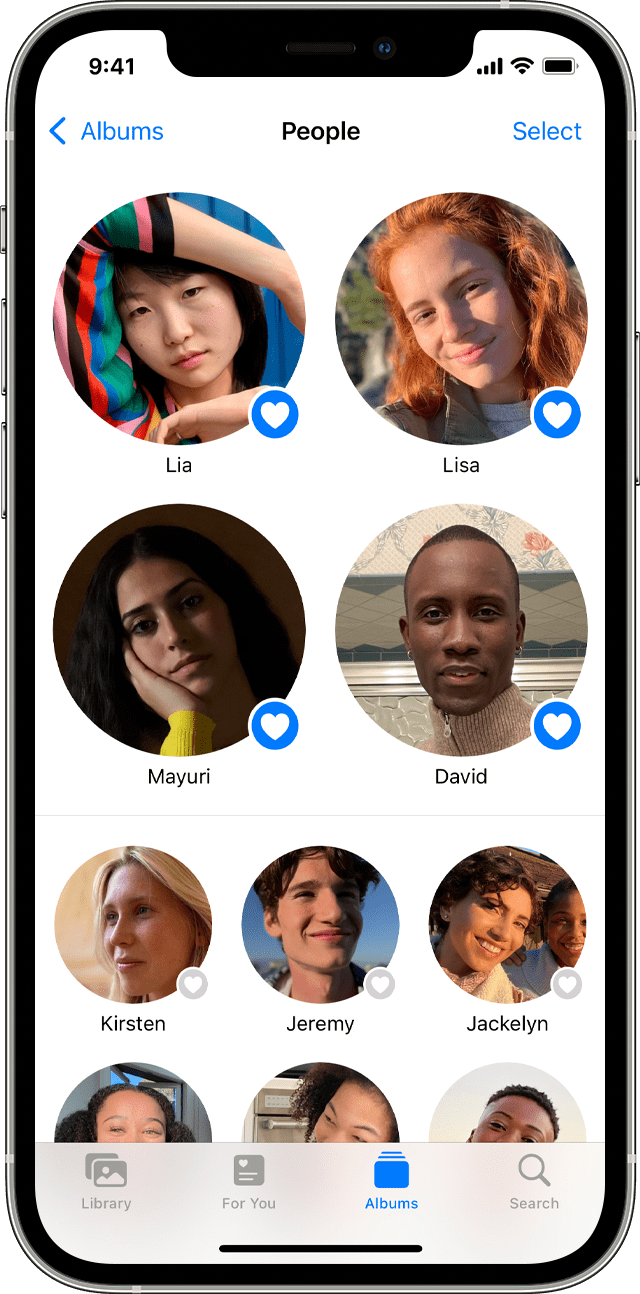
Нажмите миниатюру человека, затем — кнопку «Еще» , а затем выберите «Добавить [имя] в “Избранное”». Чтобы добавить в «Избранное» сразу несколько человек, нажмите «Выбрать», выберите людей, которых хотите добавить в «Избранное», а затем нажмите «В Избранное» в нижней части альбома «Люди».
Изменение фотографии для миниатюры
Приложение «Фото» автоматически назначает миниатюру лица каждому распознанному человеку. Если необходимо использовать другую фотографию для чьей-либо миниатюры, ее можно изменить на экране коллекции соответствующих фотографий. Для этого выполните следующие действия.
- Откройте альбом «Люди» и нажмите на человека.
- Нажмите «Выбрать», а затем нажмите «Показать лица», чтобы сосредоточиться только на лице человека на каждой фотографии.
- Выберите фотографию, которую необходимо использовать.

- Нажмите кнопку «Поделиться» , затем выберите «Сделать фото титульным».
Исправление неправильно подобранных имен для лиц
Если вы заметили в коллекции фотографию неправильно распознанного человека, ее можно удалить. Для этого выполните следующие действия.
- В альбоме «Люди» нажмите на человека.
- Нажмите «Выбрать», а затем нажмите «Показать лица», чтобы сосредоточиться только на лице человека на каждой фотографии.
- Нажмите каждую фотографию, которая не относится к этому человеку.
- Нажмите кнопку «Поделиться» , затем нажмите «Это не [имя]».
Как использовать альбом людей в фотографиях на iPhone и iPad
Альбом «Люди» в iOS 11 на iPhone и iPad теперь автоматически синхронизируется с альбомом «Люди» на вашем Mac в macOS High Sierra. Это означает, что все, что вы добавляете в альбом «Люди» на Mac, также отображается в альбоме «Люди» на iPhone и iPad, и наоборот. Если вы хотите сделать тяжелую подтяжку лица или просто выполнить базовое обслуживание с альбомом «Люди» прямо со своего iPhone или iPad, вот как это сделать.
Узнайте, как использовать альбом «Люди» на Mac
Что нельзя делать в альбоме «Люди» на iPhone и iPad, что можно делать на Mac
Хотя вы можете делать много интересных вещей в альбоме «Люди» на вашем iPhone и iPad, есть несколько вещей, которые возможны в «Фото» на Mac, но недоступны в «Фото» на iOS.
- Создайте новый профиль людей — Похоже, что в настоящее время нет возможности создать новый профиль «Люди» с нуля. Однако вы можете создать профиль в приложении «Фото» на Mac, который будет синхронизироваться с вашим альбомом «Люди» на iPhone и iPad.
- Вручную добавить изображение в профиль людей — Если вы видите изображение, принадлежащее определенному профилю, но это не так, в настоящее время, похоже, нет способа добавить изображение в этот профиль людей. Однако вы можете вручную добавить изображение в профиль в приложении «Фото» на Mac, которое будет синхронизироваться с вашим альбомом «Люди» на iPhone и iPad.
Как объединить людей в один профиль
Поскольку ваши альбомы людей теперь синхронизируются на всех устройствах, вполне вероятно, что у вас есть несколько отдельных профилей для одних и тех же людей. Это легко исправить.
- Запустить Приложение «Фотографии» на вашем iPhone или iPad.
- Нажмите Альбомы таб.
- Нажмите Люди альбом.
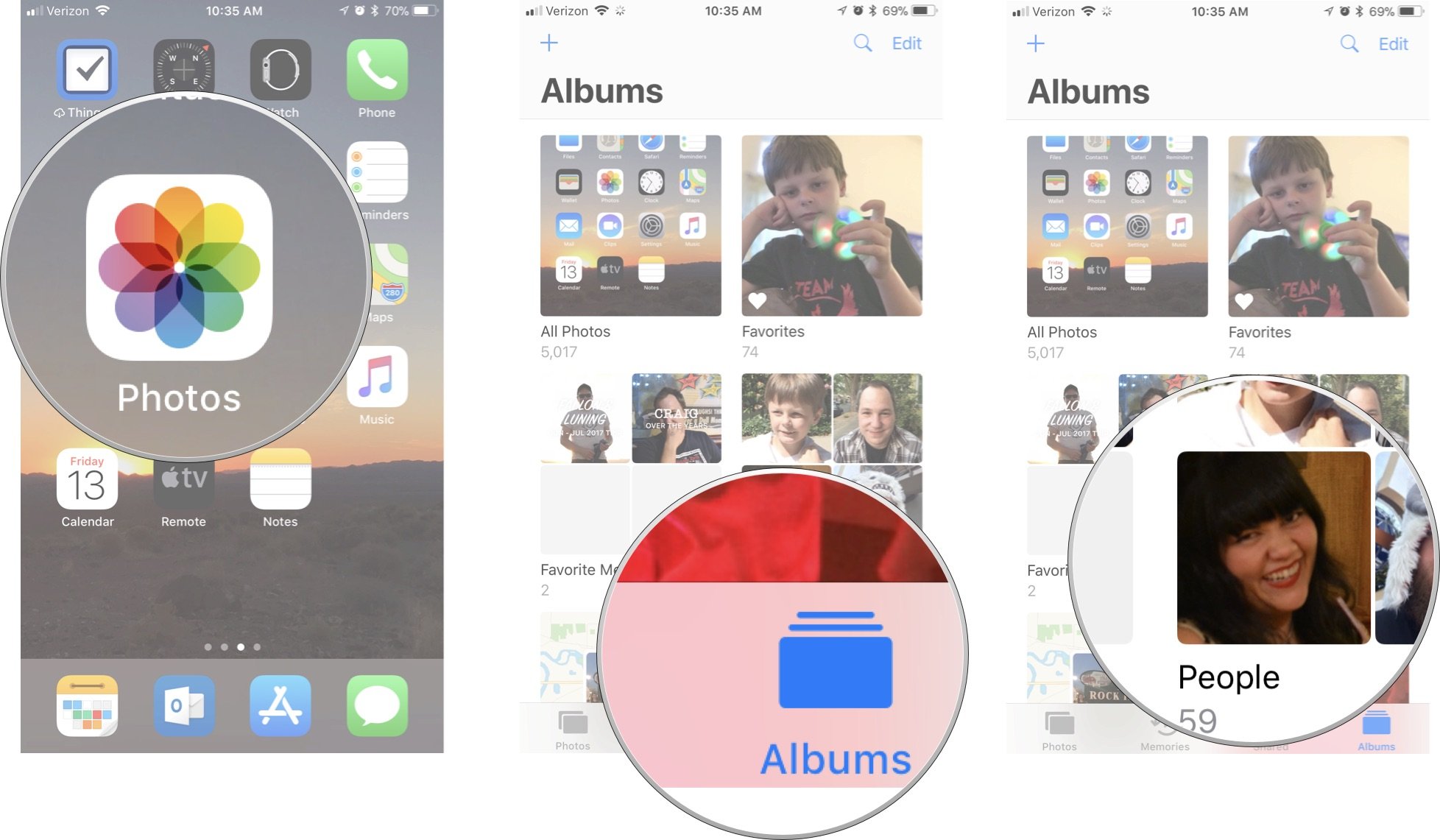
Выберите Профили что вы хотите объединить в одно целое.
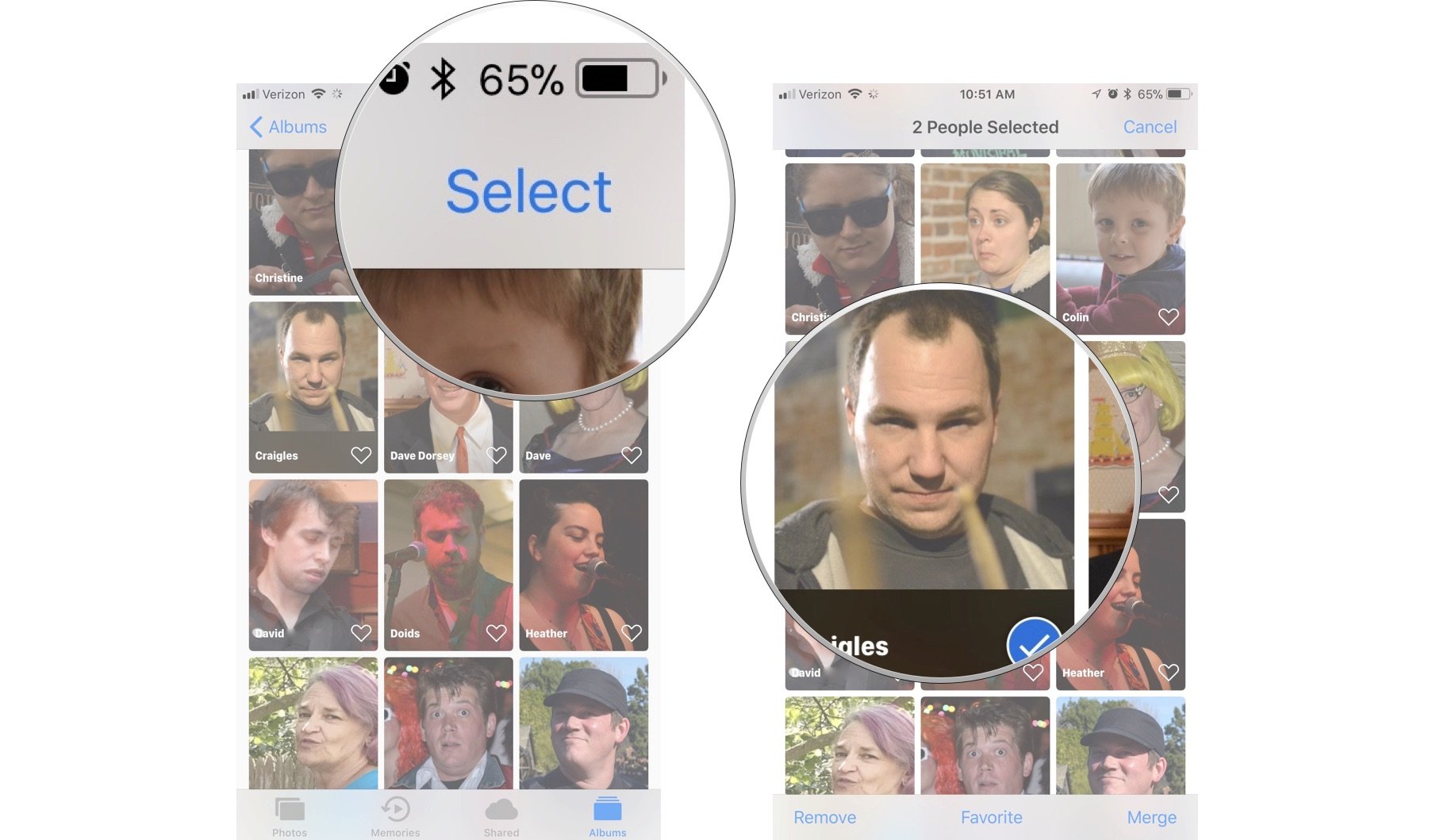
Кран да чтобы подтвердить, что вы хотите объединить профили.
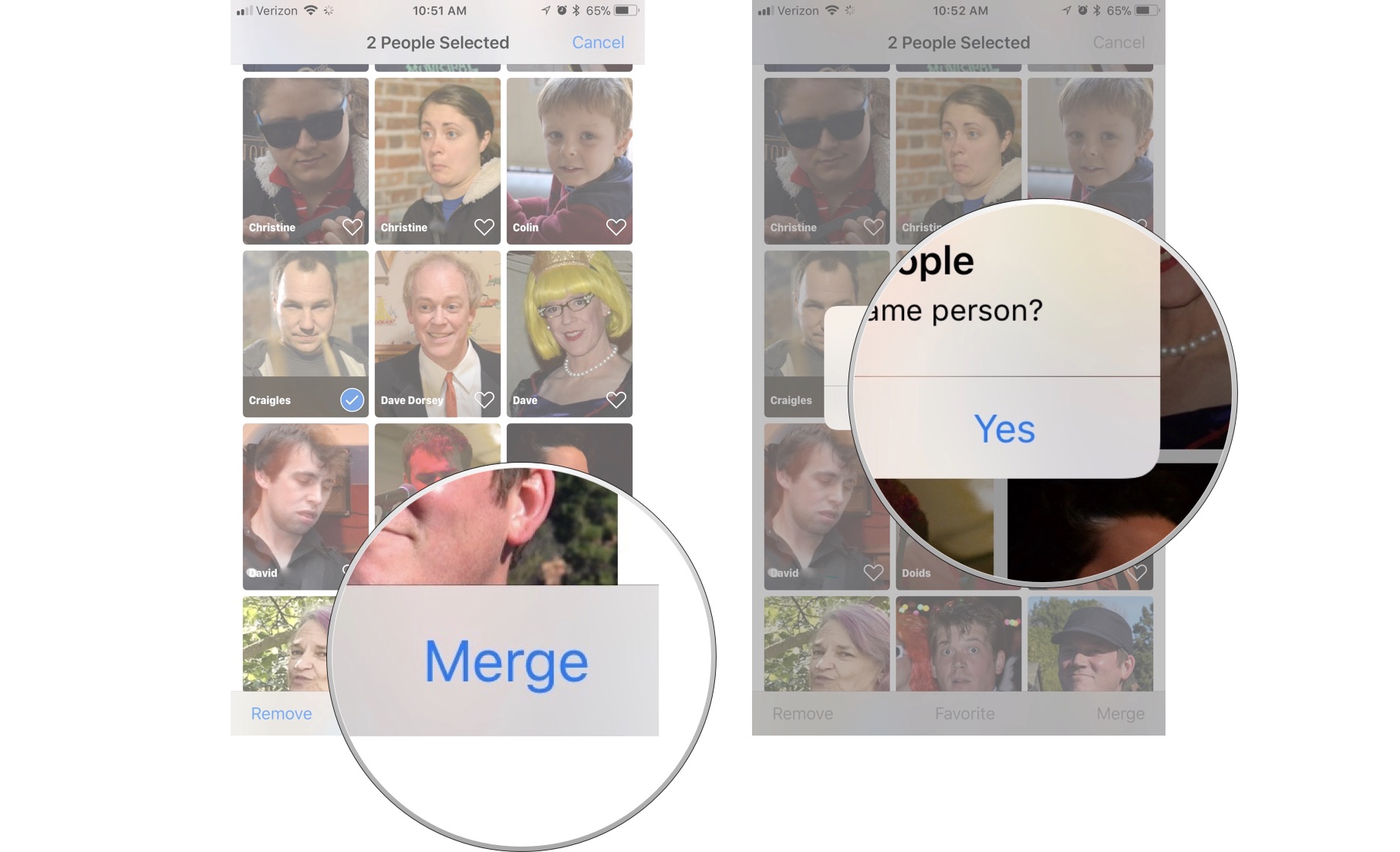
Повторите этот процесс для каждого имеющегося у вас двойного профиля.
Как переименовать профиль людей
Может быть, у вас есть псевдоним для друга, или, может быть, приложение «Фото» синхронизировало адрес электронной почты вашей сестры вместо ее имени с ее профилем «Люди». Какой бы ни была причина, по которой вы хотите изменить имя профиля, вы можете сделать это легко.
- Запустить Приложение «Фотографии» на вашем iPhone или iPad.
- Нажмите Альбомы таб.
- Нажмите Люди альбом.
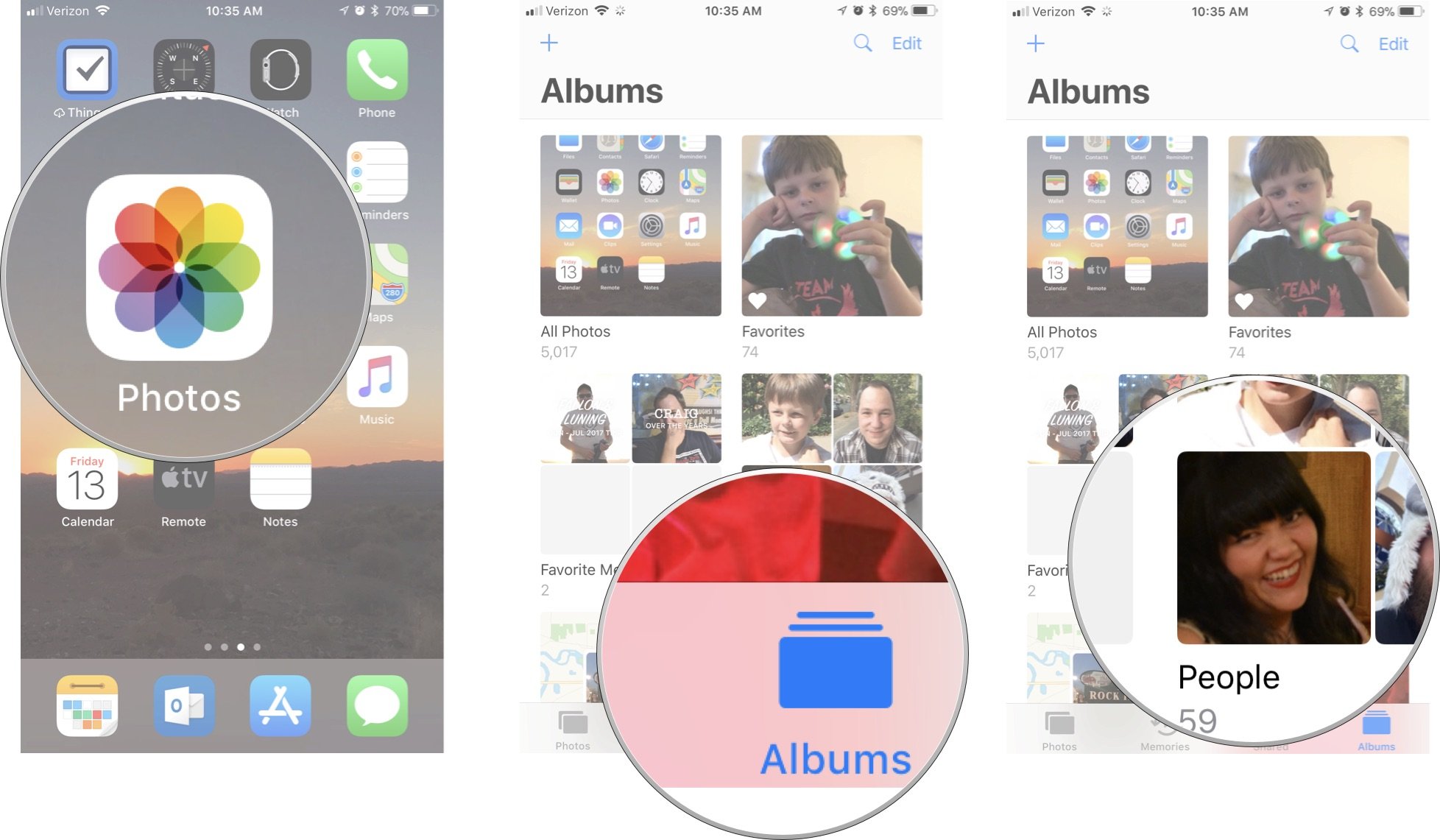
Нажмите имя вверху экрана.
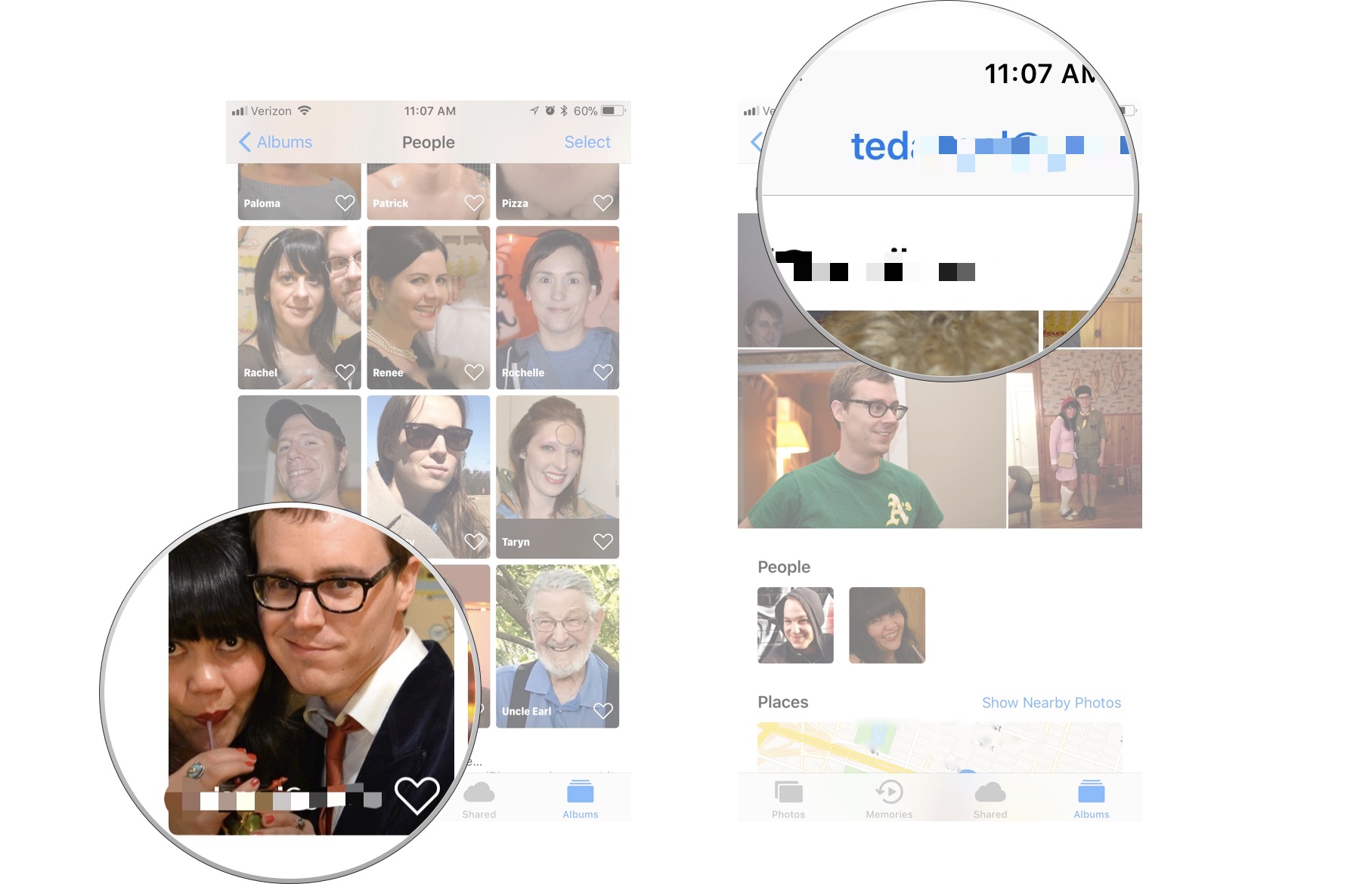
Кран Выполнено.
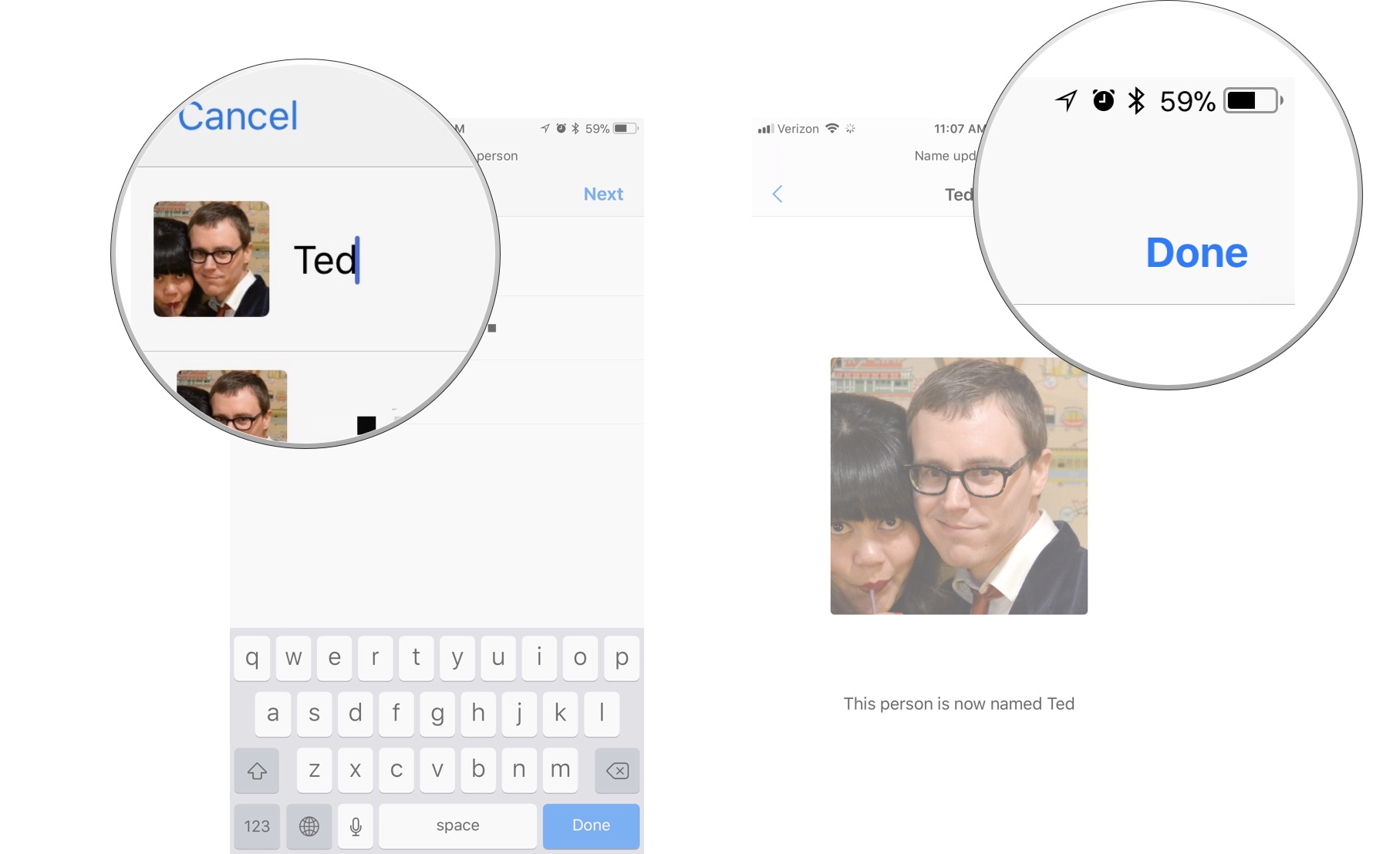
Теперь у вас есть имя, которое вы хотите прикрепить к нужному профилю.
Как добавить в избранное профиль людей
Хотя мы, возможно, и не хотим этого признавать, у всех нас есть любимые друзья и члены семьи. Вы можете поместить тех, кто для вас наиболее важен, в верхней части альбома «Люди», чтобы их было легче найти.
- Запустить Приложение «Фотографии» на вашем iPhone или iPad.
- Нажмите Альбомы таб.
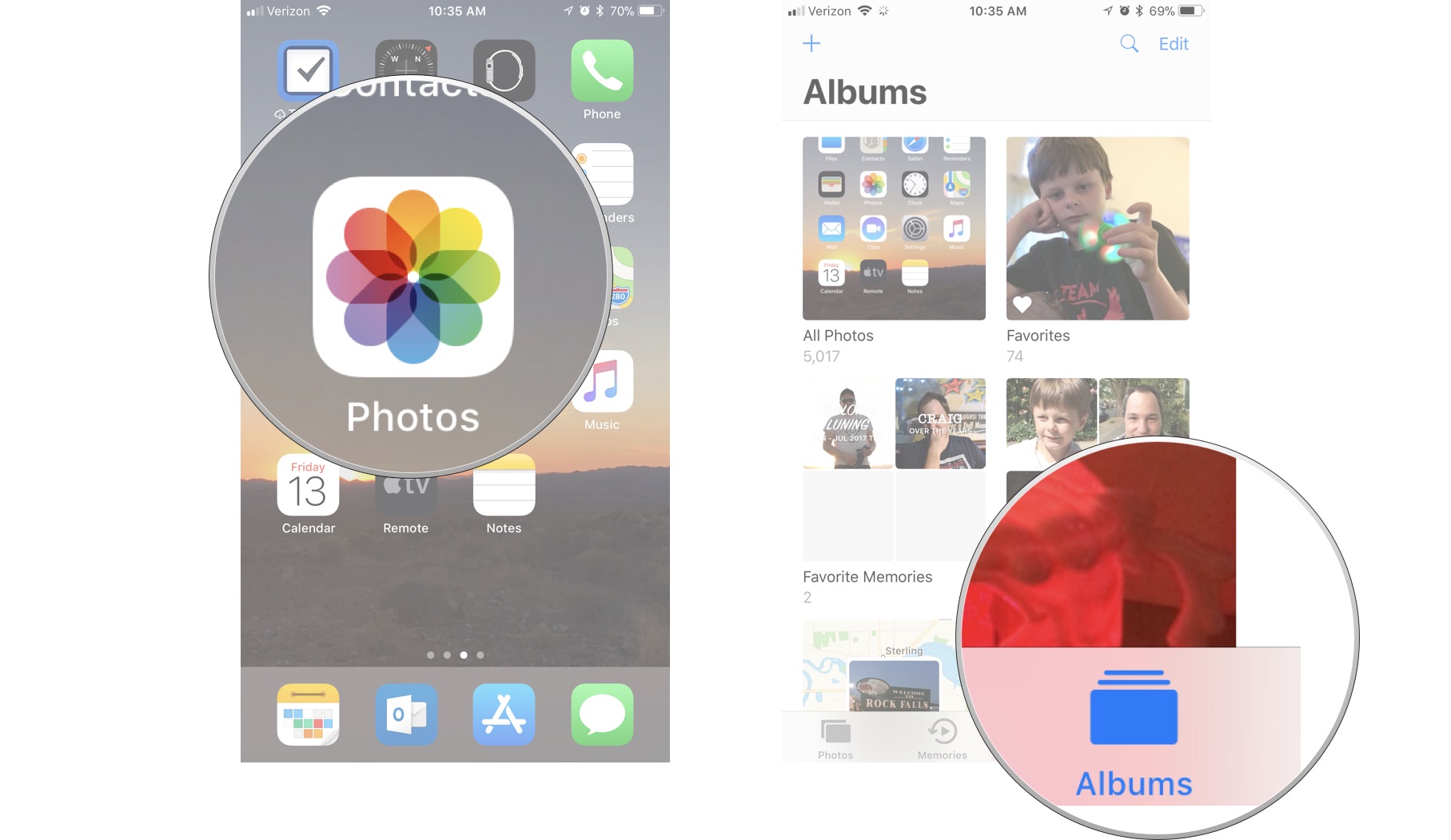
Нажмите сердце в профиле людей, которого вы хотите добавить в избранное.
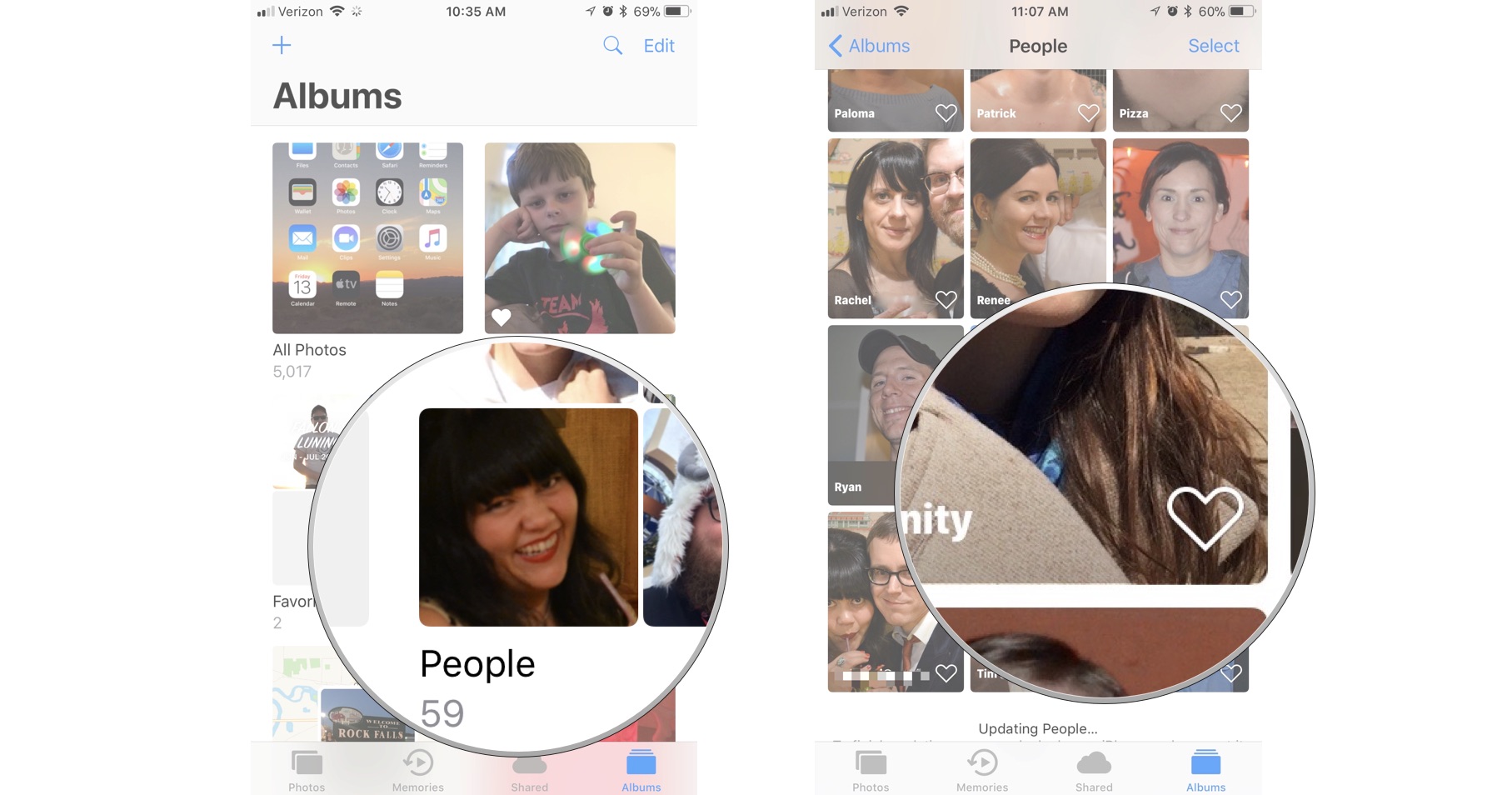
Профиль переместится в верхнюю часть экрана и будет общаться с остальными вашими любимыми людьми.
Как просмотреть слайд-шоу профиля людей
Готовы прогуляться по переулку памяти со своим лучшим другом? Встроенный в приложение «Фото» создатель слайд-шоу автоматически превращает ваши воспоминания в слезоточивый мини-фильм.
- Запустить Приложение «Фотографии» на вашем iPhone или iPad.
- Нажмите Альбомы таб.
- Нажмите Люди альбом.
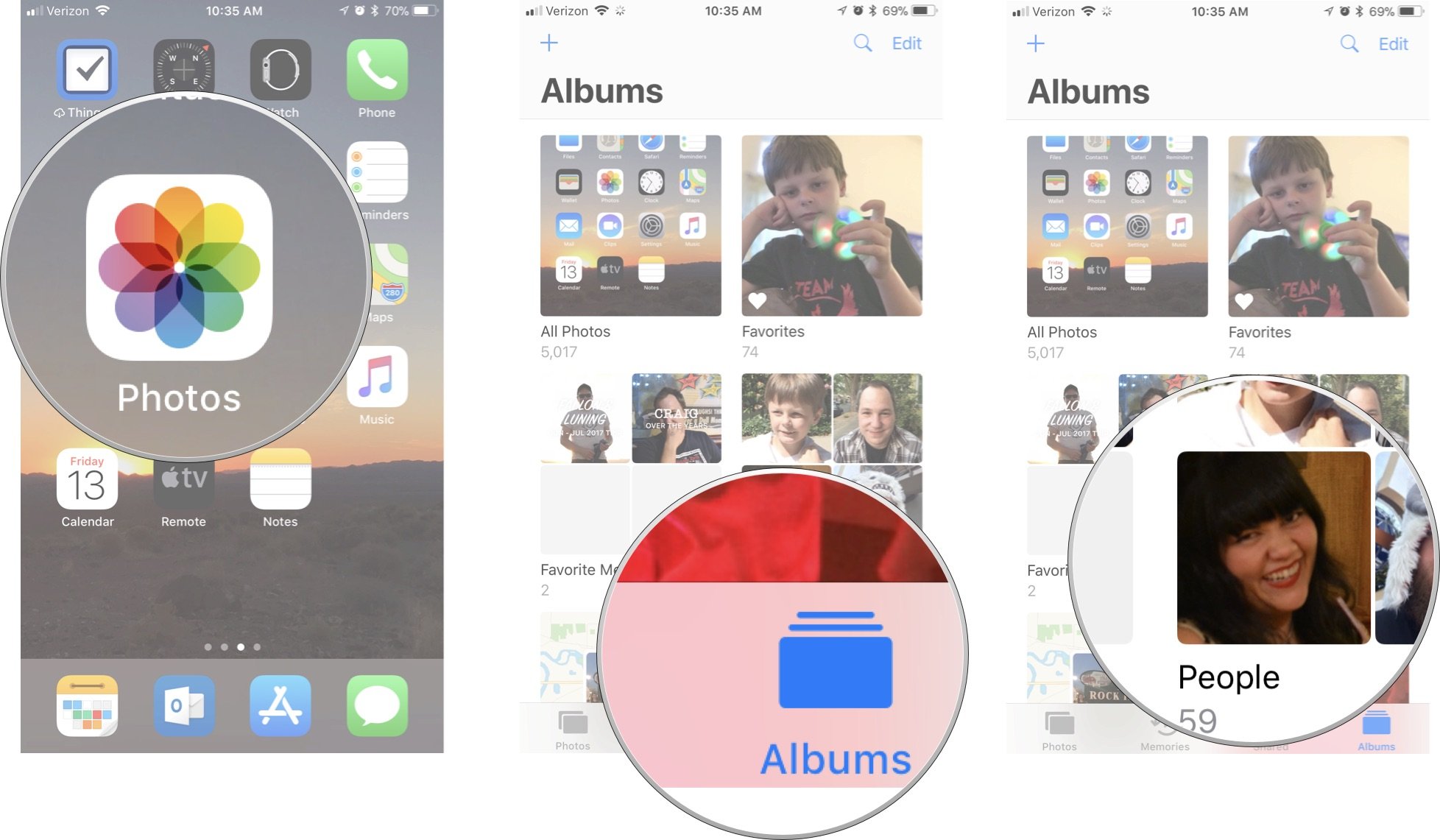
Нажмите Кнопка воспроизведения под фото ключ.
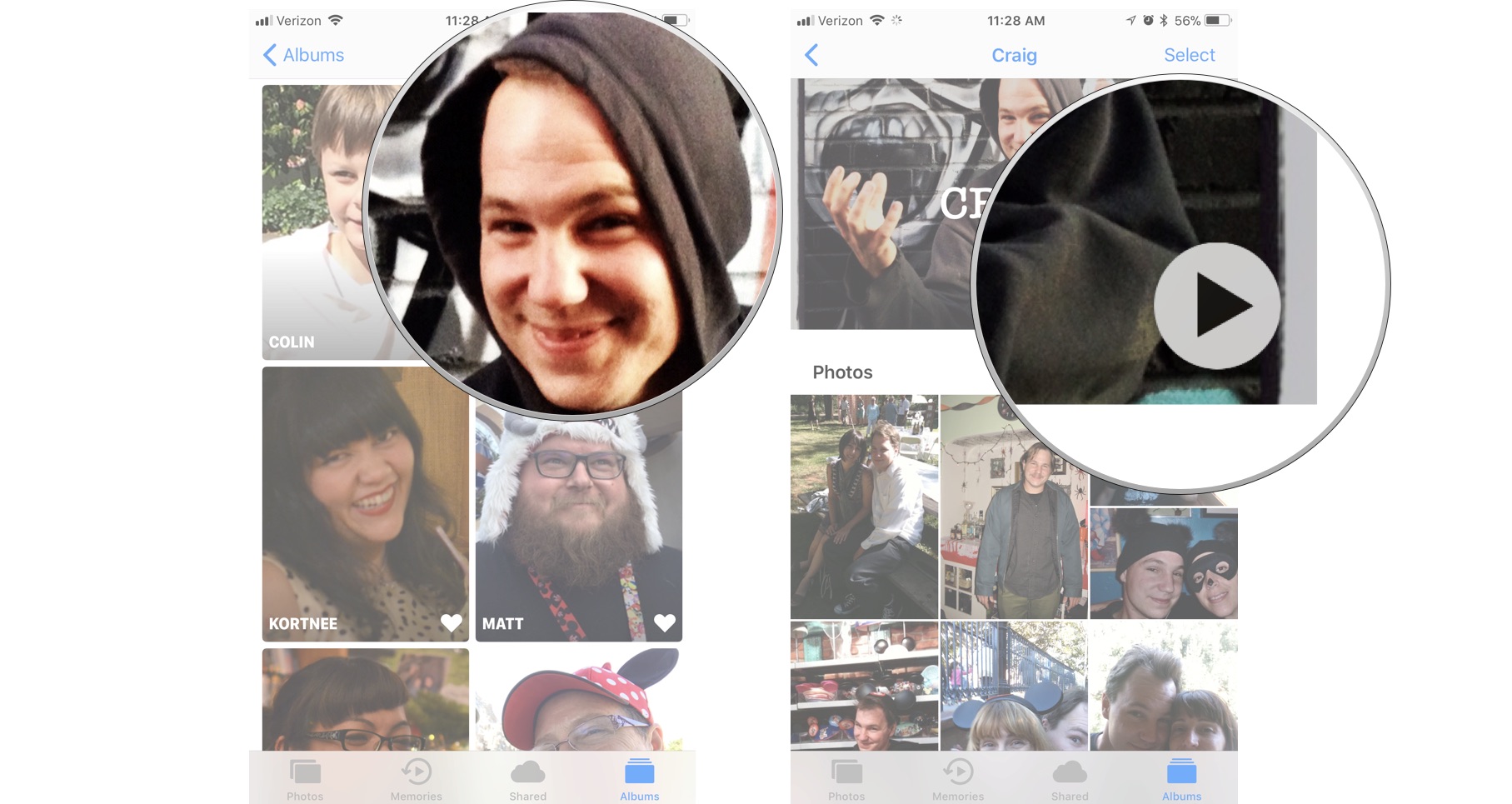
Если вы хотите изменить тему или продолжительность слайд-шоу, коснитесь экрана, чтобы вызвать инструменты редактирования и внести нужные изменения.
Как выбрать конкретную ключевую фотографию для профиля людей
Приложение Фото подберет для вас ключевую фотографию. Иногда это лучшее из всех. В других случаях … ех. Вы можете изменить основную фотографию, то есть изображение, которое находится в верхней части профиля «Люди» и используется в качестве эскиза фотографии человека.
- Запустить Приложение «Фотографии» на вашем iPhone или iPad.
- Нажмите Альбомы таб.
- Нажмите Люди альбом.
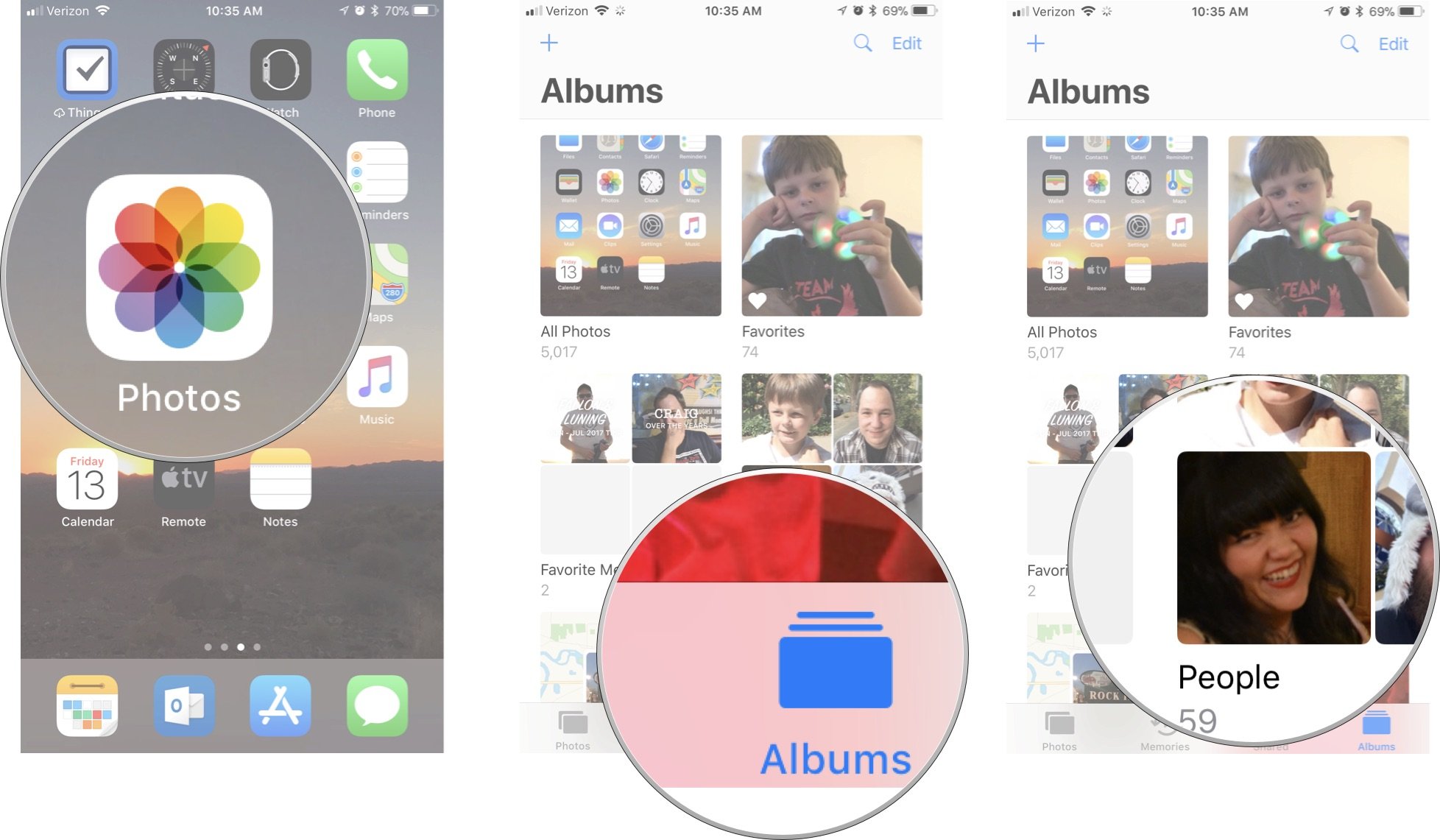
Кран Выбирать в правом верхнем углу экрана.
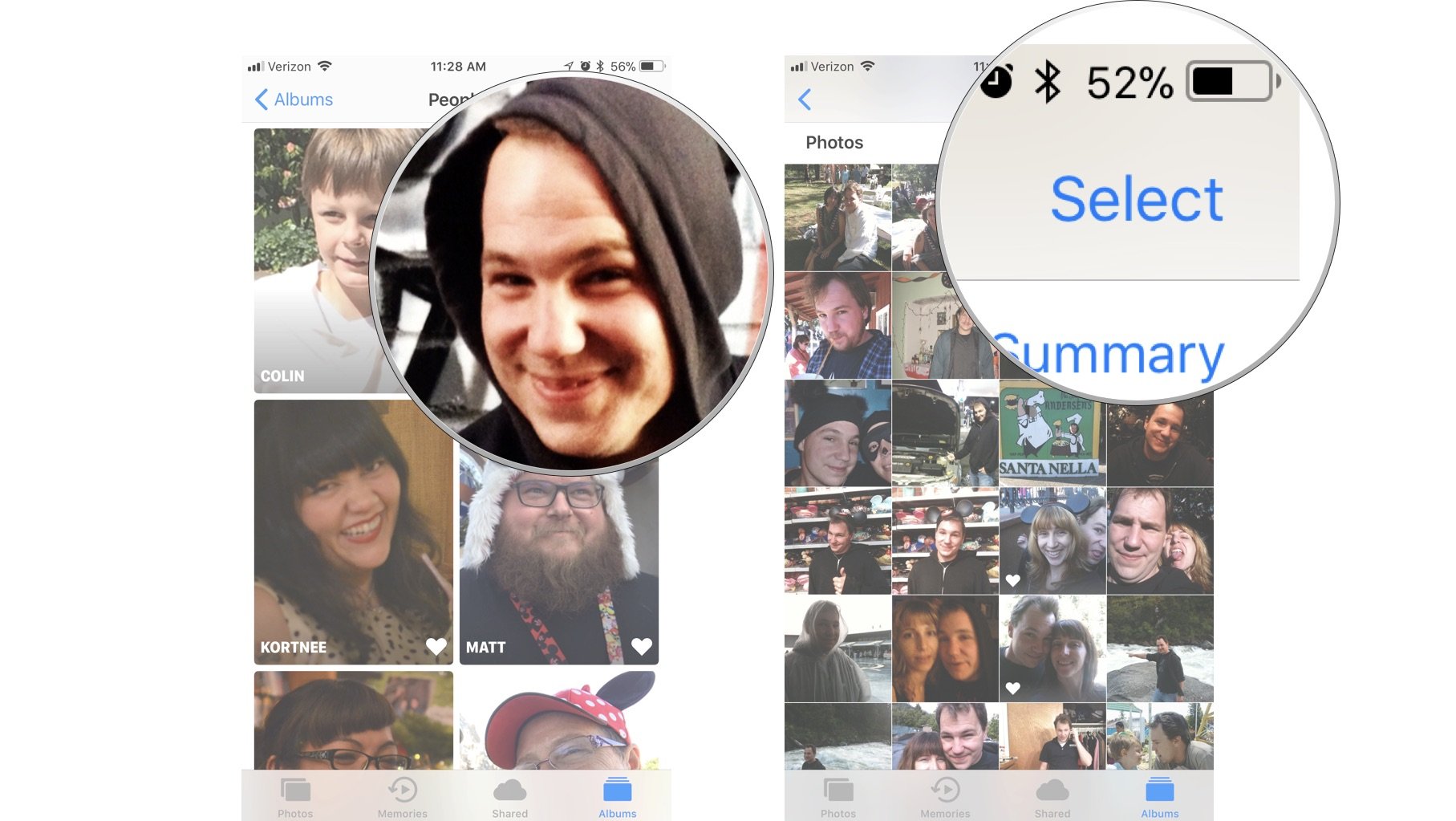
Кран Сделать ключевую фотографию.
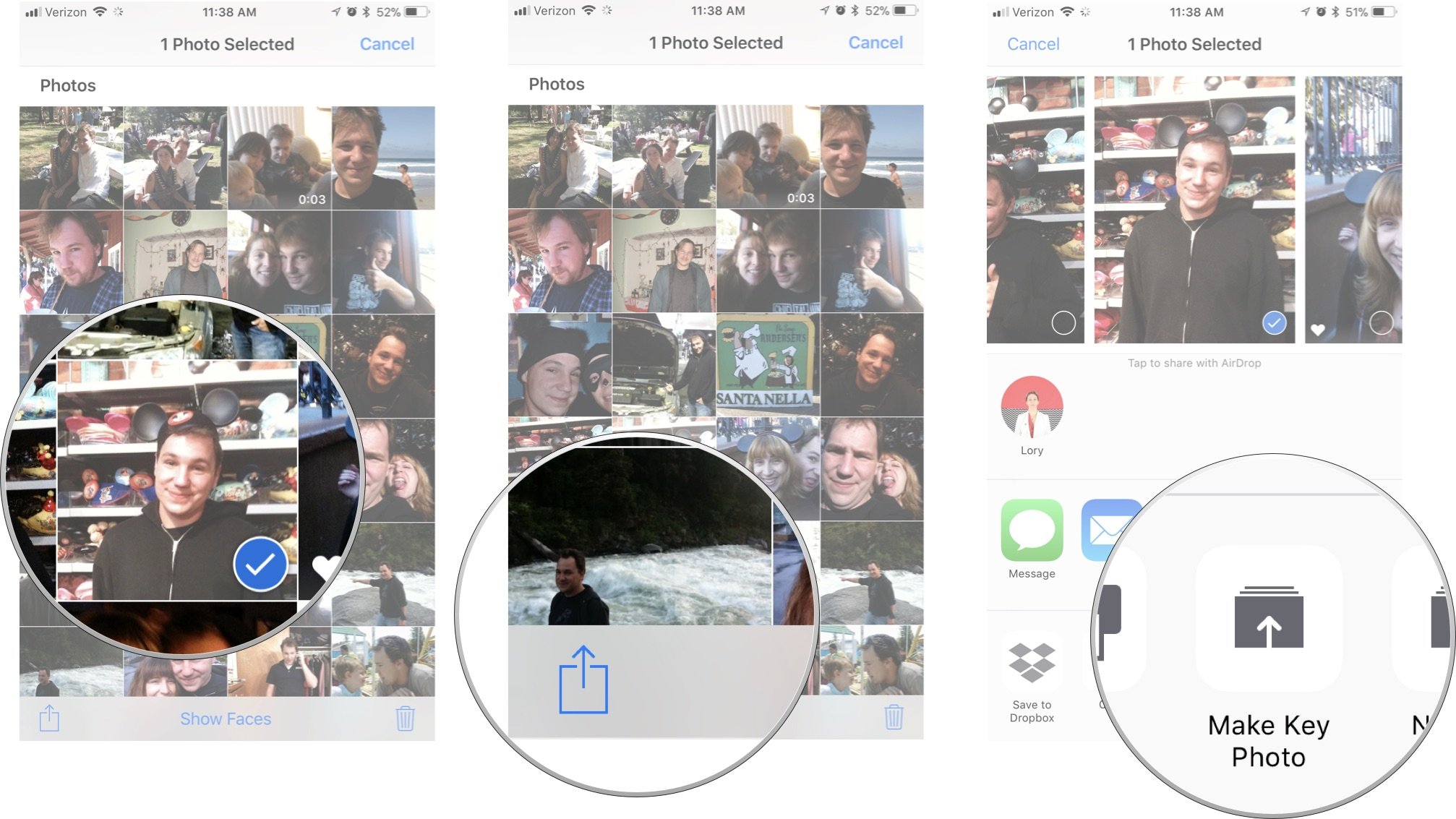
Выбранная вами фотография будет новой ключевой фотографией для этого профиля людей.
Как удалить картинку из профиля
Иногда приложение «Фото» определяет лицо, которое на самом деле не соответствует изображенному на нем человеку. Или иногда на фото лицо человека, но его путь на заднем плане (как фотография на стене) и не имеет отношения к человеку. Вы можете удалить изображения, которые не принадлежат чьему-либо профилю.
- Запустить Приложение «Фотографии» на вашем iPhone или iPad.
- Нажмите Альбомы таб.
- Нажмите Люди альбом.
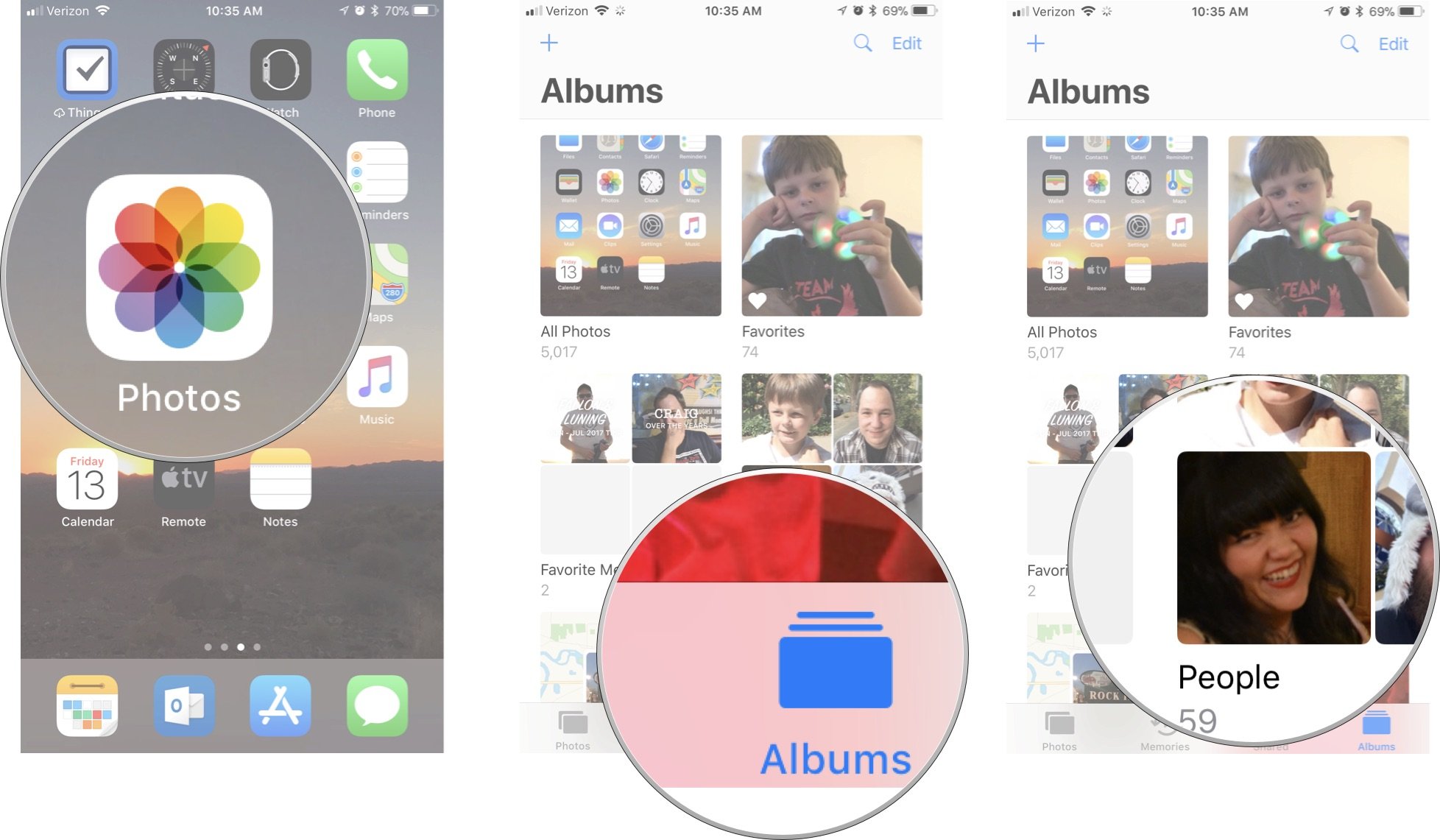
Нажмите Фото это не относится к профилю «Люди».
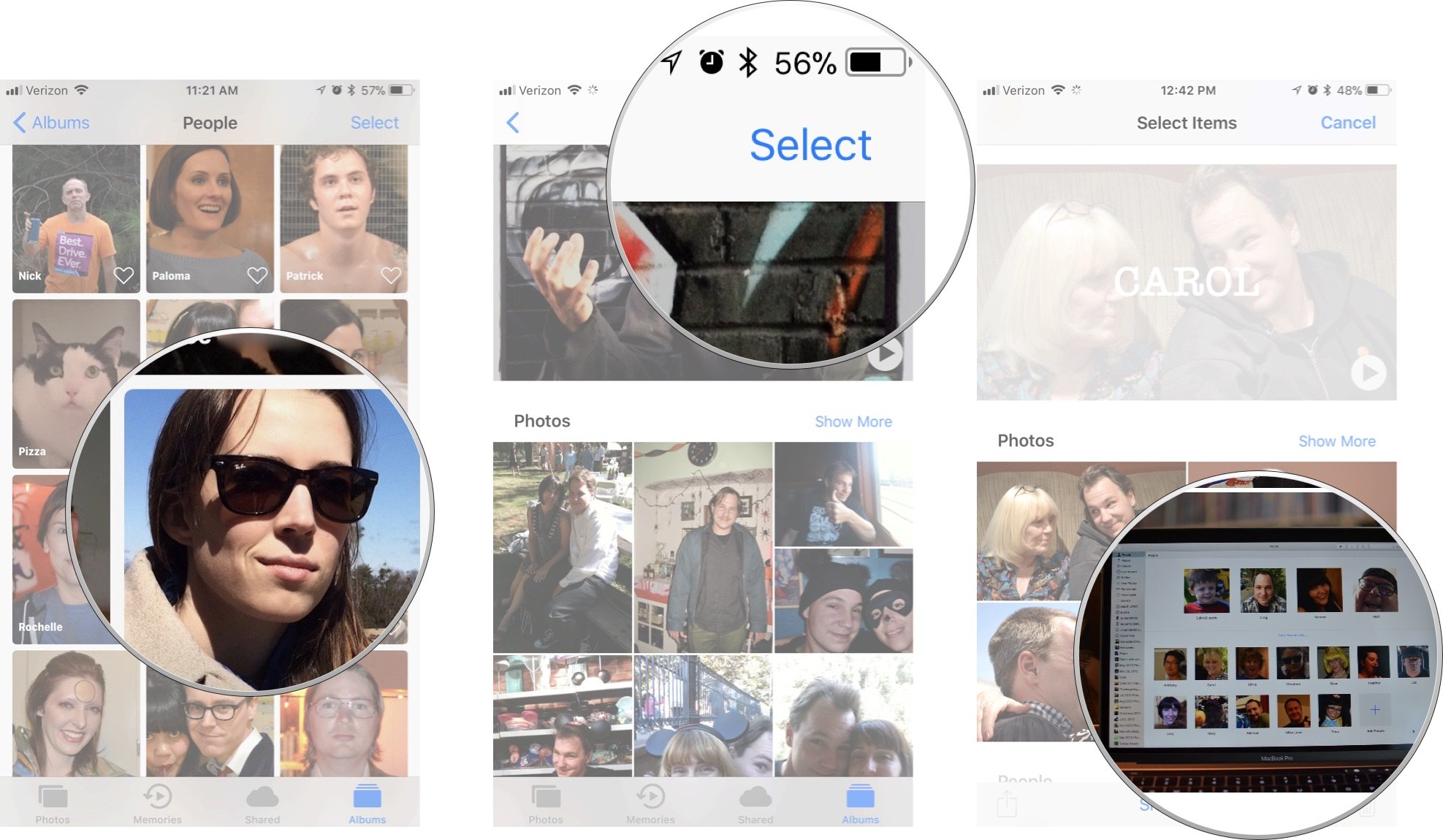
Кран Не этот человек.
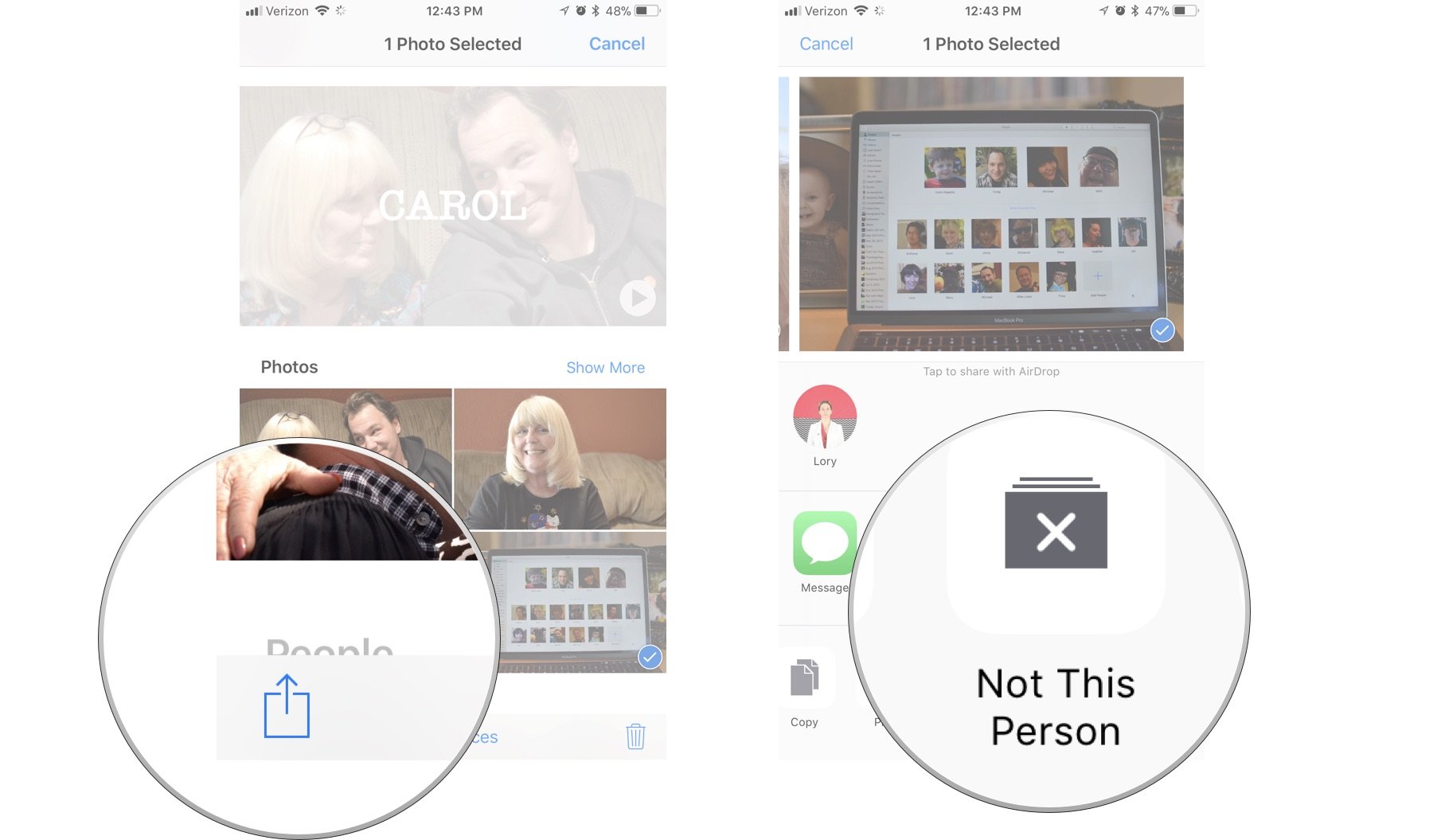
Совет по 3D Touch:Если у вас есть устройство с поддержкой 3D Touch, вы также можете Подглядывать на любой фотографии и сдвиньте вверх, чтобы перейти к Не этот человек вариант.
Картинка будет удалена из профиля. Если одна и та же фотография появляется в нескольких профилях (у меня есть изображение моего Mac, на котором есть изображение раздела «Люди», помеченного примерно полдюжиной моих профилей «Люди»), вам придется удалить ее из каждого профиля. индивидуально.
Как убрать из избранного профиль «Люди»
Итак, ваша лучшая подруга больше не ваша лучшая подруга, и вы не хотите видеть ее улыбающуюся кружку в своем разделе избранного. Нет проблем, она вышла!
- Запустить Приложение «Фотографии» на вашем iPhone или iPad.
- Нажмите Альбомы таб.
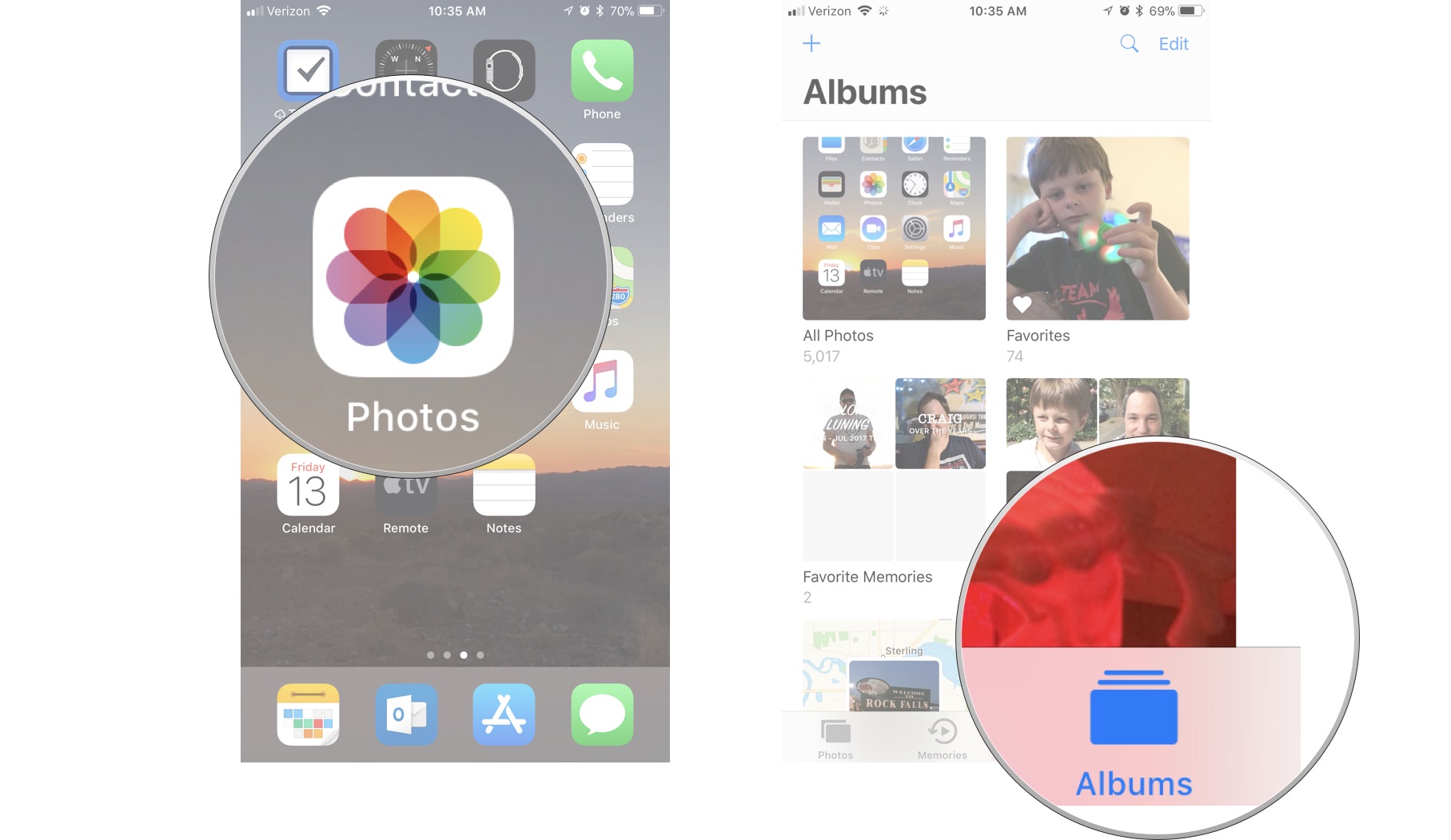
Нажмите сердце в профиле людей, которых вы хотите убрать из избранного.
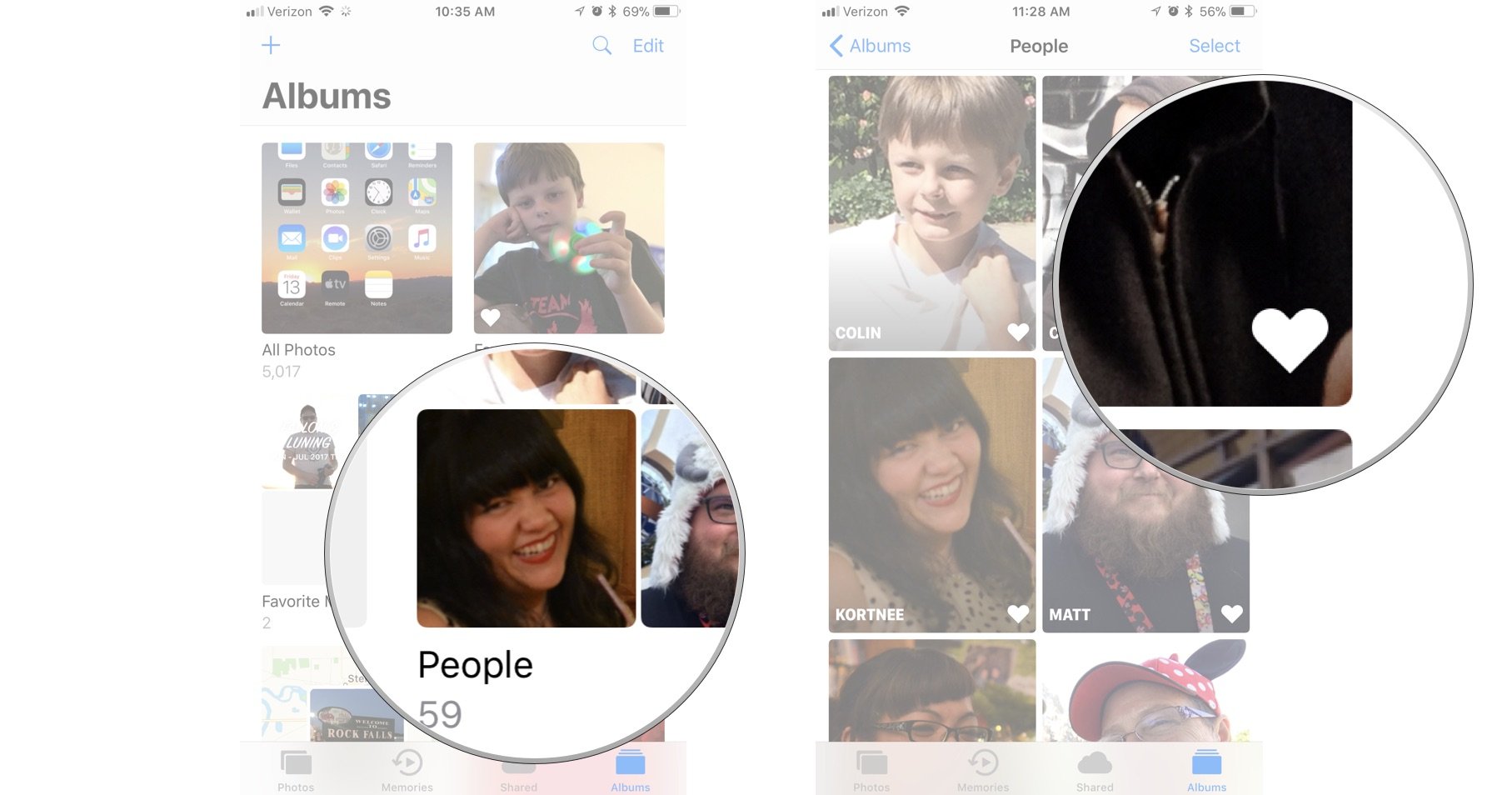
Этот профиль вернется в список со всеми не очень любимыми профилями.
Как полностью удалить профиль людей
Мало того, что твоя лучшая подруга больше не твоя лучшая подруга, она даже тебе совсем не друг, и ты не можешь видеть ее улыбающуюся кружку где-нибудь в своем альбоме People. Не бойся, ты можешь приглушить ее лицо прямо оттуда.
- Запустить Приложение «Фотографии» на вашем iPhone или iPad.
- Нажмите Альбомы таб.
- Нажмите Люди альбом.
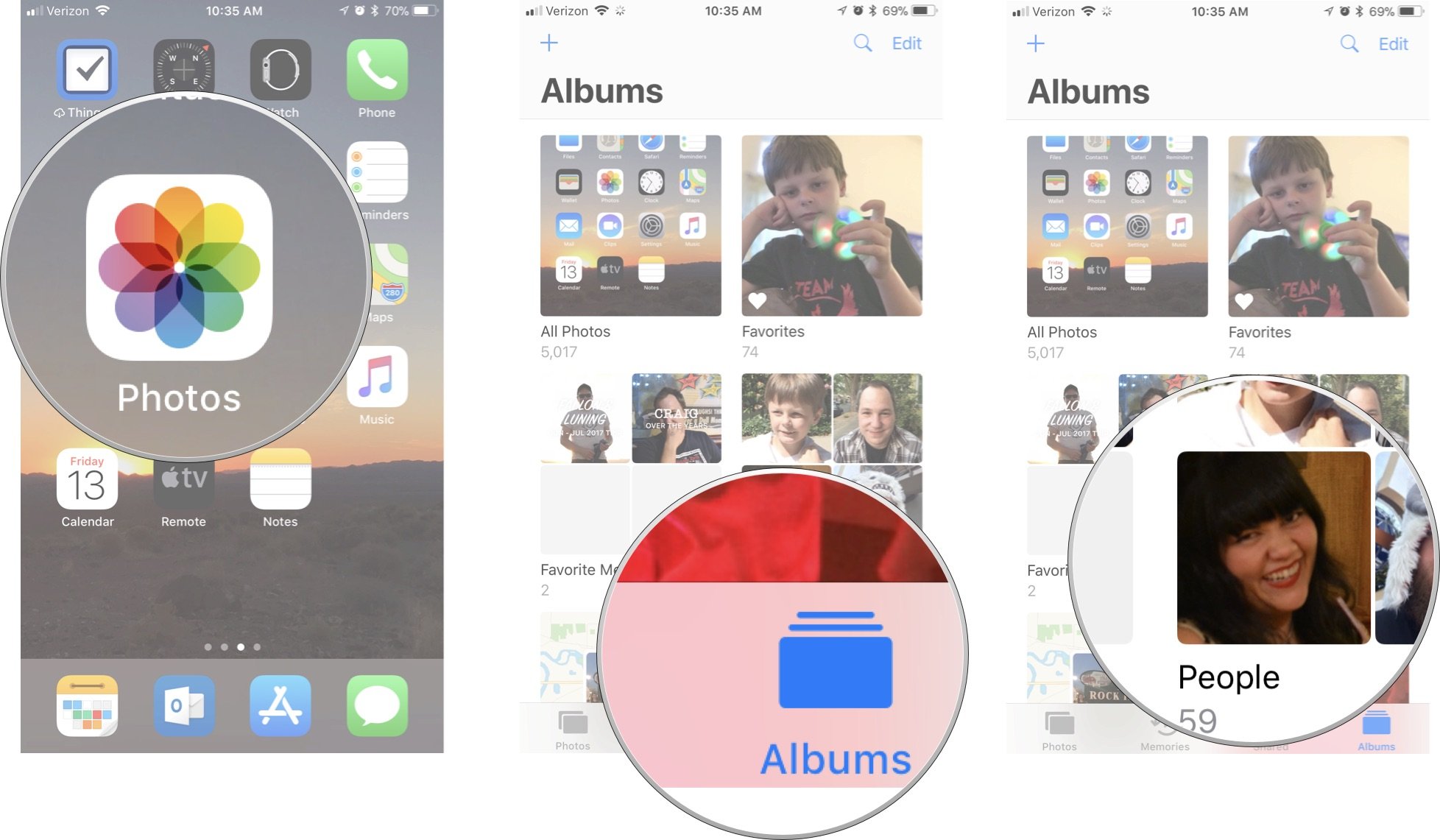
Выберите Профиль людей вы хотите удалить.
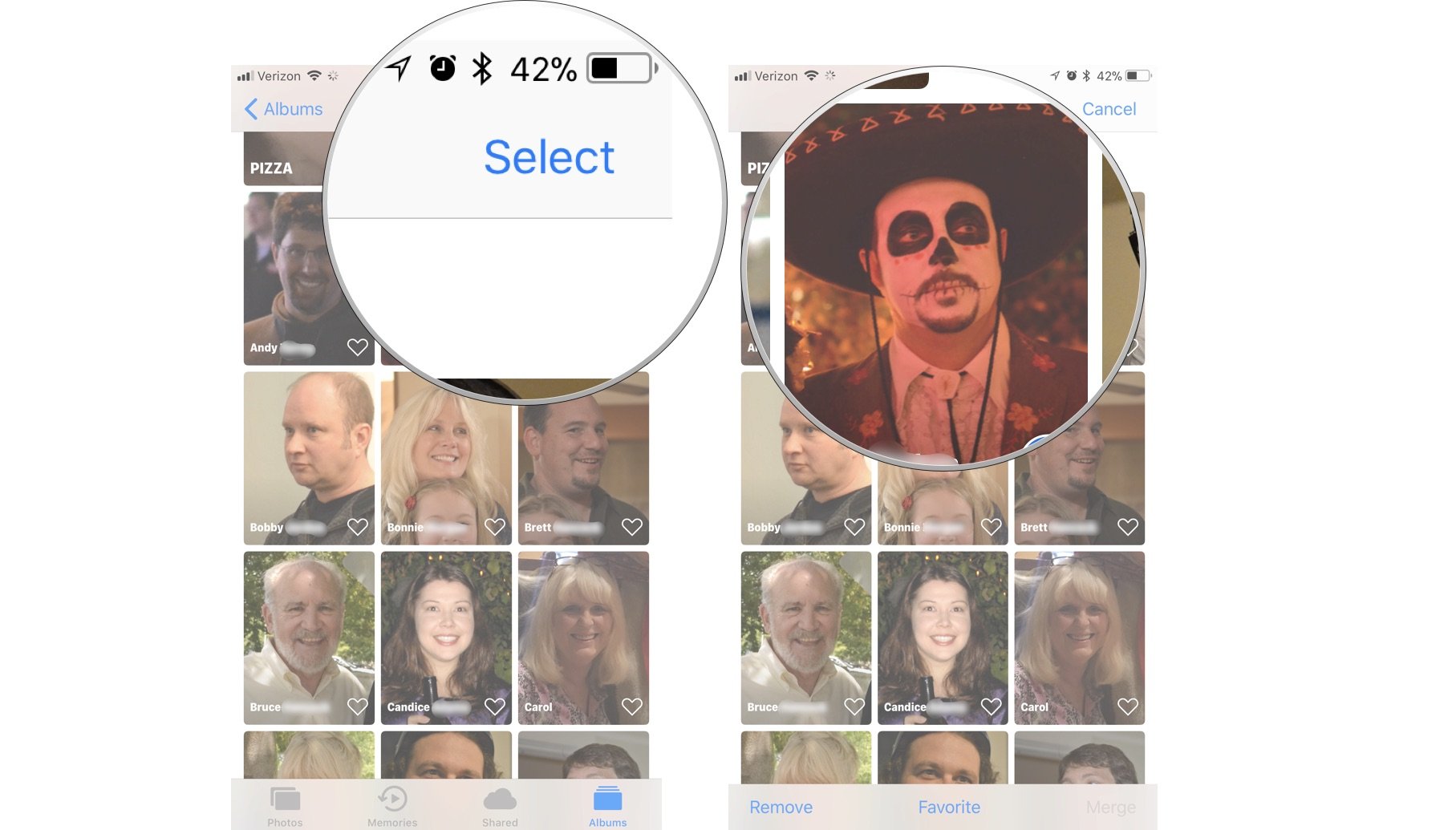
Кран Удалить из альбома «Люди» чтобы подтвердить, что вы хотите удалить весь профиль из альбома «Люди».
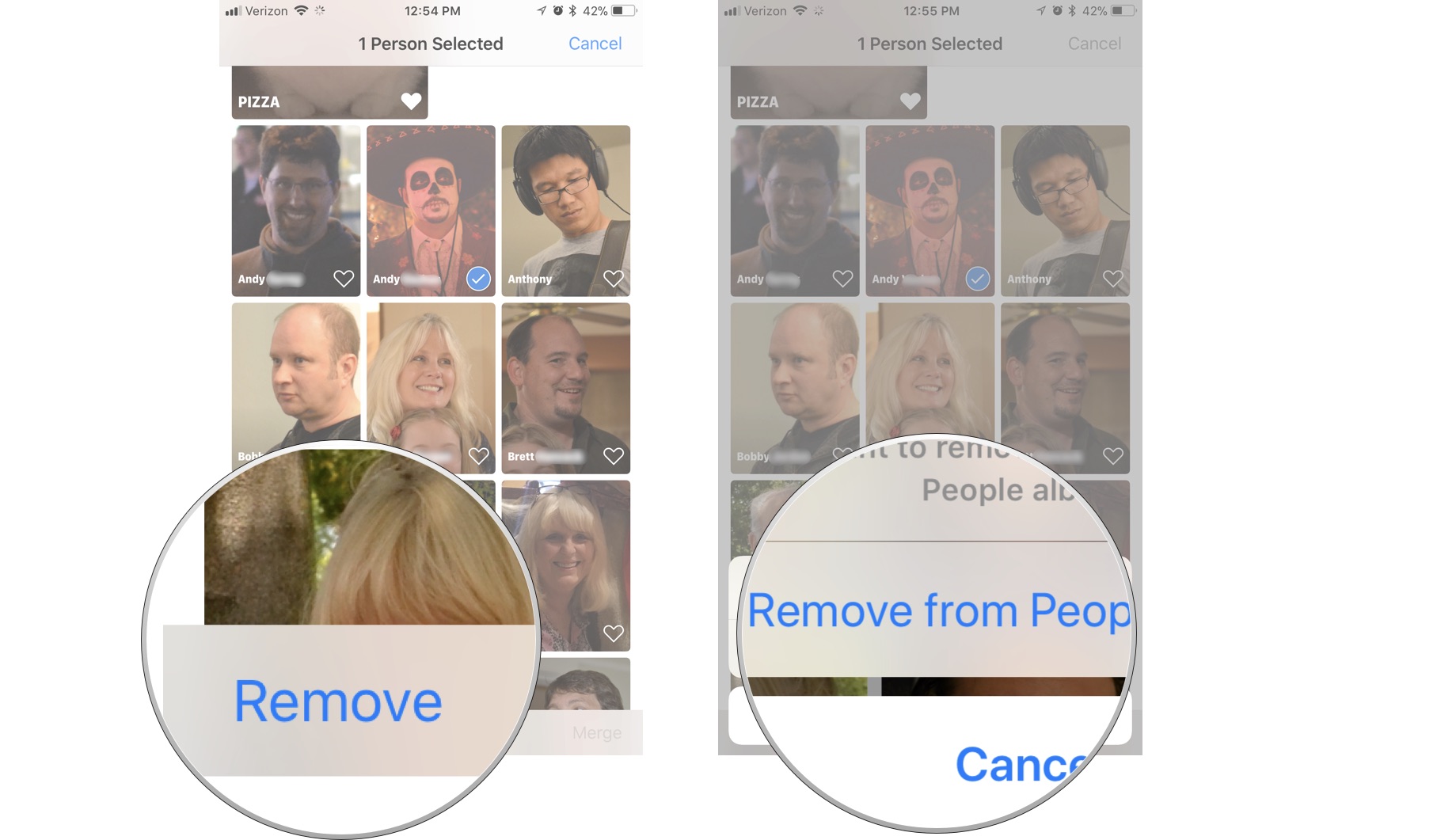
Предупреждение: Вы не можете создать новый профиль People на своем iPhone или iPad (хотя вы можете сделать это на Mac), поэтому внимательно подумайте, хотите ли вы удалить этот профиль.
Профиль исчезнет из альбома «Люди», но фотографии не будут удалены. Вам придется сделать это вручную.
Любые вопросы?
У вас есть вопросы о том, как использовать альбом «Люди» на iPhone и iPad или как он синхронизируется с альбомом «Люди» на Mac? Оставляйте их в комментариях, и мы вам поможем.
5 причин полюбить приложение Фото в iOS 10
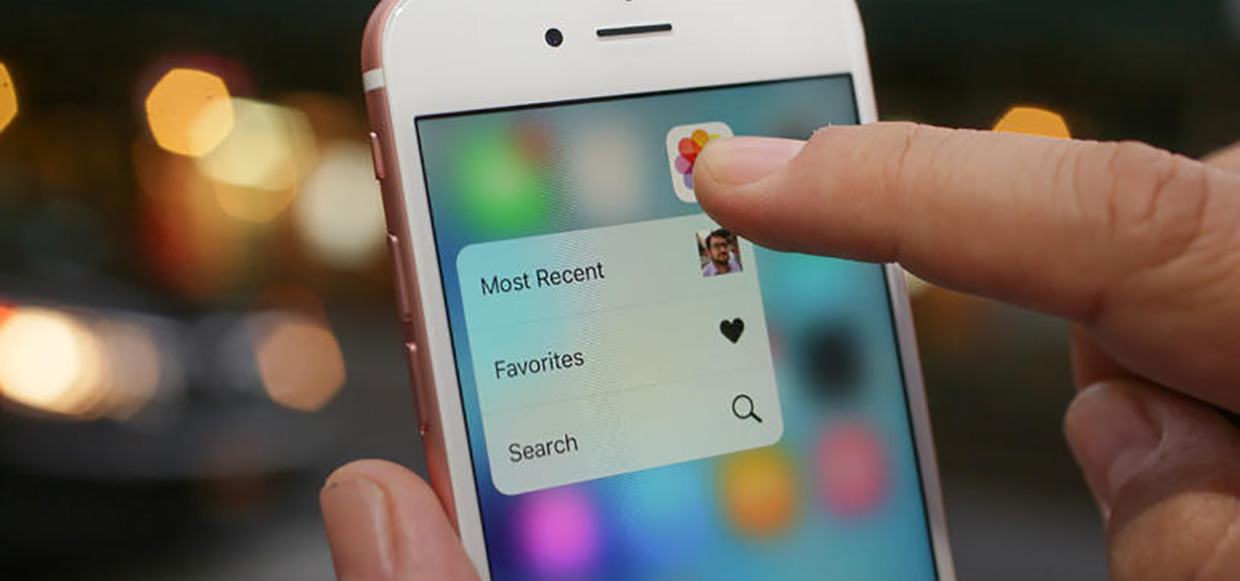
Больше всего внимания на презентации iOS 10 было уделено изменениям в стандартном мессенджере. Нам показали анимированные сообщения, стикеры, и лишь вскользь упомянули об обновленном приложении Фото. А ведь там тоже появилось много полезного и более интересного чем фейерверки и шарики в переписке с друзьями.
1. Раздел Альбомы
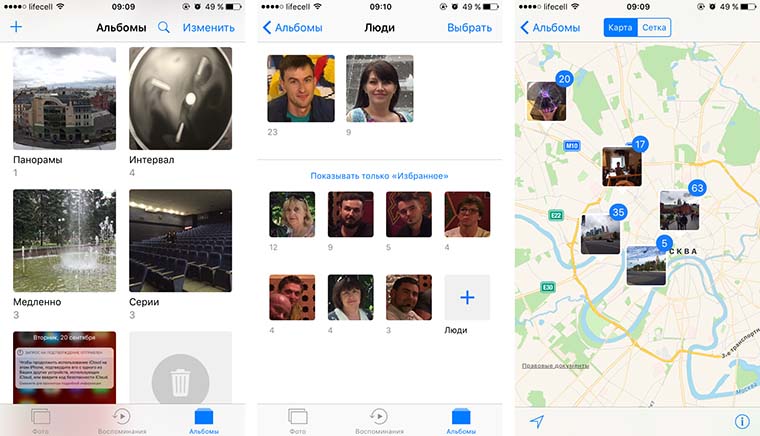
Приложение самостоятельно группирует фотографии по темам в зависимости от места съемки или объектов в кадре. Один снимок может попасть в разные подборки.
Отдельно будут выделены панорамные фото, снимки экрана iPhone, селфи, timelapse и серии кадров.
В разделе Люди можно легко найти все снимки с тем или иным человеком. iOS отлично определяет лица на каждом фото и группирует похожие изображения. А в папке Места все фото расположатся на карте в зависимости от места съемки.
В итоге мы получили отличный раздел с сортировкой всех фото по любому признаку. Теперь обладатели обширной коллекции снимков могут легко отобрать нужные.
2. Умный поиск
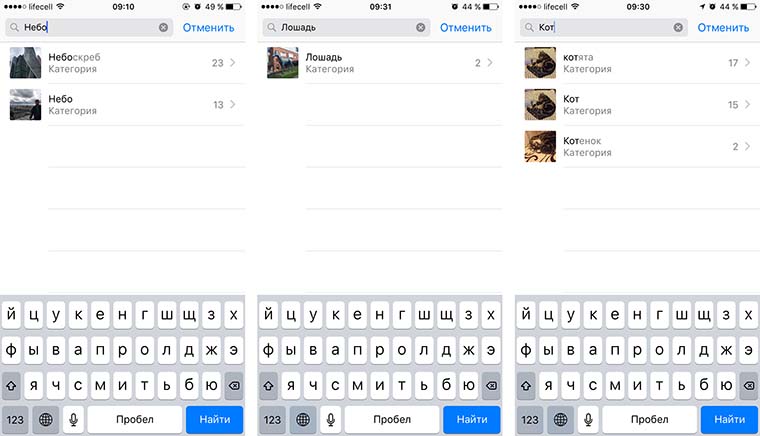
В строке поиска можно искать абсолютно любые объекты, которые вы фотографировали. Если предварительно присвоить имена лицам, то можно искать и их, но и без этого получится отыскать снимок фейерверка, фонтана, небоскреба или другого объекта. Поиск отлично работает на русском и безошибочно выдает фото с искомыми объектами.
Сколько бы фото не хранилось на iPhone, поиск нужного теперь займет несколько секунд.
3. Воспоминания
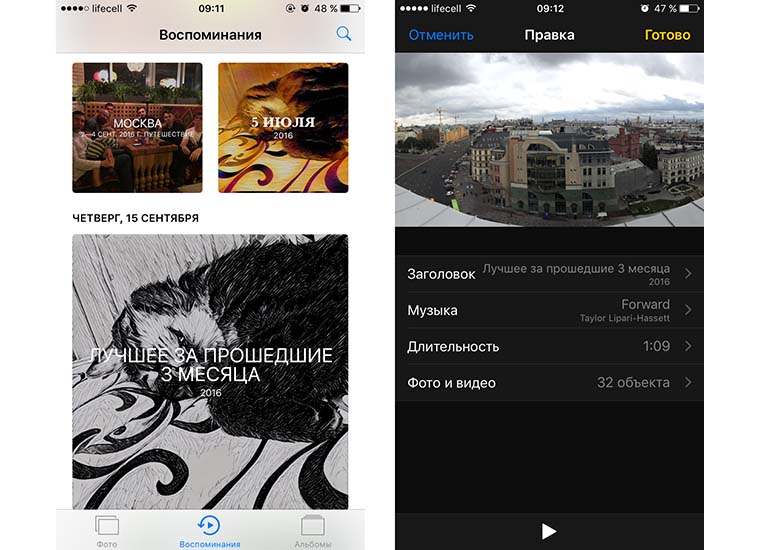
В этом разделе iPhone сгруппирует фотографии по событиям или за небольшой промежуток времени и предложит просмотреть их в виде слайдшоу. Ничего делать не потребуется, порядок фото, фоновая музыка и переходы будут добавлены автоматически.
Разумеется, в параметрах можно изменить все настройки, отрегулировать скорость, изменить эффекты и музыкальное сопровождение. Делать это можно прямо во время просмотра. 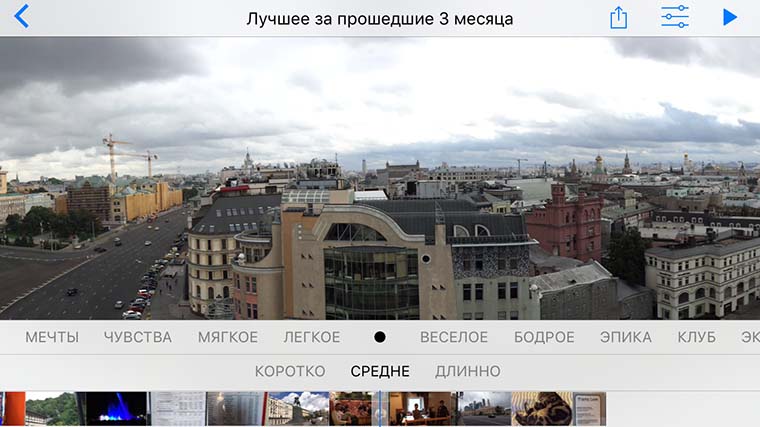
Привился отличный способ пересматривать старые снимки. Можно поностальгировать с друзьями, просматривая фото с давнего мероприятия, или показать коллегам снимки с отпуска в виде красивой презентации.
4. Детали снимка
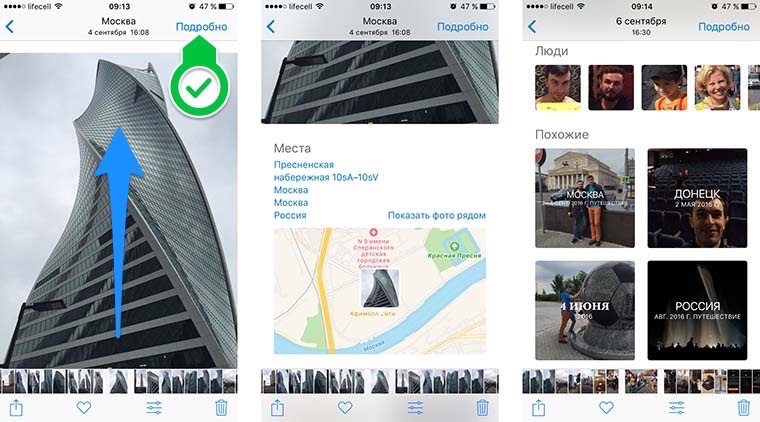
В режиме просмотра фотографий можно открыть детали снимка, для этого нужно нажать кнопку в правом верхнем углу или просто потянуть фото вверх.
Здесь вы увидите место создания снимка на карте и похожие фотографии. Если в кадре были люди, iPhone предложит просмотреть все фото на устройстве с каждым из них.
5. Фоторедактор
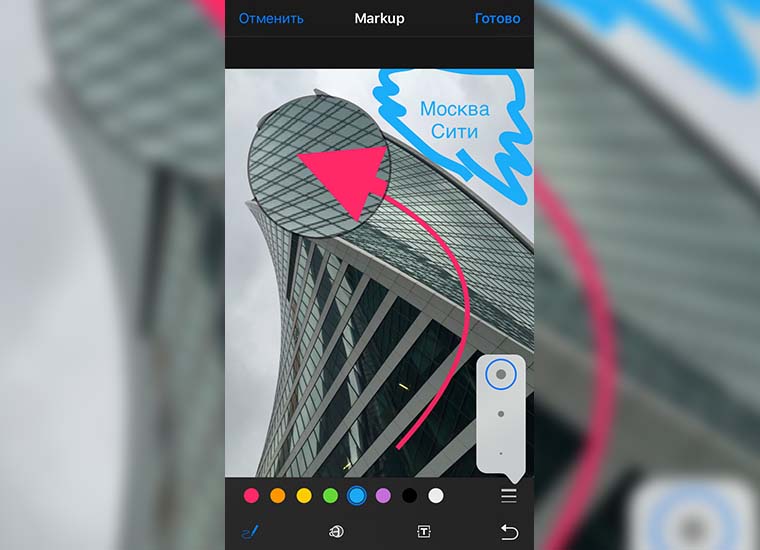
Приложение Фото уже давно имеет ряд инструментов для базовой обработки снимков. В большинстве случаев использовать сторонние программы из App Store не придется.
В iOS 10 появился дополнительный набор возможностей. Скрыт он довольно глубоко, не каждый отыщет эту фишку самостоятельно. 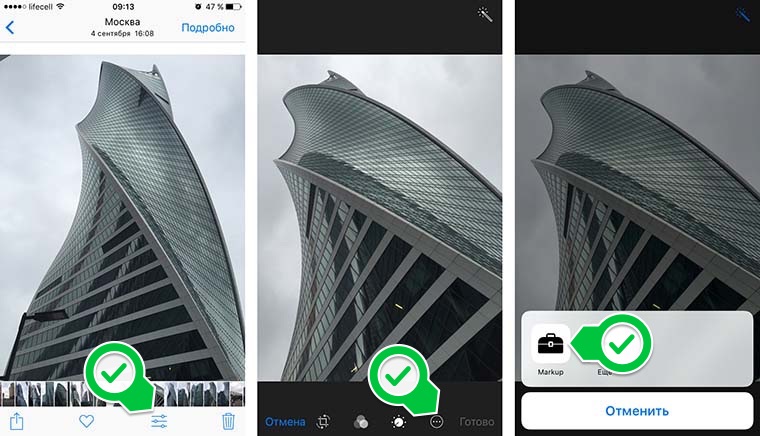
Сначала следует перейти в режим редактирования, затем нажать на пиктограмму с тремя точками и выбрать Markup.
В этом режиме можно рисовать стрелки, выделять детали снимка маркером, добавлять подписи и использовать увеличительное стекло для определенной части фото.
Если нужно обратить внимание на любой объект в кадре, лучшего способа не найти.
Как видите, в Apple серьезно поработали над приложением Фото. Теперь программа имеет солидный набор опций и может составить достойную конкуренцию большинству аналогичных приложений из App Store.
Лично для меня больше нет необходимости устанавливать Snapseed или Skitch.
Как удалить iPhone People Album в фотографиях – 4 Easy Ways
У меня много людей в альбоме “Люди” в моем приложении для iPhone. Но мне не нравится один из них, и я хочу удалить альбом с моего iPhone. Как мне это сделать?
Apple добавила Люди альбом в Фото приложение на iPhone, чтобы найти фотографии конкретного человека. Это поможет вам легко и быстро найти этого человека по количеству групповых фотографий. Так как удалить фото на айфоне кого ты больше не хочешь видеть?
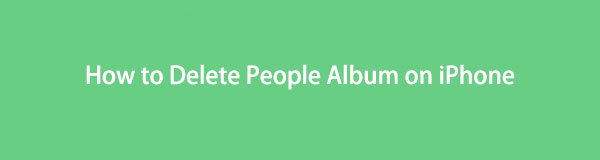
FoneEraser для iOS – лучший очиститель данных iOS, который может легко и безвозвратно стереть все содержимое и настройки iPhone, iPad или iPod.
- Удалите ненужные данные с iPhone, iPad или iPod touch.
- Стереть данные быстро с одноразовой перезаписью, которая может сэкономить ваше время для большого количества файлов данных.
Часть 1. Удаление фотографий из альбома “Люди”
На самом деле, вы не можете удалить папку людей, если вы не удалите все фотографии человека. Вы можете удалить фотографии только в папке. Итак, как удалить фотографии людей из альбома.
Шаг 1 Откройте Фото приложение на вашем iPhone.
Шаг 2 Перейдите в Люди альбом, затем найдите альбом людей, которого вы хотите удалить, и коснитесь его.
Шаг 3 Нажмите Выберите на верхнем правом углу.
Шаг 4 Выберите фотографии, которые вы хотите удалить.
Шаг 5 Нажмите Удалить значок в правом нижнем углу.
Шаг 6 Нажмите Удалить фото для подтверждения.
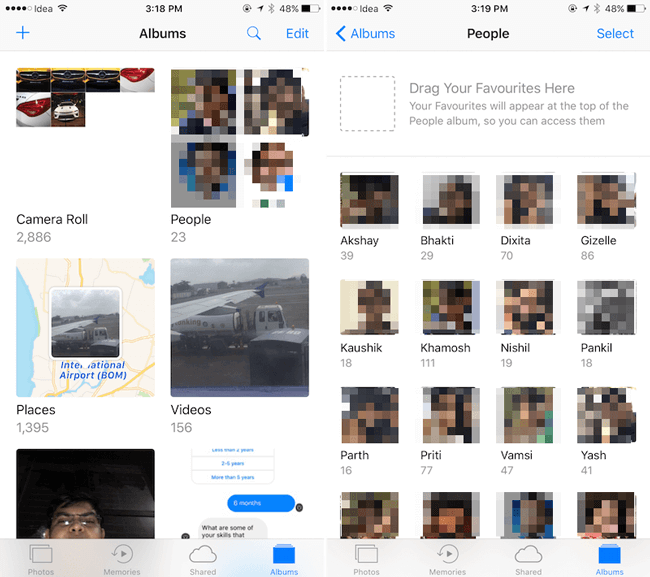
Если вы случайно удалите фотографию своих друзей, вы можете использовать FoneLab iPhone Восстановление данных в восстановить фотографии iPhone легко и выборочно.
Часть 2. Удаление фотоальбома на iPhone
Этот метод подходит и для других альбомов. Таким образом, вы можете удалять другие фотографии в «Фотопленке», «Избранное», «Панорамы» и т. Д. А некоторые альбомы позволяют удалять все фотографии, нажимая Выбрать все Кнопка, чтобы стереть все предметы.
И есть простой способ, который с FoneEraser для iOS очистить все фотографии на вашем iPhone, и очистить другие разные данные с iPhone тщательно, Это мощный и профессиональный способ удаления текстового содержимого, медиа-файлов, документов, приложений и настроек с вашего iPhone, iPad или iPod touch.
У него было три уровня стирания, из которых вы можете выбрать, Высокий уровень, Средний уровень и Низкий уровень. Каждый уровень гарантирует, что ваши данные не могут быть восстановлены, и вам не нужно беспокоиться об утечке личной информации.
Вариант 1. Как удалить фотоальбомы на iPhone (включая все данные)
Пожалуйста, обратите внимание, что все ваши данные будут удалены, и резервное копирование данных iPhone на компьютере, прежде чем сделать это. Давайте перейдем к подробным шагам.
Шаг 1 Загрузите программное обеспечение на компьютер и завершите установку.
FoneEraser для iOS – лучший очиститель данных iOS, который может легко и безвозвратно стереть все содержимое и настройки iPhone, iPad или iPod.
- Удалите ненужные данные с iPhone, iPad или iPod touch.
- Стереть данные быстро с одноразовой перезаписью, которая может сэкономить ваше время для большого количества файлов данных.

Шаг 2 Запустите его на компьютере и подключите к нему свой iPhone. Нажмите Trust на экране вашего iPhone.
Шаг 3 После подключения вы можете выбрать Стереть все данные затем уровень стирания из трех вариантов.

Шаг 4 Нажмите на Start и подтвердите снова, нажав Да.
Вся процедура будет завершена в считанные минуты и очистит все содержимое, приложения, документы и настройки на вашем iPhone, и все они не подлежат восстановлению.
Вариант 2. Как удалить альбом на iPhone (только фото)
Более того, у вас есть еще одна возможность очистить фотографии iPhone с помощью FoneEraser для iOS на компьютере с помощью простых щелчков мышью. Удобно, что вы можете выбрать, что вам нужно для экспорта и удаления фотографий с iPhone, или просто сжать их.
Ниже описано, как с его помощью удалять альбомы на iPhone.
Шаг 1 Выберите Свободное пространство > Убирать Фотографии. Он начнет автоматически сканировать и обрабатывать данные вашего устройства.
Шаг 2 Затем выберите Резервное копирование и сжатие or Экспорт и удаление.
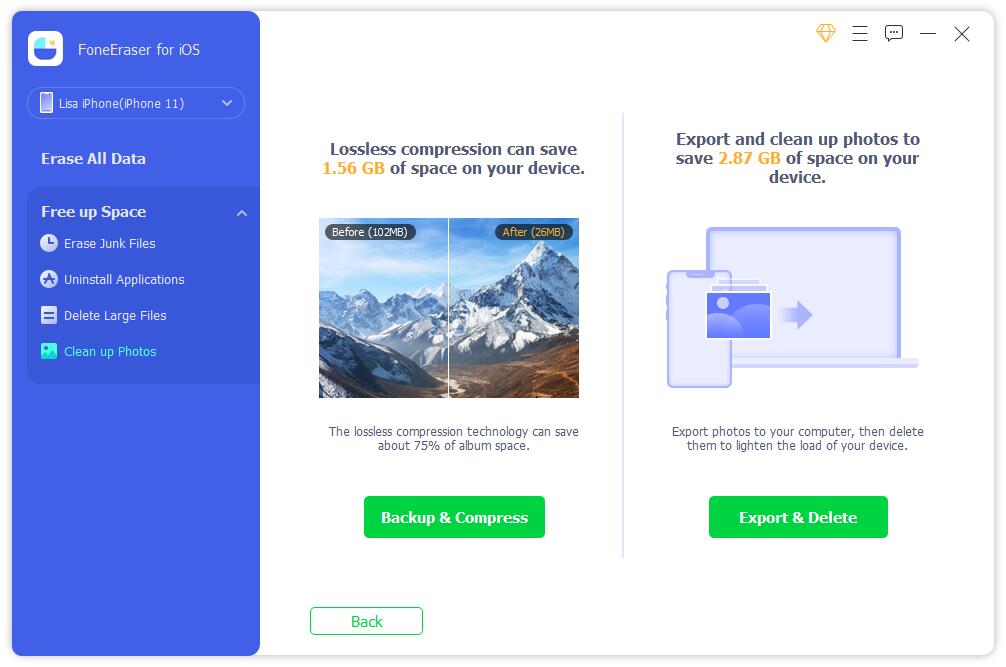
Часть 3. Скрыть альбом людей на iPhone
В некоторых случаях некоторые пользователи не хотят удалять эти фотографии, вы можете скрыть их, выполнив следующие действия.
Шаг 1 Запустите Фото приложение на вашем iPhone.
Шаг 2 Перейдите в Люди из Альбом просмотреть, а затем найти альбом людей, которого вы хотите удалить.
Шаг 3 Нажмите на альбом до Спрятать появляется.
Шаг 4 Нажмите Спрятать.
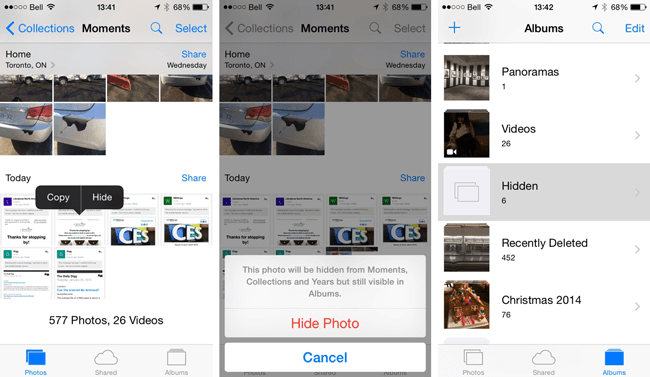
При этом папка будет перемещена в скрытый раздел. Вы можете нажать Скрыть чтобы скрыть их или нажать Показать скрытых людей чтобы увидеть их.
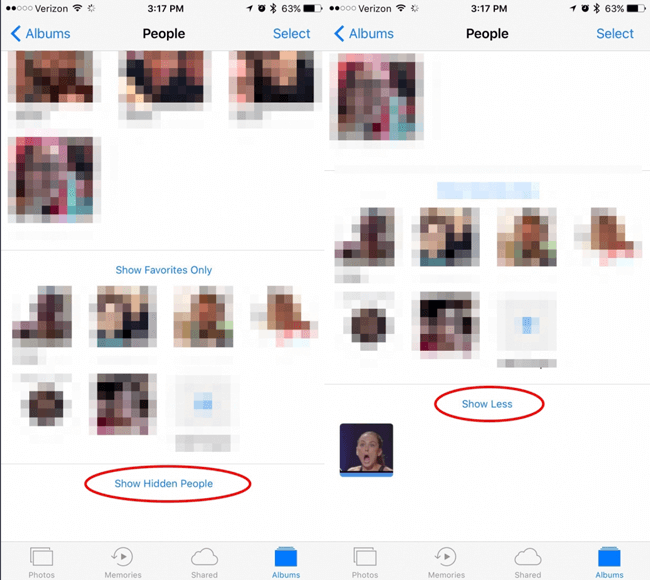
Часть 4. Объединение дубликатов в альбоме “Люди”
Если вы не хотите удалять или скрывать какие-либо данные на вашем iPhone в освободите свое хранилище iPhoneВы можете объединить дубликаты в альбоме людей, чтобы сэкономить место.
Шаг 1 Запустить Фото приложение, выберите Альбомы.
Шаг 2 Перейдите в Люди альбом и нажмите Выберите в правом верхнем углу.
Шаг 3 Выберите альбомы людей, которых вы хотите объединить.
Шаг 4 Нажмите идти в нижнем правом углу.
Шаг 5 подтвердить идти.
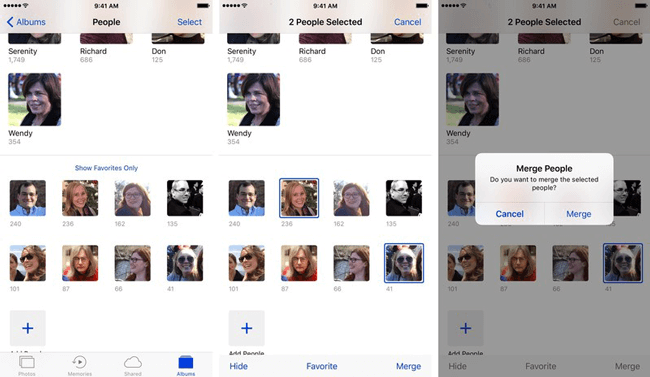
Вы можете удалить или скрыть свои фотографии вышеупомянутым способом в соответствии с вашими потребностями и FoneEraser для iOS гарантирует, что ваши данные не могут быть восстановлены, и вам больше не нужно беспокоиться о раскрытии данных.
FoneEraser для iOS – лучший очиститель данных iOS, который может легко и безвозвратно стереть все содержимое и настройки iPhone, iPad или iPod.
Люди и места в фотографиях для Mac: полное руководство

В Приложение ‘Фото’ для Mac позволяет легко и удобно упорядочивать и искать изображения и видео, а альбом «Люди» и «Места» позволяют находить людей, которых вы живете, в тех местах, которые вам нравятся.
Вот как использовать ‘Люди и места в фотографиях’ для Mac!
- Как создать новый профиль людей
- Как объединить людей в один профиль
- Как вручную добавить изображение в профиль людей
- Как назвать или переименовать профиль людей
- Как добавить в избранное профиль людей
- Как просмотреть слайд-шоу профиля людей
- Как выбрать конкретную ключевую фотографию для профиля людей
- Как удалить картинку из профиля
- Как убрать из избранного профиль ‘Люди’
- Как полностью удалить профиль людей
- Как найти места в приложении ‘Фото’
- Как просматривать фотографии в Местах в приложении Фото
- Как изменить местоположение определенной фотографии в приложении ‘Фото’
Как создать новый профиль людей
Если вы не видите профиль, который хотите добавить, вы можете сделать это вручную на Mac.
- Запустить Приложение ‘Фотографии’ на вашем Mac.
- Выберите картина с лицом человека, для которого вы хотите создать профиль.
Нажми на Информационная кнопка в верхней правой части окна фотографий. Похоже наяс кругом вокруг него.

Нажмите на Нажмите, чтобы назвать .

Щелкните значок Кнопка закрытия в информационном окне, когда вы закончите.

Нажмите на Подтвердить дополнительные фотографии чтобы узнать, зарегистрировало ли приложение «Фото» какие-либо дополнительные изображения с этим человеком автоматически.

Возможно, вам придется немного подождать, пока приложение «Фотографии» обновится, прежде чем вы сможете подтвердить дополнительные фотографии. Если после обновления приложение «Фото» по-прежнему не распознает лицо человека для добавления в его профиль, вы можете вручную добавить изображение в профиль «Люди».
Как объединить людей в один профиль
Возможно, вы уже заметили, что в вашем альбоме «Люди» есть несколько профилей для одного и того же человека.
Если вы создали профиль на Mac и на своем iPhone, они могут некорректно объединиться при синхронизации обоих устройств. Вы можете вручную объединить профили.
- Запустить Приложение ‘Фотографии’ на вашем Mac.
- Нажми на Люди альбом на боковой панели под Библиотека .
Щелкните по одному профиль выбрать его.

Нажмите да чтобы подтвердить, что это один и тот же человек, и вы хотите объединить профили в один.

Как вручную добавить изображение в профиль людей
Приложение «Фотографии» могло не идентифицировать изображения с тем же человеком на них, которые есть в вашем альбоме «Люди». Вам не нужно ждать, пока приложение «Фото» определит и добавит изображение в профиль «Люди». Вы можете сделать это вручную!
- Запустить Приложение ‘Фотографии’ на вашем Mac.
- Выберите картина с лицом человека, которого вы хотите добавить в профиль людей.
Нажми на Информационная кнопка в верхней левой части окна фотографий. Похоже наяс кругом вокруг него.

Нажмите на Нажмите, чтобы назвать .

Щелкните значок Кнопка закрытия в информационном окне, когда вы закончите.

После присвоения имени фотография будет добавлена в профиль человека в альбоме «Люди».
Как назвать или переименовать профиль людей
Если профиль безымянный или имеет неправильное имя, вы можете вручную назвать или переименовать его.
- Запустить Приложение ‘Фотографии’ на вашем Mac.
- Нажми на Люди альбом на боковой панели под Библиотека .
Дважды щелкните значок профиль вы хотите назвать или переименовать.

Введите название вы хотите использовать. Если человек есть в ваших контактах, он будет отображаться как предлагаемое имя.

Нажмите на Готово чтобы подтвердить, что это новое имя, которое вы хотите связать с этим человеком.

Как добавить в избранное профиль людей
У вас есть любимый человек, которого вы хотите постоянно видеть на фотографиях? Вы можете разместить их в верхней части раздела альбома «Люди», чтобы их было очень легко найти.
- Запустить Приложение ‘Фотографии’ на вашем Mac.
- Нажми на Люди альбом на боковой панели под Библиотека .
Нажми на сердце в профиле, который хотите добавить в избранное.

Избранный профиль переместится в раздел избранного вверху страницы.
Как просмотреть слайд-шоу профиля людей
- Запустить Приложение ‘Фотографии’ на вашем Mac.
- Нажми на Люди альбом на боковой панели под Библиотека .
Дважды щелкните значок профиль вы хотите просмотреть слайд-шоу.

Нажми на Кнопка воспроизведения в верхнем левом углу окна фотографий.

Нажмите Воспроизвести слайд-шоу .

Как выбрать конкретную ключевую фотографию для профиля людей
Apple автоматически выбирает фотографию в качестве ключевого изображения для профиля человека, но вы всегда можете выбрать лучшее.
- Запустить Приложение ‘Фотографии’ на вашем Mac.
- Нажми на Люди альбом на боковой панели под Библиотека .
- Дважды щелкните значок профиль вы хотите изменить ключевое фото для.
- Выберите Фото вы хотите использовать в качестве ключевой фотографии (не нажимайте на нее дважды). Помните, что будет показано только лицо человека, а не все изображение.
- Щелкните правой кнопкой мыши или удерживая клавишу Control Фото .
Нажмите на Сделать ключевую фотографию из раскрывающегося меню.

Лицо, отмеченное как человек в профиле, теперь будет ключевой фотографией в альбоме «Люди».
Как удалить картинку из профиля
Иногда Apple ошибается и назначает фотографию профилю человека, когда человека на самом деле нет на фотографии. Эти шаги также хороши для изображений, когда человек не находится в фокусе фотографии, поэтому вы не хотите, чтобы он был в профиле.
- Запустить Приложение ‘Фотографии’ на вашем Mac.
- Нажми на Люди альбом на боковой панели под Библиотека .
- Дважды щелкните значок профиль вы хотите удалить фото из.
- Выберите Фото вы хотите удалить (не нажимайте на него дважды).
- Щелкните правой кнопкой мыши или удерживая клавишу Control Фото .
Нажмите на [имя] нет на этой фотографии .

К сожалению, удалить сразу все имена с фотографии нельзя; вам нужно будет выполнить указанные выше действия в каждом профиле, с которым связана фотография.
Как убрать из избранного профиль ‘Люди’
Итак, ваш лучший друг больше не ваш лучший друг и, следовательно, больше не ваш любимый. Без проблем!
- Запустить Приложение ‘Фотографии’ на вашем Mac.
- Нажми на Люди альбом на боковой панели под Библиотека .
Нажми на сердце в профиле, который нужно убрать из избранного.

Профиль человека вернется вниз вместе с остальными не очень специальными профилями людей.
Как полностью удалить профиль людей
Итак, не только ваша лучшая подруга не ваша лучшая подруга, но и выВ самом делене хочу больше смотреть им в лицо. Вы можете удалить профиль, созданный вами или приложением Фото.
- Запустить Приложение ‘Фотографии’ на вашем Mac.
- Нажми на Люди альбом на боковой панели под Библиотека .
- Выберите профиль вы хотите удалить (не нажимайте на него дважды).
- Щелкните правой кнопкой мыши или удерживая клавишу Control профиль .
Нажмите на Удалить этого человека .

Этот профиль . пу . исчезнет из альбома People. Однако фотографии не будут удалены из вашего приложения «Фото». Вы должны будете удалить фотографии из вашей библиотеки.
Как найти места в приложении ‘Фото’
-
Запустить Приложение ‘Фотографии’ на вашем Mac.
Нажмите Места в левой строке меню.

Появится карта со всеми фотографиями, которые вы сделали по всему миру.
Как просматривать фотографии в Местах в приложении Фото
-
Запустить Приложение ‘Фотографии’ на вашем Mac.
Нажмите Места в левой строке меню.

Дважды щелкните значок Фото если вы хотите увидеть более крупную версию.

Как изменить местоположение определенной фотографии в приложении ‘Фото’
-
Запустить Приложение ‘Фотографии’ на вашем Mac.
Нажмите Места в левой строке меню.

Щелкните правой кнопкой мыши или удерживайте Control и щелкните Фото .

Щелкните значок расположение который появляется в нижней части меню.

Введите Новое место фотографии. Ваша фотография теперь появится в разделе ‘Места’ в другой области карты.
Как использовать альбом «Люди» в фотографиях на iPhone и iPad |




Таким образом, можно избирательно просматривать изображения с определенными людьми или человеком и даже создавать фильмы-воспоминания, если кадров накопилось достаточно много. А подключение медиатеки iCloud позволит синхронизировать данные на всех устройствах, чтобы получать доступ к избранным друзьям и группам с любого гаджета на iOS 11, macOS High Sierra и более поздних платформах. Из статьи Вы узнаете, как добавить людей в айфоне в «Фото» и управлять этой интересной опцией.
То, что вы не можете сделать в альбоме People на iPhone и iPad, что вы можете сделать на Mac
Хотя вы можете делать много интересных вещей в альбоме People на вашем iPhone и iPad, есть несколько вещей, которые возможны в Фото на Mac, но не возможны в Фото на iOS.
- Создать новый профиль людей — В настоящее время не существует способа создать новый профиль People с нуля. Однако вы можете создать профиль в приложении «Фотографии на Mac», который будет синхронизироваться с вашим альбомом «Люди» на iPhone и iPad.
- Вручную добавить изображение в профиль Люди — Если вы видите изображение, которое принадлежит определенному профилю, но это не так, в настоящее время, похоже, нет способа добавить изображение в этот профиль людей. Однако вы можете вручную добавить изображение в профиль в приложении «Фотографии на Mac», которое будет синхронизировано с вашим альбомом «Люди» на iPhone и iPad.






Удобно ли отмечать людей на фотографиях в iOS 11?
На первый взгляд, в отличие от прошлой версии мобильной операционной системы, отмечать людей сложнее и сам процесс более запутанный и сложен на интуитивном уровне. Но уверяем вас, такое впечатление рассеется в кратчайшие сроки.

В процессе пользования, вы несомненно ощутите, что отмечать и добавлять людей стало еще проще и легче, ведь теперь вам не требуется переходить в каждый альбом и оттуда отмечать на изображениях людей.



Как добавить в избранное профиль людей
Хотя мы можем и не хотеть этого признавать, у всех нас есть любимые друзья и члены семьи. Вы можете поместить тех, кто наиболее важен для вас, прямо в верхней части альбома «Люди», чтобы их было легче найти.
- Запустите Фотографий приложение на вашем iPhone или iPad.
- Нажмите Альбомы Вкладка.


Профиль будет подпрыгивать до верхней части экрана и общаться с остальными вашими любимыми людьми.




Как в новом Айфоне можно сортировать фотографии
Являясь владельцем устаревших устройств мы привыкли к нескольким привычным параметрам, которые помогают упорядочить фото. Как правило, это можно осуществить по алфавиту или дате съемки. Но благодаря геотегингу фото уже можно сортировать по месту проведения съемки. И этим не ограничиваются современные ОС: умные алгоритмы могут с поразительной скоростью распознавать все, что находится на рисунках в устройстве. Это можно использовать для автоматической сортировки лиц.
Распознавание часто повторяющихся лиц попытались реализовать еще в iOS 10, сейчас разработчики продвинулись далеко вперед. Машинное обучение справляется с самостоятельным упорядочиванием по умным альбомам куда лучше, при этом дата съемки не играет роли. Конечно, возможности ИИ не ограничиваются умными альбомами, но рассмотрим именно их.
Как просмотреть слайд-шоу из профиля людей
Готовы прогуляться по дорожке памяти со своим лучшим другом? Встроенное в слайд-шоу приложение «Фотографии» автоматически превращает ваши воспоминания в миниатюрный фильм о слезах.
- Запустите Фотографий приложение на вашем iPhone или iPad.
- Нажмите Альбомы Вкладка.
- Нажмите люди альбом.


Если вы хотите изменить тему или продолжительность слайд-шоу, коснитесь экрана, чтобы вызвать инструменты редактирования и внести необходимые изменения.
С Айфона
На данных устройствах операция осуществляется по аналогичной схеме. Дополнительно можно обозначить на посте еще одну страницу. Добавляется ник. Даже после проведения подобной манипуляции пользователь проводит легкие операции редактирования.
Чтобы внести в размещаемую публикацию метку, решить, как отметить друга на фото в инстаграмме, стоит провести такие манипуляции:
- Открывается нужная фотография в аккаунте.
- Нажимаются три точки, что находятся в нижней части картинки.
- Активируется вкладка с редактированием.
- Далее нужно нажать на значок с изображенным человечком.
- Выбирается функция добавления.
Следует нажать на опцию Готово. Операция считается выполненной.
Как удалить из списка людей профиль
Таким образом, ваш лучший друг больше не ваш лучший друг, и вы не хотите видеть ее улыбающуюся кружку в избранном разделе. Нет проблем, она вышла!
- Запустите Фотографий приложение на вашем iPhone или iPad.
- Нажмите Альбомы Вкладка.
- Нажмите люди альбом.
- Нажмите сердце в профиле людей, которые вы хотите удалить из списка избранных.

Этот профиль вернется в список со всеми не очень любимыми профилями.







Как отметить друзей в Инстаграме на фото?
Осуществить данную операцию можно при помощи стандартных хэштегов. Это рабочий метод выделения фото и привлечения к ним внимания. Если задействовать уникальные ключевые слова, можно привлечь пользователей.
Подобное действие стремительно увеличивает охват аудитории. Чтобы добавить на публикацию заранее выбранную отметку, человек должен выполнить такие действия:
- Под постом выбирается опция Комментарии.
- Пишется подходящий, привлекающий внимание текст.
- Осуществляется его публикация.
Операция производится достаточно быстро и легко. Пользователь может привлечь подписчиков при помощи написания их имен. Но здесь важно помнить об одном важном ограничении. На одной публикации нельзя выделять более 10 человек.
Совет психолога: как правильно организовать фотоколлекцию?

Зачем мы фотографируем? Как правило, нам хочется запечатлеть определенное событие, предмет, место или человека. С другой стороны, в наши дни изменился сам принцип фотосъемки — если раньше фото снимались по действительно важным поводам, то сейчас, с появлением смартфонов, мы фотографируем спонтанно. И у нас вповалку лежат снимки с разным содержанием.
Чтобы фотоархив был в порядке, необходимо приучить себя сортировать его, разделяя фотографии на группы по содержанию снимков. К примеру, заносить все селфи в папку «Селфи», фотографии еды — в альбом «Еда», отдельных альбомов достойны дети, коты, любимая машина, фото второй половинки, хобби, концептуальные снимки и различные события — например, отпуск.
Кстати, о событиях: не лишним будет использовать совет из прошлого, когда фото снимались по поводу. Чтобы событие лучше вспоминалось, желательно в названии альбома упоминать его место и дату. К примеру, «Дача Васи, 01.05.2018» — и вы сразу вспомните, как жарили шашлыки на майские праздники на даче у Васи.
Как уже говорилось, фотографии у нас копятся годами. Поэтому отличная идея — складывать альбомы со снимками, сделанными в течение определенного года, в папку под номером года. Если ваша домашняя коллекция выглядит вот так, вам всегда будет легко вернуться к определенному периоду вашей жизни:

Теперь, учитывая эти рекомендации, расскажем, как разобрать фотоархив на разных платформах. К великому счастью, для этого сейчас даже не нужно искать фотографии по всему компьютеру и складывать их в одну папку.
Windows 10: удобные возможности стандартного фотоальбома
Если вы сменили операционную систему Windows на своем компьютере на новенькую «десятку», самое время привести в порядок скопившиеся на компьютере фотографии! Ведь встроенное в Windows 10 приложение Фотографии позволяет вам собрать в одном месте все фотографии, хранящиеся на ПК, и рассортировать их именно так, как нужно.
При первом запуске приложение сразу покажет вам всю вашу фотоколлекцию, хранящуюся в папке Изображения, и автоматически отсортирует фото по годам и месяцам.

Переберите ваши снимки. Выделите те, которые относятся к определенному событию или имеют похожее содержание, и создайте из них альбом, нажав на кнопку Добавить.

«Венгрия, июнь 2003»- отличное название для альбома с фотографиями из путешествия.
Когда у вас появятся альбомы, их можно будет просматривать на вкладке Альбомы. Windows 10 позволяет сортировать альбомы по времени — например, от самых старых к самым новым. Таким образом, вы можете организовать всю свою фотоколлекцию и ничего не упустить!

Если фото на вашем компьютере хранятся не только в папке Изображения, вы всегда можете добавить новое место поиска на вкладке Папки. Фотографии из выбранной папки будут автоматически добавлены в коллекцию и отсортированы по времени. Также можно включить в фотоархив снимки, хранящиеся в облаке Microsoft One Drive.

Удобно, что Windows 10 автоматически находит дубликаты фотографий и отображает их в виде одного фото — таким образом, снимки не повторяются в коллекции приложения Фотографии. Но дубликаты занимают место на диске. Если вы основательно намерены привести в порядок домашний фотоархив, перед сортировкой воспользуйтесь приложением для их поиска и удаления.

Для Windows мы рекомендуем программу
Easy Duplicate Finder: она бесплатна, очень проста и поддерживает русский язык.
Используйте фотографии с родными для создания оригинальных сувениров и подарков

Вооружившись коллекциями снимков друзей и приложений для обработки фото, можно использовать их для создания уникальных подарков и быть во всеоружии в любой праздник. Поможет в этом мобильная программа «Мимиграм», которую можно бесплатно скачать в App Store. Приложение не занимает много места на устройстве, интерфейс и настройки доступны для понимания любого пользователя.

В Mimigram собраны шаблоны для печати фото в разных форматах на специальной бумаге Fujifilm и вещах. С помощью приложения можно не выходя из дома, заказать набор фотокарточек с доставкой, кружку с любым изображением и даже футболку с собственным дизайном. Постеры, календари, магниты – благодаря широкому выбору простор для полета фантазии обеспечен. Подарки изготавливаются из качественных материалов и красиво упаковываются, благодаря чему их можно вручать сразу после получения.
Вот как это работает
Можно сортировать изображения по самым важным объектам в кадре — по людям в вашей жизни. Программа «Фото» использует современное машинное зрение для сканирования всех фотографий и распознавания людей, сцен и объектов на них. Затем можно просматривать лучшие фотографии, видео и фотографии Live Photos каждого человека в коллекции. В зависимости от количества имеющихся фотографий можно также смотреть фильм «Воспоминание» с ними. Если при этом включена служба Фото iCloud, избранные люди и присвоенные имена синхронизируются между всеми вашими устройствами под управлением iOS 11 или macOS High Sierra и более поздних версий.
Изменение фотографии для миниатюры
Программа «Фото» автоматически назначает миниатюру лица каждому распознанному человеку. Если необходимо использовать другую фотографию для чьей-либо миниатюры, ее можно изменить на экране коллекции соответствующих фотографий.
- Нажмите человека в альбоме «Люди».
- Нажмите «Выбрать».
- Нажмите «Показать лица», чтобы увидеть лицо этого человека на каждой фотографии.
- Выберите фотографию, которую необходимо использовать.
- Нажмите значок > «Сделать фотографию ключевой».
Раздел Альбомы

Приложение самостоятельно группирует фотографии по темам в зависимости от места съемки или объектов в кадре. Один снимок может попасть в разные подборки.
Отдельно будут выделены панорамные фото, снимки экрана iPhone, селфи, timelapse и серии кадров.
В разделе Люди можно легко найти все снимки с тем или иным человеком. iOS отлично определяет лица на каждом фото и группирует похожие изображения. А в папке Места все фото расположатся на карте в зависимости от места съемки.
В итоге мы получили отличный раздел с сортировкой всех фото по любому признаку. Теперь обладатели обширной коллекции снимков могут легко отобрать нужные.
Как посмотреть отмеченные фото в Инстаграм?

Данный вопрос заслуживает не меньшего внимания. Желание посмотреть фото в профилях иных людей возникает на таких основаниях:
- Владелец страницы сделал и разместил совместное фото с друзьями;
- Была запечатлена вечеринка или определенное мероприятие;
- Рекламирование товаров или услуг.
Грамотно проставленные теги открывают возможность быстро найти в фотосети определенного человека или магазин. Функция популярна не только у обычных людей, но также у собственников онлайн-магазинов.
Осуществить просмотр отмеченных профилей или людей легко. Если в ленте встречается изображение с проставленными тегами, следует зажать расположенный внизу значок с человечком. На фотографии автоматически появятся ссылки на иные аккаунты.